Чем открыть формат RAR? Программы для чтения RAR файлов
Доброго времени!На повестке дня сегодня вот такой вот не простой вопрос, на который достаточно тяжело дать однозначный ответ…
Проблема осложняется еще и тем, что в архивах RAR (чаще всего) хранятся какие-нибудь уникальные личные документы, которые не откуда больше взять (в отличие от тех же игр…). Т.е. как ни крути — а придется до последнего пытаться «распаковать» именно этот RAR…
В этой заметке приведу несколько рекомендаций, которые (возможно) помогут вам с проблемными RAR-архивами.
Не претендую на истину в последней инстанции, но всё же… 👌
*
Проблемы с RAR-архивами: причины и решение
👉 Вариант 1: RAR-архив был сделан в новой версии программы
Пожалуй, это самое безобидное, что может быть…
Для начала запустите установленный архиватор 👉 WinRAR(ссылка на офиц. сайт для загрузки тем, у кого его нет) и посмотрите его версию (вкладка «Help / About WinRAR»).
От какого она года? В идеале должна быть 2020!
Кстати, если у вас WinRAR отсутствует — рекомендую установить в обязательном порядке!
Смотрим версию программы WinRAR
*
Дело в том, что после выхода архивов формата RAR 5.0 — файлы, созданные в новых программах, не открываются в старых (причем, уведомления могут и не показываться! 😢).
Поэтому, чтобы сразу же исключить сей момент — обновите WinRAR до последней версии, загрузив его с официального сайта: www.rarlab.com.
Версия для извлечения — WinRAR 5.0
*
👉 Вариант 2: попытка открыть файлы с расширением «part3.rar» («.r03»), например
Обратите внимание на название файла и его расширение: многие пользователи ошибочно пытаются открыть архивы формата «part3.rar» («.r03»).
Подобные файлы — это только «частика» от большого архива (т.е. сам целый архив может состоять из 2÷5 таких частичек, которые сначала нужно все вместе разметить в одной папке, и только потом извлекать…).
Примечание: подобные архивы называют многотомными. Делят их на несколько частей из-за большого размера итогового сжатого файла.
Название файла
Кстати, по умолчанию проводник в Windows не показывает расширение у архивов. Чтобы включить их — нажмите сочетание Win+R, в появившемся окне «Выполнить» используйте команду control folders.
Далее в меню «Вид» запретите скрывать расширения у зарегистрированных типов файлов (👇).
Параметры проводника — теперь будут видны скрытые папки…
*
👉 Вариант 3: тестирование архива. Принудительная попытка «полечить» архив, несмотря на повреждение
В WinRAR есть функция для проверки целостности архива (она поможет узнать, всё ли в порядке с файлами внутри RAR-файла). В любом нормальном архиве — такая проверка должна завершаться без ошибок! 👌 (как на скрине ниже).
Для выполнения проверки: откройте архив в WinRAR и нажмите по кнопке «Test». Через некоторое время, если с файлами всё в порядке — вы увидите сообщение о том, что ошибки не найдены («No errors found…»).
Через некоторое время, если с файлами всё в порядке — вы увидите сообщение о том, что ошибки не найдены («No errors found…»).
Тест архива — WinRAR
Кстати, в WinRAR есть еще одна функция, которая скрыта от «глаз». Если нажать сочетание Alt+R (слева на клавиатуре) — можно вызвать меню восстановления поврежденного архива.
Как правило, достаточно указать каталог (в котором будет восстановлен файл) и формат текущего архива (RAR или ZIP). Пример ниже. 👇
ALT+R — вызов меню лечения архива
В некоторых случаях это простое меню позволяет «оживить» часть архива и извлечь определенные файлы.
*
Ну и не могу не отметить такую 👉 программу, как 7-ZIP. После ее установки в контекстном меню проводника появится небольшое меню: нажав ПКМ (правой кнопкой мышки) по архиву RAR — программа предложит его распаковать.
Рекомендую попробовать это сделать, т.к. 7-Zip иногда удается распаковывать почти «безнадежные» вещи…
7-Zip — распаковать здесь
*
👉 Вариант 4: проверьте журнал защитника Windows
В современной версии Windows 10 встроенный защитник иногда «обезвреживает» (так, что они перестают открываться) и даже удаляет архивы.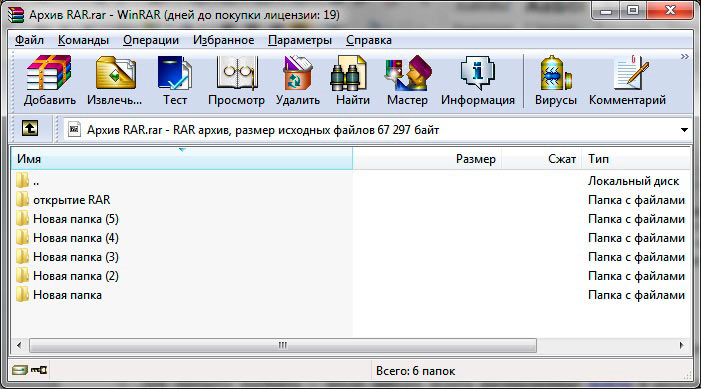
Причем, уведомление о «этой» проделанной работе — может быть скрыто… (и вы даже не догадаетесь о том, что защитник «поработал»…).
Чтобы проверить журнал защитника: нажмите сочетание Win+i (вход в параметры ОС), и перейдите в раздел «Обновление и безопасность / Безопасность Windows / Защита от вирусов и угроз / журнал» (👇).
Журнал угроз
Далее проверьте, не было ли в журнале накануне каких-то строк по «лечению» нужных вам архивов… Как правило, большинство операций можно отметить, а удаленный (испорченный) файл восстановить из «карантина». 👌
*
👉 Вариант 5: попытка восстановления оригинальных файлов-архива с носителя
Если у вас файл-архив, с которым возникла проблема, хранился в папке «Мои документы» (что часто и бывает) — проверьте, не попал ли он в авто-резервную копию ОС (Windows иногда делает копии системных папок).
Чтобы проверить это: зайдите в «Мой компьютер» и нажмите ПКМ по папке «Мои документы» (там, где хранился проблемный архив) — откройте ее свойства.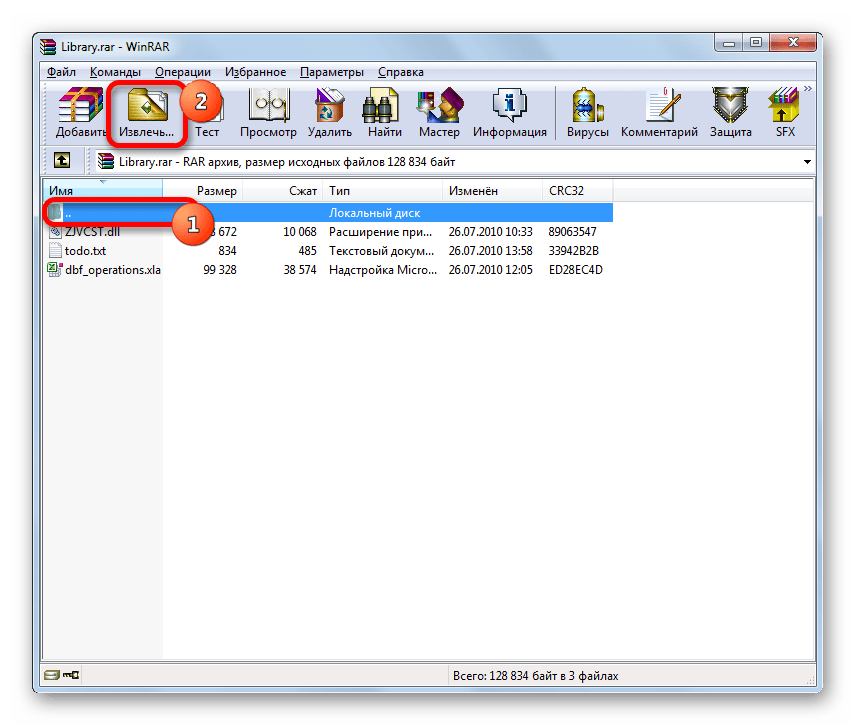
Мой компьютер — открываем свойства документов
Далее во вкладке «Предыдущие версии» возможно вы найдете бэкап, из которого можно «достать» наш проблемный RAR-файл…
Предыдущие версии файлов
*
Кстати, также есть смысл попробовать просканировать ваш носитель (жесткий диск, USB-флешку и пр.), где ранее хранился RAR-файл, спец. утилитами (например, R.Saver), чтобы попробовать найти на них его копию.
Даже если RAR был давно удален — вероятность восстановления всё же есть (и она не всегда маленькая…). 👇
👉 В помощь!
Как восстановить удаленные файлы (после очистки корзины или форматирования диска).
Найденные файлы, которые можно восстановить
*
👉 Вариант 6: использование спец. утилиты для восстановления файлов из поврежденного RAR-архива
Если вам не удалось восстановить RAR-архив с помощью стандартных средств WinRAR, попробуйте воспользоваться утилитой Recovery Toolbox for RAR.
В отличие от описанных выше способов восстановления, программа не требует задания каких-то дополнительных настроек перед созданием архива, что позволяет применять эту утилиту для восстановления совершенно любых RAR-архивов.
Принцип работы следующий:
- Скачать Recovery Toolbox for RAR с офиц. сайта https://rar.recoverytoolbox.com/ru/;
- Установить программу на любой компьютер с ОС Windows;
- Запустить Recovery Toolbox for RAR;
- Выбрать поврежденный архив в RAR формате для начала работы;
- Приступить к восстановлению архива;
- Просмотреть структуру восстановленного архива и сделать вывод об эффективности;
- Сохранить восстановленные данные. 👌
Recovery Toolbox for RAR — скриншот главного окна утилиты
Кстати, в режиме предварительного просмотра восстановленных данных вы видите файлы, которые могут быть извлечены на следующем этапе (это весьма удобно перед регистрацией). Регистрация Recovery Toolbox for RAR занимает всего несколько минут и, конечно, предполагает оплату…
Регистрация Recovery Toolbox for RAR занимает всего несколько минут и, конечно, предполагает оплату…
Recovery Toolbox for RAR — какие файлы из архива можно восстановить
PS
Хотел бы я сказать что-то типа: делайте бэкап и будет вам счастье…😢 Но, к сожалению, это не тот случай.
Зачастую, если проблема не связана с ошибками загрузки, RAR-архив уже представляет собой какой-то бэкап документов. Иметь несколько резервных копий? Возможно…
Но вряд ли большинство даже самых предусмотрительных пользователей думают о таком варианте. Поэтому, могу посоветовать лишь не забывать о параметре «Добавить информацию для восстановления» при создании RAR-архивов.
Добавить данные для восстановления (WinRAR — создание архива)
Ну и обязательно храните архивы на другом диске, отличном от системного, это повышает шансы на успешное восстановление бэкапа в случае возникновения разного рода ошибок…
*
Если вы открыли проблемный архив как-то иначе — пожалуйста, дайте знать в комментариях! (заранее благодарю!)
На сим пока всё, успехов!
👋
Пост по заметкам
от компании Recovery Toolbox
RSS (как читать Rss)
Другие записи:
- 8 классных джойстиков и геймпадов с AliExpress (подборка)
- Как «спрятать» провода от компьютера и телевизора: наводим порядок на рабочем месте
- Облачные сервисы для игр (играем в любые игры на любых ПК и ноутбуках)
- Как оценить аккумулятор телефона: проверить его износ и состояние, долго ли он еще прослужит
- Быстро разряжается ноутбук: как увеличить его время работы от аккумулятора
- S-режим в Windows 10: как отключить его (или почему я не могу устанавливать программы на новом …
- Как установить Windows 10 на флешку и загружаться с нее (Live USB-флешка)
- Как сравнить процессоры, какой из них быстрее и производительнее.
 Таблицы и рейтинги …
Таблицы и рейтинги …
WinRAR — это программа для просмотра содержимого архивов и их создания на компьютере и телефоне. По сравнению со встроенными в операционную систему инструментами для работы со сжатыми файлами понимает большее количество форматов, удобнее в использовании и функциональнее.
Здесь, на фан-сайте winrar-club.com, вы можете узнать обо всех возможностях архиватора, загрузить его напрямую с официального сайта разработчика, сравнить с аналогичными программами и узнать как им пользоваться. Ссылки на скачивание русской версии WinRAR для всех поддерживаемых платформ расположены ниже на странице.
Поддерживаемые операционные системы
- Windows и Android — полноценная программа с графической оболочкой;
- Linux (FreeBSD) и Mac OS — только командная строка.
WinRAR технически состоит из двух частей — модуля командной строки и графической оболочки. Версия для компьютеров с Windows включает оба эти модуля, и подходит для обычных пользователей.
Что умеет WinRAR
- создавать архивы в форматах RAR, RAR4 и ZIP. В процессе создания можно выбрать силу сжатия файлов и задать пароль, без которого их нельзя будет открыть;
- открывать архивы, созданные в любых других архиваторах, загруженные из интернета и зашифрованные, упакованные в несколько раз и разбитые на тома;
- искать файлы по их имени и содержимому в открытых через собственный интерфейс папках и находящихся в них архивах;
- исправлять проблемные архивы, которые не хотят открываться или распаковываться. ВинРАР умеет доставать оттуда файлы, даже если информация для восстановления была повреждена.
Преимущества и недостатки
Скачать WinRAR бесплатно и на русском языке можно по ссылкам ниже. Архиватор допускает установку на системный диск и на внешний носитель — флешку. Во втором варианте он будет работать как переносная «Portable» версия.
Архиватор допускает установку на системный диск и на внешний носитель — флешку. Во втором варианте он будет работать как переносная «Portable» версия.
| последняя версия | 6.01 |
| платформа | Windows 10, 8, 7, XP |
| язык | Русский [RUS] |
| лицензия | условно-бесплатно |
| загружается | с официального сайта |
| последняя версия | 6.01 |
| платформа | Android 4.4 и выше |
| язык | Русский [RUS] |
| лицензия | бесплатно |
| загружается | с официального сайта |
| последняя версия | 6.01 |
| платформа | Mac OS X (64 bit) |
| язык | не применимо |
| лицензия | условно-бесплатно |
| загружается | с официального сайта |
| последняя версия | 6. 01 01 |
| платформа | Linux, FreeBSD |
| язык | не применимо |
| лицензия | условно-бесплатно |
| загружается | с официального сайта |
—> —>
Файл формата RAR открывается специальными программами. Чтобы открыть данный формат, скачайте одну из предложенных программ.
Чем открыть файл в формате RAR
Документ с расширением RAR представляет собой архив со сжатыми данными, в котором содержится несколько других файлов и папок. Аббревиатура расшифровывается как Roshal ARchiver (основана на фамилии создателя формата). RAR-файл по сути является обычной папкой, но для ее открытия и извлечения содержимого необходимо специальное программное обеспечение. Основной программой для открытия файлов RAR можно считать rar архиватор «WinRAR» от компании RarLab.
Что находится в файлах .RAR
При загрузке программ пользователю для скачивания обычно доступен именно архив RAR. Это часто практикуется на сайтах, где происходит обмен файлами. Распространители программного обеспечения иногда помещают установочные пакеты в RAR-файл, чтобы сжать их до меньшего размера – это позволит загружать их быстрее, чем обычно.
Это часто практикуется на сайтах, где происходит обмен файлами. Распространители программного обеспечения иногда помещают установочные пакеты в RAR-файл, чтобы сжать их до меньшего размера – это позволит загружать их быстрее, чем обычно.
Файлы RAR могут быть зашифрованы в архиваторе, чтобы их содержимое оставалось открытым только для тех, кто знает пароль. Архив также пригодится в тех случаях, когда пользователь хочет отправить целый список файлов — вместо того, чтобы загружать каждый отдельно, можно объединить их в RAR-файле, а затем сделать его вложением электронного письма.
Как только вы откроете архив RAR, появится возможность извлечь данные, а затем использовать их, как и любой другой файл на вашем компьютере.
Чем открыть файл .RAR
RAR является стандартным форматом архивной программы WinRAR. Единственная проблема WinRAR в отсутствии бесплатной версии. Однако существует множество бесплатных аналогов, за которые не придется платить – 7-Zip. PeaZip и jZip — это еще две альтернативы для работы с RAR.
Пользователи которые не знают как открыть rar на Mac имеют возможность загружать и использовать Keka, Unarchiver или RAR Extractor Free для распаковки таких архивов.
Другой способ – использование онлайн-сервиса Unzip-Online или облачных хранилищ, которые позволяют открывать файлы RAR без установки какого-либо программного обеспечения.
- Тип файла:
- WinRAR Compressed Archive
- Разработчик:
- Eugene Roshal
- Категория:
- Сжатые файлы (архивы)
Файл архива, содержащий один или более файлов, сжатых с помощью компрессии RAR (читается как рар). Использует более высокий коэффициэнт сжатия, нежели стандартная ZIP-компрессия. Содержит в себе собственный алгоритм сжатия, который в настоящее время применяется другими программами компрессии, в том числе 7-Zip для своих файлов .7Z. Может извлекаться при помощи разнообразия программ.
RAR-компрессор может также создавать составные или многотомные архивы, которые создаются из нескольких сжатых файлов.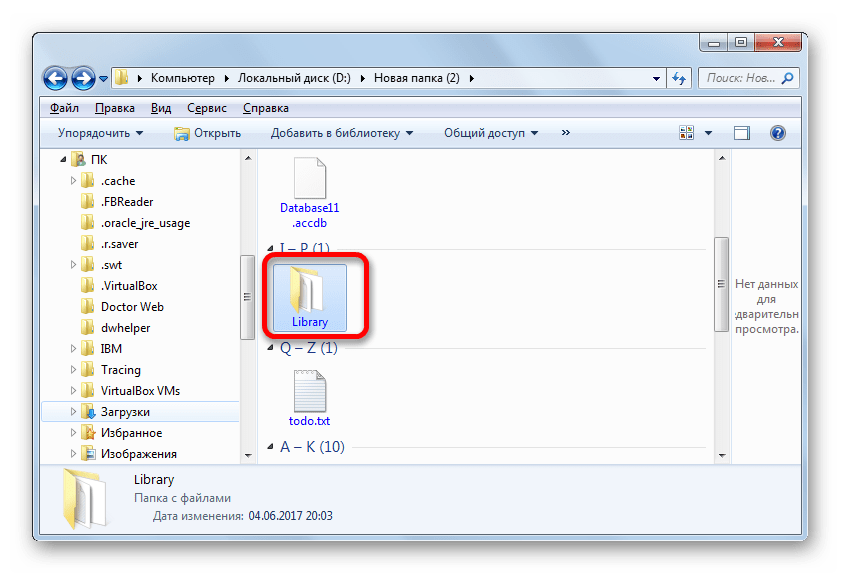 Эти файлы чаще всего имеют расширения файлов от «.R00» до «.R99», либо все они могут иметь стандартное расширение «.RAR».
Эти файлы чаще всего имеют расширения файлов от «.R00» до «.R99», либо все они могут иметь стандартное расширение «.RAR».
Название «RAR» расшифровывается как «Roshal ARchive», что является переименованием, произошедшим благодаря Eugene Roshal — разработчику алгоритма сжатия RAR.
MIME-тип: application/x-rar-compressed |
Другие похожие форматы и расширения файлов
| .RAM | .RAL | .RAF | .RADQ |
| .RAR5 | .RAS | .RASKINLICENSE | .RASKINPLACE |
Используемые источники:
- https://ocomp.info/spasti-rar-arhiv.html
- https://winrar-club.com/
- https://www.azfiles.ru/extension/rar.html
Как открыть RAR ▷ ➡️ Creative Stop ▷ ➡️
Вы новичок в мире технология информации, и его коллега только что отправил ему сжатый файл, который на его компьютере открыть невозможно. Это не ЗИП обычный, но файл в формате, который я никогда раньше не слышал: RAR. Учитывая ситуацию, хотелось бы понять как открыть файлы RAR, Если все действительно так, я могу объяснить вам простым, но не детальным и небольшим образом, как это сделать, как в Windows, так и в macOS, а также в сети и на ваших мобильных устройствах.
Учитывая ситуацию, хотелось бы понять как открыть файлы RAR, Если все действительно так, я могу объяснить вам простым, но не детальным и небольшим образом, как это сделать, как в Windows, так и в macOS, а также в сети и на ваших мобильных устройствах.
Прежде чем вы встревожитесь и подумаете о худшем, я хочу сразу уточнить, что выполнение рассматриваемой операции чрезвычайно просто и что не обязательно быть великим экспертом в плане новых технологий. Вам нужно всего лишь несколько минут свободного времени для себя, удобно расположиться, получить специальные инструменты, которые я вам покажу, и следовать соответствующим инструкциям по использованию.
Будь то RAR файлПросто, так сказать, с защищенным паролем или поврежденным файлом, уверяю вас, вы сможете легко извлечь все данные, содержащиеся в нем. Так? Вы готовы начать? Да? Большой. Давай запретим разговор и продолжим. Хорошая работа!
Как открыть файлы RAR на ПК
Если вы используете его, это ПК с его установленным окнаресурсы, которым нужно доверять открыть файл RAR те, которые вы найдете ниже. Немедленно проверь их, ты увидишь, что не пожалеешь.
WinRAR
WinRAR это программа по преимуществу для открыть файлы RAR в Windows. Фактически, это одно из самых узнаваемых программ в данной категории. Позволяет извлекать и сжимать Файлы RARа также вмешиваться во многие другие типы сжатых файлов. Оно распространяется как пробное программное обеспечение, поэтому его можно загрузить бесплатно, и при каждом запуске отображается уведомление с предложением приобрести лицензию в течение 40 дней. Фактически, по прошествии этого времени программа продолжает работать, но показывает приглашения приобретать более настойчиво и не позволяет воспользоваться некоторыми расширенными функциями (например, безопасным шифрованием с 256-битным логарифмом AES).
Чтобы загрузить его на свой компьютер, зайдите на сайт программы и нажмите кнопку отзывать находится рядом со входом 64-битный WinRAR для Windows XP / 2003 / Vista / 2008/7/8/10 (если вы используете 64-разрядную версию Windows) или то, что вы найдете в отделе новостей WinRAR для Windows XP / 2003 / Vista / 2008/7/8/10 32 бит (если вы используете 32-битную Windows).
После завершения загрузки откройте архив.ехе продолжить и в появившемся окне на рабочем столе нажать на кнопки да, устанавливать, Буэно y забор.
После завершения установки вы также можете начать использовать WinRAR для распаковки сжатых файлов. Для этого щелкните правой кнопкой мыши по справочному файлу и выберите пункт Извлечь файлы из контекстного меню, которое открывается.
В окне, отображаемом на рабочем столе, укажите позицию выхода на ПК в поле вверху, укажите режим обновления и перезаписи, выбрав нужные параметры, и нажмите кнопку Буэно размещены внизу. Если файл защищен парольтакже введите последний в специальном поле.
Если вам интересно, я сообщаю вам, что через контекстное меню, отображаемое после щелчка правой кнопкой мыши на сжатом файле, вы также можете выполнить следующие действия: извлечь элементы, содержащиеся в нем, непосредственно в текущей позиции, выбрав опцию Посмотрите здесь ; просмотреть содержимое файла, не распаковывая его, выбрав опцию Открыть с помощью WinRAR ; распакуйте файл в папку с тем же именем, выбрав опцию Извлечь файлы в (имя файла).
7-Zip
В качестве альтернативы WinRAR, для открытия файлов RAR в Windows вы можете принять во внимание 7-Zip, Это абсолютно бесплатное программное обеспечение с открытым исходным кодом, которое фактически позволяет извлекать все самые популярные форматы сжатых файлов, в том числе в формате RAR. Он также позволяет работать с защищенными паролем многотомными файлами и создавать новые сжатые файлы в различных форматах.
Чтобы скачать программу, посетите их веб-сайт и выберите ссылку скачать что вы найдете в Версия для Windows используется на вашем компьютере (64-разрядный или 32-разрядный), в верхней части отображаемой страницы.
После завершения загрузки откройте .exe файл продолжить и в появившемся на рабочем столе окне нажимать кнопки да, устанавливать y забор.
После завершения процедуры установки щелкните правой кнопкой мыши файл RAR, который вы хотите извлечь, и выберите в появившемся контекстном меню 7-Zip> Открыть, Затем нажмите кнопку экстракт В появившемся на экране окне укажите место на вашем ПК, где вы хотите Guardar извлеченные файлы и нажмите кнопку Буэно, Если файл RAR защищен парольПрежде чем продолжить, необходимо ввести последний
Через контекстное меню вы также можете выбрать другие параметры для извлечения файлов RAR, в зависимости от ваших потребностей: выбор элементов 7-Zip> Распаковать вы можете извлечь файлы в текущее местоположение; выбрать предметы 7-Zip> Извлечь файлы Вы можете указать точное местоположение в Windows, где извлечь файлы; выбор предметов 7-Zip> Открыть Вы можете продолжить извлекать некоторые конкретные элементы, перетаскивая их из появившегося окна, а затем отбрасывая их в положение, которое вы предпочитаете.
Как открыть файлы RAR на Mac
Если вы используете MacOS, ресурсы, к которым вы должны прибегать для открытия файлов RAR, — это те ресурсы, которые я указал в следующих строках. Они специально разработаны для Мак И они довольно просты в использовании, даю слово.
Разархивировать
Разархивировать это специальное приложение для Mac, совершенно бесплатное и очень простое в использовании, благодаря которому можно извлекать файлы RAR, даже те, которые защищены паролем, и все другие популярные форматы сжатых файлов. Он также обеспечивает доступ к содержимому файлов из ISO образ и BIN и исполняемые файлы для Windows.
Чтобы загрузить The Unarchiver на macOS, посетите соответствующий раздел Mac App Store, нажмите кнопку Просмотреть в Mac App Store (при необходимости) и в открывшемся окне нажмите кнопки получать y устанавливать, Если требуется, также разрешите загрузку, написав Пароль учетной записи Apple или через коснуться ID (если у вас есть Mac с этим компонентом).
После завершения установки Unarchiver должен автоматически настроиться как приложение по умолчанию для управления архивами. Затем, дважды щелкнув любой файл в формате RAR, его содержимое будет автоматически извлечено в текущую позицию.
Или щелкните правой кнопкой мыши на файле, выберите параметры Открыть с помощью> Unarchiver из контекстного меню и, если необходимо, также указывает положение, в котором можно извлечь целое. Кроме того, если файл RAR, который вы хотите открыть, защищен парольВас заранее попросят войти.
Я также сообщаю вам, что, если вы сочтете это необходимым, вы можете перейти к действиям в настройках программы, например, чтобы указать место, в котором следует сохранить файлы после извлечения, и определить, какие действия нужно выполнить над сжатыми файлами после извлечения. Для этого зайдите в главное окно Unarchiver и воздействуйте на элементы, доступные на экране.
KEKA
Еще один инструмент Mac, который вы можете использовать для открытия RAR-файлов: KEKA. Это программное обеспечение, которое с помощью простого перетаскивания позволяет извлекать файлы RAR и все основные форматы сжатых файлов, включая 7Z, ZMA, ZIP и т. Д. Он также позволяет создавать новые сжатые файлы в форматах 7z, ZIP, TAR, GZIP, BZP2, DMG и ISO. Он бесплатный, но в Mac App Store доступен в платном варианте (он стоит 3,49 евро), который можно приобрести, чтобы поддержать и вознаградить работу разработчиков.
Чтобы загрузить Keka на свой компьютер, перейдите на их веб-сайт и нажмите кнопку Скачать vx.x.xx.
После завершения загрузки откройте .dmg пакет получил и перетащить Кека значок в папке применения от macOS. Затем щелкните по нему правой кнопкой мыши и выберите элемент открыть из контекстного меню, чтобы открыть программу, избегая ограничений, наложенных Apple на несертифицированных разработчиков (операция, которая должна выполняться только с первого запуска).
Теперь, когда вы видите окно программы на рабочем столе, перетащите файл RAR, чтобы извлечь его, и поместите его на элемент. Нажмите сюда, чтобы извлечь, затем дождитесь его запуска и завершите процедуру извлечения. Содержимое архива будет сохранено в том же месте, что и исходный архив RAR. Если файл RAR, который вы хотите извлечь, защищен парольВам также будет предложено ввести последний, чтобы продолжить.
При необходимости я сообщаю вам, что вы можете вмешиваться в конфигурацию, связанную с работой программного обеспечения, например, выбирать, какие действия выполнять в сжатом файле после извлечения. Для этого откройте меню Keka> Настройки расположен в верхнем левом углу экрана и настройте параметры в появившемся окне.
Как открыть RAR файлы онлайн
Если вам нужно открыть файл RAR, но вы не хотите или не можете устанавливать новые программы на свой компьютер, знайте, что вы также можете делать все напрямую и удобно. он-лайн, прибегая к использованию специальных веб-сервисов, как в случае B1 Онлайн Архиватор, Фактически это бесплатное приложение, которое можно использовать из окна браузера, которое позволяет извлекать сжатые файлы в формате RAR, ZIP, 7Z и т. Д. Единственное, что нужно иметь в виду, это то, что максимальный поддерживаемый размер каждого файла составляет 300 МБ. Обратите внимание, что загруженные и извлеченные файлы удаляются с сервисных серверов вскоре после закрытия страницы.
Чтобы использовать B1 Online Archiver, откройте браузер что вы обычно используете на вашем компьютере для просмотра в Интернете (например, хром ), перейдите на главную страницу сервиса, нажмите кнопку Нажмите здесь поместите в центр и выберите файл RAR, чтобы извлечь подарок на вашем ПК. Кроме того, вы можете перетащить файл прямо в окно браузера.
Поэтому дождитесь обработки файла, после чего вам будет показана новая страница со списком всех файлов, которые в нем содержатся. Если файл защищен пароль Кроме того, вам также будет предложено ввести его, чтобы продолжить.
После завершения извлечения, чтобы загрузить полученные предметы на ПК, нажмите кнопку синяя стрелка что вы найдете рядом с именем каждого файла.
Как открыть файлы RAR на Android
Если вы используете мобильный телефон таблетка Android, чтобы открыть файлы RAR, вы можете доверять использованию приложения RAR. Это приложение, разработанное RARLAB, компанией WinRAR, программа, о которой я рассказал вам в шаге в начале руководства. Он позволяет извлекать архивы в форматах RAR, ZIP, TAR, GZ, BZ2, XZ, 7z, ISO и ARJ, даже защищенные паролями, и создавать архивы в форматах RAR и ZIP. Это бесплатно, но содержит рекламу, которую можно удалить, подписавшись на платную подписку (стоит 1,19 евро в год) с помощью покупок в приложении.
Чтобы скачать RAR на свое устройство, перейдите в соответствующий раздел Play Маркет и коснитесь кнопки устанавливать, Затем запустите приложение, нажав кнопку открыть появился на экране или касаясь родственника значок который был добавлен на домашний экран.
Теперь, когда вы видите главный экран приложения, предоставьте RAR необходимые разрешения для доступа к памяти и / или SD устройства, коснувшись элемента. позволятьзатем нажмите кнопки Нет, смотрите ADSL, которые менее актуальны y согласиться отключить отслеживание рекламы.
Затем выберите файл RAR для открытия, нажав кнопку с горизонтальные линии находится в левом верхнем углу, выбирая исходную позицию, а затем сжатый файл.
На экране, который затем будет показан, вы найдете список всех файлов, содержащихся в файле. Чтобы открыть их по отдельности, коснитесь соответствующего заголовка и укажите приложение, в котором вы хотите их видеть.
Однако, чтобы извлечь файлы в определенную папку, поставьте галочку рядом с именем файла и нажмите кнопку с книга и стрелка вверх находится в правом верхнем углу и выберите путь назначения, нажав соответствующую кнопку, затем нажмите кнопку Буэно размещен в правом нижнем углу.
Во всех случаях, если файл, который вы хотите извлечь, защищен парольЧтобы просмотреть или извлечь файлы, которые он содержит, вы должны сначала ввести соответствующий пароль.
Как открыть файлы RAR на iPhone и iPad
Даже в iPhone y протекторы RAR файлы могут быть открыты. Вы спрашиваете меня как о простом, на самом деле, гораздо больше: используйте специальные приложения. Среди различных доступных на площади, я рекомендую ИЗИП. За счет названия это приложение, которое позволяет открывать не только ZIP файлы но также и в формате RAR. Он очень прост в использовании, имеет чистый пользовательский интерфейс и бесплатен, но позволяет работать с файлами с максимальным размером 5 МБ. Чтобы избежать этого ограничения, вы должны перейти на вариант Pro за определенную плату (по цене 7,99 евро).
Чтобы скачать приложение на свое устройство, зайдите в соответствующий раздел App Store, нажмите кнопку получать в этом устанавливать и разрешить загрузку через ID лица, коснуться ID o Apple ID Пароль, Затем запустите приложение, нажав кнопку открыть появилось на экране или коснувшись соответствующего значок который был добавлен на домашний экран.
Теперь, когда вы видите главный экран приложения, выберите место, где находится RAR-файл, который вы хотите извлечь, выберите эталонный файл и нажмите кнопку ДА для доступа к содержимому файла. Затем нажмите кнопку Буэно извлечь все файлы, содержащиеся в архиве или нажать кнопку отменитьВы выбираете те, которые вас интересуют, и нажимаете кнопку молния открыта размещен внизу.
На этом этапе, если вы хотите, вы можете открыть извлеченные файлы в определенном приложении или поделиться ими, касаясь их. специальные кнопки расположен в нижней части экрана, а затем сделать свой выбор из появившегося меню.
Как открыть файл RAR с неизвестным паролем
Вы должны открыть файл RAR с неизвестный пароль И вы хотите знать, есть ли система, которая справится с этим? Что ж, знайте, что вы можете сделать это с помощью специальных программ, тех, которые я предоставил в моем руководстве, посвященном именно данной теме.
Я уже предполагаю, что это программное обеспечение, способное находить эталонный ключ доступа, используя атаки «грубой силы» или метод «словаря». В первом случае используемая программа пытается идентифицировать установленный пароль, пробуя все возможные комбинации букв, специальных символов и цифр, а во втором случае проверяются списки известных паролей, включенные в специальные словари.
Как открыть поврежденные файлы RAR
Должен получить доступ к содержанию из файла RAR, но не может, потому что указанный файл кажется испорченный ? Не отчаивайтесь, вы можете справиться с этим, прибегнув к использованию программного обеспечения, специально разработанного для исправления таких ситуаций, восстановления файлов RAR (и не только), которые на самом деле повреждены и не могут быть открыты должным образом. Чтобы узнать все идеи кейса, прочтите мой конкретный учебник по этой теме.
Как открыть файл rar – все возможные способы. Как открыть RAR?
Привет друзья! Сегодня мы поговорим о насущной для многих проблеме — как открыть файл rar, да так чтобы “попроще”. Но как обычно я предпочитаю давать в своих статьях полную информацию по тому или иному вопроси, и внимательный читатель сможет раз и навсегда усвоить для себя как работать с форматом rar. Для начала давайте вспомним историю, а точнее 1995 год.
Именно в 1995 году русский программист по имени Евгений Рошал разработал и внедрил новый на то время формат архивирования данных и внедрил его в обращение. С тех пор изменился сам принцип архивирования информации, и наш формат рар стал всеми любимым и самым востребованным. А открыть рар стало повседневным занятием.
Популярность файлов rar росла как на дрожжах. Все больше опытных программистов и просто новичков компьютерной техники стали использовать этот тип файлов для архивирования. Сама методика архивации была передовой на то время, и результат от сжатия получался феноменальным. Стоит так же отметить, что в те далекие времена информация была больше текстовой и файлы были минимальной величины. Поэтому рар стал таким популярным. На данное время сжимать фильм или любимый сериал данным расширением не имеет никакого смысла, потому что результата вы не получите. Этот тип файла рассчитан только на работу с текстовой информацией. Тут ему нет равных. Есть еще один популярный формат для работы с текстовой информацией — docx, а как открыть файл docx вы узнаете прочтя соответствующую статью.
Как открыть формат rar — несколько простых способов.
Мы провели предварительное знакомство с файлом, теперь давайте вернемся к вопросу, которому посвящена наша статья. Для того, чтобы открыть формат rar нужно установить на компьютер некоторые дополнительные программы, которые работают с этим типом файлов.
Следующей программой, которая может помочь нам открыть формат rar является бесплатная утилита 7-zip — это отличнейший бесплатный архиватор, который заработал множество международных премий. Рекомендую использовать именно его.
И на закуску, если по каким-то причинам вам не подошли две выше приведенные программы рекомендую попробовать FreeArc — еще одно бесплатное решение для открытия формата rar. В этом случае вы получаете передовые технологии, которые так же заслужили внимание специалистов. И самое главное — он распространяется абсолютно бесплатно. А это — очень актуально в последнее время.
Выводы: из приведенной выше информации читатель должен понять следующее — как открыть файл rar, а самое главное теперь пользователь знает несколько программ, для работы с этим типом расширения.
WinRar – многофункциональный архиватор файлов, который дает возможность быстрого сжатия различных данных в архивы. Программа позволяет значительно экономить свободное пространство на жестком диске компьютера.
WinRAR x86 (32 bit) скачать бесплатно:
Размер: 1 MB | Cкачали: 4836 раз | Тип файла: exe | Версия: 4.20
WinRAR x64 (64 bit) скачать бесплатно:
Размер: 2 MB | Cкачали: 3688 раз | Тип файла: exe | Версия: 4.20
Краткое описание программы
Алгоритм работы, который используется в программе WinRar, обеспечивает высокий уровень плотности сжатия информации. Эта функция очень удобна, в особенности для тех пользователей, которым часто приходится работать с файлами в крупных форматах.
Приложение может архивировать даже такие данные, которые уже были сжаты ранее. Оно эффективно сжимает мультимедийные файлы, исполняемые программные обеспечения, различные объектные библиотеки. С его помощью можно полностью управлять архивными файлами, восстанавливать поврежденную информацию, шифровать данные и мн. др.
Основные возможности
- архивация файлов с последующим удалением;
- возможность создавать самораспаковывающиеся архивы;
- выбирать необходимый тип архивных данных – ZIP или RAR;
- возможность сохранения пути распаковывания архива;
- функция создания непрерывного архива;
- возможность добавления специальной электронной подписи;
- защита архивов с помощью установки паролей;
- возможность редактирования архива;
- быстрый просмотр содержимого архивных файлов;
- возможность добавления данных в ранее созданный архив.
Сравнение WinRar с аналогичными приложениями
Самым известным достойным конкурентом программы WinRAR является 7-zip . В отличие от WinRAR, 7-zip работает с помощью алгоритма LZMA, который сжимает файлы немного сильнее. Однако, 7-zip работает значительно медленнее, не отличается таким богатым функционалом, и не так удобен в применении для пользователей.
Работа с программой
Работать в программе довольно просто. С ее механизмом сможет разобраться каждый пользователь. Например, для того, чтобы выполнить сжатие какого-либо файла, нужно добавить его в программу, и выполнить необходимую операцию.
В приложении можно просматривать, удалять, находить архивные файлы и др.
Для осуществления работы нужно предварительно выполнить все необходимые настройки.
WinRar – мощный многофункциональный архиватор, который поможет сделать данные компактными, и оптимизировать пространство на жестком диске.
Главный писатель по вопросам технологий
Вам кто-то послал по электронной почте файл RAR, и вы не знаете, как его открыть? Может быть, вы нашли файл RAR на вашем компьютере и вас заинтересовало, что это за файл? Windows может сказать вам, что вы не можете открыть его, или, в худшем случае, вы можете столкнуться с соответствующим сообщением об ошибке, связанным с файлом RAR.
До того, как вы сможете открыть файл RAR, вам необходимо выяснить, к какому виду файла относится расширения файла RAR.
Совет: Неправильные ассоциации файлов RAR могут являться признаком других базовых проблем в вашей операционной системе Windows. Эти неверные записи могут также стать причиной иных сопутствующих проблем, таких как медленный запуск Windows, зависание компьютера и прочих проблем производительности ПК. Поэтому мы настоятельно рекомендуем вам просканировать свой реестр Windows на предмет неправильных ассоциаций файлов и других проблем, связанных с фрагментацией реестра.
Ответ:
Файлы RAR имеют Сжатые файлы, который преимущественно ассоциирован с Java JCA Resource Adapter Module (Sun).
Файлы RAR также ассоциированы с WinRAR Compressed Archive (RarLab) и FileViewPro.
Иные типы файлов также могут использовать расширение файла RAR. Если вам известны любые другие форматы файлов, использующие расширение файла RAR, пожалуйста, свяжитесь с нами , чтобы мы смогли соответствующим образом обновить нашу информацию.
Как открыть ваш файл RAR:
Самый быстрый и легкий способ открыть свой файл RAR — это два раза щелкнуть по нему мышью. В данном случае система Windows сама выберет необходимую программу для открытия вашего файла RAR.
В случае, если ваш файл RAR не открывается, весьма вероятно, что на вашем ПК не установлена необходимая прикладная программа для просмотра или редактирования файлов с расширениями RAR.
Если ваш ПК открывает файл RAR, но в неверной программе, вам потребуется изменить настройки ассоциации файлов в вашем реестре Windows. Другими словами, Windows ассоциирует расширения файлов RAR с неверной программой.
Загрузки программного обеспечения, связанные с расширением файла RAR:
- FileViewPro* ()
- Java JCA Resource Adapter Module (Sun)
* Некоторые форматы расширений файлов RAR можно открыть только в двоичном формате.
Узнаем битность (разрядность) в своем Windows 7/8/XP/Vista
В данной инструкции будет предоставлено информации о том, как узнать битность (разрядность) в своем Windows версии 7 (семерка), 8 (восьмерка), XP и Vista.
У Windows 7 и Vista
У Windows XP
В Windows 8
Также можно скачать последнюю версию WinRAR скачать . Просто перейдите по ссылке.
Привет, дорогие друзья.
Сегодня мы займемся повышением компьютерной грамотности. Из этой статьи вы узнаете:
Как открыть архивированные файлы? — это один из самых популярных вопросов, который я получаю от подписчиков и покупателей моих обучающих курсов. Естественно, формулировки бывают разные, но смысл сводится к тому, что многие люди еще не научились использовать архиваторы и, соответственно, не умеют работать с данными, спрятанными в архив.
Я решил, что будет логичнее сделать один раз подробную статью в блоге, чем каждый раз индивидуально рассказывать о том, как открыть файл RAR. Если вы воспринимаете видео лучше, чем текст, то посмотрите ролик и вам все станет понятно, под видео я продублировал весь урок в текстовом формате.
Программа для открытия RAR файлов
Для открытия таких архивов можно использовать несколько вариантов архиваторов, их обзор я приводил, но, лучше всего, применять WinRar. Программу создал тот же человек, который придумал и сам алгоритм сжатия, так что лучше всего использовать ее. Программа бесплатная, так что качать рекомендую последнюю версию с официального сайта. Версии WinRar есть на многих языках, скачивайте ту, что вам нравится – скачать WinRar .
Когда я готовил статью, сайт разработчиков открывался немного криво — промотайте вниз страницу, чтобы увидеть там ссылки на скачивание.
Как настроить программу Winrar?
После скачивания файла запустите его. В процессе установки нужно будет лишь согласиться с лицензионным соглашением и все. Как только программа будет готова она откроет окно настройки, в котором нужно будет поставить нужные галочки. В принципе, я оставляю все как есть по умолчанию.
Ассоциировать WinRar с – этот блок показывает, какие файлы будут открывать автоматически этой программой. Там где галочки нет, автоматически открываться не будет. Все галочки ставить не обязательно, так как открыть файл ISO или JAR мы всегда сможем вручную.
Интерфейс – отвечает за создание ярлыков программы в разных местах. Я и тут все оставляю по умолчанию, так как открытие программы требуется очень редко, так как она встраивается в оболочку и работает как плагин (в статье я писал о плагинах).
Интеграция с оболочкой Windows – как я уже написал, WinRar встраивается в операционную системы и тут мы выбираем, как именно это будет сделано. Я делаю в точности как на картинке.
Теперь разберемся, как работает программа.
Как открыть файл RAR с помощью WinRar?
Есть 2 варианта работы с файлами с помощью этого архиватора.
Вариант 1.
Клик правой кнопкой мыши по нужному файлу. Мы видим список возможных действий с файлом. В этом списке есть 3 пункта, относящиеся к архиву.
«Извлечь файл» открывает подробное меню, в котором можно указать любой путь для извлечения файлов архива.
«Извлечь файл в текущую папку» , соответственно, распаковывает все файлы в ту же папку, в которой находится архив. Не рекомендую это делать, если ваш RAR файл находится на рабочем столе или в какой-либо папке с большим количеством других файлов. Извлеченные файлы могут потеряться среди других
«Извлечь файл название архива\» — в моем примере post manager. На мой взгляд, это самый удобный вариант. Все файлы из архива аккуратно попадают в одну общую папку.
Всё – все нужные вам данные извлечены, и вы можете ими пользоваться. В 90% случаев я делаю именно так.
Вариант 2
Двойной щелчок левой кнопкой мыши по RAR файлу (также как вы запускаете любой другой файл). Открывается окно программы, напоминающее проводник. В этом окне вы можете переходить по папкам и файлам, которые спрятаны в архиве и, даже, запускать их. Это бывает нужно в тех случаях, когда в архиве много файлов, а вам нужен какой-то один.
Помните, в начале статьи я сказал, что программа бесплатная. Так вот, на самом деле, WinRar условно бесплатная программа. Это значит, что можно купить лицензию, но можно обойтись и без нее. Функции лицензионной копии ничем не отличаются от бесплатной тестовой. Единственное отличие – это окно, предлагающее купить лицензию (оно начнет появляться через 40 дней использования). Никаких ограничений на работу это окно не накладывает, просто закрываете его и все – пользуетесь программой дальше.
Ну, что ж, открывать файлы архива вы научились, но это не все. Программа, открывающая файлы RAR, может создавать такие архивы и я вас научу это делать легко и быстро.
Как пользоваться WinRar для создания архива?
Упаковать файл в архив можно с помощью той же программы – WinRar. Делается это также просто, как и извлечение из архива. Упаковать можно как отдельные файлы, так и целые папки и, даже, группу папок и файлов одновременно.
Для этого выделяете нужные файлы левой клавишей мыши и кликаете правой кнопкой мыши по выделенным объектам.
В открывшемся меню есть 4 пункта, относящиеся к работе архиватора. Обычно используются только 2 первых. Начну со второго, так как он проще, и я использую его чаще.
Добавить в архив «название архива»
Вместо фразы «Название архива» автоматически подставляется название выделенного вами файла или папки, в которой находятся выбранные файлы.
Достаточно просто выбрать этот пункт и программа начнет упаковку данных – никаких дополнительных настроек делать не придется. На выходе вы получите файл с расширением.rar и названием, которое было показано ранее. Файл будет лежать в той же папке, в которой находятся все исходные материалы.
Добавить в архив…
Этот вариант приходится использовать, если вы хотите придать создаваемому вами архиву, какие-то специальные функции. Сейчас я расскажу о них подробнее. После выбора пункта добавить в архив у вас откроется вот такое окно:
В самом верху вы можете задать нужное вам имя архива, оно может отличаться от предлагаемого по умолчанию, также, нажав на кнопку «обзор» вы можете изменить место, куда сохранится созданный архив.
Настройка параметров архива
ZIP – это тоже формат архивного файла. Его достоинство в том, что.zip файлы читаются очень многими программами и сервисами без установки дополнительных программ, в частности, Windows может работать с ним даже без WInRar. Но степень сжатия у этого формата намного хуже.
RAR5 появился только что, с выходом пятой версии архиватора. Я им еще не пользовался, поэтому, сказать ничего не могу. Пока не использую, так как я не уверен в его совместимости со старыми версиями архиваторов.
RAR стоит по умолчанию – его и применяйте.
После выбора формата нужно выбрать метод сжатия. В выпадающем списке все понятно – сильнее сжатие – дольше будет идти обработка файлов, скоростной метод сжатия сделает размер файла чуть больше.
Размер словаря я оставляю по умолчанию.
Разделить на тома размером – эта функция позволяет разделить конечный архивный файл на несколько частей, они будут помечены как part1, part2 и т.д. Нужно это бывает в тех случаях, когда:
Одним словом – нужно порезать файл – задайте размеры кусков, которые вам нужны.
Задать можно стандартные размеры из выпадающего списка или ввести число в окошко, а справа выбрать б, кб, Мб, Гб. Если не очень разбираетесь в единицах измерения информации, то прочитайте в статье, там я подробно расписал сколько в 1 гб мб и т.д.
В правой части окна идет настройка специальных возможностей
Метод обновления нужен в том случае, если у вас уже есть созданный архив и вы создаете обновленный с тем же названием. Если создаете файл RAR впервые, то не обращайте на этот пункт внимания, если архив с таким названием у вас уже есть, то выберете нужный способ замены или обновления файлов.
Параметры архивации – большинство пунктов тут понятны по названию, поэтому я остановлюсь лишь на тех, которые могут вызвать вопросы.
Что такое SFX? – эта функция позволяет создавать самораспаковывающиеся архивы. Если поставить чекбокс напротив нее, то на выходе вы получите не файл RAR, а файл EXE. Размер будет больше, но для распаковки такого архива не нужна будет программа архиватор. Если не установлен WinRar, то архив все равно распакуется.
Заблокировать архив – эта функция позволяет защитить архив от изменений. Извлечь из него файлы можно будет без проблем, а вот внести изменения внутри архива не получится.
Кнопка настройки – «установить пароль» . Если вам нужно защитить данные, вы можете задать пароль. В этом случае извлечь данные можно будет только после ввода пароля, который вы задали.
Какие файлы нужно архивировать?
На первый взгляд, может показаться, что нужно упаковывать для передачи все файлы, но это не так. Многие форматы данных уже максимально сжаты сами по себе, и уменьшить их размер с помощью архиваторов практически невозможно или сжатие будет минимальным, а времени на этот процесс уйдет очень много.
Нет смысла сжимать следующие файлы:
- файлы архивов – это логично, они уже сжаты.
- файлы с музыкой mp3, wma и т.д.
- файлы картинок jpg, jpeg, png и т.д.
- большинство видео файлов. Из исключений могу назвать только mp4 – этот формат, обычно, неплохо сжимается.
- файлы образов дисков iso, nrg и им подобные. Как правило, на диски записывают уже сжатые данные, поэтому, эффект от дополнительного сжатия будет минимальным.
На этой странице вы можете скачать архиватор Вин РАР для Windows 7 на русском совершенно бесплатно по прямой ссылке на максимальной скорости
Чем быстро открыть архивы rar или для чего нужен архиватор?
Продолжаем серию статей на тему, как открыть не открывающиеся файлы. В предыдущей статье мы рассмотрели, чем можно открыть файлы pdf.
В этой статье речь пойдёт о том, как открыть за пару минут запустить файл формата rar
Файлы этого типа, являются архивами, вернее упакованными или сжатыми архивами.
Зачем это нужно? Нужно это в основном для уменьшения размера файла или, что является менее частой целью это собрать несколько файлов в один при помощи архива.
Вот пример, смотрите, на первой картинке не запакованный архиватором файл «400 тем по английскому языку.doc» имеет размер 2.7 мегабайта:
А вот сейчас мы этот же файл запакуем архиватором и посмотрим, как изменится его размер:
Как видим размер файла уменьшился в 5 раз!
Это очень хороший способ сэкономить место путём создания запакованного архива
Также добавлю, что уменьшить размер создаваемого архива можно ещё больше, просто нужно указать в начальных настройка высокую степень сжатия.
Но стоит указать, что не все типы файлов так хорошо сжимаются.
Какие файлы хорошо, а какие не очень поддаются сжатию путём создания архива Вы сможете определить опытным путём со временем.
Хорошо, мы обсудили сам способ получения архива, но, а чем они создаются?
Всё очень просто создаются они при помощи программы под названием WinRAR
Программа маленькая и удобная. И так, где же бесплатно скачать русскую версию winrar? Сделать это можно, набрав в поисковике «скачать winrar» лучше старайтесь скачать или с официального сайта или точно со знаменитого и доверенного.
Какой программой открыть rar файл
Какой программой можно открыть файл RAR?
В этой статье давайте посмотрим, какими программами можно открывать файлы RAR и другие архивы. В сети интернет довольно много файлов хранится в сжатом виде, что позволяет существенно экономить трафик. Поэтому, когда такой заархивированный файл попадает к нам на компьютер, возникает вопрос – как открыть файл rar? Для того чтобы извлечь содержимое архива и сделать его доступным для использования вам нужно установить на компьютер архиватор. При помощи архиватора можно распаковать уже существующий архив или создать из файлов новый архив. В статье приведем пример использования самых популярных архиваторов.
Самый, пожалуй, популярный среди пользователей архиватор WinRAR. Практически во всех видео уроках, мануалах и других обучающих материалах используется именно этот архиватор. Он успешно работает во многих крупных компаниях, офисах, как основной архиватор. Использование архиватора значительно ускоряет работу с крупными пакетами документов, а также существенно экономит место на рабочих компьютерах сотрудников и на серверах компаний. Также при помощи архиватора WinRAR можно ставить пароль на архив с документами. Таким образом, вы можете защитить всю информацию при передаче по сети и т.д.
Почему именно WinRAR вместо других утилит архивирования? Есть несколько аргументов:
- WinRAR – это мощная утилита для создания и управления архивами, содержащая целый спектр дополнительных полезных функций.
- WinRAR может сжимать файлы на 8-15% лучше и зачастую быстрее, чем это делают конкурирующие продукты. Это позволит экономить дисковое пространство, расходы на передачу данных и, самое главное, дорогостоящее рабочее время.
- WinRAR поддерживает все популярные форматы архивов (RAR, ZIP, CAB, ARJ, LZH, ACE, TAR, GZip, UUE, ISO, BZIP2, Z и 7-Zip).
- WinRAR подходит для передачи конфиденциальных данных по Интернету. Криптографическая защита и электронные подписи архивов не дадут злоумышленникам ни единого шанса узнать ваши секреты.
А теперь давайте посмотрим инструкцию, как пользоваться программой.
Как открыть файл rar?
Для того чтобы открыть файлы с расширением *.rar – нужно установить WinRAR. Установка проходит очень быстро и без особых трудностей. Интерфейс программы очень простой и понятный даже неопытному пользователю. Архиватор WinRAR (русскую версию) можете скачать на официальном сайте разработчиков или в сети интернет. Если программа правильно установилась, то в контекстном меню (правой клавишей мыши) к архиву должно появиться вот такое меню (см. рисунок) «Извлечь файлы…».
После того как вы выберите этот пункт меню, появиться диалоговое окно где можно указать путь и параметры извлечения. Если ничего дополнительно не указывать, а просто нажать «Ок» — программа создаст папку (там же где и архив) с названием архива и поместит туда все извлеченные файлы.
Это самый быстрый способ как можно открыть файл rar и извлечь все содержимое. Таким образом, можно извлечь и все содержимое не только rar но и zip архива. Вот и все!
А теперь посмотрим: как создать архив
Если вы хотите заархивировать файлы или папки, вот что нужно делать: (но у вас уже должен быть установлен на компьютере архиватор WinRAR). Нажимаем правой кнопкой мыши на папке или файле и выбираем в контекстном меню «Добавить в архив».
В диалоговом меню нам предлагается ввести новое имя архива (необязательно), формат архива (RAR или ZIP) и метод сжатия.
Если все настройки удовлетворяют – жмем «Ок». Вот и все – через некоторое время архиватор создаст архив из файлов и папок, который будет иметь заметно меньше мегабайт, чем до архивации.
Также давайте посмотрим пример, как поставить пароль на архив?
Если вы хотите защитить файлы в архиве – поставьте на него пароль. Таким образом, только тот человек, который знает пароль к архиву — сможет извлечь его содержимое. Как это сделать? В тот момент, когда мы создаем архив (см. предыдущий пример) нужно перейти во вкладку «Дополнительно» и нажать кнопку «Установит пароль»
Вводим пароль, который знаем только мы и ставим галочку «Шифровать имена файлов». Тогда никто не сможет увидеть даже названия файлов в архиве. Вот и все! Далее жмем «Ок», и создаем архив по примеру. Надеемся, информация в статье поможет вам научиться эффективно, работать с архивами.
Как открыть файл RAR
Привет друзья! Сегодня мы поговорим о насущной для многих проблеме — как открыть файл rar, да так чтобы “попроще”. Но как обычно я предпочитаю давать в своих статьях полную информацию по тому или иному вопроси, и внимательный читатель сможет раз и навсегда усвоить для себя как работать с форматом rar. Для начала давайте вспомним историю, а точнее 1995 год.
Именно в 1995 году русский программист по имени Евгений Рошал разработал и внедрил новый на то время формат архивирования данных и внедрил его в обращение. С тех пор изменился сам принцип архивирования информации, и наш формат рар стал всеми любимым и самым востребованным. А открыть рар стало повседневным занятием.
Популярность файлов rar росла как на дрожжах. Все больше опытных программистов и просто новичков компьютерной техники стали использовать этот тип файлов для архивирования. Сама методика архивации была передовой на то время, и результат от сжатия получался феноменальным. Стоит так же отметить, что в те далекие времена информация была больше текстовой и файлы были минимальной величины. Поэтому рар стал таким популярным. На данное время сжимать фильм или любимый сериал данным расширением не имеет никакого смысла, потому что результата вы не получите. Этот тип файла рассчитан только на работу с текстовой информацией. Тут ему нет равных. Есть еще один популярный формат для работы с текстовой информацией — docx, а как открыть файл docx вы узнаете прочтя соответствующую статью.
Как открыть формат rar – несколько простых способов.
Мы провели предварительное знакомство с файлом, теперь давайте вернемся к вопросу, которому посвящена наша статья. Для того, чтобы открыть формат rar нужно установить на компьютер некоторые дополнительные программы, которые работают с этим типом файлов.
Самым распространенным архиватором, который работает с данным типом архивов, является Winrar. Эта программа написана тем же парнем, который придумал и сам формат. Поэтому логично использовать именно ее. У этой утилиты есть небольшой нюанс – она платная, поэтому если у вас есть деньги, то можно пользоваться ей. Если же нет, то читаем дальше. Например статью о том как открыть файл nrg.
Следующей программой, которая может помочь нам открыть формат rar является бесплатная утилита 7-zip – это отличнейший бесплатный архиватор, который заработал множество международных премий. Рекомендую использовать именно его.
Скачать 7-zip
И на закуску, если по каким-то причинам вам не подошли две выше приведенные программы рекомендую попробовать FreeArc – еще одно бесплатное решение для открытия формата rar. В этом случае вы получаете передовые технологии, которые так же заслужили внимание специалистов. И самое главное – он распространяется абсолютно бесплатно. А это — очень актуально в последнее время.
Скачать FreeArc
Выводы: из приведенной выше информации читатель должен понять следующее — как открыть файл rar, а самое главное теперь пользователь знает несколько программ, для работы с этим типом расширения.
Какая программа открывает файлы rar
15.12.2013 Frenk
Большинство скачанных файлов в интернете, помещены в rar архив. Образно говоря это «сейф», закрыть доступ к нему можно паролем.
Как открыть архив запароленный, здесь описания нет – только приведена программа открывающая файлы rar, точнее несколько – какую использовать, решайте сами.
Поместить в оболочку rar можно папку, документ, книги, программы и т.д. одним словом любые цифровые file.
Программ открывающих файлы rar не менее десятка. Чтобы вам легче было определиться, я приведу к каждой краткое описание, основано на опыте.
Все проги описываемые здесь работают на всех операционных системах (windows 7, XP, Vista, windows8)
Самая популярная программа открывающая файлы rar
Почему-то, для открытия файлов rar больше всего в сети упоминается условно-бесплатная программа «WINRAR» — первые 40 дней можно пользоваться бесплатно для тестирования.
Если размышлять логически, то открыть (точнее извлечь) лучше возможности нет. Все программы вытаскивают с оболочки rar файлы одинокого – тогда зачем платить. Есть правда в пользу «WINRAR» несколько моментов:
- с ее помощью можно восстановить rar архивы (мне ни разу не восстановило)
- возможность настройки и внешнего вида (смена скинов)
- после 40 дней, программа как работала, так и будет работать, только после запуска всегда будет всплывать сообщение, чтобы вы приобрели лицензию.
- имеет русский язык и очень маленькая (немного больше 1 Мб)
Кого это приложение заинтересовало, может скачать бесплатно с оф. сайта, вставив ссылку ниже в адресную строку браузера (в опере кажется ее нет). Только выберите Russian (32 bit или 64 bit, в зависимости от разрядности вашей ОС)
http://www.rarlab.com/download.htmБесплатный аналог программы — WINRAR
Если описанная выше программа открывать расширения rar вас не устроит, можете скачать бесплатный аналог – HaoZip.
Это приложение имеет все те же самые функции, за исключением одной. Она не создает архивы rar, а только zip, 7z и еще несколько мало популярных, зато имеет эмулятор дисков.
Скачать ее можно также по ссылке в низу, сразу там же скачайте русификатор, и поместите его в место расположения программы (папка lang).
http://biblprog.org.ua/ru/haozipОткрыть архив rar с помощью 7-Zip
Если вы еще не определились чем бесплатно открыть тип файла rar (через что), предлагаю попробовать еще одну бесплатную и мощную (размер маленький) программу 7-Zip.
Русификатор для нее скачивать не нужно – она русифицирована изначально. Создал ее Игорь Павлов. Скачивать лучше с его сайта – тогда будете уверены, что это последняя версия. Ссылка ниже.
http://7-zip.org.ua/ru/Вот и все, правда здесь приводнены только три проги. Кого интересует больше, можете поэкспериментировать с другими, например: «IZArc», «Universal Extractor», «PeaZip», «TUGZip», «BandZip» или «WinArc». Успехов.
Как открыть файл rar
Мне на почту иногда приходят письма, в которых люди жалуются на то, что не могут открыть файлы, которые они скачивают с сайтов. Слегка изучив данную проблему, оказалось, что большинство таких файлов скачиваются с расширением rar. Это расширение означает, что файл либо группа файлов и папок были сжаты при помощи программы-архиватора Win-Rar. Сжимаются файлы для того, чтобы занималось меньше места, а также для того чтобы обезопасить их от попадания вируса.
Давайте представим, что вам попал в руки такой архив и разберемся, как открыть файл rar. Простыми средствами Windows этого не сделать, поэтому в любом случае придется устанавливать какую-нибудь программу. Можно установить тот же самый Win-Rar, единственный минус этой программы в том, что она платная и вам придется за нее заплатить либо использовать пробную версию. Ссылку на скачивание программы с официального сайта я вам предоставляю: http://www.rarlab.com/download.htm.
После установки данной программы ваш файл будет выглядеть как стопка книжечек. Кликаем два раза по нему:
Открывается окошко программы, где мы можем посмотреть из чего состоит ваш архив и нажать на кнопку «Извлечь», чтобы достать файлы из него (после архив станет в виде обычной папки и вы спокойно сможете работать с файлами).
Если вы не хотите работать с платной программой Win-Rar, то в таком случае могу предложить бесплатную 7-zip. Скачать 7-zip.
После того, как установите 7-zip, кликаете правой кнопкой мыши по файлу, который необходимо открыть. Из выпавшего меню выбираем пункт 7-zip
Далее мы сможем либо сразу извлечь файлы из архива при помощи «Exact files» либо же открыть архив и посмотреть, что в нем находится при помощи «Open Archive».
Если вы открыли архив и посмотрели, то извлечь файлы можно прямо в окошке при помощи кнопки «Извлечь».
Теперь вы знаете, как открыть файл rar.
Работа с архивами. Как открыть файл rar?
В одной из предыдущих статей я рассказывал о расширениях файла. Теперь же хочу детализировать конкретное дополнение .rar, символизирующее архив. Из этой статьи вы узнаете, что такое архивный формат и как открыть файл .rar
Что такое архивы? Как они создаются?
Когда вы видите расширение файла, то устанавливаете его принадлежность к определенному типу данных. Если перед вами расширения типа .rar, это говорит о наличии архива. Архивом является резервная копия данных, которая сжата для экономии места на носителе. То есть по размеру эта копия в среднем на 30-40% может быть меньше, чем оригинал. И перед тем как открыть rar файл, происходит его извлечение до оригинального размера. Чтобы извлечь такой файл без потерь данных, нужна специальная программа-архиватор. Именно она занимается упаковкой оригинальных данных в архив и последующей их же распаковкой.
Чем открыть файл rar? Архиватором
Для начала нужно установить программу для архивации данных на винчестер ПК. Это можно сделать двумя бесконфликтными способами:
- скачать и инсталлировать какой-нибудь бесплатный упаковщик файлов на диск;
- приобрести платный архиватор и тоже установить его на компьютер.
Чаще пользователи рунета используют программы winrar и 7-zip. Я бы даже рекомендовал установить их совместно, чтобы получить расширенный набор всех возможностей архивации.
В процессе инсталлирования следуйте подсказкам программы-мастера. После установки запустите главный исполняемый файл приложения. Обычно на него указывает специальный ярлык рабочего стола.
Теперь вы можете видеть оконный менеджер наподобие проводника windows. Как открыть файл rar в нем? Нужно кликнуть по значку архивного файла дважды, и вы увидите внутреннее содержимое архива. При этом сжатые данные извлекаются во временную папку и доступны для просмотра.
Чтобы распаковать архивную копию в определенный каталог в менеджере winrar или 7-zip, нажмите правой кнопкой на ней и в выпадающем списке выберите «извлечение файлов». Программа для архивации предложит вам выбрать каталог для распаковки архива и, если потребуется, некоторые дополнительные параметры извлечения.
В интерфейсе менеджера архивации выберите раздел и папку, куда вы хотите разархивировать выбранные файлы. Если нужно создать новый пустой каталог, просто пропишите его имя в пути извлечения, и программа создаст его автоматически.
Нажмите «применить» или «ок» (зависит от интерфейса рабочего архиватора). Начнется процесс извлечения архива, который и будет ответом на вопрос, как открыть файл rar. Затраченное время пропорционально размеру извлекаемого содержимого.
Рекомендация по быстродействию
Я не раз подмечал, что очень шустро извлекает файлы больших размеров и .iso образы именно 7-zip. Поэтому, если открытие другими архиваторами занимает длительное время, попробуйте воспользоваться этим приложением, возможно, процесс пойдет с большим ускорением.
Как открыть файл rar через меню программы «Мой компьютер»?
Не всегда бывает удобно пользоваться встроенным интерфейсом архиватора. В этом случае прямо из проводника windows вызываем правой кнопкой мыши подменю команд и находим в нем что-то типа «извлечь в указанный каталог». Таким образом, установленный архиватор прописывает список своих команд в оболочку windows. Ну а дальше процесс аналогичен описанным выше действиям по извлечению архивов.
Дополнительные команды архивации
Как открыть файл rar с помощью вспомогательных команд? В том же проводнике вызываем контекстное подменю и, как правило, находим такие задачи архивации:
- Извлечь в папку с именем архива – создается рабочая подпапка с названием как у архива в текущей папке, и содержимое распаковывается туда.
- Извлечь в текущую папку – извлекаются данные архива в тот каталог, в котором вы находитесь сейчас. Никаких дополнительных подпапок не создается.
- Добавить к архиву – открывается оконный интерфейс, где вы можете добавить выбранные данные к существующей резервной копии.
- Добавить к…(имя архива) – добавляет выбранные данные в новую резервную копию, имя которой придумывает пользователь.
Как открыть файл RAR или ZIP
Приветствуем наших постоянных читателей, а также тех, кто первый раз зашел на наш сайт. Предлагаем вашему вниманию очередную познавательную публикацию. На это раз, речь пойдет о файлах, которые имеют расширение RAR и ZIP. Как открыть файл rar? Давайте узнаем это вместе!
Чем открыть файл rar или zip
Многие начинающие пользователи компьютера, которые видят архивы с файлами или папками в первый раз, задают стандартные вопросы:
- Как открыть папку rar?
- Чем открыть формат rar и zip?
- Как открыть rar архив?
Мы предлагаем простое бесплатное решение для любых архивов. Наверняка вы хотите знать, какой программой открыть файл RAR. Встречайте! Программа открывающая файлы rar и zip, — бесплатный архиватор 7-Zip. Скачать программу открывающую практически любые архивы можно по этой ссылке, с официального сайта.
Скачали? Давайте теперь разберемся, как открыть сжатую папку zip или rar с помощью данного архиватора.
Как открыть архивы zip или rar
Все просто. Устанавливаете 7Zip и запускайте его от имени администратора (данная рекомендация актуальна для Windows 7). На картинке все видно:
Далее заходим в настройки программы и устанавливаем расширения для тех видов файлов, которые хотим открывать с помощью 7-ZIP. На скриншоте видно, что можно выбрать не только файлы форматов RAR и ZIP, но и множество других видов архивов.
Надеемся, что эта скромная статья оказалась вам полезной, и вы разобрались, как открыть файл rar или zip. Читайте наш сайт и набирайтесь опыта!
Не открывается формат rar. Что такое расширение файла RAR? Программа для открытия RAR файлов
В одной из предыдущих статей я рассказывал о расширениях файла. Теперь же хочу детализировать конкретное дополнение.rar, символизирующее архив. Из этой статьи вы узнаете, что такое архивный формат и как открыть файл.rar
Что такое архивы? Как они создаются?
Когда вы видите расширение файла, то устанавливаете его принадлежность к определенному типу данных. Если перед вами расширения типа.rar, это говорит о наличии архива. Архивом является которая сжата для экономии места на носителе. То есть по размеру эта копия в среднем на 30-40% может быть меньше, чем оригинал. И перед тем как открыть rar файл, происходит его извлечение до оригинального размера. Чтобы извлечь такой файл без потерь данных, нужна специальная программа-архиватор. Именно она занимается упаковкой оригинальных данных в архив и последующей их же распаковкой.
Чем открыть файл rar? Архиватором
Для начала нужно установить программу для архивации данных на винчестер ПК. Это можно сделать двумя бесконфликтными способами:
- скачать и инсталлировать какой-нибудь бесплатный упаковщик файлов на диск;
- приобрести платный архиватор и тоже установить его на компьютер.
Чаще пользователи рунета используют программы winrar и 7-zip. Я бы даже рекомендовал установить их совместно, чтобы получить расширенный набор всех возможностей архивации.
В процессе инсталлирования следуйте подсказкам программы-мастера. После установки запустите главный исполняемый файл приложения. Обычно на него указывает специальный ярлык рабочего стола.
Теперь вы можете видеть оконный менеджер наподобие проводника windows. Как открыть файл rar в нем? Нужно кликнуть по значку архивного файла дважды, и вы увидите внутреннее содержимое архива. При этом сжатые данные извлекаются во временную папку и доступны для просмотра.
Чтобы распаковать архивную копию в определенный каталог в менеджере winrar или 7-zip, нажмите правой кнопкой на ней и в выберите «извлечение файлов». Программа для архивации предложит вам выбрать каталог для распаковки архива и, если потребуется, некоторые дополнительные параметры извлечения.
В интерфейсе менеджера архивации выберите раздел и папку, куда вы хотите разархивировать выбранные файлы. Если нужно создать новый пустой каталог, просто пропишите его имя в пути извлечения, и программа создаст его автоматически.
Нажмите «применить» или «ок» (зависит от интерфейса рабочего архиватора). Начнется процесс извлечения архива, который и будет ответом на вопрос, как открыть файл rar. Затраченное время пропорционально размеру извлекаемого содержимого.
Я не раз подмечал, что очень шустро извлекает файлы больших размеров и.iso образы именно 7-zip. Поэтому, если открытие другими архиваторами занимает длительное время, попробуйте воспользоваться этим приложением, возможно, процесс пойдет с большим ускорением.
Как открыть файл rar через меню программы «Мой компьютер»?
Не всегда бывает удобно пользоваться встроенным интерфейсом архиватора. В этом случае прямо из проводника windows вызываем правой кнопкой мыши подменю команд и находим в нем что-то типа «извлечь в указанный каталог». Таким образом, установленный архиватор прописывает список своих команд в оболочку windows. Ну а дальше процесс аналогичен описанным выше действиям по извлечению архивов.
Дополнительные команды архивации
Как открыть файл rar с помощью вспомогательных команд? В том же проводнике вызываем контекстное подменю и, как правило, находим такие задачи архивации:
- Извлечь в папку с именем архива — создается рабочая подпапка с названием как у архива в текущей папке, и содержимое распаковывается туда.
- Извлечь в текущую папку — извлекаются данные архива в тот каталог, в котором вы находитесь сейчас. Никаких дополнительных подпапок не создается.
- Добавить к архиву — открывается оконный интерфейс, где вы можете добавить выбранные данные к существующей резервной копии.
- Добавить к…(имя архива) — добавляет выбранные данные в новую резервную копию, имя которой придумывает пользователь.
На чтение 8 мин. Просмотров 4k. Опубликовано 11.09.2017
Очень часто пользователи задаются вопросом: «Как открыть RAR файл?». Данный формат файлов достаточно популярен и используется во всех версиях Windows, Linux, MacOS и даже на Android, но почему-то вызывает сложности при открытии у пользователей.
RAR – это специальный формат сжатия файлов, по сути это архив, который имеет высокую степень сжатия из-за этого, он приобрел высокую популярность в сети интернет.
Для открытия RAR архивов чаще всего используется общепризнанная утилита WinRAR, которая позволяет как создавать архивы, так и извлекать из них файлы.
При работе с приложением WinRAR пользователь может создавать составные и многотомные архивы, а также устанавливать на них пароль. На данный момент, существует огромное количество различных архиваторов, которые умеют работать с форматом сжатия Rar. Предлагаю рассмотреть самые лучшие программы для разных операционных систем.
Как открыть RAR файл в Windows
Если вы уже успели обратить внимание, то, наверное, заметили, что по умолчанию в есть стандартная возможность открывать только Zip архивы. Поэтому, пользователи часто просто не могут открыть RAR архив пока не скачают специальную утилиту. Если вы не знаете, что именно вам нужно, то рассмотрим несколько вариантов.
WinRaR
Наверное, самый популярный архиватор для операционной системы Windows. WinRar умеет не только открывать и извлекать файлы из архива, но и позволяет пользователю создавать архивы самостоятельно.
Скачать программу как всегда можно с официального сайта разработчика – www.win-rar.ru/download/ .
Стоит обратить внимание на тот факт, что программа является условно бесплатной. Есть 30 дневная пробная версия, которая позволяет пользователю ознакомиться со всеми функциями.
С установленной программой WinRar для того, чтобы поместить файл в архив, достаточно щелкнуть по нему правой кнопкой мыши и выбрать пункт «Добавить в архив».
Для того, чтобы распаковать сжатый файл, достаточно щелкнуть по нему левой кнопкой мыши и в открывшемся окне программы нажать на кнопку «Извлечь», которая находится в панели инструментов.
Основные функции WinRAR:
- Возможность создавать архивы не более 8Гб;
- Есть , прикрепление электронной почты, блокировка архива и другое;
- Восстановление поврежденных архивов;
- Наличие файлового менеджера;
7-zip
Еще один не менее популярный архиватор, созданный в 1999 году. Главным плюсом 7-zip является то, что он совершенно бесплатный и имеет открытый исходный код. Программа имеет две версии:
- Версия с графическим интерфейсом;
- Версия для командной строки;
Как и предыдущий архиватор, 7-zip отлично справляется с Rar архивами, а также поддерживает работу с такими типами файлов как: tar, gz, tb2, wim, 7z. Кстати, основным форматом сжатия, для данной программы является Zip.
Пользователь по своему усмотрению может установить сразу несколько архиваторов на свой ПК, но по умолчанию архивы будут открываться в WinRar.
Основные достоинства программы:
- Отличная скорость создания и распаковки архивов;
- Поддержка собственного формата 7z, который имеет больше преимуществ перед zip;
- Простой и понятный интерфейс, позволяющий пользователям быстро разобраться с функциями.
FreeArc
Еще один абсолютно бесплатный архиватор с открытым исходным кодом. Если вы будете иметь в своем арсенале установленный FreeArc, то у вас не возникнет вопросов, как открыть RAR файл, так как программа умеет работать со всеми популярными форматами архивов.
Кстати, те кто уже успел поработать с данным архиватором, наверное, заметили, что у него отличная скорость выполнения операций, поэтому он опережает многих своих конкурентов как минимум в два раза.
Кстати, данный архиватор можно без труда подключить к таким популярным файловым менеджерам, как Total Commander и Far.
Отличительные стороны FreeArc:
- Высокая скорость работы;
- Возможность восстановление поврежденных архивов;
- Автоматическая сортировка архивов по дате, размеру и т.д.;
- Огромное количество настроек;
- Понятный интерфейс.
TUGZip
Менее известный бесплатный архиватор с открытым исходным кодом, который отлично себя зарекомендовал не только при работе с архивами, но с образами дисков.
Если стандартный функционал программы вас не устроит, вы без труда можете его пополнить специально созданными плагинами.
Главные особенности программы:
- Создание само распаковывающихся архивов;
- Работа с образами дисков: ISO, BIN, IMG и другими;
- Поддержка установки сторонних плагинов;
- Восстановление повреждённых архивов;
- Интеграция в контекстное меню проводника;
Я не буду перечислять все функции, которые имеет TUGZip. Как видите, их здесь предостаточно и, наверное, даже больше, чем имеют самые популярные архиваторы. Кстати программа самостоятельно обновляется через интернет и имеет поддержку русского языка.
IZarc
Достаточно универсальный архиватор, который умеет работать еще с образами дисков.
Программа полностью бесплатная, поддерживает все современные форматы архивов и образов дисков. К главным достоинствам можно отнести следующее:
- Возможность преобразование архива в образ и обратно;
- Автоматическая интеграция в контекстное меню Windows;
- Сканирование архивов на вирусы, с использованием ;
- Поддержка русского языка;
Имея на своем компьютере данный архиватор, у вас больше не возникнет вопросов: «Как открыть Rar файл?».
Hamster Free ZIP Archiver
Достаточно интересный и в тоже время продвинутый архиватор, который сочетает в себе такие функции, которые не свойственны большинству архиваторов.
Он имеет возможности как:
- Загружать архивы в популярные облачные сервисы: DropBox, Yandex Disc, Google Drive и другие;
- Делиться ссылками, на создаваемые архивы, с друзьями и коллегами по работе;
- Поддерживает все популярные методы сжатия файлов;
- Имеет высокую степень сжатия.
Поэтому, если вы хотите идти в ногу со временем, то советую присмотреться к данному архиватору.
PeaZip
Завершает наш список архиваторов для Windows – PeaZip. Это свободно распространяемый бесплатный архиватор, который не требует установку на устройство. Достаточно скопировать программу на диск.
Так же PeaZip является графической оболочкой для других архиваторов. Программа имеет поддержку создания архивов собственного формата Pea.
Основные функции программы:
- Работа с многотомными архивами;
- Поддержка всех современных архивов;
- Проверка целостности архивов;
- Создание зашифрованных архивов;
В общем стандартный набор функций, который есть во многих архиваторах.
Как открыть RAR файл на мобильных устройствах Android и iOS
Как правило, на многих мобильных устройствах уже предустановлены различные архиваторы и файловые менеджеры, которые умеют работать с RAR архивами. Причем, большинство файловых менеджеров позволяют просматривать архивы, таким образом, как будто пользователь открыл обычную папку.
Если же на вашем устройстве не оказалось программы для открытия архива, то можно воспользоваться предложенными ниже вариантами.
Популярные программы для открытия RAR архивов на Android
Total Commander – популярный файловый менеджер, перекочевавший с компьютеров на мобильные устройства. С его помощью вы можете без проблем открывать архивы на своем смартфоне, правда интерфейс программы несколько сложный, из-за этого многие пользователи ищут альтернативные программы.
ES File Explorer – еще один очень популярный файловый менеджер, который помимо своих основных задач, имеет ряд дополнительных функций, которые отлично работают на рутированных устройствах.
FX File Manager – один из немногих файловых менеджеров, который умеет работать в двух оконном режиме. Правда не всегда будет удобным, для владельцев гаджетов с маленьким дисплеем.
Amaze File Manager – менее популярный, но достаточно шустрый файловый менеджер, который работает без зависаний. Полюбился пользователям из-за интерфейса, который подобен сервисам Google.
Лучшие программы для iOS умеющие работать с архивами.
File Manager – наверное один из продвинутых менеджеров, который понравится пользователям облачных хранилищ. Так как умеет загружать архивы в облако.
USB Disk Pro – позволяет выполнить пред просмотр файлов, а так же имеет еще кучу функций, которые понравятся как новичкам, так и продвинутым юзерам.
Documents 5 – лучший файловый менеджер, который позволяет выполнять поиск файлов на устройстве, производить копирование и перемещение, а так же добавлять в архив.
Как открыть RAR файл на Linux
Если вы используете на своем компьютере операционную систему Linux, то могу вас обрадовать. Вам не придется ничего искать и скачивать, так как дистрибутивы данной операционной системы уже имеют встроенные пакеты программ для работы с Rar архивами. Правда этот набор программ не имеет привычного графического интерфейса.
Чтобы их активировать откройте командную строку и введите:
Sudo apt-get install unrar p7zip-rar
После этого, вы сможете распаковать любой RAR архив, нажав по нему правой кнопкой мыши и выбрав пункт «Распаковать сюда».
Обратите внимание! Очень часто, если архив был создан в операционной системе Windows, и вы его распакуете в Linux (Ubuntu), то собьется кодировка имен файлов. Это случается при использовании unrar-free.
Если вам нужен классический архиватор для Linux c графическим интерфейсом, то рекомендую воспользоваться p7Zip – аналог 7-Zip.
Подведем итоги.
Сегодня мы с вами подробно рассмотрели, как открыть RAR файл на разных устройствах. Надеюсь, что после прочтения данной статьи у вас больше не возникнет вопросов какой программой пользоваться при работе с архивами. Как видите, существует достаточно много бесплатных и более продвинутых решений, которые во многом превосходят популярный WinRAR архиватор. Поэтому, какую программу выбрать вы должны решить сами.
Условно-бесплатный популярный архиватор ВинРАР — одна из лучших программ для создания и управления архивами на ПК, планшетах и смартфонах. Главные достоинства архиватора: небольшой размер, поддержка значительного количества форматов для распаковки, выдающиеся скорость и степень компрессии. Здесь есть возможность бесплатно скачать WinRAR для Windows 10, 8.1, 8, 7, Vista, XP SP 3 (32-bit и 64-bit). Кроме Microsoft Windows, эта кроссплатформенная утилита поддерживает операционные системы Mac OS X, Linux, Free BSD и Android (на Google Play и файл rar-android.apk на оф. сайте). Еще можно найти устаревшие релизы для MS-DOS, Win Mobile и ReactOS. Прямая ссылка: сайт/ru/file/winrar
Краткое описание WinRAR
Основное занятие ВинРАРа — упаковка файлов, групп файлов и папок с вложениями в архивы RAR 4 и 5, а также ZIP, быстро и с сильной компрессией. Также важна распаковка файлов RAR, ARJ, 7Z, CAB, ISO, LZH, TAR, 7-ZIP, Z, ZIP обыкновенных и разделенных на части и форматов других популярных архиваторов. Возможно сворачивание распаковывающихся самостоятельно (SFX) и многотомных архивов нужного размера, зашифрованных по алгоритму AES-256 архивов с паролем, исключение и включение данных в архив, реставрация битых архивов, чек на наличие вирусов и другого вредоносного программного обеспечения. SFX-архивы могут оснащаться GUI и командами по типу сценариев для программирования процесса распаковки, например, при инсталляции программ или игр. Дополнительная информация используется для воссоздания архива. Такие данные позволят восстановить и обычный битый, и многотомник при отсутствии целых томов. Дополнительная информация добавляется и для ускорения распаковки. Потребуется скачать WinRAR бесплатно, чтобы работать с практически неограниченным количеством и размером файлов, значительным количеством форматов. Программа быстро загружается и легко ставится, при этом может интегрироваться в контекстное меню Проводника ОС Виндовс для ускоренного доступа к основным функциям и работы с архивами, не запуская программы.
Почему не помешает скачать архиватор для Виндовс
Иногда необходимо скачать программу, игру, электронную книгу. Часто они свернуты в архив, открыть который штатными средствами не получается. Особенно это актуально, когда на компьютер только что установлена новая операционная система Windows 7, 8.1 или 10 и еще полностью не укомплектована программным обеспечением. В таком случае первое, что нужно сделать после установки операционной системы Windows, — это скачать ВинРАР для Виндовс 7, 8.1, 10. WinRAR не займет много места на компьютере, быстро развернет любой из популярных форматов, даже если архив поврежден. При необходимости ВинРАР быстро и качественно заархивирует файл, несколько файлов или папок с файлами в архивный файл RAR 4 или 5, или ZIP, создаст самораспаковывающийся SFX, многотомный или запароленный архив. Продвинутые пользователи пользуются еще и другими расширенными функциональными возможностями архиватора WinRAR, о чем речь пойдет ниже.
Краткая история архиватора WinRAR и формата RAR
WinRAR создавался во времена Виндовс 3.х, работающей на базе операционной системы без графической оболочки MS-DOS 3.1 или выше. Название собрано из слов Windows и Roshal ARchive. Одна буква взята из фамилии создателя — челябинца Евгения Рошала (Eugene Roshal). Кроме WinRAR Евгений является автором популярного файлового менеджера FAR Manager.
Утилиты RAR и UNRAR для MS-DOS появились в конце 1993 года. В 2009 году для Windows 64-bit с WinRAR 3.90 выделилась более производительная 64-битная версия программы. В 2011 году с версии 4.00 не поддерживаются Windows 95, 98, ME и NT. В 2013 году с версии 5.00 поддерживается новый формат RAR5.
Тем, кто использует устаревшие версии, не поддерживающие новый формат RAR5, не помешает последнюю версию ВинРАР скачать бесплатно русский для Виндовс. Последний RAR5 имеет мало общего с RAR4, хотя и использует расширение RAR. Если бесплатно скачать WinRAR 5 русскую версию, то архиватор сможет открывать и запаковывать RAR4 и RAR5, но устаревшие не понимают RAR5. Пятый РАР позволяет комментировать архивы, но комментирование отдельных файлов недоступно, нет поддержки цифровой подписи, экспериментальных технологий компрессии текста и мультимедиа. Объем словаря варьируется от 1 МБ до 1 ГБ (для Win x32 — от 1 до 256 МБ), предустановлено 32 МБ. Многотомники имеют имена файлов name.partNN.rar, вместо name.rNN. Вместо устаревшего AES-128 применяется AES-256. При контролировании целостности применяется 256-битный хеш BLAKE2sp, строгие и символьные ссылки NTFS. Длина имен и путей файлов возросла до 2048 знаков как для RAR, так и для ZIP. Добавлена поддержка разделенных на части 7Z, а также ZIP и ZIPX с компрессией B ZIP 2, PP Md и L Z M A.
Интерфейс ВинРАРа
Интерфейс WinRAR выполнен в классическом стиле и не вызовет вопросов у большинства пользователей, которые решили утилиту для Windows WinRAR скачать бесплатно и инсталлировать на свой комп, ноут, нетбук или мобилку. Если вопросы все-таки возникнут, предусмотрена возможность обратиться к встроенной справке. Некоторые пользователи предпочитают использовать в пошаговом режиме встроенный мастер-помощник. Внешний вид интерфейса можно изменить, скачав и установив любую понравившуюся тему (скин). Поддержка порядка пятидесяти языковых локализаций, включая и русский язык, позволяет работать с архивами в программном интерфейсе на родном языке. Возможность скачать ВинРАР бесплатно русский на странице данного материала сайта сайт избавляет от необходимости переводить меню, окна и настройки. После закачки и установки архиватора на компьютер можно сразу начинать работать, без затрат времени на изучение возможностей и настроек с переводом интерфейса.
Здесь представлена возможность скачать архиватор WinRAR бесплатно с возможностью встраивания в операционную систему. Интеграция в Проводник Виндовс удобна для нежелающих тратить время на рутинные операции. При щелчке мышкой в окне Проводника появляется меню, используя которое можно свернуть архив или извлечь содержимое в текущую или заданную папку. В контекстном меню доступны: авто и ручная распаковка и упаковка, а также упаковка с отправка по e-mail. Сочетания горячих клавиш позволяют ускорить выполнение рутинных операция. К сожалению, нет сценариев или макросов для пакетной обработки.
Функциональные возможности
WinRAR характеризуется высокой производительностью и мощным функционалом для сворачивания и управления архивами. В частности, архиватор работает с множеством актуальных форматов компрессии данных практически неограниченного размера, современными технологиями шифрования, защиты и восстановления. По оценкам в отзывах и комментариях на специализированных сайтах и форумах, в социальных сетях VK, Ok, Fb, G+ и других особо востребованы следующие функциональные возможности архиватора ВинРАР:
Кодирование в самораспаковывающиеся, непрерывные архивы и многотомники,
— декомпрессия RAR, ARJ, 7Z, 7-ZIP, ACE, BZIP2, TAR, CAB, ISO и других,
— работа в графическом интерфейсе или из командной строки,
— расширенные настройки для продвинутых пользователей,
— автоматически распознает формат и выбирает оптимальный способ сжатия,
— генерация отчетов,
— функция расширенного поиска,
— тест на целостность,
— выбор степени компрессии и скорости архивирования,
— включение необходимых данных для воссоздания поврежденного файла,
— сворачивание архивов SFX, распаковывающихся самостоятельно,
— создание многотомников для отправки по e-mail,
— 256-битная защита от несанкционированного доступа,
— создание и редактирование комментариев к архивам (RAR в кодировке UTF-8, ZIP — в кодировке Windows),
— не перегружает систему, не мешает работе других программ,
— 32- и 64-битные версии для максимальной скорости и совместимости с OS,
— мастер-помощник для создания и управления архивами,
— перетягивание файлов Drag-and-drop,
— работа со скинами свободных разработчиков,
— программа многоязычна, есть русская версия,
— ограничений на пользование после ознакомительных 40 дней нет.
Особенности бесплатного использования
WinRAR является условно-бесплатным программным обеспечением, распространяемым под лицензией Shareware. Это означает, что 40 дней с момента, когда пользователь решил скачать WinRAR на русском языке бесплатно, загрузил и установил па ПК, программа работает в штатном полнофункциональном режиме для ознакомления, а по истечении данного срока начнет выдавать сообщение о необходимости приобретения платной лицензии в компании RARLab. По окончании ознакомительного периода функциональность не урезается, а предложения о покупке лицензии не навязчивы, поэтому те, кто не имеет возможности приобрести ВинРАР, продолжают использовать архиватор, как есть. Другие либо покупают лицензию, либо могут скачать бесплатный архиватор на русском языке другого разработчика, например, 7Zip, PeaZip, Bandizip, HaoZip. Мобильный RAR для Android доступен свободно по лицензии Freeware.
Корреляция битности OS и WinRAR
Рекомендуем, не откладывая на потом, последнюю версию WinRAR скачать бесплатно для Windows XP SP 3, Vista, 7, 8, 8.1, 10 (32-бит и 64-бит). Это целесообразно сделать, поскольку новая версия WinRAR работает быстрее предыдущей, повышена степень сжатия, улучшена работа с архивами. Если не понятно, какой WinRAR скачать: x64 или x32 битную версию, качайте программу той же разрядности, что и инсталлированная на компьютере ОС Виндовс. Так программа покажет свою максимальную производительность. Архиватор распространяется в виде двух файлов WinRAR x32 и x64, для установки на компьютер с 32- или 64-разрядной Windows. Чтобы узнать битность Виндовс потребуется через кнопку «Пуск» зайти в «Панель управления», найти строку «Тип системы» в разделе «Система». Исходя из полученной информации, следует бесплатно скачать WinRAR 64-bit, или 32-bit соответственно типу операционной системы Microsoft Windows XP SP 3, Vista, 7, 8, 8.1, 10 (64-bit или 32-bit).
В процессе инсталляции WinRAR не делает предложений установить дополнительное ПО, изменить стартовую страницу браузера и других рекламных предложений. В конце установки инсталлятор предложит ассоциировать поддерживаемые файлы с ВинРАРом и встроить его функционал в контекстное меню Проводника Виндовс.
Вам на электронную почту пришло письмо от коллеги или знакомого, где он радостно сообщает, что направил вам документы и фотографии. Но вместо нескольких doc-ов и jpg-ов вы с удивлением обнаруживаете во вложении один-единственный файл с расширением.rar. Что это за файл и как его открыть?
Rar – расширение файла-архива. Программы-архиваторы появились чуть ли не одновременно с появлением первых персональных компьютеров. Формат RAR родился в далеком 1993 году. Для чего нужны архиваторы? В 90-е и нулевые они были в основном востребованы из-за возможности во много раз сжать объем переносимых данных. Дискеты и даже компакт-диски вмещали мизерный объем информации по сравнению с современными переносными HDD и флешками. Сейчас их самая нужная функция – сжать информацию из множества файлов в один для удобства перемещения или хранения.
Windows 7 по умолчанию не может открывать rar-архивы. Чтобы получить возможность работы с такими файлами, необходимо установить в системе стороннюю программу-архиватор . Их существует великое множество, и почти все они могут открывать файлы rar, а некоторые — архивировать информацию в rar-формате.
Мы рассмотрим наиболее популярные из них.
WinRAR — лидер среди программ-архиваторов
Удобный и красивый интерфейс, эффективный метод сжатия, возможность распаковки практически всех ныне используемых форматов архивов. Может создавать самораспаковывающиеся архивы в виде exe-файлов, которые можно открыть даже на компьютере без установленного архиватора.
При установке программа прописывается в контекстное меню Windows 7 , и при нажатии на правую кнопку мыши пункты меню предлагают вам сжать или распаковать выбранные файлы или папки:
Неприятная особенность – распространяется в виде shareware, т.е. всплывающее окошко будет настоятельно предлагать купить программу. Закрываете окошко и работаете, функциональность не страдает.
Скачиваем и устанавливаем WinRAR
Скачать русскую версию для Windows 7 64 bit :
http://www.win-rar.com/fileadmin/winrar-versions/winrar-x64-520ru.exeЕсли вам нужен другой язык, то переходите на оф. сайт http://www.win-rar.ru/download/
Пример открытия файлов с помощью WinRAR
После установки программы , все файлы с расширением.rar будут выглядеть как стопка книг, а при клике на них, будут открываться в таком виде:
Если нажать на «Извлечь» , то произойдет извлечение в выбраную вами папку. После чего в дальнейшем файлы в папке можно будет просматривать без использования WinRAR.
Также извлечь файлы из архива можно будет при наведении курсора на файл и нажатии правой кнопкой мыши, как было показано на скриншоте выше.
WinZIP — самый первый Windows-архиватор
Программа очень удобна и проста в использовании, прописывается в контекстное меню проводника, умеет распаковывать все основные форматы архивных файлов, и rar в том числе.
Особенность – выбирает степень сжатия, оптимальную для выбранного файла. Может создавать защищенные паролем архивы.
Как и WinRAR, тоже распространяется как shareware.
7zip — лидер по степени сжатия информации
Эта абсолютно бесплатная утилита использует особый алгоритм, который позволяет добиваться замечательного результата по компрессии архивируемых данных. Простой и дружелюбный интерфейс. Встраивается в контекстное меню, имеет достойный файловый менеджер, позволяет создавать самораспаковывающиеся архивы, а также шифровать данные.
Может архивировать воистину гигантские файлы. С rar справляется «на ура». Однако у высокой степени сжатия есть обратная сторона – работает несколько медленнее конкурентов.
Добрый день, сегодня я расскажу и покажу на примерах с помощью каких программ можно открывать файлы в формате RAR. Архиваторы RAR, ZIP, CAB являются одними из самых распространённых программ, их обгоняют только операционные системы и браузеры. Почему? Так как большинство материалов и программ в интернете храниться в сжатом виде в архивах. А чтобы их открыть и вытащить из них информацию вам нужно скачать один из архиваторов.
Я расскажу о программе, которой пользуюсь давно, ещё с покупки первого компьютера. Называется данная программа WinRAR и является самой популярной программой для открывания rar архивов. Программа WinRAR каждый день используется миллионами людей по всему миру для и экономии места на ПК. Так как вы задаетесь вопросом «как открыть файл rar» , то наверняка мало знакомы с данной программой. Ниже для вас я подготовил небольшую инструкцию.
Как открыть файл rar?
Первым делом вы должны скачать и установить WinRAR. Для вас я подготовил свежую и рабочую версию, которая установлена на моём компьютере. Кстати перед публикацией в блог все программы я устанавливаю на свой компьютер, проверяю их работоспособность и наличие вирусов. Чтобы скачать программу WinRAR нажмите на кнопку ниже.
Даю ссылку на сайт разработчика. В списке языков выбираете русский и версию программу. Делаю так, чтобы вы всегда могли получать последние версии программ.
После загрузки нажмите два раза на файле WinRAR.exe и установите программу. Установка проходит очень быстро , можно устанавливать сверху на устаревшие версии WinRAR. Вот так выглядит главное окошко.
Теперь вам осталось нажать «Файл -> Найти архив» и выбрать нужный вам файл с расширением «.rar». Откроется содержимое данного rar файла, вы можете скопировать его куда угодно. Например, можете просто перетащить файлы из WinRAR на рабочий стол.
Если у вас возникнут проблемы или вопросы, задавайте их в комментариях ниже. Я обязательно отвечу и помогу вам. Надеюсь, я понятно объяснил как открыть файл rar.
Как открыть и извлечь файлы RAR на Mac
Итак, вы только что загрузили файл, и он поступил в виде архива RAR. Вы никогда раньше не видели такого формата, и, как ни старайтесь, вы просто не можете открыть его, чтобы получить доступ к вкусностям, ожидающим вас внутри.
В этом кратком обзоре вы узнаете все, что вам нужно знать о том, что такое RAR-файлы, почему они существуют и как их открывать и извлекать их содержимое на Mac.
Что такое файл RAR?
Если вы уже знаете это, или если вам просто все равно, не стесняйтесь перейти к следующему разделу для фактических инструкций.
RAR-файл похож на ZIP-файл. Оба представляют собой «архивные» форматы файлов, которые предназначены для сжатия множества отдельных файлов в один файл. Таким образом, вам нужно только загрузить один файл для загрузки (или прикрепить один файл к электронному письму), а получателям нужно загрузить только один файл вместо тысячи отдельных.
Узнайте больше о том, почему RAR лучше, чем ZIP
,
RAR обозначает рoshal Арканзасchive, названный в честь российского инженера-программиста, создавшего формат. Формат RAR был создан для устранения некоторых недостатков в формате ZIP и имеет ряд преимуществ: меньшие размеры файлов, возможность разбивать RAR на несколько частей и устранение ошибок.
Тем не менее, мы прошли долгий путь со времен ZIP и RAR, и теперь у нас есть более эффективные способы сжатия, шифрования и передачи файлов. Формат 7-Zip может занять любое время, и как только он это сделает, вы увидите меньше файлов ZIP и RAR. Но пока этот день не наступит, вам все равно нужно будет знать, как обращаться с файлами RAR.
Как открыть и извлечь файлы RAR на Mac
Формат RAR является проприетарным, поэтому неудивительно, что системы Mac не оснащены встроенной утилитой для их обработки. Однако решение так же просто, как установка бесплатного стороннего инструмента, который может. Вот два варианта, из которых вы можете выбрать.
Способ 1: использование Keka
Keka — это инструмент сжатия и извлечения, который доступен в Mac App Store и является отдельной установкой. После установки все, что вам нужно сделать, это дважды щелкнуть файл RAR, чтобы извлечь его, или щелкнуть правой кнопкой мыши файл RAR и выбрать открыто.
Недостатком использования Keka, по крайней мере для некоторых пользователей, является то, что вы не можете изучить содержимое файла RAR без предварительного его извлечения. Я никогда не делал этого сам, и я знаю, что многие пользователи этого не делают. Но если вам нравится иметь возможность просматривать содержимое архива и извлекать только те файлы, которые вам нужны, Keka не подходит для вас.
Обратите внимание, что Keka может создавать свои собственные сжатые архивы, но не поддерживает формат RAR. Вы будете ограничены форматами ZIP, 7-Zip, TAR, GZIP и BZIP2.
Скачать: Кека (бесплатно)
Способ 2: использование терминала
Чтобы извлечь файл RAR с помощью терминала, вам нужно установить что-то под названием Homebrew, которое является универсальным инструментом для установки других инструментов.
Например, с Homebrew вы можете установить инструмент извлечения RAR одной командой:
brew install unrarВы должны ввести это в Терминал, к которому вы можете получить доступ, открыв Spotlight (используя Cmd + пробел сочетание клавиш), набрав «терминал», и запустив Terminal.app.
Если вы получите сообщение о том, что unrar должен быть собран из исходного кода, вам сначала нужно установить инструменты командной строки Xcode с помощью этой команды:
xcode-select --installПосле установки unrar вы можете извлечь любой файл RAR, перейдя к этому файлу в терминале и набрав следующую команду:
unrar x example_file.rarГотово!
Не знаете, как ориентироваться в командной строке? Терминал Mac имеет много общего с командной строкой Linux, поэтому первое, что вы должны проверить, это наша статья об основных командах терминала Linux. Вы также должны прочитать нашу статью по установке программного обеспечения с Homebrew
если вы еще не чувствуете себя комфортно с этим.
Дополнительные советы по Mac
Открытие и распаковка RAR-файлов — это только начало. Для того, чтобы стать продуктивным пользователем Mac, вы должны знать и многое другое, включая эти простые, но важные процедуры Mac, эти крошечные, но полезные функции Mac и эти удивительные приемы повышения производительности Mac.
И последнее, но не менее важное: вы действительно должны знать обо всех стандартных приложениях, которые устанавливаются на всех компьютерах Mac.
, Несмотря на то, что файлы RAR выдержаны, вам может не понадобиться загружать стороннее приложение, которое вы просматриваете, потому что стандартные приложения Mac довольно хороши.
Как открывать файлы RAR на Mac (включая MacOS Big Sur)
«Какое программное обеспечение лучше всего для открытия файлов RAR в Mac OS? Я новичок в Mac и хочу открывать файлы RAR ». Вопрос от «Спроси разное».
Сжатые архивные файлы, такие как файлы RAR и ZIP, широко используются для уменьшения размера файлов при их отправке через Интернет. Как указывает вопрос, нам нужно найти средство открытия RAR, чтобы открывать файлы RAR для Mac. В этой статье будет рекомендовано программное обеспечение для открытия RAR и показано , как открывать файлы RAR на Mac .
Лучший открыватель RAR для Mac
Существует множество бесплатных программ для открывания RAR, но я не думаю, что использовать эти бесплатные программы разумно. Free RAR opner всегда поддерживает только два или три формата разархивированных файлов и удовлетворяет только базовые потребности в распаковке и сжатии файлов. Кроме того, вам необходимо полностью распаковать файлы, прежде чем вы увидите содержимое архивного файла. Открытие сжатых файлов может быть настоящей проблемой, но Cisdem Unarchiver поможет вам открыть их с легкостью.На мой взгляд, это лучший вариант для вас открывать, создавать, распаковывать RAR и сжимать файлы в пакетных операциях на Mac.
Cisdem Unarchiver — это универсальный профессиональный инструмент, который также позволяет создавать защищенные паролем сжатые файлы и открывать файлы RAR на Mac. Между тем, он поддерживает поиск по ключевым словам, который может помочь вам быстро найти ваши файлы, фотографии и пароли. Нет лучшего способа сжатия файлов для эффективной и безопасной передачи файлов, более быстрой передачи электронной почты и хорошо организованного хранения данных.
Почему Cisdem Unarchiver?
- Открыть файлы RAR, Zip, 7-Zip, ISO, Udf, Wim, TAR, CHM, Hfs, Nsis на Mac;
- Предварительный просмотр файлов перед распаковкой;
- Частично или полностью разархивировать файлы на Mac;
- Импортировать несколько заархивированных файлов за один раз;
- Быстрая загрузка файлов;
- Сжатие файлов в Zip, 7Z, Tar и Wim;
- Добавить пароль для защиты заархивированных файлов на Mac;
- Быстрый поиск по ключевому слову;
Скачать бесплатно
Как открыть файлы RAR на Mac?
Вот наше пошаговое руководство о том, как открывать файлы RAR на Mac с помощью Cisdem Unarchiver. Вы можете открывать файлы RAR и распаковывать нужные файлы за 3 шага.
1. Загрузите разархиватор и установите его на свой Mac
Вы можете скачать бесплатную версию Cisdem Unarchive для Mac для Mac ниже, а затем установить ее на свой Mac (в комплекте с OS X 10.10 Yosemite).
Скачать бесплатно
2. Откройте файлы RAR и выполните предварительный просмотр перед распаковкой
Нажмите кнопку «Добавить» в строке меню, чтобы добавить файлы RAR, и добавленные файлы RAR будут перечислены в левой части окна. Щелкните файл RAR, и его содержимое будет отображено в центре окна.И когда вы щелкаете по одному из содержимого, подробная информация будет указана в правой части окна. Cisdem Unarchiver позволяет просматривать содержимое архива без распаковки.
3. Разархивируйте файлы RAR полностью или частично на Mac
Вы можете полностью и легко разархивировать файлы RAR, щелкнув файлы RAR правой кнопкой мыши и выбрав «Извлечь». Если вам просто нужна часть файла RAR, вы можете выбрать содержимое, которое хотите распаковать, и щелкните правой кнопкой мыши, нажмите «Распаковать», и появится небольшое окно, в котором вы сможете отредактировать имя файла и выбрать теги и место для сохранения распакованный файл.
Подобная статья может помочь вам легко разобраться в шагах: Попрощайтесь с RAR Expander: лучшей альтернативой, которая работает без сбоев для Mac.
Заключение
Cisdem Unarchiver идеально подходит для открытия файлов RAR на Mac. Все это в одном разархиваторе поможет вам быстро и легко сжимать и распаковывать файлы. Вы можете скачать его бесплатную версию для Mac и выполнить описанные выше действия, чтобы сразу же разархивировать и открывать файлы RAR на Mac.В дополнение к этому, он также может открывать файлы Zip, 7z, ISO, Tar, Cab, Wim, xz, CHM, com, Hfs, Nsis, Udf. Другие функции, такие как извлечение зашифрованных архивных файлов и сжатие файлов в Zip, 7z, Tar, действительно полезны.
Как разархивировать файлы на iPhone? — Еженедельное приложение для iOS
Получали ли вы на iPhone документы, такие как word, excel, ppt, pdf, txt, page, number, html, jpeg, epub, chm, сжатые в форматах ZIP или RAR? Хотите открывать zip-файлы на iPhone или открывать файлы rar на iPhone? Некоторые люди могут заархивировать файлы в один файл RAR или ZIP для облегчения передачи и управления.Когда вы получили вложение электронной почты в формате ZIP или RAR на iPhone, вам необходимо использовать профессиональный файловый менеджер, чтобы открывать и просматривать файлы Zip и RAR.
Начиная с iOS 13, вы можете архивировать и распаковывать файлы с помощью приложения «Файлы» на iPhone и iPad без необходимости в стороннем приложении.
Как разархивировать файлы или открыть zip-файлы на iPhone?
Мы рекомендуем вам этот файловый менеджер для iPhone . В настоящее время он бесплатен в App Store, он мощный и очень простой в использовании.Чтобы использовать его для открытия и чтения файлов Zip или RAR на iPhone, вы можете нажать на файл ZIP или RAR из вложения электронной почты или в другом месте, тогда вы получите Открыть в или Открыть с помощью стороннего приложения , выберите FileMaster из списка совместимых приложений, выбранный файл ZIP или RAR будет добавлен в приложение FileMaster. См. Снимок экрана ниже.
Теперь просто коснитесь сжатого или заархивированного файла, вы увидите всплывающее диалоговое окно с надписью «Распаковать в текущую папку».Нажмите на Подтвердить, zip- или rar-файл будет распакован. Это самый простой способ разархивировать или распаковать файлы на iPhone. Перед распаковкой файла RAR или ZIP вы также можете создать новую папку, переместить туда файл zip или rar, а затем распаковать файл RAR или ZIP на iPhone.
Легкий импорт и экспорт файлов
С помощью этого приложения для управления файлами iPhone вы можете не только открывать файлы из других приложений, но и обмениваться файлами с другими приложениями. Обмениваться файлами между файловым менеджером и другими приложениями на вашем iPhone или iPad очень просто.Если вы хотите передавать файлы между iPhone, iPad и компьютерами, это тоже отличный помощник. Ознакомьтесь с этим руководством, чтобы БЕСПЛАТНО передавать фотографии, видео, музыку и другие файлы между iPhone и компьютером через Wi-Fi.
Еще одно отличное решение для распаковки и разархивирования iOS
К сожалению, у вышеупомянутого файлового менеджера есть свои ограничения. Например, он может разархивировать только файлы ZIP и RAR; это не позволяет нам предварительно просмотреть файлы, содержащиеся в архивном файле, перед их разархивированием; мы не можем выбрать только часть файлов в архивном файле для извлечения.Если вы столкнетесь с этими проблемами, вы можете обратиться к этому руководству по разархивированию файлов на iPhone iPad с помощью более мощного инструмента распаковки.
Обновление, август 2019: эта статья была первоначально опубликована в октябре 2015 года и с тех пор обновлялась. в этом обновлении мы добавили еще одно отличное приложение для распаковки архива в вышеуказанный пост.
Связанные страницыЧто это такое и как его открыть
Загрузить Universal File Viewer (File Magic)Дополнительное предложение для File Magic от Solvusoft | EULA | Политика конфиденциальности | Условия | Удалить
Как открыть файл RAR
Самый простой способ открыть расширение файла RAR — это попробовать загрузить некоторые из самых популярных программ, которые используют расширение RAR.Наиболее известные программы, связанные с файлами RAR, включают модуль адаптера ресурсов Java JCA и сжатый архив WinRAR.
Как вы, возможно, уже знаете, если у вас есть модуль адаптера ресурсов Java JCA или сжатый архив WinRAR, вы можете просто дважды щелкнуть свой RAR, и он должен открыться. Но что, если ваша программа не открывает файл?
Сначала попробуйте щелкнуть файл правой кнопкой мыши и выбрать «Открыть с помощью… «и выберите модуль адаптера ресурсов Java JCA или сжатый архив WinRAR из раскрывающегося списка. Если это не помогло, перейдите в настройки ассоциаций файлов в Windows и установите модуль адаптера ресурсов Java JCA или сжатый архив WinRAR для открытия файлов RAR. по умолчанию.
Обратите внимание, что расширения файлов RAR могут не ограничиваться только модулем адаптера ресурсов Java JCA или сжатым архивом WinRAR. Вы всегда можете выполнить поиск в Google, чтобы найти другое программное обеспечение, которое использует файлы RAR, и загрузить его, чтобы попытаться открыть файл.
Все еще не повезло? Свяжитесь с разработчиком названия программного обеспечения, чтобы узнать, могут ли они помочь. Если разработчик вашего программного обеспечения не указан в таблице ниже, быстрый поиск в Интернете по названию программного обеспечения должен дать вам некоторые подсказки о том, с кем связаться.
Спросите себя: Всегда ли я хочу пройти через этот процесс, когда получаю необычный файл? Хочу ли я загружать новое программное обеспечение каждый раз, когда у меня нет программного обеспечения, связанного с файлом? Если нет, скачайте универсальную программу просмотра файлов (File Magic) сейчас, чтобы открывать сотни различных типов файлов с помощью одной программы.
Есть лучшее решение. File Magic — это универсальный программный просмотрщик, который позволяет открывать практически все типы файлов без необходимости покупать специальное программное обеспечение. Вместо того, чтобы тратить все это время на попытки выяснить, как его открыть, теперь вы можете получить доступ к любому * файлу с уверенностью и за несколько щелчков мышью. Загрузите File Magic сейчас!
| Программное обеспечение | Разработчик |
|---|---|
| Модуль адаптера ресурсов Java JCA | Вс |
| Сжатый архив WinRAR | RarLab |
Загрузить универсальную программу просмотра файлов (File Magic)
Дополнительное предложение для File Magic от Solvusoft | EULA | Политика конфиденциальности | Условия | Удалить
Как распаковать и открыть файл RAR на Mac — macOS Monterey / Big Sur
Последнее обновление 2 августа 2021 г.
RAR, технические специалисты, которые уже знакомы с файлом RAR, и неизвестные пользователи иногда где-нибудь слышали. В то время как многие пользователи Windows, которые плохо знакомы с платформой Apple OS X. Поскольку они не знают, как управлять системой Mac и запускать приложение фактическим способом.Здесь я говорю о файлах RAR, это своего рода формат файла, разработанный инженером-программистом Евгением Рошалем. Итак, для тех, кто здесь, я описал, как распаковать и открыть файл RAR на Mac. Файл RAR — это один файл, который действительно работает для сжатия нескольких файлов в один. это делает обмен документами быстрым и точным.
мы будем рады помочь вам, отправьте эту форму, если ваше решение не описано в этой статье.
Как правило, большинство пользователей ожидают, что сначала можно выполнить сжатие файлов двумя способами.Расширение RAR и вторые. Файлы с расширением ZIP. Оба способа отлично подходят для сжатия больших данных без потерь. Zip-файл, который мы можем извлечь без какого-либо стороннего программного обеспечения, поскольку (.Zip) поддерживает сам MacOS, но не файл RAR.
Простой подход позволит вам извлечь и открыть файл RAR в Mac OS X. Примечание — Все версии macOS, Big Sur, High Sierra, OS X EI Capitan, OS X Yosemite, OS X Mavericks и более ранние пользователи могут применить этот способ.
Путь к недостижению или Извлечь и открыть файл RAR на MacBook, MacВы ищете способ открыть файл с расширением RAR на Mac.Поэтому вам нужно либо извлечь его, либо открыть в Интернете. Но безопасный способ распаковать файл RAR — это автономный режим с использованием Application. Для этого нет встроенной утилиты для открытия или извлечения. Файл архива RAR на Mac. Итак, вам нужно сначала загрузить и установить его на свой Mac.
В Mac App Store есть несколько программ, которые могут помочь вам обрабатывать или извлекать и открывать файлы RAR на Mac. Здесь я объясню, как обрабатывать файлы RAR на Mac с помощью служебного приложения The unarchiver .
Распаковщик — это жестяная программа. Он действительно работает с распространенными форматами, такими как zip-архив, RAR (включая версию 5), 7-Zip и Bzip2 и Tar.
Шаг 1. Загрузите и установите приложение Unarchiver из Mac App Store.
Откройте Unarchiver на Mac и MacBookСм. Поддерживаемую файловую систему этим приложением, которое помогает извлекать файлы на Mac. Откройте приложение Unarchiver из Mac Spotlight и внесите изменения.
Файловая система, поддерживаемая приложением Unarchiver MacШаг 2. После успешной установки приложения Unarchiver вы легко можете открыть файл RAR на Mac.
Шаг 3. Извлечение документа RAR — Щелкните правой кнопкой мыши файл RAR на вашем Mac, затем выберите «Открыть с помощью» и выберите «Разархиватор ».
Извлечь и открыть файл RAR на MacШаг 4. Unarchiver распакует сжатую папку в ту же папку.
Извлеченная папка на MacГотово.
Примечание : mac не поддерживает сжатие и извлечение файлов RAR без стороннего программного обеспечения.Но пользователи Mac могут распаковать файл .zip и создать папку .zip, сжав его. Этот тип файла помогает легко предоставить общий доступ к большой папке или объединить несколько папок в один файл в Mail и Online Cloud Drive.
Джайсух Патель
Джайсух Патель — основатель howtoisolve. Джайсух также является профессиональным разработчиком, любителем техно, в основном iPhone, iPad, iPod Touch и iOS, и является одним из ответственных лиц в своей семье. Контактное лицо: [адрес электронной почты защищен] [ИЛИ] [адрес электронной почты защищен]
Как извлечь файлы RAR из нескольких частей ▷ ➡️ Stop Creative ▷ ➡️
Как извлечь файлы RAR из нескольких частей .Вы скачали файл RAR , разделенный на несколько частей, и не знаете, как его распаковать? Не волнуйтесь, даже если вы новичок, я могу гарантировать, что это абсолютно в пределах вашей досягаемости. Просто используйте программы правильно.
Чтобы узнать, что они из себя представляют и узнать Как распаковать многокомпонентные файлы RAR Используя их, уделите пять минут и прочтите инструкции, которые я собираюсь вам дать. Они применимы как к Windows, так и к Mac.
Если вы хотите узнать Как распаковать RAR-файлы multipart и использовать ПК с Windows, доверяйте 7-Zip .Это чрезвычайно простое в использовании бесплатное приложение, которое позволяет извлекать файлы всех основных форматов сжатых файлов: ZIP, RAR и многих других. Он совместим со всеми типами файлов, стандартами, защищенными паролем, а также разделенными на несколько частей.
Чтобы загрузить 7-Zip на свой компьютер, подключитесь к веб-сайту программы и щелкните ссылку Загрузить , размещенную рядом с входом 32-битную x86 , если вы используете 32-битную операционную систему или рядом с вводом 64-битной x64 Если вы используете 64-битную операционную систему.
Загрузка полностью открыта, дважды щелкнув по нему только что загруженный файл (например, 7z920.exe ) и в открывшемся окне щелкните сначала да , а затем установить y конец для завершения процесса установки 7-Zip.
Теперь вам нужно убедиться, что при открытии файла RAR (в одной или нескольких частях) он обрабатывается 7-Zip. Итак, запустите 7-Zip File Manager , ища свое имя в начале, выберите статью Options в меню tools программы и нажмите сначала + / Выбрать все , а затем применить y , чтобы принять указания по сохранению изменений.
Наконец-то мы там! Чтобы распаковать файл RAR, состоящий из нескольких частей, с помощью 7-Zip, вы должны скопировать все части файла в ту же папку и открыть двойным щелчком по ней ту с наименьшим номером (например, file.part1.rar o file.part2.rar ). Если среди различных частей файла есть части без номеров (например, archivio.rar ), откройте его.
Затем перетащите файлы, которые вы хотите извлечь, с помощью мыши в папку, в которую вы хотите их скопировать, и все.7-Zip автоматически распознает используемые файлы RAR и завершит операцию за несколько минут.
В качестве альтернативы, чтобы извлечь файл RAR, состоящий из нескольких частей, с помощью 7-Zip, вы можете щелкнуть правой кнопкой мыши файл с наименьшим номером и выбрать в появившемся меню пункт 7-Zip> Извлечь файлы . Выберите папку для экстраполяции файлов, нажав кнопку (…) , и начните извлечение, нажав , чтобы принять .
Даже в Mac можно извлекать файлы RAR, состоящие из нескольких частей, быстро и легко, просто используйте Unarchiver.Опять же, это бесплатное приложение, которое позволяет извлекать, но не создавать все основные форматы сжатых файлов.
Чтобы установить Unarchiver на свой Mac, подключитесь к их веб-сайту и нажмите кнопку Просмотреть в Mac App Store . В открывшемся окне нажмите , установите , введите пароль Apple ID и нажмите кнопку , чтобы получить доступ к , чтобы начать загрузку и установку приложения.
На этом этапе все, что вам нужно сделать, это скопировать все части многотомного файла в ту же папку и открыть двойным щелчком ту с наименьшим номером (или без нумерации после имени, если существует один).Все файлы будут извлечены в папку с тем же именем, что и файл.
Как открывать файлы Rar
Что такое расширение файла RAR?
Расширение файлаRAR разработал Евгений Рошаль, также известный как сжатый архив WinRAR. RAR был классифицирован как общие типы файлов. Это категории типа файла в разделах Zip, Text, Binary и XML, однако формат этого формата файла еще не определен. Вопрос в том, как открывать файлы RAR, и основной ответ заключается в том, что вы открываете файлы RAR в программе RARLAB WinRAR.
Файл RAR — это архив, содержащий один или несколько файлов, сжатых с помощью сжатия RAR. Он использует лучшую степень сжатия, чем типичное сжатие ZIP, и включает собственный алгоритм сжатия, который теперь используется другими компрессорами, включая 7-Zip для файлов .7Z. Архивы RAR обычно сжимают файлы, чтобы уменьшить их размер для транспортировки или хранения.
История и технические подробности о файлах RAR
Формат RAR был представлен в 1990-х годах с выпуском программы сжатия WinRAR.С момента своего появления формат стал стандартным форматом сжатия наряду с ZIP и 7Z. Хотя файлы RAR обычно создаются WinRAR, они даже могут быть сжаты и извлечены с помощью ряда утилит.
ФайлыRAR обычно хранят набор файлов или файлов большого размера, таких как необработанный файл или видеофайл. вы получите файл RAR по электронной почте от коллеги или друга, желающего поделиться файлами, в противном случае вы можете загрузить содержимое во время архива RAR с Интернет-сайта.
Компрессор RAR также может создавать составные или многотомные архивы, которые разделены на несколько сжатых файлов. Эти файлы обычно имеют расширение от .r00 до .r99 или все они имеют качественное расширение .RAR.
ПРИМЕЧАНИЕ: Название «RAR» расшифровывается как «Архив Рошаля», от Евгения Рошаля, разработчика алгоритма сжатия RAR.
Как открыть файлы Rar?
Вы можете извлечь файлы, содержащиеся в архиве RAR, используя своего рода утилиты распаковки для Windows, Mac OS, Linux, Android и IOS, в том числе:
Распространенные проблемы с файлами RAR
Есть несколько общих проблем со сжатым архивом WinRAR.Расширения файлов RAR при открытии файлов .RAR в Windows и macOS , у нас есть решения этих проблем, щелкните здесь, чтобы просмотреть все распространенные проблемы и их решения.
Как открыть файлы RAR онлайн и бесплатно?
Есть несколько онлайн-инструментов, которые могут открывать и разрешать RAR-файлы редактировать онлайн бесплатно, у нас есть список таких инструментов и приложение с их полной информацией о том, как их использовать, и все эти наши инструменты не требуют регистрации и электронной почты. адрес для использования, щелкните здесь, чтобы ознакомиться с полными онлайн-инструментами RAR.
Мы здесь, чтобы помочь вам с файлами любого формата.
Как распаковать файл rar
How-To-How.com представляет …0 Что такое rar файл
У меня
В последнем How-To мы описали, что такое zip-файл и почему zip (сжатие) файлов для отправки файлы большего размера по электронной почте. Иногда вы можете получить файл RAR , который является следующим форматом сжатого архива.
RAR — это просто еще один формат для сжатия одного или нескольких файлов в один меньший архивный файл, поэтому его можно легко используется, например, для отправки больших файлов по электронной почте.Он использует другой алгоритм сжатия, поэтому иногда RAR может иметь результаты лучше, чем у ZIP. Это означает, что результирующий файл RAR может быть меньше, чем файл zip, или он может сжимать ваши файлы быстрее.
1 Установите приложение 7-Zip
У меня
Для извлечения исходных файлов из архива RAR вам понадобится приложение, которое умеет извлекать RAR в формате . У вас есть несколько вариантов, какое приложение использовать. В предыдущих уроках мы использовали программу 7-Zip, которая умеет также извлекать файлы RAR, так что мы можем использовать его и в этом случае.Так что идите и установите 7-Zip с помощью этого практического руководства: Как установить 7-Zip к вашему компьютеру.
2 Сохранить файл RAR
У меня
Теперь вам нужно сохранить rar-файл из электронной почты на свой компьютер. Вы можете сохранить файл rar где угодно извлеченные файлы в финал. Рабочий стол или папка C: \ — самое простое решение. Хорошо, просто сохраните на вложение rar (т.е. photos.rar) из вашего электронного письма в эту папку. Обычно это можно сделать, щелкнув вложение в письме правой кнопкой и выбрав Сохранить как.Затем найдите целевую папку (Рабочий стол) и подтвердите сохранение.
3 Распаковать rar файл
У меня
Теперь откройте эту папку с сохраненным файлом rar в проводнике Windows (Пуск> Программы> Стандартные> Проводник Windows). Щелкните правой кнопкой мыши в файле rar и в контекстном меню попробуйте найти 7-Zip> Извлечь в папку «Фото /» (или другую папку, названную по имени файла rar). Вот и все. Файл Rar будет извлечен, и вы сможете найти в нем все содержимое, которое было сжато в архиве rar.


 Таблицы и рейтинги …
Таблицы и рейтинги …