Как посмотреть и очистить историю мобильных браузеров на Android
Читайте, как и где посмотреть историю интернет-браузера на Android и каким способом её можно удалить. Отдельно рассмотрены все популярные браузеры. Как и версии браузеров для ПК, мобильная версия каждого браузера по умолчанию сохраняет историю посещённых пользователем сайтов и закрытых вкладок. А при использовании функции синхронизации браузера на ПК и мобильном устройстве, такая информация может быть доступна с обеих версий приложения одновременно.
Содержание:
История браузера Google Chrome
Начнём с самого популярного браузера на Android устройствах – Google Chrome. Именно он зачастую является установленным по умолчанию на андроид смартфонах и планшетах. Чтобы посмотреть историю Google Chrome для мобильных устройств:
-
Перейдите в меню браузера, нажав значок в виде трёх точек в правой верхней части экрана и выберите пункт История.

-
В результате вы увидите посещённые с помощью Google Chrome сайты.
Если на браузере включена функция синхронизации, то кроме истории браузера на текущем устройстве, в данном меню отобразится также история с других устройств, на которых используется данный аккаунт браузера.
Обратите внимание, что история вашей активности в Интернет может также хранится в подключенном Google аккаунте. об этом читайте в другой статье нашего блога.
Чтобы очистить историю Google Chrome на Android нажмите функцию «Очистить историю», в меню История. Отметьте в открытом окне очистки истории данные, которые необходимо очистить, укажите период и нажмите «Удалить данные».
Также, каждый пункт истории посещений можно удалять по одному. Для этого нажмите значок в виде корзины напротив нужного пункта.
История Яндекс.Браузер
Чтобы посмотреть историю посещённых страниц Яндекс.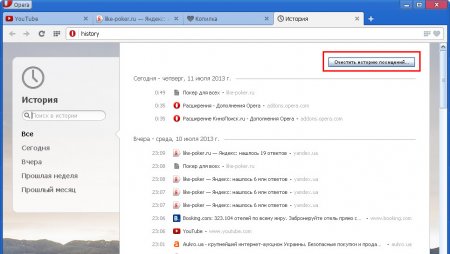 Браузер:
Браузер:
-
Запустите приложение и перейдите в меню браузера, нажав три горизонтальных полоски справа строки поиска.
-
В результате откроется меню Закладки / История / Другие устройства. Кликните на значок в виде часов, это и есть меню История Яндекс.Браузера
-
Если в Яндекс.Браузере включена функция синхронизации, то в меню Другие устройства будет доступна информация с других устройств.
Чтобы очистить историю Яндекс.Браузер на Андроид:
-
Перейдите в меню со значком в виде трёх вертикальных точек и выберите пункт
-
Найдите панель Конфиденциальность и нажмите «Очистить данные». Отметьте данные, которые нужно очистить и нажмите кнопку «Очистить данные».
Также, каждый пункт истории посещений можно удалять по одному. Для этого нажмите и удерживайте нужное посещение в меню История. А в отрывшемся меню выберите Удалить. Или Очистить историю, если хотите удалить всё.
Для этого нажмите и удерживайте нужное посещение в меню История. А в отрывшемся меню выберите Удалить. Или Очистить историю, если хотите удалить всё.
История браузера Opera
Opera – это ещё один популярный браузер, который кроме прочего, известен функцией встроенного VPN. Чтобы посмотреть историю браузера Opera:
-
Откройте меню Опера кликнув на значке в виде красной буквы «О» в правой нижней части экрана.
-
Перейдите в меню история – значок в виде часов с обратной стрелкой.
Чтобы очистить историю посещений Опера, нажмите значок в виде корзины в правой верхней части экрана. Также можно зажать и удерживать нужный пункт истории, чтобы удалить его один.
Или перейдите в Настройки (значок в виде шестерёнки в основном меню браузера) / Очистить историю посещений.
История браузера Mozilla Firefox
Чтобы посмотреть историю браузера Mozilla Firefox:
-
Запустите браузер и перейдите в закладку История.

-
Или откройте меню в виде трёх вертикальных точек в правом верхнем углу экрана и выберите пункт История.
Чтобы удалить историю просмотров Mozilla Firefox, нажмите внизу меню История
Или нажмите и удерживайте нужный пункт истории и выберите Удалить, чтобы удалить его один.
История. Справка
Чтобы просмотреть список открытых на данной вкладке страниц:
Откройте вкладку.
- Нажмите и удерживайте значок .
Значок появляется только на вкладках, в которых вы просмотрели несколько страниц. Если значок недоступен, перейдите ко всей истории.
Ограничение. История вкладки содержит последние 12 открытых страниц. Если в этом списке вы не нашли нужной, перейдите ко всей истории. Во всей истории хранятся страницы, которые вы посещали за последние 90 дней. Чтобы иметь доступ к сайту всегда, сохраните его в закладки.
Узнайте больше
Нажмите или нажмите клавиши Ctrl + H.
Чтобы найти в истории нужную страницу, в поле Поиск введите часть ее названия или адреса. Справа отобразится список страниц, соответствующих условию поиска.
Чтобы выполнять жесты, удерживайте правую кнопку мыши. Выполнив жест, отпустите кнопку.
| Горячие клавиши | |
|---|---|
| Открыть список загруженных файлов | Ctrl + J |
| Открыть просмотр истории | Ctrl + H |
| Открыть инструмент очистки истории, кеша и загрузок | Ctrl + Shift + Del |
| Движения мыши | |
| Перейти к следующей странице | |
| Сочетания кнопок | |
| Вернуться к предыдущей странице | Нажмите правую кнопку мыши. |
| Перейти к следующей странице | Нажмите левую кнопку мыши. Удерживая ее, нажмите правую кнопку. |
Внимание. Если вы пользуетесь однокнопочной мышью в macOS, все жесты нужно выполнять, удерживая клавишу Ctrl и кнопку мыши.
| Горячие клавиши | |
|---|---|
| Открыть список загруженных файлов | Shift + ⌘ + J |
| Открыть просмотр истории | ⌘ + Y |
| Очистить данные просмотров | Shift + ⌘ + Backspace |
| Движения мыши | |
| Вернуться к предыдущей странице | |
| Перейти к следующей странице | |
| Сочетания кнопок | |
| Вернуться к предыдущей странице | Нажмите правую кнопку мыши. |
| Перейти к следующей странице | Нажмите левую кнопку мыши. Удерживая ее, нажмите правую кнопку. |
Узнайте больше
Как посмотреть или очистить историю браузеров на Windows ПК?
Читайте, как и где посмотреть историю вашего браузера и каким способом её можно удалить.По умолчанию, любой браузер сохраняет историю посещённых с его помощью интернет страниц или сайтов. История сохраняется в хронологическом прядке, и хранится в браузере пока её не удалить. Если вы помните приблизительное время посещения нужного сайта, то его без труда можно найти в Истории браузера. Также в истории можно просмотреть перечень сайтов, посещённых пользователем в определённый промежуток времени.Данные браузеров
Google Chrome
Чтобы посмотреть историю наиболее популярного браузера Google Chrome:
Перейдите в Меню / История. Здесь вы увидите недавно закрытые вкладки браузера.
Здесь вы увидите недавно закрытые вкладки браузера.
Нажмите меню
Также, из любого окна Chrome, можно открыть историю браузера используя сочетание клавиш Ctrl + H или перейдя по быстрой ссылке chrome://history/.
Чтобы очистить историю Chrome:
Выберите Очистить историю в меню История или перейдите в Меню / Дополнительные инструменты / Удаление данных о просмотренных страницах
Выберите данные, которые необходимо удалить из истории браузера и нажмите Очистить историю.
Яндекс.Браузер
Чтобы посмотреть историю посещённых страниц Яндекс.Браузер:
Перейдите в Меню / История. Здесь, как и в случае с Google Chrome, вы увидите недавно закрытые вкладки браузера.
Нажмите меню История ещё раз, и вы перейдёте к полной истории Яндекс.Браузер, которая расположена в хронологическом порядке.
Чтобы быстро просмотреть последние 12 посещённых страниц на конкретной вкладке, кликните мышкой и удерживайте кнопку возврата на предыдущую страницу (в виде стрелки влево).
Чтобы очистить историю Яндекс.Браузер:
Выберите Очистить историю в меню История или перейдите в Меню / Дополнительно / Очистить историю
Выберите данные, которые необходимо удалить из истории браузера и нажмите Очистить историю.
Opera
Opera – это ещё один популярный браузер, который кроме прочего, известен функцией встроенного VPN. Чтобы посмотреть историю браузера Opera:
Перейдите в Меню / История / История
Или нажмите сочетание клавиш Ctrl + H.
В результате откроется вся история просмотров браузера, которая разделена на блоки по дням, в хронологическом порядке.
Чтобы очистить историю браузера Opera:
Выберите Очистить историю в меню История или перейдите в Меню / Безопасность / Конфиденциальность / Очистить историю посещений
Выберите данные, которые необходимо удалить из истории браузера, а также укажите период времени и нажмите Очистить историю посещений.
Mozilla Firefox
Чтобы посмотреть историю браузера Mozilla Firefox, есть несколько способов.
Перейдите в основное Меню браузера, и выберите пункт Библиотека / Журнал. Или нажмите сочетание клавиш Ctrl + H.
Чтобы закрепить историю браузера на боковой панели слева, перейдите в меню Библиотека / Журнал / Боковая панель журнала.
Чтобы очистить историю Mozilla Firefox:
Выберите Удалить историю в меню Журнал или перейдите в Меню / Настройки / Приватность и защита / Удалить вашу недавнюю историю
Выберите данные, которые необходимо удалить из истории браузера, а также укажите период времени и нажмите Удалить сейчас
Microsoft Edge
Microsoft Edge – это встроенный в Windows 8 и 10 браузер, который заменил Internet Explorer. Историю Microsoft Edge можно посмотреть в меню с названием Журнал.
Чтобы открыть его:
Нажмите кнопку панели меню в виде звёздочки и с названием «Центр (избранное, список для чтения, журналы и скачивания)»;
И перейдите в меню «Журнал», нажав иконку в виде часов с обратной стрелкой.
Здесь, в хронологическом порядке расположены все посещённые пользователем страницы. Также, историю Microsoft Edge можно открыть, нажав сочетание клавиш Ctrl + H.
Также, историю Microsoft Edge можно открыть, нажав сочетание клавиш Ctrl + H.
В меню «Центр…», рядом с журналом, расположено Избранное, Список для чтения и Загрузки, которые можно открыть, нажав соответствующие иконки.
Чтобы очистить историю Microsoft Edge:
Выберите Очистка всех журналов в меню Журнал или перейдите в Меню / Параметры / Очистить данные браузера / Выберите, что нужно очистить
Выберите данные браузера, которые необходимо очистить, и нажмите Очистить
Internet Explorer
Для пользователей Windows 7, часто привычным браузером остаётся Internet Explorer. Он также сохраняет историю посещений пользователем веб-ресурсов. Чтобы посмотреть её:
Перейдите в меню Вид / Панели браузера / Журнал
По у молчания история посещений отсортирована в хронологическом порядке. Её также можно отсортировать по сайту и посещаемости, или осуществить поиск по журналу.
Её также можно отсортировать по сайту и посещаемости, или осуществить поиск по журналу.
Также открыть журнал Internet Explorer можно при помощи горячих клавиш: Ctrl+Shift+H.
Чтобы очистить историю Internet Explorer:
Кликните на кнопке Сервис в видео шестерёнки и перейдите в меню Безопасность / Удалить журнал браузера.
Выберите данные браузера, которые необходимо удалить, и нажмите Удалить.
Аккаунт и синхронизация
О том, как удалить или очистить историю и кеш браузеров, а также как посмотреть или удалить историю просмотра из Google аккаунта смотрите в видео:
Также кратко остановимся на функции синхронизации или использования аккаунта пользователя браузеров. В любом из браузеров топа каждый пользователь может иметь свой профиль. По умолчанию в профиль пользователя синхронизируются все настройки браузера — расширения, пароли, закладки, а также история посещенных страниц и т. д. Но то, какие данные будут синхронизироваться, а какие нет, пользователь может настраивать в браузере.
По умолчанию в профиль пользователя синхронизируются все настройки браузера — расширения, пароли, закладки, а также история посещенных страниц и т. д. Но то, какие данные будут синхронизироваться, а какие нет, пользователь может настраивать в браузере.
Любым из браузеров можно пользоваться с использованием функции синхронизации. После того, как вы залогинитесь под своим аккаунтом на любом другом устройстве, вся история вашего браузера будет синхронизирована с онлайн сервера. Причём не важно, ПК это, планшет или смартфон.
Создать пользователя можно непосредственно в меню настроек браузера. Для регистрации потребуется только ввести электронную почту и пароль.
Такое меню может называться:
Пользователи в Google Chrome:
Синхронизация в Яндекс.Браузер:
Синхронизация в Opera:
Аккаунт Firefox в Mozilla:
Учётная запись в Microsoft Edge (в Windows для этого используется учётная запись Microsoft):
О том, как посмотреть историю браузеров Яндекс, Google Chrome, Mozilla FireFox, Opera на Android устройстве, читайте в отдельной статье.
Данный материал является частной записью члена сообщества Club.CNews.
Редакция CNews не несет ответственности за его содержание.
Способы просмотра истории в браузере
Как известно, все ваши посещения различных ресурсов ваши браузеры рутинно фиксируют в своих объемных журналах. Это выгодно и для пользователей, и для администраторов, и для родителей – зашел и увидел, по каким ресурсам «ходил» прошлый пользователь ПК.
В этой статье мы рассмотрим, как можно просмотреть историю посещений в самых популярных браузерах.
Проверенный способ
В каждом браузере свой способ добраться к истории, но практически для всех браузеров актуально сочетание клавиш Ctrl+H.
Нажмите их вместе в окне браузера – и через секунду он отобразит вам окно с историей посещений.
CTRL+H — это самый простой способ посмотреть историю в любом браузере!
А вот как пользоваться полученными данными – это зависит от конкретной программы, которой вы пользуетесь для серфинга в сети Интернет.
Рассмотрим подробнее, какие существуют браузеры, и как в них открыть историю. Практически наверняка вы найдете здесь именно тот браузер, который вам нужен.
Internet Explorer
Как известно, этот браузер – «прародитель» всех современных программ для веб-серфинга. Но, несмотря на его весьма далекий от совершенства интерфейс, многие все же активно используют IE для поиска информации в Интернете (хотя кто-то мечтает только о том, чтобы его удалить). Итак, как же в нем посмотреть историю?
Пункт Вид – Панели обозревателя – Журнал. Откроется боковая панель с историей посещений Интернет Эксплорер.
…по которой можно перемещаться, нажимая на нужные недели и дни недели, разворачивать нужные сайты и просматривать конкретные посещенные страницы…
…а так же сортировать по дате или названию ресурса.
Opera
Норвежский браузер, пожалуй, один из самых известных в мире, и отличается стабильностью работы и удобством интерфейса. Как же посмотреть историю в Опере?
Как же посмотреть историю в Опере?
В левом углу вверху нажимаем на Opera, в выпавшем меню на История.
Здесь вы можете просмотреть, какие ресурсы посещались в последнее время. Поиск в истории поможет вам быстро найти нужные страницы по названию, а сортировка – определить, насколько широко по времени нужно найти результаты.
Opera AC
Впрочем, насколько бы не была совершенной разработка норвежских программистов, нашлись умельцы, собравшие свою сборку на основе Opera. Идея окупила себя, и сегодня много у кого можно видеть в качестве «дефолтного» браузера именно Opera AC. Как в новом интерфейсе добраться до истории?
Первый, и самый ясный – нажать на импровизированные часы на левой боковой панели. Тогда откроется такое окно, в котором вы сможете с удобством просмотреть историю, используя легкую временную сортировку.
Еще можно нажать на такие же часики под кнопками управления окном – только тогда откроется немного иная история браузера, без привычной сортировки.
К тому же, можно перейти по пунктам Сервис – История и попасть в полноценное окно истории посещений (аналог боковой панели в развернутом варианте).
Mozilla Firefox
Так называемая «Огненная лиса» — один из самых достойных конкурентов для Opera. В нем достаточно легко добраться к тому месту, где хранится история посещений – достаточно лишь выполнить следующие действия.
Журнал – Показать весь журнал. Откроется отдельное окно с историей посещений, загрузок и закладок.
Удобная навигация и понятный интерфейс не дадут запутаться даже самому неискушенному пользователю.
Google Chrome, Yandex.Браузер, Amigo и т.д.
Почему так много браузеров в одной строке? Потому что все они построены на движке Chromium, и поэтому не стоит расписывать о каждом браузере отдельно – функционал у них общий, лишь немного отличается расположение кнопок основного меню. Итак, чтобы узнать историю посещений в Хроме и в браузерах, построенных на движке Chromium, необходимо:
Нажать на кнопку с тремя горизонтальными полосками и выбрать пункт История (для прочих браузеров кнопка может располагаться так же, как в стандартном Google Chrome, так и возле кнопок управления окном в виде шестеренки (для Yandex. Браузер) или другого символа).
Браузер) или другого символа).
Откроется новое окно, в котором по дням (по порядку) будет расписан журнал посещений сайтов через Гугл Хром.
Safari
В основном этот браузер можно увидеть лишь в MacOS, но Apple создала его и на Windows-платформе. Это весьма оригинальный браузер, который отличается от прочих хотя бы своим плавным интерфейсом. Как же в нем просмотреть журнал?
Практически так же, как и в других браузерах – кнопка-«шестеренка» и пункт История.
Это – Apple, поэтому в нем все плавно, красиво и визуализировано. Внизу – выбор числа и пунктов меню, вверху – анимированный список сайтов с более подробной информацией о ресурсе.
Kylo
Оригинальный браузер, ориентированный на сенсорные экраны. Его-то и обычным браузером не назовешь – это больше многофункциональный мультимедиа комбайн для просмотра видео и прослушивания музыки онлайн. Он еще достаточно «сырой», но активно развивается. Истории, как таковой, в нем нет, но все же список посещенных сайтов можно найти таким образом:
Нажимаем в адресной строке на треугольник.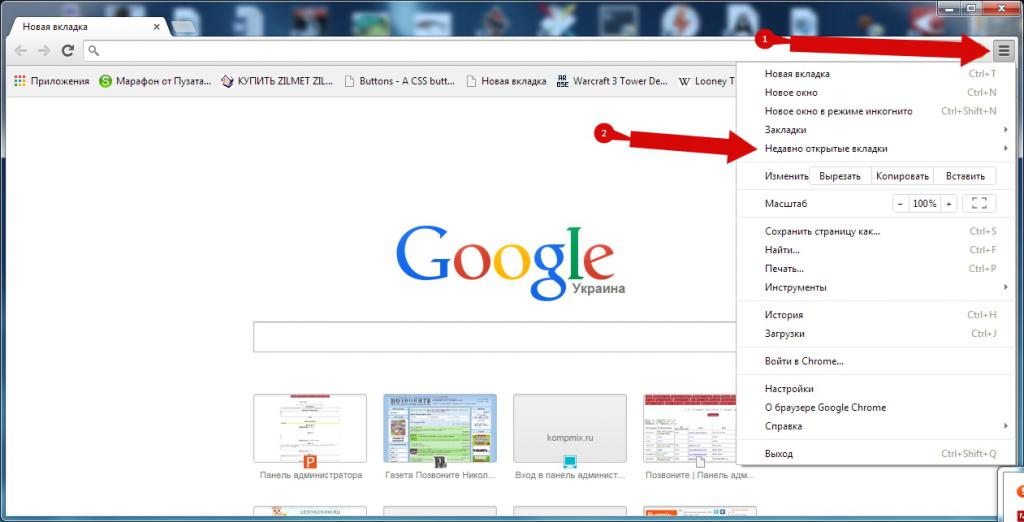
Попадаем в меню набора адреса, а в правом столбце – посещенные вами сайты.
Maxthon
Еще один браузер, прозванный «облачным». Почему его так назвали – вы наверняка разберетесь во время использования, а сейчас рассмотрим, как посмотреть историю в Maxthon.
Для этого в верхнем углу нажмите кнопку меню и выберите Журнал.
Откроется новая вкладка с журналом посещений ресурсов, в котором подробно размечены все сайты, которые вы посещали.
Теперь открывайте любимый браузер и просматривайте историю всех посещений ресурсов. Удачи Вам!
За обновлениями нашего сайта можно следить в Вконтакте, Facebook, Twitter, Одноклассники или Google+, а также предлагаем подписаться на них по email.
Как посмотреть историю в Google Chrome, где хранится
В статье рассмотрим 3 разных способа, как открыть историю просмотров в браузере Google Chrome.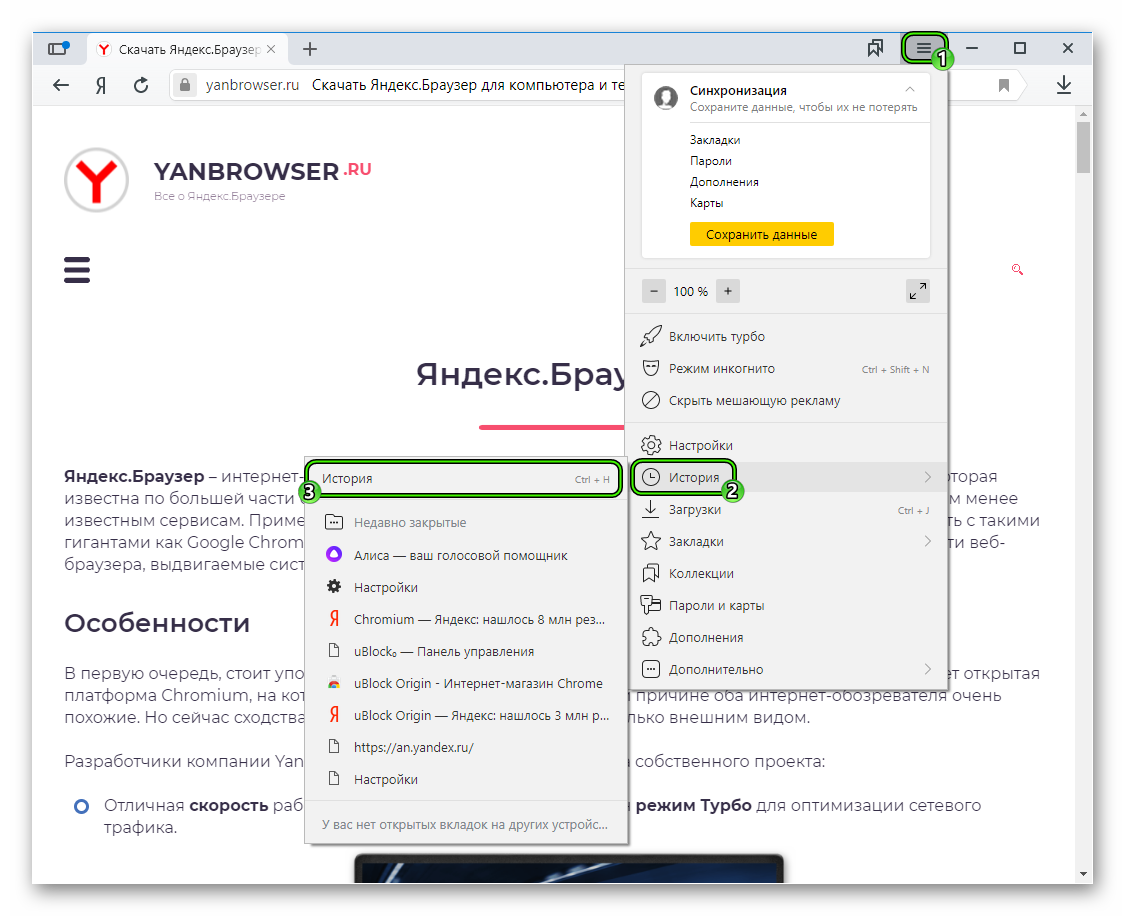
Вопрос о том, как посмотреть историю в Google Chrome, возникает у пользователей, которые искали информацию в интернете, но не запомнили, как назывался сайт с нужными данными. Или если нужна история последних вкладок. Разберем, где в Гугл Хром история посещения сайтов.
Каждое зарегистрированное посещение сайта пользователем хранится в журнале Google Chrome. Сортировка происходит по дате и времени. Это позволяет найти страницу, которая открывалась ранее.
Варианты поиска журнала:
- воспользоваться основным меню программы;
- прописать путь в адресной строке;
- нажать комбинацию клавиш.
О каждом способе стоит рассказать отдельно.
Основное меню программы
Просмотр журнала посещений через главное меню – самый простой способ. Чтобы узнать, где хранится история просмотров в браузере Гугл Хром, нужно только следовать инструкции.
- Откройте веб-обозреватель Google Chrome.
- Нажмите на кнопку с тремя точками в правом верхнем углу экрана.

- В открывшемся меню наведите на строку «История».
- Откроется выпадающее окно, где будет история последних просмотренных вкладок Google Chrome.
- Для отображения всей истории посещенных сайтов в Гугл Хром снова выберите «История» в открывшемся меню.
- Откроется дневник посещаемости: вверху будут новые страницы, которые просматривались за последний день, а ниже в окне будут показаны более ранние. Также для более удобной навигации сверху находится строка «Искать в истории», благодаря которой можно найти адрес посещенной ранее страницы.
В истории Google Chrome сохраняется информация о страницах, которые посещал пользователь в последние 90 дней.
Если ваша цель была избавить компьютер от лишнего мусора, то кликните по кнопке «Очистить историю» и выберите период, за который необходимо произвести очистку, или пункт «Все время».
Для удаления лишь одного посещения нажмите на три точки справа;
и выберите «Удалить из истории».
Для удаления нескольких строчек из журнала Хрома проставьте галки слева от посещенных страниц, сверху автоматически появится баннер, нажмите «Удалить».
Адресная строка
Посмотреть сайт через историю посещения интернет-страниц можно с помощью адресной строки. В нее прописываются не только названия порталов, но и команды.
- Кликните один раз по адресной строке, чтобы замигал курсор.
- Введите команду «chrome://history/».
- Нажмите «Enter».
Это приведет к открытию списка посещенных сайтов. Способ удобен тем, что адресная строка запоминает команды. В следующий раз напишите только начало строки, и браузер предложит перейти к просмотру журнала.
Горячие клавиши
Вызвать журнал Google Chrome, где хранится информация об открытых интернет-страницах, можно с помощью комбинации горячих клавиш «Ctrl + H». Их нужно нажать одновременно. В адресной строке автоматически пропишется путь, а во вкладке откроется история браузера.
Этот способ не всегда удобен, так как приходится запоминать сочетание кнопок, что трудно для новичков. Однако такой вариант быстрее всего позволяет зайти в журнал, и сокращает время на поиск сайтов.
Информация о том, как открыть историю просмотров в браузере Гугл Хром, полезна и для тех, кто желает очистить ПК от файлов браузера, которые не помогают программе функционировать, а, напротив, «захламляют» память устройства.
Где и как посмотреть журнал посещения сайтов и очистить историю в браузере
Зачем очищать историю журнала посещений того или иного браузера? Во-первых, это отличный способ избавить компьютер от ненужного кэша и файлов, которые занимают место на жестком диске. Во-вторых, ускоряется работа браузера, открываемые сайты будут грузиться гораздо быстрее. В-третьих, создается защита от проникновения вредоносных программ, которые «пускают» корни в операционной системе при каждом переходе на сайты. В-четвертых, так каждый юзер должен заботиться о своей персональной безопасности и неразглашении данных, которые он ищет на просторах всемирной паутины. Для этого и нужно знать, как посмотреть и очистить историю в браузерах Опера, Яндекс, Сафари, Гугл Хром, Яндес, Интернет Эксплорер.
Для этого и нужно знать, как посмотреть и очистить историю в браузерах Опера, Яндекс, Сафари, Гугл Хром, Яндес, Интернет Эксплорер.
Где расположены журналы посещений в браузерах?
Журналы посещений находятся в браузерах, здесь отражается вся информация о сайтах, куда заходит пользователь. Рассмотрим, где располагаются такие вкладки в популярных Интернет-браузерах:
- Гугл Хром. Открыть журнал посещений можно в несколько кликов. Для этого юзер должен перейти в раздел «Меню», там есть вкладка «история». Здесь отражаются все закрытые сайты, которые посещал пользователь. Если нажать на «историю», то отразятся все данные в хронологическом порядке. Открыть журнал посещений в Гугл Хром можно и сочетанием клавиш ctrl+H, а также переходом по ссылке chrome://history/.
- Яндекс. История страниц, которые посещал юзер, отразится, если проделать действия, описанные выше для Гугл Хром.

- Интернет Эксплорер. Здесь последовательность действий выглядит по-другому. Нужно нажать серую шестеренку «Настройки», которая находится в правой верхней части страницы браузера. Если на нее нажать, то откроется «меню». Далее перейти в «свойства обозревателя», которые расположены в нижней части «меню», в результате чего появится новое окошко со свойствами. Одна из вкладок называется «история просмотров».
- Сафари. Меню браузера располагается в левом верхнем окне экрана. Если нажать на кнопку, появится перечень выпадающего меню. Тут располагается вкладка «история», которая выстраивается в хронологическом порядке.
- Mozilla Firefox. В правой верхней части экрана браузера расположен значок с тремя линиями. Это опция, нажав на которую можно отразить основные настройки Мозиллы, увидеть разделы меню, в том числе и «Историю посещений». Увидеть все сайты, куда заходил юзер, можно, перейдя во вкладку «Журнал».
Действия по открытию журнала посещения одинаковые для различных Интернет-браузеров, отличается только место расположения иконки настроек.
Как вручную удалить историю посещения сайтов
Процедура очистки браузеров после открытия журнала посещения выглядит так:
- Открыть историю закрытых сайтов.
- Нажать на кнопку «Удалить».
- Откроется окошко, в котором юзер выбирает хронологический период, за который нужно провести очистку журнала. По умолчанию стоит «весь период», выбирать разрешается «за месяц», «за неделю», «за день».
- Поставить галочки напротив нужных опций – история просмотров, файлы cookie и другие данные сайтов, данные кэша.
- Нажать «очистить». Через несколько минут вся история в браузере станет чистой.
Рассмотрим, как удалить данные из «истории» с различных браузеров:
- Интернет Эксплорер. Зайти в свойства барузера, перейти в журнал, нажать «удалить». Откроется окошко «удаление истории», где нужно выбрать флажок, стоящий напротив журнала.
 Нажать «удалить» и подождать. Если пользователь данного браузера не хочет сохранять историю, нужно активировать опцию «удалять журнал по завершению работы в браузере». Находится она рядом с клавишей «удалить».
Нажать «удалить» и подождать. Если пользователь данного браузера не хочет сохранять историю, нужно активировать опцию «удалять журнал по завершению работы в браузере». Находится она рядом с клавишей «удалить». - Гугл Хром. Зайти в «историю», появится список сайтов, которые недавно посещал пользователь. Над ним расположена опция «очистить историю». Вызвать меню истории можно и специальным клавиш ctrl+shift+del. Указать в меню период сохраненных посещений, который нужно очистить, и нажать нужную кнопку. Для пользователей, которые не хотят сохранять в Гугл Хром свою историю, стоит входить в браузер в режиме инкогнито.
- Mozilla Firefox. Вызвать комбинацией клавиш ctrl+h журнал посещений, который позволить провести выборочную очитку истории. Левой клавишей мыши кликнуть по разделу, выбрать временный период, нажать «удалить». Глобальная очистка в браузере Mozilla Firefox проводится через комбинацию клавиш ctrl+shift+del. В открывшемся меню выбрать «весь период», нажать «удалить сейчас».

• Опера. Для очистки нужно сначала зайти в меню, открыть историю посещения сайтов, казать период времени, за который нужно провести удаление данных. - Сафари. Зайти в меню, нажать на «очистить историю». Данная опция располагается сверху в меню. Галочкой выбрать период, нажать «удалить».
Очистка истории с помощью утилит
Избавиться от кэша, сохраненных данных и их форм, пароли, почистить файлы cookies, введенные адреса помогают и специальные приложения, которые устанавливаются на компьютер.
Одной из самых популярных утилит является CCleaner, которая отлично справляется с глобальным удалением всех данных. Если на ноутбуке или компьютере установлено несколько браузеров, то утилита быстро и качественно почистить историю каждого из них.
Скачав и установив утилиту на компьютер, CCleaner запускается в несколько кликов. Далее пользователь должен осуществить переход в раздел «очистка» в программе CCleaner. Появится вкладка Интернет Эксплорер, где отмечаются все пункты. Аналогичную процедуру проделывают в разделе «приложения», которая содержит названия других браузеров – Гугл Хром, Мозилла, Опера. И только после этого выбрать опцию «очистка», которая находится внизу открытого окна.
Аналогичную процедуру проделывают в разделе «приложения», которая содержит названия других браузеров – Гугл Хром, Мозилла, Опера. И только после этого выбрать опцию «очистка», которая находится внизу открытого окна.
Также пользователи Интернета и ПК могут воспользоваться приложением, которое демонстрирует высокие результаты очистки жесткого диска от ненужного Интернет-мусора. Программа называется Wise Disk Cleaner. Приложение самостоятельно назначает пункты для очистки, которые обязательно просматриваются юзером перед запуском утилиты. Очистка Wise Disk Cleaner проходит очень быстро, что увеличивает скорость работы браузера. Дополнительным преимуществом программы является то, что она позволяет проводить дефрагментацию жесткого диска.
Чтобы открыть журнал посещений, чтобы просмотреть историю браузера, как и провести его очистку от ненужного кэша и мусора, не потребуется много времени. Пользователь самостоятельно выбирает, каким способом пользоваться – ручным или утилитой.
Самостоятельная очистка позволяет юзеру определить период времени, данные за которые нужно стереть. Утилита же предусматривает глобальную очистку всей истории.
Утилита же предусматривает глобальную очистку всей истории.
где хранится, способ ее отключить
История в браузере имеет вид журнала, в котором фиксируются события веб-сёрфинга: какую веб-страничку пользователь открывал, какие файлы загружал и т.д. Эта опция незаменима, когда нужно быстро найти интересующий URL, который запрашивал пользователь в текущей интернет-сессии. Или, например, проконтролировать действия ребёнка в интернете (что запрашивал в поисковике, куда переходил).
Из этой статьи вы узнаете, как посмотреть историю в Яндекс браузере различными способами, как убрать все данные в ней и отдельную запись, а также как активировать режим, позволяющий не сохранять ссылки посещённых страниц.
Управление историей на компьютере
Просмотр
Открыть историю в Яндексе можно следующими способами:
Способ №1: быстрый доступ к последним записям на текущей вкладке
Чтобы открыть историю на открытой вкладке, наведите курсор на кнопку «стрелочку влево» (она находится по левую сторону от адресной строки). Затем нажмите левую кнопку мыши и удерживайте её до тех пор, пока не появится список.
Затем нажмите левую кнопку мыши и удерживайте её до тех пор, пока не появится список.
В нём отображаются максимум 12 последних записей. Чтобы посмотреть все URL, нажмите внизу выпавшей панели «Показать всю историю».
Способ №2: в меню
- Кликните кнопку «три полоски» вверху справа.
- В меню Яндекс браузера наведите курсор на раздел «История».
- В появившейся панели снова кликните «История» (здесь также хранятся и отображаются ссылки на последние посещённые страницы).
Способ №3: на вкладке настроек
Если вы не знаете, где хранится журнал, на странице опций, сделайте следующее:
1. Откройте меню. Кликните пункт «Настройки».
2. В верхнем горизонтальном меню щёлкните соответствующий пункт, и откроется страница, на которой находится история (веб-сайты, которые вы открывали).
Способ №4: использование «горячих» клавиш
Чтобы быстро зайти в журнал, зажмите вместе клавиши «CTRL» и «H». Если вдруг забудете эту комбинацию, её можно подсмотреть в подменю «История».
Очистка
Выборочная
1. Чтобы стереть запись, в списке наведите на неё курсор. В появившемся окошке установите флажок.
2. Тоже самое нужно сделать и с другими URL, от которых хотите избавиться.
3. Чтобы очистить выборочно журнал, над списком нажмите команду «Удалить выбранные элементы».
4. Подтвердите действие в сообщении с запросом: клацните «Удалить».
Удаление всех данных
1. На вкладке с журналом, в правой её части, клацните «Очистить историю».
Или нажмите клавиши — «Ctrl + Shift + Del».
2. Задайте за какой временной период нужно удалить ссылки. Если нужно убрать все записи, установите значение «за всё время».
3. Нажмите «Очистить… ».
Внимание! После того как вы удалили URL, восстановить их нельзя.
Поиск
Если вы хотите просмотреть все открытые ранее страницы с какого-либо конкретного сайта:
1. Наведите на одну из записей в журнале с URL интересующего домена.
2. Кликните появившийся значок «треугольник».
Кликните появившийся значок «треугольник».
3. В мини-панели клацните «Ещё с того же сайта».
Чтобы быстро найти записи во всём списке по конкретному запросу, воспользуйтесь поисковой строкой вверху справа в разделе «История».
Можно ли деактивировать журнал?
Опции, позволяющей явно отключить сохранение истории, в браузере Яндекс нет. Но вы можете воспользоваться специальным режимом «Инкогнито» для приватного веб-сёрфинга, который не оставляет следов посещения веб-ресурсов и, соответственно, ссылок в журнале.
Давайте рассмотрим, как отключить историю в Яндекс браузере при помощи этой опции.
Активируется «Инкогнито» двумя способами:
1. Кликнуть: Меню → Режим инкогнито.
2. Нажать клавиши «Ctrl + Shift + N».
При включенном режиме возле кнопки меню появится значок «очки».
Пользование журналом на мобильном устройстве
(на примере платформы Андроид)
В версии Яндекса на мобильном телефоне, планшете, управление историей несколько отличается.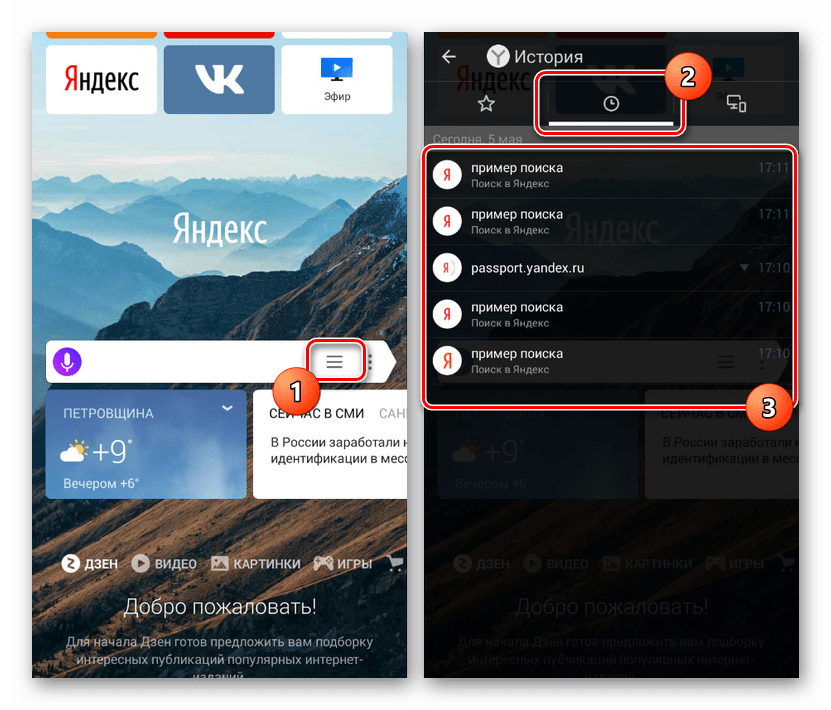
Просмотр
1. Откройте вкладку в браузере.
2. В боковой панели (слева) тапните кнопку «циферблат».
Выборочное удаление
1. В открывшемся списке удерживайте палец на записи, которую нужно убрать.
2. В перечне команд выберите «Удалить».
Полная очистка
1. Коснитесь пальцем в окне веб-навигатора кнопки «три точки».
2. В меню тапните «Настройки».
3. В подразделе «Конфиденциальность» запустите команду «Очистить данные».
4. В списке элементов отметьте «История» и нажмите «Очистить… ».
Пользуйтесь журналом Яндекс на ПК и мобильных, он помогает отыскать интересные статьи, веб-ресурсы, которые вы потеряли из виду в ходе онлайн-сессии. Но не забывайте его периодически очищать, чтобы «не замусоривать» память компьютера ненужными данными и не давать возможности некоторым сайтам «ознакамливаться» с открытыми ранее страницами в браузере.
Как посмотреть и очистить историю мобильных браузеров на Android
Читайте, как и где посмотреть историю интернет-браузеров на Android и каким способом можно удалить . Отдельно рассмотрены все популярные браузеры. Как и версии браузеров для ПК, мобильная версия каждого по умолчанию сохраняет посещенных вами сайтов и закрытых вкладок. А при использовании различных приложений на ПК и других приложениях, такая информация.
Отдельно рассмотрены все популярные браузеры. Как и версии браузеров для ПК, мобильная версия каждого по умолчанию сохраняет посещенных вами сайтов и закрытых вкладок. А при использовании различных приложений на ПК и других приложениях, такая информация.
Содержание:
История Google Chrome
Начнём с самого популярного Android-устройства — Google Chrome. Именно он зачастую является установленным по умолчанию на андроид смартфонах и планшетах. Чтобы посмотреть историю Google Chrome для мобильных устройств:
Перейдите в меню, значок в виде трёх точек в правой верхней части экрана и выберите пункт История .
В результате вы увидите посещенные с помощью Google Chrome сайты.
В браузере используется функция синхронизации, то есть, кроме историй, в данном аккаунте используется также история с других устройств.
Обратите внимание, что история вашей активности в Интернет может также храниться в подключенном Google аккаунте. об этом читайте в другую статью нашего блога.
об этом читайте в другую статью нашего блога.
Чтобы очистить историю Google Chrome на Android нажмите функцию «Очистить историю» , в меню История . Отметьте в открытом окне очистки истории данные, которые необходимо очистить, укажите период и нажмите «Удалить данные» .
Также, каждый пункт истории посещений можно удалить по одному. Для этого нажмите значок в виде корзины напротив нужного пункта.
История Яндекс.Браузер
Чтобы посмотреть историю посещенных страниц Яндекс.Браузер:
Запустите приложение и в меню справа, горизонтальных полоски строки поиска.
В результате откроется меню Закладки / История / Другие устройства . Кликните на значок в виде часов, это и есть меню История Яндекс.Браузера
Если в Яндекс.Браузере включил синхронизацию функций, то в меню Другие устройства доступны с других устройств.

Чтобы очистить историю Яндекс.Браузер на Андроид:
Перейдите в меню со значком в виде трёх вертикальных точек и выберите пункт .
Найдите панель Конфиденциальность и нажмите «Очистить данные» .Отметьте данные, которые нужно очистить и нажмите кнопку «Очистить данные» .
Также, каждый пункт истории посещений можно удалить по одному. Для этого нажмите и удерживайте нужное посещение в меню История . А в отрывшемся меню выбрать Удалить . Или Очистить историю , если хотите удалить всё.
История Opera
Opera — это ещё один популярный браузер, кроме другого, известного встроенного VPN.Чтобы посмотреть историю Опера:
Откройте меню Опера кликнув на значке в виде красной буквы «О» в правой нижней части экрана.
Перейдите в меню истории — значок в виде часов с обратной стрелкой.

Чтобы очистить историю посещений Опера, нажмите значок в виде корзины в правой верхней части экрана. Также можно зажать и удерживать нужный пункт истории, чтобы удалить его один.
Или перейти в Настройки (значок в виде шестерёнки в основном меню) / Очистить историю посещений .
История Mozilla Firefox
Чтобы посмотреть историю Mozilla Firefox:
Запустите браузер и введите в закладку История .
Или откройте меню в виде трёх вертикальных точек в верхнем углу экрана и выберите пункт История .
Чтобы удалить историю просмотров Mozilla Firefox, нажмите внизу меню История «Удалить историю веб-сёрфинга» .
Нажмите и удерживайте нужный пункт истории и выберите Удалить , чтобы удалить его один.
Как посмотреть или очистить историю браузеров на Windows ПК?
Читайте, как и где посмотреть историю вашего и каким способом можно удалить .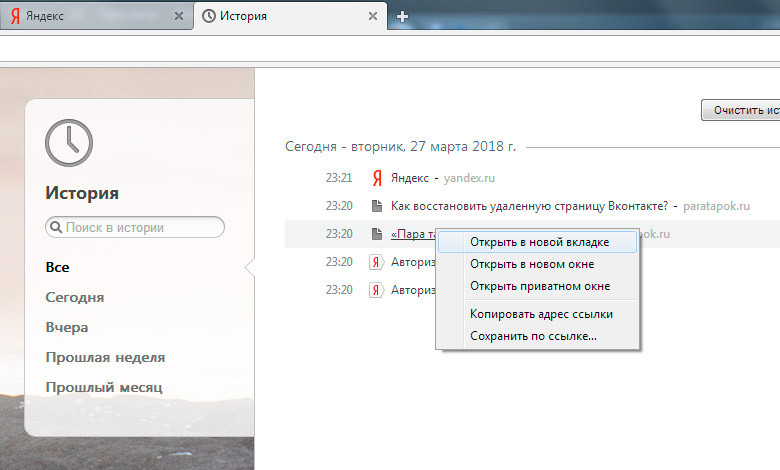 По умолчанию, любой браузер сохраняет историю посещенных с помощью интернет страниц или сайтов. История сохраняется в хронологическом прядке, и хранится в браузере пока её не удалить. Если вы помните приблизительное время посещения нужного сайта, то его без труда можно найти в Истории. Также в истории можно просмотреть список сайтов, посещенных вами в установленном промежутке времени.
По умолчанию, любой браузер сохраняет историю посещенных с помощью интернет страниц или сайтов. История сохраняется в хронологическом прядке, и хранится в браузере пока её не удалить. Если вы помните приблизительное время посещения нужного сайта, то его без труда можно найти в Истории. Также в истории можно просмотреть список сайтов, посещенных вами в установленном промежутке времени.
Данные браузеров
Google Chrome
Чтобы посмотреть историю наиболее популярного Google Chrome:
Перейдите в Меню / История .Здесь вы увидите недавно закрытые вкладки.
Нажмите меню История ещё раз, и вы перейдёте к полной истории Google Chrome, которая используется в хронологическом порядке.
Также, из любого окна Chrome, можно открыть историю с использованием комбинации клавиш Ctrl + H или перейдя по ссылке chrome: // history /.
Чтобы очистить историю Chrome:
Выберите Очистить историю в меню История или выход в Меню / Дополнительные инструменты / Удаление данных о просмотре страниц
Выберите данные, которые необходимо удалить из истории и нажмите Очистить историю.
Яндекс.Браузер
Чтобы посмотреть историю посещенных страниц Яндекс.Браузер:
Перейдите в Меню / История . Здесь, как и в случае с Google Chrome, вы увидите закрытые вкладки.
Нажмите меню История ещё раз, и вы перейдёте к полной истории истории Яндекс.Браузер, которая используется в хронологическом порядке.
Чтобы быстро просмотреть последние 12 посещенных страниц на настройках, кликните мышкой и удерживайте кнопку возврата на предыдущую страницу (в виде стрелки влево).
Чтобы очистить историю Яндекс. Браузер:
Браузер:
Выберите Очистить историю в меню История или вернуться в Меню / Дополнительно / Очистить историю
Выберите данные, которые необходимо удалить из истории и нажмите Очистить историю.
Opera
Opera — это ещё один популярный браузер, кроме другого, известного встроенного VPN.Чтобы посмотреть историю Опера:
Перейдите в Меню / История / История
Или нажмите сочетание клавиш Ctrl + H.
В результате откроется вся история просмотров, которая разделена на блоки по дням, в хронологическом порядке.
Чтобы очистить историю Opera:
Выберите Очистить историю в меню История или перейдя в Меню / Безопасность / Конфиденциальность / Очистить историю посещений
Выберите данные, которые необходимо удалить из истории, а также укажите период времени и Очистить историю посещений.
Mozilla Firefox
Чтобы посмотреть историю Mozilla Firefox, есть несколько способов.
Перейдите в основное меню Меню , и выберите пункт Библиотека / Журнал . Или нажмите сочетание клавиш Ctrl + H.
Чтобы закрепить историю на боковой панели слева, далее в меню Библиотека / Журнал / Боковая панель журнала .
Чтобы очистить историю Mozilla Firefox:
Выберите Удалить историю в меню Журнал или переместиться в Меню / Настройки / Приватность и защита / Удалить вашу недавнюю историю
Выберите данные, которые необходимо удалить из истории, а также укажите период времени и нажмите кнопку Удалить сейчас
Microsoft Edge
Microsoft Edge — это встроенный в Windows 8 и 10 браузер, который заменил Internet Explorer. Историю Microsoft Edge можно посмотреть в меню с названием Журнал .
Историю Microsoft Edge можно посмотреть в меню с названием Журнал .
Чтобы открыть его:
Нажмите кнопку панели меню в виде звёздочки и с названием «Центр (избранное, список для чтения, журналы и скачивание)» ;
И дальше в меню «Журнал» , отрицку в виде часов с обратной стрелкой.
Здесь, в хронологическом порядке установлены все пользовательские страницы. Также, историю Microsoft Edge можно открыть, противостоять клавиш Ctrl + H.
В меню «Центр…» , рядом с журналом, расположено Избранное, Список для чтения и Загрузки, которые можно открыть, соответствующие иконки.
Чтобы очистить историю Microsoft Edge:
Выберите Очистка всех журналов в меню Журнал или дальше в Меню / Параметры / Очистить данные / Выберите, что нужно очистить
Выберите данные, которые необходимо очистить, и нажмите Очистить
Internet Explorer
Для пользователей Windows 7, часто привычным браузером остаётся Internet Explorer. Он также сохраняет историю посещений через веб-ресурсов. Чтобы посмотреть её:
Он также сохраняет историю посещений через веб-ресурсов. Чтобы посмотреть её:
Перейдите в меню Вид / Панели / Журнал
По у молчания история посещений отсортирована в хронологическом порядке. Её также можно отсортировать по сайту и посещаемости, или осуществить поиск по журналу.
Также открыть журнал Internet Explorer можно при помощи горячих клавиш: Ctrl + Shift + H.
Чтобы очистить историю Internet Explorer:
Кликните на кнопке Сервис в видео шестерёнки и далее в меню Безопасность / Удалить журнал .
Выберите данные, которые необходимо удалить, и нажмите Удалить .
Аккаунт и синхронизация
О том, как удалить или удалить историю и кеш браузеров, а также посмотреть или удалить историю из Google аккаунта смотрите в видео:
youtube.com/embed/CrigxjIYCSw» frameborder=»0″ allowfullscreen=»»/>
Также кратко остановимся на функции синхронизации или использования аккаунта пользователя браузеров.В любом из браузеров топа каждый пользователь может иметь свой профиль. По умолчанию в профиль пользователя синхронизируются все настройки — расширения, пароли, закладки, а также история посещенных страниц и т. д. Но то, какие данные будут синхронизироваться, а какие нет, пользователь может настроить в браузере.
Любым из браузеров можно пользоваться с использованием функций сравнения. Как вы залогинитесь под своим аккаунтом на любом устройстве, будет синхронизирована с Интернет-сервером.Причём не важно, ПК это, планшет или смартфон.
Создать пользователя можно непосредственно в меню настроек. Для регистрации потребуется только электронная почта и пароль.
Такое меню может называться:
Пользователи в Google Chrome:
Синхронизация в Яндекс.Браузер:
Синхронизация в Opera:
Аккаунт Firefox в Mozilla:
Учётная запись в Microsoft Edge (в Windows для этого используется учётная запись Microsoft):
О том, как посмотреть историю браузеров Яндекс, Google Chrome, Mozilla FireFox, Opera на устройстве Android , читайте в отдельной статье.
Данный материал является частной записью члена сообщества Club.CNews.
Редакция CNews не несет ответственности за его содержание.
История. Справка
Просмотреть список открытой на данной странице страниц:
Откройте вкладку.
- Нажмите и удерживайте значок.
Значок появляется только на вкладках, в которых выели просмотр нескольких страниц. Если значок недоступен, направить ко всей истории.
Ограничение. История вкладки содержит последние 12 открытых страниц. В этом списке вы не нашли нужной ко всей истории. Во всей истории хранятся страницы, которые вы посещали за последние 90 дней. Чтобы иметь доступ к сайту всегда, сохраните его в закладки.Узнайте больше
Нажмите или нажмите клавиши Ctrl + H.
Чтобы найти в истории нужную страницу, в поле Поиск введите часть ее названия или адреса. Справа отображается список, соответствующих условию поиска.
Чтобы выполнять жесты, удерживать правую кнопку мыши. Выполнив жест, отпустите кнопку.
Выполнив жест, отпустите кнопку.
| Горячие клавиши | |||||
|---|---|---|---|---|---|
| Инструмент Открыть список загруженных файлов | Ctrl + J | ||||
| Открыть просмотр истории | 905 905 905 905 905 905 905 905 905 905 905 905 , кеша и загрузок | Ctrl + Shift + Del | |||
| Движения мыши | |||||
| Вернуться к предыдущей странице | на следующей странице | 2 | 2 | ||
| Сочетания кнопок | |||||
| Вернуться на предыдущую страницу | Нажмите правую кнопку мыши. | ||||
| Перейти к следующей странице | Нажмите левую кнопку мыши. Удерживая ее, нажмите правую кнопку. | ||||
Внимание. Если вы пользуетесь однокнопочной мышью в macOS, все жесты нужно выполнять, удерживая Ctrl и кнопку мыши.
| Горячие клавиши | ||
|---|---|---|
| Открыть список загруженных файлов | Shift + ⌘ + J | |
| Открыть просмотр истории | Очистить просмотр истории | 905 просмотровShift + ⌘ + Backspace |
| Движения мыши | ||
| Вернуться на предыдущую страницу | ||
| Сочетания кнопок | ||
| Вернуться на предыдущую страницу | Нажмите правую кнопку мыши. | |
| Перейти к следующей странице | Нажмите левую кнопку мыши. Удерживая ее, нажмите правую кнопку. | |
Узнайте больше
Способы просмотра истории в браузере
Как известно, все ваши посещения различных ресурсов ваши браузеры рутинно фиксируют в своих объемных журналах.Это выгодно и для пользователей, и для администраторов, и для родителей — зашел и увидел, по каким ресурсам «ходил» пользователь ПК.
В этой статье мы рассмотрим, как можно просмотреть историю посещений в самых популярных браузерах.
Проверенный способ
В каждом браузере свой способ добраться к истории, но практически для всех браузеров актуально сочетание клавиш Ctrl + H .
Нажмите их через окно в окне — и через секунду он отображит вам окно с историей окно.
CTRL + H — это самый простой способ посмотреть историю в любом браузере!
А вот как пользоваться полученными данными — это зависит от конкретной программы, которая вы пользуетесь для серфинга в сети.
Рассмотрим подробнее, какие браузеры, и как в них открыть историю. Практически наверняка вы найдете здесь именно тот браузер, который вам нужен.
Internet Explorer
Как известно, этот браузер — «прародитель» всех современных программ для веб-серфинга.Но, несмотря на его весьма далекий интерфейс улучшения, многие все же используют IE для поиска информации в Интернете (хотя кто-то мечтает только о том, чтобы его удалить). Итак, как же в нем посмотреть историю?
Пункт Вид — Панели обозревателя — Журнал. Откроется боковая панель с историей посещений Интернет Эксплорер.
… по которой можно перемещаться, нажимая на нужные недели и дни недели, разворачивать нужные сайты и выполнять посещенные страницы…
… а так же сортировать по дате или названию ресурса.
Opera
Норвежский браузер, пожалуй, один из самых известных в мире, и отличается стабильностью работы и удобством интерфейса. Как же посмотреть историю в Опере?
В левом углу вверху нажимаем на Opera, в выпавшем меню на История.
Здесь вы можете просмотреть, какие ресурсы посещений в последнее время. Поиск в истории поможет вам быстро найти нужные результаты страницы по названию, а сортировка — определить, широко по времени нужно найти.
Opera AC
Впрочем, насколько бы не была совершенной разработки норвежских программистов, нашлись умельцы, собравшие свою сборку на основе Opera. Идея окупила себя, и сегодня много у кого можно видеть в качестве «дефолтного» именно Opera AC. Как в новом интерфейсе добраться до истории?
Первый, и самый ясный — нажмите на импровизированные часы на левой боковой панели. Тогда откроется такое окно, в котором вы сможете с удобством просмотреть историю, используя легкую временную сортировку.
Еще можно нажать на такие же часики под кнопками управления окном — только тогда откроется немного иная история, без привычной сортировки.
К тому же Сервис можно перейти по пунктам — История и попасть в полноценное окно истории посещений (аналог боковой панели в развернутом варианте).
Mozilla Firefox
Так называемая «Огненная лиса» — один из самых достойных конкурентов для Opera. В нем достаточно легко добраться до места, где хранится история посещений — достаточно выполнить лишь следующие действия.
Журнал — Показать весь журнал. Откроется отдельное окно с историей посещений, загрузок и закладок.
Удобная навигация и понятный интерфейс не дадут запутаться даже самому неискушенному пользователю.
Google Chrome, Яндекс.Браузер, Amigo и т.д.
Почему так много браузеров в одной строке? Потому что все они построены на движке Chromium, и поэтому не стоит расписывать в каждом браузере отдельно — функционал в них общего, лишь немного отличается расположение кнопок основного меню. Итак, чтобы узнать историю посещений в Хроме и в браузерах, построенных на движке Chromium, необходимо:
Итак, чтобы узнать историю посещений в Хроме и в браузерах, построенных на движке Chromium, необходимо:
Нажать на кнопку с тремя горизонтальными полосками и выбрать пункт История (для прочих браузеров может располагаться так же, как в стандартном Google Chrome, так и возле кнопок управления окном в виде шестеренки (для Яндекс.Браузер) или другого символа).
Откроется новое окно, в котором по дням (по порядку) будет расписан журнал посещений сайтов через Гугл Хром.
Safari
В основном этот браузер можно увидеть лишь в MacOS, но Apple создаст его и на Windows-платформе. Это необычный браузер, который отличается от прочих хотя бы своим плавным интерфейсом. Как же в нем просмотреть журнал?
Практически так же, как и в других браузерах — кнопка- «шестеренка» и пункт История.
Это — Apple, поэтому в нем все плавно, красиво и визуализировано. Внизу — выбор числа и меню пунктов вверху — анимированный список сайтов с более подробной информацией о ресурсе.
Kylo
Оригинальный браузер, ориентированный на сенсорные экраны. Его-то и обычным браузером не назовешь — это больше многофункциональный мультимедиа комбайн для просмотра видео и прослушивания музыки онлайн. Он еще достаточно «сырой», но активно развивается. Истории, как таковой, в нем нет, но все же список посещенных сайтов можно найти таким образом:
Нажимаем в адресной строке на треугольник.
Попадаем в меню набора адресов, а в правом столбце — посещенные вами сайты.
Maxthon
Еще один браузер, прозванный «облачным». Почему его так назвали — вы наверняка разберетесь во время использования, а сейчас рассмотрим, как посмотреть историю в Maxthon.
Для этого в верхнем верхнем углу меню и выберите Журнал.
Откроется новая вкладка в журнале посещений ресурсов, в котором подробно размечены все сайты, которые вы посещали.
Теперь открывайте любимый браузер и просматривайте историю всех посещений ресурсов. Удачи Вам!
Удачи Вам!
За обновлениями нашего сайта можно следить в Вконтакте, Facebook, Twitter, Одноклассники или Google+, а также предлагаем подписаться на них по электронной почте.
Как глянуть историю. Как посмотреть всю возможную историю на компьютере
Ваш компьютер при заходе на страницы в интернете всё: где, когда, что вы смотрели. Зачем? — спросите вы.Бывает, что страничка нечаянно была закрыта, не сохранена в избранном, а информация с ней вдруг понадобилась, а перерывать заново в поиске сотни страниц нет времени и желания. Проще намного найти её через список просмотренных страничек, который есть в каждом браузере. Также эта функция помогает проследить, узнать, куда заходили другие пользователи вашего компьютера, тем самым быстро найти нужную информацию, проконтролировать посещение сайтов детьми, подчиненными сотрудниками. Давайте рассмотрим, где хранится информация, как посмотреть историю посещения сайтов.
Самые популярные браузеры для Windows
Самые популярные браузеры для открытия списка сайтов, куда были произведены заходы, существует сочетание клавиш: Ctrl + H либо Ctrl + Shift + H. Также открывается список с помощью встроенной функции.
Рассмотрим, как проверить историю посещения сайтов в отдельных браузерах, наиболее распространенных.
Google Chrome
Откройте Google Chrome. Возле адресной строки есть кнопка настроек. Нажав на нее, откроете меню, где вам следует выбрать пункт «История».Теперь можете посмотреть список адресов, размещенных по дате их просмотра. Зная, допустимая, что на нужную страницу вы заходили вчера, вы легко её найдёте, не пересматривая ссылки, посещённые ранее и позднее.
История в Google Chrome
Firefox
Популярный браузер содержит информацию о просмотрах в «Журнале», в котором, чтобы, кликните на «Показать весь журнал». Он находится в верхнем меню либо его можно вызвать, удар левый Alt. В Firefox разделены ссылки по истории, причём слева есть список меню, в нём можно выбрать, за период просмотреть: сегодняшние посещения, вчерашние, за неделю, месяц.
В Firefox разделены ссылки по истории, причём слева есть список меню, в нём можно выбрать, за период просмотреть: сегодняшние посещения, вчерашние, за неделю, месяц.
Журнал в Firefox
Opera
В Opera кликните на кнопку вверху слева, вызывая меню. Там за переход на пункт «История».
Яндекс
. Яндексе функции похожи на Chrome, также вы найдёте под значком расположенным вверху справа. Когда желаете посмотреть и проверить адрес, в списке кликните на «История» — «Менеджер истории».
IE
В Internet Explorer для открытия информации о посещениях кликните на звёздочку на панели инструментов.В меню, появившемся после этого, выбирайте «Журнал». Теперь можете посмотреть список сайтов, структурированный по дате.
Удаление списка посещенных сайтов
Если не желаете, чтобы кто-то знал о ваших «ках »в сети, можете удалить список ссылок на посещаемые вами сайты. Если не знаете, как удалить историю посещения сайтов с компьютера, читайте ниже.
Существует несколько способов очистить историю посещений. Безусловно, неудобный вариант, требующий временных затрат, — удалить каждую ссылку по отдельности из Журнала.Однако в браузерах предусмотрено безопасное более простое средство.
Google Chrome
Зайдите в «Инструменты» — «Удаление данных о просмотренных документов». Указываете глубину удаления в раскрывающемся списке. Возле «Очистить историю» ставите галочку и кликаете на удаление.
Можно воспользоваться сочетанием Ctrl + Shift + Del.
Firefox
В этом браузере найдите раздел «Инструменты», на строку «Настройки». В открывшемся окне пройдите на закладку «Приватность» — «Очистить сразу».Появится новое окошко «Удаление ненужных данных». Проверьте, чтобы стояла метка на втором, указывающем на журнал посещений. Проставьте метки на том, что нужно очистить, затем жмите «Удалить».
Исследователь
В IE история посещений названа «Журналом». Путь к нему через меню, раздел «Удалить журнал», там есть строчка «Удалить журнал», затем кликаем на «Удалить историю».
Опера
В браузере выберите пройдите в «Настройки», найдите опцию «Удалить личные данные».Установки по умолчанию в настройках скрыты, разверните их, разруш «Детальная настройка». Пройдите к пункту «Очищение истории посещенных страниц», внимательно все просмотрите, чтобы не уничтожить нужное.
Safari
В Safari есть отдельный раздел в браузере меню «История». Пройдите в него, посмотрите там ссылку на удаление информации.
Яндекс
В браузере нажмите значок возле адресной строчки, напоминающий гаечный ключ. Далее за в «Историю».Увидите список посещенных, проставьте галочки напротив тех, которые желаете удалить сайтов, нажмите соответствующую кнопку.
Использование утилит
Можно очистить браузерный журнал посредством спецутилит, быстро очищающих и удаляющих всё желаемое вами. Только будьте осторожны, скачивайте утилиты с официальных источников, опасайтесь непроверенных страниц, ведь можете попасть на мошенников, рассылающих вирусы. Сами утилиты, названные ниже, — прекрасное средство для удаления ненужной информации, мусора, позволяют качественно решить проблему.
Сами утилиты, названные ниже, — прекрасное средство для удаления ненужной информации, мусора, позволяют качественно решить проблему.
- Самая популярная -Ccleaner. Может удалять программы, от которых не избавиться обычными приёмами, очищать реестр, убирая ошибочные записи. Запустив утилиту, начните анализ, затем проставьте галочки в строках, обозначающую удаляемое, нажмите кнопку очистки.
- Альтернатива вышеназванной программы -WiseDiskCleaner. Также прекрасно все очищает, удаляет мусор, дефрагментацию. Есть русскоязычная поддержка. Нажмите кнопку анализа, согласитесь с пунктами, предлагаемыми WiseDiskCleaner для очистки, нажмите соответствующую кнопку.
Найти список просмотренных страниц в браузере, очистить его нетрудно, вы легко справитесь с соблюдением, прочтя рекомендации выше, применив их. Проблема решается без временных затрат, не нуждается в вызове специалистов. Каждый пользователь сумеет выполнить всё нужное.
При использовании компьютера некоторые действия касательно посещений разделов в системе и программах фиксируются. По ходу данной статьи мы расскажем, способами можно посмотреть журнал посещений.
По ходу данной статьи мы расскажем, способами можно посмотреть журнал посещений.
В случае с компьютером, не считая браузеров, история посещений является тем же, что и журнал событий. Кроме того, можно узнать и более эффективными данными о датах включения ПК из инструкции по ссылке ниже.
Вариант 1: История
Интернет-обозреватель на компьютере является одним из наиболее часто используемых программ, и потому нередко при упоминании журнала посещений имеется в виду история. Посмотреть ее вы можете, руководствуясь одной из статей на нашем сайте, в зависимости от используемого веб-обозревателя.
Подробнее: Просмотр журнала в Google Chrome, Opera, Mozilla Firefox, Яндекс.Браузере, Internet Explorer
Вариант 2: Последние действия на ПК
Вне зависимости от установленной операционной системы, любое действие, будь то открытие или изменение файлов, может быть зафиксировано. Наиболее актуальные варианты просмотра последних действий мы рассмотрели в одной из ранее написанных статей.
Вполне можно прибегнуть к стандартным возможностям Windows и благодаря разделу «Недавние документы» узнать обо всех сеансах открытия или изменения каких-либо файлов.Однако учтите данные из этого раздела вручную или автоматически при очистке системы.
Примечание: Сохранение данных может быть вовсе отключено.
Вариант 3: Журнал событий Windows
Еще один способ просмотра истории посещений на ПК — это в системе стандартного журнала событий Windows, доступного в каждой версии дистрибутива. Данный раздел позволяет информацию обо всех действиях, так и время его последнего запуска узнать как наименование приложения.
Некоторые пользователи гаджетов не знают, как посмотреть историю в браузере Яндекс или Гугл Хром на Андроиде. Эти поисковики имеют свойство на телефоне ссылки на веб-страницам, которые посещаются. Полезно иметь в ним доступ.
Для чего нужно сохранение истории
Data-lazy-type = «image» data-src = «http://androidkak.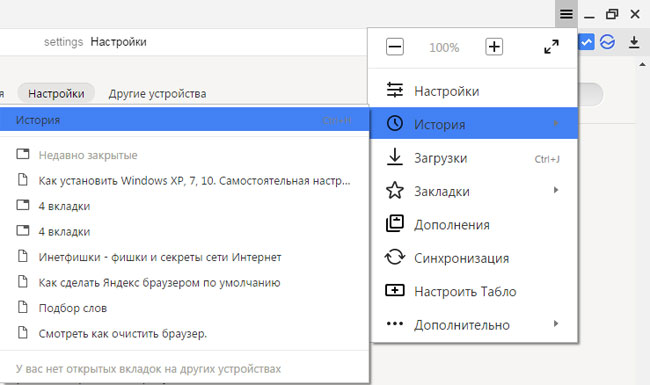 ru/wp-content/uploads/2017/08/jandeks-brauzer.png» alt = «яндекс браузер «>
Данная функция может оказаться очень актуальной в некоторых ситуациях.Часто бывает так, что пользователь случайно заходит на какой-то ресурс в интернете и видит там полезную информацию, но забывает занести страницу в «Избранное» Гугла, Яндекса или другого. Благодаря истории посещений он в любой момент сможет снова открыть этот сайт.
ru/wp-content/uploads/2017/08/jandeks-brauzer.png» alt = «яндекс браузер «>
Данная функция может оказаться очень актуальной в некоторых ситуациях.Часто бывает так, что пользователь случайно заходит на какой-то ресурс в интернете и видит там полезную информацию, но забывает занести страницу в «Избранное» Гугла, Яндекса или другого. Благодаря истории посещений он в любой момент сможет снова открыть этот сайт.
Если какой-то ресурс интернета показался полезным или просто интересным, то настоятельно рекомендуется сохранить его в «Избранное». Благодаря этому действию можно вернуться на интересную страницу немного быстрее, чем с помощью истории захода на сайты.
В некоторых случаях пользователи хотят изучить эту информацию. В том же принципах, что и в Хроме функции полной очистки воспроизводенных просмотров, которая работает по тому же принципу, что и в Хроме.
Как просмотреть или очистить список
Теперь о том, как посмотреть историю на планшете или смартфоне.
- Необходимо включить браузер и нажмите на крестик для отображения новой вкладки.
- В результате левой стороны должны появиться 3 иконки.
- В нашем случае следует нажать на иконку с изображением часов, расположенную посередине.
- После этого должен открыться полный перечень посещенных страниц в интернете.
Чтобы стереть любой элемент из этого списка, следует на него и удерживать палец в списке. В результате данного действия должно открыться выпадающее меню, где нужно будет выбрать пункт «Удалить».
- Включить браузер и нажать на кнопку в виде трех вертикально расположенных точек.Она в верхнем верхнем углу.
- Должно появиться выпадающее меню, где следует выбрать «Настройки».
- Далее нужно перейти в пункт «Конфиденциальность» и использовать функцию «Очистить данные».
- Откроется новое окно, где следует поставить галочку возле опции «История». Другие параметры можно оставить без изменений.

- Для завершения нужно использовать кнопку «Очистить данные».
О том, как найти историю в компьютере, рано или поздно начать интересоваться практически все пользователи ПК.Ведь просматривая её, можно увидеть, какие приложения были открыты, на каких ресурсах побывал пользователь и даже в какое время был включен и отключен комп. Существуют специальные программы, позволяющие просматривать хронику посещений. Но, чтобы работать с такими утилитами, нужно неплохо разбираться в настройках ПК. Ведь пользуясь ими, можно повредить данные, восстановить которые у вас не будет возможности.
Как найти историю посещения сайтов на компьютере
Если у вас появилось просмотр, какие сайты посещений с ПК, но вы не знаете, где на компьютере находится журнал посещений интернета, грустить по этому поводу вам не стоит.Ничего сложно в проведении данной операции нет.
Для «История», после чего на вашем экране откроется хронология посещений за последний месяц, из предоставленного списка пунктов выбрать раздел «История». Открыть «История» вы сможете также комбинацию клавиш Ctrl и H.
Открыть «История» вы сможете также комбинацию клавиш Ctrl и H.
Для «Мозилла» откройте вкладку «Журнал», которая находится в левом верхнем углу экрана.Там вы сможете просмотреть всю хронологию, а также удалить. Открыть «Журнал» можно также комбинацией клавиш Ctrl + Shift + H, при удалении дополнительных комбинаций ещё и меню
Для Internet Explorer откройте верхнее меню и зайдите в раздел «Вид», дальше откройте пункт «Панели обозревателей», там вы увидите подпункт «Журнал», который можно открыть такой же комбинацией клавиш, как и в «Опере».
Если вас интересует история ICQ-клиента QIP, нажмите на своем компьютере в папку С: \ Program Files \ QIP \ Users \.Из списка выберите требуемый номер ICQ, зайдя в него, найдите папку History и, используя любой текстовый редактор, просмотрите содержимое текстовых файлов.
Для просмотра всех приложений, запускаемых на ПК, откройте папку, находящуюся по адресу c: \ WINDOWS \ Prefetch \. Для того, чтобы узнать пароль, ввод для открытия программ, скачайте и загружайте утилиту Punto Switcher. Это приложение производит автоматическое переключение с английского на русском, в нем имеется функция ведения дневника, позволяющая пароли от всех открывающихся программ.
Это приложение производит автоматическое переключение с английского на русском, в нем имеется функция ведения дневника, позволяющая пароли от всех открывающихся программ.
Также у вас есть возможность скачать и установить специальные утилиты, которые ещё называют кейлоггерами. Благодаря этим программам под контролем будут все действия, которые проходят на клавиатуре. Приложение фиксирует все происходящее, может при необходимости записать звук и картинку во время общения в таких программах как Скайп.
защитить себя и свой ПК от подобного рода утилит, нужно пользоваться анти-шпионским программным продуктом или современным антивирусом, имеющими свежие базы.
Как видите, просмотреть хронологию посещений на персональном компьютере или ноутбуке совсем несложно. Если вы желаете скрыть сайты, на которые вы заходили с, не забывайте чистить историю. Также удаление истории автоматически удаляет пароли из почты или социальных сетей, которые были сохранены вашим браузером, что не позволяет другим пользователям зайти в них и просмотреть ваши сообщения.
Каждый раз, когда открываем любые страницы сайтов через веб-обозреватель, они добавляются во внутреннее хранилище программы, где и хранятся.Посмотреть как в мобильной версии, так и в браузере, как в мобильной версии. Доступ к сохранённым сайтам можно получить прямо из специальной страницы в Яндекс-браузере или открыть файл истории с помощью сторонней программы. Подробнее о просмотре истории читайте дальше.
История сайтов в Яндекс браузере — это раздел веб-обозревателя, где хранятся все посещенные сайты. Если никогда не удаляли историю, здесь мы можем найти самый первый просмотренный сайт, неважно, когда это было: вчера или два года назад.За счёт сохранения URL-адресов, их названий и времени посещения, мы всегда можем вернуться на ранее посещенных страниц.
Важно! Чтобы посмотреть историю посещения сайтов в Яндекс веб-обозревателе, не нужно вводить пароли. Это незащищенные данные, к которому может получить доступ любой пользователь. Таким образом, в истории нельзя хранить личные данные, способные нанести ущерб конфиденциальности или авторитету человека.
Где находится история в десктопной версии Яндекс
Вся история всегда находится в хранилище веб-обозревателя.Если функция включена синхронизация данных с веб-сервером и другими устройствами, список посещений ещё хранится на облаке Яндекс. В этом случае история передаётся на все синхронизируемые устройства, поэтому есть возможность перейти на посещённую страницу на другом гаджете или ПК.
Есть три метода открыть историю в Яндексе браузере:
Самый быстрый способ найти историю в Яндексе браузере — нажать комбинацию клавиш (занимает 1-2 секунды). Прочие методы также быстрые, но требуют от 2 до 5 секунд.
Как посмотреть историю в Яндекс браузере
После перехода на целевую страницу через Яндекс. Перед нами отображается список просмотренных сайтов, чтобы его изучить, достаточно прокрутить колёсико мыши или перетянуть ползунок скролл-бара в правой части экрана. Слева отображается время входа, URL-адрес и заголовок-загруженной страницы. На основании представленных данных найти подходящий сайт и скопировать с него ссылку или сразу перейти по ней.
На основании представленных данных найти подходящий сайт и скопировать с него ссылку или сразу перейти по ней.
Есть ещё один способ посмотреть историю посещений в Яндекс браузере без перехода на страницу «История». Его особенность в том, что в данном разделе отображается только последние 7 закрытых страниц.
Суть метода:
Открыть последний закрытый сайт способ комбинацией клавиш Ctrl + Shift + T , ещё есть возможность выбрать нужную страницу из списка «Недавно закрытые».
Где хранится история Яндекс веб-обозревателя на компьютере
Не секрет, что вся отображаемая в браузере информация где-то предоставляется на жёстком диске.Понимая это, найти, где хранится история Яндекс в виде файла. Забегая наперёд, затем этот файл можно с помощью сторонней утилиты открыть всё его содержимое.
Важно! Если в браузере есть несколько пользователей, для каждого из них создаётся отдельный файл с перечнем загруженных сайтов.
В таком случае история в Яндекс браузере хранится в папках «Профиль 1», «Профиль 2» и т.д., в зависимости от количества профилей, но независимо друг от друга.
Как посмотреть историю из файла в Яндекс браузере
Сама история представляет собой обычную базу данных SQL3.Её может открыть любой обработчик баз данных. Есть и один недостаток, требующий установки локального сервера на Apache. Чтобы избежать перечисленных трудностей, можете использовать хорошую утилитой DB Browser для SQLite .
Как ознакомиться с содержимым файла истории от Яндекс:
Важно! Перед открытием файла обязательно закрываем браузер, иначе таблица с историей не открывается.
Перед нами открывается таблица сайтов со всей информацией из истории.Здесь указаны:
- url — ссылка на посещённую страницу;
- заголовок — название просмотренной страницы;
- visit_count — количество входов на эту страницу;
- last_visit_time — время последнего входа на страницу.
 Есть одна проблема — время представлено в UNIX-формате, его придётся переводить в понятную для человека дату. С этим поможет сайт cy-pr.com
. Копируем время из столбца и вставляем на сайт, получаем время посещения с точностью до секунд.
Есть одна проблема — время представлено в UNIX-формате, его придётся переводить в понятную для человека дату. С этим поможет сайт cy-pr.com
. Копируем время из столбца и вставляем на сайт, получаем время посещения с точностью до секунд.
Прочие столбцы таблицы не представляют особой ценности.
Где найти история в Яндекс на Андроид
История в мобильной версии Яндекс. Здесь появляются все ссылки сайтов, просмотренных в браузере, а также ссылки с синхронизированных устройств. Мобильная версия Яндекс. Не позволяет перейти к истории через файл, поэтому просмотр вкладки — единственный путь.
Где в Яндекс браузере на телефоне находится история:
Даже перейдя на страницу «Закладки» или «Другие устройства» (располагаются по обе стороны от значка истории), мы сможем посмотреть историю Яндекс веб-обозревателя на Андроид.Между этими тремя вкладками легко переходить, навигация на Android-устройства в верхней части окна.
Как посмотреть историю в Яндекс браузере на Андроид
После прочтения предыдущего раздела мы уже можем открыть историю в Яндекс браузере на Андроид. Попав на нужную страницу, остаётся только исследовать раздел с историей. Отсюда можно не только посмотреть историю в Яндекс браузере, но и перейти на любой сайт, просто коснувшись его названия из списка.
Попав на нужную страницу, остаётся только исследовать раздел с историей. Отсюда можно не только посмотреть историю в Яндекс браузере, но и перейти на любой сайт, просто коснувшись его названия из списка.
Полезно! Точно таким же способом можно посмотреть историю веб-обозревателя Яндекс и на планшете. На гаджете с Android (смартфоне или планшете) навигация идентична.
Есть ещё один хороший способ посмотреть историю в Яндекс.Браузере на Андроид — воспользуйтесь расширением «Улучшенная история Chrome». Главный плюс метода — возможность сортировать историю по дням, в левой части страницы отображается календарь. С его помощью, настроить отображение истории за дни из вручную настроенной выборки.Выборочная сортировка действительно упрощает поиск по истории Яндекс веб-обозревателя на телефоне.
Как посмотреть историю Яндекс-браузер на телефоне через «Улучшенная история Chrome»:
Это лучший современный способ открыть историю на телефоне, так как в стандартной вкладке нет возможности поиска или сортировки. Если открывали ссылку давно, очень проблематично ее найти стандартными средствами на смартфоне. Расширение упрощает процесс поиска.
Если открывали ссылку давно, очень проблематично ее найти стандартными средствами на смартфоне. Расширение упрощает процесс поиска.
Где используется история поиска в Яндекс браузере
Список просмотренных запросов включить нельзя, как и ознакомиться с ним.Все данные хранятся на удалённом сервере Яндекс, к которому нет доступа пользователю. Единственное возможное действие удаление — истории поиска.
Раньше существовал сервис Яндекс.Находки, через который открывался доступ к списку запросов. Разработчики его закрыли, так как всю историю браузера и в отдельном сервисе нет необходимости.
Как найти сайт в истории веб-обозревателя Яндекс
Есть несколько небольших хитростей, которые используют в изучении истории веб-обозревателя:
Мы научились находить и смотреть историю Яндекс как на компьютере, так и гаджетах с Андроид.Теперь вы можете найти любой ранее открытый сайт даже через огромный промежуток времени. Воспользовавшись дополнительными советами по быстрому нахождению записей в истории, процедура поиска не займёт больше нескольких секунд.
Как очистить историю | Серфинг
Microsoft Edge –это стандартный браузер в Windows 10, который пришёл на смену Internet Explorer.
Чтобы посмотреть историю в Edge, откройте меню истории, используя сочетание клавиш Ctrl + H. Вы также можете открыть это меню, выполнить следующие действия:
- Нажмите кнопку «Хаб», расположенную в верхнем правом углу окна.
Чтобы очистить историю просмотра в Edge:
- Откройте меню истории.
- Нажмите кнопку «Очистить всю историю».
- Поставьте флажок рядом с каждым типом данных, которые вы хотите удалить. «История просмотра» — это первый элемент в списке, поэтому убедитесь, что он отмечен.
- Нажмите кнопку «Показать больше», чтобы посмотреть дополнительные опции.Выберите всё, что нужно удалить.
- Нажмите кнопку «Очистить», чтобы удалить выбранные данные.

- Если хотите автоматически удалить выбранные данные после закрытия, отметьте пункт «Всегда удалять эти данные, когда я закрываю браузер».
- Когда закончите, нажмите на кнопку «Хаб»
Чтобы посмотреть историю просмотра в Firefox:
- Если не задана домашняя страница, вы можете нажать на кнопку «Журнал» в любом окне. Также вы можете воспользоваться клавиатурной комбинацией Ctrl + H.
- Кроме этого вы можете посмотреть историю просмотров на боковой панели «Журнал». Откройте её, откройте меню Alt для вызова панели меню, а затем перейдя в меню Вид → Боковые панели → Журнал.
- Также можно использовать пункт «Журнал» раскрывающегося меню в верхнем верхнем углу. Это вызовет окно быстрого просмотра истории. Из этого меню вы также можете изучить боковую панель истории.
- Нажмите Alt для вызова меню, выберите пункт Журнал → Показать весь журнал.Сочетание горячих клавиш для открытия этого окна — Ctrl + Shift + H.
 При просмотре истории вы сможете разделить их страницы и нажмите Del.
При просмотре истории вы сможете разделить их страницы и нажмите Del.
Чтобы стереть историю просмотров в браузере Firefox:
- Нажмите на кнопку раскрывающегося меню.
- Выберите пункт «Журнал».
- Выберите пункт «Удалить недавнюю Историю…».
- Откроется окно «Удаление недавней истории». В выпадающем меню до насколько вы хотите очистить историю.Затем нажмите кнопку «Удалить сейчас».
Вы также можете воспользоваться клавиатурной комбинацией Ctrl + Shift + Del.
Чтобы получить доступ к истории просмотров в Chrome:
- Нажмите клавиш и Ctrl + H или наберите в адресной строке chrome: // history.
- Либо нажмите кнопку «Меню», которая находится в верхнем верхнем углу, выберите пункт «История», затем снова «История».
- Нажмите на кнопку меню.
- Выберите пункт «Дополнительные инструменты», а затем пункт «Удаление данных о просмотренных страницах».
 Либо используйте сочетание клавиш Ctrl + Shift + Del.
Либо используйте сочетание клавиш Ctrl + Shift + Del. - Выберите, какие данные нужно удалить, используя выпадающее меню и флажки.
Нажмите кнопку «Удалить данные».
Просмотр и удаление истории
- Откройте Chrome на мобильном устройстве, работающем на Android.
- Нажмите на иконку «Меню», расположенную в верхнем углу экрана рядом с адресной строкой.
- В выпадающем меню нажмите кнопку «История».
- Нажмите кнопку «Стереть данные просмотра…», расположенную внизу экрана.
- Отметьте необходимые элементы.
- Нажмите кнопку «Очистить».
- Откройте браузер Google Chrome на iPhone или iPad.
- Нажмите на адресную строку, расположенную вверху экрана.
- Внизу нажмите на кнопку «Посмотреть историю поиска».
- Нажмите кнопку «Очистить все», расположенную в правой верхней части экрана.
- Нажмите кнопку «Очистить историю на устройстве».
Чтобы изучить просмотр в Opera, в окне через меню Opera, расположенную в левом верхнем углу окна.
Затем выберите пункт «История». Либо воспользуйтесь комбинацией клавиш Ctrl + H.
Чтобы удалить историю просмотров:
- Откройте кнопку «История» и нажмите «Стереть данные просмотра…»
- В выпадающем меню «Стереть следующие элементы, начиная с:», выберите какие данные хотите удалить.Затем выберите пункт «С начала времён».
- Отметьте элементы, которые вы хотите стереть.
- Нажмите кнопку «Стереть данные просмотра».
Чтобы посмотреть историю в Safari:
- Откройте браузер.
- Нажмите на меню «История», расположенное вверху экрана. Оно содержит ссылки на последние просмотренные веб-страницы. Их можно посетить, посетить на них. Чтобы изменить историю просмотров, либо изучить её более подробно, нажмите кнопку «Показать всю историю…».
Чтобы удалить историю в Safari:
- Откройте окно «Просмотр всей истории». Чтобы удалить отдельные элементы, нажмите правой кнопкой и выберите пункт «Удалить№», либо нажмите кнопку Удалить.

- Чтобы стереть всё, нажмите «Очистить историю».
- Используйте выпадающее меню, чтобы установить промежуток для удаления данных.
- Нажмите «Стереть историю».
Чтобы посмотреть и удалить историю просмотров на iOS:
- Откройте браузер Safari на мобильном устройстве.
- Прокрутите вверх.
- В панели инструментов нажмите на четвёртую иконку слева, которая выглядит как книга.
- Нажмите кнопку «История».
- Нажмите кнопку «Очистить».
Internet Explorer был стандартным браузером от Microsoft до 2015 года, когда он был заменён на Microsoft Edge. Если вы всё можете ещё пользуетесь Internet Explorer, выполнить следующие шаги для просмотра и очистки истории просмотров.
Чтобы посмотреть историю просмотров в Internet Explorer, воспользуйтесь возможностью клавиатурной комбинации Ctrl + H.
Чтобы очистить историю просмотров:
- Откройте Internet Explorer.
- Воспользуйтесь возможностью клавиатурной комбинации Ctrl + Shift + Del, чтобы открыть окно «Удаление истории обзора».

- Отметьте элементы, которые нужно удалить.
- Нажмите кнопку «Удалить».
Чтобы посмотреть историю просмотров (в Internet Explorer 7 и выше):
- В окне Microsoft Internet Explorer нажмите кнопку «Инструменты», расположенную в верхнем правом углу.
- Выберите пункт «Свойства» из выпадающего меню.
- На вкладке «Общие» в разделе «История просмотра» нажмите кнопку «Настройки».
- На вкладке «Временные файлы интернета» нажмите кнопку «Посмотреть файлы».
Чтобы очистить историю просмотров (в Internet Explorer 7 и выше):
- Откройте окно Microsoft Internet Explorer.
- Нажмите кнопку «Инструменты», расположенную в верхнем углу.
- Выберите пункт «Свойства обозревателя» из выпадающего меню.
- На вкладке «Общие» в разделе «История просмотра» нажмите кнопку «Удалить».
- Отметьте элементы, которые вы хотели бы удалить.
- Нажмите кнопку «Удалить».

Чтобы посмотреть историю просмотров (в Internet Explorer 6):
- Откройте Internet Explorer.
- В панели инструментов расположенной вверху экрана нажмите кнопку «Инструменты».
- В выпадающем меню «Инструменты» выберите пункт «Свойства обозревателя».
- Нажмите кнопку «Настройки».
- Нажмите кнопку «Посмотреть файлы».
Чтобы очистить историю просмотров (в Internet Explorer 6):
- Откройте окно Microsoft Internet Explorer.
- В панели инструментов расположенной вверху экрана нажмите кнопку «Инструменты».
- В выпадающем меню пункта «Свойства обозревателя».
- Нажмите кнопку «Стереть журнал».
- Нажмите кнопку «Удалить файлы».
- Нажмите кнопку «OK».
Чтобы очистить историю просмотров (в Internet Explorer 4):
- Откройте Internet Explorer.
- Нажмите на иконку «Журнал».
- Затем нажмите кнопку «Удалить журнал интернета».
- Нажмите кнопку «OK».

Чтобы очистить историю просмотров (в Internet Explorer 3 и ниже):
- Откройте Internet Explorer.
- В панели инструментов выбрать меню «Вид».
- Нажмите на кнопку «Опции».
- Откройте «Дополнительно».
- Нажмите на вкладку «Настройки».
- Нажмите на кнопку «Очистить папку».
Чтобы посмотреть историю в браузере Netscape Navigator:
- Откройте Netscape Navigator.
- На панели инструментов выбрать пункт Правка –Настройки-Журнал.
- Переместитесь в папку, в которой браузер Netscape хранит ваши файлы.
- Двойным щелчком откройте папку в «Проводнике», чтобы посмотреть историю просмотра.
Чтобы очистить историю:
- Откройте Netscape Navigator.
- На панели инструментов выберите пункт Правка – Настройки-Журнал.
- Нажмите кнопку «Очистить историю».
Если вы часто стираете историю просмотров в своем браузере, используйте режим инкогнито.
Если вы нажмёте на адресную строку, то при помощи сочетания клавиш Shift + Del удалить элементы истории просмотров.
Если вы не видите меню «Файл», «Правка», «Вид» в браузере Internet Explorer или Firefox, нажмите выбранный Alt.
История поиска и просмотров в Яндексе — как ее открыть и посмотреть, при необходимости удалить или удалить
Главная / ЧАстые ВОпросы21 января 2021 г.
- Как посмотреть историю поисков и просмотров в Яндексе?
- Как удалить частично или совсем ее почистить в Яндексе?
- Как удалить все из Яндекс Браузера?
Здравствуйте, уважаемые читатели блога KtoNaNovenkogo.ru. Когда вы путешествуете по интернету, то используйте два обязательных для этого дела инструмента — браузер и поисковую систему (в рунете это чаще всего Яндекс).
Оба они умеют вести и хранить историю ваших посещений, просмотров страниц и запросов, которые вы вводили. В случае необходимости вы можете восстановить хронологию событий и найти ту страницу, которую открыли вчера, или тот запрос, что вводили в поиск Яндекса полгода назад. Это очень удобно.
Это очень удобно.
Часто возникает обратная ситуация, когда нужно найти все следы вашей жизнедеятельности в сети. В этом случае у вас возникает вопрос: как удалить историю в Яндексе? Как «почистить за собой» в вашем браузере? Как найти и убрать все прочие следы?
Сегодня я как раз и хочу заострить ваше внимание на этой теме.Мы поговорим как про очистку ваших поисков, так и про удаление в браузере (включая и Яндекс браузер) всех следов вашей деятельности в сети.
Как посмотреть историю поисков и просмотров в Яндексе?
Как я уже упоминал выше, историю ведет не только браузер, но и поисковые системы. Например, в Яндексе за ее хранение отвечает специальный набор инструментов под названием «Мои находки».
П.С. К сожалению, разработчики Яндекса посчитали этот функционал не нужным (невостребованным пользователем) и полностью его удалили.Теперь покопаться в истории своих поисков не получится. Хотя, возможность очистить этот список, вроде бы оставить.
Приведенную ниже я решил не удалять, чтобы можно было увидеть, как это выглядело раньше.
Именно там можно будет удалить всю историю вашего общения с этим поисковиком и при желании, вообще отказаться от того, чтобы велся журнал просмотров и посещений (хотя он может пригодиться, например, для, чтобы восстановить утерянную в закладках страницу, на которую вы попали из Яндекса, что очень удобно).
Яндекс — это в первую очередь поисковая система, которая пользуется более половины пользователей рунета. Недавно мы с вами уже рассматривали его настройки, в частности, подробно поговорили про настройку виджетов на главной странице Яндекса, а также подробно обсудили вопрос: как искать в Яндексе на профессиональном уровне. Эта настройка этой поисковой не ограничивается, потому что есть еще настойки истории ваших посещений, которые обязательно стоит коснуться.
Итак, для начала вам нужно будет перейти на главную страницу этого поисковика.Именно с нее можно попасть в нужный раздел настроек, которые доступны из выпадающего меню шестеренки, живущей в правом верхнем углу.
Выбираем самый низкий пункт «Другие настройки», а на отрывной странице будут интересны, в плане изучения истории ваших действий в Яндексе, два пункта приведите там меню:
При клике по пункту «Настройки результатов поиска» вы сможете в самом низу открывшейся разрешить или запретить поисковику вести журнал с историей поисковых запросов, посещенных страниц, поиска товаров в Яндекс Маркете, а также можно отдельно запретить или разрешить использовать эти данные для создания результатов поиска и поисковых запросов.
можно только как бы отключить или включить запись истории, а вот посмотреть то, что уже было записано, можно будет кликнув по надписи «Мои находки» (на обоих приведенных выше скриншотах). Здесь вы найдете много чего интересного и восстановите ранее найденную, но затем утерянную информацию. История Яндекс поиска — это довольно-таки мощный инструмент:
Здесь с помощью расположения в левом верхнем углу переключателя опять же можно будет остановить или снова включить запись журнала событий.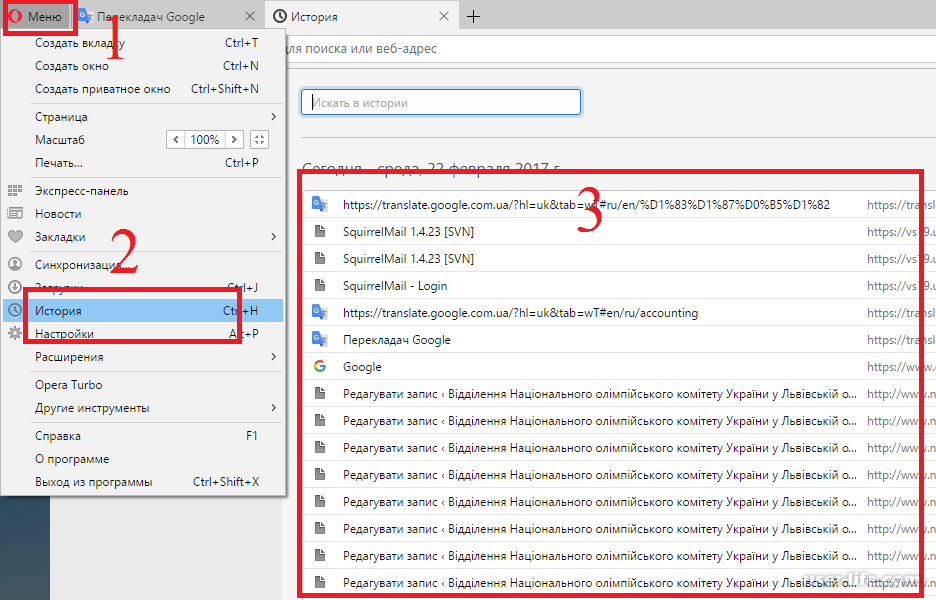 В левой колонке можно будет отдельно просмотреть историю ваших поисковых запросов, историю поиска картинок, товаров в магазине Яндекс Маркет, а также все данные при необходимости сохранить и скачать (экспортировать).
В левой колонке можно будет отдельно просмотреть историю ваших поисковых запросов, историю поиска картинок, товаров в магазине Яндекс Маркет, а также все данные при необходимости сохранить и скачать (экспортировать).
В самом верху используется временная линия, которая очень оперативно позволяет переместиться на тот момент, где вы что-то желаете найти или, наоборот, удалить из истории ваших посещений на Яндексе. Если у василось огромное число запросов, просмотров и других обращений, то можете использовать поиском по истории, системе установленного над временными линией.Как ни странно, но это вовсе не очевидное действие — поиск по результатам поиска.
Как удалить частично или совсем очистить историю в Яндексе?
П.С. Как я уже писал выше, Яндекс полностью изничтожил сервис «Мои находки», но осталась возможность «Очистить историю запросов» на приведенной по ссылке по ссылке. Там можно будет нажать на одноименную кнопочку.
Как вы уже, наверное, заметили, можно не очищать всю историю целиком, а удалить какие-то запросы или посещенные страницы, просто кликнув их напротив крестику. Удалится данный запрос и все страницы, на которые вы перешли при поиске ответа на него.
Удалится данный запрос и все страницы, на которые вы перешли при поиске ответа на него.
.
.
.
Кстати, забыл сказать, что история поиска будет сохраняться (писаться) только в том. случае, если вы авторизованы в Яндексе (в верхнем верхнем углу окна свой логин-ник). Если вы не авторизованы, то никакие «Мои находки» вам будут не доступны, а значит и очищать будет нечего.
Яндекс, понятное дело, все равно ведет свою внутреннюю статистику, но там вы будете отображать только IP-адрес вашего компьютера или как куки (которые тоже можно почистить), через который вы осуществляли поиск. Удалить эту историю не может. ИМХО.
Если хотите, чтобы и ваш IP-поисковик не узнал, используйте анонимайзеры (Хамелеон, Spools).Если и это покажется, то скачайте браузер Тор, который позволяет не оставлять практически никаких следов в сети.
Да, чуть не забыл рассказать, как очистить всю историю Яндекса скопом. Для этого на странице «Мои находки» вам нужно будет кликнуть по расположенной в верхней части кнопке «Настройки»:
Ну, и на открывшейся странице вы сможете остановить, так и полностью очистить уже накопленную историю с помощью имеющейся там кнопочки:
Это все, что касалось поисковой системы и ведущейся в ней статистики активности.
Как посмотреть и очистить историю Яндекс Браузера?
Однако, историю ведет не только поисковая система, но браузер, которым вы пользуетесь. Если это довольно популярный в Интернете браузер, то в нем тоже ведется история просмотров и посещений страницы. Как это сделать? Давайте посмотрим.
Для вызова окна очистки истории можно запустить комбинацию клавиш Ctrl + Shift + Delete, находясь в окне, либо перейти из меню кнопки с тремя горизонтальными полосками в настройке и найти там кнопку «Очистить историю».
В обоих случаях откроется одно и то же окно удаление истории ваших блужданий по интернету с помощью Яндекса:
Здесь нужно выбрать период, за который вся история будет удалена (для полной очистки лучше выбрать вариант «За все время»), поставить галочки в нужных полях, ну и нажмите на соответствующую кнопку внизу. Все, история вашего будет почищена до основания.
Удачи вам! До скорых встреч на страницах блога KtoNaNovenkogo.ru
Использую для заработка
.




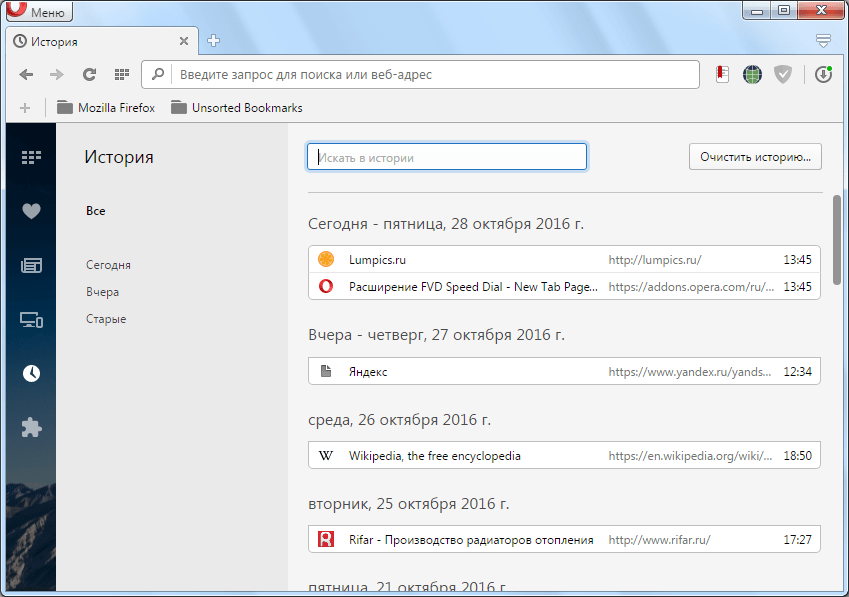 Удерживая ее, нажмите левую кнопку.
Удерживая ее, нажмите левую кнопку. Удерживая ее, нажмите левую кнопку.
Удерживая ее, нажмите левую кнопку.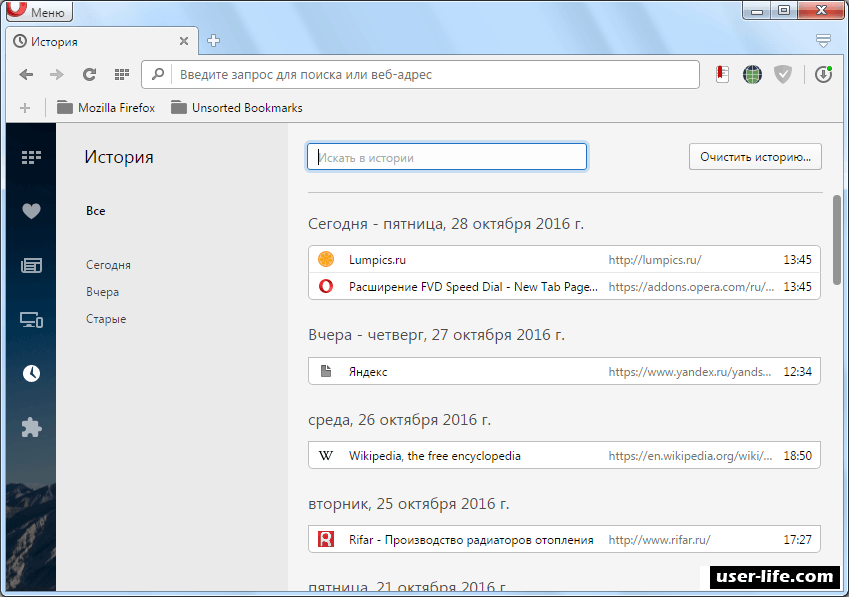

 Нажать «удалить» и подождать. Если пользователь данного браузера не хочет сохранять историю, нужно активировать опцию «удалять журнал по завершению работы в браузере». Находится она рядом с клавишей «удалить».
Нажать «удалить» и подождать. Если пользователь данного браузера не хочет сохранять историю, нужно активировать опцию «удалять журнал по завершению работы в браузере». Находится она рядом с клавишей «удалить».


 Удерживая ее, нажмите левую кнопку.
Удерживая ее, нажмите левую кнопку. Удерживая ее, нажмите левую кнопку.
Удерживая ее, нажмите левую кнопку.
 В таком случае история в Яндекс браузере хранится в папках «Профиль 1», «Профиль 2» и т.д., в зависимости от количества профилей, но независимо друг от друга.
В таком случае история в Яндекс браузере хранится в папках «Профиль 1», «Профиль 2» и т.д., в зависимости от количества профилей, но независимо друг от друга.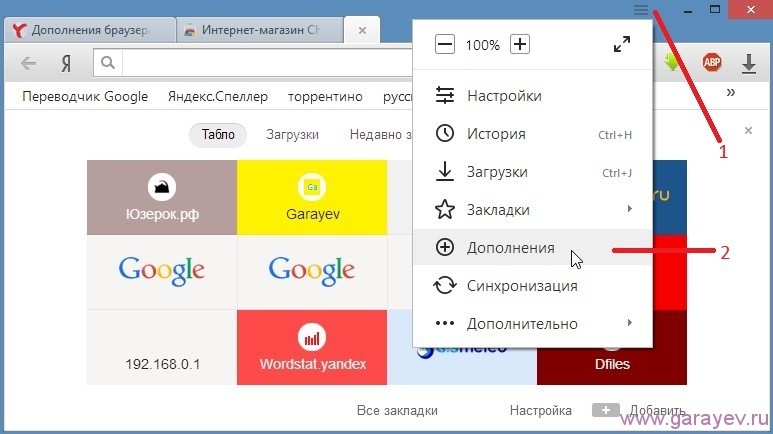 Есть одна проблема — время представлено в UNIX-формате, его придётся переводить в понятную для человека дату. С этим поможет сайт cy-pr.com
. Копируем время из столбца и вставляем на сайт, получаем время посещения с точностью до секунд.
Есть одна проблема — время представлено в UNIX-формате, его придётся переводить в понятную для человека дату. С этим поможет сайт cy-pr.com
. Копируем время из столбца и вставляем на сайт, получаем время посещения с точностью до секунд.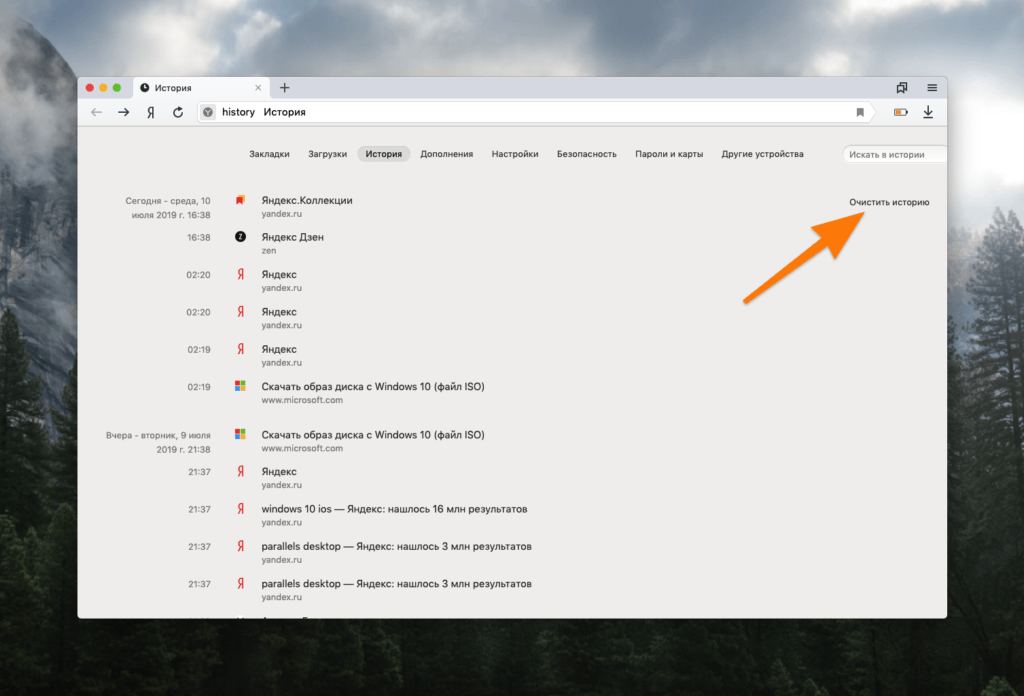
 При просмотре истории вы сможете разделить их страницы и нажмите Del.
При просмотре истории вы сможете разделить их страницы и нажмите Del. Либо используйте сочетание клавиш Ctrl + Shift + Del.
Либо используйте сочетание клавиш Ctrl + Shift + Del.


