Как научиться читать код сайта и зачем это нужно, если вы не программист
Зачем понимать исходный код
Сначала поговорим о том, зачем вам нужно что-то знать о коде, если вы не программист. Да, здорово расширять свои границы. Но главное, что вы можете получить из этого знания — пользу для бизнеса.
Зная, как устроен исходный код, вы сможете:
- Больше понимать в SEO-продвижении.
Если просто смотреть на страницу сайта, вы не сможете проанализировать, правильно ли настроено SEO-продвижение, а инструменты для анализа не всегда могут быть под рукой. Только в коде проверяют, на месте ли метаданные и обязательные элементы — основная информация для успешного SEO. Поэтому заглядывать в исходный код становится обычной практикой маркетологов или владельцев бизнеса, которые сами занимаются продвижением.
Плюс вам больше не будет казаться магией работа SEO-специалиста. Вы будете говорить на одном языке и понимать, как поисковики видят ваш сайт и что можно улучшить.
- Анализировать сайты конкурентов на более глубоком уровне.
Если вы решите проанализировать сайты конкурентов, немного разбираясь в коде, вы сможете оценить не только визуальную и контентную стороны страниц. У вас получится определить, с помощью каких ключевых слов продвигается сайт, на какой CMS работает и немного больше понять стратегию продвижения конкурентов.
- Составлять грамотные ТЗ для разработчика самостоятельно.
Вам будет легче представить и объяснить разработчику, как вы видите свою задумку. А значит, на финальной стадии работ не окажется, что всё сделано не так, а деньги и время уже потрачены.
- Лучше понимать программистов.
Когда программист будет объяснять вам, в каких правках нуждается сайт компании, вы всё поймёте и сможете на равных обсудить это с сотрудником. Вам будет проще нанимать человека на IT-должность и разбираться в сметах на обслуживание сайта.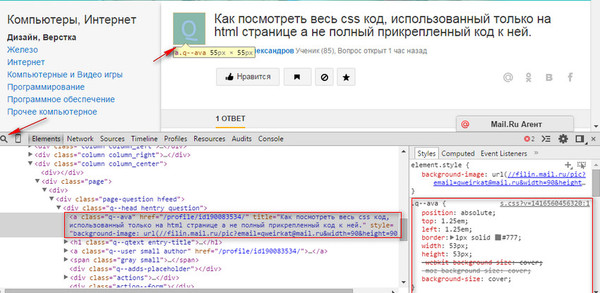
- Экономить, самостоятельно внося изменения в сайт.
Экономнее изучить азы программирования и быстро устранять проблемы самостоятельно вместо того, чтобы нанимать программиста для выполнения небольших, но частых задач. Например, менять размеры баннеров или цвет текста на странице.
Что такое исходный код сайта
Национальная библиотека им. Н. Э. Баумана говорит, что исходный код — это текст компьютерной программы, который может прочитать человек, на языке программирования или языке разметки.
Именно код скрывается за внешней стороной любой интернет-страницы. Он выглядит как список пронумерованных строк с информацией о том или ином элементе страницы.
Как посмотреть код любого сайта
Расскажем, как посмотреть исходный код страницы в браузере Google Chrome. В остальных браузерах этот процесс примерно такой же.
Код вызывается одной из комбинаций:
- комбинация клавиш Ctrl + U или правая кнопка мыши → «Просмотр кода страницы» — вызывает «полотно» кода в отдельном окне браузера.
 Вы сможете увидеть структуру всей страницы. Вот как это выглядит:
Вы сможете увидеть структуру всей страницы. Вот как это выглядит:
Как открыть исходный код страницы в разных браузерах или с телефона?
Директ Лайн
Кто мы
Крупнейшее агентство
интернет-маркетинга за МКАДом:
1200+ проектов
70 специалистов
15 лет на рынке
Как открыть исходный код страницы на компьютере
Любой современный браузер «из коробки» обладает функционалом, необходимым для просмотра исходного кода страницы.
Google Chrome
Чтобы открыть исходный код страницы в Google Chrome, нужно нажатием правой кнопки мыши вызвать контекстное меню и в нем кликнуть на «Просмотр кода страницы».
Открываем исходный код страницы в Google Chrome
Также просмотреть код можно с помощью сочетания клавиш Ctrl + U. Что касается операционной системы MacOS, здесь работает сочетание клавиш
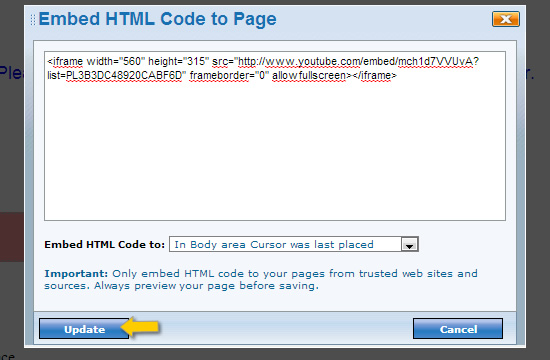 В обоих случаях код открывается в отдельной вкладке.
В обоих случаях код открывается в отдельной вкладке.
Пример исходного кода
Для удобства поиска определенных значений нажмите клавиши Ctrl + F. Искомый фрагмент кода будет подсвечиваться желтым цветом.
Microsoft Edge, Opera и Mozilla Firefox
Чтобы посмотреть исходный код в этих браузерах, нужно, аналогично действия в Google Chrome, вызвать правой кнопкой мыши контекстное меню и выбрать в нем пункт «Посмотреть исходный код». Страница с кодом также откроется в отдельной вкладке.
Кроме того, здесь работает та же комбинация клавиш Ctrl + U.
Открываем исходный код в Microsoft Edge
Открываем исходный код в Opera
Открываем исходный код в Mozilla Firefox
Как посмотреть код конкретного элемента страницы
С помощью указанных способов вы можете посмотреть не только код всей страницы, но и коды отдельно взятых элементов. Однако для этого вам придется вручную определять местоположение необходимого фрагмента, что может занять довольно много времени.
Опытные разработчики пользуются специальным инструментом, который доступен во всех перечисленных браузерах. Рассмотрим принцип его работы в Google Chrome.
Чтобы открыть консоль, зажимаем клавиши Ctrl + Shift + I или вызываем контекстное меню и кликаем «Просмотреть код».
Открываем код элемента в Google Chrome
Панель с кодом в Google Chrome
Как видим, панель открылась справа от страницы. Ее положение можно менять в зависимости от размеров монитора или личных предпочтений. Для этого открываем меню и в разделе «Dock side» выбираем месторасположение панели либо открываем ее в отдельном окне.
Настраиваем расположение панели в «Dock side»
Во вкладке «Elements» в основной части консоли открывается код страницы, который ранее мы открывали в отдельной вкладке. Здесь он представлен в более удобном виде: каждый элемент (например, <div>) можно раскрыть, чтобы посмотреть иерархию.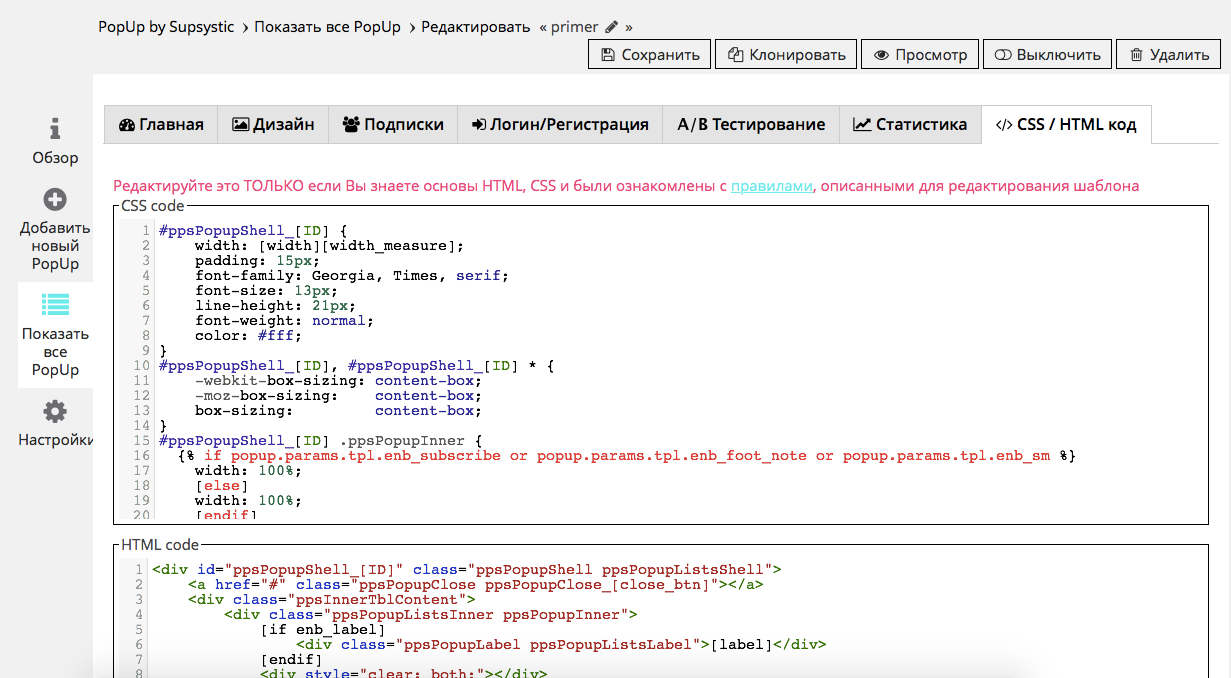 Справа (если панель расположена в нижней части экрана) отображается CSS-код выбранного элемента. К слову, эти параметры можно править. Для этого необходимо выделить их двойным щелчком мыши. Имейте в виду, что это действие повлияет на отображение элементов на странице (до момента перезагрузки). Аналогичным образом правятся значения в коде странице в левом окне.
Справа (если панель расположена в нижней части экрана) отображается CSS-код выбранного элемента. К слову, эти параметры можно править. Для этого необходимо выделить их двойным щелчком мыши. Имейте в виду, что это действие повлияет на отображение элементов на странице (до момента перезагрузки). Аналогичным образом правятся значения в коде странице в левом окне.
Код страницы
Теперь переходим к поиску нужного элемента. В качестве примера возьмем название одной из товарных позиций каталога. Чтобы найти ее в исходном коде, нажимаем значок стрелки в левом верхнем углу панели и кликаем на нужный элемент страницы.
Код отдельного элемента
Нужный фрагмент кода
Таким образом выводится нужный фрагмент кода, который отвечает за отображение элемента. В окне справа располагается относящийся к нему CSS-код.
Так можно получить код абсолютно любого элемента на странице, чтобы скопировать или исправить (удобно при тонкой настройке CSS-стилей) его.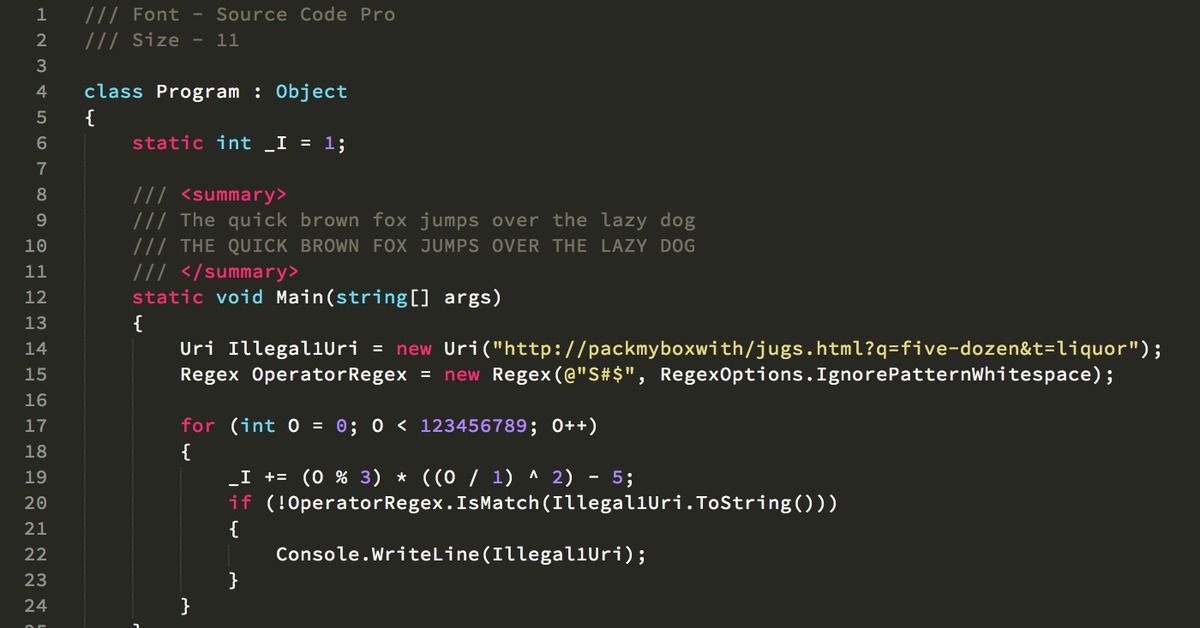
Как посмотреть исходный код на смартфоне
Мобильные версии браузеров имеют достаточно ограниченный функционал. Например, в них нет таких инспекторов кода, как в десктопных версиях. Однако посмотреть код все-таки можно. Для этого необходимо добавить в начало URL параметр «view-source:».
Отображение исходного кода страницы сайта на смартфоне
Для получения расширенных возможностей в работе с исходным кодом на Android установите приложение VT View Source. При запуске потребуется ввести URL изучаемой страницы.
Приложение доступно только на английском языке. Что касается функционала, он достаточно широк:
- поиск по коду,
- копирование,
- возможность сохранения кода в отдельный файл целиком или частями,
- проверка валидности,
- шаринг кода.
Также в приложении можно менять цвета фона и текста, размеры и тип шрифта и другие параметры.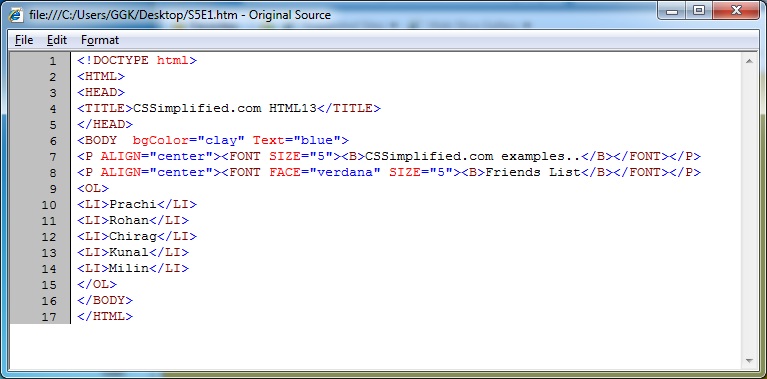
Как посмотреть код страницы сайта
- Горячие клавиши <Ctrl>+<Shift>+<C>
- Горячие клавиши <Ctrl>+<U>
- Как txt перевести в html
- Как написать код текстом на HTML странице
Я предпочитаю браузер Mozilla Firefox, именно с него сделанные скриншоты будут показаны ниже. В других браузерах есть похожие инструменты преимущественно с теми же горячими клавишами клавиатуры (см. комментарии ниже).
Горячие клавиши
<Ctrl>+<Shift>+<C> или <F12> Задача: скопировать изображение паучка.- Навести курсором мышки на интересующий элемент.
- Нажать правую кнопку мышки — «Исследовать элемент».
- Открывается такой вот помощник для разработчиков. Теперь остаётся только нажать на ссылку адреса background
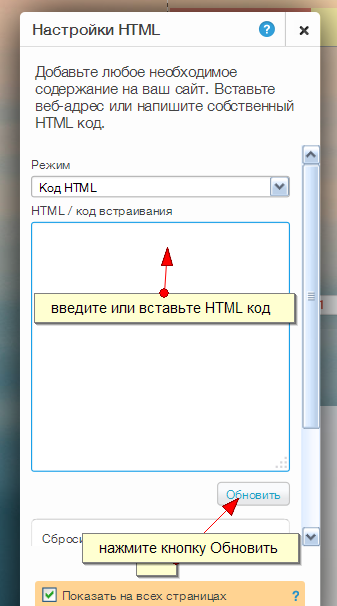 Есть эффективный поиск тегов и их количества. Я также часто открываю вкладки «Вычислено» и «Блоковая модель». Да и возможности других вкладок и иконок занимательны.
Есть эффективный поиск тегов и их количества. Я также часто открываю вкладки «Вычислено» и «Блоковая модель». Да и возможности других вкладок и иконок занимательны.Горячие клавиши
<Ctrl>+<U>Как открыть полный исходный код страницы
- Нажать сочетание горячих клавиш, озвученных выше, либо, наведя на пустое место сайта и не выделяя какого-либо элемента, вызвать контекстное меню — «Исходный код страницы».
- Ввести в адресную
view-source:URL_интересующей_страницы
Пример:view-source:http://shpargalkablog.ru/2014/05/see-html.html
Как искать информацию в исходном коде:
<Ctrl>+<F>Горячими клавишами <Ctrl>+<F> выводится поле поиска, куда можно ввести любой текст.
Как открыть часть HTML сайта
- Выделить интересующий элемент.
- Нажать правую кнопку мышки — «Исходный код выделенного элемента».
Самое интересное, что я использую все эти методы анализа страницы, а не только <Ctrl>+<Shift>+<C>.
Серверные скрипты, такие как PHP, увидеть не удастся.
Как посмотреть исходный код страницы сайта в браузере
Разработчики браузеров позаботились об удобстве тех, кто создает сайты, открываемые в этих самых браузерах, а именно – о вебмастерах. Они добавили в стандартные функции инструменты разработчика, с помощью которых можно легко открыть и
Конечно же, данными инструментами пользуются не только создатели сайтов для работы, но и простые пользователи, которым исходный код позволяет посмотреть различные полезных данных.
Например, можно узнать ссылку на исходную картинку, видео или какой-то файл, узнать точный код цвета какого-либо элемента, посмотреть теги, фон, стили, проверить ошибки CSS и прочее.
Из этой стать вы узнаете, как в браузере посмотреть исходный код страницы сайта (как открыть HTML, CSS, JavaScript код сайта).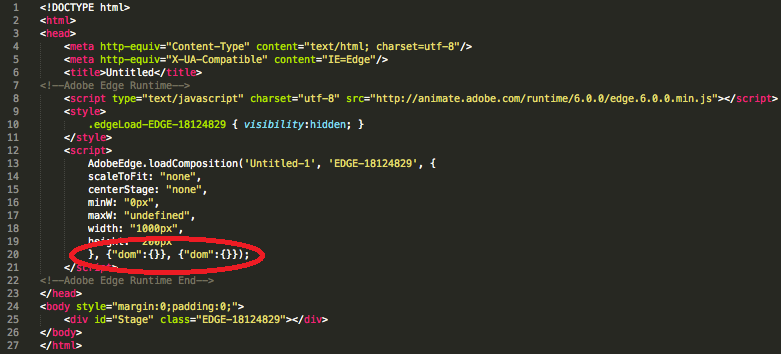
- Просмотр кода страницы (весь код)
- Просмотр кода элемента (проинспектировать отдельный элемент)
Как открыть исходный код страницы в браузере
Открыть исходный код веб страницы в браузере можно двумя способами:
- С помощью горячих клавиш;
- Открыть из контекстного меню.
Ctrl + U – комбинация горячих клавиш для просмотра исходного кода всей страницы сайта в отдельном новом окне. Стандартные для всех браузеров: Google Chrome, Opera, Mozilla Firefox, Яндекс браузера, IE.
Также в инструменты разработчика можно войти следующим образом:
- Вызвать контекстное меню, кликнув правой кнопкой мыши в любой части страницы сайта, на которой нужно посмотреть HTML, CSS код;
- Нажать в контекстном меню пункт «Просмотр кода страницы», как это показано на скриншоте ниже. (Скриншот сделан в Google Chrome. В некоторых других браузерах пункт меню будет немного отличаться. Например, в Opera будет «Исходный текст страницы»)
Просмотр кода страницы сайта в браузере
- Откроется новая страница, в которой можно посмотреть весь исходный код для инспектируемой страницы: HTML, CSS, JS.

Код PHP отображаться не будет, ведь браузеры преобразовывают PHP в HTML, поэтому прочитать его не представляется возможным.Как открыть исходный код страницы сайта
Для того чтобы быстро найти нужный код, слово или текст на странице можно использовать стандартное для всех браузеров сочетание горячих клавиш поиска: Ctrl + G.
Видео-инструкция:
Просмотр кода элемента | исследовать элемент | проинспектировать элемент
Если вдруг нужно просмотреть не весь исходный код, а вывести на экран лишь отдельную его часть, какой-то участок на странице, то предыдущий инструмент не подойдет. Для этого в инструментах разработчика есть другая функция, о которой пойдет речь ниже.
Как просмотреть код элемента на странице:
- Открыть нужную страницу сайта;
- Вызвать контекстное меню правой кнопкой мыши;
- Затем нажать пункт, соответствующий вашему браузеру.

Google Chrome: «Просмотреть код»
Opera: «Просмотреть код элемента»
Яндекс браузер и Mozilla Firefox: «Исследовать элемент»Проинспектировать отдельный элемент
Кроме того, можно использовать комбинации клавиш на клавиатуре для быстрого доступа к инспектированию элемента.
Горячие клавиши (кнопки):
Google Chrome: Ctrl+Shift+I и Ctrl+Shift+C
Opera: Ctrl+Shift+I и Ctrl+Shift+C
Mozilla Firefox: Ctrl+Shift+I и Ctrl+Shift+C
Яндекс браузер: Ctrl+Shift+I и Ctrl+Shift+C
После проделанных действий, в этом же окне браузера откроется исходный код web страницы:
Посмотреть HTML CSS код сайта
Весь HTML код будет в левой большой колонке. А CSS стили – в правой.
Посмотреть css стили в браузере
Преимуществом данного способа, безусловно, является и то, что у пользователя есть возможность изменить исходный код, править стили. То есть, можно редактировать стили на сайте и посмотреть, как он будет выглядеть с теми или иными стилями, без необходимости сразу вносить изменения в файлы, которые находятся на серверах хостинга. Чтобы изменить или добавить программный код, необходимо сделать двойной клик на нужном фрагменте или участке. Конечно же исправление кода в браузере не внесется на серверах хостинга. Поэтому в дальнейшем, в любом случае, придется копировать этот код и прописать в файлы.
Чтобы изменить или добавить программный код, необходимо сделать двойной клик на нужном фрагменте или участке. Конечно же исправление кода в браузере не внесется на серверах хостинга. Поэтому в дальнейшем, в любом случае, придется копировать этот код и прописать в файлы.
В этой видео-инструкции подробно рассказано и показано, как работать с инструментами разработчика:
Вот так вот просто в режиме онлайн, прямо в браузере, можно посмотреть исходный код страницы сайта, получить основные данные о HTML и CSS коде, изменить и скопировать их, без необходимости скачивать файлы этого сайта на компьютер.
Кстати, неопытных интернет-пользователей, изменивших код страницы и ждущих, что он сохранится, ждет разочарование. Ведь после обновления страницы, все изменения на ней пропадут. Этого мало, чтобы взломать сайт 🙂
Как посмотреть исходный код на телефоне Android
Еще хотелось бы заметить, что инструменты разработчика доступны не только в десктопной версии браузеров, то есть, на компьютерах и ноутбуках.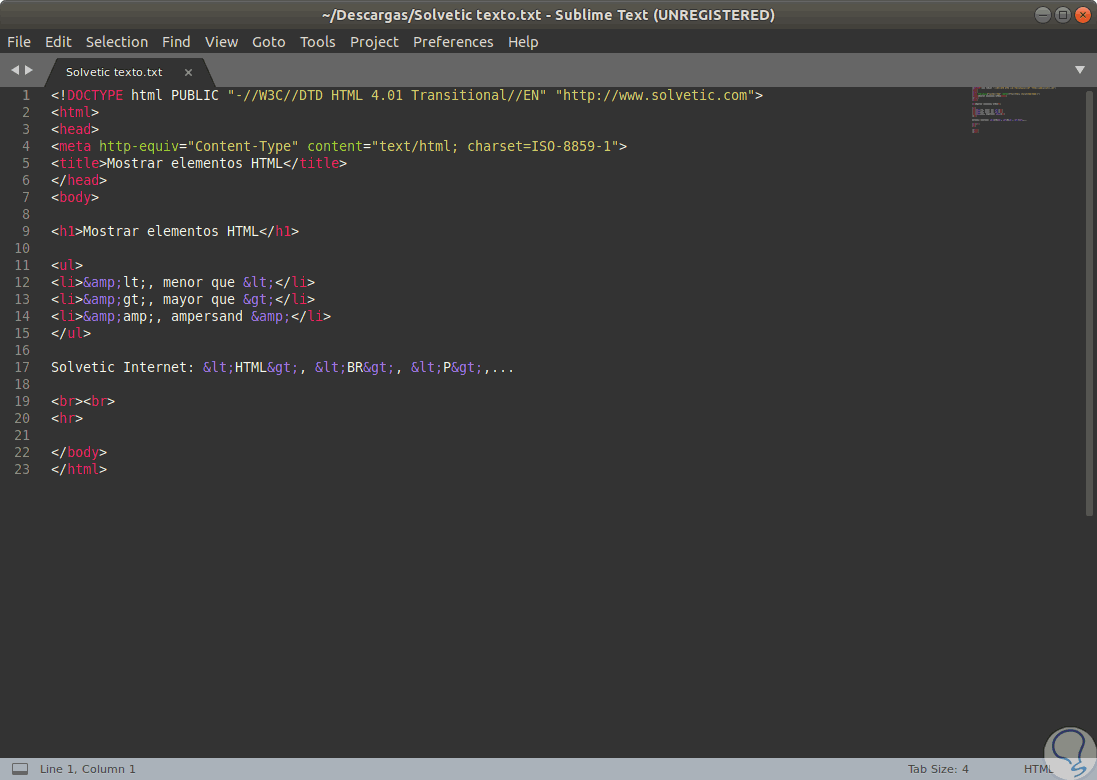 На телефонах и планшетах (Android, IOS) можно также посмотреть исходный код.
На телефонах и планшетах (Android, IOS) можно также посмотреть исходный код.
Для этого следует добавить к URL инспектируемой страницы приставку view-source:
Например:
view-source:https://urfix.ru/turbo-rezhim-opera/
Не нашли ответ? Тогда воспользуйтесь формой поиска:
Структура HTML-кода | htmlbook.ru
Если открыть любую веб-страницу, то она будет содержать в себе типичные элементы, которые не меняются от вида и направленности сайта. В примере 4.1 показан код простого документа, содержащего основные теги.
Пример 4.1. Исходный код веб-страницы
<!DOCTYPE HTML PUBLIC "-//W3C//DTD HTML 4.01//EN" "http://www.w3.org/TR/html4/strict.dtd">
<html>
<head>
<meta http-equiv="Content-Type" content="text/html; charset=utf-8">
<title>Пример веб-страницы</title>
</head>
<body>
<h2>Заголовок</h2>
<!-- Комментарий -->
<p>Первый абзац. </p>
<p>Второй абзац.</p>
</body>
</html>
</p>
<p>Второй абзац.</p>
</body>
</html>Скопируйте содержимое данного примера и сохраните его в папке c:\www\ под именем example41.html. После этого запустите браузер и откройте файл через пункт меню . В диалоговом окне выбора документа укажите файл example41.html. В браузере откроется веб-страница, показанная на рис. 4.1.
Рис. 4.1. Результат выполнения примера
Далее разберем отдельные строки нашего кода.
<!DOCTYPE HTML PUBLIC "-//W3C//DTD HTML 4.01//EN" "http://www.w3.org/TR/html4/strict.dtd">Элемент <!DOCTYPE> предназначен для указания типа текущего документа —
DTD (document type definition, описание типа документа). Это необходимо, чтобы
браузер понимал, как следует интерпретировать текущую веб-страницу, ведь HTML
существует в нескольких версиях, кроме того, имеется XHTML (EXtensible HyperText
Markup Language, расширенный язык разметки гипертекста), похожий на HTML, но
различающийся с ним по синтаксису. Чтобы браузер «не путался» и понимал,
согласно какому стандарту отображать веб-страницу и необходимо в первой строке
кода задавать <!DOCTYPE>.
Чтобы браузер «не путался» и понимал,
согласно какому стандарту отображать веб-страницу и необходимо в первой строке
кода задавать <!DOCTYPE>.
Существует несколько видов <!DOCTYPE>, они различаются в зависимости от версии HTML, на которую ориентированы. В табл. 4.1. приведены основные типы документов с их описанием.
| DOCTYPE | Описание |
|---|---|
| HTML 4.01 | |
| <!DOCTYPE HTML PUBLIC «-//W3C//DTD HTML 4.01//EN» «http://www.w3.org/TR/html4/strict.dtd»> | Строгий синтаксис HTML. |
| <!DOCTYPE HTML PUBLIC «-//W3C//DTD HTML 4.01 Transitional//EN» «http://www.w3.org/TR/html4/loose.dtd»> | Переходный синтаксис HTML. |
| <!DOCTYPE HTML PUBLIC «-//W3C//DTD HTML 4.01 Frameset//EN» «http://www.w3.org/TR/html4/frameset.dtd»> | В HTML-документе применяются фреймы. |
| HTML 5 | |
| <!DOCTYPE html> | В этой версии HTML только один доктайп. |
| XHTML 1.0 | |
| <!DOCTYPE html PUBLIC «-//W3C//DTD XHTML 1.0 Strict//EN» «http://www.w3.org/TR/xhtml1/DTD/xhtml1-strict.dtd»> | Строгий синтаксис XHTML. |
| <!DOCTYPE html PUBLIC «-//W3C//DTD XHTML 1.0 Transitional//EN» «http://www.w3.org/TR/xhtml1/DTD/xhtml1-transitional.dtd»> | Переходный синтаксис XHTML. |
| <!DOCTYPE html PUBLIC «-//W3C//DTD XHTML 1.0 Frameset//EN» «http://www.w3.org/TR/xhtml1/DTD/xhtml1-frameset.dtd»> | Документ написан на XHTML и содержит фреймы. |
| XHTML 1.1 | |
| <!DOCTYPE html PUBLIC «-//W3C//DTD XHTML 1.1//EN» «http://www.w3.org/TR/xhtml11/DTD/xhtml11.dtd»> | Разработчики XHTML 1.1 предполагают,
что он постепенно вытеснит HTML. Как видите, никакого деления на виды
это определение не имеет, поскольку синтаксис один и подчиняется четким
правилам.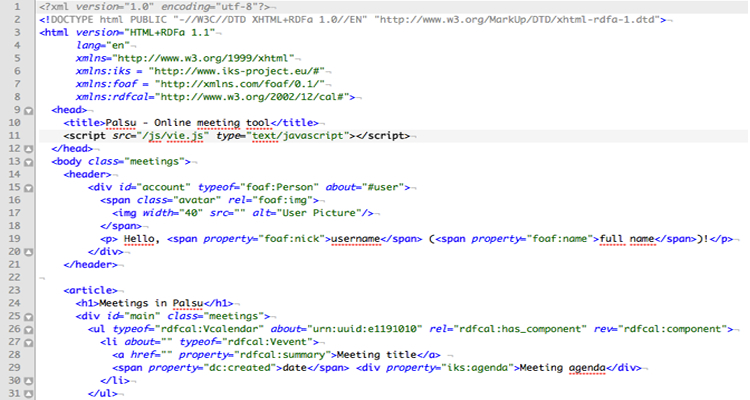 |
Разница между строгим и переходным описанием документа состоит в различном подходе к написанию кода документа. Строгий HTML требует жесткого соблюдения спецификации HTML и не прощает ошибок. Переходный HTML более «спокойно» относится к некоторым огрехам кода, поэтому этот тип в определенных случаях использовать предпочтительнее.
Например, в строгом HTML и XHTML непременно требуется наличие тега <title>, а в переходном HTML его можно опустить и не указывать. При этом помним, что браузер в любом случае покажет документ, независимо от того, соответствует он синтаксису или нет. Подобная проверка осуществляется при помощи валидатора и предназначена в первую очередь для разработчиков, чтобы отслеживать ошибки в документе.
В дальнейшем будем применять преимущественно строгий <!DOCTYPE>, кроме
случаев, когда это оговаривается особо. Это позволит нам избегать типичных
ошибок и приучит к написанию синтаксически правильного кода.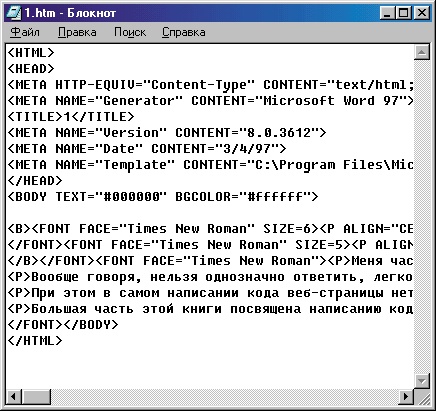
Часто можно встретить код HTML вообще без использования <!DOCTYPE>, веб-страница в подобном случае все равно будет показана. Тем не менее, может получиться, что один и тот же документ отображается в браузере по-разному при использовании <!DOCTYPE> и без него. Кроме того, браузеры могут по-своему показывать такие документы, в итоге страница «рассыплется», т.е. будет отображаться совсем не так, как это требуется разработчику. Чтобы не произошло подобных ситуаций, всегда добавляйте <!DOCTYPE> в начало документа.
<html>Тег <html> определяет начало HTML-файла, внутри него хранится заголовок (<head>) и тело документа (<body>).
<head>Заголовок документа, как еще называют блок <head>, может содержать текст и теги, но содержимое этого раздела не показывается напрямую на странице, за исключением контейнера <title>.
<meta http-equiv="Content-Type" content="text/html; charset=utf-8"> Тег <meta> является универсальным и добавляет целый класс возможностей,
в частности, с помощью метатегов, как обобщенно называют этот тег, можно изменять
кодировку страницы, добавлять ключевые слова, описание документа и многое другое. Чтобы браузер понимал, что имеет дело с кодировкой UTF-8 (Unicode transformation format, формат преобразования Юникод) и добавляется данная строка.
Чтобы браузер понимал, что имеет дело с кодировкой UTF-8 (Unicode transformation format, формат преобразования Юникод) и добавляется данная строка.
<title>Пример веб-страницы</title>Тег <title> определяет заголовок веб-страницы, это один из важных элементов предназначенный для решения множества задач. В операционной системе Windows текст заголовка отображается в левом верхнем углу окна браузера (рис. 4.2).
Рис. 4.2. Вид заголовка в браузере
Тег <title> является обязательным и должен непременно присутствовать в коде документа.
</head>Обязательно следует добавлять закрывающий тег </head>, чтобы показать, что блок заголовка документа завершен.
<body>Тело документа <body> предназначено для размещения тегов и содержательной части веб-страницы.
<h2>Заголовок</h2>HTML предлагает шесть текстовых заголовков разного уровня, которые показывают относительную важность секции, расположенной после заголовка. Так, тег <h2> представляет собой наиболее важный заголовок первого уровня, а тег <h6> служит для обозначения заголовка шестого уровня и является наименее значительным. По умолчанию, заголовок первого уровня отображается самым крупным шрифтом жирного начертания, заголовки последующего уровня по размеру меньше. Теги <h2>…<h6> относятся к блочным элементам, они всегда начинаются с новой строки, а после них другие элементы отображаются на следующей строке. Кроме того, перед заголовком и после него добавляется пустое пространство.
<!-- Комментарий -->Некоторый текст можно спрятать от показа в браузере, сделав его комментарием. Хотя такой текст пользователь не увидит, он все равно будет передаваться в документе, так что, посмотрев исходный код, можно обнаружить скрытые заметки.
Комментарии нужны для внесения в код своих записей, не влияющих на вид страницы. Начинаются они тегом <!— и заканчиваются тегом —>. Все, что находится между этими тегами, отображаться на веб-странице не будет.
<p>Первый абзац.</p>Тег <p> определяет абзац (параграф) текста. Если закрывающего тега нет, считается, что конец абзаца совпадает с началом следующего блочного элемента.
<p>Второй абзац.</p>Тег <p> является блочным элементом, поэтому текст всегда начинается с новой строки, абзацы идущие друг за другом разделяются между собой отбивкой (так называется пустое пространство между ними). Это хорошо видно на рис. 4.1.
</body>Следует добавить закрывающий тег </body>, чтобы показать, что тело документа завершено.
</html>Последним элементом в коде всегда идет закрывающий тег </html>.
Как открыть html код страницы
Как открыть исходный код страницы
Возможность заглянуть в исходный код веб-страницы, получаемый браузером в ответ на запрос серверу, есть практически в каждом интернет-обозревателе. Доступ к соответствующей команде организован примерно одинаково, зато есть существенные различия в том, каким способом и в каком виде вам будет представлен исходный код.
Инструкция
В браузере Mozilla FireFox раскройте в меню раздел «Вид» и щелкните пункт «Исходный код страницы». Такой же пункт есть и в контекстном меню, которое появляется, если щелкнуть правой кнопкой мыши текст страницы. Можно использовать и сочетание клавиш CTRL + U. Mozilla FireFox при этом не использует внешних программ — исходный код страницы с подсветкой синтаксиса будет открыт в отдельном окне браузера. В обозревателе Internet Explorer щелкните в меню раздел «Файл» и выберите «Править в Блокнот». Вместо названия Блокнот может быть написана другая программа, которую вы назначили в настройках браузера для просмотра исходного кода. По щелчку страницы правой кнопкой мыши выпадает контекстное меню, в котором тоже есть пункт, позволяющий открыть исходный код страницы во внешней программе — «Просмотр HTML-кода». В браузере Opera откройте меню, перейдите в раздел «Страница» и у вас будет возможность выбрать в подразделе «Средства разработки» пункт «Исходный код» или пункт «Исходный код фрейма». Такому выбору назначены горячие клавиши CTRL + U и CTRL + SHIFT + U соответственно. В контекстном меню, привязанном к щелчку страницы правой кнопкой мыши, тоже есть пункт «Исходный код». Opera открывает исходник страницы во внешней программе, которая назначена в ОС или в настройках браузера для редактирования HTML-файлов. Браузер Google Chrome безо всяких сомнений имеет лучшую организацию просмотра исходного кода. Щелкнув страницу правой кнопкой мыши, вы можете выбрать пункт «Просмотра кода страницы» и тогда исходник с подсветкой синтаксиса будет открыт на отдельной вкладке. А можете выбрать в том же меню строку «Просмотр кода элемента» и браузер в этой же вкладке откроет два дополнительных фрейма, в которых вы можете инспектировать HTML- и CSS-код любого элемента страницы. Браузер будет реагировать на перемещение курсора по строкам кода, подсвечивая на странице элементы, соответствующие этому участку HTML-кода. В браузере Apple Safari раскройте раздел «Вид» и выберите строку «Просмотр HTML-кода». В меню, которое появляется по щелчку правой кнопкой открытой страницы, соответствующий пункт назван «Посмотреть источник». Этому действию назначены горячие клавиши CTRL + ALT + U. Исходный код открывается в отдельном окне браузера.Источники:
- как изменить назначенные клавиши в firefox
Распечатать
Как открыть исходный код страницы
Как открыть код страницы в любом браузере
Доброго времени суток, уважаемые читатели моего блога. Бывает находишь на сайте какую-нибудь красивую фишку и начинает мучать вопрос, как же создатель добился такого интересного эффекта.
Оказывается, найти ответ довольно просто. А если вы обладаете кое-какими навыками, то можете насобирать множество таких фишек и за короткое время создать свой уникальный сайт.
Сегодня мы поговорим о том, как открыть код страницы, определенного элемента и научиться использовать этот навык себе во благо.
Базовые знания о коде
Мой сайт предназначен для новичков и сперва мне бы хотелось в двух словах рассказать о сайтах и коде в целом.
Чтобы создать электронный портал необходимо нарисовать картинку, затем разрезать ее на мелкие части, написать код, благодаря которому браузер снова соберет все элементы в единое целое. Кажется, все очень сложно? Совсем нет, да и горевать по этому поводу не стоит.
Качественные сайты создаются именно так. Хотите – влезайте в это дело и изучайте, нет желания – никто не в силах вас заставить.
Скажу только одно… нет ничего более приятного, чем видеть, как непонятные слова, написанные тобой, преобразуются в единое целое и оживают: ссылки работают, кнопки шевелятся, картинки двигаются, текст ползет. Думаю, что я знаю, как чувствовал себя Виктор Франкенштейн.
Когда вы начнете постигать тайный язык и видеть, что все на самом деле значительно проще, чем казалось изначально вы не можете не верить в собственные силы и возможности мозга. Это очень круто.
Как делаются сайты? В идеале, сперва за дело берется дизайнер. Он просто рисует картинку. Например, как показано на рисунке ниже. Пока это всего лишь изображение, фотография. Не работают никакие ссылки, при нажатии вы никуда не переходите, поиск не осуществляется.
По этому рисунку верстальщики создают сайт. Посмотрите на скриншот внизу. Вам может показаться, что это нелепый и очень сложный набор символов. На самом деле все не так уж сложно, есть определенный алгоритм.
Существует всего около 150 тегов и каждый из них отвечает за определенное действие: ссылка, перенос, выделение жирным, цвет, заголовок и так далее. Разобраться в них не так уж сложно, если есть желание и не жалко времени.
Благодаря знаниям этих атрибутов можно решить практически любую задачу. Вот только пути для достижения цели каждый разработчик находит свои.
Опытные создатели сразу видят как добиться результата, а другим приходится думать, искать ответа в статьях или в исходном коде конкурентов. Они просто берут необходимую часть на стороннем сайте и редактируют под себя. Это существенно сокращает процесс работы.
Чуть позже, я покажу вам конкретный пример.
Просмотр кода
Итак, давайте я для начала покажу как действовать, если вам нужно узнать чужой html. Потом мы подробнее рассмотрим все остальные вопросы.
Самый лучший способ
Метод, который я опишу первым, немного сложен для новичков, но в качестве ознакомления – пойдет, читайте. Открываете страничку и нажимаете на правую клавишу мыши. Выбираете пункт «Сохранить как…»
Сохраняете веб-страницу полностью. Как можете увидеть на скриншоте, я уже все скачал заранее. Тут у нас две папки.
Здесь есть все, что необходимо. Каждый элемент. Если разбираетесь в этом, то сможете быстро получить все необходимое. Но, такая задача все чаще становится невыполнимой. Закачка не осуществляется. Что делать если запрещено копировать страницу?
Это же Гугль хром
Как вы уже наверное могли заметить, я чаще всего использую Google Chrome и узнать чужой код в этом браузере проще простого. Как в принципе и в любом другом. Схема будет не то что похожая, а идентичная. Открываем страничку, код которой хотим узнать, и щелкаем в любом месте правой клавишей мыши. В появившемся окне кликаем «Посмотреть код страницы».
В новом окне откроется простыня кода, в которой довольно сложно разобраться новичку. Но, не пугайтесь раньше времени.
Если вам нужно узнать код только одного элемента, достаточно навести на него мышью и щелкнуть правой клавишей. Выбираем другую функцию хрома: «Просмотр кода элемента».
Мне, например, может быть интересно каким образом сделан логотип, при использовании картинки или языка программирования? Ведь нарисовать квадрат можно при помощи css. Многие специалисты советуют как можно больше информации прописывать кодом. А как работают на популярных сайтах?
Вот и появилась необходимая информация. Сверху html, внизу css. Это два языка. Первый отвечает за текстовую составляющую, а второй за дизайн. Если бы не было css, то вам пришлось бы каждый раз прописывать цвет, размер шрифта. Для каждой странички, это очень долго. Но если бы не было html, то у нас не было бы текстов. Грубо объяснил, но в целом, все так и есть.
Кстати, если вас заинтересовало как здесь устроен логотип, то можете посмотреть снизу ссылку на картинку. Вот вам и ответ.
Mozilla Firefox
Если вы любите работать в мазиле, то все будет точно также. Открываете страничку и нажимаете на правую кнопку мыши. «Исходный код страницы» если хотите увидеть весь код целиком.
При наведении на какой-либо элемент появляется возможность открыть его код.
Здесь данные отображаются в нижней части экрана, а в остальном все точно также.
Яндекс браузер
В Яндекс браузере все точно также, как и в предыдущих двух вариантах, открываем страницу, правая клавиша мыши, посмотреть код страницы.
Наводим курсор на элемент, если хотим узнать именно его код.
Отображается все тут точно также, как и в хроме.
Опера
Ну и напоследок Opera.
Кстати, возможно вы заметили, что не обязательно пользоваться мышью. Для открытия кода есть быстрое сочетание клавиш и для всех браузеров оно одинаковое: CTRL+U.
Для элементов: Ctrl+Shift+C.
Вот так выглядит результат.
Это будет интересно новичкам
А теперь смотрите как все работает. Находите вы сайт и очень вам нравится какой-то элемент. Например, вот этот. Как открыть код элемента вы уже знаете.
Теперь копируете его.
Я пользуюсь Dreamweaver, вставляю этот код в новый html файл, в тег body (тело по-английски).
Теперь посмотрим, как это все будет выглядеть в браузере.
Готово. Чтобы текст был выровнен по краям и приобрел зеленоватый цвет нужно подключить к этому документу css и скопировать еще один код с того сайта, с которого мы тырили этот.
Сейчас я не буду этим заниматься. На это нужно больше времени: и моего, и вашего. Думаю, что все подробности я опишу в своих будущих публикациях. Подписывайтесь на рассылку и узнаете о появлении статьи первым.
Если же терпеть нет сил, а узнать больше о html и css хочется уже сейчас, то могу по традиции порекомендовать вам бесплатные обучающие курсы.
Здесь 33 урока, которые позволят освоить html — «Бесплатный курс по HTML».
А тут полная информация о css — «Бесплатный курс по CSS (45 видеоуроков!)».
Теперь вы знаете чуть больше. Желаю вам успехов в ваших начинаниях. До новых встреч!
Исходный код сайта: что это такое
Мы выпустили новую книгу «Контент-маркетинг в социальных сетях: Как засесть в голову подписчиков и влюбить их в свой бренд».
Подпишись на рассылку и получи книгу в подарок!
Исходный код сайта – это совокупность HTML-разметки, CSS стилей и скриптов JavaScript, которые браузер получает от веб-сервера.
Больше видео на нашем канале — изучайте интернет-маркетинг с SEMANTICA
Его можно сравнить с набором команд, которые дает солдатам командир. Представьте, что зрители не видят и не слышат начальника. С их точки зрения военные самостоятельно выполняют действия. В нашем случае командир – это браузер, команды – это исходный код, а марширующие солдаты – это конечный результат.
Хранится сайт на веб-сервере, который отправляет страницу по запросу пользователя. Запрос – это ввод URL в строке адреса, щелчок по ссылке или нажатие на кнопку отправки данных в форме. Не важно, на каком языке написаны веб-страницы, включают ли они программную часть. Конечным результатом работы любого серверного алгоритма является набор html-тегов и текста. Исходный код страницы – это набор данных, включающий в себя:
- html-разметку;
- стилевую таблицу или ссылку на файл css;
- программы, написанные на JavaScript или ссылки на файлы с кодом.
Эти три раздела обрабатываются браузером. Для сервера это просто текст, который необходимо отправить в ответ на запрос.
Зачем нам может понадобиться изучать исходный код
Все, что мы увидим, мы сможем проанализировать и применить для решения тех или иных задач, которые возникают в ходе работы с сайтом, особенно при его оптимизации. Просмотрев исходный код, мы можем:
- Увидеть мета-теги своего или чужого сайта для их анализа.
- Увидеть наличие или отсутствие некоторых элементов на сайте: счетчиков, кодов идентификации в различных системах, определенных скриптов и прочего.
- Узнать параметры элементов: размеры, цвета, шрифты.
- Найти путь к фотографиям и другим элементам, располагающимся на странице.
- Изучить ссылки со страницы.
- Найти проблемы с кодом, мешающие в процессе оптимизации сайта: невынесенные в отдельные файлы стили, скрипты, невалидный код.
Это основные возможности, но на самом деле, умея читать код, вы сможете узнать о странице намного больше.
Как посмотреть исходный код сайта
Полностью в том виде, в каком он выложен на сервере, из браузера это сделать не удастся. А вот увидеть всю разметку можно, нажав на странице правую кнопку мыши. Здесь и далее на примере Google Chrome.
Выбираем опцию «Просмотр кода страницы» и получаем полный листинг в отдельной вкладке.
Это просто текст, который придется анализировать, чтобы понять. А вот получить интерактивный код можно с помощью инструментов разработчика.
Как найти исходный код страницы сайта
Нажимаем на значок меню в браузере. Чаще всего он находится справа и имеет вид трех точек или полосок.
В разделе дополнительных инструментов выбираем «Инструменты разработчика».
Откроется окно, в котором отображается активное состояние кода. Это значит, что при щелчке мыши на разметке рядом отобразится стиль элемента, а на странице будут подсвечиваться выбранные блоки.
Во вкладке «Source» можно просмотреть содержимое некоторых файлов: скрипты, шрифты, изображения.
Их можно сохранить. Для этого нажимаем правую кнопку мыши (ПКМ) и выбираем «Save».
Во вкладке «Security» доступна проверка сертификата сайта.
Вкладка «Audits» поможет провести проверку выложенного на хостинг ресурса.
Если расположение панели справа неудобно, можно нажать три точки и поменять его, выбрав желаемый пункт.
Как посмотреть мета-теги
Каждый html-документ включает в себя теги структуры. Вот некоторые из них:
- Html – весь документ.
- Head – раздел служебных заголовков.
- Title – заголовок страницы (отображается на вкладке).
- Body – тело документа.
- h3-H6 – заголовки текста страницы.
- Article – статья.
- Section – раздел.
- Menu – меню.
- Div – блок.
- Span – строка.
- P – абзац.
- Table – таблица.
Элементы предназначены для логического разграничения разделов на странице, при необходимости они оформляются с помощью стилей. В них размещается текст, который так или иначе виден на странице. Но в теге Head присутствует служебная информация. Для ее указания служат мета-теги. Все что в них записано, предназначено для сервера и поисковых систем.
Их содержимое другим способом узнать невозможно.
Обратим внимание на тег Link. С его помощью указываются ссылки на внешние подключаемые файлы. При желании можно увидеть содержимое и сохранить на диск. Для этого наведите указатель на адрес и нажмите ПКМ. Выберите пункт «Open in new Tab».
В новой вкладке откроется указанный файл, который можно просмотреть или сохранить.
Как посмотреть исходный код страницы для отладки скрипта
В этом случае удобнее всего открывать страницу на локальной машине. Если необходимо только исправить разметку, стили и скрипты, то это можно делать прямо из папки. Html-код просматривается таким же образом. А вот ошибки кода JavaScript можно увидеть во вкладке «Console». Здесь показывает описание ошибки и номер строки, в которой она возникла.
Синтаксическую можно увидеть непосредственно в коде. Для этого предназначена вкладка «Source».
Как посмотреть код конкретного элемента
Для больших страниц с большим количеством элементов сложно найти нужный код во всей разметке. В таком случае следует воспользоваться специальной командой контекстного меню. Наведем мышь на фрагмент и нажмем ПКМ. Выберем команду «Просмотреть код».
Откроется то же окно, но с фокусировкой на выбранном объекте.
Резюме
Мы рассказали, что такое исходный код страницы. Достаточно освоить элементарные знания HTML и CSS, и пользуясь удобными инструментами разработчика, вы сможете проводить отладку своих собственных html-документов.
Просмотр кода ресурсов в интернете позволит вам учиться не только на собственном опыте, но и использовать реальные рабочие примеры. А для seo-специалистов будут полезны мета-теги, информация в которых может сказать о сайте многое.
Как просмотреть исходный код страницы в браузере Chrome, Mozilla, Opera и Yandex
Вы начинающий веб-программист или веб-дизайнер? Не знаете как просмотреть код страницы, которая вам понравилась? Или вам просто нужно код какого-либо элемента на странице? Эта инструкция содержит пошаговые действия по просмотру кодов в разных браузерах.
Если вы увидели ошибку, пожалуйста, выделите фрагмент текста и нажмите Ctrl+Enter.
Исследование и редактирование HTML — Инструменты разработчика Firefox
Исследовать и редактировать HTML-код страницы можно в панели HTML.
Навигационная цепочка для HTML-кода
Она показывает полную иерархию элементов содержащей выбранный элемент ветви документа:
Нажатие и удержание левой кнопки мыши на одном из элементов навигационной панели вызывает меню, позволяющее выбрать какой-либо из соседних элементов. Кнопки со стрелками на левом и правом концах панели цепочки прокручивают цепочку, если она длиннее доступного пространства.
С версии Firefox 34, при наведении указателя мыши на элемент навигационной цепочки соответствующий элемент подсвечивается на странице.
Поле поиска
Щёлкните в поле поиска, чтобы его раскрыть, потом введите, что вы ищете. Вы увидите подсказку с результатами поиска.
Нажмите «Enter». Будет выбран первый элемент этого типа на странице, а повторное нажатие «Enter» найдёт следующий.
Можно искать тег, или ввести любую другую строку селекторов CSS, так что можно найти элемент с ID myId, введя строку #myId.
Начиная с Firefox 40, можно искать по атрибутам class или id без учёта формата селекторов CSS, так что для поиска соответствующего элемента достаточно ввести просто myId.
Дерево HTML
Остальная часть панели показывает HTML-код страницы в виде дерева. Прямо слева от каждого узла есть стрелочка, нажатие на которую раскрывает узел. Если при нажатии на стрелочку удерживать кнопку Alt, раскрываются и узел, и все его потомки.
Наведение указателя мыши на узел в дереве подсвечивает соответствующий элемент на странице.
Узлы, скрытые с помощью display:none, показываются бледнее (как и совсем не отображаемые узлы, например <head>).
::before и ::after
Начиная с Firefox 35, можно исследовать псевдо-элементы, добавленные с помощью ::before и ::after:
Некоторые частые операции с узлом можно выполнять с помощью контекстного меню. Чтобы открыть это меню, щёлкните правой кнопкой по желаемому элементу:
Меню содержит следующие пункты:
| Править как HTML | HTML-код элемента |
| Копировать внутренний HTML | Скопировать innerHTML элемента |
| Копировать внешний HTML | Скопировать outerHTML элемента |
| Копировать уникальный селектор | Скопировать CSS-селектор, выбирающий этот и только этот элемент. |
| Копировать URL данных изображения | Скопировать изображение в формате data:// URL, если выбранный элемент изображение. |
| Показать свойства DOM | Открыть split console и ввести туда команду «inspect($0)», чтобы исследовать текущий выбранный элемент. |
| Вставить внутренний HTML | Вставить содержимое буфера в узел в качестве его innerHTML (en-US). |
| Вставить внешний HTML | Вставить содержимое буфера в узел в качестве его outerHTML (en-US). |
| Вставить/Перед | Вставить содержимое буфера в документ прямо перед этим узлом. |
| Вставить/После | Вставить содержимое буфера в документ прямо после этого узла. |
| Вставить/Как первого потомка | Вставить содержимое буфера в документ в качестве первого дочернего элемента этого узла. |
| Вставить/Как последнего потомка | Вставить содержимое буфера в документ в качестве последнего дочернего элемента этого узла. |
| Прокрутить в вид | Прокручивает веб-страницу, чтобы был виден выбранный узел. |
| Удалить узел | Удалить элемент |
| Открыть ссылку в новой вкладке | (только в меню, открытом для ссылки, например атрибута href) Открывает в новой вкладке то, на что ссылка. |
| Открыть файл в Отладчике | (только в меню, открытом для ссылки на код JS) Открывает в отладчике файл, на который ссылка. |
| Открыть файл в Редакторе стилей | (только в меню, открытом для ссылки на CSS) Открывает код, на который ссылка, в Редакторе стилей. |
| Копировать адрес ссылки | (только в меню для URL) Скопировать URL. |
| :hover | Установить CSS-псевдокласс :hover |
| :active | Установить CSS-псевдокласс :active |
| :focus | Установить CSS-псевдокласс :focus |
Вы можете редактировать HTML — теги, атрибуты и содержимое — прямо в панели HTML: сделайте двойной щелчок по тексту, который вы хотите изменить, измените его, нажмите Enter, — и изменения сразу же будут применены.
Чтобы редактировать outerHTML (en-US) элемента, откройте контекстное меню элемента и выберите «Править как HTML». Вы увидите в панели HTML поле для редактирования текста:
Вы можете добавлять здесь любой HTML: изменять тег элемента, редактировать существующие элементы, добавлять новые. Как только вы кликнете вне поля редактирования, изменения будут применены к странице.
Копирование и вставка
Перетаскивание
Новое в Firefox 39.
С версии Firefox 39 можно редактировать HTML перетаскиванием узлов в дереве HTML. Просто нажмите и удерживайте кнопку мыши на каком-нибудь элементе, и перетащите его вверх или вниз по дереву. Когда вы отпустите кнопку, элемент будет вставлен в соответствующем месте:
Как увидеть HTML-код веб-сайта | Small Business
Язык разметки гипертекста — это язык, используемый для создания страниц в Интернете. Веб-браузеры интерпретируют язык и отображают страницу в соответствии с инструкциями HTML. Просматривая HTML или исходный код страницы, вы можете увидеть, как обрабатываются элементы на странице, а также пути к изображениям или звуковым функциям страницы. Для малого бизнеса просмотр исходного кода страницы, на которой есть элемент, который вы хотите включить на свою собственную страницу, или даже просмотр элементов на своей собственной странице может быть полезным для определения того, как браузер интерпретирует HTML.
Откройте браузер и перейдите к странице, HTML-код которой вы хотите просмотреть.
Щелкните страницу правой кнопкой мыши, чтобы открыть контекстное меню после завершения загрузки страницы.
Щелкните элемент меню, который позволяет просмотреть источник. В Internet Explorere пункт меню — «Просмотр источника». В Mozilla Firefox и Chrome пункт меню — «Просмотр исходного кода страницы». В Opera пункт меню — «Источник».
Когда откроется исходная страница, вы увидите HTML-код для всей страницы.Просмотрите его, чтобы найти нужный код для определенных функций и объектов на странице.
Ссылки
Ресурсы
Советы
- Чтобы просмотреть исходный код на веб-странице с помощью фреймов, повторите шаги для каждого фрейма.
- Если на веб-странице нельзя щелкнуть правой кнопкой мыши, просмотрите HTML-код в строке меню браузера. В Internet Explorer нажмите «Просмотр», а затем «Источник». В Chrome нажмите «Инструменты», а затем «Просмотреть исходный код». В Mozilla Firefox нажмите «Инструменты».»Наведите указатель мыши на« Веб-разработчик », чтобы открыть боковое меню, а затем нажмите« Источник страницы ». В Opera наведите указатель мыши на «Страница», чтобы открыть боковое меню. Наведите указатель мыши на «Инструменты разработчика» в боковом меню, а затем нажмите «Источник» в подменю.
- Альтернативный метод просмотра исходного кода в браузере, отличном от Internet Explorer, — открыть веб-страницу и нажать «Ctrl-U».
Предупреждения
- Используйте информацию, собранную при просмотре источника, только в качестве руководства. Не используйте исходный код для ссылки на изображения, аудиофайлы или другие элементы на чужой веб-странице.Этот процесс называется «горячим подключением» и сводится к краже полосы пропускания.
Редакторы HTML
Простой текстовый редактор — это все, что вам нужно для изучения HTML.
Изучение HTML с помощью Блокнота или TextEdit
Веб-страницы можно создавать и изменять с помощью профессиональных редакторов HTML.
Однако для изучения HTML мы рекомендуем простой текстовый редактор, например Блокнот (ПК) или TextEdit (Mac).
Мы верим в то, что использование простого текстового редактора — хороший способ изучить HTML.
Выполните следующие действия, чтобы создать свою первую веб-страницу с помощью Блокнота или TextEdit.
Шаг 1. Откройте Блокнот (ПК)
Windows 8 или новее:
Откройте начальный экран (символ окна в левом нижнем углу экрана). Тип Блокнот .
Windows 7 или более ранняя версия:
Открыть Старт > Программы> Аксессуары> Блокнот
Шаг 1. Откройте TextEdit (Mac)
Откройте Finder> Приложения> TextEdit
Также измените некоторые настройки, чтобы приложение правильно сохранять файлы.В Предпочтения> Формат> выберите «Обычный текст»
Затем в разделе «Открыть и сохранить» установите флажок «Отображать файлы HTML как HTML-код вместо форматированного текста».
Затем откройте новый документ для размещения кода.
Шаг 2. Напишите HTML
Напишите или скопируйте следующий HTML-код в Блокнот:
Мой первый заголовок
Мой первый абзац.


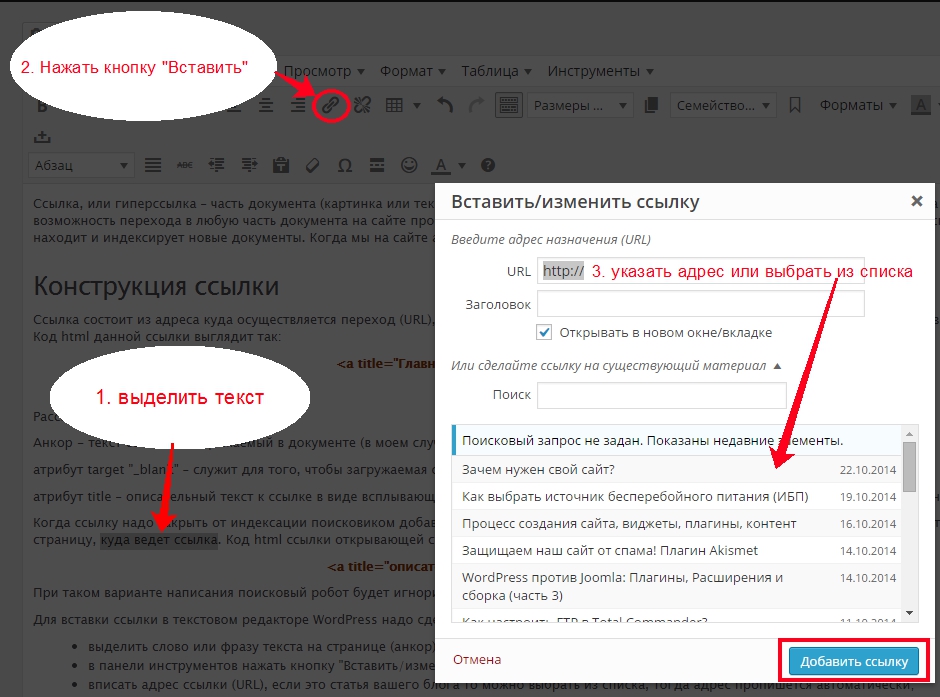 Вы сможете увидеть структуру всей страницы. Вот как это выглядит:
Вы сможете увидеть структуру всей страницы. Вот как это выглядит:
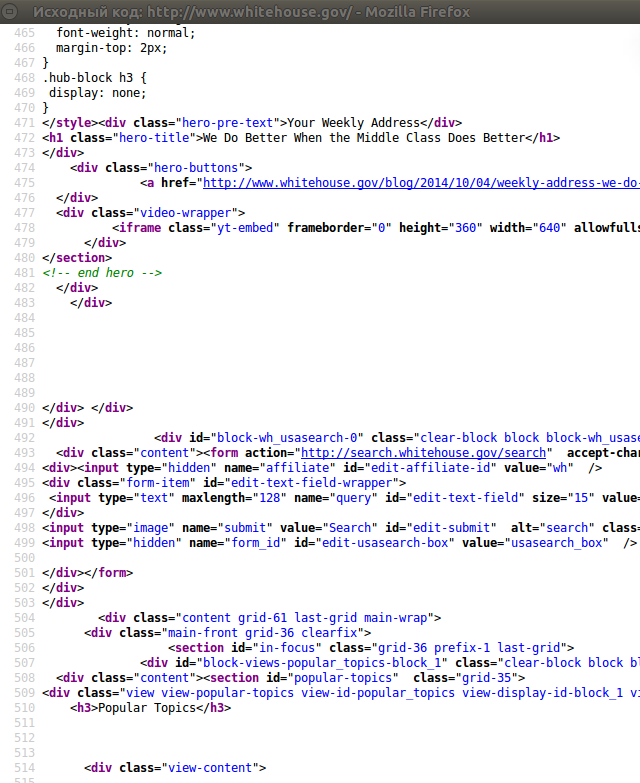
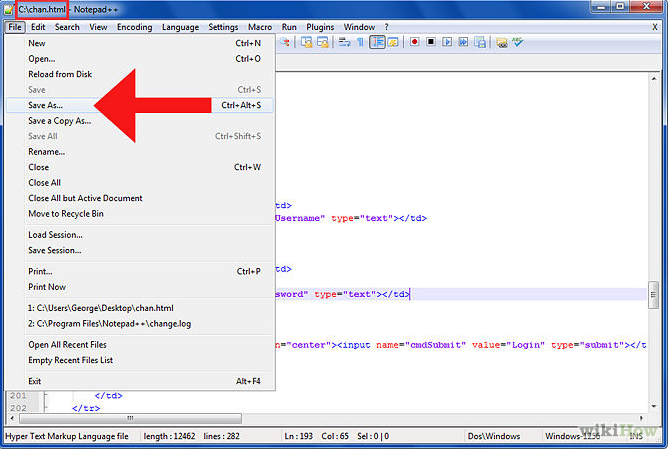 </p>
<p>Второй абзац.</p>
</body>
</html>
</p>
<p>Второй абзац.</p>
</body>
</html>