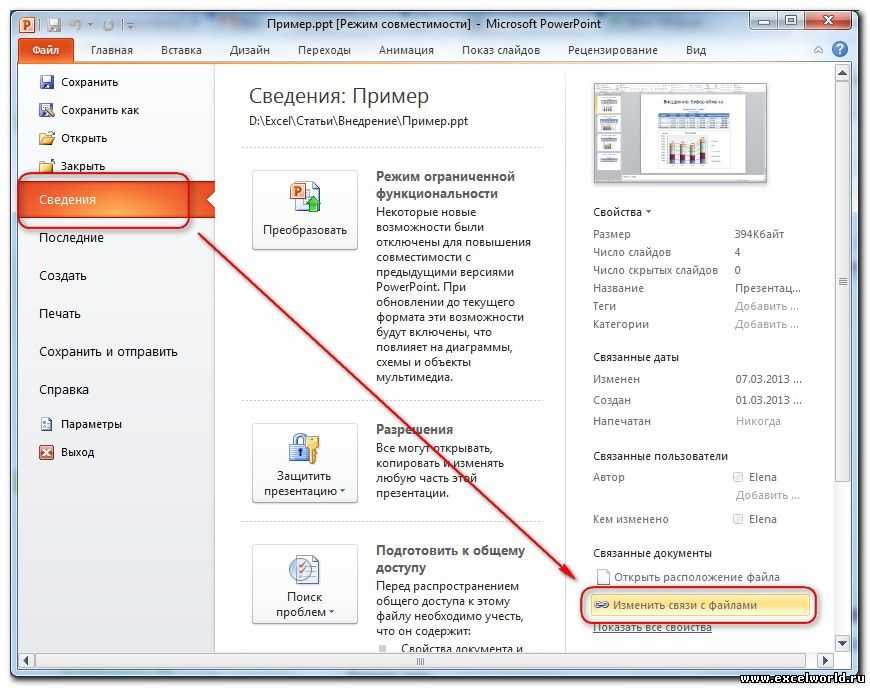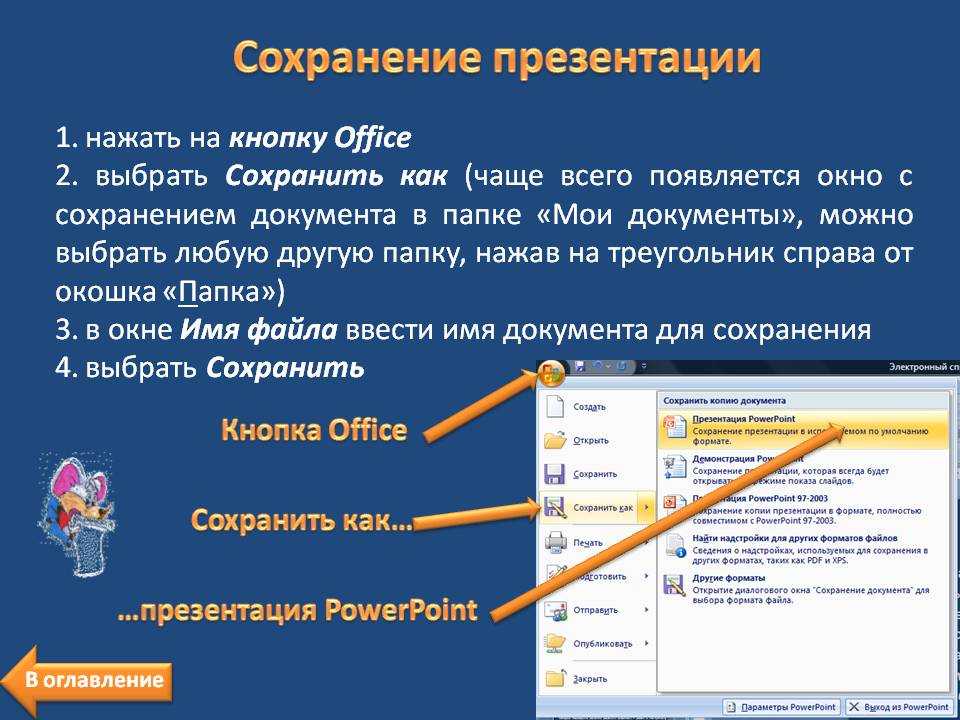Что это такое и как его открыть
Загрузить Просмотр файлов Универсальный (File Magic)
Установить необязательные продукты — File Magic (Solvusoft) | EULA | Privacy Policy | Terms | Uninstall
Как открыть файл PPT
Самый простой способ открыть расширение файла PPT — это попытка загрузить некоторые из самых популярных программ, которые используют расширение PPT. Наиболее известные программы, связанные с файлами PPT, включают PowerPoint Presentation и BIFF File.
Как вы уже знаете, если у вас есть PowerPoint Presentation или BIFF File, вы можете просто дважды щелкнуть файл PPT и открыть его. Но что, если ваше программное обеспечение не открывает файл?
Сначала попробуйте щелкнуть правой кнопкой мыши по файлу и выбрать «Открыть с …» и выбрать в списке выпадающий список PowerPoint Presentation или BIFF File. Если это не помогло, зайдите в настройки ассоциаций файлов Windows и установите PowerPoint Presentation или BIFF File, чтобы открыть файлы PPT по умолчанию.
Если это не помогло, зайдите в настройки ассоциаций файлов Windows и установите PowerPoint Presentation или BIFF File, чтобы открыть файлы PPT по умолчанию.
Обратите внимание, что расширения файлов PPT могут не ограничиваться только PowerPoint Presentation или BIFF File. Вы всегда можете выполнить поиск Google, чтобы найти другое программное обеспечение, которое использует файлы PPT, и загрузить его, чтобы попытаться открыть файл.
Еще не повезло? Свяжитесь с разработчиком названия программного обеспечения, чтобы узнать, могут ли они помочь. Если ваше программное обеспечение не имеет идентифицированного разработчика в приведенной ниже таблице, быстрый веб-поиск названия программного обеспечения должен дать вам некоторые подсказки о том, с кем связаться.
Спроси себя: Всегда ли я хочу пройти этот процесс, когда получаю необычный файл? Должен ли я загружать новое программное обеспечение каждый раз, когда у меня нет программного обеспечения, связанного с файлом? Если нет, загрузите универсальный просмотрщик файлов (File Magic), чтобы открыть сотни разных типов файлов с помощью одной программы.
Есть лучшее решение. File Magic — универсальный программный просмотрщик, который позволяет открывать практически все типы файлов, не приобретая специальное программное обеспечение. Вместо того чтобы тратить все это время на попытку выяснить, как его открыть, вы можете получить доступ к любому * файлу с уверенностью и несколькими щелчками мыши. Загрузите File Magic прямо сейчас!
| Программного обеспечения | разработчик |
|---|---|
| PowerPoint Presentation | Microsoft Corporation |
| BIFF File | Microsoft Corporation |
Скачать
Загрузить Просмотр файлов Универсальный (File Magic)
Установить необязательные продукты — File Magic (Solvusoft) | EULA | Privacy Policy | Terms | Uninstall
Кем создано
Открывает все ваши файлы, как
МАГИЯ!1
Загрузка
Установить необязательные продукты — File Magic (Solvusoft)
EULA | Privacy Policy | Terms | Uninstall
1Типы файлов, которые не поддерживаются, могут быть открыты в двоичном формате.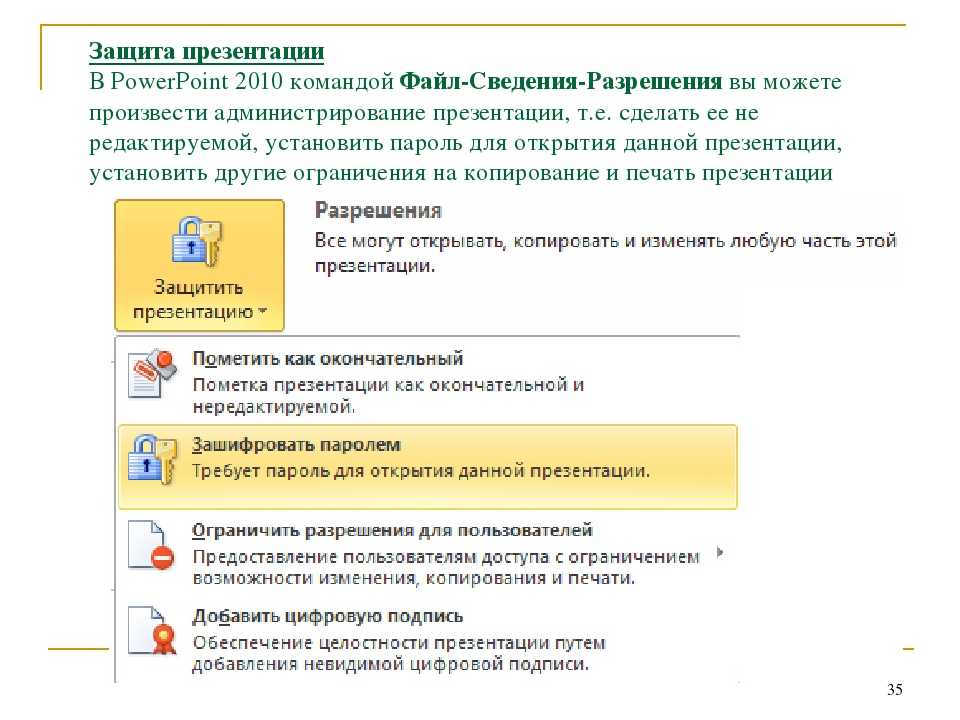
Как легко и просто открыть PowerPoint в Google Slides
Google Slides зарекомендовал себя как превосходная система со всеми основными функциями разработки презентаций. Google Slides предложил рынку выгодную структуру, которая может удовлетворить все основные потребности людей, желающих разработать простые и эффективные презентации. Несмотря на то, что платформы представляют собой различные и разнообразные среды в некоторой степени, файлы, которые разработаны в PowerPoint, по-прежнему совместимы для работы в Google Slides. В этой статье представлены два способа, поясняющие как открыть PowerPoint в Google Slides.
Способ 1. Как открыть PowerPoint в Google Slides
Google Slides не только предлагает то, что можно найти в Microsoft PowerPoint, но и привносит ряд впечатляющих функций, которые не встречаются среди других сервисов. GS изменил основную динамику работы в различных местах, охватывая основные функции, выполняемые в PowerPoint. Чтобы понять процесс открытия PowerPoint в Google Slides, вам нужно следовать следующим шагам.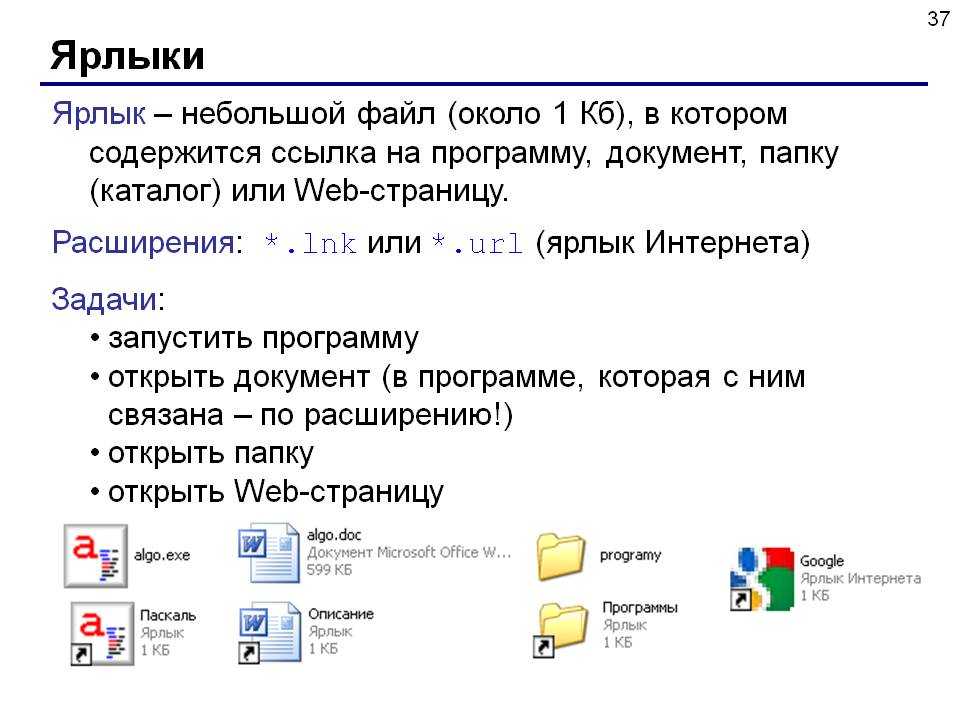
Шаг 1. Загрузите файл на Google Диск
Откройте Google Диск, чтобы загрузить презентацию PPT на диск. Нажмите «Новый», затем «Загрузить файлы», чтобы просмотреть файл PPT с устройства для загрузки.
Шаг 2. Откройте файл в Google Slides
После того как файл загружен, нужно просто щелкнуть правой кнопкой мыши по файлу, чтобы открыть выпадающее меню, в котором отображается ряд опций. Затем откройте опцию » Открыть с помощью» и нажмите на «Google Slides», чтобы открыть PPTX в Google Slides.
Способ 2. Как открыть PowerPoint в Google Slides
Есть и другой способ открыть файл PowerPoint в Google Slides, непосредственно загрузив файл в эту платформу. Для этого вы можете выполнить следующие шаги.
Шаг 1. Откройте Google Slides
Чтобы открыть файл PowerPoint в Google Slides, необходимо перейти в раздел Google Slides веб-сайт из вашего браузера. Затем нажмите на значок «Открыть подборщик файлов».
Шаг 2. Загрузите свой файл
Теперь появится окно «Открыть файл», и вы можете импортировать свой файл, выбрав опцию «Загрузить».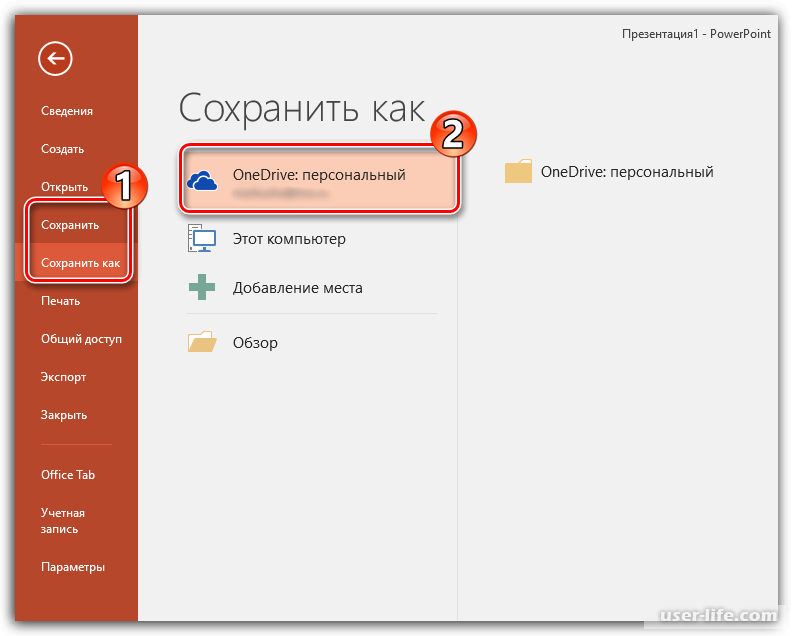 Затем вы можете перетащить файл в окно или нажать кнопку «Выбрать файл с вашего устройства», чтобы загрузить файл из локальной папки.
Затем вы можете перетащить файл в окно или нажать кнопку «Выбрать файл с вашего устройства», чтобы загрузить файл из локальной папки.
Шаг 3. Откройте PowerPoint в Google Slides
Наконец, файл PowerPoint будет открыт в платформе Google Slides, и вы сможете управлять файлом здесь по своему усмотрению.
Универсальное решение для работы с PDF
Презентации PowerPoint довольно распространены среди пользователей, однако есть и другие форматы файлов, которые используются для различных целей. Формат файлов PDF — еще один популярный формат документации, который предпочитают пользователи для обмена документами. Учитывая особенности использования этого формата, существует несколько различных программ, необходимых для решения проблем, возникающих при использовании этих платформ. Одним из основных нововведений стало использование платформ редактирования PDF для управления PDF-файлами перед их отправкой в различные отрасли. Wondershare PDFelement — Редактор PDF-файлов это одна из наиболее крупных моделей PDF-редакторов на рынке, которая предлагает целостную структуру инструментов редактирования и систем конвертации.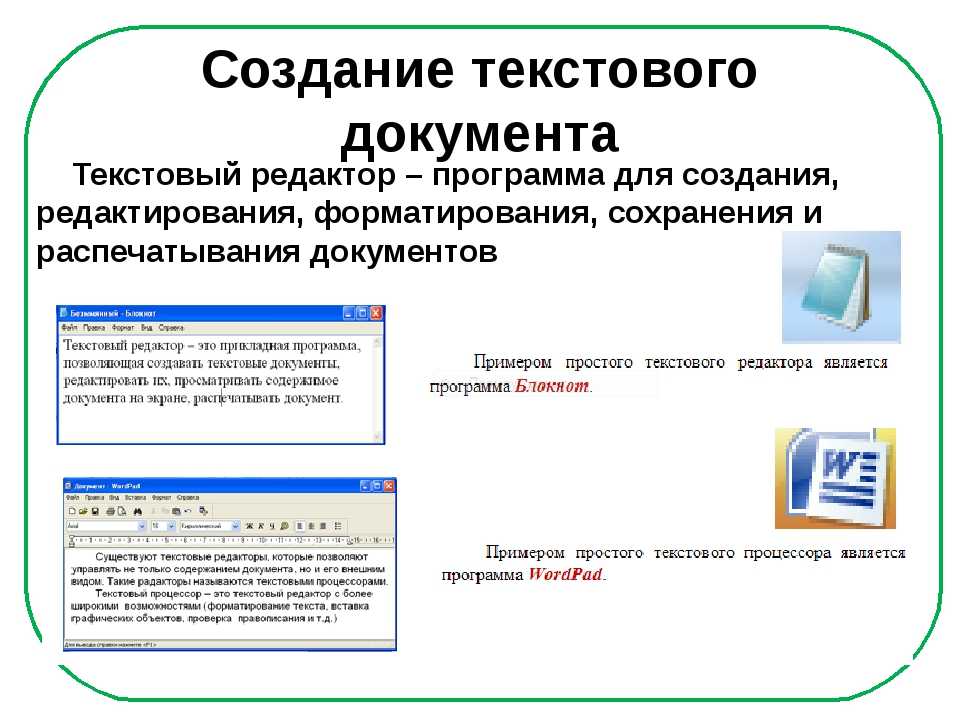
Скачать Бесплатно Скачать Бесплатно КУПИТЬ СЕЙЧАС КУПИТЬ СЕЙЧАС
Использование инструментов редактирования позволяет пользователю легко управлять своими PDF-файлами, в то время как инструмент конвертирования обеспечивает пользователям легкость преобразования этих файлов с сохранением качества документа. Эта платформа является не только системой, предлагающей эти инструменты, но и коллекцией множества других инструментов для использования. PDFelement предлагает различные средства аннотирования и различные методы защиты для обеспечения безопасности ваших файлов на платформе. Последняя итерация PDFelement представила более удобный интерфейс для работы. В ней даже появились электронные подписи, выделенное облачное хранилище и скорость обработки в 300 раз выше, чем в предыдущих версиях.
Как открыть PowerPoint в PDF
Вы ознакомились с подробным объяснением того, как открыть PPT в Google Slides, но есть и другие платформы, где можно открыть презентацию PowerPoint. PDFelement является одним из таких вариантов, который может предложить вам лучшие инструменты. Обещая идеальную платформу для редактирования, PDFelement предоставляет различные слайды PowerPoint в формате PDF с PDFelement, следуйте руководству представленному ниже.
PDFelement является одним из таких вариантов, который может предложить вам лучшие инструменты. Обещая идеальную платформу для редактирования, PDFelement предоставляет различные слайды PowerPoint в формате PDF с PDFelement, следуйте руководству представленному ниже.
Шаг 1. Загрузите файл PowerPoint
Запустите и откройте PDFelement на рабочем столе и выберите опцию «Создать PDF» в главном окне. Затем просмотрите файл PPT из локального накопителя, чтобы загрузить его на платформу.
Скачать Бесплатно Скачать Бесплатно КУПИТЬ СЕЙЧАС КУПИТЬ СЕЙЧАС
Шаг 2. Редактирование файла (необязательно)
После загрузки файла PowerPoint на эту платформу, вы также можете внести некоторые изменения, нажав на вкладку «Редактировать», чтобы открыть режим редактирования.
Шаг 3. Сохрание в формате PDF
Поскольку вы успешно загрузили файл на платформу, вам необходимо экспортировать аналогичную презентацию в файл PDF. Для этого нужно нажать на вкладку «Файл», а затем «Сохранить как», чтобы сохранить файл в формате PDF.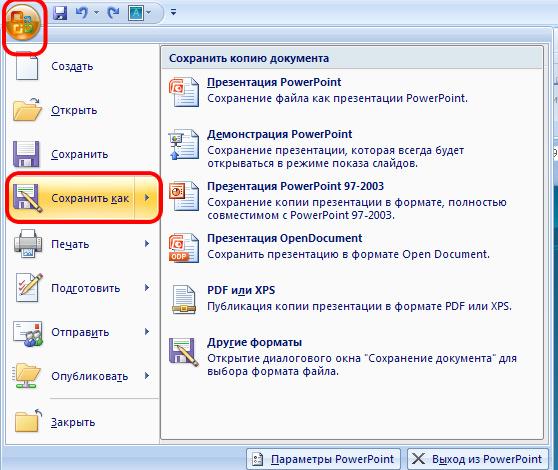
Скачать Бесплатно Скачать Бесплатно КУПИТЬ СЕЙЧАС КУПИТЬ СЕЙЧАС
Почему PowerPoint не открывается Возможные причины и решения
Категория: Восстановить файлы
4 января 2023 г. 3 минуты чтения
PowerPoint — одно из самых популярных программ для презентаций, которое используют профессионалы во всем мире. Однако бывают случаи, когда у пользователей возникают проблемы с PowerPoint. Одна из самых распространенных проблем — PowerPoint не открывается. Вы можете испытывать разочарование, когда пытаетесь открыть презентацию PowerPoint, но программа не запускается. Ты не один. У многих людей есть эта проблема.
В этой статье обсуждаются некоторые возможные причины, по которым PowerPoint может не открываться. Мы также предоставим некоторые решения, которые могут помочь вам решить проблему. Продолжайте читать, чтобы узнать больше.
Содержание [Скрыть]
- Часть 1. Почему мой PowerPoint не открывается
- Часть 2. 6 способов исправить PowerPoint не открывается
- 2.1 Обновите PowerPoint до последней версии
- 2.2 Разблокировать файл PowerPoint
- 2.3.Отключить настройки защищенного просмотра
- 2.4 Запуск PowerPoint в безопасном режиме
- 2.5 Восстановление Microsoft Office в Windows
- 2.6 Использование iMyFone UltralRepair
- Часто задаваемые вопросы о файлах PowerPoint, которые не отвечают
Часть 1. Почему мой PowerPoint не открывается
Если вы пытаетесь открыть файл PowerPoint, но он не открывается, этому может быть несколько причин. Вот некоторые из наиболее распространенных причин:
- Файл PowerPoint поврежден. Это распространенная причина, по которой файлы PowerPoint не открываются.
 Если файл поврежден, это означает, что данные в файле повреждены или повреждены.
Если файл поврежден, это означает, что данные в файле повреждены или повреждены. - Файл PowerPoint несовместим с используемой вами версией PowerPoint. Если вы пытаетесь открыть файл PowerPoint, созданный в более старой версии PowerPoint, он может быть несовместим с более новой версией, которую вы используете.
- Файл PowerPoint защищен паролем. Если файл защищен паролем, вам потребуется ввести пароль, чтобы открыть его.
- Вирус повреждает файл PowerPoint. Если вирус повреждает файл, он может повредить данные в файле и сделать его нечитаемым.
Часть 2. 6 методов исправления PowerPoint не открывается
Вы можете попробовать 6 способов исправить ошибку, из-за которой PowerPoint не открывается. Шаги этих методов, как показано ниже. Выберите подходящий для подражания.
01 Обновите PowerPoint до последней версии
Первое, что вы должны попробовать, это обновить PowerPoint до последней версии.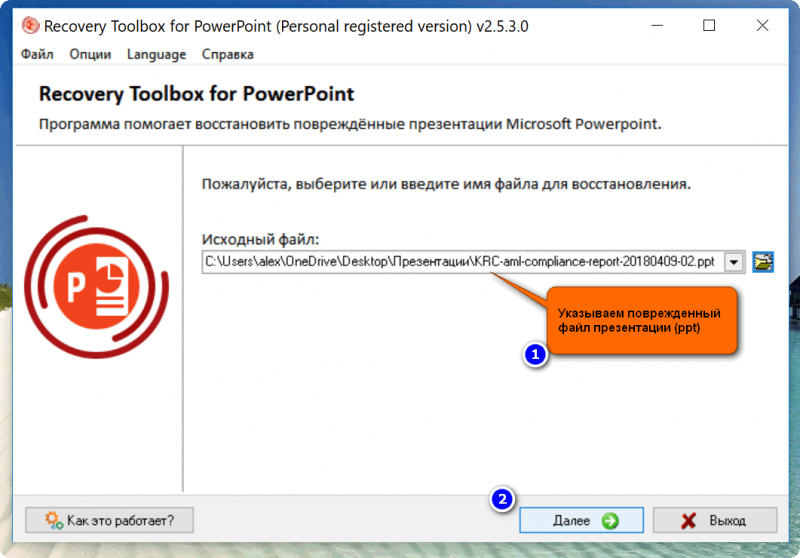 Microsoft регулярно выпускает обновления для PowerPoint. Эти обновления часто включают исправления ошибок и других проблем.
Microsoft регулярно выпускает обновления для PowerPoint. Эти обновления часто включают исправления ошибок и других проблем.
Чтобы обновить PowerPoint, откройте программу и перейдите в Файл -> Учетная запись -> Параметры обновления . Если доступны какие-либо обновления, нажмите
02 Разблокировать файл PowerPoint
Если вы пытаетесь открыть файл PowerPoint, хранящийся на вашем компьютере, он может быть заблокирован Windows. Иногда Windows блокирует файлы, которые считает небезопасными.
Чтобы разблокировать файл PowerPoint, щелкните файл правой кнопкой мыши и выберите Свойства . В окне «Свойства» нажмите кнопку Разблокировать . Как только файл будет разблокирован, попробуйте снова открыть его в PowerPoint.
03 Отключить настройки защищенного просмотра
В PowerPoint есть функция защищенного просмотра. Эта функция предназначена для защиты вашего компьютера от потенциально опасных файлов. Однако эта функция может иногда блокировать открытие законных файлов.
Эта функция предназначена для защиты вашего компьютера от потенциально опасных файлов. Однако эта функция может иногда блокировать открытие законных файлов.
Чтобы отключить защищенный просмотр, откройте PowerPoint и щелкните вкладку Файл . Затем нажмите Параметры . В окне параметров PowerPoint нажмите Центр доверия . Затем нажмите кнопку Настройки центра управления безопасностью .
Прокрутите вниз до раздела Protected View в окне Центра управления безопасностью и снимите все три параметра. Сделав это, попробуйте снова открыть файл PowerPoint.
04 Запустите PowerPoint в безопасном режиме
Если PowerPoint не открывается из-за надстройки или другой проблемы, вы можете попробовать запустить программу в безопасном режиме. Это отключит все надстройки и другие функции, что позволит устранить проблему.
Чтобы запустить PowerPoint в безопасном режиме, удерживайте нажатой клавишу CTRL во время запуска программы, дважды щелкнув ее значок или дважды щелкнув значок файла PPT, PPTX, PPS, PPSX.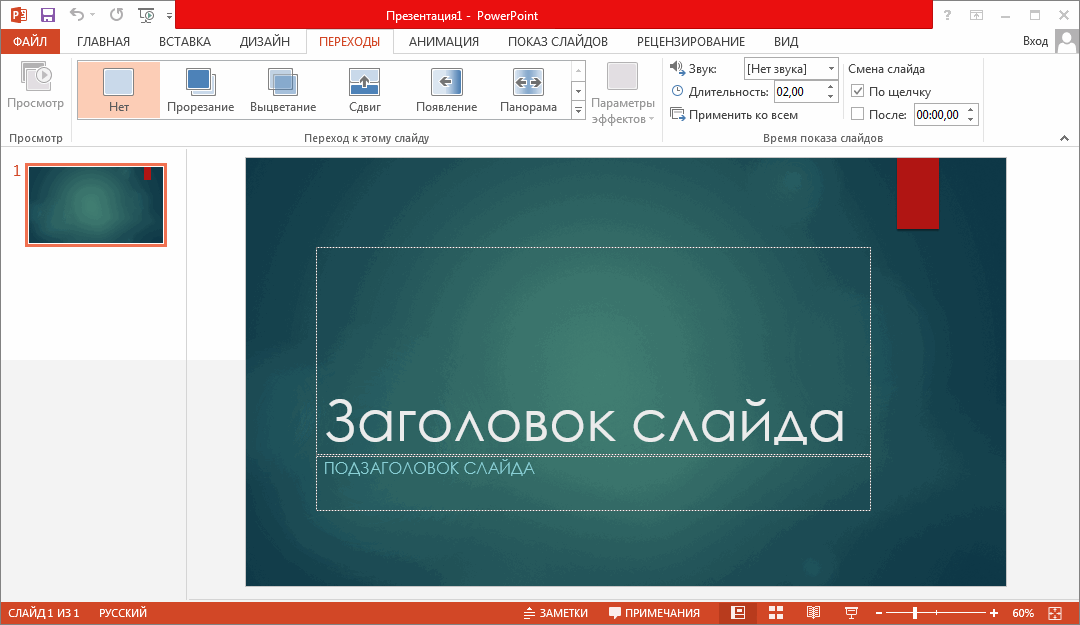
05 Восстановить Microsoft Office в Windows
Если PowerPoint по-прежнему не открывается, попробуйте восстановить Microsoft Office. Для этого откройте Панель управления и нажмите Приложения и функции . Затем найдите Microsoft Office в списке программ и нажмите кнопку Изменить .
В окне установки Microsoft Office выберите параметр Восстановить . После завершения восстановления попробуйте снова открыть PowerPoint.
Если у вас по-прежнему возникают проблемы с открытием файла PowerPoint, вы можете обратиться за помощью в службу поддержки Microsoft.
06 Использование iMyFone UltralRepair
Один из способов восстановить поврежденные файлы PowerPoint — использовать iMyFone UltraRepair в будущем. Этот продукт явно предназначен для восстановления файлов. Он часто может исправить повреждения, которые другие программы не могут.
Этот продукт явно предназначен для восстановления файлов. Он часто может исправить повреждения, которые другие программы не могут.
iMyFone UltraRepair — восстановить файлы
UltraRepair теперь может помочь восстановить фото и видео. Это даст вам лучшее решение для восстановления ваших поврежденных файлов, включая Word, Excel, PDF и все другие форматы в будущем. Пожалуйста, с нетерпением ждите этого!
Попробуйте сейчас
Другой способ попытаться восстановить файл — открыть его в более старой версии PowerPoint. Иногда эти файлы могут быть повреждены при сохранении в более новой версии программы. Открыв их в более старой версии, вы сможете обойти проблему.
Наконец, если ничего не помогает, вы можете попробовать экспортировать файл в другой формат, а затем снова импортировать его в PowerPoint. Иногда это помогает исправить проблемы с повреждением, которые нельзя исправить никаким другим способом.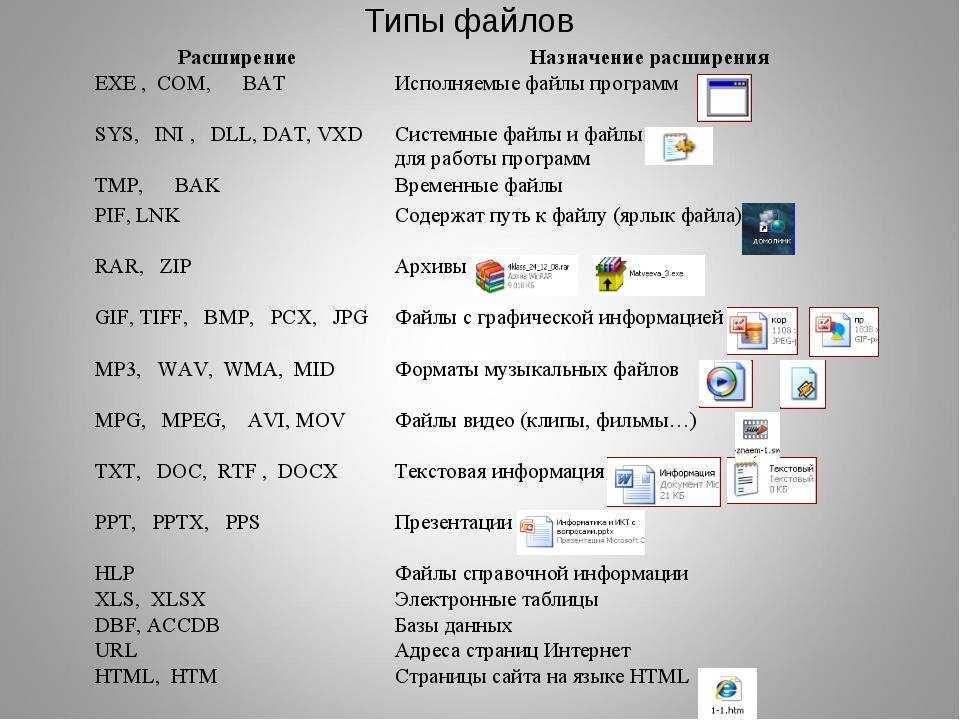
Часто задаваемые вопросы о файлах PowerPoint, которые не отвечают
1. Как сбросить настройки PowerPoint?
- Один из способов — перезагрузить компьютер, что приведет к сбросу всех запущенных программ.
- Другой способ — удалить презентацию PowerPoint, а затем открыть ее снова. Это создаст новую презентацию с настройками по умолчанию.
- Наконец, вы также можете сбросить настройки программы до значений по умолчанию, выбрав Fil e -> Option s -> Advanced и нажав Restore Defaults .
2. Как сохранить нестабильную версию PowerPoint?
- Сохраните презентацию в формате PDF и откройте ее в Adobe Reader.
- Если это не работает, сохраните презентацию как PowerPoint Show (.pps) и откройте ее в PowerPoint. Это отключит некоторые функции, которые могут вызывать нестабильность.
- Если ни одно из этих решений не работает, попробуйте скопировать и вставить текст из презентации в новый документ, а затем сохранить его в виде файла PDF или любого другого типа.

Заключение
Если PowerPoint не открывается, это можно исправить несколькими способами. Мы надеемся, что эта статья поможет устранить неполадки в PowerPoint. Если у вас по-прежнему возникают проблемы с открытием файла PowerPoint, обратитесь за помощью в службу поддержки Майкрософт. Они должны помочь вам решить проблему. Или вы можете найти быстрый и прямой способ решить эту проблему. Вы можете использовать сторонний инструмент — iMyFone UltraRepair , о котором мы упоминали выше.
Попробуйте сейчас
(Нажмите, чтобы оценить этот пост)
Общий рейтинг 4.7 (256 участников)
Оценка прошла успешно!
Вы уже оценили эту статью, пожалуйста, не повторяйте оценку!
Включите JavaScript для просмотра комментариев с помощью Disqus.
Главная > Восстановить файлы > Почему PowerPoint не открывается Возможные причины и решения
Как восстановить удаленный или несохраненный файл PowerPoint на Mac
Потеря несохраненного файла PowerPoint или его ошибочное удаление на Mac может быть чрезвычайно стрессовой ситуацией.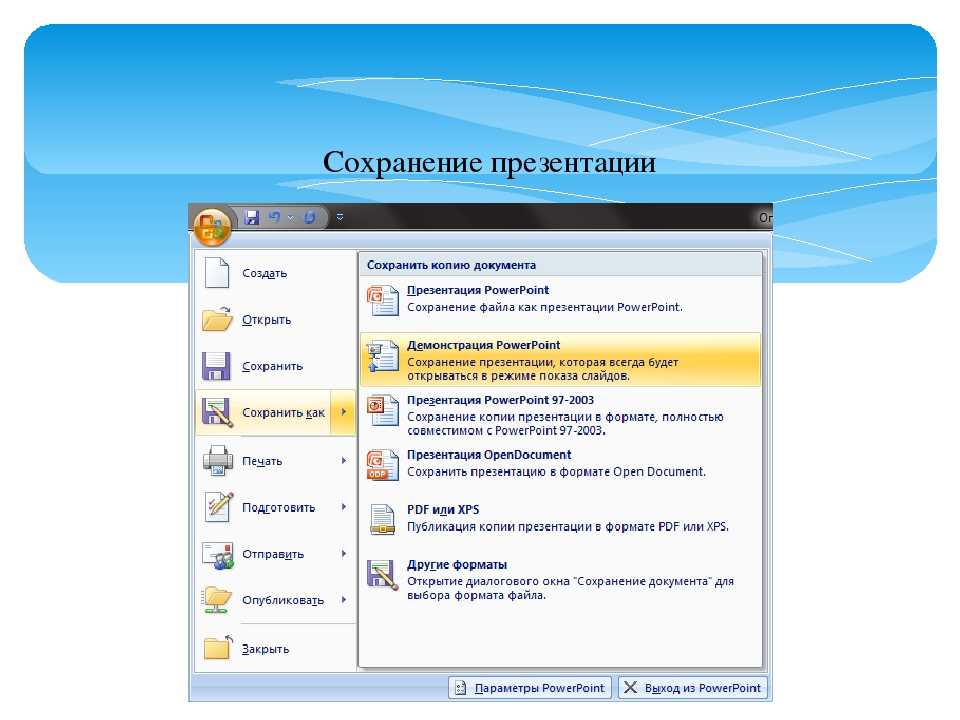 Есть много причин, по которым может возникнуть такая проблема, и никто не застрахован от этого. Но хорошая новость заключается в том, что если действовать быстро, презентацию PPT потенциально можно спасти.
Есть много причин, по которым может возникнуть такая проблема, и никто не застрахован от этого. Но хорошая новость заключается в том, что если действовать быстро, презентацию PPT потенциально можно спасти.
Читайте дальше, чтобы узнать о наиболее эффективных решениях для восстановления данных, которые могут восстановить PowerPoint на Mac.
Содержание
Как найти файл PowerPoint на Mac
Прежде чем начать процесс восстановления файла PPT, было бы неплохо перепроверить, действительно ли презентация исчезла с вашего компьютера. Есть вероятность, что файл все еще присутствует на вашем Mac, вам просто нужно искать его более тщательно.
Существует два основных способа поиска презентации PowerPoint на вашем Mac: либо через Finder, либо через Spotlight (чтобы открыть его, нажмите Command + Space). Затем все, что вам нужно сделать, это ввести имя файла в поле поиска или, если вы не помните имя, просто введите PPT, чтобы просмотреть все файлы с таким расширением.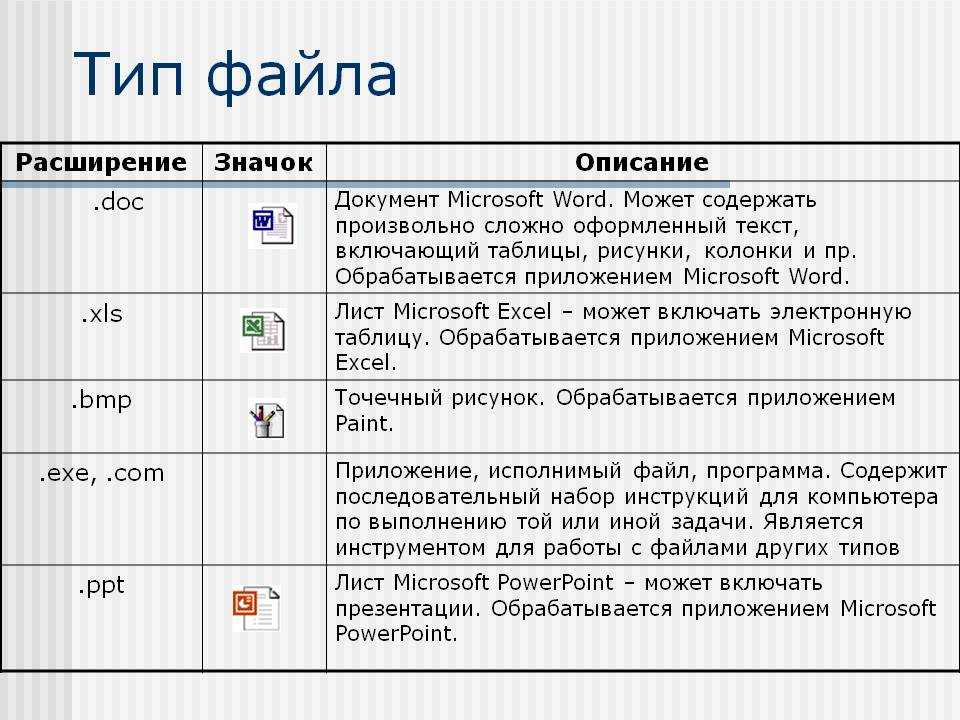
Кроме того, в зависимости от того, как вы сохранили свои презентации PPT и использовали ли вы OneDrive со своими приложениями Microsoft, вы можете найти файл в своей учетной записи OneDrive.
Как восстановить файлы PowerPoint на Mac
Все еще не можете найти презентацию PowerPoint на своем Mac? Затем попробуйте эти решения для восстановления данных, чтобы восстановить потерянный PowerPoint на Mac или удаленный файл PPT.
Метод 1: Открытие последних файлов
Если приложение PowerPoint зависло, аварийно завершилось или произошли какие-либо другие события, которые не позволили сохранить презентацию, над которой вы работали, вы можете использовать функцию «Открыть последние» для восстановления несохраненного файла PPT. на Mac.
Выполните следующие действия, чтобы восстановить несохраненный PowerPoint на Mac с помощью функции «Открыть последние»:
- Запустите приложение PowerPoint на Mac.
- Используя строку меню в верхней части экрана, нажмите «Файл» и выберите «Открыть недавние» в раскрывающемся меню.

- Щелкните нужный файл, чтобы открыть его в PowerPoint.
- Нажмите «Файл» > «Сохранить как» и выберите предпочтительное место для файла.
Способ 2: использование функции автосохранения PowerPoint
Еще один способ восстановить файл PowerPoint — использовать функцию автосохранения. Но вы сможете восстановить презентацию с помощью этой функции, только если вы сохранили файл хотя бы один раз и если для конкретного файла было включено автосохранение.
Чтобы включить автосохранение, необходимо щелкнуть переключатель автосохранения в верхнем левом углу экрана PowerPoint. Как только вы это сделаете, вам будет предложено сохранить презентацию, назвать ее и выбрать предпочтительное место. Поэтому, если что-то случится, когда вы работаете над этой презентацией (например, если PowerPoint неожиданно завершит работу), все, что вам нужно сделать, это перейти в выбранную папку, чтобы найти там этот файл.
Но где хранятся файлы автосохранения PowerPoint? Если вы хотите быстро перейти к местоположению автосохранения PowerPoint на вашем Mac, перейдите в Finder и нажмите «Перейти» > «Перейти к папке». Затем скопируйте и вставьте следующий путь к папке в поле поиска и нажмите «Перейти» (не забудьте заменить имя пользователя на свое):
Затем скопируйте и вставьте следующий путь к папке в поле поиска и нажмите «Перейти» (не забудьте заменить имя пользователя на свое):
/Users/username/Library/Containers/com.Microsoft.Powerpoint/Data/Library/Preferences/ AutoRecovery
Затем, когда вы найдете нужный файл, либо перетащите его в другую папку, либо откройте презентацию PPT и нажмите «Файл» > «Сохранить как».
Метод 3: восстановление из временной папки
Папка временных файлов — это скрытая папка на вашем Mac, в которой хранятся определенные файлы операционной системы и приложений, которые через некоторое время автоматически удаляются. Существует небольшая вероятность того, что файл презентации PowerPoint, который вы ищете, оказался в папке Temp.
Выполните следующие действия, чтобы открыть временную папку и восстановить файл PowerPoint, который не был сохранен на вашем Mac:
- Запустите терминал (перейдите на панель запуска и введите Терминал в поле поиска).

- Введите следующую команду в окне терминала и нажмите клавишу «Return»: echo $TMPDIR
- Затем введите эту команду и нажмите «Return», чтобы открыть папку Temp: open $TMPDIR
- Найдите файл в папке TemporaryItems и com.microsoft.папка Powerpoint.
Способ 4. Используйте программное обеспечение для восстановления данных
Если вы уверены, что искомый файл PPT действительно был удален, лучше всего использовать приложение для восстановления данных для восстановления презентации. Когда дело доходит до выбора такого инструмента, мы рекомендуем Disk Drill, поскольку он интуитивно понятен, прост в навигации и доказал свою эффективность при восстановлении удаленных или потерянных файлов.
Disk Drill совместим со всеми основными файловыми системами (HFS/HFS+, APFS, NTFS, FAT и т. д.) и может восстанавливать более 400 различных типов файлов. Кроме того, это программное обеспечение имеет бесплатную пробную версию, которая позволяет сканировать диск и предварительно просматривать найденные файлы.
Важно! Чтобы ваш Mac не перезаписал удаленный файл PowerPoint и увеличил ваши шансы на успешное восстановление презентации, прекратите использование компьютера или диска, содержащего файл, как только вы заметили потерю данных.
Выполните следующие действия, чтобы восстановить удаленный PowerPoint на вашем Mac:
- Загрузите Disk Drill и следуйте инструкциям на экране, чтобы установить приложение.
- Запустите приложение и выберите диск, на котором раньше находился файл PowerPoint.
- Нажмите кнопку Поиск потерянных данных, чтобы начать сканирование.
- Дождитесь завершения сканирования и щелкните Предварительный просмотр найденных элементов.
- Нажмите «Документы» на боковой панели, чтобы сузить область поиска, или введите PPT в поле поиска в правом верхнем углу, чтобы просмотреть только презентации PowerPoint. Щелкните значок глаза рядом с файлом, чтобы просмотреть его.
- Выберите файлы, которые вы хотите восстановить, и нажмите кнопку «Восстановить».

- Выберите папку назначения для восстановленных файлов и нажмите OK для подтверждения.
Способ 5. Восстановление из резервной копии Time Machine
Time Machine — это встроенный инструмент резервного копирования, который есть на всех компьютерах Mac. Если вы регулярно используете это приложение для резервного копирования своих данных, вы сможете использовать одну из этих резервных версий для восстановления удаленной презентации PowerPoint.
Выполните следующие действия, чтобы восстановить файл PPT на вашем Mac с помощью Time Machine:
- Подключите диск, содержащий резервные копии Time Machine, к вашему Mac (если вы использовали внутренний диск для резервных копий, пропустите этот шаг).
- Щелкните значок Time Machine в строке меню в верхней части экрана и выберите Войти в Time Machine.
- Перейдите в папку, в которой раньше находился удаленный файл PPT.
- Используйте стрелки и временную шкалу справа, чтобы выбрать нужную версию резервной копии.

- Для предварительного просмотра файла щелкните его и нажмите клавишу пробела.
- Выберите нужный файл PPT и нажмите кнопку Восстановить.
Восстановленная презентация PowerPoint будет немедленно помещена обратно в ту же папку, в которой она хранилась до удаления.
Способ 6. Восстановление из OneDrive
OneDrive — это облачное хранилище, доступное для всех подписчиков Microsoft 365. Если вы использовали его для сохранения презентаций PowerPoint, вы сможете использовать его для восстановления удаленных.
Выполните следующие действия, чтобы восстановить удаленный файл PPT из OneDrive:
- В любом браузере перейдите на сайт onedrive.live.com и войдите в свою учетную запись OneDrive.
- Перейдите в папку корзины.
- Найдите удаленный файл PPT.
- Щелкните файл, который хотите восстановить, а затем нажмите кнопку «Восстановить» вверху.
Часто задаваемые вопросы:
Как открыть PowerPoint на Mac?
Дважды щелкните файл презентации, чтобы открыть его в PowerPoint на компьютере.


 Если файл поврежден, это означает, что данные в файле повреждены или повреждены.
Если файл поврежден, это означает, что данные в файле повреждены или повреждены.