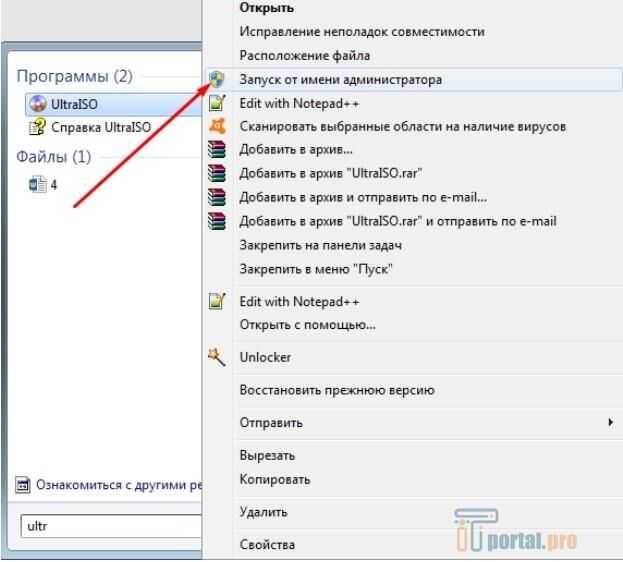Как открыть от имени администратора в Windows 11
Содержание
- Способ 1: Контекстное меню «Проводника»
- Способ 2: Меню «Пуск»
- Способ 3: Горячая клавиша
- Способ 4: «Командная строка»
- Способ 5: «Диспетчер задач»
- Способ 6: Свойства исполняемого файла
- Способ 7: Свойства ярлыка
- Способ 8: Параметр реестра
- Решение проблем с открытием от имени администратора в Windows 11
- Способ 1: Отключение контроля учетных записей
- Способ 2: Проверка целостности системных файлов
- Вопросы и ответы
Способ 1: Контекстное меню «Проводника»
В преимущественном большинстве случаев запуск от имени администратора в Windows 11 касается программ и их исполняемых файлов, находящихся как на рабочем столе, так и в разных папках на диске. Проще всего использовать необходимые привилегии с помощью специального пункта в контекстном меню «Проводника». Вам понадобится нажать по необходимому исполняемому файлу или ярлыку правой кнопкой мыши и выбрать из появившегося списка пункт «Запуск от имени администратора».
Если вы предпочитаете взаимодействовать с контекстным меню в старом представлении, сначала понадобится раскрыть его, для чего отведена специальная кнопка «Показать дополнительные параметры». Точно так же работает и стандартная горячая клавиша Shift + F10.
После открытия полного контекстного меню, которое ранее использовалось в других Виндовс, найдите в нем строку «Запуск от имени администратора» и нажмите по ней левой кнопкой мыши, чтобы подтвердить открытие программы, скрипта или какого-либо приложения с повышенными правами доступа.
Способ 2: Меню «Пуск»
При помощи меню «Пуск» можно осуществлять поиск разных файлов и программ, которые установлены в операционной системе. Оно имеет и специальную панель, на которой отображаются доступные для выполнения действия с найденным соответствием. Вам понадобится сначала использовать поиск в этом меню, дождаться отображения соответствия и справа выбрать пункт «Запуск от имени администратора».
Если нужная программа уже есть в списке закрепленных значков или отображается через все приложения, вы можете просто нажать по ней правой кнопкой мыши и из появившегося на экране контекстного меню выбрать пункт с точно таким же названием.
Способ 3: Горячая клавиша
Данный метод является ускоренной альтернативой предыдущим, поскольку позволяет запустить программу через ее значок или исполняемый файл от имени администратора без предварительного вызова контекстного меню. Для этого вам понадобится только выделить сам файл левой кнопкой мыши, чтобы вокруг него появилась обводка. Затем используйте сочетание клавиш Ctrl + Shift + Enter и ожидайте запуска ПО с повышенными привилегиями.
Способ 4: «Командная строка»
Использование «Командной строки» для запуска других программ от имени администратора позволяет обойтись без использования элементов графического интерфейса, а также она нужна для ввода дополнительных параметров, если в вашей системе используется одновременно несколько учетных записей с доступом к правам админа, которые имеют свои пароли и разные настройки (при условии, что такие были заданы вами вручную при работе с профилями).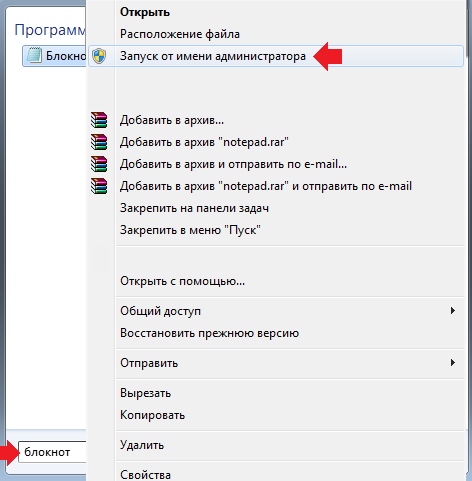
- Сначала отыщите «Командную строку» и запустите ее любым удобным для вас методом, например, отыскав через поиск в «Пуске».
- Далее введите команду
runas /user:Имя_Компьютера\администратор File.exe. Имя_Компьютера понадобится заменить на полное название вашей локальной машины, а администратор — на имя учетной записи, если указанная вам не подходит или была удалена (по умолчанию учетная запись «Администратор» всегда присутствует в Windows 11). Название файла тоже замените на свое, но обязательно указывайте его формат. - Отметим, что если запускаемый объект хранится не на рабочем столе, кроме его названия понадобится указать весь путь к файлу точно так же, как это показано в обводке на следующем изображении.
- После нажатия Enter команда запуска применяется и отображается строка для ввода пароля. Если указанная учетная запись не защищена паролем, просто нажмите Enter еще раз и ожидайте запуска выбранного приложения от имени администратора.

Способ 5: «Диспетчер задач»
Следующий метод больше подходит в тех случаях, когда речь идет о запуске от имени администратора «Командной строки», «Конфигурации системы», «Редактора реестра» и других компонентов Windows 11, требующих данную привилегию. Реализовывается способ при помощи создания новой задачи через «Диспетчер задач», а выглядит следующим образом:
- Щелкните правой кнопкой мыши по «Пуску» и из появившегося контекстного меню выберите пункт «Диспетчер задач».
- В новом окне вызовите меню «Файл» и выберите пункт «Запустить новую задачу».
- Введите имя программы или путь к исполняемому файлу. Обязательно установите галочку возле пункта «Создать задачу с правами администратора», затем нажмите Enter и ожидайте запуска выбранного приложения.
Способ 6: Свойства исполняемого файла
Следующая инструкция, подразумевающая внесение изменений в свойства исполняемого файла, позволит обеспечить постоянный его запуск с повышенным уровнем прав без постоянных манипуляций с контекстным меню или другими компонентами Windows.
- Найдите исполняемый файл на рабочем столе или в той папке, где установлена сама программа. Нажмите по нему правой кнопкой мыши и из контекстного меню выберите пункт «Свойства».
- Перейдите на вкладку «Совместимость» и установите галочку возле пункта «Запускать эту программу от имени администратора».
- По сути, настройка уже завершена, поэтому остается нажать только «Применить», выйти из данного окна и проверить запуск программы.
Способ 7: Свойства ярлыка
Если речь идет о запуске от имени администратора файлов с рабочего стола, то не всегда они находятся именно в формате EXE (то есть как исполняемые файлы). Часто приходится взаимодействовать именно с ярлыками, но их тоже можно настроить для открытия с повышенными правами, отыскав соответствующий параметр в свойствах.
- Нажмите по ярлыку ПКМ и выберите пункт
- Перейдите на вкладку «Ярлык» и нажмите по кнопке «Дополнительно».

- Теперь остается только установить галочку возле «Запуск от имени администратора» и применить изменения.
Способ 8: Параметр реестра
Как последний метод предлагаем рассмотреть самый необычный подход, который будет актуален только в редких случаях. Вы можете создать запись в реестре вместо редактирования свойств файла, чтобы обеспечить его постоянный запуск от имени администратора.
- Для этого вызовите утилиту «Выполнить», используя сочетание клавиш Win + R, в поле напишите
regeditи нажмите Enter для перехода к соответствующему окну. - Активируйте адресную строку и вставьте в нее путь
HKEY_LOCAL_MACHINE\SOFTWARE\Microsoft\Windows NT\CurrentVersion\AppCompatFlags\Layers, чтобы быстро перейти по нему. - В любом пустом месте каталога щелкните правой кнопкой мыши, наведите курсор на «Создать» и выберите пункт «Строковый параметр».
- Задайте для него название, которое будет соответствовать полному пути к исполняемому файлу для запуска от имени администратора.
 Учитывайте, что расширение файла тоже указывается обязательно.
Учитывайте, что расширение файла тоже указывается обязательно. - Щелкните по созданному параметру дважды левой кнопкой мыши и в качестве значения установите
~ RUNASADMIN. Подтвердите внесение изменений и перезагрузите компьютер, чтобы они вступили в силу.
Решение проблем с открытием от имени администратора в Windows 11
Существуют две распространенные причины, по которым кнопка для запуска от имени администратора отсутствует в контекстном меню или при попытке запуска файла появляется ошибка. Далее мы рассмотрим методы исправления этих причин более детально, чтобы вы могли оперативно справиться с возникшей трудностью.
Способ 1: Отключение контроля учетных записей
Самая часто встречающаяся проблема связана с активным контролем учетных записей в Windows 11, что и мешает корректному запуску программ с повышенными правами. Отключается данная функция через графическое меню операционной системы, а весь процесс выглядит так:
- Откройте «Пуск» и через поиск отыщите

- После запуска окна щелкните дважды по значку «Учетные записи пользователей».
- Отобразится основное меню настройки учетных записей пользователей, в котором щелкните по кликабельной строке «Изменить параметры контроля учетных записей».
- Переместите ползунок настройки уведомлений в состояние «Никогда не уведомлять» и примените изменения.
Если по каким-то причинам настройка недоступна, возвращается в исходное состояние или никак не повлияла на запуск от имени администратора, предлагаем попробовать отключить контроль учетных записей через «Редактор реестра».
- Используйте утилиту «Выполнить» (Win + R) для перехода к редактору реестра при помощи команды
regedit. - В нем перейдите по пути
HKEY_LOCAL_MACHINE\SOFTWARE\Microsoft\Windows\CurrentVersion\Policies\System. - Сначала найдите параметр с названием «EnableLUA» и дважды кликните по нему левой кнопкой мыши.

- Установите значение «1» и сохраните изменения.
- Далее отыщите еще два параметра с названиями «ConsentPromptBehaviorAdmin» и «PromptOnSecureDesktop», но для них задайте значение «0», после чего перезагрузите ПК и переходите к проверке действенности данного метода.
Способ 2: Проверка целостности системных файлов
Существует такая вероятность, что проблемы с запуском приложений и стандартных утилит Windows 11 от имени администратора связаны с повреждением системных файлов. Определенные параметры реестра и другие файлы с настройками не могут быть считаны, поэтому и возникают трудности со взаимодействием с учетной записью администратора. Вам понадобится использовать стандартные утилиты для проверки целостности системных файлов и исправления проблем, если такие будут найдены.
Подробнее: Использование и восстановление проверки целостности системных файлов в Windows
Как открывать файлы из контекстного меню с полными правами – Вадим Стеркин
Вы можете добавить в контекстное меню пункт, который будет открывать файлы с полными правами, например, в текстовом редакторе.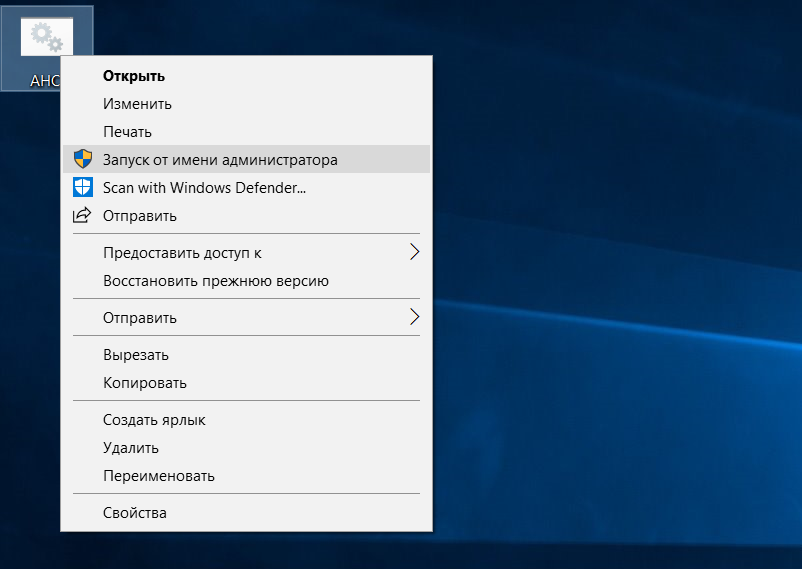 Это можно сделать наряду с пунктом для обычного запуска или вместо него.
Это можно сделать наряду с пунктом для обычного запуска или вместо него.
Если программа умеет интегрироваться в контекстное меню, логично добавлять только пункт для запуска с полными правами. При этом его можно скрыть по умолчанию, а отображать только при вызове контекстного меню с нажатой клавишей SHIFT.
Я не рекомендую отказываться от запуска с обычными правами по двум причинам. Во-первых, вовсе необязательно всегда открывать программу с правами администратора, а во-вторых, существует ограничение, на котором я остановлюсь отдельно.
Повышение прав можно организовать несколькиим способами: первый из них не требует сторонних утилит, зато остальные – более универсальны.
Повышение прав из раздела реестра “runas”
Все делается почти так же, как в случае с обычными правами. Основное отличие в том, что подразделу реестра задается не произвольное название, а фиксированное — runas. Этот так называемый «глагол» (verb) форсирует запрос на повышение прав для выполняемой команды.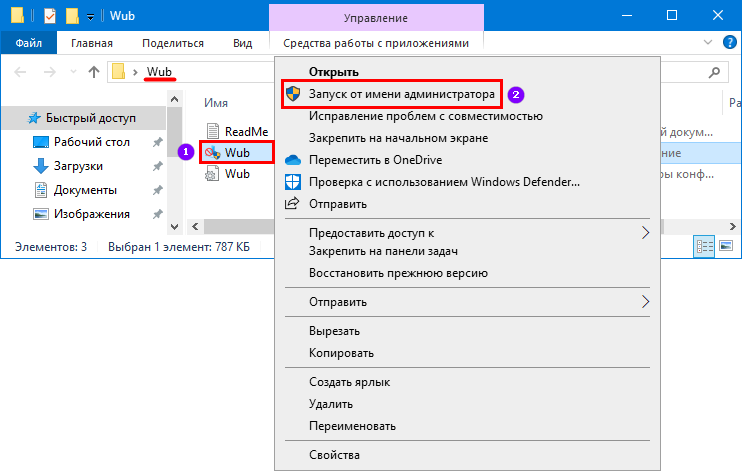
Windows Registry Editor Version 5.00 [HKEY_CLASSES_ROOT\*\shell\runas] "MUIVerb"="Открыть в Блокноте от имени администратора" "HasLUAShield"="" "Icon"="notepad.exe" ;"Position"="Bottom" "Extended"="" [HKEY_CLASSES_ROOT\*\shell\runas\command] ;Блокнот @="notepad.exe %1" ;Notepad++ ;@="C:\\Program Files\\Notepad++\\notepad++.exe %1"
Обратите внимание, что добавлен параметр HasLUAShield для отображения щита на значке программы. В реестре это выглядит примерно так:
Увеличить рисунок
В контекстном меню появился пункт Открыть в Блокноте от имени администратора. Он запускает редактор, предварительно отображая запрос контроля учетных записей. Одобрив запрос, вы сможете редактировать файл, даже если он расположен в системной папке.
У этого способа есть два недостатка:
- Для каждого типа файлов, в том числе в разделе HKEY_CLASSES_ROOT\*, может быть только один подраздел runas.
 Если вы хотите встроить в контекстное меню несколько разных программ, нужно организовать повышение прав альтернативными способами.
Если вы хотите встроить в контекстное меню несколько разных программ, нужно организовать повышение прав альтернативными способами. - Для некоторых типов файлов глагол runas уже задан, и в этом случае он преобладает над разделом для всех типов файлов (*). Посмотрите, например, в разделе HKEY_CLASSES_ROOT\cmdfile\shell. CMD-файлы иногда нужно запускать с полными правами, и пункт меню «Запуск от имени администратора» реализован именно способом runas. При таком раскладе ваш пункт не отобразится.
Если вам неудобны такие ограничения, добро пожаловать в мир альтернативных решений!
Повышение прав сторонними средствами
Для решения этой задачи есть несколько вариантов, но все они похожи.
NirCmd
В утилите NirCmd предусмотрен ключ elevate, который организует запрос на повышение прав.
В общем случае команда такая:
nircmd.exe elevate program.exe
Правка реестра выполняется аналогично, но теперь вы можете указать любое имя для раздела программы, например, EditorElevated. В подразделе command указывается полный путь к утилите NirCmd, если только она не лежит в системной папке, например, System32.
В подразделе command указывается полный путь к утилите NirCmd, если только она не лежит в системной папке, например, System32.
nircmd.exe elevate notepad "%1"
В реестре это выглядит примерно так (на рисунке показан мой полный путь к утилите):
Увеличить рисунок
Если вы используете сторонний редактор, укажите полный путь к нему в кавычках вместо notepad.
nircmd.exe elevate "C:\Program Files\Notepad++\notepad++.exe" "%1"
Обратите внимание, что передаваемый программе параметр %1 (путь к файлу) также заключается в кавычки, поскольку он выступает уже в роли параметра утилиты NirCmd (кавычки решают проблему пробелов в путях)
ELE
ELE похожа на утилиту elevate, о которой я рассказывал в статье про ложные страхи перед UAC. Разница в том, что ELE открывает новую командую строку в той же папке, где была открыта старая.
Утилиту можно положить в системную папку, и команда будет похожа на nircmd, даже короче:
ele.exe notepad "%1"
В отличие от NirCmd, при запуске ELE появляется на миг окно командной строки, но это не имеет особого значения, т.к. за ним все равно следует запрос контроля учетных записей.
Elevation PowerToys
До NirCmd я использовал Elevation PowerToys, которые легли в основу рассказа о том, как открыть командную строку от имени администратора в нужной папке. Любопытно, что для решения этой задачи в INF-файле применяется все-таки способ runas, который я описал выше. Но в архиве также лежат файлы для организации повышения.
Достаточно распаковать архив в любую папку и скопировать файлы elevate.cmd и elevate.vbs в папку %WinDir%\System32. В общем случае повышение выполняется командой:
elevate program.exe
Консольное окно тоже появляется на миг. Этот способ интересен тем, что повышение прав осуществляется с помощью VBS. Здесь рассматривается этот вариант в подробностях. Как вы думаете, что там в коде главное? Конечно, глагол runas 🙂
Тонкости, которые нужно учитывать, при работе с UAC
В контексте UAC я выделю два момента, которые вам нужно учесть при открытии файлов из контекстного меню с полными правами.
Открытие файлов во вкладках программы
В отличие от блокнота, многие текстовые редакторы (например, Notepad++) открывают файлы во вкладках уже запущенного приложения. Описанный выше способ запуска редактора с полными правами сработает правильно только в том случае, если редактор еще не запущен. А когда он уже открыт, запрос UAC появится, но файл все равно откроется в виде вкладки в редакторе, который изначально был запущен с обычными правами.
В этом случае сохранить файл после правки не получится. Я не могу отвечать за все редакторы, но в Notepad++ происходит именно так, причем сообщение об ошибке не раскрывает суть проблемы.
Если вы столкнулись с такой ситуацией, выход заключается в том, чтобы вызывать с полными правами новый экземпляр приложения (в случае с блокнотом так всегда и происходит, кстати).
Скорее всего, у редактора найдется параметр командной строки, позволяющий запустить новый экземпляр программы. У Notepad++ этим параметром является multiInst. В этом случае в реестре нужно прописать такую команду:
В этом случае в реестре нужно прописать такую команду:
nircmd.exe elevate "C:\Program Files\Notepad++\notepad++.exe" -multiInst “%1”
Одновременное открытие нескольких файлов
Описанные выше пункты контекстного меню позволяют открывать сразу несколько выделенных файлов. При правке файлов, не требующих повышения, все проходит нормально. Но попытка одновременно открыть большое количество файлов от имени администратора может не сработать на
Стандартным уровнем контроля учетных записей является отображение запроса на фоне затемненного экрана.
На самом деле система делает скриншот рабочего стола, затемняет полученную картинку и отображает запрос на ее фоне. Это и есть безопасный рабочий стол.
Вообще, вы его видите каждый раз при входе в систему, но там всегда используется фиксированный фон.
Поскольку для каждого файла нужно вывести запрос UAC, возникает нетривиальная ситуация – система реагирует на первый файл отображением запроса, а в это время выполняется запуск следующих файлов. В результате, не все файлы открываются.
В результате, не все файлы открываются.
Я не нашел, как это обойти, кроме как снижением уровня UAC на один пункт ниже стандартного.
Вообще, возможность отключить затемнение экрана была еще в Vista в виде групповой политики, а в графическом интерфейсе появилась только в Windows 7, чтобы упростить оптимизацию работы владельцам слабых видеокарт.
Лучше работать со стандартным уровнем UAC, т.к. безопасный рабочий стол дает дополнительную визуальную информацию о легитимности запущенного процесса (фальшивый фон труднее подсунуть).
Я не припомню ситуации, когда мне приходилось одновременно открывать сразу несколько файлов в системной папке (в крайнем случае, их можно открыть по одному).
Практика: создание архива с полными правами из контекстного меню
Наверняка, у вас в контекстное меню интегрирован архиватор 7-Zip или WinRar. Недавно в форуме TechNet один участник сетовал на невозможность создания архива в корне диска или системной папке. Например, у него есть папка Logs, которую очень удобно архивировать из контекстного меню с помощью каскадного меню архиватора.
Например, у него есть папка Logs, которую очень удобно архивировать из контекстного меню с помощью каскадного меню архиватора.
В корне диска можно создавать папки с обычными правами, но для записи туда файлов нужны права администратора — помните мою загадку в викторине?
Из контекстного меню архиватор запускается с обычными правами, и на создание архива в системном расположении у него не хватает полномочий. В Windows 7 и Vista предусмотрена такая ситуация, и архив создается, хотя в корне диска файл не отображается. Впрочем, достаточно нажать в проводнике кнопку Файлы совместимости, чтобы все увидеть.
Увеличить рисунок
Я считаю, что раз UAC включен, нужно следовать лучшим практикам работы в Windows. Это значит, что файлы нужно хранить в профиле, а не в корне диска, и тогда не будет таких проблем.
При острой необходимости вы можете добавить в меню свой пункт полноправного архиватора, что будет работать с некоторыми ограничениями.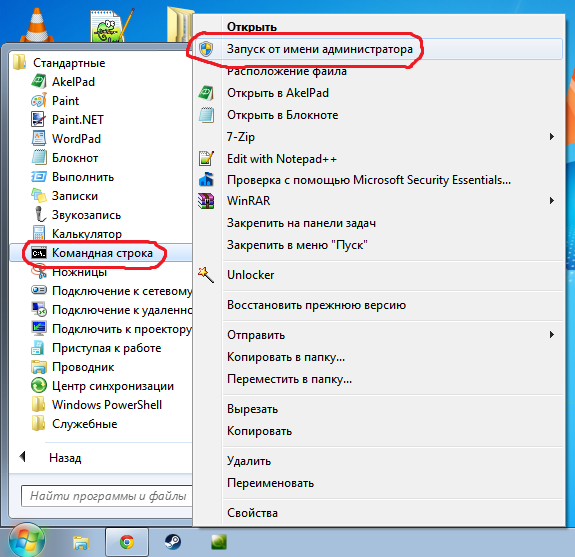
Windows Registry Editor Version 5.00 [HKEY_CLASSES_ROOT\AllFilesystemObjects\shell] [HKEY_CLASSES_ROOT\AllFilesystemObjects\shell\7zElevated] "MUIVerb"="Архивировать с правами администратора" "HasLUAShield"="" "Icon"="\"C:\\Program Files\\7-Zip\\7zFM.exe\"" "Extended"="" [HKEY_CLASSES_ROOT\AllFilesystemObjects\shell\7zElevated\command] @="nircmd elevate \"C:\\Program Files\\7-Zip\\7z.exe\" a \"%1\".7z \"%1\""
При вызове контекстного меню папки с нажатой клавишей SHIFT это выглядит так:
Обратите внимание на два момента:
- Параметры добавляются в подраздел AllFilesystemObjects. Раньше мы имели дело с файлами, но нередко нужно добавить в архив папку. Этот подраздел отвечает за все объекты файловой системы, т.е. файлы и папки.
- Команда выглядит запутанной из-за двойных и экранирующих кавычки слэшей в REG-файле, но в реестре она смотрится понятнее:
nircmd elevate "C:\Program Files\7-Zip\7z.
 exe" a "%1".7z "%1"
exe" a "%1".7z "%1"Первый параметр %1 задает полный путь к расположению 7z архива, при этом его имя будет таким же, как у архивируемого объекта. Другими словами, архив создается на одном уровне с архивируемой папкой или файлом с таким же именем. Второй параметр %1 указывает на папку или файл, добавляемые в архив.
Ограничения этого способа
К сожалению, такой пункт меню работает неидеально. Если выделить несколько папок или файлов, каждый объект помещается в отдельный архив. Оболочка (проводник) последовательно передает архиватору в качестве имени архива первый параметр %1, т.е. полный путь к каждому файлу или папке.
Это можно обойти, указав вместо первого экземпляра %1 фиксированное имя архива (например, archive.7z).
nircmd elevate "C:\Program Files\7-Zip\7z.exe" a archive.7z "%1"
В этом случае архив будет последовательно обновлен при добавлении каждого файла.
Постоянное имя архива, конечно, не очень удобно, но с этим можно было бы мириться, если бы не второе ограничение. Оно связано с одновременным обращением к нескольким объектам, т.е. для каждого выводится запрос UAC. Эту проблему я уже рассматривал выше. В контексте архиватора она выражается в том, что некоторые выделенные объекты не попадают в архив.
Оно связано с одновременным обращением к нескольким объектам, т.е. для каждого выводится запрос UAC. Эту проблему я уже рассматривал выше. В контексте архиватора она выражается в том, что некоторые выделенные объекты не попадают в архив.
Таким образом, при рекомендуемом уровне UAC (с безопасным рабочим столом) этот способ не подвержен сбоям лишь при архивации одной папки или одного файла.
Как видите, самодельный пункт контекстного меню, добавленный в реестр, не столь удобен, как полноценные расширения оболочки, с помощью которых архиваторы интегрируются в проводник. Однако в них вообще не предусматривается запуск архиватора с полными правами.
Вы заметили, в чем основная проблема с запуском файлов из контекстного меню с полными правами? Все дело в том, что проводник запущен с обычными правами, и команды контекстного меню их наследуют. Казалось бы, решение лежит на поверхности – нужно запустить проводник с правами администратора, дело в шляпе!
Однако сделать это сложнее, чем кажется, и описанные выше методы тут не помогут.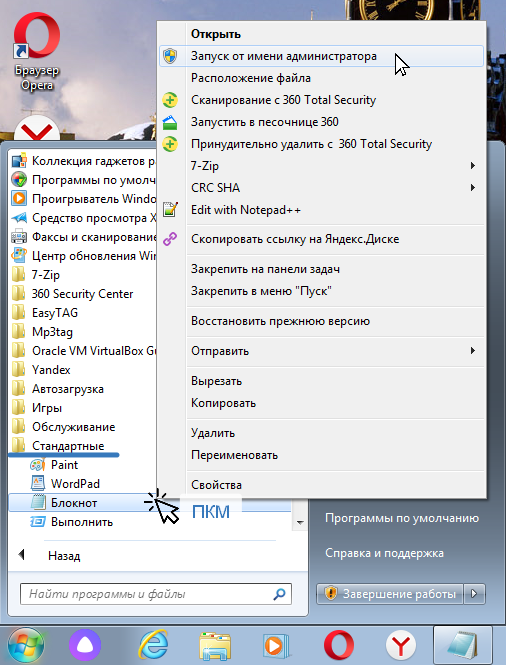 На следующей неделе я приглашаю вас на экскурсию по… театральному залу Windows, где процессы занимают места согласно купленным билетам. Она послужит прелюдией к рассказу о том, как запускать проводник с полными правами.
На следующей неделе я приглашаю вас на экскурсию по… театральному залу Windows, где процессы занимают места согласно купленным билетам. Она послужит прелюдией к рассказу о том, как запускать проводник с полными правами.
А как часто вы сохраняете файлы в корне системного диска или правите файлы в системных папках? Отвечая на вопрос, не забудьте указать, включен ли у вас UAC 🙂
uac — Как всегда запускать приложения от имени администратора в Windows
спросил
Изменено 5 лет, 11 месяцев назад
Просмотрено 143 тыс. раз
Проблема в том, что когда я открываю приложения, мне всегда нужно щелкнуть правой кнопкой мыши и выбрать запуск от имени администратора.
Когда я этого не делаю, получаю непредвиденные ошибки приложения.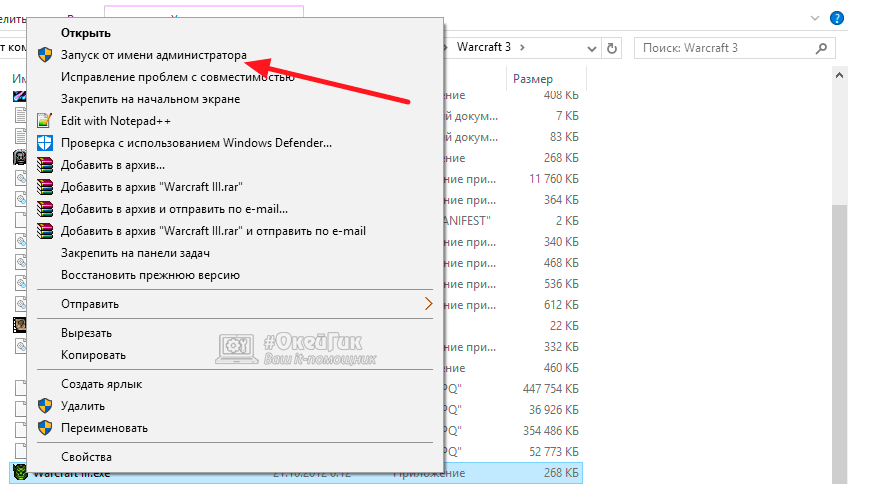 Кстати, я отключил UAC.
Кстати, я отключил UAC.
Это раздражает. Есть ли способ изменить поведение двойного щелчка левой кнопкой мыши, чтобы он действовал как действие «Запуск от имени администратора»? Я имею в виду сделать действие «Запуск от имени администратора» по умолчанию. Спасибо заранее
- окна
- UAC
4
Способ 1 (работает только с ярлыками):
- Щелкните правой кнопкой мыши ярлык, выберите Свойства .
- Щелкните Дополнительно. Выберите Запуск от имени администратора .
Способ 2 (влияет на все ярлыки, работает со списками переходов и открытием файлов с помощью приложения):
- Перейти к местоположению исполняемого файла.
- Щелкните правой кнопкой мыши AppThatRequiresAdminRights.exe и выберите
Устранение неполадок совместимости. - Выберите опцию Программа устранения неполадок после того, как мастер завершит обнаружение проблем.

- Выберите вариант Программа требует дополнительных разрешений . Мастер применит параметр «Запуск от имени администратора » к программе AppThatRequiresAdminRights.exe .
- Нажмите Протестируйте программу (обязательно) и закройте мастер.
Найдено здесь
4
Set-ItemProperty -Path "HKLM:\Software\Microsoft\Windows\CurrentVersion\Policies\System" -Name "EnableLUA" -Value "0" выключение -r -t 0
вход в PowerShell (запущенный от имени администратора) сделал это для меня, не указывая что-то для каждого отдельного приложения.
Обратите внимание, что это отключает UAC навсегда. Перетаскивание ползунка вниз в настройках UAC не отключит UAC полностью, он просто больше не будет запрашивать, но останется активным.
7
Уничтожить все экземпляры Explorer, а затем снова запустить его через диспетчер задач (Ctrl+Shift+Esc) с правами администратора.
1
Используйте старый добрый трюк планировщика задач, который работает начиная с Vista.
Вот инструмент, который поможет вам выполнить шаги:
https://sites.google.com/site/freeavvarea/UACPass-en
5
Перейдите в верхнюю правую часть экрана в Windows 8> нажмите кнопку «Поиск» на правой панели> найдите приложение> щелкните правой кнопкой мыши программу> выберите «Открыть расположение файла»> нажмите вкладку «Ярлык»> нажмите кнопку «Дополнительно» > отметьте кнопку «Запуск от имени администратора»
Я написал простой инструмент для решения этой проблемы. Подробнее читайте в моей статье CodeProject Запуск приложений Windows 8 от имени администратора по умолчанию .
2
В связи с комментарием AlEXIX я разработал пакетное хранилище в папке «отправить», а затем с помощью правой кнопки мыши в меню «отправлено» добавить «exe» в реестры, запускаемые с правами администратора.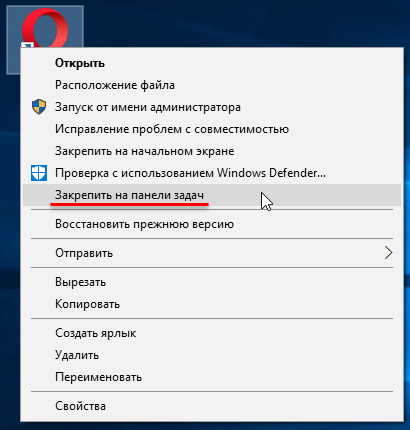 Я проверил успех, но каждый раз не могу добавить в реестры более пятидесяти exe-файлов. Также перед тем, как использовать батч, cmd.exe надо настроить «запуск от имени администратора», вот мой батч-код:
Я проверил успех, но каждый раз не могу добавить в реестры более пятидесяти exe-файлов. Также перед тем, как использовать батч, cmd.exe надо настроить «запуск от имени администратора», вот мой батч-код:
для %%i в (%*) do reg add "HKCU\Software\Microsoft\Windows NT\CurrentVersion\AppCompatFlags\Layers" /v %%i /d "~ RUNASADMIN"
Найдите CMD в меню «Пуск», запустите его от имени администратора и введите следующую команду.
сетевой пользователь администратор /активный:да
Зарегистрируйтесь или войдите в систему
Зарегистрируйтесь с помощью Google
Зарегистрироваться через Facebook
Зарегистрируйтесь, используя электронную почту и пароль
Опубликовать как гость
Электронная почта
Обязательно, но не отображается
Опубликовать как гость
Электронная почта
Требуется, но не отображается
Нажимая «Опубликовать свой ответ», вы соглашаетесь с нашими условиями обслуживания, политикой конфиденциальности и политикой использования файлов cookie
разрешений — опция командной строки для открытия программы от имени администратора в Windows 7
спросил
Изменено 4 года, 8 месяцев назад
Просмотрено 39 тысяч раз
Если я хочу открыть Блокнот и отредактировать hosts , мне нужно вызвать меню «Пуск», найти ярлык «Блокнот», щелкнуть правой кнопкой мыши и запустить от имени администратора, затем открыть файл hosts в «Блокноте», чтобы отредактировать.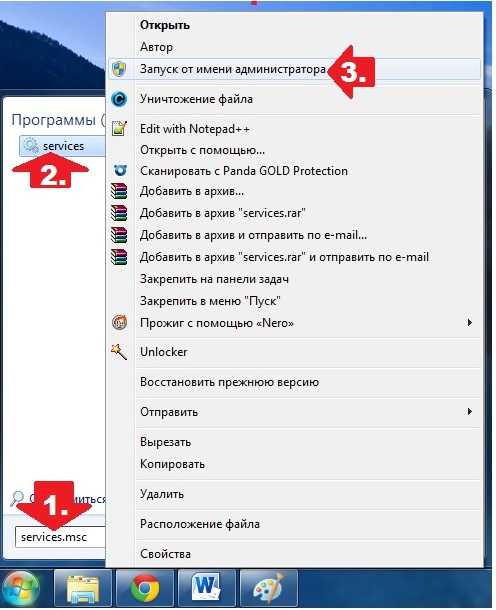
Есть ли способ использовать командную строку, чтобы открыть Блокнот от имени администратора? Что-то вроде нажатия win + R и ввода notepad/admin . Это возможно?
- windows-7
- разрешения
- командная строка
Вы можете сделать это немного быстрее, нажав Win , введите в Search notepad и нажмите Ctrl + Shift + Enter .
Или вы можете постоянно держать окно командной строки открытым с более высокими привилегиями, и если какую-то программу необходимо открыть с повышенными привилегиями, просто запустите ее оттуда, например: start notepad .
1
Взгляните на рун /? в командной строке.
2
- Нажмите Win + R , чтобы открыть командную строку запуска
- Введите блокнот
C:\WINDOWS\system32\drivers\etc\hosts
Я считаю, что это должно открыть ваш файл hosts в Блокноте в качестве администратора.




 Учитывайте, что расширение файла тоже указывается обязательно.
Учитывайте, что расширение файла тоже указывается обязательно.
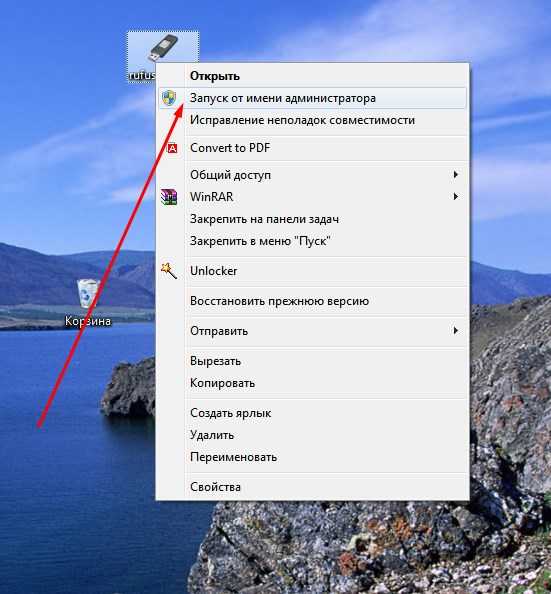
 Если вы хотите встроить в контекстное меню несколько разных программ, нужно организовать повышение прав альтернативными способами.
Если вы хотите встроить в контекстное меню несколько разных программ, нужно организовать повышение прав альтернативными способами.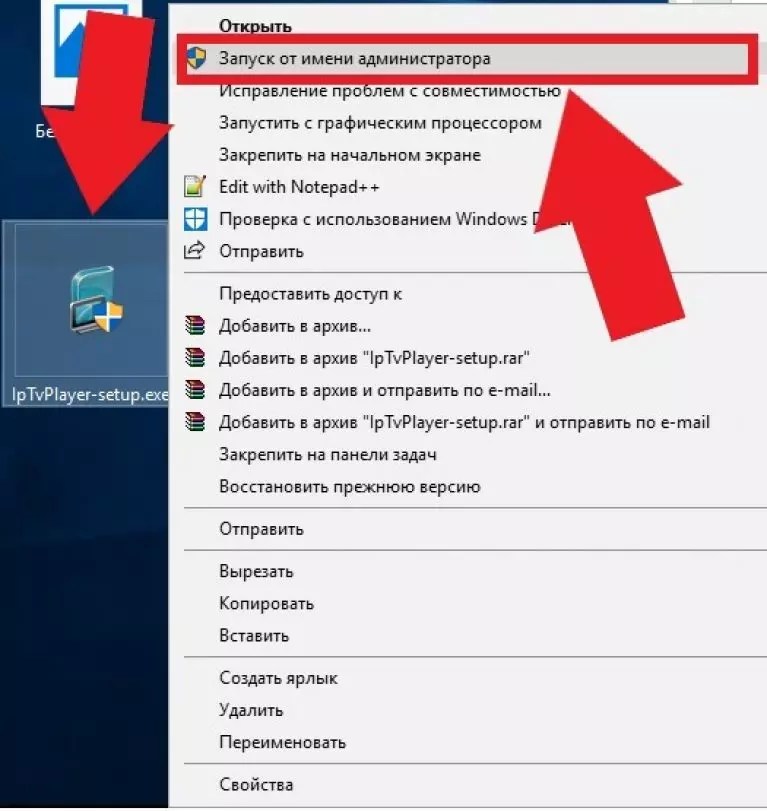 exe notepad "%1"
exe notepad "%1" exe" a "%1".7z "%1"
exe" a "%1".7z "%1"