Как открыть файл RAR: список программ и онлайн-сервисов
Архиваторы позволяют значительно экономить место на вашем жестком диске. В среднем уровень компрессии может составлять до 30-70%. Поэтому мы подробно расскажем вам как открыть файл RAR на компьютере, а также других устройствах и операционных системах.
Выберите нужную платформу
- Windows 10
- Windows 8
- Windows 7
- Онлайн сервисы
- Андроид
- Айфон
- Mac OS
Для начала необходимо скачать программу, которая обладает нужным нам функционалом. Мы специально выделили наиболее лучшие варианты, чтобы вы вам было проще выбрать. Но WinRar конечно предпочтительнее. Есть только один нюанс.
Лицензия подразумевает, что вы будете пользоваться им 40 дней. По истечению это срока вам понадобится приобрести программу или полностью удалить её.
Поскольку разработчики ведут довольно лояльную политику продаж, в конце ознакомительного периода функционал не блокируется. Вы можете использовать все возможности, как и раньше. Но теперь при запуске будет появляться окошко с напоминанием, что пора платить деньги.
Вы можете использовать все возможности, как и раньше. Но теперь при запуске будет появляться окошко с напоминанием, что пора платить деньги.
Бесплатные
- 7zip
- PeaZip
- PowerArciver
- Universal Extractor
Платные
- Winrar
- WinZip
Будем считать, что теперь на вашем ПК уже установлено одно из рекомендованных нами приложений.
Алгоритм действий практически для всех пунктов будет идентичным, однако мы решили дать четкую инструкцию по каждому из них. Выполняя описанные шаги вы добьетесь нужного результата.
Решаем задачу на Windows 10
Начнем с простого совета. Перед тем как открыть RAR файл на Windows 10 не обязательно запускать программу архиватор и перетягивать в неё архив. Это абсолютно лишнее действие, т.к. для вашего удобства при установке самые важные функции автоматически встраиваются в контекстное меню.
Итак, что надо сделать?
- По архиву нажимаем правой кнопкой;
- Извлечь файлы и ОК.

Ничего сложного. Из любого местоположения вы производите 2 простых действия и происходит распаковка.
Если вы используете другой архиватор, то ничего не меняется. Только некоторые распаковщики сначала потребуется запустить, выбрать нужный файл и только потом извлекать из данные. Но это частный случай, который рассматриваться не будет в этом материале.
Как работать с архивом, разбитым на много частей? Выделяете сразу все тома и повторяете вышеописанные действия.
Открытие архива на iPhone
Лучшими приложениями для работы в операционной системе iOS являются:
- File Manager – лучший файловый менеджер, работающий с архивами и умеющий просматривать их прямо из облака. Из-за многофункциональности данная утилита «№1» на
- Document 5 – утилита для работы с данными в обычном и архивированном виде. Отлично работает в операционной системе
- USB Disk Pro – разрешает делать предпросмотр файлов, даже когда они находятся в РАР-архиве.
 Оснащен целым арсеналом функций, который будет понятен каждому.
Оснащен целым арсеналом функций, который будет понятен каждому.
Теперь на Windows 8
В Windows 8 процесс открытия абсолютно одинаков, поэтому мы прилагаем скриншоты, чтобы вы могли сами в этом убедиться.
- Нажимаем правой кнопкой
- Извлекаем в текущую папку или в другое нужное место
Эта версия операционной системы была не самой удачной, а по сути проходной. Даже можно сказать, что мы увидели тестирование принципиально нового интерфейса без привычных пользователю элементов. В итоге закончилось тем, что выпустили Windows 10, которая сгладила большинство недостатков.
Как открыть файл ISO.
Как я уже объяснил выше, файл ISO — это образ диска, который можно записать и открыть на CD или DVD-приводе, либо на виртуальном приводе. Две самые распространенные программы, позволяющие открыть и записать файл ISO — это Ahead Nero и Ultra ISO. Каждая из них умеет создавать виртуальный привод, в который можно загрузить образ ISO. Но иногда нужно всего лишь просто открыть распаковать образ ISO, чтобы извлечь оттуда какой-нибудь файл. Для этих целей отлично подойдет все тот же архиватор 7zip. Он отлично умеет открывать и распаковывать файлы ISO.
Для этих целей отлично подойдет все тот же архиватор 7zip. Он отлично умеет открывать и распаковывать файлы ISO.
И конечно Windows 7
Данная ОС по-прежнему пользуется популярностью и многие даже не планируют её менять в ближайшем будущем, поэтому мы не могли обойти её своим вниманием. Как открыть RAR файл на Windows 7 наиболее быстрым способом? Довольно просто.
- Нажимаем на архиве правой кнопкой мыши
- Извлечь файлы (или в текущую папку)
- Ок
Время распаковки целиком зависит от размера файла. Если он очень большой, то рекомендуем перед проведением операции полностью закрыть другие приложения. На старых и слабых компьютерах это фактически обязательное требование. В противном случае вы можете столкнуться с зависаниями и различными ошибками.
А как действовать, если по разным причинам вы не можете скачать программы, которые открывают заархивированные файлы? Данная ситуация вполне может быть реальной, поэтому мы специально нашли альтернативный вариант, который позволит вам с легкостью выйти из такого затруднительного положения.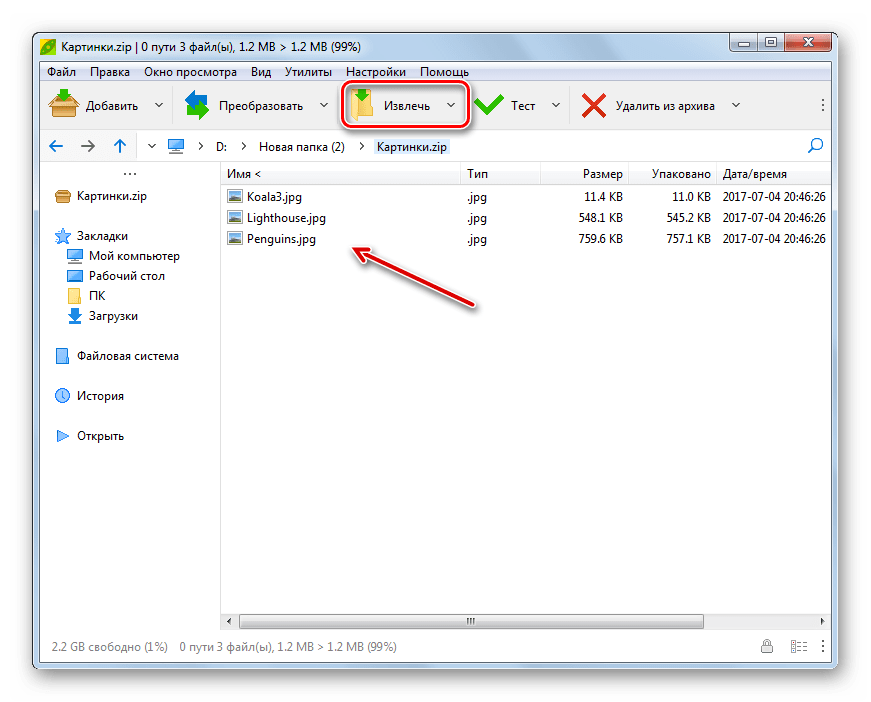 Как же это сделать?
Как же это сделать?
Взлом файла RAR, защищенного паролем
Некоторые файлы RAR могут быть защищены паролем. С этими файлами RAR вам нужно будет ввести правильный пароль, прежде чем вы сможете распаковать файлы из архива.
Одна проблема с парольной защитой файла RAR заключается в том, что вы, возможно, создали свой собственный архив RAR и защитили его паролем, но с тех пор забыли, что это за пароль! Вот где пригодится взломщик паролей RAR.
Одна из наиболее эффективных и совершенно бесплатных программ, которая может взломать пароль в файле RAR, – это RAR Password Cracker Expert. Он может использовать грубую силу и/или атаку по словарю, чтобы попытаться всеми возможными способами восстановить пароль. Множество различных опций позволяют вам настроить работу различных атак.
Если вышеуказанная программа не может разблокировать ваш RAR-файл, попробуйте Free RAR Password Recovery. Он использует грубую силу, чтобы попытаться «угадать пароль». Он поддерживает цифры, символы, заглавные буквы, латинские буквы и пробелы.
Прибегаем к помощи онлайн сервисов
Это специализированные сайты, которые в некоторых случаях могут заменить архиватор. Далеко не популярный, но самый простой способ, т.к. для того, чтобы бесплатно открыть файл RAR онлайн с вашей стороны не понадобится устанавливать какое-либо программное обеспечение.
Начнем наш обзор с наиболее известных ресурсов.
- https://extract.me/ru/ — работает с архивами защищенными паролями, а также разбитыми на части. Поддерживаются все популярные форматы. Возможно загрузка не только с компьютера, но и с Google диска, Dropbox или в виде прямой ссылки;
- https://online.b1.org/online — очень быстро справляется со своей работой и полностью бесплатен. К сожалению интерфейс полностью на английском языке, поэтому для тех, кто его не понимает потребуется воспользоваться онлайн переводчиком;
- https://unzip-online.com/en/Zip — можно загружать файлы размером не более 200 мегабайт. Результаты представлены в древовидном виде, что очень удобно;
- https://funzip.
 net/ — работает с объёмом до 400 мегабайт;
net/ — работает с объёмом до 400 мегабайт; - Расширение Archive Extractor для браузера. Буквально пару нажатий и всё.
Обращаем ваше внимание, что при работе в данном формате, загружаемые архивы копируются на сторонний сервис. В целях вашей безопасности мы настоятельно рекомендуем применять для этих целей обычное ПО. Либо же пользоваться на свой страх и риск.
Пользуемся возможностями Google и Yandex
Не все пользователи знают, что с такой задачей отлично справляются Гугл и Яндекс. Процедура эта довольно проста, понадобится только аккаунт на этих сервисах. Элементарно открываются архивы, если они проходят через почту обозревателей. Автоархиватор уже предустановлен в этой службе. Для открытия полученных данных достаточно лишь кликнуть кнопку: «Просмотреть». После чего система все выполняет самостоятельно.
Открыть документы со сторонних ресурсов поможет переход по ссылке. Данный специнструмент от Google поможет открыть и просмотреть множество форматов, в том числе RAR. Просто открываете интерфейс службы и вводите ссылку нужного контента для распаковки. Система сама переходит по ней. Полученные данные будут доступны в «Документах Google».
Просто открываете интерфейс службы и вводите ссылку нужного контента для распаковки. Система сама переходит по ней. Полученные данные будут доступны в «Документах Google».
Вот так легко вы можете самостоятельно распаковать RAR онлайн. Все вышеописанные сервисы бесплатные, так что ими можно воспользоваться в любое время.
Для владельцев телефонов на базе Android
Современные смартфоны на сегодняшний день это довольно мощные устройства, которые частично могут заменить настольные ПК. Единственным их недостатком является низкий объём встроенной памяти. Да, он может быть увеличен за счет карт памяти до 128 и даже 256 гигабайт, но даже такой «бонус» рано или поздно подойдет к концу.
Поэтому многие архивируют фотографии и видео, а также другие мультимедиа данные. К тому же гораздо удобнее пересылать большое количество файлов в виде архива. Как же открыть RAR на Андроиде и каким приложением, ведь сама по себе данная ОС не имеет встроенных компонентов позволяющих сделать это?
- Переходим по адресу — https://play.
 google.com/store/apps/details?id=com.rarlab.rar&hl=ru
google.com/store/apps/details?id=com.rarlab.rar&hl=ru - Нажимаем на кнопку «Установить» и ждем пока закончится инсталляция;
- Затем открываем
- Для корректной работы приложения необходимо дать ей нужные доступы;
- С помощью файлового менеджера находим архив, ставим галочку напротив него и нажимаем на иконку со стрелкой вверх;
- Если надо меняем настройки и нажимаем на «ОК».
Присутствует встроенная реклама, которую можно закрыть лишь после просмотра, а также платные услуги.
Какие файлы нужно архивировать?
На первый взгляд, может показаться, что нужно упаковывать для передачи все файлы, но это не так. Многие форматы данных уже максимально сжаты сами по себе, и уменьшить их размер с помощью архиваторов практически невозможно или сжатие будет минимальным, а времени на этот процесс уйдет очень много.
Нет смысла сжимать следующие файлы:
- файлы архивов – это логично, они уже сжаты.
- файлы с музыкой mp3, wma и т.д.

- файлы картинок jpg, jpeg, png и т.д.
- большинство видео файлов. Из исключений могу назвать только mp4 – этот формат, обычно, неплохо сжимается.
- файлы образов дисков iso, nrg и им подобные. Как правило, на диски записывают уже сжатые данные, поэтому, эффект от дополнительного сжатия будет минимальным.
Успехов, Дмитрий Жилин
ТОП-5 самых лучших приложений для Айфона при работе с RAR
Открыть RAR на Айфоне можно штатными средствами, но мы советуем прибегать к данному способу только в самом крайнем случае, т.к. он неудобен и требует запуска браузера Safari, загрузки архива через iCloud. Наверное проще будет скачать приложение, которое сделает все за пару кликов.
Что лучше всего скачать?
- iZip – Zip Unzip Unrar от ComcSoft Corporation. Помимо нужной нам функции может автоматически сжимать фотографии, сделанные на камеру, а также музыку из iTunes Music. Есть поддержка Dropbox, а также установка сложного пароля. И самое главное – можно использовать бесплатно!
- Zip Browser.
 Реализована удобная навигация и просмотрщик. При желании вы сможете отправить содержимое архива по электронной почте целиком или отдельные его файлы. В качестве приятного дополнения вы сможете открывать Pdf, Word, Excel, Open Office и любые графические изображения.
Реализована удобная навигация и просмотрщик. При желании вы сможете отправить содержимое архива по электронной почте целиком или отдельные его файлы. В качестве приятного дополнения вы сможете открывать Pdf, Word, Excel, Open Office и любые графические изображения. - ZipApp Free — The Unarchiver. Универсальный распаковщик ZIP и RAR. Может сжимать отдельные целые директории и отправлять данные по FTP протоколу или через iTunes File Sharing. Понимает множество других форматов, но случаются сбои. Что делать если формат архива определяется как «неизвестный»? Просто переименуйте расширение в .rar или .zip.
- RAR APP. Отличная бесплатная утилита в стиле «минимализм». Ничего лишнего, только самое главное. К сожалению перевод на английский оставляет желать лучшего.
- Unzip tool(zip/rar/un7z). Интеграция с OneDrive, Google Drive, Dropbox, Box. Вы сможете отправлять архивы в хранилище и при первой необходимости заново скачать их. Разработчик позаботился о своих пользователях и создал канал на Youtube, где разместил детальные обучающие видео.

Надеемся с такой подборкой у вас не останется больше вопросов. Если вы знаете более лучшие варианты, то пришлите их нам с помощью формы обратной связи и мы с радостью дополним наш материал.
B1 online
Поможет перевести архивные файлы из «сжатого» состояния в рабочее. Платить за использование веб-приложения не нужно. После перехода на сайт, появляется окно Free Archiver. Утилита англоязычная, но если у вас в обозревателе есть переводчик, можете переводить на русский.
На стартовой страничке присутствует надпись: «Click here to select an archive from your computer», то есть кнопка для выбора архива с вашего устройства. Необходимо кликнуть по ней.
Сервис автоматически войдет в компьютерный проводник. Тут следует выбрать нужный документ, который хотите распаковать, и тапнуть «Открыть».
Активируется процесс конвертации. В результате появится окно с уже рабочими файлами.
Время процедуры зависит от объема обрабатываемой информации. При необходимости вы можете посмотреть некоторые готовые документы сразу, для этого необходимо нажать значок «лупа». Преобразованные элементы показываются в менеджере браузерных закачек, после загрузки можно выбирать любое место на ПК.
При необходимости вы можете посмотреть некоторые готовые документы сразу, для этого необходимо нажать значок «лупа». Преобразованные элементы показываются в менеджере браузерных закачек, после загрузки можно выбирать любое место на ПК.
А если у меня Макбук?
Казалось бы и не проблема. Берем и устанавливаем Winrar и дело сделано. На практике же вы получите утилиту, управление которой осуществляется с помощью командной строки. Почему так?
Сложно ответить, поэтому мы решили найти другие варианты, которые позволят открыть RAR файл на Mac OS привычным образом.
- The Unarchiver. Начните с этой программы. Интерфейс нормально переведен на русский язык, что очень выгодно её отличает от конкурентов.
- RAR Extractor Lite. После установки два раза щелкните по архиву и она распакуется.
- Keka. При первом взгляде это платный архиватор, но таковым он является только в Mac App Store. С официального сайта https://www.kekaosx.com/ru/ вы сможете скачать его бесплатно.
 Если он станет для вас незаменимым инструментом, то отблагодарите разработчиков единоразовым пожертвованием.
Если он станет для вас незаменимым инструментом, то отблагодарите разработчиков единоразовым пожертвованием.
Надеемся мы помогли вам и теперь вы знаете какой софт и как именно необходимо применять для работы с данным видом архива.
FreeArc
Еще одна хорошая программа, позволяющая работать с форматом файла «RAR». Открытый исходный код, бесплатное распространение, и скорость обработки стали визитной карточкой «FreeArc». По скорости некоторые конкуренты могут отставать от «FreeArc».
Как и чем открыть «rar»:
- После установки ПО нажмите ПКМ на архив и выберите разархивировать с помощью «FreeArc». Или же воспользуйтесь графическим интерфейсом, нажав «Распаковать».
- Если данные увесистые, вы можете нажать «Фоном» для свертывания операции в трей Windows 8, 7 и 10.
Преимущества ПО:
- Скорость обработки архивов.
- Разрешает восстанавливать поврежденные архив-файлы.
- Интеграция с «Total Commander».
- Интуитивно понятный интерфейс.

Зачем нужен формат rar
Формат rar разработан российским программистом Евгением Рошалом, его главная цель — сжатие объёмных файлов. Практически любой файл можно заархивировать, то есть сжать или же создать из него архив, в результате чего его размер уменьшится на 1–90%. Во сколько раз сожмётся элемент, зависит от того, в каком формате он записан. Например, музыкальный и текстовый файл уменьшат свой объем на разное количество байт.
Архив в расширении rar состоит из нескольких томов и может содержать сколько угодно папок и файлов. Например, его удобно использоваться для передачи фотографий: все снимки сжимаются в единый архив, при этом их общий размер уменьшается, что экономит и место на жёстком диске, и интернет-трафик, затрачиваемый на загрузку их в сеть.
Основное применение данного формата, безусловно, заключается в уменьшении файлов, обращение к которым происходит редко. Чтобы работать с содержимым архивом, его сначала необходимо разархивировать (распаковать), а на это уйдёт некоторое время. Но если доступ к некоторым файлам нужен нечасто, то лучше их сжать, сэкономив память, и распаковывать по мере надобности.
Но если доступ к некоторым файлам нужен нечасто, то лучше их сжать, сэкономив память, и распаковывать по мере надобности.
Видео: работа с архивом
Создание архивов RAR
Для этого, следует выделить нужные файлы, удобнее всего это будет сделать мышью, удерживая при этом клавишу CTRI. Если нужно выделить все имеющиеся файлы, воспользуйтесь комбинацией CTRL+A. Дальше, выберите команду «Добавить» в панели инструментов, появится вкладка «Имя», где нужно внести имя создаваемого архива. Для этого можно воспользоваться окном «Поиск архива», которое можно вызывать с помощью нажатия клавиши «Обзор». В окне Имя выбираем формат создаваемого архива- RAR, он установлен по умолчанию.
Если нужно создать архив с большим количеством файлов, можно воспользоваться многотомным архивом, который состоит, в свою очередь, из нескольких частей — томов. Каждый том — это отдельно созданный файл. Такой архив удобно создать непосредственно на жестком диске, а в будущем,при необходимости, копировать тома на дискеты.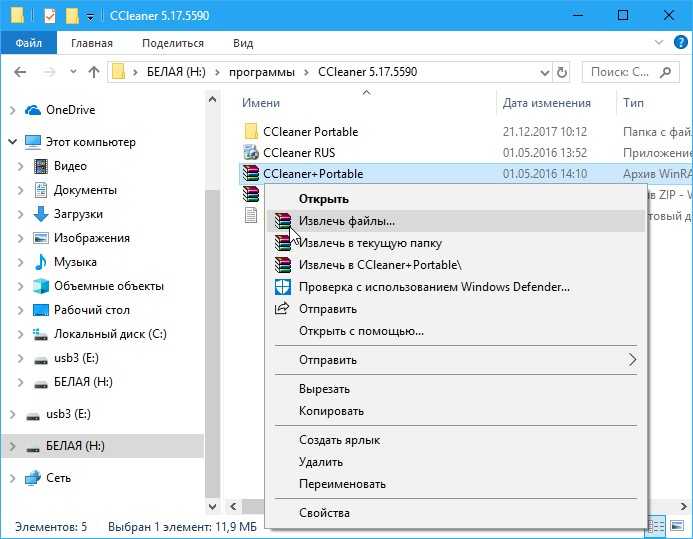 Перед тем как создать многотомный архив, следует учесть одно важное ограничение: файлы, которые содержатся в нем, нельзя изменять или удалять, нельзя также и добавлять новые файлы. Если все-таки пытаться внести какие-либо изменения в многотомный архив, то на экран выводится окно, которое сообщает о невозможности данной операции.
Перед тем как создать многотомный архив, следует учесть одно важное ограничение: файлы, которые содержатся в нем, нельзя изменять или удалять, нельзя также и добавлять новые файлы. Если все-таки пытаться внести какие-либо изменения в многотомный архив, то на экран выводится окно, которое сообщает о невозможности данной операции.
Так как заархивировать файл, не составит особого труда, давайте разберемся как его в последующем разархивировать, К сожалению проводник компьютера не справится с этой задачей, поэтому следует установить специальную программу для открытия RAR файлов – WindowsRAR.ru.
особенности формата и его открытие с помощью архиватора
Файлы, скачиваемые с многих сайтов, обычно загружаются в формате rar. Их нельзя сразу использоваться, но можно просмотреть содержимое. Существует данное расширение для особых целей, которые преследуют и владельцы интернет-ресурсов, и обычные пользователи.
Содержание
Зачем нужен формат rar
Видео: работа с архивом
Чем открыть архив
WinRAR
7-zip
WinZiP
Создание архива
Зачем нужен формат rar
Формат rar разработан российским программистом Евгением Рошалом, его главная цель — сжатие объёмных файлов.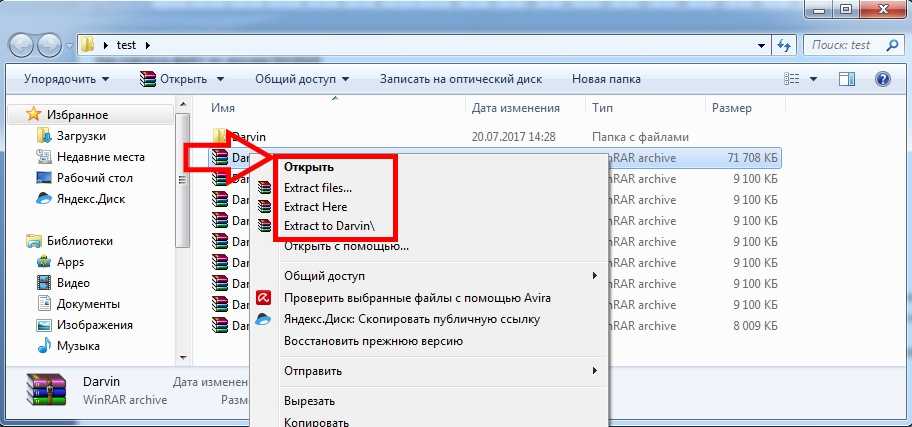 Практически любой файл можно заархивировать, то есть сжать или же создать из него архив, в результате чего его размер уменьшится на 1–90%. Во сколько раз сожмётся элемент, зависит от того, в каком формате он записан. Например, музыкальный и текстовый файл уменьшат свой объем на разное количество байт.
Практически любой файл можно заархивировать, то есть сжать или же создать из него архив, в результате чего его размер уменьшится на 1–90%. Во сколько раз сожмётся элемент, зависит от того, в каком формате он записан. Например, музыкальный и текстовый файл уменьшат свой объем на разное количество байт.
Архив в расширении rar состоит из нескольких томов и может содержать сколько угодно папок и файлов. Например, его удобно использоваться для передачи фотографий: все снимки сжимаются в единый архив, при этом их общий размер уменьшается, что экономит и место на жёстком диске, и интернет-трафик, затрачиваемый на загрузку их в сеть.
Основное применение данного формата, безусловно, заключается в уменьшении файлов, обращение к которым происходит редко. Чтобы работать с содержимым архивом, его сначала необходимо разархивировать (распаковать), а на это уйдёт некоторое время. Но если доступ к некоторым файлам нужен нечасто, то лучше их сжать, сэкономив память, и распаковывать по мере надобности.
Видео: работа с архивом
Чем открыть архив
Работать со сжатыми файлами нельзя, но часто случается так, что контент, скачанный с какого-нибудь сайта, оказывается заархивированным. В этом случае необходимо применить специальную программу, способную его распаковать. Поскольку в Windows 10 нет встроенного архиватора, придётся скачать одно из сторонних приложений, умеющих работать с расширением rar.
WinRAR
Данное приложение было написано самим изобретателем формата — Евгением Рошалом. Оно умеет работать со всеми видами сжатых файлов во многих режимах. С помощью него можно просмотреть содержимое архива, перед тем как распаковывать его, а также вынуть только отдельные файлы, если весь том не нужен.
Официальный сайт, на котором можно получить бесплатную версию программы — http://www.
- Для того чтобы открыть rar-файл с помощью этой программы, достаточно дважды кликнуть по нему левой клавишей мыши. После чего система автоматически даст управление WinRAR, а приложение отобразит вам все содержимое.Дважды кликаем по файлу, чтобы открыть его
- Когда нужный файл будет найден, выделите его и нажмите кнопку «Разархивировать» (Extract to). Второй вариант — перетащите файл из окна программы в окно проводника, система поймёт, что вы хотите распаковать его, и положит его в выбранную папку автоматически.Нажимаем кнопку Extract to
Изучив настройки программы подробнее, вы сможете найти множество инструментов для работы с архивом. Но в большинстве случае они вам не пригодятся.
7-zip
7-zip — аналог WinRAR, умеющий работать со многими форматами сжатия. Программа также предоставляет все инструменты для работы с архивами. С помощью неё можно распаковать весь сжатый файл или его часть. Для разархивирования одного файла или всего архива используется кнопка Extract, хотя и метод с перетаскиванием элемента за окно приложения тоже работает.
С помощью неё можно распаковать весь сжатый файл или его часть. Для разархивирования одного файла или всего архива используется кнопка Extract, хотя и метод с перетаскиванием элемента за окно приложения тоже работает.
Программа имеется на нескольких язык, но русского в их числе нет. Зато есть поддержка и 32-битной, и 64-битной Windows. Официальный сайт, на котором она раздаётся бесплатно, — https://www.7-zip.org/.
WinZiP
Если вы хотите более современно-выглядящую программу со всеми новыми функциями, такими как кнопка «Поделиться в социальных сетях» и привязкой к Dropbox, то обратите внимание на приложение WinZIP. Помимо всего, что умеют вышеописанные приложения, WinZIP предоставляет связь с дополнительными сервисами, упрощающих работу с файлами. Скачать её бесплатную версию или купить платную можно на официальном сайте — http://www.winzip.com/win/ru/.
Можно поделиться файлом в социальных сетях и отправить его на облачное хранилищеСоздание архива
Для того чтобы создать архив, то есть сжать некоторую группу файлов, придётся прибегнуть к помощи одной из вышеописанных программ, так как в Windows 10 нет встроенного средства для выполнения этой задачи.
- После установки программы, в контекстное меню, открываемое кликом правой клавиши мыши по файлу, добавится новый пункт — 7-zip. Разверните его, первой функцией будет «Добавить к архиву». Нажмите на неё, чтобы начать процесс упаковки.Выбираем функцию «Добавить к архиву»
- Развернётся окно настроек. Укажите, что хотите сжать файл в формат RAR (или другой формат сжатия) и место, в которое будет размещён полученный файл. Готово, осталось запустить процедуру, кликнув по кнопке «ОК», и дождаться её завершения.Выставляем подходящие настройки и сжимаем файл
RAR — часто используемый формат для сжатия файлов. Для работы с ним понадобятся сторонние программы, такие как WinRAR и 7-zip. Любой пользователь может не только открывать архивы, созданные кем-то, но и уменьшать объёмы файлов самостоятельно, создавая свой архив.
- Автор: Денис Долгополов
- Распечатать
Оцените статью:
(4 голоса, среднее: 3. 8 из 5)
8 из 5)
Поделитесь с друзьями!
Как открыть файлы RAR на Mac: 2 простых способа
Что вам нужно знать :
- По умолчанию Mac не поддерживает извлечение файлов .rar, но это можно сделать с помощью сторонних веб-сайтов. или приложения.
- Если у вас есть только один или два файла для извлечения, лучше всего использовать веб-сайт, например Unzip Online.
- Для пользователей, заботящихся о конфиденциальности, больших размеров файлов или медленного интернета, установка таких приложений, как Unarchiver, является лучшим вариантом.
Итак, вы загрузили файл из Интернета, и когда вы попытались его открыть, ваш Mac отобразил ошибку «файл не поддерживается». При осмотре вы поняли, что это файл .rar. Итак, как открыть этот файл RAR? Все то время, что вы ждали, пока оно загрузится, потрачено впустую? Нисколько! Продолжайте читать, чтобы понять, почему это произошло и как вы можете извлечь файлы . rar на свой Mac!
rar на свой Mac!
- Почему мой Mac не может открывать файлы RAR?
- Открытие файлов RAR на Mac без загрузки программного обеспечения
- Как открыть файл RAR на Mac с помощью Unarchiver
- Другие альтернативные приложения для извлечения файлов RAR на Mac
Поскольку компьютеры Mac по умолчанию не поддерживают открытие файлов RAR, вы не сможете просмотреть их содержимое. Формат RAR является проприетарным продуктом, и такие бренды, как Apple, должны платить лицензионные отчисления разработчику Юджину Рошалю, если они хотят использовать формат файлов в macOS по умолчанию.
Следовательно, единственный способ открыть файлы RAR — использовать стороннее программное обеспечение или веб-сайты. Но опять же, в море приложений и веб-сайтов, кому вы должны доверить свои файлы? У нас есть несколько вариантов для вас.
Открытие файлов RAR на Mac без загрузки программного обеспечения Хотя существует множество приложений для просмотра содержимого файлов .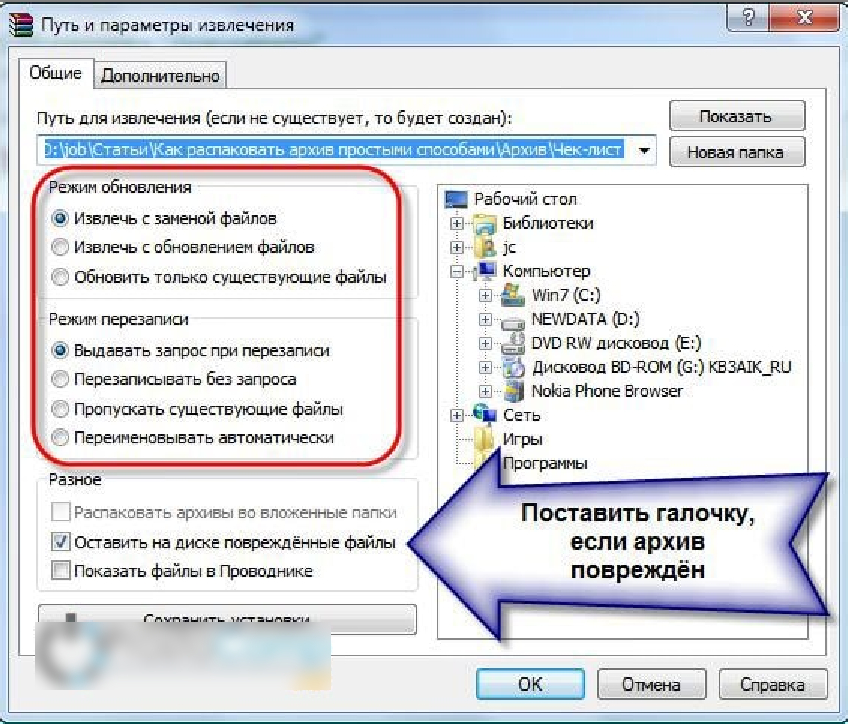 rar, я бы посоветовал Unarchiver, как и отзывы клиентов. Чтобы извлечь файлы из файлов .rar на Mac с помощью приложения для разархивирования, вам необходимо:
rar, я бы посоветовал Unarchiver, как и отзывы клиентов. Чтобы извлечь файлы из файлов .rar на Mac с помощью приложения для разархивирования, вам необходимо:
- Посетите Unzip Online в любом браузере.
- Нажмите выберите файл .
- Выберите файл и нажмите Загрузить .
- Теперь нажмите Распаковать файл .
- Как только он загрузится, нажмите на него.
- Затем нажмите Разрешить загрузить файл на Mac.
- Выберите место и нажмите сохранить .
Но если у вас медленное подключение к Интернету или файл большого размера или файл, который может содержать конфиденциальную информацию, лучше всего установить приложение на свой Mac и извлечь файл.
Как открыть файл RAR на Mac с помощью Unarchiver Хотя существует множество приложений для просмотра содержимого файлов . rar, я бы посоветовал Unarchiver. Отзывы тоже говорят о том же. Чтобы извлечь файлы .rar, вам необходимо:
rar, я бы посоветовал Unarchiver. Отзывы тоже говорят о том же. Чтобы извлечь файлы .rar, вам необходимо:
- Загрузите и установите приложение Unarchiver из App Store.
- Откройте приложение и нажмите Файл в строке меню вверху.
- Выберите Разархивировать в…
- Теперь выберите файл по вашему выбору.
- Щелкните Разархивировать .
- Далее выберите расположение и нажмите Извлечь .
Дождитесь завершения извлечения, и после процесса вы сможете найти файл в том месте, которое вы выбрали ранее.
Примечание : Если вы хотите извлечь файлы в папку по умолчанию, перетащите файл .rar на значок Unarchiver на панели инструментов. Как можно догадаться, приложение должно быть в доке, чтобы этот трюк сработал.
Если вам нужно извлечь много файлов, вместо открытия приложения или перетаскивания файлов в документ лучше всего установить Unarchiver в качестве средства извлечения файлов по умолчанию.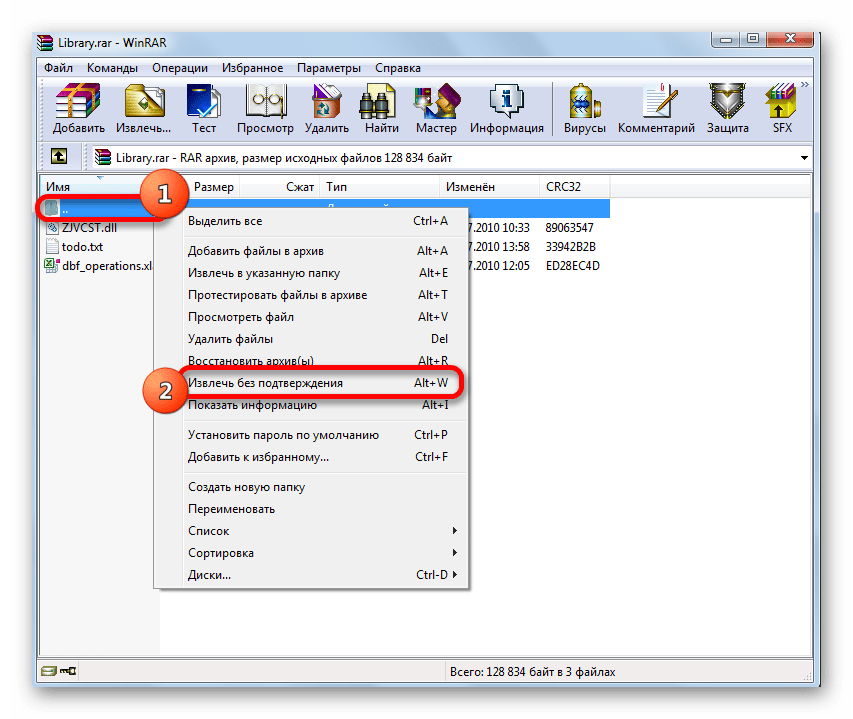
- Найдите файл для извлечения с помощью Finder .
- Нажмите Control и щелкните файл.
- Выбрать Получить информацию .
- Нажмите Открыть с помощью → Выберите Разархивировать .
- Теперь нажмите Изменить все → Продолжить .
Теперь каждый раз, когда вы дважды щелкаете по файлу .rar, Unarchiver мгновенно начинает извлекать файл.
- Keka : Keka — это бесплатное приложение, которое можно загрузить как в App Store, так и на веб-сайте. Процесс извлечения файлов .rar такой же, как и в Unarchiver. Единственным недостатком является то, что вы не можете просмотреть его содержимое без извлечения файлов.
- Использовать код unRAR в Терминале : Нет, это не функция по умолчанию.
 Чтобы извлечь файлы на Mac, вам нужно установить сторонние приложения, и здесь нам нужно установить имя приложения Homebrew. Затем вам нужно запустить команду в Терминале, чтобы извлечь их. Как можно догадаться, это может быть трудно понять, если вы никогда не использовали Терминал.
Чтобы извлечь файлы на Mac, вам нужно установить сторонние приложения, и здесь нам нужно установить имя приложения Homebrew. Затем вам нужно запустить команду в Терминале, чтобы извлечь их. Как можно догадаться, это может быть трудно понять, если вы никогда не использовали Терминал. - WinRAR : Если вы использовали WinRAR в Windows и хотите использовать его на Mac, у меня есть хорошие и плохие новости. Хорошая новость заключается в том, что WinRAR доступен для macOS, а плохая новость заключается в том, что он недоступен в версии с графическим интерфейсом, что означает, что он не имеет графического интерфейса и доступен только через терминал на Mac.
Вот и все!
То, что в Mac нет встроенного приложения для извлечения файлов .rar, не означает, что вы не можете это сделать. Все, что вам нужно сделать, это использовать надежное приложение или веб-сайт для извлечения этих файлов RAR. Но не кажется ли вам, что Apple должна была предоставить эту опцию по умолчанию? Поделитесь своими мыслями в комментариях.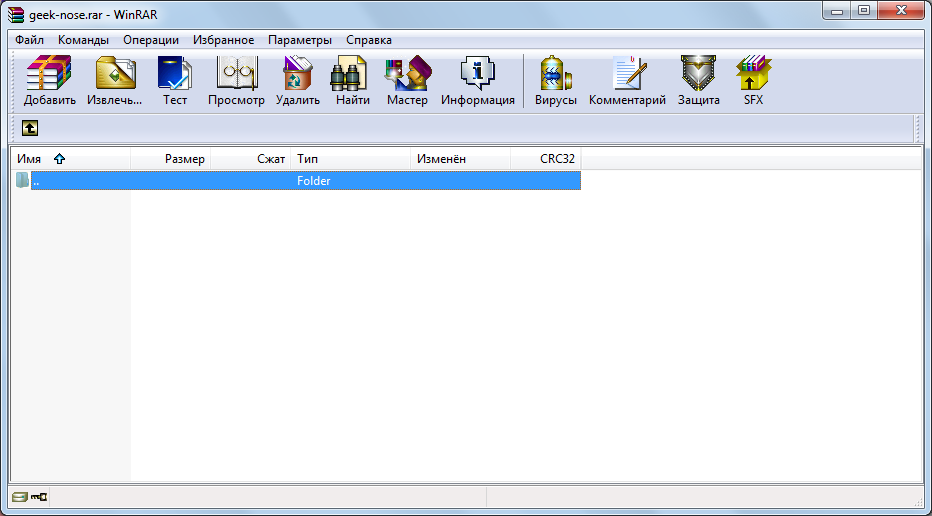
Хотите больше возможностей на своем Mac? Эти руководства могут помочь вам :
- Настройка указателя мыши на Mac
- Как использовать смарт-альбомы в фотографиях на Mac
- Как войти в безопасный режим на Mac
iGeeksBlog имеет дочерние и спонсируемые партнерские отношения. Мы можем получать комиссионные за покупки, сделанные по нашим ссылкам. Однако это не влияет на рекомендации наших авторов. Вы можете прочитать больше о нашем обзоре и редакционном процессе здесь.
Автор
Anoop любит находить решения для всех ваших сомнений в технологиях. Когда он не в своих поисках, вы можете найти его в Твиттере, говорящим о том, что у него на уме.
[издание 2022 г.] Как открывать файлы RAR в Windows 11/10
RAR — это формат файлов, используемый для сжатия и архивирования данных. Файл RAR создается путем объединения нескольких файлов в один сжатый файл. Это упрощает передачу или загрузку файлов.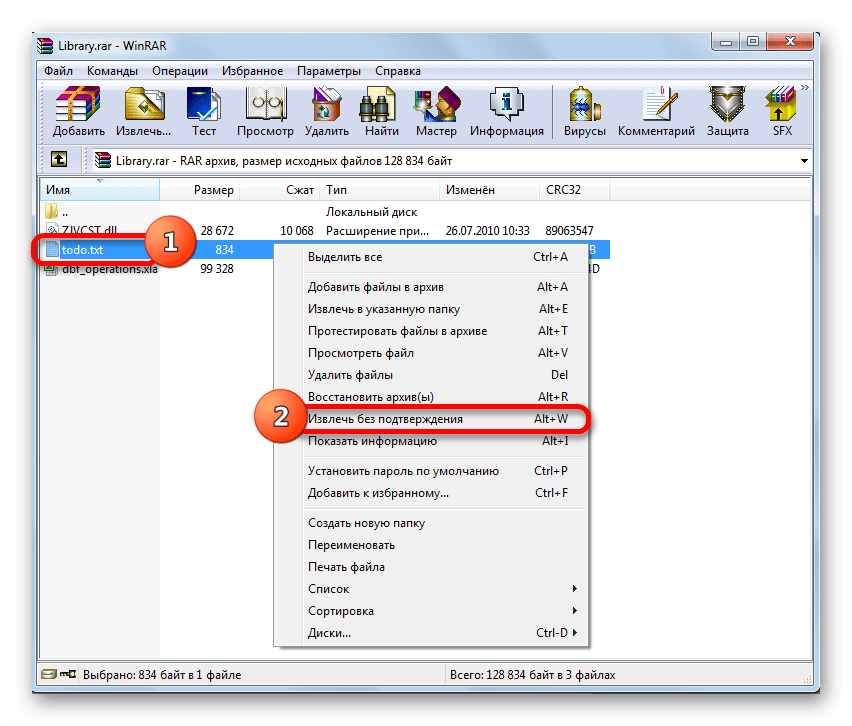 Файлы RAR можно открыть с помощью различных программ, включая WinRAR, 7-Zip и PeaZip.
Файлы RAR можно открыть с помощью различных программ, включая WinRAR, 7-Zip и PeaZip.
Содержание
1
Что такое файл RAR?
Файл RAR — это сжатый файл, который может содержать множество других файлов и папок. Файлы RAR часто используются для загрузки программного обеспечения, поскольку они могут сжимать файлы до меньшего размера, что упрощает их загрузку и передачу. Файлы RAR также могут быть защищены паролем, добавляя дополнительный уровень безопасности.
Плюсы:
-Файлы RAR могут сжимать файлы до меньшего размера, что упрощает их загрузку и передачу
-Файлы RAR могут быть защищены паролем, добавляя дополнительный уровень безопасности
Минусы:
-Файлы RAR могут быть трудны для откройте, если у вас нет нужного программного обеспечения
-Файлы RAR могут быть повреждены, что может привести к потере данных
Какое приложение открывает файлы RAR в Windows 11/10?
Наиболее популярным приложением для открытия файлов RAR является WinRAR, условно-бесплатная программа, которую можно загрузить из Интернета.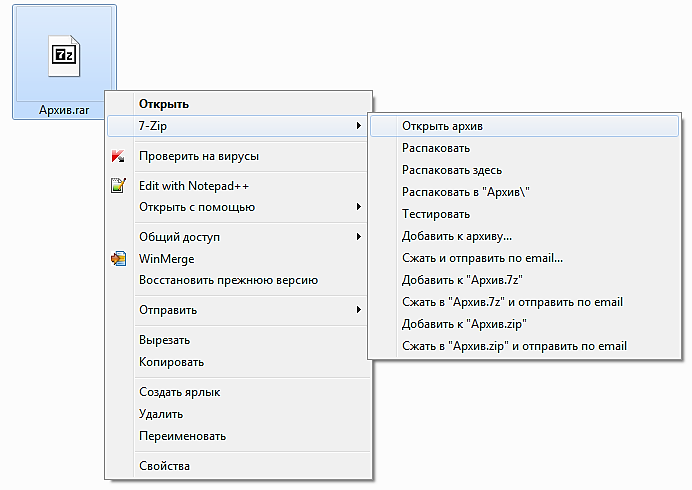 Существует также множество бесплатных программ с открытым исходным кодом, которые могут открывать файлы RAR, например 7-Zip, PeaZip и Zipware.
Существует также множество бесплатных программ с открытым исходным кодом, которые могут открывать файлы RAR, например 7-Zip, PeaZip и Zipware.
RAR и ZIP — это одно и то же?
Нет, RAR и ZIP — это не одно и то же. RAR — это формат файлов, который поддерживает сжатие данных, восстановление после ошибок и объединение файлов, а ZIP — это формат файлов, который поддерживает сжатие данных и объединение файлов. Однако оба формата широко используются и могут быть открыты большинством файловых архиваторов.
В чем разница между RAR и ZIP? RAR — это формат файлов, который поддерживает сжатие данных, восстановление после ошибок и объединение файлов. ZIP — это формат файла, который поддерживает сжатие данных и объединение файлов. Файлы RAR можно разделить на несколько частей, что делает их идеальными для больших файлов или файлов, которые необходимо передавать по медленному соединению. ZIP-файлы нельзя разделить на несколько частей.
Почему файл RAR не открывается в Windows 11/10?
Может быть несколько причин, по которым ваш файл RAR не открывается в Windows 10. Одной из причин может быть то, что файл поврежден или поврежден. Другая причина может заключаться в том, что на вашем компьютере не установлено нужное программное обеспечение для открытия файлов RAR. Наконец, может случиться так, что файл RAR защищен паролем, а у вас его нет. Однако есть несколько вещей, которые вы можете попробовать, чтобы открыть файл RAR.
Одной из причин может быть то, что файл поврежден или поврежден. Другая причина может заключаться в том, что на вашем компьютере не установлено нужное программное обеспечение для открытия файлов RAR. Наконец, может случиться так, что файл RAR защищен паролем, а у вас его нет. Однако есть несколько вещей, которые вы можете попробовать, чтобы открыть файл RAR.
Сначала попробуйте открыть файл RAR с помощью другой программы. Если у вас не установлены какие-либо другие программы, которые могут открывать файлы RAR, вы можете загрузить бесплатную программу, например 7-Zip.
Если файл RAR защищен паролем, вам потребуется ввести пароль, чтобы открыть его. Если вы не знаете пароль, вы можете попробовать использовать программу восстановления пароля RAR, чтобы взломать пароль.
Если файл RAR поврежден или поврежден, вы можете попробовать использовать программу восстановления файлов, чтобы исправить файл.
Наконец, если ни один из этих методов не работает, вы можете попробовать связаться с человеком, который отправил вам файл RAR, и попросить новую копию.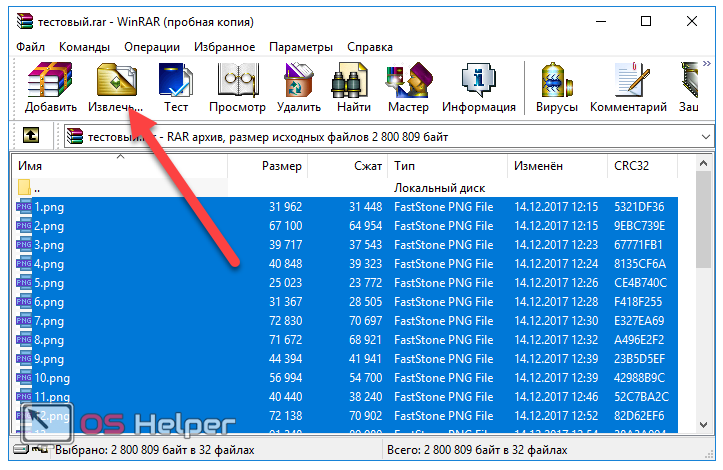
Лучший способ открыть файл RAR в Windows 11/10
Существует несколько способов открыть файл RAR в Windows 10. Один из способов — использовать экстрактор файлов, например 7-Zip, WinRAR или WinZip.
Использование экстрактора файлов — наиболее распространенный способ открыть файл RAR. Эти программы позволят вам извлечь файлы из архива RAR. Они также обычно предлагают некоторые другие функции, такие как возможность создавать архивы RAR или защищать их паролем.
Как открыть файл RAR в Windows 10/11 с помощью WinRAR :
Предполагая, что вы уже загрузили и установили WinRAR на свой компьютер с Windows 10, выполните следующие шаги, чтобы открыть файл RAR с помощью WinRAR:
1. Щелкните правой кнопкой мыши файл RAR, который вы хотите открыть.
2. Во всплывающем меню выберите опцию «Открыть с помощью».
3. В появившемся списке программ выберите WinRAR.
4. Теперь файл RAR будет открыт с помощью WinRAR.
Другой способ — использовать встроенную функцию сжатых папок Windows. Эту функцию также можно использовать для открытия файлов RAR. Чтобы использовать этот метод, сначала откройте проводник. Затем найдите файл RAR и дважды щелкните его. Это откроет файл в новом окне. Отсюда вы можете просматривать файлы в архиве и извлекать их в любое место по вашему выбору.
Эту функцию также можно использовать для открытия файлов RAR. Чтобы использовать этот метод, сначала откройте проводник. Затем найдите файл RAR и дважды щелкните его. Это откроет файл в новом окне. Отсюда вы можете просматривать файлы в архиве и извлекать их в любое место по вашему выбору.
Как открыть файлы RAR в Windows 11/11 бесплатно
7-Zip — это бесплатный файловый архиватор с открытым исходным кодом, утилита, используемая для размещения групп файлов в сжатых контейнерах, известных как «архивы». 7-Zip использует собственный формат архива 7z, но может читать и записывать несколько других форматов архивов, включая RAR, ZIP, 7Z. Программу можно использовать из интерфейса командной строки как команду p7zip или через графический пользовательский интерфейс, который также имеет интеграцию с оболочкой.
7-Zip появился в 1999 году и разработан Игорем Павловым. Большая часть исходного кода находится под лицензией GNU LGPL. Код unRAR находится под лицензией GNU LGPL с «ограничением unRAR», в котором говорится, что разработчикам не разрешается использовать код для обратного проектирования алгоритма сжатия RAR.
1. Загрузите и установите 7-Zip с https://www.7-zip.org/
2. Щелкните правой кнопкой мыши файл rar, который хотите открыть.
3. Выберите «7-Zip» в меню, затем выберите «Извлечь файлы».
4. Выберите, куда вы хотите извлечь файлы.
5. Нажмите «ОК», и файлы будут извлечены.
Как открыть файл RAR в Windows 10 без WinZip
WinZip — отличная программа для открытия файла RAR в Windows, но WinZip — коммерческое программное обеспечение, поэтому пользователи должны платить за его использование. Кроме того, некоторые пользователи могут счесть интерфейс запутанным или сложным в использовании. Здесь мы будем использовать PeaZip для открытия файла RAR в Windows 11/10 без использования WinZip.
PeaZip — это бесплатное программное обеспечение для архивации и сжатия файлов с открытым исходным кодом, основанное на надежной и проверенной технологии с открытым исходным кодом 7-Zip для обработки основных форматов архивов и других замечательных инструментов с открытым исходным кодом для поддержки форматов и функций файлов специального назначения, чтобы предоставить комплексное решение для архивирования и управления файлами.
PeaZip доступен для систем Windows, Linux и BSD. Основные преимущества использования PeaZip:
— Бесплатный и с открытым исходным кодом
— Имеет простой и интуитивно понятный интерфейс
— поддержка большого количества форматов файлов
— доступно для Windows, Linux и Unix
Пошаговое руководство :
1. Загрузите и установите PeaZip с официального сайта.
2. Щелкните правой кнопкой мыши файл RAR, который хотите открыть.
3. В контекстном меню выберите «Открыть с помощью».
4. Выберите PeaZip из списка установленных программ.
Выберите PeaZip из списка установленных программ.
5. Откроется окно PeaZip с содержимым файла RAR.
Как открыть файлы RAR онлайн бесплатно
Extract.me — это онлайн-сервис, помогающий открывать архивные файлы. Он поддерживает более 70 форматов файлов, таких как ZIP, RAR и TAR
1. Перейдите на сайт extract.me.
2. Загрузите файл RAR с локального компьютера или из Интернета с Google Диска, Dropbox или одного URL-адреса.
3. Нажмите кнопку «Извлечь».
4. Затем веб-сайт откроет для вас файл rar.
Часто задаваемые вопросы о RAR
Может ли проводник Windows открывать файлы RAR?
Нет, Проводник Windows не может открывать файлы RAR. Файлы RAR представляют собой сжатые файлы, которые необходимо извлечь с помощью программы для извлечения файлов.
Является ли WinRAR бесплатным?
Нет. WinRAR — это программа премиум-класса для открытия файлов .rar. Тем не менее, он предлагает бесплатную пробную версию.
Как я могу бесплатно открыть программу RAR?
Есть несколько способов бесплатно открыть программное обеспечение RAR.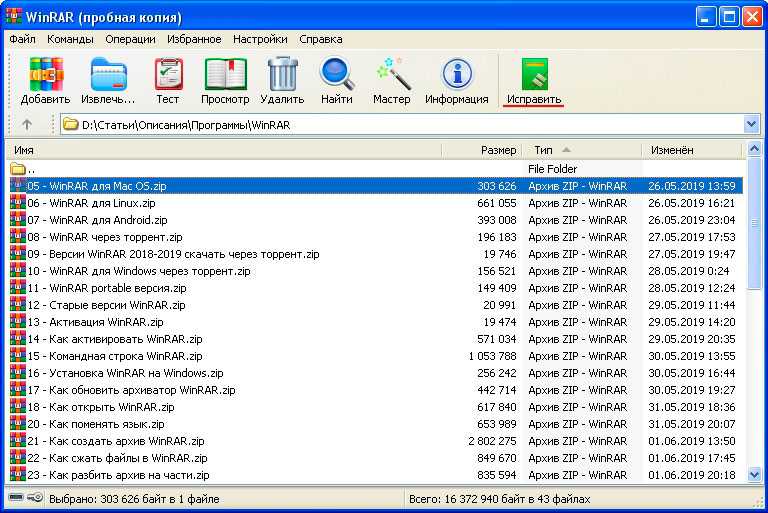


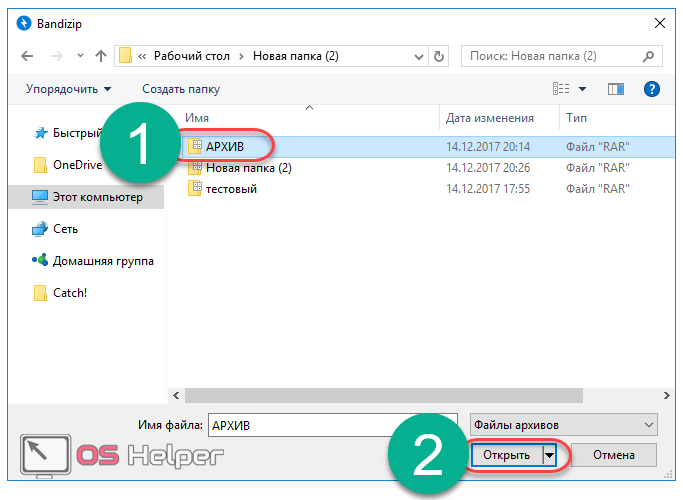
 Оснащен целым арсеналом функций, который будет понятен каждому.
Оснащен целым арсеналом функций, который будет понятен каждому.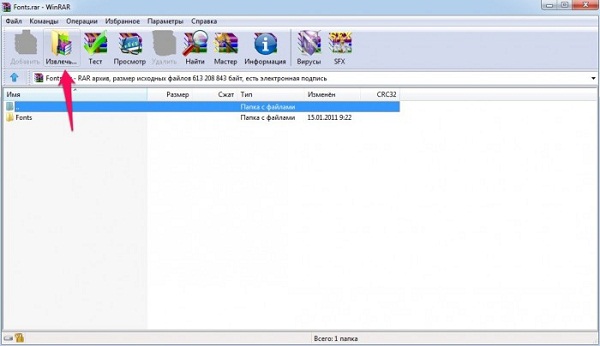 net/ — работает с объёмом до 400 мегабайт;
net/ — работает с объёмом до 400 мегабайт;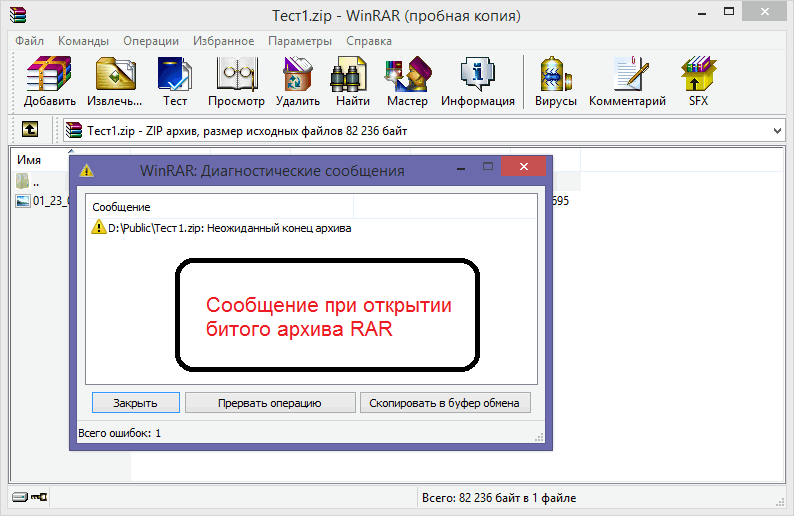 google.com/store/apps/details?id=com.rarlab.rar&hl=ru
google.com/store/apps/details?id=com.rarlab.rar&hl=ru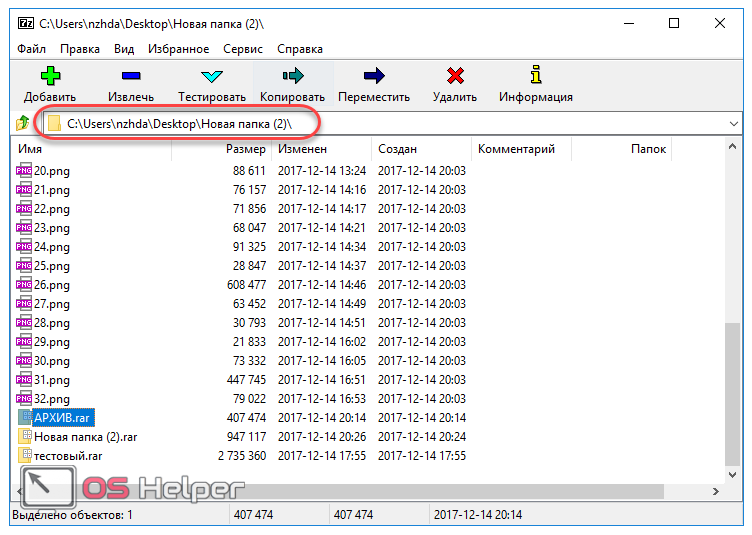
 Реализована удобная навигация и просмотрщик. При желании вы сможете отправить содержимое архива по электронной почте целиком или отдельные его файлы. В качестве приятного дополнения вы сможете открывать Pdf, Word, Excel, Open Office и любые графические изображения.
Реализована удобная навигация и просмотрщик. При желании вы сможете отправить содержимое архива по электронной почте целиком или отдельные его файлы. В качестве приятного дополнения вы сможете открывать Pdf, Word, Excel, Open Office и любые графические изображения.
 Если он станет для вас незаменимым инструментом, то отблагодарите разработчиков единоразовым пожертвованием.
Если он станет для вас незаменимым инструментом, то отблагодарите разработчиков единоразовым пожертвованием.
 Чтобы извлечь файлы на Mac, вам нужно установить сторонние приложения, и здесь нам нужно установить имя приложения Homebrew. Затем вам нужно запустить команду в Терминале, чтобы извлечь их. Как можно догадаться, это может быть трудно понять, если вы никогда не использовали Терминал.
Чтобы извлечь файлы на Mac, вам нужно установить сторонние приложения, и здесь нам нужно установить имя приложения Homebrew. Затем вам нужно запустить команду в Терминале, чтобы извлечь их. Как можно догадаться, это может быть трудно понять, если вы никогда не использовали Терминал.