где находится и как отключить
В этой статье вы узнаете, что такое автозагрузка в Windows 10, где она находится и как настроить автозапуск программ в Windows 10.
Программы, добавленные в автозагрузку, запускаются сразу после включения компьютера. Автозагрузка позволяет оптимизировать рутинные операции (например, запуск Skype или антивируса сразу после включения компьютера) и сэкономить время. В то же время, в процессе работы за компьютером автозагрузка в Windows 10 может забиваться ненужными и даже вредоносными программами, которые будут тормозить систему. Поэтому полезно знать, как удалить программу из автозагрузки.
Содержание
- Редактирование автозагрузки в диспетчере задач
- Добавление программы в автозагрузку Windows 10
- Добавление программы в автозагрузку через папку
- Редактирование автозагрузки Windows 10 через реестр
- Настройка запуска программ в планировщике заданий Windows 10
- Видео как добавить программу в автозагрузку Windows
Редактирование автозагрузки в диспетчере задач
В первую очередь необходимо ознакомится со списком автозагрузки в диспетчере задач. Для того, чтобы открыть окно автозагрузки в диспетчере задач в Windows 10 нажмите правой кнопкой по меню «Пуск» и выберите «Диспетчер задач».
Для того, чтобы открыть окно автозагрузки в диспетчере задач в Windows 10 нажмите правой кнопкой по меню «Пуск» и выберите «Диспетчер задач».
Если вы до этого не заходили в диспетчер задач, то он откроется в сокращенном виде. Для того, чтобы отобразить его полноценный вид нажмите кнопку «Подробнее».
В расширенном режиме диспетчера задач перейдите на закладку «Автозагрузка».
Совет: также, вы можете открыть диспетчер задач комбинацией клавиш Ctrl+Shift+Esc.
В открывшейся закладке Автозагрузка в диспетчере задач вы можете просмотреть список всех программ, находящихся в автозагрузке (данные берутся из реестра и из служебной папки «Автозагрузка»), их влияние на скорость загрузки Windows 10 и состояние запуска (включен или отключен автоматический запуск этих программ).
Состояние отключено или включено. Программы, настроенные на запуск сразу после старта Windows 10 имеют статус «включено». Соответственно, те программы, которые не должны стартовать сразу после запуска имеют состояние «отключено».
Влияние на скорость загрузки бывает низким и высоким. Столбец позволяет понять, насколько автозапуск программы влияет на скорость загрузки операционной системы. Если программа отбирает много ресурсов при старте Windows, то её автозагрузку лучше отключить.
При нажатии правой кнопкой на название программы вы можете:
- отключить автозапуск программ в Windows 10;
- открыть расположение программы;
- поискать данные о программе в Интернете;
- посмотреть свойства файла запуска программы.
Добавление программы в автозагрузку Windows 10
Есть три способа добавить или удалить программу в автозагрузке — добавление программы (или ярлыка программы) в пользовательскую папку, редактирование реестра или планировщик заданий. Рассмотрим все три способа.
Добавление программы в автозагрузку через папку
Чтобы добавить программу в автозагрузку требуется скопировать ярлык программы, которую вы хотите запускать при старте Windows 10 в служебную папку «Автозагрузка». Где находится папка «Автозагрузка» на компьютере читайте ниже.
Где находится папка «Автозагрузка» на компьютере читайте ниже.
Расположение папки автозагрузки Windows 10 для текущего пользователя:
C:\Users\имя-пользователя\AppData\Roaming\Microsoft\Windows\Start Menu\Programs\Startup
Расположение папки автозагрузки Windows 10 для всех пользователей компьютера:
C:\ProgramData\Microsoft\Windows\Start Menu\Programs\StartUp
Также вы можете открыть папку комбинацией клавиш Win+R и выполнив команду shell:startup (см. скриншот ниже).
Теперь скопируйте ярлык нужной программы. На скриншоте я скопировал ярлык Skype.
Чтобы удалить программу из автозагрузки просто удалите его из этой папки.
Редактирование автозагрузки Windows 10 через реестр
Данный способ управления автозагрузкой подходит для более опытных пользователей.
Для начала необходимо открыть редактор реестра. Нажмите правой кнопкой по меню «Пуск» и нажмите «Выполнить».
Совет: вы можете открыть диалоговое меню «Выполнить» комбинацией клавиш Win+R.
В открывшемся окне наберите команду regedit и нажмите ОК.
За автоматический запуск программ в Windows 10 отвечают две ветки реестра:
- HKEY_CURRENT_USER\Software\Microsoft\Windows\CurrentVersion\Run — для текущего пользователя компьютера;
- HKEY_LOCAL_MACHINE\Software\Microsoft\Windows\CurrentVersion\Run — для всех пользователей компьютера.
В открывшемся редакторе реестра перейдём в ветку, отвечающую за автозагрузку текущего пользователя.
В правой части окна выведен список программ, которые на данный момент находятся в автозагрузке Windows 10. Нажав правой кнопкой вы можете отредактировать параметры запуска программы, например, изменить системный путь до исполняемого файла. Также при нажатии правой кнопкой по программе вы можете удалить её из списка.
Для добавления программы в автозагрузку через редактор реестра кликните правой кнопкой мыши на пустом месте в правой части экрана и нажмите «создать» — «строковой параметр».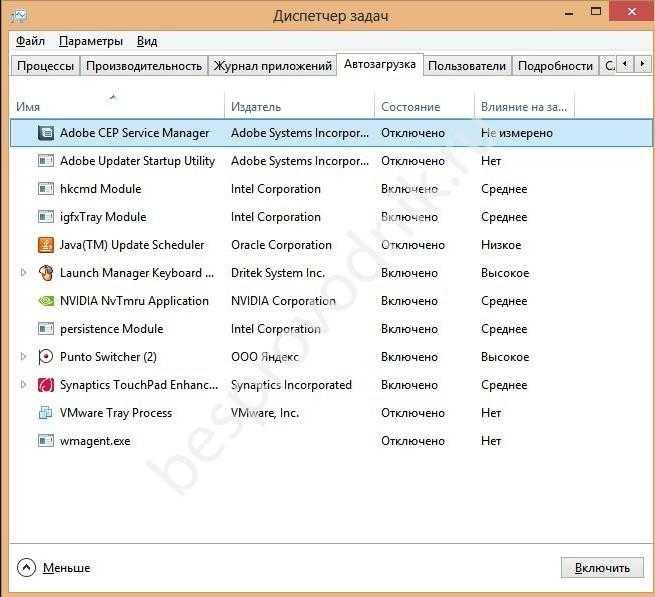 Введите любое имя параметры, например, название запускаемой программы и укажите путь до исполняемого файла.
Введите любое имя параметры, например, название запускаемой программы и укажите путь до исполняемого файла.
В примере на картинке ниже я добавил строковой параметр с названием «блокнот» и путь до исполняемого файла блокнота c:\Windows\notepad.exe.
Таким образом можно добавить любую программу в автозагрузку Windows 10 через редактор реестра.
Настройка запуска программ в планировщике заданий Windows 10
Для того чтобы открыть планировщик заданий Windows 10 нажмите на меню «Пуск» и начните набирать «планировщик заданий» как показано на скриншоте ниже. Кликните по программе, когда она появится в списке найденных.
Совет: вы можете запустить планировщик заданий комбинацией клавиш Win+R, набрав команду askschd.msc в открывшемся окне и нажав кнопку ОК.
В открывшемся окне планировщика заданий в разделе «библиотека планировщика заданий» вы можете увидеть список приложений и расписание их запуска.
Как правило, здесь располагаются команды обновлений различных программ, например, Adobe Flash Player. Но, здесь также может располагаться и команды для запуска программ при старте компьютера.
Но, здесь также может располагаться и команды для запуска программ при старте компьютера.
Внимательно просмотрите программы в данном списке. Возможно, вы захотите удалить какие-то задачи.
Чтобы программа автоматически запускалась после запуска компьютера в планировщике заданий нажмите кнопку «Создать задачу».
В открывшемся окне укажите название задачи, например, «запуск блокнота при старте Windows».
Далее, перейдите на вкладку «триггеры» и укажите «запускать при запуске». Таким образом, программа, которую мы укажем, будет стартовать при запуске Windows.
Осталось только указать, какую программу запускать при запуске. Перейдите на вкладку «Действия» и нажмите «Создать». Нажмите кнопку «обзор» и выберите необходимую программу. На картинке ниже в моём примере я указал программу «блокнот». После этого нажмите два раза кнопку «ОК».
Таким образом вы добавили новую задачу в планировщике заданий, которая запускает программу при запуске Windows 10.
Видео как добавить программу в автозагрузку Windows
Предлагаем вам посмотреть несколько обучающих видео, в которых подробно показано, как добавить программу в автозагрузку.
Где находится автозагрузка в Windows 10
На чтение 3 мин Просмотров 305 Опубликовано
Пользователи Windows 7 и более ранних версий операционной системы от компании Майкрософт могли получить доступ к Автозагрузке прямо в меню Пуск. Однако начиная с восьмой версии ОС все изменилось, и теперь, чтобы получить доступ к данному инструменту, нужно действовать по-другому.
Дело в том, что Автозагрузка была не столь популярна среди пользователей, поэтому ее «спрятали», освободив место для более нужных инструментов системы.
Но что делать, если нужно попасть в автозагрузку в Windows 10? Давайте разбираться.
Содержание
- Атозагрузка через Диспетчер задач
- Открытие папки «Автозагрузка»
- Заключение
Атозагрузка через Диспетчер задач
Смотрите также: «Не найден gpedit msc в Windows 10: что делать»
Диспетчер задач — незаменимый и очень важный инструмент операционной системы, в котором мы можем посмотреть список всех приложений и процессов, запущенных в данный момент, а также, перечень тех программ, которые запускаются при входе в систему (в отдельной вкладке под названием «Автозагрузка»).
Порядок действий следующий:
- Для начала нужно открыть Диспетчер задач. Сделать это можно по-разному:
- нажимаем сочетание клавиш Ctrl+Shift+Esc.
- нажимаем комбинацию клавиш Ctrl+Alt+Del и в появившемся списке выбираем пункт «Диспетчер задач».
- набираем в строке поиска название инструмента и кликаем по найденному варианту.

- После того, как мы выполнили первый шаг любым способом из предложенных выше, откроется окно Диспетчера задач.В некоторых случаях перед нами может отобразиться свернутый вариант окна. Чтобы раскрыть его, жмем на небольшую стрелку вниз рядом с надписью «Подробнее», которая расположена в нижнем левом углу окна.
- Теперь переключаемся во вкладку «Автозагрузка», в которой представлен весь список программ и утилит, которые запускаются при входе в систему. Данные можно отсортировать по любому из столбцов (Имя, Издатель, Состояние, Влияние на запуск).
- При желании и необходимости, любой из этих пунктов можно отключить:
- кликаем по нужной строке и затем нажимаем кнопку «Отключить» в нижнем правом углу окна.
- щелкаем правой кнопкой мыши по нужному пункту и выбираем в открывшемся контекстном меню команду «Отключить».
- Чтобы увидеть расположение файлов можно включить дополнительный столбец «Командная строка».
 Для этого щелкаем правой кнопкой мыши по названию столбца «Имя» и в появившемся меню кликаем по требуемому пункту.
Для этого щелкаем правой кнопкой мыши по названию столбца «Имя» и в появившемся меню кликаем по требуемому пункту. - Также в контекстном меню любой строки можно кликнуть по пункту «Открыть расположение файла», чтобы открыть папку с выбранным элементом автозагрузки.
Открытие папки «Автозагрузка»
Смотрите также: «Как запустить безопасный режим в Windows 10»
На компьютере предусмотрены 2 папки с файлами автозагрузки. Первая предназначена для нашей учетной записи, вторая включает в себя программы и утилиты, которые запускаются для всех пользователей ПК.
Чтобы получить доступ к этим папкам запускаем окно «Выполнить» нажатием комбинации клавиш Win+R.
Теперь нужно ввести команду для открытия каталога автозагрузки:
- shell:startup — открываем папку нашей учетной записи
- shell:common startup — открывает общую для всех учетных записей папку
Заключение
Итак, мы только что разобрались, каким образом можно получить доступ к такому инструменту Windows 10, как Автозагрузка, который позволяет включить или отключить запуск определенных программ и утилит вместе с запуском самой операционной системы.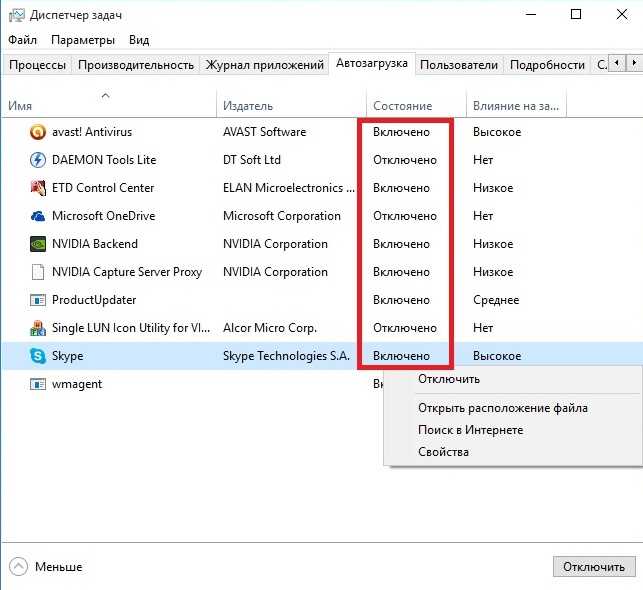 Благодаря этому можно в значительной степени повлиять на скорость загрузки ОС, включив или отключив ненужные элементы.
Благодаря этому можно в значительной степени повлиять на скорость загрузки ОС, включив или отключив ненужные элементы.
Смотрите также: «Какой антивирус лучше выбрать для Windows 10»
( Пока оценок нет )
Где скачать на Android? Куда они попадают и как их найти
- Вы можете найти загрузки на Android в Моих файлах или Диспетчере файлов.
- Вы можете найти эти приложения в панели приложений вашего Android-устройства.
- В разделе «Мои файлы» или «Диспетчер файлов» перейдите в папку «Загрузки», чтобы найти все, что вы скачали.
Со всеми удивительными функциями, доступными на Android, такими как камера высокого разрешения, приложения для всего, молниеносная вычислительная мощность и т. д., есть одна вещь, которая может быть менее удобной: сложность поиска загруженных файлов.
Как будто загрузки вашего смартфона исчезают сразу после завершения передачи данных.
На самом деле, если вы не знаете, где искать, на некоторых телефонах именно это и происходит. Итак, давайте расскажем вам, где искать загрузки на вашем телефоне Android. Это небольшое место называется панелью приложений.
Примечание . В этом руководстве используется Samsung S21 — шаги могут отличаться в зависимости от того, какое устройство Android вы используете, но они должны быть легко переносимы.
1. Откройте панель приложений Android, проведя пальцем вверх от нижнего края экрана. Вы также можете получить доступ к ящику приложений, нажав его значок на главном экране.
2. Коснитесь Мои файлы (или Диспетчер файлов ).
Откройте приложение файлового менеджера на Android-устройстве. Стефан Ионеску/Инсайдер Совет . Если вы не видите приложение «Мои файлы», коснитесь значка Samsung с множеством значков меньшего размера внутри — среди них будут «Мои файлы».
Если вы не видите приложение «Мои файлы», коснитесь значка Samsung с множеством значков меньшего размера внутри — среди них будут «Мои файлы».3. В приложении «Мои файлы» нажмите Загрузки .
Перейдите в папку «Загрузки», как только откроете «Мои файлы». Стефан Ионеску/ИнсайдерТеперь вы должны увидеть все свои загрузки.
Внештатный писатель
Стивен Джон — независимый писатель, живущий недалеко от Нью-Йорка: 12 лет в Лос-Анджелесе, четыре в Бостоне и первые 18 лет в округе Колумбия.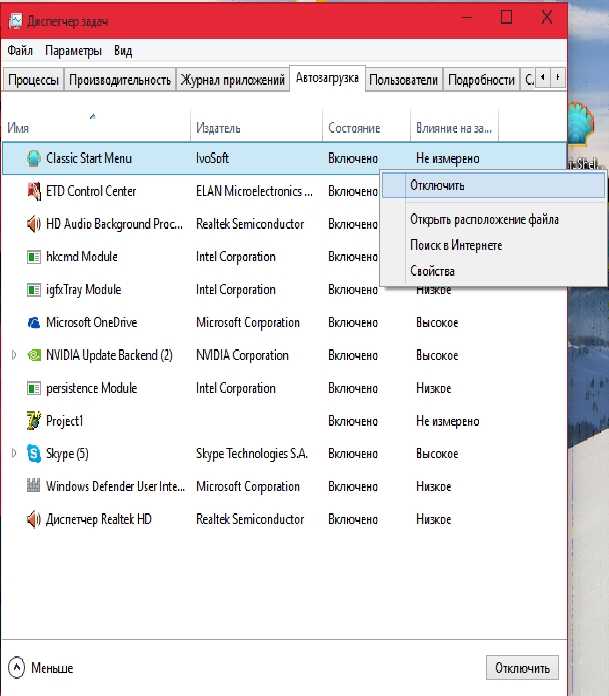 Когда он не пишет и не проводит время с женой и детьми, его иногда можно встретить карабкающимся в горы. Его произведения широко распространены в Интернете, а его книги можно найти на сайте www.stevenjohnbooks.com.
Когда он не пишет и не проводит время с женой и детьми, его иногда можно встретить карабкающимся в горы. Его произведения широко распространены в Интернете, а его книги можно найти на сайте www.stevenjohnbooks.com.
ПодробнееПодробнее
android — Открыть PDF-файл из диспетчера загрузок, расположенный в разделе «Загрузка
». Я использую DownloadManager для загрузки файла из FirebaseStorage .
Сначала я получу downloadUrl из FirebaseStorage и перейду к DownloadManager
- .0056 .
DownloadManager = getSystemService(DOWNLOAD_SERVICE) как DownloadManager
значение uri = Uri.parse(url)
val запрос = DownloadManager.Request(uri)
val имя_папки = File.separator + "MBITION" + File.separator + fileName + fileExtension
имя = имя_папки
Log.i("???", "url: $url")
Log.i("???", "имя_папки: $имя_папки")
request.setNotificationVisibility(DownloadManager. Request.VISIBILITY_VISIBLE_NOTIFY_COMPLETED)
request.setDestinationInExternalPublicDir(
Среда.DIRECTORY_DOWNLOADS,
имя папки
)
enq = менеджер загрузки!!.enqueue(запрос)
Request.VISIBILITY_VISIBLE_NOTIFY_COMPLETED)
request.setDestinationInExternalPublicDir(
Среда.DIRECTORY_DOWNLOADS,
имя папки
)
enq = менеджер загрузки!!.enqueue(запрос)
Logcat ниже показывает значение url и folderName .
I/???: URL-адрес: https://firebasestorage.googleapis.com/v0/b/mbition-2022.appspot.com/o/note%2F-N2_fRAhJXVshDjQMcrz?alt=media&token=936e1014-6c7a-4f46- 89fd-5746eb6a9dbf I/???: имя_папки: /MBITION/ICT600 — Глава 3.pdf
- Как вы можете видеть коды ниже, где обрабатывается
onReceivefromBroadcastReceiver.
если (DownloadManager.ACTION_DOWNLOAD_COMPLETE == действие) {
val downloadId = it.getLongExtra(DownloadManager.EXTRA_DOWNLOAD_ID, 0)
val запрос = DownloadManager.Query()
query.setFilterById (идентификатор загрузки)
val c: Cursor = DownloadManager!!.query(запрос)
если (c.moveToFirst()) {
val columnIndex: Int = c. getColumnIndex(DownloadManager.COLUMN_STATUS)
если (DownloadManager.STATUS_SUCCESSFUL == c.getInt(columnIndex)) {
val uriString: String = c.getString(c.getColumnIndex(DownloadManager.COLUMN_LOCAL_URI))
val файл = файл (uriString)
val target = намерение (Intent.ACTION_VIEW)
Log.i("???", "uriString:: $uriString")
Log.i("???", "файл:: $файл")
val uri = FileProvider.getUriForFile(
это@NoteActivity,
"$packageName.provider",
файл
)
target.setDataAndType(uri, "приложение/pdf")
target.flags = Intent.FLAG_GRANT_READ_URI_PERMISSION
val намерениеChooser = Intent.createChooser (цель, «Открыть файл»)
пытаться {
startActivity (намерениеChooser)
} поймать (e: ActivityNotFoundException) {
Инструменты.showToast(
это@NoteActivity,
«Вам нужно скачать PDF-ридер»
)
}
}
}
}
getColumnIndex(DownloadManager.COLUMN_STATUS)
если (DownloadManager.STATUS_SUCCESSFUL == c.getInt(columnIndex)) {
val uriString: String = c.getString(c.getColumnIndex(DownloadManager.COLUMN_LOCAL_URI))
val файл = файл (uriString)
val target = намерение (Intent.ACTION_VIEW)
Log.i("???", "uriString:: $uriString")
Log.i("???", "файл:: $файл")
val uri = FileProvider.getUriForFile(
это@NoteActivity,
"$packageName.provider",
файл
)
target.setDataAndType(uri, "приложение/pdf")
target.flags = Intent.FLAG_GRANT_READ_URI_PERMISSION
val намерениеChooser = Intent.createChooser (цель, «Открыть файл»)
пытаться {
startActivity (намерениеChooser)
} поймать (e: ActivityNotFoundException) {
Инструменты.showToast(
это@NoteActivity,
«Вам нужно скачать PDF-ридер»
)
}
}
}
}
Ниже показан Logcat.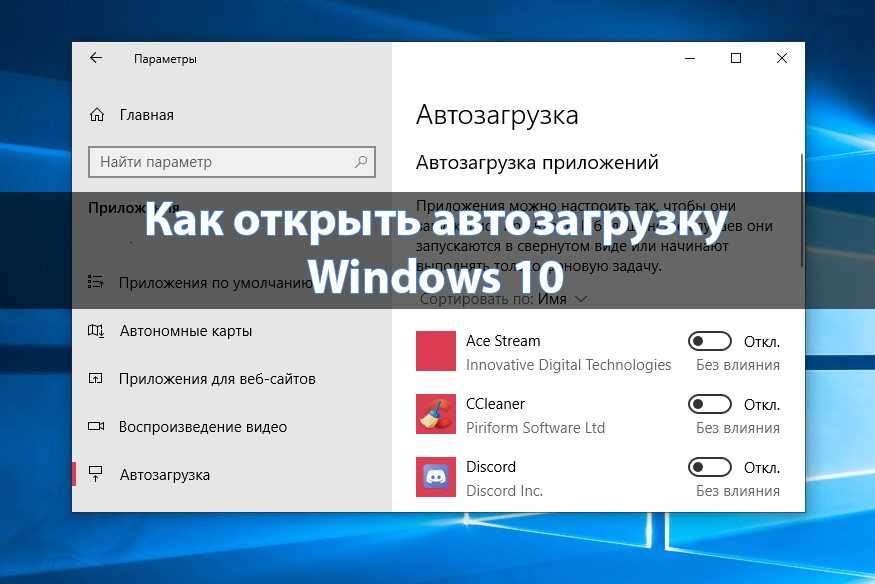
I/???: uriString:: file:///storage/emulated/0/Download/MBITION/ICT600%20-%20Chapter%203-5.pdf I/???: file:: file:/storage/emulated/0/Download/MBITION/ICT600%20-%20Chapter%203-5.pdf
Это мой provider_paths.xml
<пути>
<внешний-путь
имя = "внешние_файлы"
путь = "." />
Я попытался открыть файл через уведомление DownloadManager. Он работает нормально.
На изображении ниже показано, где находится файл в папке MBITION.
Ниже приведена ошибка, которую я получил от Logcat.
2022-05-28 11:36:44.534 4999-4999/com.aaa.mbition E/AndroidRuntime: НЕИСПРАВНОЕ ИСКЛЮЧЕНИЕ: main Процесс: com.aaa.mbition, PID: 4999 java.lang.IllegalArgumentException: не удалось найти настроенный корень, содержащий /file:/storage/emulated/0/Download/MBITION/ICT600%20-%20Chapter%203.pdf в androidx.core.content.FileProvider$SimplePathStrategy.



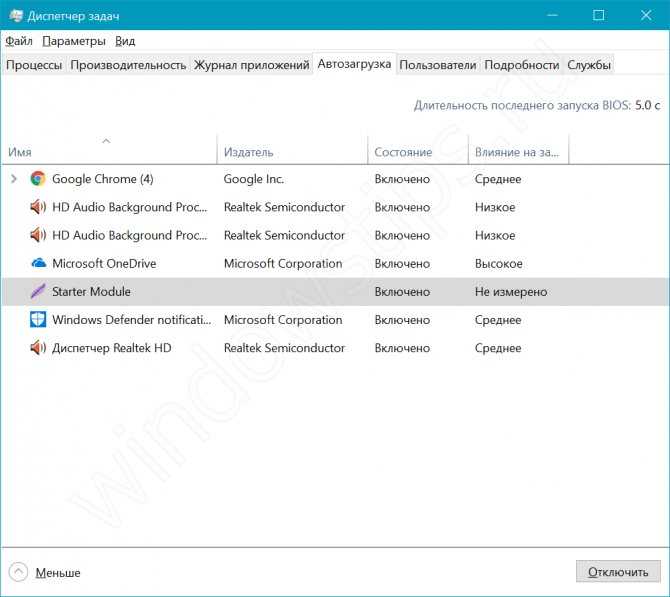 Для этого щелкаем правой кнопкой мыши по названию столбца «Имя» и в появившемся меню кликаем по требуемому пункту.
Для этого щелкаем правой кнопкой мыши по названию столбца «Имя» и в появившемся меню кликаем по требуемому пункту. Request.VISIBILITY_VISIBLE_NOTIFY_COMPLETED)
request.setDestinationInExternalPublicDir(
Среда.DIRECTORY_DOWNLOADS,
имя папки
)
enq = менеджер загрузки!!.enqueue(запрос)
Request.VISIBILITY_VISIBLE_NOTIFY_COMPLETED)
request.setDestinationInExternalPublicDir(
Среда.DIRECTORY_DOWNLOADS,
имя папки
)
enq = менеджер загрузки!!.enqueue(запрос)
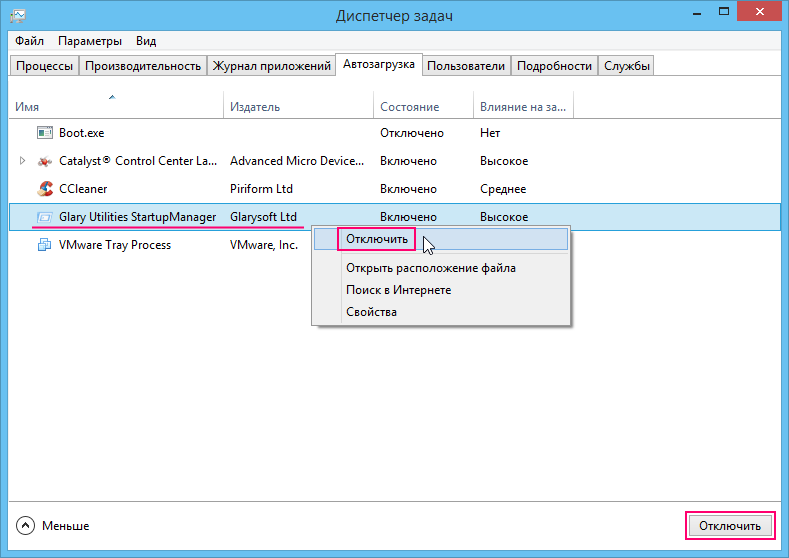 getColumnIndex(DownloadManager.COLUMN_STATUS)
если (DownloadManager.STATUS_SUCCESSFUL == c.getInt(columnIndex)) {
val uriString: String = c.getString(c.getColumnIndex(DownloadManager.COLUMN_LOCAL_URI))
val файл = файл (uriString)
val target = намерение (Intent.ACTION_VIEW)
Log.i("???", "uriString:: $uriString")
Log.i("???", "файл:: $файл")
val uri = FileProvider.getUriForFile(
это@NoteActivity,
"$packageName.provider",
файл
)
target.setDataAndType(uri, "приложение/pdf")
target.flags = Intent.FLAG_GRANT_READ_URI_PERMISSION
val намерениеChooser = Intent.createChooser (цель, «Открыть файл»)
пытаться {
startActivity (намерениеChooser)
} поймать (e: ActivityNotFoundException) {
Инструменты.showToast(
это@NoteActivity,
«Вам нужно скачать PDF-ридер»
)
}
}
}
}
getColumnIndex(DownloadManager.COLUMN_STATUS)
если (DownloadManager.STATUS_SUCCESSFUL == c.getInt(columnIndex)) {
val uriString: String = c.getString(c.getColumnIndex(DownloadManager.COLUMN_LOCAL_URI))
val файл = файл (uriString)
val target = намерение (Intent.ACTION_VIEW)
Log.i("???", "uriString:: $uriString")
Log.i("???", "файл:: $файл")
val uri = FileProvider.getUriForFile(
это@NoteActivity,
"$packageName.provider",
файл
)
target.setDataAndType(uri, "приложение/pdf")
target.flags = Intent.FLAG_GRANT_READ_URI_PERMISSION
val намерениеChooser = Intent.createChooser (цель, «Открыть файл»)
пытаться {
startActivity (намерениеChooser)
} поймать (e: ActivityNotFoundException) {
Инструменты.showToast(
это@NoteActivity,
«Вам нужно скачать PDF-ридер»
)
}
}
}
}
