Как зайти в BIOS на ноутбуке Acer с Windows 10
Как зайти в BIOS на ноутбуке Acer с Windows 10 — ACER™ HELPERSВаш город: Москва
Выбрать другой город
+7 (499) 288-13-21
Звоните с 9.00 до 21:00
Телефоны в других городах
×
ЗАКАЗАТЬ РЕМОНТ
Сегодня записалось:
6 человек
Согласен на обработку персональных данных
Поля, помеченные символом *, обязательны для заполнения.
×
ЗАДАТЬ ВОПРОС МАСТЕРУ
Оставьте ваш вопрос через форму обратной связи и вам перезвонит именно мастер и ответит без навязывания каких — либо услуг.
Согласен на обработку персональных данных
Поля, помеченные символом *, обязательны для заполнения.
Видео-урок: Как зайти в BIOS на Windows 10
На любом ноутбуке, кроме графического интерфейса, который создан для легкого управления пользователем, есть еще и базовое меню управления устройством, где доступны более глубокие системные конфигурации. В меню BIOS можно получить доступ ко всей информации об устройстве, начиная от модели и типа дисковода до температуры внутри процессора в реальном времени.
Важно: Многие настройки в меню BIOS значительно влияют на работу компьютера, и необдуманное их изменение может негативно повлиять на продуктивность и качество работы устройства. Если вам необходима консультация или ремонт у специалистов, обращайтесь в проверенный профессиональный сервисный центр по ремонту ноутбуков Acer.
Сегодня мы рассмотрим вход в базовое программное меню BIOS на примере ноутбука Acer с ОС Windows 10.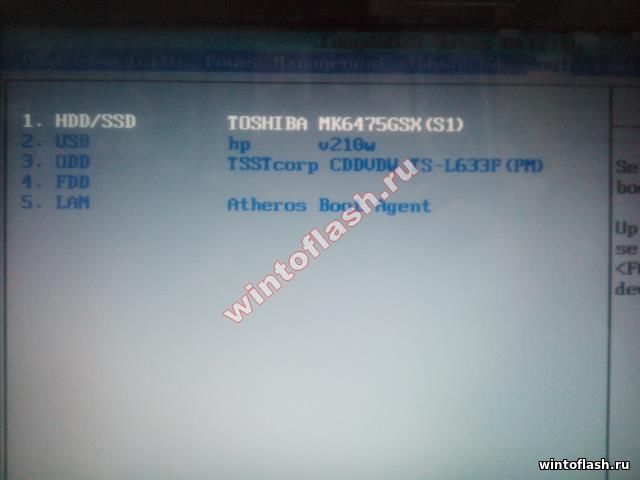
Войти в BIOS на любом ноутбуке очень просто, и чтобы это сделать, не нужно иметь специальную подготовку и дополнительные знания.
Запуск меню BIOS на ноутбуке Acer с помощью функциональных клавиш- Перед входом в меню нужно завершить все активные и работающие процессы в компьютере и выполнить его перезагрузку.
- Далее, во время включения компьютера в процессе перезагрузки перед запуском операционной системы нужно нажать функциональную клавишу F2 или Del в зависимости от вашей модели. После того, как эти действия выполнены, вы войдете в меню.
- После выполнения настройки всех параметров и конфигураций в меню, нужно сохранить все изменения и выйти из программы. Это можно сделать с помощью функциональной клавиши F10.
После этого компьютер перезагрузится и запустит операционную систему Windows 10. Все выполненные изменения вступят в силу.
Если же этот способ не срабатывает, скорее всего, у вас включен режим быстрого запуска.
Отключение быстрого запуска Windows 10- Заходим в «Панель управления», далее в раздел «Электропитание», нажимаем на вкладку «Действия кнопок питания».
- После этого выбираем «Изменение параметров, что сейчас недоступны» и убираем флажок с функции «Включить быстрый запуск».
- После сохранения параметров и перезагрузки вашей системы, вы сможете входить в меню BIOS методом, что описан выше, то есть при помощи нажатия функциональной клавиши F2 либо Del.
Как видите, работа с программной средой BIOS очень проста и интуитивно понятна, также в ней имеется справка о всех параметрах для еще большей простоты использования. Но, тем не менее, все равно нужно быть очень аккуратным и ответственным, так как ошибки в системных конфигурациях могут привести к серьёзным последствиям, вплоть до прихода вашего ноутбука в неисправное состояние.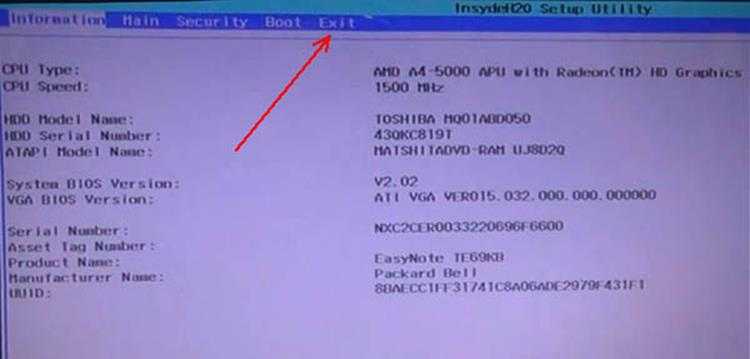
Источник: http://acerepair.ru/
Помогла ли вам статья?
Не помогла статья?
Вы можете задать вопрос мастерам из нашего сервисного центра, позвонив по телефону или написав свой вопрос на форму обратной связи.
+7 (499) 288-13-21
Задать вопрос мастеру
Автор:
Илья Краснов
Все статьи автора
Возможно вас также заинтересует
Как настроить яркость на ноутбуке Acer
Не включается ноутбук Acer
×
Ремонт ноутбуков Acer от 45 минут
Закажите ремонт в нашем сервисном центре, и получите исправное устройство в тот же день, от 45 минут
Узнать точное время и стоимость ремонта Спасибо, не надо
ноутбук Acer
ЗАДАТЬ ВОПРОС МАСТЕРУ
Оставьте ваш вопрос через форму обратной связи и вам перезвонит именно мастер и ответит без навязывания каких — либо услуг.
Согласен на обработку персональных данных
Поля, помеченные символом *, обязательны для заполнения.
Как зайти в биос на ноутбуке asus
Главная » Настройка и работа
Настройка и работаАвтор Новиков Владимир На чтение 4 мин Просмотров 5.2к. Обновлено
Содержание
- 3 способа зайти в bios uefi на ноутбуках asus
- Способ 1
- Способ 2
- Способ 3
- Вариант 1
- Вариант 2
Bios – это «прошивка» чипа материнской платы.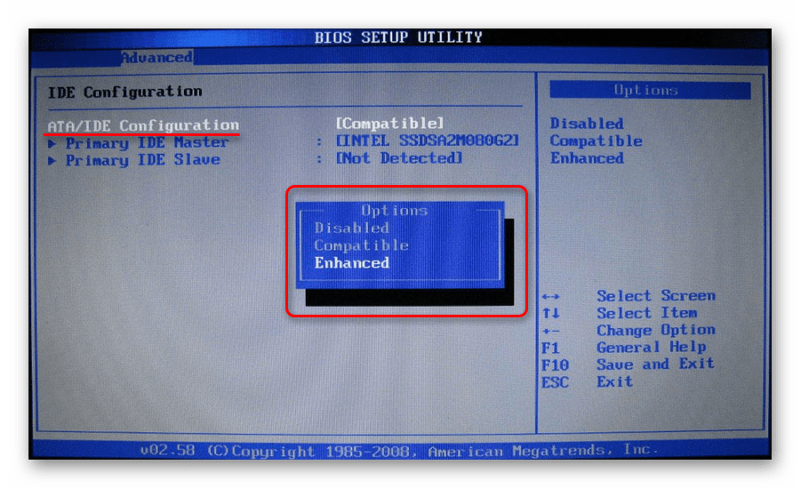 В переводе с английского языка – «базовая система ввода и вывода». Она отрабатывает сразу же после включения ноутбука и тестирует оборудование устройства. Через Биос можно управлять низкоуровневыми функциями «железа». Иногда это становится просто необходимостью. Это так же просто как открыть биос на ноутбуке асер, с помощью функциональных клавиш.
В переводе с английского языка – «базовая система ввода и вывода». Она отрабатывает сразу же после включения ноутбука и тестирует оборудование устройства. Через Биос можно управлять низкоуровневыми функциями «железа». Иногда это становится просто необходимостью. Это так же просто как открыть биос на ноутбуке асер, с помощью функциональных клавиш.
Лучшие ноутбуки рекомендуем покупать здесь
Например, когда нужно переустановить Windows, поставить загрузочный пароль для защиты, настроить включение и выключение лэптопа по времени и другое. Рассмотрим вход в bios на ноутбуке асус, на котором также может стоять схожая система uefi.
Известно как минимум три способа, как зайти в биос на ноутбуке asus. И ни один из них не отличается повышенной сложностью. Однако, последний вариант относится только к пользователям Windows 10.
Лучшие ноутбуки рекомендуем покупать здесь
Способ 1
Первый способ выполняется с помощью клавиши F2 на клавиатуре переносного компьютера. Этот метод так же поможет решить вопрос как зайти в биос на ноутбуке lenovo. Итак, делаем пошагово:
Этот метод так же поможет решить вопрос как зайти в биос на ноутбуке lenovo. Итак, делаем пошагово:
- Полностью отключаем лэптоп.
- Начинаем часто нажимать клавишу «F2».
- На фоне нажатий «F2» жмем кнопку включения.
- Продолжаем нажимать клавишу до тех пор, пока не появится главное меню Bios или uefi.
В некоторых моделях ноутбука Asus, одна клавиша «F2» может не сработать, поэтому вместо нее пробуем нажать комбинацию клавиш «CTRL» + «F2», просто «F6», «F9» или «F12». В отдельных случаях это может быть одиночная кнопка «DEL».
Читайте также: lenovo bios как зайти
Способ 2
Лучшие ноутбуки рекомендуем покупать здесь
Этот способ несколько отличается результатом от первого. Такой вариант дает возможность попасть не в сам Биос, а в его загрузочное меню. Здесь можно сразу выбрать откуда будет погружаться система. Это делается так:
- Также нужно полностью выключить ноут.

- Зажимаем кнопку «ESC» (в левом верхнем углу).
- Жмем на кнопку питания («Включить»).
- Продолжаем нажимать «ESC».
Если все сделано правильно, то на экране должно появиться загрузочное меню. Оно выглядит как перечень модулей, с которых устройство имеет возможность загрузиться. Узнайте как поменять язык на ноутбуке с помощью клавиатуры.
Читайте также: ноутбук асус не включается что делать
Способ 3
Как уже было написано, третий способ доступен только для входа в биос на виндовс 10. Тут также имеется несколько вариантов.
Вариант 1
Лучшие ноутбуки рекомендуем покупать здесь
Итак, рассмотрим, как зайти в bios на ноутбуке asus через параметры системы Windows 10:
- На панели инструментов заходим в меню «пуск».
- Находим значок шестерни с надписью «параметры».
- В открытом окне отыщем «Обновления и безопасность».
- Жмем на кнопку «Перезагрузить сейчас» в разделе под названием «Особые варианты загрузки».

- После перезагрузки откроется экран с синим фоном, на котором будут даны на выбор действия. Нам необходимо нажать на «Поиск и устранение неисправностей.
- Откроется окно «Диагностика», в котором выбираем «Доп. параметры».
- В открывшемся окне нажимаем на ярлык «Параметры встроенного по Uefi».
- Разрешаем перезагрузку и ждем пока окно Bios откроется автоматически.
Рекомендуем к прочтению: как включить ноутбук asus
Вариант 2
Лучшие ноутбуки рекомендуем покупать здесь
Следующая возможность, как войти в биос, основан на использовании командной строки:
- Запустим командную строку через «Пуск» или «Win» + «R».
- Копируем и вставляем команду «powercfg.cpl»(без кавычек).
- Жмем «Выполнить».
- В результате откроется раздел «Электропитание». Также туда попасть можно через «параметры» в пусковом меню.
- В меню с левой стороны находим и жмем «Действие кнопок питания».

- В первом абзаце нажимаем на строку-ссылку «Изменение параметров, которые сейчас недоступны». После этого подсветятся нижние «параметры завершения работы», где убираем птичку с первого пункта «Выключить быстрый запуск».
- Нажимаем «Сохранить изменения» и перезапускаем устройство.
- Делаем аналогично перечню в разделе «Вариант 1», начиная с пятого пункта.
Каждый вариант проверен неоднократно. Некоторые из них могут срабатывать не только на ноутбуках Asus, но и на других марках переносных компьютеров (Acer, MSI, Lenovo, Dell).
Программы Ноутбук Asus
Оцените автора
Как зайти в биос на ноутбуке леново с виндовс 10 войти в биос
Содержание
- Как войти в биос в Виндовс 10
- Как войти в биос в Виндовс 10
- Как войти в биос на ноутбуке с Виндовс 10
- Войти в биос в Виндовс 10 при включенном ноутбуке
- Войти в биос на ноутбуке сочетанием клавиш «Включение»+F2
- Вход в BIOS на ноутбуке Lenovo
- Как зайти в БИОС ноутбука Lenovo: способ 1
- Вход в БИОС на ноутбуке Lenovo: способ 2
- Как войти в БИОС ноутбука Lenovo: способ 3
- Как перейти в BIOS на ноутбуке Lenovo: способ 4
- Как войти в BIOS: способ 5
- Как войти в BIOS на компьютерах Lenovo?
- Как зайти в BIOS
- Два секрета запуска Bios
- Как войти в БИОС на ноутбуке Lenovo?
- Комбинации клавиш
- Кнопка NOVO
- Клавиша Shift
- Параметры встроенного ПО
- Извлечение батарейки
- Подводим итоги
- Как зайти в БИОС на ноутбуке Lenovo — 5 простых способов
- Как зайти в BIOS
- Открываем BIOS на ноутбуке Lenovo с помощью клавиши на клавиатуре
- Комбинации клавиш
- Способы как войти в BIOS на ноутбуке Леново
- Способы входа в BIOS [Lenovo]
- Два секрета запуска Bios
- Видео
Как войти в биос в Виндовс 10
Как войти в биос в Виндовс 10
Вы наверняка сталкивались с проблемой, когда «нагугливаешь» массу ответов на вопрос «как войти в биос на ноутбуке асус с Виндовс 10», а войти не можешь. Столкнулся я с этой проблемой когда решал вопрос как включить загрузку с флешки в BIOS. Чаще всего загрузка с флешки Windows 10 востребована для установки Windows или другой системы на ноутбук. Пришлось искать ответ методом проб и ошибок. Нашел.
Столкнулся я с этой проблемой когда решал вопрос как включить загрузку с флешки в BIOS. Чаще всего загрузка с флешки Windows 10 востребована для установки Windows или другой системы на ноутбук. Пришлось искать ответ методом проб и ошибок. Нашел.
На самом деле, простой способ — сразу при включении питания нажать и удерживать F2, он как бы работает. Ключевое тут «как бы». Работает это даже не через раз, а один раз на несколько десятков попыток. Это из-за самой Windows 10. В ее настройках есть опция «Включить быстрый запуск». По умолчанию она включена. Быстрый запуск не дает ноутбуку полноценно выключиться. И включение, таким образом, отличается от обычного. Но об этом чуть позже. Нам же достаточно отключить эту опцию, и вход в BIOS или UEFI (более современной версии BIOS), станет свободным.
Как войти в биос на ноутбуке с Виндовс 10
Есть два простых способа войти в биос, BIOS(UEFI):
*в том случае, если отключен «Быстрый запуск». Собственно, мы сейчас разберемся, зачем и как его отключить.
Собственно, мы сейчас разберемся, зачем и как его отключить.
Войти в биос в Виндовс 10 при включенном ноутбуке
Нажмите левой кнопкой мыши кнопку «Пуск» в левом нижнем углу рабочего окна. В раскрывшемся списке-меню кликните по иконке «Выключение». Откроется знакомое подменю. Из вариантов выключения нам нужна «Перезагрузка». Нажмите кнопку SHIFT и удерживая ее кликните на перезагрузку.
После этого действия перед Вами появится такое окно диагностики.
Выберите «Дополнительные параметры». Появится окно с «Выбором действия». В нем нажимайте на «Поиск и устранение неисправностей».
После этого Вы увидите «Дополнительные параметры». Здесь надо выбрать «Параметры встроенного ПО UEFI».
В параметрах встроенного ПО UEFI кнопка одна. Кликайте!
Вот он, биос, точнее, теперь уже это UEFI. Вот так можно войти в биос на ноутбуке с Виндовс 10.
Не слишком быстрый путь. Поэтому, можно поступить по-другому.
Войти в биос на ноутбуке сочетанием клавиш «Включение»+F2
Чтобы входить в биос на ноутбуках с Windows 10 нажатием сочетания клавиш надо отключить «Быстрый запуск» в настройках питания.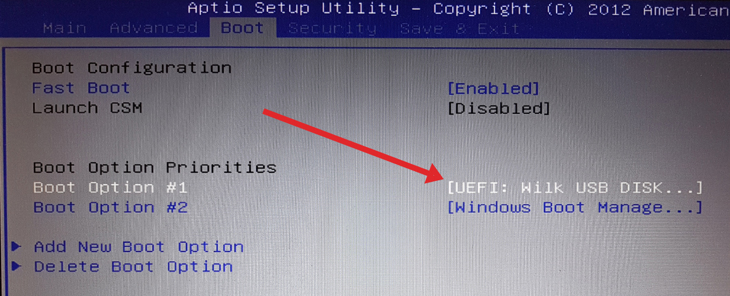
Все дело в том, что быстрый запуск по сути своей является гибернацией (hibernation — зимняя спячка). Когда он используется, то Ваш ноутбук не выключается полноценно, а переходит в режим гибернации. Что особенного в этом режиме? В том, что это как бы не совсем настоящее включение — выключение ноутбука. Для того, чтобы быстро стартовать при включении, операционная система делает «снимок» своего рабочего состояния на момент выключения и записывает этот снимок состояния на жесткий диск (в скрытый системный файл hiberfil.sys). При старте происходит загрузка данных о состоянии системы с жесткого диска в оперативную память. Операционная система будет загружена не «с нуля», а именно с того момента, с того состояния, в котором находилась, когда Вы выключали устройство.
В режиме «сна» применяется похожая технология, с той лишь разницей, что данные о состоянии операционки не пишутся на жесткий диск, а остаются в оперативной памяти компьютера и тем самым способствуют расходу электропитания на поддержку оперативной памяти.
При старте (выходе из сна) происходит запуск Windows, а данные о ее состоянии, предшествовавшему выключению системы (это службы, программы, драйвера) уже находятся в оперативной памяти.
Пока у Вас включен «быстрый старт» фактически, происходит не выключение, а погружение системы в «зимнюю спячку». Вот почему при включении весьма проблематично попасть в BIOS. Потому, что это не совсем то включение, которое существует в привычном для нас значении этого слова. По сути, чтобы без проблем попадать в биос при старте, достаточно отключить использование режима гибернации. Но мы поступим более правильно. Гибернация очень полезна для сохранения заряда батареи ноутбука. Поэтому, не будем ее отключать, а отключим только «быстрый старт».
Нажмите правой кнопкой мыши кнопку «Пуск» в левом нижнем углу рабочего окна. В раскрывшемся списке-меню выберите «Управление электропитанием»
Вы попадете в «Параметры Windows» на закладку «Питание и спящий режим». Список настроек надо прокрутить вниз, в нем увидите «Сопутствующие параметры». Нажмите на «Дополнительные параметры питания».
Нажмите на «Дополнительные параметры питания».
Откроется окно «Электропитание». В этом окне в правой его части нажмите на надпись «Действия кнопок питания».
Откроется окно «Системные параметры». В этом окне, в «Параметрах завершения работы» в чекбоксе напротив надписи «Включить быстрый запуск(рекомендуется)» по умолчанию установлена галочка. Снимите ее. Чтобы ее снять, сначала сделайте ее доступной. Для этого нажмите в верхней части окна «Изменение параметров, которые сейчас недоступны».
Осталось «Сохранить изменения».
Все. Теперь легко сможете войти в биос на ноутбуке с Виндовс 10. Нажимайте кнопку питания и одновременно нажимайте и удерживайте F2. В ноутбуках других производителей сочетание клавиш может быть другое, нежели у Asus, но сам алгоритм отключения быстрой загрузки в Виндовс 10, конечно, такой-же.
Пользуйтесь простыми решениями! Если есть вопросы — пишите в комментариях, постараюсь помочь.
Источник
Вход в BIOS на ноутбуке Lenovo
Наверное, нет таких пользователей ПК, которым хотя бы раз за всё время работы с компьютером не понадобилось бы зайти в BIOS. Не остались в сторонке и те, кто пользуется продукцией фирмы Lenovo. У данного производителя есть огромный перечень ноутбуков, и не на всех из них можно войти в БИОС одинаково, однако настраивать его легко – функции везде одинаковы. Сегодня мы попробуем разобраться, как в ноутбуке lenovo зайти в БИОС, будь то Lenovo s9, Lenovo z50 или Lenovo b50.
Не остались в сторонке и те, кто пользуется продукцией фирмы Lenovo. У данного производителя есть огромный перечень ноутбуков, и не на всех из них можно войти в БИОС одинаково, однако настраивать его легко – функции везде одинаковы. Сегодня мы попробуем разобраться, как в ноутбуке lenovo зайти в БИОС, будь то Lenovo s9, Lenovo z50 или Lenovo b50.
Почему вообще может возникнуть потребность входа в BIOS на Lenovo? Даже несмотря на то, что производители ноутбуков в каждой новой выпущенной модели стараются минимизировать требования к знаниям ПК у пользователя и дать максимально простой ответ на вопрос, как настроить его или установить причину неполадок, всё же иногда возникает необходимость более тонкой регулировки параметров. Для чего можно использовать такой вход:
Как зайти в БИОС ноутбука Lenovo: способ 1
Производитель техники Lenovo создал собственное ПО под названием Lenovo One Key Recovery – это система, включающая возможность осуществления резервного копирования данных на ПК от Lenovo и их восстановления. Для того чтобы включить её, на ноуте есть дополнительная кнопка – Novo. Она есть практически на всех новейших моделях ноутбуков от Леново и располагается или на боковой панели корпуса, или возле кнопки включения. Иногда, в самых современных моделях, присутствует небольшое отверстие, внутри которого стоит микропереключатель. В этом случае нужно использовать тонкий неострый предмет – например, скрепку.
Для того чтобы включить её, на ноуте есть дополнительная кнопка – Novo. Она есть практически на всех новейших моделях ноутбуков от Леново и располагается или на боковой панели корпуса, или возле кнопки включения. Иногда, в самых современных моделях, присутствует небольшое отверстие, внутри которого стоит микропереключатель. В этом случае нужно использовать тонкий неострый предмет – например, скрепку.
И несмотря на то что прямым назначением данной кнопки является не вызов БИОСа, всё же попасть в BIOS с помощью неё можно:
Вход в БИОС на ноутбуке Lenovo: способ 2
Вход в BIOS на ноутбуке Lenovo осуществляется несколькими способами – к сожалению, одного решения, как попасть в БИОС, для всех пока не существует, но способы запуска его довольно просты. Итак, переходим к первому способу.
Самым популярным решением является пользование клавиатурой – одновременное нажатие нескольких кнопок ноутбука сразу после его запуска. Выключите свой ноутбук (с включённым данный метод не сработает), затем нажмите кнопку включения и сразу же один из вариантов:
Если запуск БИОСа был проведён неправильно, компьютер загрузит ОС в обычном режиме. В таком случае вам придётся снова его выключить и вызвать BIOS заново, но уже с использованием нового метода загрузки. Чтобы не играть в «угадайку» и быстрее запустить БИОС, можно также посмотреть в инструкцию к ноутбуку Леново.
В таком случае вам придётся снова его выключить и вызвать BIOS заново, но уже с использованием нового метода загрузки. Чтобы не играть в «угадайку» и быстрее запустить БИОС, можно также посмотреть в инструкцию к ноутбуку Леново.
Случается и такое, что ноутбук чересчур быстро запускается, и пользователь не успевает нажать необходимую комбинацию. Чтобы избежать подобного, выключите ноутбук, зажав клавишу питания на 10-15 секунд. Затем зажмите нужную комбинацию для входа в BIOS, а затем нажмите на кнопку включения и отпустите, при этом продолжая держать зажатыми клавиши для входа в БИОС до тех пор, пока перед вами не появится нужный экран с параметрами.
Как войти в БИОС ноутбука Lenovo: способ 3
Приблизительно в то же время, когда была выпущена новая версия BIOS под названием UEFI, вышла в свет новая операционная система Windows 8.1. А вместе с ней и появился новый способ загрузки БИОСа – через ОС:
Как перейти в BIOS на ноутбуке Lenovo: способ 4
Если у вас Windows 10, то есть ещё один способ загрузки БИОСа, похожий на предыдущий. Здесь он осуществляется несколько иначе:
Здесь он осуществляется несколько иначе:
Если при использовании этого или предыдущего метода вы не увидели на экране кнопки «Параметры встроенного ПО UEFI», это значит либо то, что в данном ноутбуке стоит устаревшая версия БИОСа без UEFI, либо то, что ОС была инсталлирована на ноутбук в режиме Legacy. Тогда работа с UEFI недоступна из операционной системы – придётся использовать первые два метода.
Как войти в BIOS: способ 5
Последний метод является самым радикальным, и может быть рекомендован только тем пользователям, которые уже имеют хороший опыт в разборке такого устройства. В противном случае вы сильно рискуете безвозвратно повредить свой ноутбук Lenovo.
Суть метода следующая: чтобы сбросить все настройки БИОСа, необходимо отсоединить на какое-то время специальную CMOS-батарейку, которая подключена к материнской плате устройства. После совершения этого действия устройство «подумает», что настройки могут быть неверными и предложит вам открыть БИОС для их исправления, либо же вообще самостоятельно войдёт в него.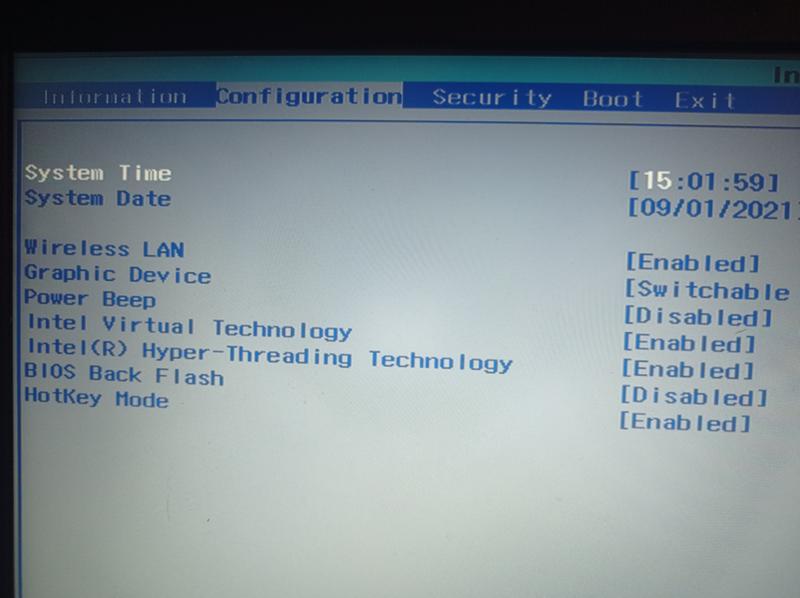
Батарейки БИОС выглядят по-разному и практически в каждой модели стоят каждая на своём месте, поэтому придётся покопаться, прежде чем добраться до неё и отключить. Но в целом порядок действий таков:
Надеемся, что один из вышеописанных способов помог вам найти ответ на вопрос, как зайти в БИОС на ноутбуке Lenovo P70, G50-80, Lenovo ThinkPad T400 или T440.
Источник
Как войти в BIOS на компьютерах Lenovo?
Lenovo входит в список крупнейших компаний в мире, которые производят компьютеры. И так как спрос на продукцию данной фирмы растёт, то всё более актуальными для пользователей являются вопросы по правильной работе и эксплуатации техники Леново. И для тех, кто решил переустановить Windows, в самом начале процесса поднимается вопрос: как в Lenovo зайти в биос?
Для начала стоит разобраться, что же такое BIOS и с чем его едят. Итак, BIOS на Lenovo – это специальная микроскопическая программа, которая обеспечивает правильное и стабильное взаимодействие между всеми составляющими ПК и ОС и позволяет настраивать его. А настройка BIOS – это стандартная настройка ПК, помогающая системе вычислить те функции, которые должны быть активированы, и как должна производиться их загрузка. BIOS есть на любом компьютере, будь то Lenovo B560, Lenovo S21 или M5400.
А настройка BIOS – это стандартная настройка ПК, помогающая системе вычислить те функции, которые должны быть активированы, и как должна производиться их загрузка. BIOS есть на любом компьютере, будь то Lenovo B560, Lenovo S21 или M5400.
На сегодняшний день создано несколько различных версий Биоса, которые незначительно отличаются по внешнему виду, но что касается функций – здесь всё идентично. Каждая из версий используется для первоначальной настройки компьютера и для его проверки. В функционал BIOS’a входит:
Как зайти в BIOS
На различных моделях Lenovo методы входа в Биос на ноутбуке могут отличаться. Для начала попробуйте стандартный способ входа – при запуске персонального компьютера нужно нажать кнопку F2 на клавиатуре, иногда перед этим зажав клавишу Fn. Далее произойдёт вызов меню параметров ПК.
Но этот способ не всегда рабочий. Для некоторых моделей Lenovo БИОС не загружается при нажатии F2 или Fn+F2 – например, Lenovo Legion Y520, Lenovo G70, G50-30 или G500. Если вы пытались войти в bios вышеописанным методом, и у вас не получилось, следующая инструкция для вас:
Если вы пытались войти в bios вышеописанным методом, и у вас не получилось, следующая инструкция для вас:
Два секрета запуска Bios
Но если у вас так и не получилось запустить BIOS одним из вышеописанных способов, и на ноутбуке установлена операционная система Windows 8.1 и выше, откроем вам два секрета запуска.
Второй секрет. Многие пользователи Win 8.1 при попытке входа в Биос допускают ошибку. Все знают, как попасть в BIOS — нужно нажать определённую кнопку на клавиатуре. Для этого пользователь жмёт на «Завершение работы», ожидает, пока ноутбук выключится, а затем жмет кнопку для входа в Биос, но компьютер запускается по-старому – идёт загрузка ОС.
Вся проблема в том, что операционная система Windows 8.1 работает изначально с функцией быстрого запуска, которая основана на режиме сна – войдите в Биос, не отключая ПК, а перезагружая его.
Несколько полезных советов:
Помните, что настройка Bios – это очень серьёзное действие, требующее максимального понимания процесса и большой внимательности к деталям.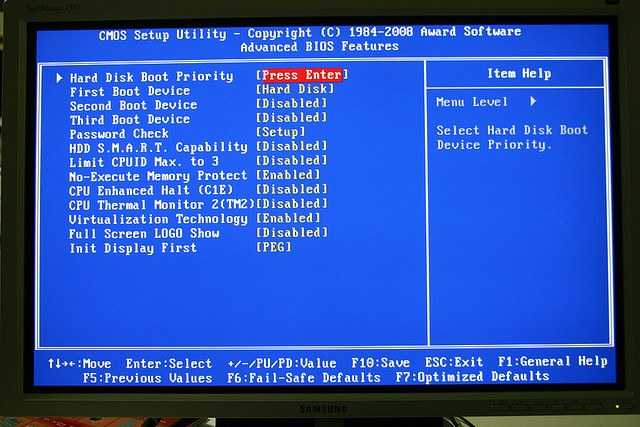 Вы должны знать, что при неверной настройке некоторые компоненты системы могут работать некорректно, что приносит дополнительные сложности в эксплуатации. И если вы сомневаетесь в том, что знаете, как правильно нужно делать – лучше вызвать квалифицированных специалистов, это сохранит и деньги, и время, и нервы. Надеемся, что данная статья помогла вам разобраться с тем, как зайти в Bios.
Вы должны знать, что при неверной настройке некоторые компоненты системы могут работать некорректно, что приносит дополнительные сложности в эксплуатации. И если вы сомневаетесь в том, что знаете, как правильно нужно делать – лучше вызвать квалифицированных специалистов, это сохранит и деньги, и время, и нервы. Надеемся, что данная статья помогла вам разобраться с тем, как зайти в Bios.
Источник
Как войти в БИОС на ноутбуке Lenovo?
Опытный пользователь, помнящий, как зайти в БИОС на стационарном компьютере, наверняка знает не только об особенностях и потенциальных рисках процесса, но и имеет представление, как выйти из базовой системы ввода-вывода. Другой вопрос — ноутбуки: моделей их на сегодня бесчисленное множество, и едва ли не для каждой производитель назначает свою комбинацию клавиш, позволяющую попасть в BIOS. Как сделать это на ноутбуках Lenovo — попробуем разобраться.
Комбинации клавиш
К счастью, компания Леново почти для всех моделей своих ноутбуков установила единую комбинацию клавиш: Fn + F2, где Fn — особая «функциональная» кнопка, располагающаяся обычно в левом нижнем углу.
Значительно реже для того, чтобы зайти в БИОС, приходится использовать другую комбинацию Fn + F1 или просто нажать клавишу Delete (Del).
В целом порядок действий пользователя сводится к двум шагам:
Если всё выполнено верно, юзер увидит перед собой меню BIOS. Теперь он может настроить БИОС, установить очерёдность загрузки операционной системы и выполнить иные требуемые манипуляции — если потребуется, предварительно введя пароль.
Совет: если ноутбук Леново запускается слишком быстро или не получается войти в BIOS после перезагрузки, имеет смысл выключить его с помощью физической кнопки, нажав и подержав её несколько секунд.
Теперь, дав ноутбуку Lenovo немного «отдохнуть», следует снова запустить его — и не забыть вовремя воспользоваться одной из перечисленных выше комбинаций, позволяющих зайти в БИОС.
Кнопка NOVO
Владельцы ноутбуков Леново линейки ThinkPad, а также некоторых других моделей, могут зайти в BIOS, не используя комбинации клавиш — достаточно применить специальную кнопку NOVO, располагающуюся рядом с кнопкой питания или на торце устройства.
Выключив ноутбук Lenovo, следует нажать на NOVO и подержать её несколько секунд; выбрав в появившемся окне пункт BIOS Setup, юзер сможет наконец зайти в БИОС — и продолжить работу в базовой системе ввода-вывода.
Совет: иногда вместо кнопки NOVO на корпусе устройства находится специальное отверстие, около которого размещена та же пиктограмма. В этом случае открыть меню BIOS можно, вставив в разъём специальную скрепку для Айфона или смартфона или обычную канцелярскую и слегка надавив на контакт в течение двух-трёх секунд.
Клавиша Shift
Зажав и удерживая эту клавишу (неважно, правую или левую) и удерживая её во время перезагрузки, можно зайти в БИОС на Виндовс 10 — в частности, на некоторых моделях ноутбуков от Lenovo. Способ срабатывает довольно редко, однако и пренебрегать им не стоит — как минимум потому, что, зажав Shift, не придётся торопиться с комбинациями клавиш.
Параметры встроенного ПО
Чтобы войти в БИОС на ноутбуках Леново под управлением «Восьмёрки» или «Десятки», можно использовать встроенную опцию Windows:
Важно: хотя теоретически указанный алгоритм должен запустить именно UEFI, на ноутбуках от Леново по умолчанию для первичной загрузки выставлен именно БИОС.
Кроме того, даже если владелец окажется в «расширенном интерфейсе», все свои задачи он сможет выполнить в нём, минуя базовую систему ввода-вывода.
Извлечение батарейки
Если владелец ноутбука Lenovo является по совместительству любителем экстрима, он может войти в БИОС, частично разобрав корпус устройства и на несколько секунд вытащив из материнской платы круглую батарею — а затем установив её на место.
В результате произойдёт незначительный системный сбой, и с большой долей вероятности при последующем запуске ноутбук автоматически загрузится в режим BIOS, даже не запрашивая разрешения хозяина.
Подводим итоги
Чтобы зайти в БИОС на ноутбуке Леново, нужно использовать при включении комбинацию клавиш Fn + F2 (реже — F1 или просто Delete). Другие варианты — нажатие кнопки NOVO, выход в «Параметры встроенного ПО» или удерживание при перезагрузке клавиши Shift. Наконец, владелец может извлечь из материнской платы, а затем вновь установить на место питающую батарею — разумеется, ноутбук перед этим лучше выключить.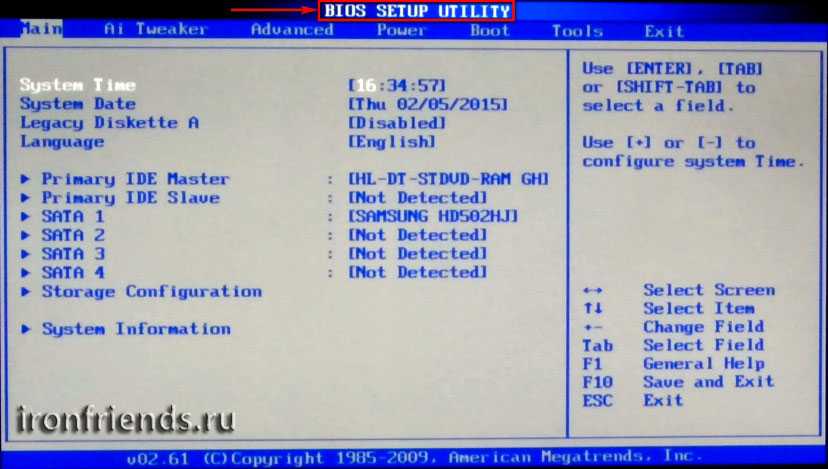
Источник
Как зайти в БИОС на ноутбуке Lenovo — 5 простых способов
Как зайти в BIOS
На различных моделях Lenovo методы входа в Биос на ноутбуке могут отличаться. Для начала попробуйте стандартный способ входа – при запуске персонального компьютера нужно нажать кнопку F2 на клавиатуре, иногда перед этим зажав клавишу Fn. Далее произойдёт вызов меню параметров ПК.
Но этот способ не всегда рабочий. Для некоторых моделей Lenovo БИОС не загружается при нажатии F2 или Fn+F2 – например, Lenovo Legion Y520, Lenovo G70, G50-30 или G500. Если вы пытались войти в bios вышеописанным методом, и у вас не получилось, следующая инструкция для вас:
Открываем BIOS на ноутбуке Lenovo с помощью клавиши на клавиатуре
Ничего сложного в этом нет. Чаще всего используется клавиша F2. Ее нужно активно нажимать сразу после включения ноутбука (после нажатия на кнопку включения).
Сразу должно открыться меню BIOS. На моем ноутбуке оно выглядит примерно вот так:
Редко, но бывает, что необходимо нажимать сочетание клавиш Fn+F2. Это зависит от модели ноутбука.
Это зависит от модели ноутбука.
В итоге так же должно появится необходимое нам меню с настройками. Кстати, сменить порядок загрузки можно на вкладке «Boot».
Я не знаком со всеми ноутбуками от Lenovo, у них очень много моделей. Но мне кажется, что на каждом есть эта кнопка со стрелкой. Насколько я понял, называется она Recovery. Чаще всего находится возле кнопки включения, или на боковой грани.
На некоторых новых моделях (например, на Lenovo IdeaPad 320-15IAP), эта кнопка утоплена в корпус, и нажать на нее можно только чем-то острым и тонким. Там просто отверстие.
Пользоваться этой кнопкой очень просто. Выключаем ноутбук, и нажимаем на кнопку «Recovery» (со стрелкой). Ноутбук включится, и появится Novo Button Menu. Нам нужно выбрать «BIOS Setup». Так же с этого меню можно запустить восстановление системы и зайти в загрузочное меню, о котором я писал в начале статьи.
Выбираем «BIOS Setup» и попадаем в необходимое нам меню.
Комбинации клавиш
К счастью, компания Леново почти для всех моделей своих ноутбуков установила единую комбинацию клавиш: Fn + F2, где Fn — особая «функциональная» кнопка, располагающаяся обычно в левом нижнем углу.
Значительно реже для того, чтобы зайти в БИОС, приходится использовать другую комбинацию Fn + F1 или просто нажать клавишу Delete (Del).
В целом порядок действий пользователя сводится к двум шагам:
Если всё выполнено верно, юзер увидит перед собой меню BIOS. Теперь он может настроить БИОС, установить очерёдность загрузки операционной системы и выполнить иные требуемые манипуляции — если потребуется, предварительно введя пароль.
Совет: если ноутбук Леново запускается слишком быстро или не получается войти в BIOS после перезагрузки, имеет смысл выключить его с помощью физической кнопки, нажав и подержав её несколько секунд.
Теперь, дав ноутбуку Lenovo немного «отдохнуть», следует снова запустить его — и не забыть вовремя воспользоваться одной из перечисленных выше комбинаций, позволяющих зайти в БИОС.
Владельцы ноутбуков Леново линейки ThinkPad, а также некоторых других моделей, могут зайти в BIOS, не используя комбинации клавиш — достаточно применить специальную кнопку NOVO, располагающуюся рядом с кнопкой питания или на торце устройства.
Выключив ноутбук Lenovo, следует нажать на NOVO и подержать её несколько секунд; выбрав в появившемся окне пункт BIOS Setup, юзер сможет наконец зайти в БИОС — и продолжить работу в базовой системе ввода-вывода.
Совет: иногда вместо кнопки NOVO на корпусе устройства находится специальное отверстие, около которого размещена та же пиктограмма. В этом случае открыть меню BIOS можно, вставив в разъём специальную скрепку для Айфона или смартфона или обычную канцелярскую и слегка надавив на контакт в течение двух-трёх секунд.
Способы как войти в BIOS на ноутбуке Леново
Владельцы ноутбуков Леново линейки ThinkPad, а также некоторых других моделей, могут зайти в BIOS, не используя комбинации клавиш — достаточно применить специальную кнопку NOVO, располагающуюся рядом с кнопкой питания или на торце устройства.
Выключив ноутбук Lenovo, следует нажать на NOVO и подержать её несколько секунд; выбрав в появившемся окне пункт BIOS Setup, юзер сможет наконец зайти в БИОС — и продолжить работу в базовой системе ввода-вывода.
Совет: иногда вместо кнопки NOVO на корпусе устройства находится специальное отверстие, около которого размещена та же пиктограмма. В этом случае открыть меню BIOS можно, вставив в разъём специальную скрепку для Айфона или смартфона или обычную канцелярскую и слегка надавив на контакт в течение двух-трёх секунд.
Вот вам клавиши для входа в BIOS для разных моделей ноутбуков Lenovo.
| Модель Lenovo | Ключ настройки BIOS |
| Серия Ideapad N | F2 |
| Серия Ideapad P | F2 на логотипе Lenovo |
| Серия Ideapad S | Новая кнопка, некоторые модели: F2 |
| Серия Ideapad U | Новая кнопка, некоторые модели: F2 |
| Серия Ideapad V | F2 |
| Серия Ideapad Y | F2 |
| Серия Ideapad Z | Новая кнопка, некоторые модели: F2 |
| Серия B | Новая кнопка, некоторые модели: F2 |
| Серия E | Новая кнопка, некоторые модели: F2 |
| Edge Series | Кнопка Ново |
| Серия Flex | Кнопка Ново |
| Серия G | F2 |
| Серия K | F1 |
| Серия M | F1 |
| Серия N | F2 |
| Серия S | Кнопка Ново |
| Серия V | F1 |
| Серия Y | Кнопка Ново |
| Серия Z | Кнопка Ново |
| Серия йоги | Кнопка «Ново», некоторые модели: F2 / (Fn + F2) |
| ThinkPad Yoga 12 | F1 |
Этот способ подойдет для версий Windows 8/8. 1/10.
1/10.
Перед тем, как приступить к первому пункту данного способа, попробуйте, зажав клавишу Shift, перезагрузить ваше устройство через меню Пуск. Если таким образом вы попали в меню Выбор действий, то сразу переходите к шагу 4 данного способа.
Нажмите сочетание клавиш Windows
+ i для перехода в параметры системы;
В этом окне выбираем раздел Обновление и безопасность
Далее переходим на вкладку Восстановление системы и в пункте Особые варианты загрузки нажимаем кнопку Перезагрузить сейчас, после чего вы попадете в меню Выбор действий
Выберите пункт Поиск и устранение неисправностей.
Далее выбираем пункт Дополнительные параметры
Параметры встроенного ПО UEFI
И уже в последнем меню выбрать кнопку перезагрузить.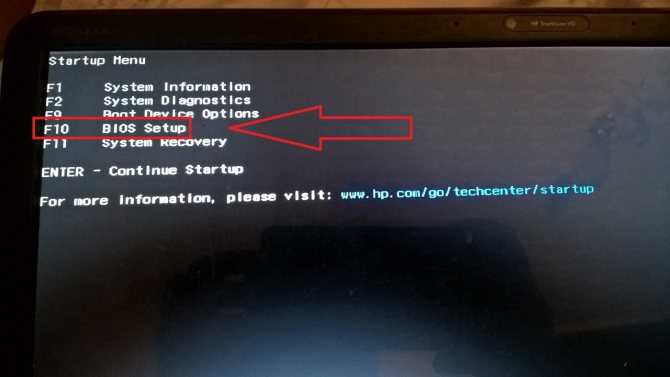 После этого ваше устройство само перейдет в настройки BIOS.
После этого ваше устройство само перейдет в настройки BIOS.
ВНИМАНИЕ! Если ни один из этих способов не подошел, то, предварительно отключив от сети ноутбук и отсоединив аккумулятор, открыть его корпус (нижнюю крышку) и вытащить плоскую батарейку из материнской платы на 10-15 минут. Это сбросит настройки БИОС. Далее возвращайте все обратно и, при включении, снова попробуйте первые 2 способа.
Способы входа в BIOS [Lenovo]
1) Стандартные «горячие» клавиши для входа
На подавляющем большинстве ноутбуков этой марки — должна подействовать кнопка F2 или F1 (нажимать нужно сразу после включения ноутбука. Модельный ряд: ThinkPad, IdeaPad, 3000 Series, ThinkCentre, ThinkStation).
В некоторых моделях — может потребовать нажатие сочетания кнопок Fn+F2 (например, в G50).
Дополнение. Совсем уж редко встречается клавиша F12 (Fn+F12 — вход в Boot Menu) — для входа в BIOS (модель Lenovo b590). Рекомендую так же попробовать.
Рекомендую так же попробовать.
Fn+F2 — клавиатура ноутбука Lenovo
2) Специальная кнопка recovery «со стрелкой»
Некоторые модели ноутбуков Lenovo оснащены специальными кнопками на корпусе устройства для входа в BIOS. Речь идет, например, об этих: g505, v580c, b50, b560, g50, g500, g505s, g570, g570e, g580, g700, z500, z580, Z50, B70 и другие.
Они при включении — могут вообще никак не реагировать на ваши нажатия кнопок F2. Для входа в BIOS, в этом случае, нужно использовать специальную кнопку Recovery (со стрелкой). Нажимать ее нужно вместо кнопки включения (т.е. когда ноутбук выключен).
Располагается кнопка Recovery на корпусе устройства, рядом с кнопкой включения (на некоторых моделях это кнопка находится сбоку).
Lenovo G700 — кнопка входа в настройки устройства (в том числе BIOS)
Lenovo B70 — кнопка для входа в BIOS рядом с входом для питания. Нажимать удобнее всего карандашом или ручкой
После того, как вы нажмете на эту кнопку «со стрелочкой» — ноутбук включится и вы увидите небольшое сервисное меню (обычно состоит из нескольких пунктов): Normal startup (нормальная загрузка), Bios Setup (настройки BIOS), Boot Menu (загрузочное меню, например, чтобы загрузится с флешки без изменения очереди загрузки) и др.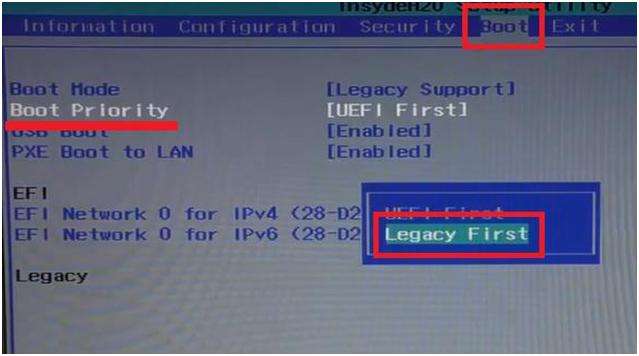
После вашего выбора Bios Setup — вы перейдете в самые обычные настройки BIOS (как в других ноутбуках) и сможете задать необходимые параметры.
3) Кнопка ThinkVantage
Если у вас есть голубая кнопка ThinkVantage на корпусе устройства — то ее нужно нажать сразу после включения ноутбука — пока еще горит приветствие и показывается марка производителя устройства (см. фото ниже).
Далее вы увидите меню из нескольких пунктов, среди которых будет и вход в BIOS — кнопка F1 (см. стрелка-1 на скрине ниже).
Модель Lenovo SL510 — вход с помощью ThinkVoltage
4) Отверстие вместо кнопки recovery и ThinkVantage…
У ряда моделей ноутбуков Lenovo нет никаких кнопок вовсе, но есть небольшое отверстие на боковой стороне устройства (как правило там, где подключается питание).
Например, у ноутбука Lenovo 100 кнопки recovery (которая со стрелочкой) нет вообще. Есть маленькое отверстие (рядом с отверстием такая же стрелочка). Кнопка сама расположена в этом отверстии, чтобы ее нажать — нужно использовать, например, скрепку или спицу.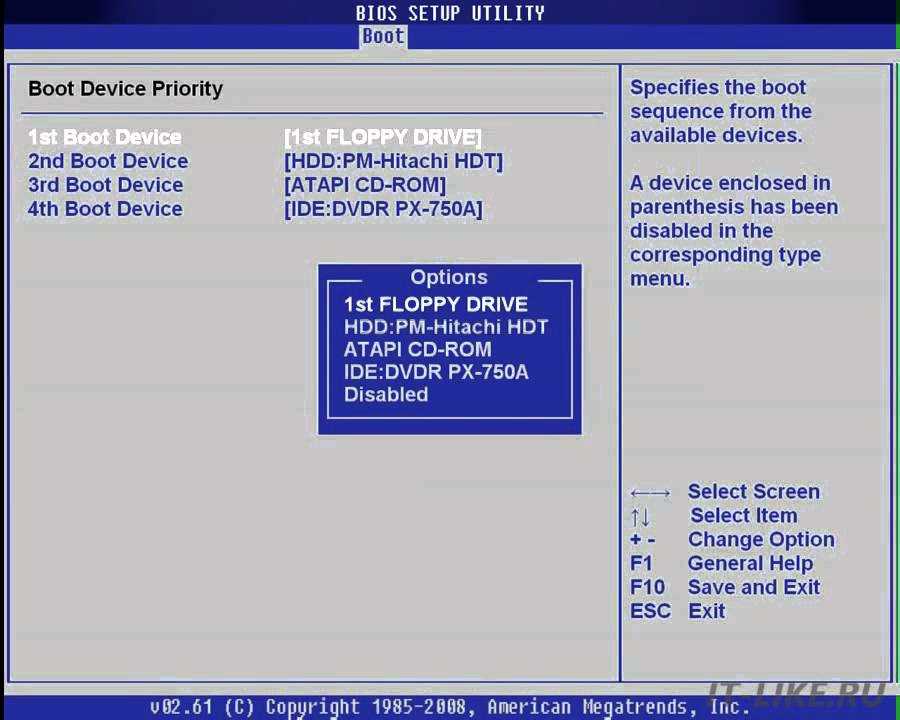
Lenovo 100 — отверстие для входа в BIOS
Производители, видно, стараются исключить случайные нажатия на кнопку — всё таки входить в BIOS подавляющему большинству пользователей приходится очень редко.
Про некоторые глюки…
1) Некоторые модели ноутбуков не позволяют войти в BIOS если он работает от аккумулятора. Не могу сказать, что это 100% глюк — но настройка весьма спорная. Чтобы проверить наверняка — подключите устройство к сети и попробуйте войти в BIOS описанными выше способами.
2) У модели Lenovo v580c иногда возникает очень неприятный глюк: если вы очистили диск и установили новую Windows — кнопки входа в BIOS у вас перестанут работать.
Чтобы снова войти в BIOS (инструкция для опытных пользователей!) — выключите ноутбук, затем отключите его от сети, выньте аккумулятор. Далее снимите крышку и достаньте маленькую батарейку с мат. платы. Через 5-10 минут — соберите устройство.
При включении BIOS будет загружен автоматически для установки базовых параметров. Вам нужно открыть вкладку «Startup»: в пункте с настройкой «UEFI / Legacy boot» есть три параметра (Both, UEFI Only, Legacy Only) — нужно выбрать«Both». В пункте «UEFI / Legacy Boot Priority», нужно выставить «Legacy». Далее сохраните настройки и перезарузите ноутбук. Все должно заработать, как положено.
Вам нужно открыть вкладку «Startup»: в пункте с настройкой «UEFI / Legacy boot» есть три параметра (Both, UEFI Only, Legacy Only) — нужно выбрать«Both». В пункте «UEFI / Legacy Boot Priority», нужно выставить «Legacy». Далее сохраните настройки и перезарузите ноутбук. Все должно заработать, как положено.
Два секрета запуска Bios
Но если у вас так и не получилось запустить BIOS одним из вышеописанных способов, и на ноутбуке установлена операционная система Windows 8.1 и выше, откроем вам два секрета запуска.
Второй секрет. Многие пользователи Win 8.1 при попытке входа в Биос допускают ошибку. Все знают, как попасть в BIOS — нужно нажать определённую кнопку на клавиатуре. Для этого пользователь жмёт на «Завершение работы», ожидает, пока ноутбук выключится, а затем жмет кнопку для входа в Биос, но компьютер запускается по-старому – идёт загрузка ОС.
Вся проблема в том, что операционная система Windows 8.1 работает изначально с функцией быстрого запуска, которая основана на режиме сна – войдите в Биос, не отключая ПК, а перезагружая его.
Несколько полезных советов:
Помните, что настройка Bios – это очень серьёзное действие, требующее максимального понимания процесса и большой внимательности к деталям. Вы должны знать, что при неверной настройке некоторые компоненты системы могут работать некорректно, что приносит дополнительные сложности в эксплуатации. И если вы сомневаетесь в том, что знаете, как правильно нужно делать – лучше вызвать квалифицированных специалистов, это сохранит и деньги, и время, и нервы. Надеемся, что данная статья помогла вам разобраться с тем, как зайти в Bios.
Источник
Видео
Как зайти в BIOS на ноутбуке Lenovo если не реагирует на F2 и DEL / Lenovo f2 bios not working
Как зайти в биос на ноутбуке lenovo ideapad 310
Как зайти в Биос на Lenovo V570 (клавиши F2 и F12 не работают)
Не получается зайти в биос (BIOS UEFI) на ноутбуке Lenovo G580 Windows 10
Lenovo B575e/B570e Зайти в биос
Ноутбук Lenovo G50 настройка BIOS. Установка Windows 7, 8, 8.1, 10
Установка Windows 7, 8, 8.1, 10
Не заходит в BIOS Lenovo B590 20208
Как зайти в BIOS на Windows 10
Как зайти в BIOS после установки Windows 10
Ноутбук lenovo G500, как войти в БИОС, Как восстановить windows
Как зайти в БИОС на ноутбуке и материнской плате ПК
Главная » Windows » Как войти в БИОС на ноутбуке и компьютере
На чтение: 5 минОпубликовано: Рубрика: WindowsАвтор: EvilSin225
Чтобы войти в БИОС на ноутбуке и материнских платах компьютера, нужно нажать специальную клавишу. Узнать о входе в BIOS можно из паспорта к системной плате.
Вход в БИОС на компьютере с разных материнских плат
Многие пользователи, имеющие у себя на руках ноутбуки или компьютеры, а может и все вместе, могут сталкиваться с проблемами входа в BIOS. Они и до сих пор сталкиваются, поэтому о том, как войти в подсистему нужно разобраться. Инструкция будет не для одного конкретного компьютера. Я постараюсь расписать, как можно больше моделей ноутбуков и компьютеров. Если не знаете, что такое BIOS, почитайте статью об этом вот здесь.
Я постараюсь расписать, как можно больше моделей ноутбуков и компьютеров. Если не знаете, что такое BIOS, почитайте статью об этом вот здесь.
Также, если вы вообще не разбираетесь в данной теме, то не советую туда лезть без определенных знаний, так как, это может повлечь за собой серьёзные проблемы. Приступим, к делу.
Для того, чтобы зайти в БИОС на настольном компьютере, обычно, при включении, нужно нажимать клавишу DEL (Delete). Чаще всего появляется такая надпись: Press DEL to run Setup… или Press DEL to Enter Setup… И быстро нажать DEL.
Такой вариант входа встречается на материнских платах в 90% случаев. Бывает, что при входе нужно нажать либо F1, либо F2. Если не успели нажать вовремя, придется проделать процедуру заново – перезагрузить компьютер и снова попытаться нажать. С системами, установленными на SSD накопителях это сделать немного сложнее, так как ОС быстро загружается и нужно в настройках питания Windows отключить быстрый запуск. В общем, в плане компьютеров разобрались. Теперь перейдем к ноутбукам.
Теперь перейдем к ноутбукам.
С ноутбука вход в BIOS почти ничем не отличается от вышеописанной инструкции для обычных ПК, просто нужно другие кнопки нажимать. Единственной сложностью может быть то, что устройство очень быстро загружается и не успеваешь нажать нужную клавишу. На некоторых моделях, чтобы приостановить загрузку системы можно нажать клавишу Pause. Итак, чаще всего, чтобы войти в БИОС с ноутбука используются клавиши F2, F10, F12. Наиболее редким случаем являются сочетания клавиш, типа Ctrl+Esc или Ctrl +S и т. д.
Чтобы войти в BIOS UEFI зажимаются те же клавиши, ничего особенного.
Как зайти в БИОС на разных моделях ноутбуков
Сейчас я распишу вход в биос для нескольких моделей ноутбуков.
- Ноутбуки Acer – нужно зажать клавиши F1, Del или F2.
- Ноутбуки Lenovo – обычно F12, если не помогло, пробуем F1 или F2.
- Ноутбуки Asus – для большинства моделей клавиша Esc. Модели, которые начинаются с x или k, используют клавишу F8.
- ПК Acer – клавиши Ctrl+Alt+Esc, либо F1.

- Ноутбуки Toshiba – Клавиша F1 или Esc, бывает и F12.
- Ноутбуки Lenovo (старые модели) – Ctrl+Alt+Ins, либо Ctrl+Alt+F3, либо Fn+F1.
- Ноутбуки Sony – Клавиши F1, F2, либо F3.
- Ноутбуки HP – Клавиши F9, либо сначала Esc, а потом F9. БИОС HP Pavilion – как зайти и обновить.
- Ноутбуки Samsung – Зажимаем клавишу Esc.
- Материнки Asus – Клавиша F8.
- Материнки Intel – Клавиша Esc.
- Материнки MSI – Клавиша F11.
- Материнки Gigabyte – Клавиша F12.
- Ноутбуки Dell – Зажимаем клавишу F12.
- Старые модели Dell – Клавиши Fn+Esc, либо Fn+F1.
- Некоторые модели Dell – Нажать дважды кнопку Reset.
- Award BIOS – Клавиша Del.
- ARI – Клавиши Ctrl+Alt+Esc, либо Ctrl+Alt+Del.
- ALR – Клавиши Ctrl+Alt+Esc, либо Ctrl+Alt+Del.
- AMI (старые версии) – Клавиши F2 или F1.
- AST – Клавиши Ctrl+Alt+Esc.
- Compaq (старые ПК) – Клавиша F1, F2, либо F10, или Del.
- Compaq (некоторые модели) – Клавиша F10.

- DTK – Сразу после включения нажать клавишу Esc.
- Cybermax – Клавиша Esc.
- EISA – Комбинация клавиш Ctrl+Alt+S, либо Ctrl+Alt+Esc.
- Fujitsu (некоторые модели) – Клавиша F2.
- eMachines (Некоторые модели) – Клавиши Tab, либо Del.
- Старые модели eMachines – Клавиша F2.
- Hewlett-Parkard (HP) – Клавиша F1, F2, Esc, F10, F12 Это для таких моделей, как HP Pavilion, Vectra, TouchSmart, OmniBook и т.д.
- Старые модели IBM – Клавиша F2.
- IBM ThinkPad (новые модели) – Держать клавишу F1.
- IBM ThinkPad (старые модели) – Клавиши Ctrl+Alt+Ins при курсоре в правом верхнем углу.
- Mircon – Клавиши F1, F2, либо Del.
- Sharp – Клавиша F2.
- NEC – Клавиши F2 или зажать и держать клавишу F1.
- Shuttle – Клавиши F2, либо Del.
- Microid Research MR BIOS – Клавиша F1.
- Olivetti PC Pro – Сочетание клавиш на цифровой клавиатуре: Ctrl+Alt+Shift+Del.
- Phoenix BIOS – Клавиши Del. Для старых моделей: Ctrl+Alt+S, Ctrl+Alt+Ins, Ctrl+S, Ctrl+Alt+Esc.

- Packard Bell – Клавиши F1, F1 или Del. Для старых моделей: Нажать клавишу Del.
- Tandon –Клавиши Ctrl+Shift+Esc.
- Zenith – Клавиши Ctrl+Alt+Ins.
- Tiget – Клавиши Esc или F1.
- ReverBook – Клавиша Del.
Как видите, я расписал достаточно много вариантов входа в BIOS с различных компьютеров, ноутбуков и материнских плат, сохраните эту инструкцию, чтобы не забыть, как входить в BIOS.
Несколько полезных статей о работе с БИОС:
- Что такое Boot Menu и как в него зайти с ноутбука или ПК
- Что делает Secure Boot – как отключить или настроить в БИОС
- Что такое безопасная загрузка Secure Boot
- Настройка BIOS для установки Windows – полное руководство
- Как сбросить настройки БИОС до заводских
- Как сбросить пароль БИОС на ноутбуке и компьютере
- Все звуковые сигналы при включении компьютера
- Как сделать резервную копию
- Установка пароля на БИОС
- Как узнать версию BIOS
Рейтинг
( 6 оценок, среднее 4.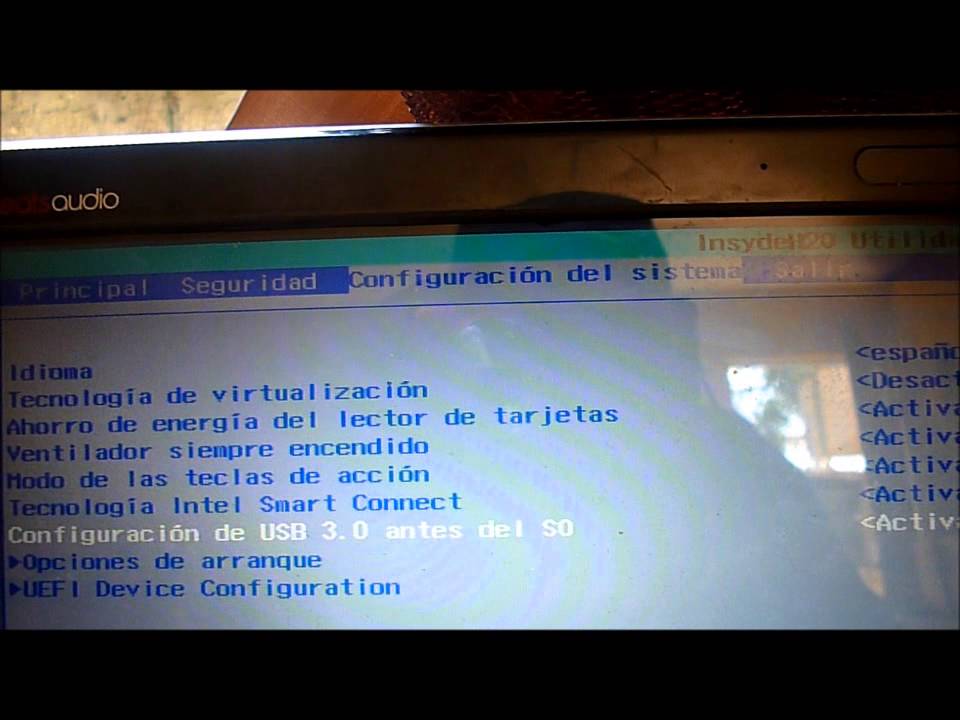 33 из 5 )
33 из 5 )
0 79 138 просмотров bios UEFI войти в биос зайти в биос на компьютере на ноутбуке
EvilSin225/ автор статьи
Понравилась статья? Поделиться с друзьями:
как открыть и включить клавишами
Как войти в Биос на ноутбуке Lenovo? Отключите девайс, включите его и во время пуска жмите на F1 или F2. Как вариант, войдите в BIOS с помощью возможностей Windows, кликните на кнопку Novo или достаньте батарейку с материнской платы. Ниже рассмотрим каждый из способов подробнее, поговорим об особенностях этой встроенной программы и ее назначении.
Как зайти в Биос
Большинство пользователей знает только один способ, как открыть Биос на ноутбуке Lenovo — с помощью функциональной клавиши. На практике вариантов для входа больше, и любой из них можно использовать в зависимости от ситуации. Главное — следовать рассмотренной ниже инструкции.
Как войти с помощью функциональной кнопки
Наиболее простой способ, как зайти в Биос на ноутбуке Леново — сделать это с помощью функциональной клавиши. Алгоритм действий имеет следующий вид:
Алгоритм действий имеет следующий вид:
- Выключите устройство любым способом.
- Жмите на кнопку Power.
- При появлении надписи Lenovo или других жмите на F1 или F2. При отсутствии полноценных функциональных кнопок может потребоваться нажатие комбинации Fn+F1 или Fn+F2.
В некоторых моделях вместо нажатия функциональной клавиши достаточно постоянно нажимать на Enter до входа в Bios.
Как войти через настройки питания и Enter
Следующий вариант, как включить Биос на ноутбуке Леново — сделать это с помощью кнопки ввода. Предварительно сделайте соответствующие настройки в параметрах питания. Алгоритм действий такой:
- Войдите в «Параметры».
- Зайдите в раздел «Питание и спящий режим».
- Кликните на пункт «Дополнительные параметры питания».
- Жмите на пункт «Действие кнопок питания».
- Кликните на «Изменение параметров, которые сейчас недоступны».
- Уберите отметку с пункта «Включить быстрый запуск».

- Сохраните изменения.
После этого вход в Биос на ноутбуке Lenovo можно осуществлять с помощью кнопки Enter. Для этого жмите несколько раз на «Ввод» во время загрузки операционной системы и появления надписи названия ноутбука.
Как войти через настройки Windows 10
Следующий способ, позволяющий перейти в Биос на ноутбуке Lenovo подразумевает применение меню Виндовс. Чтобы войти в нужный раздел, сделайте следующие шаги:
- Сначала попробуйте зажмите Shift и перезапустите устройство через Пуск. Зачастую это помогает войти в меню «Выбор действий», где остается указать нужный вариант. В случае успеха сразу переходите к шестому пункту.
- Кликните сочетание Win+I для запуска параметров системы.
- В появившемся окне жмите «Обновление и безопасность».
- Жмите на пункт «Восстановление системы».
- В разделе «Особые варианты загрузки» кликните на пункт «Перезагрузить сейчас».
- В меню выборе действий кликните на «Поиск и устранение неисправностей».

- Кликните на «Дополнительные параметры» и параметры встроенного ПО UEFI.
- Жмите на «Перезагрузить».
Это один из самых простых способов, как запустить Биос на ноутбуке Lenovo. Начните с проверки кнопки Shift, а уже после переходите к интересующему меню.
Как войти с помощью кнопки NOVO
Рассматривая методы, как на ноуте Леново зайти в Биос, выделим встроенные возможности кнопки NOVO. Это маленькая клавиша, которая может находиться с торцевой части устройства или возле Power. Чаще всего на ней нарисована изогнутая стрелка.
Чтобы зайти в Биос на ноуте Леново с помощью этой клавиши, сделайте следующее:
- Кликните на кнопку NOVO.
- В появившемся на экране меню стрелками на клавиатуре выберите раздел BIOS Setup.
- Жмите на кнопку Enter.
Далее следуйте инструкции системы, после чего происходит перезагрузка и вход в Биос.
Если ничего не выходит
Если вызвать BIOS и войти в него на ноутбуке Lenovo не удалось, воспользуйтесь сбросом этой системы до заводских настроек. Сделайте следующие шаги:
Сделайте следующие шаги:
- Отключите девайс от сети.
- С помощью защелок отбросьте аккумулятор.
- Откройте корпус (нижнюю крышку) и достаньте батарейку из «материнки».
- Выждите 20-30 минут. Этого времени достаточно для сброса.
- Попробуйте рассмотренные выше методы.
Как выйти
Из сказанного видно, что войти в BIOS не составляет труда. Но иногда возникает обратный вопрос — как осуществить выход в Биос на ноутбуке Lenovo. Для этого достаточно нажать на кнопку Esc, а после сохранить внесенные сведения или выйти без сохранения. В крайнем случае, можно длительно зажать на кнопку Power и дождаться выключения. После этого можно загрузить ПК и войти в ОС в обычном режиме.
Что такое BIOS и для чего он нужен
Зная, как осуществить вход в Биос ноутбука Леново с помощью клавиши или иными способами, можно в любой момент зайти в нужный раздел. Но для этого важно понимать назначение BIOS и его функции. Сама аббревиатура расшифровывается как Basic Input-Output System.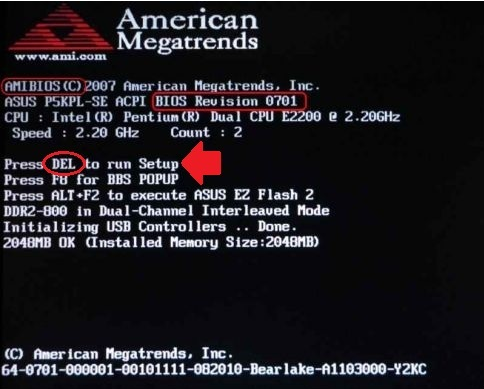 В переводе это означает «Базовая система ввода-вывода». По сути, это главная программа, запускаемая в момент запуска Lenovo. Она проверяет, проводит инициализацию компонентов и передает управление ОС.
В переводе это означает «Базовая система ввода-вывода». По сути, это главная программа, запускаемая в момент запуска Lenovo. Она проверяет, проводит инициализацию компонентов и передает управление ОС.
От работы Биос на ноутбуке Lenovo и других устройствах зависит корректность взаимодействия процессора, ОЗУ, «матери», графического процессора и других компонентов. И если CPU многие считают сердцем, то BIOS можно смело назвать «душой». Эта программа находится в специальной микросхеме, где предусмотрена своя память. При этом установлена система в «материнке».
Войти в Биос на ноутбуке Lenovo может любой пользователь для настройки определенных компонентов:
- таймингов работы ОЗУ;
- напряжения каждого из компонентов;
- частоту CPU и т. д.
Кроме того, если войти в Биос на Lenovo, можно внести изменения в настройки и выполнить другие шаги:
- получить сведения о комплектующих ноутбука: модель, серия;
- выключить некоторые девайсы, к примеру, накопители;
- получить сведения о работе разных деталей: температура, частота и прочие;
- поменять характеристики работы некоторых компонентов и т.
 д.
д.
С помощью Биос можно настроить дату, время, задать функции беспроводной связи, настроить процесс запуска и т. д. В современных моделях ноутбуков Lenovo может стоять UEFI. По сути, это такой же BIOS, но с более расширенными возможностями.
Зная, как выйти и войти в Биос на ноутбуке Леново, вы сможете решать задачи любой сложности. Главное четко понимать, что именно вы планируете делать в BIOS, и в какие параметры можно безопасно вносить изменения. Бездумное изменение характеристик может привести к повреждению оборудования и необходимости его ремонта.
В комментариях расскажите, какой способ вызова BIOS вы применяете на своем Lenovo, и какие трудности при этом возникали.
Как зайти в биос на ноутбуке/ ПК, список клавиш
Автор comhub Просмотров 4.2к. Опубликовано Обновлено
Вам может потребоваться доступ к утилите настройки BIOS по ряду причин, таких как управление настройками памяти, настройка нового жесткого диска, изменение порядка загрузки, сброс пароля BIOS и т. д.
д.
Следуйте простым шагам ниже, чтобы получить доступ к утилите настройки BIOS на вашем компьютере, независимо от того, что на нем — Windows 7, Windows 10.
Быстрый ответ
Попробуйте самые популярные клавиши для входа в БИОС.
- F2, Del, Fn+F2, F1, Tab, Esc, F3, F4, F10, F12
Как войти в BIOS на ноутбуке или компьютере
Совет
В первые секунды включение компьютера, вы можете увидеть сообщение, название кнопки для входа в BIOS
- Перезагрузите компьютер или включите его, если он уже выключен.
Доступ к BIOS независим от любой операционной системы на вашем компьютере, потому что BIOS является частью оборудования вашей материнской платы. Не имеет значения вообще, если ваш компьютер работает под управлением Windows 10, Windows 8, Windows 7, Linux, Unix, или нет операционной системы вообще-любой. Инструкции по входу в утилиту настройки BIOS будут такими же.

- Во время включения внимательно следите за сообщением в первые несколько секунд после включения компьютера. Это сообщение может выглядеть по разному в зависимости от компьютера, включает в себя клавишу или клавиши, которые необходимо нажать для входа в BIOS.Вот несколько распространенных способов увидеть это сообщение о доступе к BIOS:
- Press [key] to enter the setting (Нажмите [ключ], чтобы войти в настройку)
- Setting : [ключ]Enter BIOS by pressing [key] (Войдите в BIOS, нажав [ключ])
- Press [key] to enter BIOS setup (Нажмите [ключ], чтобы войти в настройку BIOS)
- Press [key] to access BIOS (Нажмите [ключ] для доступа к BIOS)
- Быстро нажмите клавишу или клавиши, указанные в предыдущем сообщении.Возможно, вам придется нажать клавишу доступа к BIOS несколько раз, чтобы войти в BIOS. Не удерживайте клавишу и не нажимайте ее слишком много раз, иначе ваша система может выйти из строя или заблокироваться.
 Если это произойдет, просто перезапустите и попробуйте снова.
Если это произойдет, просто перезапустите и попробуйте снова.Если вы не уловили последовательность клавиш, необходимую для входа в BIOS, обратитесь к одному из этих списков или ознакомьтесь с советами ниже:
Клавиши для входа в BIOS
Клавиши для входа BIOS для популярных компьютерных ноутбуков / компьютеров
Существуют сотни производителей компьютеров, и у каждого, похоже, есть своя идея, когда речь заходит о назначении последовательности клавиш для входа в BIOS. Часто существуют огромные различия в методах доступа к BIOS между разными моделями одной и той же компании!
Этот список команд клавиатуры для доступа к BIOS находится в стадии разработки — значит, мне нужна ваша помощь! Если у вас есть дополнительная информация о доступе к BIOS для передачи или если вы обнаружили ошибку, пожалуйста, дайте мне знать .
Acer
Aspire, Predator, Spin, Swift, Extensa, Ferrari, Power, Altos, TravelMate, Veriton
- Нажмите Del или F2 сразу после включения.

- Acer Veriton L480G использует F12 .
- BIOS на сервере Acer Altos 600 использует клавиши Ctrl + Alt + Esc и клавишу F1 для расширенных параметров.
- Старые компьютеры Acer также могут использовать клавиши F1 или Ctrl + Alt + Esc для доступа к BIOS.
Asus
B-Series, ROG-Series, Q-Series, VivoBook, Zen AiO, ZenBook
- Нажмите (или нажмите и удерживайте) F2, пока не появится экран BIOS. Возможно, вам придется нажимать клавишу несколько раз, пока не появится утилита BIOS.
- На некоторых ноутбуках Asus может потребоваться нажатие клавиши Del , Esc или F10 .
- Старые компьютеры Asus могут загружаться с утилитой настройки BIOS, только если вы удерживаете клавишу Esc до тех пор, пока не дойдете до экрана выбора загрузочного устройства ; перейдите к BIOS, выбрав в меню Enter Setup .

Compaq
Presario, Prolinea, Deskpro, Systempro, Portable
- Нажмите F10, когда курсор в верхнем правом углу экрана мигает.
- Старые компьютеры Compaq могут использовать клавиши F1 , F2 , F10 или Del для доступа к BIOS.
Dell
XPS, Dimension, Inspiron, Latitude, OptiPlex, Precision, Alienware, Vostro
- Нажмите F2, когда появится логотип Dell . Нажимайте каждые несколько секунд, пока не появится сообщение Вход в настройку .
- Старые настольные компьютеры и ноутбуки Dell могут вместо этого использовать Ctrl + Alt + Enter или Del для входа в BIOS.
- Старые ноутбуки Dell могут использовать Fn + Esc или Fn + F1 .
Emachines
eMonster, eTower, eOne, серия S, серия T
- Нажмите Tab или Del, пока на экране появится логотип eMachine.

- Другие компьютеры eMachine могут использовать F2 для входа в BIOS.
EVGA
SC17, SC15
- Несколько раз нажмите Del во время загрузки ноутбука EVGA.
Fujitsu
LifeBook, Esprimo, Amilo, Tablet, DeskPower, Celsius
- Нажмите F2, как только появится логотип Fujitsu.
Gateway
DX, FX, LT, NV, NE, One, GM, GT, GX, SX, профиль, Astro
- Несколько раз нажмите клавишу F1 или F2 после перезагрузки компьютера шлюза для доступа к утилите настройки BIOS. Возможно, вам придется нажать и удерживать клавишу, чтобы добраться до BIOS.
Hewlett-Packard (HP)
Pavilion, EliteBook, ProBook, Pro, OMEN, ENVY, TouchSmart, Vectra, OmniBook, Tablet, Stream, ZBook
- Нажмите клавишу F1 , F10 или F11 после перезагрузки компьютера.

- Планшетные ПК HP могут использовать F10 или F12 .
- Другие компьютеры HP могут разрешать доступ к BIOS с помощью клавиш F2или Esc .
- Третьи могут требовать , чтобы при нажатии Esc ключ , а затем F10 .
IBM
PC, XT, AT
- Нажмите F1 сразу после включения компьютера.
- Старые компьютеры IBM (включая некоторые ноутбуки) могут использовать клавишу F2 для входа в BIOS.
Lenovo (ранее IBM)
ThinkPad, IdeaPad, Yoga, Legion, H535, 3000 Series, N Series, ThinkCentre, ThinkStation
- Нажмите F1 или F2 после включения компьютера.
- Некоторые продукты Lenovo имеют небольшую кнопку Novo сбоку (рядом с кнопкой питания), которую вы можете нажать (возможно, придется нажать и удерживать), чтобы войти в утилиту настройки BIOS.
 Возможно, вам придется войти в BIOS Setup, как только появится этот экран.
Возможно, вам придется войти в BIOS Setup, как только появится этот экран. - Нажмите F12 для доступа к BIOS.
- Старые продукты Lenovo предоставляют доступ к BIOS с помощью Ctrl + Alt + F3 , Ctrl + Alt + Ins или Fn + F1 .
Micron (MPC Computers)
ClientPro, TransPort
- Нажмите F1 , F2 или Del сразу после включения ПК.
NEC
PowerMate, Versa, W-Series
- Нажмите F2, чтобы войти в BIOS Setup.
Packard Bell
8900 Series, 9000 Series, Pulsar, Platinum, EasyNote, imedia, iextreme
- Нажмите F1 , F2 или Del, чтобы войти в BIOS.
Samsung
Odyssey, Notebook 5/7/9, ArtPC PULSE, Series ‘x’ laptops
- Нажмите F2, чтобы запустить утилиту настройки BIOS.
 Возможно, вам придется нажимать эту клавишу несколько раз, пока не появится экран BIOS.
Возможно, вам придется нажимать эту клавишу несколько раз, пока не появится экран BIOS.
Sharp
Notebook Laptops, Actius UltraLite
- Нажмите F2 после запуска компьютера.
- Некоторым очень старым компьютерам Sharp для доступа к BIOS требуется установочный диагностический диск.
Shuttle
Glamor G-Series, D’vo, Prima P2-Series, Workstation, XPC, Surveillance
- Нажмите F2 или Del при запуске.
Sony
VAIO, PCG-Series, VGN-Series
- Нажмите F1 , F2 или F3 после включения компьютера.
Toshiba
Portégé, Satellite, Tecra, Equium
- Нажмите F1 или Esc после включения для доступа к BIOS.
- Нажмите F12 на Toshiba Equium.
Следующие компании либо закрыты для продажи, либо больше не производят и не поддерживают системы основных компьютеров, поэтому проверка следующей информации о доступе к BIOS практически невозможна. Я включил то, что я мог выкопать для тех, кто может быть заинтересован:
Я включил то, что я мог выкопать для тех, кто может быть заинтересован:
- ARI / ALR / AST (преимущество) — нажмите клавиши Ctrl + Alt + Esc или Ctrl + Alt + Del .
- Cybermax — Нажмите клавишу Esc.
- Tandon — нажмите клавиши Ctrl + Shift + Esc.
- Medion — используйте клавишу Del .
Клавиши настройки BIOS для популярных материнских плат
Попасть в утилиту настройки BIOS на материнской плате должно быть легко, верно? Если вы попробовали основные шаги для доступа к BIOS вашей материнской платы и не увенчались успехом, этот список клавиатурных команд для входа в BIOS должен помочь вам.
| Клавиши к утилите настройки BIOS | ||
|---|---|---|
| Марка | Набор микросхем | Инструкция |
| abit | ab9, an7, an8, av8, aw9d, be6, bh6, ic7, in9, ip35, kn8, kn9 | Нажмите Del во время отображения сообщения PRESS DEL TO ENTER SETUP для доступа к утилите настройки BIOS. |
| ASRock | 4coredual, 775dual, 939dual, k7s41gx, p4v88, k7vm3 и т. д. | Нажмите F2 сразу после запуска компьютера. |
| ASUS | p5b, a7v600, a7v8x, a8n, a8v, k8v, m2n, p5k, p5n и т. д. | Нажмите Del сразу после запуска компьютера, чтобы войти в BIOS. Некоторые другие материнские платы ASUS используют Ins, а некоторые, например, p5bw-le, используютF10 . |
| BFG | 680i, 8800gtx, 6800gt, 7600gt, 7800gs, 7950gt и т. Д. | Нажмите Del, когда после включения компьютера на короткое время появится сообщение … Ввод настройки. |
| Biostar | 6100, 550, 7050, 965pt, k8m800, p4m80, ta690g, tf7050 и т. д. | Нажмите клавишу Del, когда полноэкранный логотип отображается на экране, сразу после запуска компьютера. |
| DFI | LANParty Ultra, Expert, Infinity 975x, NF3, NF4, cfx3200, p965, rs482 и т. Д. Д. | Нажмите клавишу Del, когда сразу после проверки памяти появится сообщение «DEL» для входа в меню настроек . |
| ECS Elitegrou | k7s5a, k7vta3, 741gx, 755-a2, 945p, c51gm, gf7100pvt, p4m800 и т. д. | Нажмите клавишу Del или F1,чтобы войти в утилиту настройки BIOS. |
| EVGA | 790i, 780i, 750i, 680i, 650i, e-7150 / 630i, e-7100 / 630i, 590 и т. д. | Войдите в BIOS, нажав Del сразу после включения компьютера. |
| Foxconn | c51xem2aa, 6150bk8mc, 6150bk8ma, c51gu01 и т. д. | Нажмите Del, чтобы войти в программу настройки BIOS. |
| GIGABYTE | ds3, p35, 965p, dq6, ds3r, k8ns и т. д. | Нажмите Del во время POST, сразу после включения компьютера. |
| Intel | d101ggc, d815eea, d845, d850gb, d865glc, d875pbz, d945gccr, d946gtp, d975xbx и т. д. | Нажмите F2 во время начальной загрузки, чтобы войти в утилиту настройки BIOS. |
| JetWay | jm26gt3, ha04, j7f3e, hi03, ji31gm3, jp901dmp, 775gt1-loge и т. д. | Войдите в настройку BIOS, включив компьютер инемедленно нажав Del . |
| Match Speed | Viper, Matrix, pm800, 917gbag, v6dp, s755max и т. д. | Нажмите Del после начала процесса загрузки, чтобы войти в утилиту конфигурирования BIOS. |
| MSI (Micro-Star) | k8n, k9n, p965, 865pe, 975x, k7n2, k9a2, k8t neo, p7n, p35, x48, x38 и т. д. | Нажмите Del, когда нажмите DEL, чтобы ввести сообщение SETUP, которое отображается на экране после включения компьютера. |
| PCChips | m810lr, m811, m848a, p23g, p29g, p33g и т. д. | Нажмите Del или F1, чтобы войти в утилиту BIOS. |
| САПФИР | PURE CrossFire 3200, a9rd580Adv, a9rs480, CrossFireX 770 и 790FX, PURE Element 690 В и т. д. | Нажмите Del после включения, чтобы войти в BIOS. |
| SAPPHIRE | «голые кости» и материнские платы, включая ak31, ak32, an35n, sn25p, ai61, sd37p2, sd39p2 и т. д. | Нажмите Del или Ctrl + Alt + Escпри нажатии DEL, чтобы ввести сообщение SETUP, которое появляется сразу после включения компьютера. |
| Soyo | Нажмите Del во время POST. | |
| Super Micro | c2sbx, c2sbm, pdsba, pdsm4, pdsmi, p8sc8, p4sbe и т. д. | Нажмите клавишу Del в любое время во время процесса загрузки. |
| TYAN | Материнские платы Tomcat, Trinity, Thunder, Tiger, Tempest, Tahoe, Tachyon, Transport и Bigby, включая K8WE, S1854, S2895, MP S2460, MPX S2466, K8W S2885, S2895, S2507 и т. д. | После запуска системы нажмите клавишу Del или F4, чтобы запустить утилиту настройки BIOS. |
| XFX | nForce 500 Series, 600 Series, 700 Series и т. д. | Нажмите Del во время процесса загрузки, сразу после включения компьютера.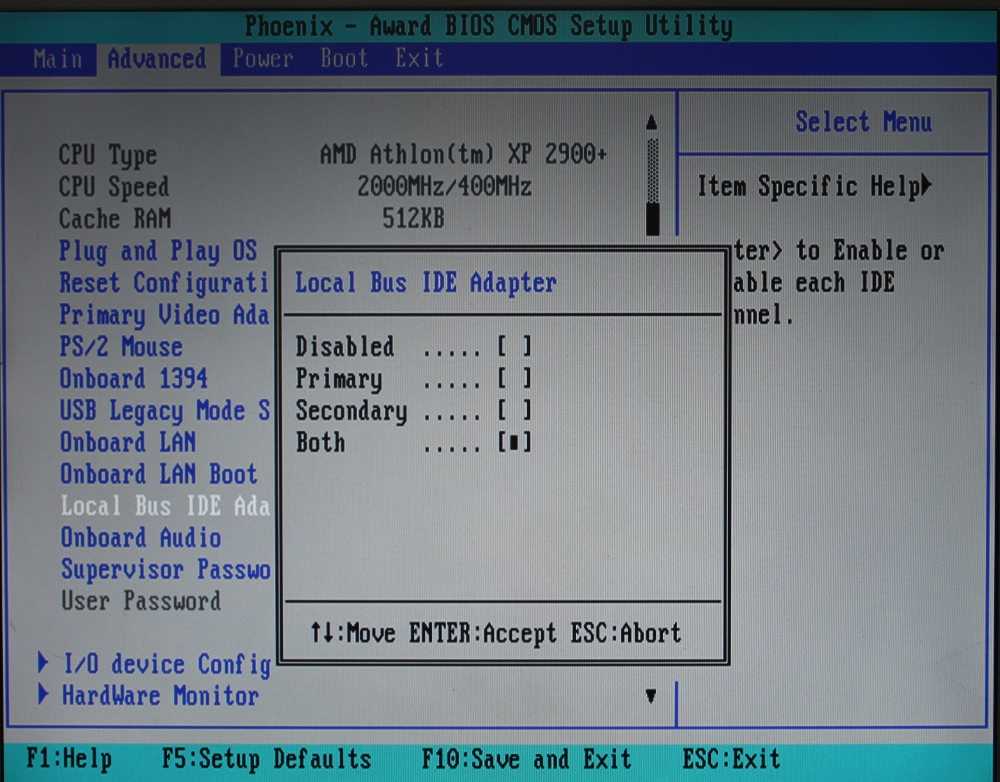 |
Если вы все еще не можете определить, какие команды клавиатуры используются для доступа к BIOS для вашей материнской платы, вам может пригодиться наш список ключей доступа к программе настройки BIOS для основных производителей BIOS .
Клавиши для доступа к утилите настройки BIOS для основных производителей BIOS
BIOS (который является аббревиатурой Basic Input / Output System) является прошивка вашего компьютера, то базовый уровень программного обеспечения, которое помогает контролировать ваше оборудование. Временами доступ к BIOS может быть необходим, и это обычно очень легко сделать. Однако, если вы попробовали основные шаги доступа к BIOS и по-прежнему не можете войти, приведенная здесь информация может вам помочь.
На материнской плате каждого компьютера есть производитель BIOS, поэтому, если ни один из вышеперечисленных ресурсов BIOS не поможет, этот список команд клавиатуры для доступа к BIOS, основанный на исходном производителе BIOS, должен помочь вам без проблем.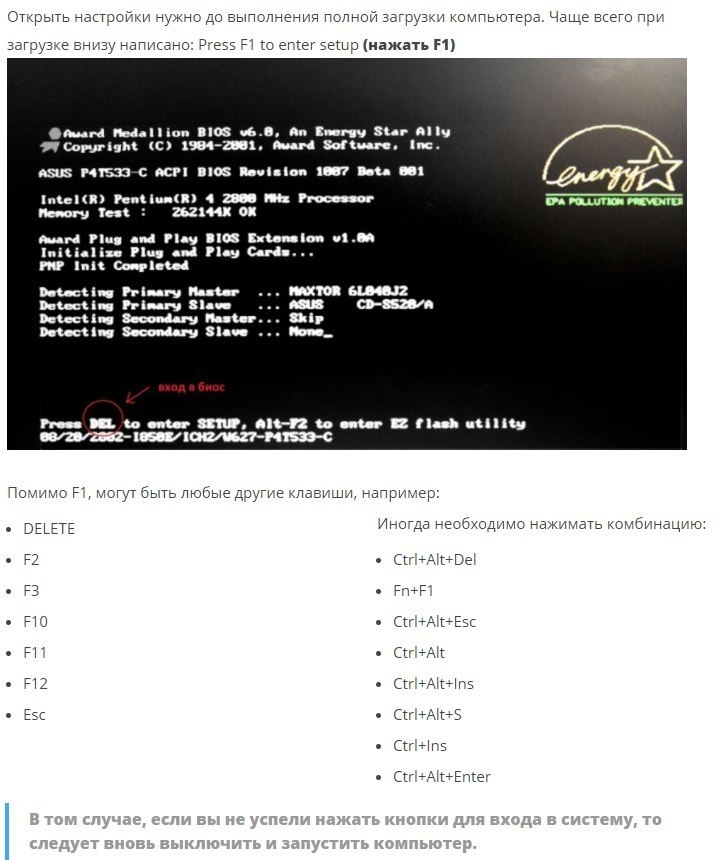
Когда ваш компьютер загрузится , найдите на экране одно из следующих имен производителей BIOS. Название производителя BIOS обычно отображается в виде логотипа в верхнем левом углу или в виде текста в самом низу экрана.
Звуковой сигнал, который вы слышите при первом включении компьютера, называется самотестированием при включении питания (POST) .
После проверки создателя BIOS в вашей системе, обратитесь к следующему списку и используйте соответствующую команду клавиатуры для доступа к утилите настройки BIOS.
Если вы не уверены, как называется BIOS и не можете найти его во время перезагрузки, обратитесь к разделу в нижней части этой статьи для получения дополнительной помощи.
AMI (American Megatrends)
AMIBIOS, AMI BIOS
- Нажмите Del при включении компьютера.
- Некоторые старые материнские платы, использующие AMI BIOS, могут запрашивать клавишу F1 или F2 .
Award Software (Phoenix Technologies)
AwardBIOS, Award BIOS
- Нажмите клавишу Del, чтобы войти в утилиту настройки BIOS практически на всех материнских платах с поддержкой AwardBIOS.

- Некоторые старые системы, использующие программное обеспечение Award BIOS, запрашивали Ctrl + Alt + Esc для входа в BIOS.
DTK (Datatech Enterprises)
DTK BIOS
- Нажмите клавишу Esc, чтобы войти в BIOS, сразу после включения компьютера.
Insyde Software
Insyde BIOS
- Нажмите F2, чтобы войти в BIOS.
- Если во время POST возникает ошибка, и вы слышите звуковой код или видите сообщение об ошибке, вместо этого нажмите F1 (F2 устраняет ошибку POST в этом сценарии и не запускает утилиту настройки BIOS).
Microid Research
MR BIOS
- Нажмите F1, чтобы получить доступ к утилите настройки BIOS.
Phoenix Technologies
Phoenix BIOS, Phoenix-Award BIOS
- Нажмите Del во время POST, сразу после запуска компьютера.

- Многие старые системы Phoenix BIOS требовали Ctrl + Alt + Esc , Ctrl + Alt + Ins или Ctrl + Alt + S для доступа к BIOS.
Проблемы с поиском производителя BIOS
Если вы не нашли производителя BIOS вашей системы и не можете увидеть эту информацию при перезагрузке, есть несколько других способов найти эту информацию.
Один простой способ — открыть инструмент системной информации и найти там информацию BIOS. Большинство системных информационных утилит должны включать эту информацию.
Другой способ найти производителя BIOS, для которого не требуется загрузка программного обеспечения, — воспользоваться инструментом «Информация о системе», входящим в состав Windows.
Если все ещё не получилось зайти в биос
Если вам все еще не удается войти в BIOS или вы не можете определить, какая компания поставила BIOS на вашу материнскую плату, вот несколько клавиатурных команд, которые вы можете попробовать в случайном порядке:
- F3
- F4
- F10
- F12
- Tab
- Esc
- Ctrl + Alt + F3
- Ctrl + Alt + Del
- Ctrl + Alt + Shift + Del (используя Del с клавиатуры)
- Ctrl + Insert
- Ctrl + Shift + Esc
- Fn + [любая функциональная клавиша «F»] (на некоторых ноутбуках)
3 самых простых способа входа в BIOS на ПК/ноутбуке с Windows
Что происходит, когда вы включаете ноутбук? BIOS, аббревиатура от Basic Input/Output System, представляет собой прошивку материнской платы, поскольку она связывает программное обеспечение ноутбука с оборудованием.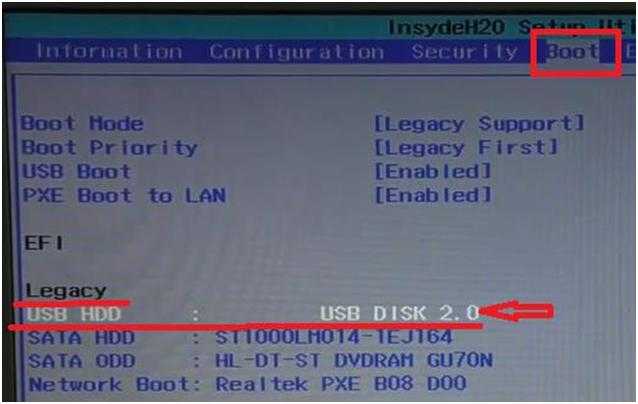 Он предустановлен на микросхему постоянной памяти и отвечает за загрузку основных требований к вашей системе, без которых вы не сможете прочитать эту статью или посмотреть то забавное видео, которое вам прислал друг.
Он предустановлен на микросхему постоянной памяти и отвечает за загрузку основных требований к вашей системе, без которых вы не сможете прочитать эту статью или посмотреть то забавное видео, которое вам прислал друг.
BIOS — это первая программа, которая запускается при включении системы. Думайте об этом как о том, как ключ зажигания автомобиля запускает двигатель. Он проверяет все основные аппаратные компоненты и выясняет, работают ли они правильно или нет, все это находится в утилите настройки BIOS, к которой вы получаете доступ, нажимая определенные клавиши при первой загрузке ноутбука.
К счастью, войти в BIOS на ноутбуке несложно. Поэтому мы собираемся показать вам несколько советов. Но сначала ознакомьтесь с нашим руководством, чтобы узнать, как получить доступ к BIOS для некоторых популярных моделей ноутбуков.
Содержание
Вход в BIOS с использованием последовательности клавиш загрузки Каждая компания, выпускающая ноутбуки, назначает последовательность клавиш быстрого доступа для входа в BIOS сразу после включения ноутбука.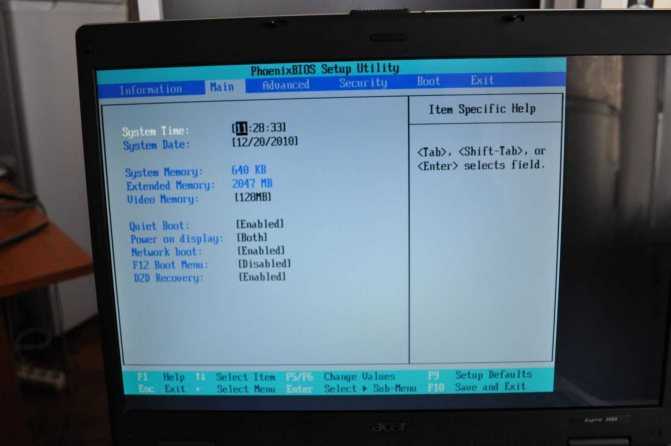 Существуют даже огромные вариации того, как войти в БИОС для разных моделей ноутбуков одного и того же производителя. Лучший способ сделать это — проверить вашего производителя, чтобы найти руководство пользователя вашего ПК. Однако это может быть довольно утомительно.
Существуют даже огромные вариации того, как войти в БИОС для разных моделей ноутбуков одного и того же производителя. Лучший способ сделать это — проверить вашего производителя, чтобы найти руководство пользователя вашего ПК. Однако это может быть довольно утомительно.
Обычно используются стандартные клавиши Esc , Del или одна из функциональных клавиш, обычно F1 , F2 или F10 . В любом случае, как только вы узнаете ключ, вы можете войти в BIOS вашего ноутбука, выполнив эти два основных шага.
Шаг 1 : Включите ноутбук. Если он уже был включен, перезагрузите ноутбук, нажав кнопку Windows , затем щелкните значок Power и выберите Restart 9.0012 . Кроме того, вы можете нажать клавиши Alt + F4 и выбрать параметр «Перезагрузить» в раскрывающемся меню.
Шаг 2 : Немедленно начните несколько раз нажимать клавишу доступа к BIOS или клавишу загрузки, чтобы прервать нормальный процесс загрузки. Не удерживайте клавишу нажатой, если у вас нет модели ноутбука Asus. Как только последовательность загрузки будет успешно прервана, вы будете перенаправлены в утилиту настройки BIOS.
Не удерживайте клавишу нажатой, если у вас нет модели ноутбука Asus. Как только последовательность загрузки будет успешно прервана, вы будете перенаправлены в утилиту настройки BIOS.
Совет: Некоторые ноутбуки отображают сообщение с ключом доступа к BIOS во время процесса загрузки. Это сообщение может быть в форме «Нажмите Esc (или любую другую клавишу), чтобы войти в программу настройки BIOS» или «Нажмите (любую клавишу), чтобы войти в программу настройки». Это сообщение различается в зависимости от ноутбука и используется для вызова утилиты настройки BIOS. Выполните два вышеуказанных шага, чтобы открыть BIOS.
Если вы не видели последовательность клавиш, отображаемую на экране, или еще не знаете ее, проверьте наш список ниже, чтобы узнать ключ доступа к BIOS для вашей модели ноутбука.
Ключ доступа к HP BIOS Нажмите Esc , F1 , F10 или F11 после включения или перезагрузки ноутбука. На некоторых ноутбуках утилита настройки BIOS доступна по нажатию клавиши F2 или F6 . Однако наиболее распространенными ключами доступа к BIOS являются 9.0011 F10 и Esc , что делает его лучшим выбором.
На некоторых ноутбуках утилита настройки BIOS доступна по нажатию клавиши F2 или F6 . Однако наиболее распространенными ключами доступа к BIOS являются 9.0011 F10 и Esc , что делает его лучшим выбором.
Включите ноутбук и несколько раз нажмите F2 , чтобы войти в программу настройки BIOS, когда появится логотип Dell. Если у вас возникли проблемы со входом в меню настройки BIOS, нажмите F2 , если загорится светодиодная клавиатура.
Это применимо к моделям Dell, таким как Latitude, XPS, Alienware, Precision, Dell серии G и другим моделям. Кроме того, вы можете несколько раз нажать F3 , F12 или даже клавиша Удалить .
Для более старых ноутбуков Dell используйте Del , Ctrl + Alt + Enter , Fn + F1 или Fn + 29011 меню настроек BIOS.
Нажмите и удерживайте (не отпуская) клавишу F2 и нажмите кнопку питания, пока не появится утилита BIOS. В основном это работает для последних моделей ASUS, таких как серия ROG, обзор ZenBook Pro Duo, ZenBook 13 или Chromebook Flip.
Некоторые ноутбуки ASUS вместо этого требуют нажатия Удалить , F2 или F9 . В других случаях вы можете нажать и удерживать клавишу Esc , а затем включить ноутбук для доступа к утилите BIOS.
Ключ доступа к BIOS LenovoВыключите ноутбук, если он был включен, и включите его. Затем сразу же нажмите F2 или Fn + F2 несколько раз, чтобы получить доступ к утилите настройки BIOS.
Вы можете получить доступ к BIOS, нажав F1 или Fn + F2 в старых ноутбуках Lenovo.
Наиболее распространенными ключами доступа Acer к BIOS являются кнопки F2 и Удалить , которые в основном используются на настольных компьютерах Acer. В более старых моделях используется комбинация клавиш F1 или Ctrl + Alt + Esc .
Ключ доступа Toshiba к BIOSСначала нужно нажать F2 для доступа к BIOS. Нажмите F12 для доступа к BIOS на Toshiba Equium. Кроме того, вы можете нажать клавиши F1 или Esc для некоторых моделей, если F2 или F12 вам не подходят.
Ключ доступа к BIOS Xiaomi Нажимайте F2 или F12 несколько раз после включения ноутбука. Если у вас Xiaomi Mi Notebook Pro, лучше всего нажать F2 .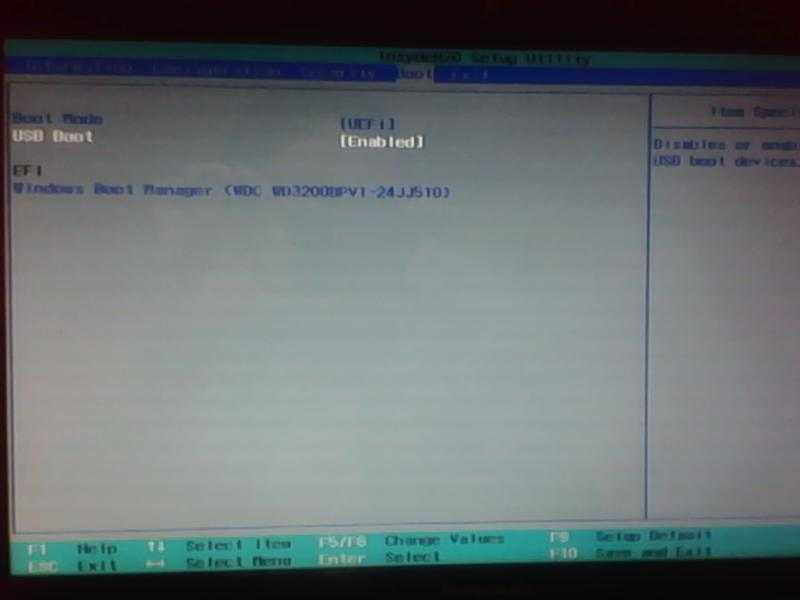 Вы также можете прочитать инструкции на экране, чтобы узнать, как войти в BIOS на своем ноутбуке.
Вы также можете прочитать инструкции на экране, чтобы узнать, как войти в BIOS на своем ноутбуке.
Существует несколько способов доступа к BIOS на ноутбуке в зависимости от вашего выбора и уровня комфорта с окружающими вас технологиями. Так что, если вам не повезло или у вас возникли проблемы с доступом к BIOS с помощью ключа BIOS вашей модели, вы не одиноки. Вы также можете получить доступ к своему BIOS, используя настройки прошивки UEFI через настройки Windows или удерживая нажатой клавишу Shift при перезагрузке системы.
Примечание: Этот метод работает для всех ноутбуков с операционными системами Windows 8, 8.1 или 10 и/или с BIOS, совместимым с UEFI, который соответствует спецификациям UEFI.
Войдите в BIOS с помощью Windows 10 С помощью настроек Windows 10 Современные компьютеры используют унифицированный расширяемый интерфейс встроенного ПО (UEFI), который заменяет старую версию BIOS. UEFI загружается быстрее, чем обычный BIOS. Таким образом, вы можете войти в BIOS, не нажимая никаких клавиш в процессе загрузки.
UEFI загружается быстрее, чем обычный BIOS. Таким образом, вы можете войти в BIOS, не нажимая никаких клавиш в процессе загрузки.
Давайте рассмотрим пошаговое руководство по входу в BIOS на ноутбуках с Windows 10 с помощью настроек.
Шаг 1 : Если ваш ноутбук включен, нажмите кнопку Windows Start или щелкните значок «Пуск» в правом нижнем углу экрана. Затем введите settings и нажмите Введите , чтобы открыть окно Settings . Или вы можете одновременно нажать клавишу Windows + I , чтобы открыть страницу настроек.
Шаг 2 : В параметрах Windows выберите параметр Обновление и безопасность .
Шаг 3 : Затем в левой части меню Windows Update выберите Восстановление и нажмите Перезагрузить сейчас в разделе Расширенный запуск в левой части меню Центра обновления Windows.
Вы заметите, что вместо обычного перезапуска ноутбука он начнет процесс загрузки.
Шаг 4 : Теперь нажмите Устранение неполадок в окне Выберите вариант .
Шаг 5 : Выберите Дополнительные параметры и выберите Параметры прошивки UEFI и нажмите Перезапустите , чтобы войти в BIOS.
Вот оно! Ваш ноутбук загрузится в BIOS.
Использование клавиши Shift в Windows 8/8.1/10Можно также нажать и удерживать клавишу Shift на клавиатуре, а затем перезагрузить ноутбук.
Продолжайте нажимать клавишу Shift , пока не появится экран Выберите вариант .
Выберите Устранение неполадок , нажмите Дополнительные параметры , выберите Настройки прошивки UEFI , а затем нажмите Перезапустите , чтобы войти в BIOS.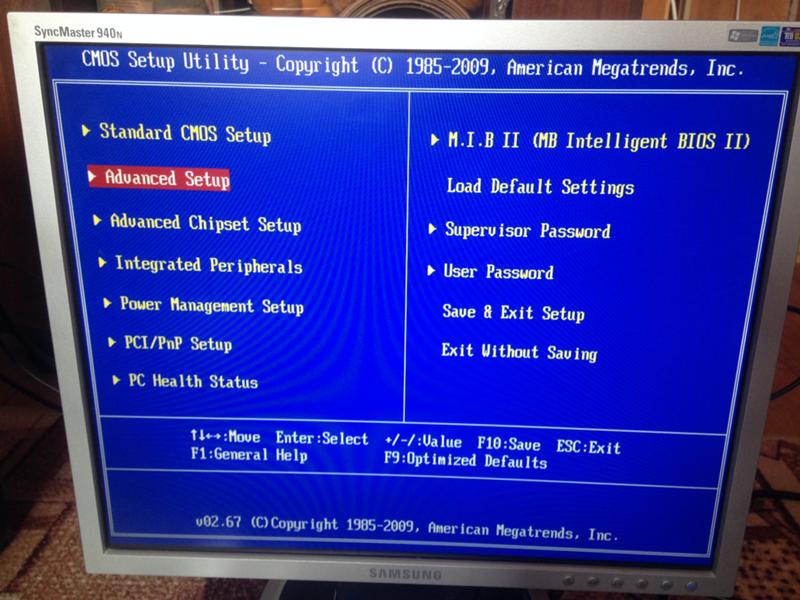 Удивительно, правда?
Удивительно, правда?
Ранее я упоминал несколько способов входа в BIOS на вашем ноутбуке в зависимости от вашего уровня владения технологиями. Что ж, вот последний самый простой трюк, который у меня есть в рукаве на случай, если описанные выше методы разочаруют. Я обещаю, что к концу вы почувствуете себя техническим ботаником. Мы создадим ярлык на вашем рабочем столе, который будет одним щелчком мыши, если вы хотите войти в BIOS. Вот как.
Совет: Чтобы создать ярлык для входа в BIOS, нам нужно использовать команду завершения работы Windows 10. Поэтому рекомендуется проверить информацию о командах вашей системы, прежде чем опробовать этот метод.
Чтобы проверить сведения о команде, запустите командную строку, введя cmd после нажатия клавиши Windows Start . Затем в командной строке введите следующую команду и нажмите Enter .
выключение /?
Прокрутите список команд и найдите /fw в сочетании с параметром завершения работы заставит следующую загрузку перейти к пользовательскому интерфейсу микропрограммы и закрыть окно командной строки.
Затем щелкните правой кнопкой мыши на рабочем столе, чтобы создать ярлык, и назовите его shutdown /r /fw.
Нажмите Далее и назовите ярлык по своему усмотрению; например, Войдите в BIOS и нажмите Готово .
Теперь нам нужно внести некоторые важные изменения в наш ярлык входа в BIOS. Сначала щелкните правой кнопкой мыши ярлык и нажмите 9.0011 Свойства . Убедитесь, что вы находитесь на вкладке быстрого доступа, затем нажмите Advanced .
Установите флажок Запуск от имени администратора и нажмите OK .
Если вы хотите изменить значок ярлыка, нажмите Изменить значок на вкладке Ярлык и выберите значок, который вам нравится.
Теперь наша клавиша быстрого доступа для входа в BIOS готова. Дважды щелкните ярлык. Перед тем, как ваша система загрузится с помощью утилиты настройки BIOS, вас встретит подобное сообщение.
На данный момент это должен быть самый простой способ входа в BIOS, потому что вам больше никогда не придется выполнять эту процедуру, чтобы открыть утилиту настройки BIOS.
Заключение
К настоящему времени вы должны знать, как войти в BIOS на своем ноутбуке, если вы хотите изменить BIOS для оптимизации скорости системы или настройки определенных конфигураций ноутбука. Вам не нужно вносить какие-либо изменения в свой BIOS, и я бы не советовал этого делать, если вы плохо разбираетесь в BIOS. Если у вас по-прежнему возникают проблемы с доступом к BIOS с помощью вышеуказанных методов, оставьте нам комментарий ниже, и мы поможем. В противном случае поделитесь с нами своими мыслями в разделе комментариев ниже. Это будет высоко оценено.
Как войти в BIOS в Windows 10 и более ранних версиях
Базовая система ввода-вывода (BIOS) — это начальный низкоуровневый код, который позволяет вашему ПК правильно запускаться при первом включении. Некоторым пользователям ПК будет знакома инструкция по нажатию клавиши во время загрузки для доступа к BIOS, но Windows 10 позволяет более простой способ входа в меню BIOS.
Некоторым пользователям ПК будет знакома инструкция по нажатию клавиши во время загрузки для доступа к BIOS, но Windows 10 позволяет более простой способ входа в меню BIOS.
Это особенно верно, если ваш ПК использует более новое меню UEFI (Unified Extensible Firmware Interface) в качестве замены BIOS. Вместо того, чтобы несколько раз нажимать клавиатуру при первом запуске компьютера, вы можете напрямую войти в BIOS. Вот как войти в BIOS в Windows 10 и более ранних операционных системах.
Содержание
Старые ПК имели только один тип низкоуровневой прошивки, отвечающей за запуск ПК, — BIOS. Для современных ПК существует два типа интерфейсов прошивки, а также третий, гибридный тип, с которым вы можете столкнуться.
Первый — это сам BIOS — оригинальный, который иногда называют устаревшим BIOS, чтобы отличить его от UEFI. У него есть некоторые ограничения, в том числе невозможность распознать загрузочные диски размером более 2,1 ТБ. Старые операционные системы, такие как Windows XP, должны будут использовать это.
Старые операционные системы, такие как Windows XP, должны будут использовать это.
Вот почему современные ПК перешли на UEFI (или UEFI BIOS) в качестве замены старого текстового интерфейса BIOS. Это позволяет ускорить загрузку, сохраняя информацию о запуске в специальном разделе EFI на вашем диске. Он также поддерживает большие диски, больше разделов дисков и имеет улучшенные меню с поддержкой мыши.
Вы также можете увидеть Legacy + UEFI (или Legacy/UEFI), упомянутые в определенных меню BIOS/UEFI. Это действует как предварительная проверка, которая определяет, какой тип системного диска у вас есть, и следует ли использовать UEFI или старую устаревшую версию BIOS для запуска вашего ПК.
Если вы не уверены, используете ли вы UEFI или устаревшую версию BIOS на своем ПК, найдите версию BIOS, обратитесь к руководству пользователя для вашего ПК или материнской платы или попробуйте выполнить следующие действия, чтобы войти в BIOS в Windows 10 и узнать для себя.
Вместо того, чтобы пытаться получить доступ к меню UEFI BIOS, быстро нажав клавишу клавиатуры при первой загрузке ПК, вы можете загрузиться непосредственно в него, если вы используете Windows 10. Вы можете делайте это только в том случае, если ваш ПК использует UEFI, а не устаревший BIOS — для более старых ПК или версий Windows следуйте инструкциям в следующем разделе.
- Чтобы получить доступ к настройкам UEFI, вам нужно перейти в меню настроек Windows 10. Щелкните правой кнопкой мыши кнопку меню «Пуск» и выберите Параметры , чтобы сделать это.
- В меню настроек Windows выберите Обновление и безопасность > Восстановление . На вкладке Восстановление нажмите кнопку Перезагрузить сейчас в разделе Расширенный запуск .
- Это загрузит Windows 10 в меню расширенного запуска.
 Отсюда выберите Устранение неполадок, опция .
Отсюда выберите Устранение неполадок, опция .
- В разделе Устранение неполадок нажмите Дополнительные параметры .
- В меню Дополнительные параметры нажмите кнопку Настройки встроенного ПО UEFI . Это загрузит меню настроек UEFI.
Если вы не видите параметр Настройки микропрограммы UEFI , ваш компьютер, вероятно, использует устаревшую версию BIOS. Как мы уже упоминали, вы можете выполнить эти шаги только для новых ПК с прошивкой UEFI.
Это относится к большинству современных ПК под управлением Windows 10, но если вы используете старый ПК с устаревшей версией BIOS, вам необходимо выполнить следующие действия.
Как войти в меню BIOS или UEFI в более ранних версиях Windows Хотя на большинстве современных ПК устаревший BIOS был заменен UEFI, некоторые пользователи все еще могут его использовать. Это особенно верно, если вы пытаетесь использовать старый компьютер с такой операционной системой, как Windows 7 или Windows XP.
Это особенно верно, если вы пытаетесь использовать старый компьютер с такой операционной системой, как Windows 7 или Windows XP.
К сожалению, нет встроенной возможности загрузиться в меню BIOS с помощью Windows — вам придется делать это вручную.
Здесь могут возникнуть сложности. Для этого вам нужно будет прервать последовательность загрузки при первом включении компьютера. Обычно вы делаете это, нажимая определенную клавишу на клавиатуре, но разные производители используют для этого разные клавиши.
Обычно вы можете определить, какую клавишу нажать (очень коротко) во время загрузки, если отображаются инструкции BIOS. Если это не так или вы не можете вовремя их обнаружить, обратитесь к руководству пользователя для вашего ПК или материнской платы, чтобы найти нужную клавишу для нажатия.
Вы также можете попробовать некоторые общие клавиши, такие как ESC, Удалить, F1, F2, F10 или F12. Вам нужно будет нажать эту клавишу (возможно, более одного раза) при запуске компьютера. В случае неудачи выключите компьютер и повторите попытку.
В случае неудачи выключите компьютер и повторите попытку.
Это должен быть простой процесс, если вы знаете, как войти в BIOS в Windows 10. Если вы по-прежнему не можете получить доступ к меню BIOS или UEFI BIOS, однако вам, возможно, придется взглянуть на то, что вас останавливает.
Проверьте системные настройки и, если вы пытаетесь получить доступ к устаревшему меню BIOS, попробуйте несколько раз нажать клавишу, пока не найдете подходящую. Если на вашем ПК установлен устаревший пароль BIOS (или вы установили его самостоятельно) и вы не можете его вспомнить, вам сначала необходимо сбросить пароль.
Если вам нужен доступ к UEFI BIOS и вы не можете загрузиться в Windows, прервите последовательность загрузки Windows примерно три раза. Это загрузит меню устранения неполадок Windows, где вы сможете загрузиться в UEFI, выполнив шаги, перечисленные выше.
Если ничего не помогает, в крайнем случае следует сбросить настройки BIOS по умолчанию, что должно помочь вам получить доступ.
Бен Стоктон (Ben Stockton) — писатель-фрилансер из Великобритании. В прошлой жизни Бен был преподавателем колледжа в Великобритании, обучая подростков и взрослых. Покинув класс, Бен воспользовался своим педагогическим опытом и применил его к написанию технических практических руководств и учебных пособий, специализирующихся на Linux, Windows и Android. Он имеет степень в области истории и аспирантуру в области вычислительной техники. Прочитать полную биографию Бена
Подписывайтесь на YouTube!
Вам понравился этот совет? Если это так, загляните на наш канал YouTube на нашем родственном сайте Online Tech Tips. Мы охватываем Windows, Mac, программное обеспечение и приложения, а также предлагаем множество советов по устранению неполадок и обучающих видеороликов. Нажмите на кнопку ниже, чтобы подписаться!
Подписывайся
Как войти в BIOS/UEFI в Windows 11 в 2022 году (3 способа)
Арджун Ша —
Учитывая требования TPM и Secure Boot для запуска Windows 11, Microsoft приняла смелое решение в правильном направлении. В долгосрочной перспективе это будет хорошим предзнаменованием для Microsoft в том, что касается безопасности Windows 11. Хорошая новость заключается в том, что в настоящее время большинство ноутбуков поставляются с модулем TPM. Вам просто нужно войти в BIOS в Windows 11, чтобы включить TPM или безопасную загрузку. Если вы не знаете, как войти в BIOS или UEFI, не волнуйтесь, вы попали по адресу. Вот простое руководство о том, как открыть BIOS или UEFI на ПК с Windows 11. Итак, без промедления, давайте продолжим и узнаем об инструкциях.
3 способа входа в BIOS в Windows 11 (2022)
Мы включили три различных способа входа на страницу настроек BIOS/UEFI в Windows 11. Вы можете открыть BIOS как на ноутбуках, так и на настольных компьютерах с Windows 11, используя эти методы.
Содержание
Вход в BIOS в Windows 11 с помощью специального ключа BIOS
Каждый ноутбук и настольный компьютер поставляется со специальным ключом, который позволяет получить доступ к BIOS во время запуска. В этом разделе мы собрали ключи BIOS для различных производителей ноутбуков и настольных компьютеров. Вы можете найти 9Нажмите горячую клавишу BIOS 0011 прямо под и следуйте инструкциям, чтобы войти в BIOS в Windows 11.
В этом разделе мы собрали ключи BIOS для различных производителей ноутбуков и настольных компьютеров. Вы можете найти 9Нажмите горячую клавишу BIOS 0011 прямо под и следуйте инструкциям, чтобы войти в BIOS в Windows 11.
Ключ BIOS для ноутбуков:
- Ключ BIOS для ноутбуков HP — F10 или Esc
- Ключ BIOS для ноутбуков Asus — F2
- Ключ BIOS для ноутбуков Dell — F2 или F12
- Ключ BIOS для ноутбуков Acer — F2 или DEL
- Ключ BIOS для ноутбуков Lenovo — Клавиша BIOS F2 или Fn + F2
- для ноутбуков Samsung — Клавиша F2
- BIOS для ноутбуков Sony — F1, F2 или F3
- Ключ BIOS для ноутбуков Toshiba — F2
- Ключ BIOS для ноутбуков Xiaomi — F9 или F12
- Ключ BIOS для ноутбуков Realme — F2
Ключ BIOS для настольных материнских плат:
- Ключ BIOS F для материнских плат As2 или DEL
- Ключ BIOS для материнских плат MSI — DEL
- Ключ BIOS для материнских плат Gigabyte — DEL
- Ключ BIOS для материнских плат ASRock — F2
- Ключ BIOS для материнских плат Zebronics — F2
Полностью выключите компьютер. Теперь включите его снова и продолжайте нажимать клавишу BIOS . Он напрямую откроет BIOS на вашем компьютере с Windows 11.
Теперь включите его снова и продолжайте нажимать клавишу BIOS . Он напрямую откроет BIOS на вашем компьютере с Windows 11.
Вход в BIOS в Windows 11 из настроек
Помимо горячей клавиши BIOS, вы также можете войти в BIOS в Windows 11 из настроек. Если указанный выше ключ BIOS не сработал, не беспокойтесь, так как этот метод обязательно приведет вас к экрану BIOS. Просто следуйте приведенным ниже инструкциям.
1. Используйте сочетание клавиш Windows 11 «Windows + I», чтобы открыть настройки. Затем перейдите в «Система» с левой боковой панели и откройте « Recovery »на правой панели.
2. Здесь нажмите « Перезагрузить сейчас » рядом с «Расширенный запуск». Если появится всплывающее окно, подтвердите свой выбор и нажмите «Перезагрузить сейчас».
3. Когда вы окажетесь на экране дополнительных параметров, нажмите « Устранение неполадок » и перейдите к « Дополнительные параметры ».
4. Здесь нажмите « Настройки прошивки UEFI » и выберите «Перезагрузить».
5. Теперь вы войдете в настройки BIOS или UEFI на странице на ПК с Windows 11.
Войдите в BIOS в Windows 11 из командной строки
Командная строка также позволяет вам получить доступ к странице настроек BIOS в Windows 11. Просто выполните команду, и вы попадете на экран дополнительных параметров, откуда вы сможете открыть BIOS. Вот как это работает.
1. Нажмите клавишу Windows один раз, найдите «cmd» и откройте командную строку. В этом случае вам не нужно запускать командную строку от имени администратора.
2. В окне CMD выполните приведенную ниже команду . Обратите внимание, что выполнение этой команды мгновенно перезагрузит ваш компьютер, поэтому сохраните всю свою работу перед запуском этой команды.
shutdown /r /o /f /t 00
3. После перезагрузки компьютера откроется тот же экран дополнительных параметров. Здесь перейдите к Устранение неполадок -> Дополнительные параметры -> Настройки прошивки UEFI -> Перезагрузить.
Здесь перейдите к Устранение неполадок -> Дополнительные параметры -> Настройки прошивки UEFI -> Перезагрузить.
4. Вы сразу войдете в BIOS на компьютере с Windows 11.
Откройте настройки BIOS или UEFI на ПК с Windows 11
Вот как вы можете открыть BIOS в Windows 11. На современных компьютерах он откроет интерфейс UEFI, где вы сможете точно настроить все параметры, связанные с процессором, безопасной загрузкой, TPM, виртуализацией и многим другим. Это почти все для этого руководства. Если вы ищете инструкции по включению модуля TPM в Windows 11 после входа в BIOS, следуйте нашему связанному руководству. А если вы хотите включить Hyper-V в Windows 11 Home, вы должны включить технологию виртуализации в BIOS. Наконец, если у вас есть какие-либо вопросы, оставьте комментарий ниже.
ТЕГИ БИОСWindows 11
Как использовать дополнительные параметры в Windows 10 для доступа к настройкам BIOS
Как использовать дополнительные параметры в Windows 10 для доступа к настройкам BIOS
Доступ к настройкам конфигурации BIOS на современных ПК под управлением Microsoft Windows 10 не является интуитивным процессом. Вот как вы это делаете.
Вот как вы это делаете.
Обязательная к прочтению информация о Windows
- Виндовс 11 22х3 уже здесь
- Контрольный список: защита систем Windows 10
- Защитите свою сеть с помощью внешних служб безопасности Майкрософт
- Как очистить кеш DNS в Windows 10
Для большинства из нас, и это, по меньшей мере, счастливое стечение обстоятельств, настройки BIOS на наших персональных компьютерах не являются чем-то, что нам когда-либо приходилось видеть или иметь дело с существенным образом. Однако при определенных обстоятельствах вам может иногда понадобиться доступ к этим параметрам конфигурации. К сожалению, получение этого доступа не так интуитивно понятно, как вы могли бы подумать.
SEE: как получить доступ к безопасному режиму в Windows 10
БИОС и UEFI
Базовые настройки системы ввода-вывода (BIOS), расположенные в прошивке Unified Extensible Firmware Interface (UEFI), существуют вне операционной системы. Они позволяют настроить базовые параметры оборудования вашего компьютера, в том числе, какое устройство будет использоваться для загрузки ПК и в каком порядке они будут опрашиваться. В зависимости от прошивки вы также можете настроить скорость доступа к оперативной памяти, какое напряжение будет подаваться на ЦП и будут ли доступны определенные периферийные контроллеры. Как правило, заводских настроек по умолчанию, определенных производителем, будет достаточно, но если вы добавите новое периферийное оборудование, вам может потребоваться доступ к этим настройкам и внесение соответствующих изменений.
Они позволяют настроить базовые параметры оборудования вашего компьютера, в том числе, какое устройство будет использоваться для загрузки ПК и в каком порядке они будут опрашиваться. В зависимости от прошивки вы также можете настроить скорость доступа к оперативной памяти, какое напряжение будет подаваться на ЦП и будут ли доступны определенные периферийные контроллеры. Как правило, заводских настроек по умолчанию, определенных производителем, будет достаточно, но если вы добавите новое периферийное оборудование, вам может потребоваться доступ к этим настройкам и внесение соответствующих изменений.
В прошлые годы для доступа к программе настройки BIOS требовалось нажать определенную клавишу на клавиатуре непосредственно перед началом загрузки операционной системы. С Microsoft Windows 10, появлением встроенного ПО UEFI и параметром быстрой загрузки, который теперь распространен на многих ПК, доступ к настройкам BIOS в наши дни часто требует совершенно другого подхода, и, как вы увидите, его вряд ли можно назвать интуитивно понятным.
Вот как вы получаете доступ к экрану настроек BIOS, если вам не предоставляется возможность сделать это до начала загрузки Windows 10.
SEE: Обзор Windows 10: подготовка, исправление и восстановление (Tech Pro Research)
Расширенные настройки
Первый шаг — перейти к экрану восстановления. Есть несколько способов попасть туда, но я обычно делаю это так:
.- Нажмите или коснитесь значка уведомлений в правом нижнем углу рабочего стола Windows 10.
- Нажмите кнопку Все настройки.
- Нажмите кнопку «Обновление и безопасность».
- Щелкните элемент меню «Восстановление», чтобы открыть экран, аналогичный 9.0011 Рисунок А .
Рисунок А
На этом экране вам нужно нажать кнопку «Перезагрузить сейчас» в разделе «Расширенный запуск». Это перезагрузит компьютер и предоставит вам несколько вариантов. Да, вы немедленно перезагрузите компьютер, поэтому обязательно сохраните свою работу и закройте все работающие приложения, которые необходимо закрыть до того, как вы нажмете эту кнопку.
Среди списка дополнительных параметров должен быть тот, который позволит вам запускать компьютер с доступом к прошивке UEFI и настройкам BIOS. Щелкните этот параметр. После перезагрузки компьютера вы должны увидеть экран конфигурации BIOS вашей системы.
Если вы не видите расширенный параметр UEFI, вы все равно можете получить доступ к настройкам BIOS старомодным способом, используя правильную комбинацию клавиш. Правильная клавиша или комбинация клавиш различаются у каждого производителя, поэтому вам придется выяснить, что это за ключ, самостоятельно.
Как правило, клавиша или комбинация клавиш, предоставляющая доступ к микропрограмме UEFI и настройкам BIOS, отображается непосредственно перед началом загрузки операционной системы. Просто помните, что вы должны нажать эту комбинацию клавиш до того, как запустится операционная система, поэтому вам придется действовать быстро. Также убедитесь, что вы смотрите на основной дисплей, когда пытаетесь получить доступ к настройкам BIOS с помощью клавиатуры.
Читайте также…
- Windows 10: руководство для умных людей (TechRepublic)
- Набор сценариев PowerShell для администратора Windows (Tech Pro Research)
- Как восстановить установку Windows 10 с помощью System Image Recovery (TechRepublic)
- Microsoft объявляет о новой Advanced Threat Protection в Защитнике Windows (но есть одна загвоздка) (Tech Republic)
Другие советы?
Какие приемы вы используете при настройке системы Windows 10? Поделитесь своим советом с другими членами TechRepublic.
Марк В. Кэлин
Опубликовано: Изменено: Увидеть больше Программное обеспечение Поделиться: Как использовать дополнительные параметры в Windows 10 для доступа к настройкам BIOS- Майкрософт
- Программного обеспечения
Выбор редактора
- Изображение: Rawpixel/Adobe Stock
ТехРеспублика Премиум
Редакционный календарь TechRepublic Premium: ИТ-политики, контрольные списки, наборы инструментов и исследования для загрузки
Контент TechRepublic Premium поможет вам решить самые сложные проблемы с ИТ и дать толчок вашей карьере или новому проекту.

Персонал TechRepublic
Опубликовано: Изменено: Читать далее Узнать больше - Изображение: diy13/Adobe Stock
Программного обеспечения
Виндовс 11 22х3 уже здесь
Windows 11 получает ежегодное обновление 20 сентября, а также ежемесячные дополнительные функции. На предприятиях ИТ-отдел может выбирать, когда их развертывать.
Мэри Бранскомб
Опубликовано: Изменено: Читать далее Увидеть больше Программное обеспечение - Изображение: Кто такой Дэнни/Adobe Stock
Край
ИИ на переднем крае: 5 трендов, за которыми стоит следить
Edge AI предлагает возможности для нескольких приложений. Посмотрите, что организации делают для его внедрения сегодня и в будущем.
Меган Краус
Опубликовано: Изменено: Читать далее Увидеть больше - Изображение: яблоко
Программного обеспечения
Шпаргалка по iPadOS: все, что вы должны знать
Это полное руководство по iPadOS от Apple.
 Узнайте больше об iPadOS 16, поддерживаемых устройствах, датах выпуска и основных функциях с помощью нашей памятки.
Узнайте больше об iPadOS 16, поддерживаемых устройствах, датах выпуска и основных функциях с помощью нашей памятки.Персонал TechRepublic
Опубликовано: Изменено: Читать далее Увидеть больше Программное обеспечение - Изображение: Worawut/Adobe Stock
- Изображение: Bumblee_Dee, iStock/Getty Images
Программного обеспечения
108 советов по Excel, которые должен усвоить каждый пользователь
Независимо от того, являетесь ли вы новичком в Microsoft Excel или опытным пользователем, эти пошаговые руководства принесут вам пользу.

Персонал TechRepublic
Опубликовано: Изменено: Читать далее Увидеть больше Программное обеспечение
Как войти в меню BIOS на ноутбуке/ПК с Windows 11/10/7 в 2022 году
Мы всегда говорим о новых обновлениях и функциях, но склонны игнорировать самые важные, но основные компоненты компьютера. После нажатия кнопки питания вашего ПК BIOS — это самая первая операция, которая отвечает за загрузку вашей ОС и других важных конфигураций.
Обычные пользователи часто путают различие между BIOS и UEFI. Иногда вам приходится вносить изменения в BIOS вручную, и именно поэтому вы должны прочитать эту статью, чтобы лучше понять операции BIOS. Вы также получите краткий обзор различий между Legacy BIOS и UEFI.
Вы также получите краткий обзор различий между Legacy BIOS и UEFI.
Что такое BIOS (базовая система ввода-вывода)?
BIOS, или базовая система ввода-вывода, представляет собой компьютерную программу, которая управляет основными функциями вашего компьютера. Это то, что запускается, когда вы включаете свой настольный компьютер или ноутбук, и отвечает за «общение» со всеми аппаратными компонентами внутри, чтобы подготовить их к работе.
Время от времени выпускается новое обновление BIOS, в котором исправляются ошибки и вводятся новые функции, а также повышается производительность. Запуск устаревшего BIOS сам по себе может показаться не такой уж большой проблемой, но если одна часть системы не работает должным образом, это может резко снизить общую производительность и стабильность.
Что такое UEFI (унифицированный расширяемый интерфейс встроенного ПО)?
Unified Extensible Firmware Interface или UEFI выполняет те же функции, что и BIOS, но основное отличие состоит в том, что данные о запуске и инициализации хранятся в файле . efi, а не в прошивке как BIOS.
efi, а не в прошивке как BIOS.
Что такое устаревший BIOS?
Устаревшая загрузка — это процесс загрузки, используемый микропрограммой BIOS для инициализации аппаратных устройств. Legacy BIOS предоставляет немного другой интерфейс и имеет ряд ограничений по сравнению с UEFI. Хотя интерфейс во многом похож, в нем отсутствуют некоторые более продвинутые функции UEFI, такие как возможность точной настройки параметров загрузки.
Как войти в меню BIOS?
Может быть несколько причин, по которым вам необходимо войти в BIOS, так как вы можете обновлять BIOS или вам нужно войти в BIOS, чтобы очистить его от различных ошибок и ошибок. Важно знать, как войти в БИОС, чтобы действовать дальше.
- 1. Использование ключа BIOS для входа в меню BIOS
- 2. Использование меню «Пуск» в Windows 11/10
- 3. Использование команды Linux
Способ 1. Использование ключа BIOS для входа в меню BIOS
Каждый производитель компьютеров имеет специальные ключи BIOS для входа в настройки. Возможно, вы видели, как технические специалисты используют такие клавиши, как F10, F2, F11 и F12 для входа в BIOS. Итак, вот таблица ключей BIOS для популярных брендов компьютеров и ноутбуков.
Возможно, вы видели, как технические специалисты используют такие клавиши, как F10, F2, F11 и F12 для входа в BIOS. Итак, вот таблица ключей BIOS для популярных брендов компьютеров и ноутбуков.
| Ключ BIOS | Рабочий стол | Ноутбук | Марки материнских плат |
|---|---|---|---|
| F12 | Lenovo, HP, Acer, Hasee, eFound, THTF, Haier | Thinkpad, Dell, Lenovo, TOSHIBA, Samsung, IBM, Acer, Hasee, Haier, eFound, THTF, GIGABYTE, шлюз, eMachines | GIGABYTE, Intel, Cthim, SOYO, FOXCONN, Gamen, Topstar |
| Регулятор скорости | Делл | АСУС, СОНИ | MAXSUN, UNIKA, SUPOX, Spark, SOYO, EPOX, UNIKA, Jetway, J&W, Colorful, ECS, SOYO, FOXCONN |
| F8 | ASUS, BenQ | ASUS, ЙЕСТОН, J&W | |
| F9 | л.с. , BenQ , BenQ | БИОСТАР, ГУАНМИН | |
| F10 | л.с., Compaq | АСЯ | |
| F11 | МСИ | MSI, ASRock, ONDA, цветной, ECS, Gamen, Topstar |
В зависимости от марки и модели вашего компьютера, ноутбука или материнской платы вы можете использовать соответствующие клавиши BIOS для входа в меню BISO. На этой диаграмме есть все сведения о том, хотите ли вы, чтобы Lenovo ввела BIOS или Dell ввела ключи BIOS.
Способ 2. Использование меню «Пуск» в Windows 11/10
При более высокой скорости запуска использование горячих клавиш для входа в меню BIOS кажется довольно сложным. В Windows 10 и Windows 11 войти в BIOS можно через меню «Пуск». Вот простые шаги для этого метода:
- Откройте настройки Windows на левой панели.
- В настройках перейдите к опции «Обновление и безопасность».
- Выберите «Восстановление» >> нажмите «Перезагрузить сейчас» в разделе «Расширенный запуск».

- Выберите «Устранение неполадок» >> «Дополнительные параметры» >> «Настройки прошивки UEFI», и вы войдете в настройки BIOS.
- Подтвердить перезапуск.
Примечание. Для Windows 7, Vista и XP
Процесс для более старых версий сильно отличается, так как вы могли войти в меню BIOS только перед запуском. Вот процесс для XP и более старых версий:
- Выключите ноутбук или компьютер
- Включите компьютер
- Нажмите клавиши BIOS в соответствии с производителем компьютера
Способ 3. С помощью команды Linux
Для современных версий Linux необходимо ввести настройки BIOS вручную. Если вы используете Ubuntu, вы можете ввести «sudo systemctl reboot –firmware» в командной строке. Эта команда перенесет вас в настройки BIOS для Linux.
Что делать, если ключ BIOS не работает?
Иногда, несмотря на использование указанных методов, BIOS не запускается. Что делать, если вы не можете открыть BIOS? Вот некоторые возможные проблемы и их решения, если настройки BIOS не открываются.
| Возможная причина | Решение |
|---|---|
| Клавиатура Bluetooth подключена | Попробуйте использовать проводную клавиатуру и мышь, так как устройства Bluetooth не всегда поддерживаются |
| Быстрая загрузка активна | Отключить быструю загрузку для Intel NUC |
| Клавиша F2 не нажата вовремя | Необходимо внести некоторые изменения, чтобы отключить быструю загрузку, чтобы у вас было достаточно времени для нажатия клавиш BIOS |
| Используйте разные порты USB для устройств ввода | Подключение клавиатуры к другому USB-порту также может решить проблему, связанную с устройством ввода |
| USB-монитор подключен | Попробуйте войти в настройки BIOS на мониторе с поддержкой HDMI или DisplayPort 9.0806 |
Резюме
Если вы один из миллионов пользователей компьютеров, вам следует потратить немного времени, чтобы научиться входить и редактировать BIOS. Это позволит вам взять на себя ответственность за свой компьютер и изменить способ его работы. Запустив устаревший BIOS, вы упустите все новые функции, которые регулярно добавляются производителями.
Это позволит вам взять на себя ответственность за свой компьютер и изменить способ его работы. Запустив устаревший BIOS, вы упустите все новые функции, которые регулярно добавляются производителями.
Плохой BIOS также может сделать ваш компьютер бесполезным и даже вообще не сможет запуститься. К счастью, существуют методы, которые могут помочь вам решить эту проблему и снова запустить компьютер. В заключение, пользователям было бы разумно научиться входить в BIOS, чтобы они могли лучше работать со своими компьютерами.
Дом > Советы > Как войти в меню BIOS тремя простыми способами0001
Многие наши читатели хотели узнать ключ BIOS для своих ноутбуков Asus. Итак, сегодня мы решили предоставить ключи BIOS Asus для разных моделей этих ноутбуков. Мы не только перечислим ключи BIOS для ноутбуков Asus, но и расскажем вам об их использовании.
Итак, сегодня мы решили предоставить ключи BIOS Asus для разных моделей этих ноутбуков. Мы не только перечислим ключи BIOS для ноутбуков Asus, но и расскажем вам об их использовании.
Давайте начнем читать этот пост прямо сейчас.
Когда вы используете ноутбук Asus, BIOS запускается, как только запускается операционная система вашего компьютера. Для входа в BIOS необходим ключ BIOS материнской платы Asus.
Ключ BIOS может отличаться в зависимости от модели вашего ноутбука Asus, настольного компьютера или любого другого подобного устройства. В приведенной ниже таблице мы упомянули различные модели ноутбуков, настольных компьютеров, ноутбуков и нетбуков Asus. В этой таблице вы можете найти ключ меню загрузки Asus BIOS для каждого из этих устройств, а также их использование.
| Марка | Тип | Модель(и) | Меню загрузки Загрузка один раз | Изменить приоритет | Ключ Asus BIOS/ключ UEFI | ||||||
| Asus | Desktop | F8 Key | F9 Key | ||||||||
| Asus | Laptop | VivoBook F200CA, F202E, Q200E, S200E, S400CA, S500CA, U38N, V500CA, V550CA , V551, X200CA, X202E, X550CA, Z202E | Esc Key | Delete Key | |||||||
| Asus | Laptop | N550JV, N750JV, N550LF, ROG G750JH, ROG G750JW, ROG G750JX | ESC Key | Отключить «Безопасный контроль загрузки» и «Fast Boot» для загрузки от форматированной MBR | F2 Ключ | ||||||
| ASUS | LAPTOP | ZERBITY INFINITY US3013, US3013, US3013, US3013, US3013, US3013, US3013, uus | Laptop | ZENBINIPBITYBITION, US301, 9011, uus | . R509C, R509C, Taichi 21, Touch U500VZ, Transformer Book TX30 | Клавиша Esc | Отключить «Secure Boot Control» и «Fast Boot» для загрузки с носителя в формате MBR0806 | A320M, K25F, K35E, K34U, K35U, K43U, K46CB, K52F, K53E, K55A, K60IJ, K70AB, K72F, K73E, K73S, K84L, K93SM, K93SV, K95VB, K501 , K601, R503C, X32A, X35U, X54C, X61G, X64C, X64V, X75A, X83V, x83VB, X90, X93SV, X95GL, .101.101.101.101.101.101.1011.1011.101.1011.101.101.1011.1011.1011.1011.1011.1011. , X401U, X501A, X502C, X750JA, X551CA, X553M, X55U | Клавиша F8 | Клавиша DEL | |
| ASUS | Netbook | EEE PC 1015,1025C | ESC KEY | Tab Boot Device Device Device, 1 -й загрузочное устройство, Removable Device, F10 | 03030303. Ключ настройки BIOS ноутбука? В приведенной выше таблице мы предоставили вам клавиши меню загрузки BIOS ноутбука Asus для различных моделей и типов систем. 1. Первый шаг — нажать клавишу «Shift» на клавиатуре системы Asus. 2. Теперь выключите систему. 3. Нажмите клавишу «F2». 4. Нажмите кнопку «Питание» системы. 5. Нажмите клавишу «F2». Держите его, пока не увидите экран «BIOS». Теперь конфигурация BIOS будет видна. Как получить загрузку Asus UEFI с USB в Windows 10?Если вы не знаете, как загрузить UEFI с USB на ноутбуке или компьютере Asus с Windows 10, то этот раздел будет очень полезен. Здесь мы показали, как вы можете загрузить UEFI с помощью сочетания клавиш Asus BIOS Windows 10. 1. Запустите компьютер или ноутбук Asus с Windows 10. 2. Когда появится экран загрузки, нажмите клавишу «F2». 3. Выберите «Меню загрузки» или нажмите клавишу «F8». Выберите свой USB. Теперь нажмите клавишу «F10», чтобы сохранить сделанные изменения. Как получить загрузку Asus UEFI с USB в Windows 7?С помощью ключа Asus BIOS Windows 7 можно загрузить UEFI. вам также потребуется ваш USB для этого метода. Теперь перейдите к чтению 7 приведенных здесь шагов для выполнения этой процедуры загрузки UEFI. 1. Нажмите клавишу «F2» и войдите в настройки BIOS. Держите клавишу нажатой некоторое время. 2. Теперь нажмите кнопку «Питание» на устройстве Asus, удерживая нажатой клавишу «F2». 3. Отпустите клавишу «F2», когда появится экран BIOS. 4. Выберите «Загрузка». 5. Выберите «Вариант загрузки 1». Кроме того, выберите устройство вместе с ним. 6. Далее выберите «Вариант загрузки 2». Кроме того, выберите устройство вместе с ним. 7. Выберите опцию «Сохранить изменения и выйти». После выполнения вышеуказанных шагов ваша система загрузится автоматически. Подводя итоги Этот блог помог вам изучить клавиши меню BIOS ноутбуков Asus для разных моделей. |


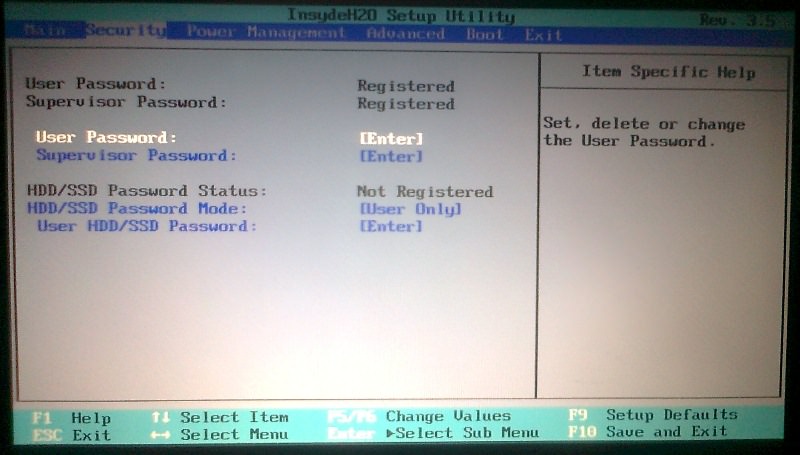
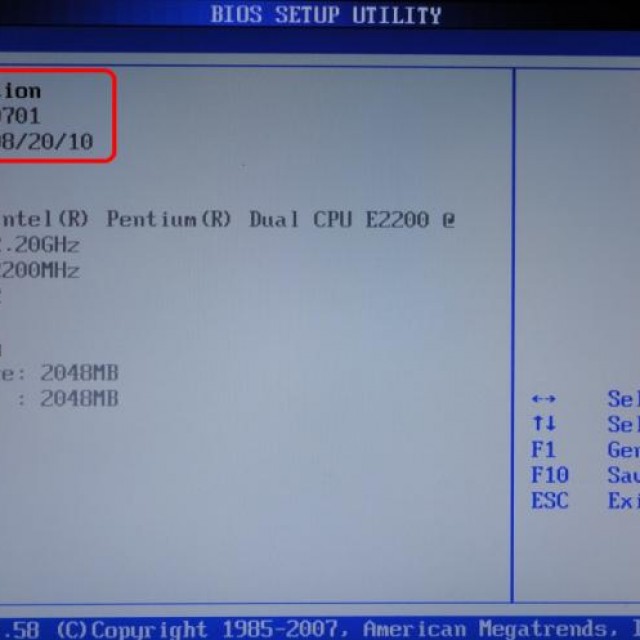

 При старте (выходе из сна) происходит запуск Windows, а данные о ее состоянии, предшествовавшему выключению системы (это службы, программы, драйвера) уже находятся в оперативной памяти.
При старте (выходе из сна) происходит запуск Windows, а данные о ее состоянии, предшествовавшему выключению системы (это службы, программы, драйвера) уже находятся в оперативной памяти.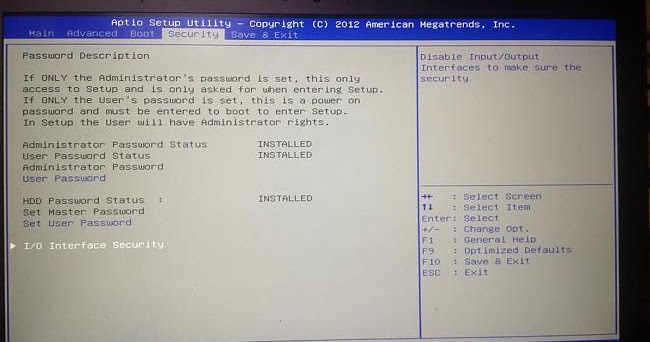 Кроме того, даже если владелец окажется в «расширенном интерфейсе», все свои задачи он сможет выполнить в нём, минуя базовую систему ввода-вывода.
Кроме того, даже если владелец окажется в «расширенном интерфейсе», все свои задачи он сможет выполнить в нём, минуя базовую систему ввода-вывода.




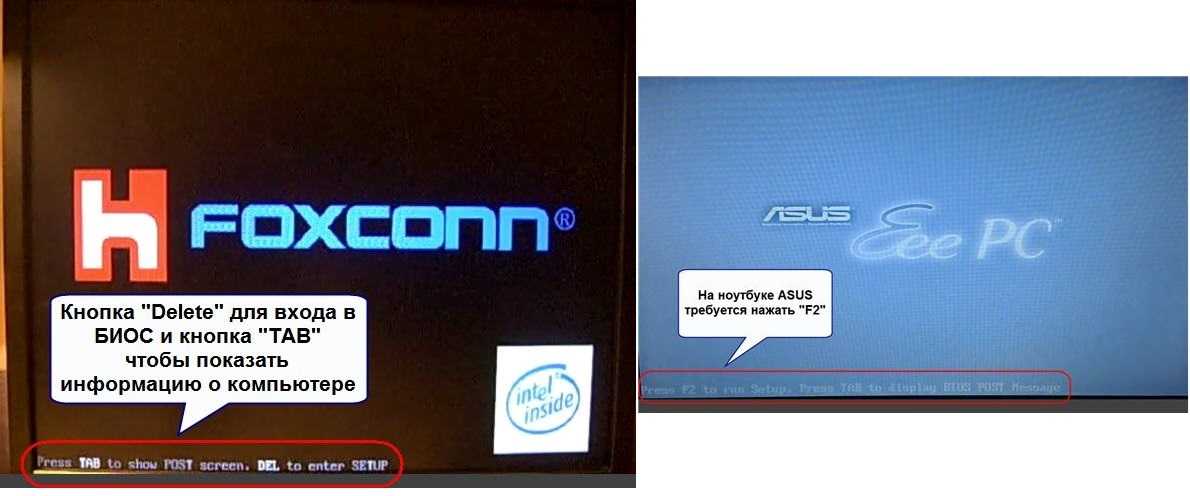 д.
д.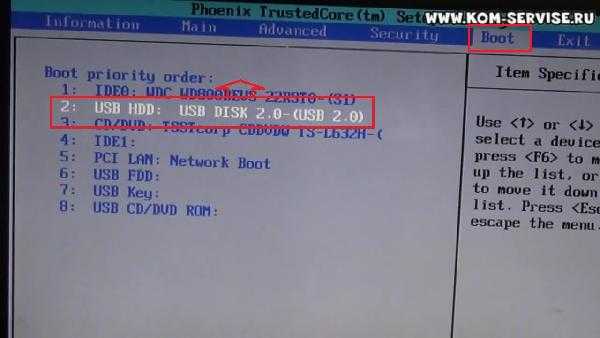
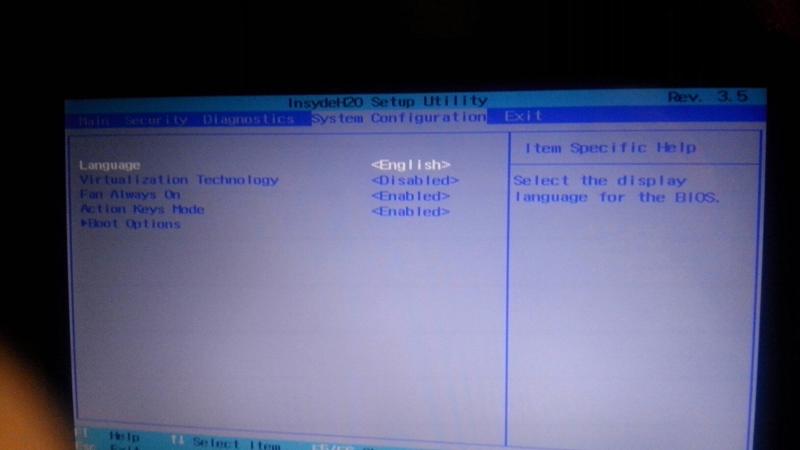 Если это произойдет, просто перезапустите и попробуйте снова.
Если это произойдет, просто перезапустите и попробуйте снова.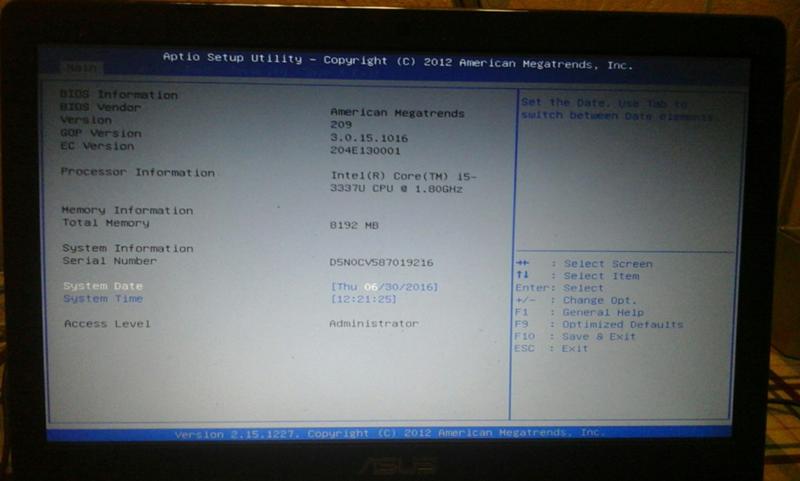


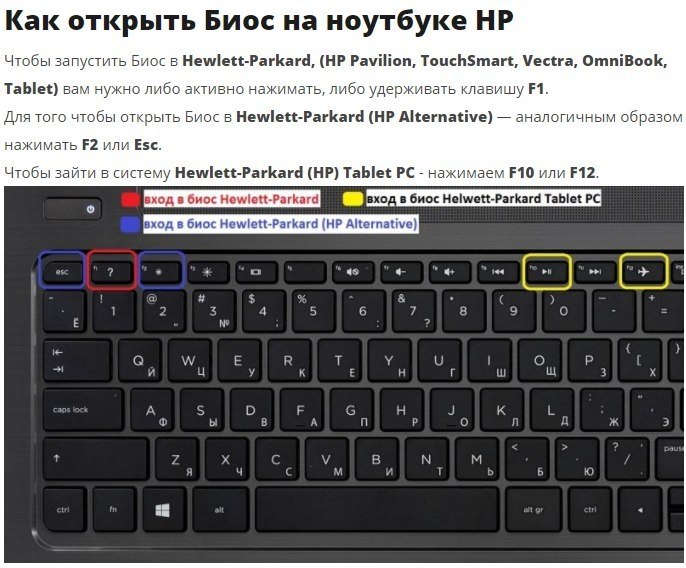 Возможно, вам придется войти в BIOS Setup, как только появится этот экран.
Возможно, вам придется войти в BIOS Setup, как только появится этот экран.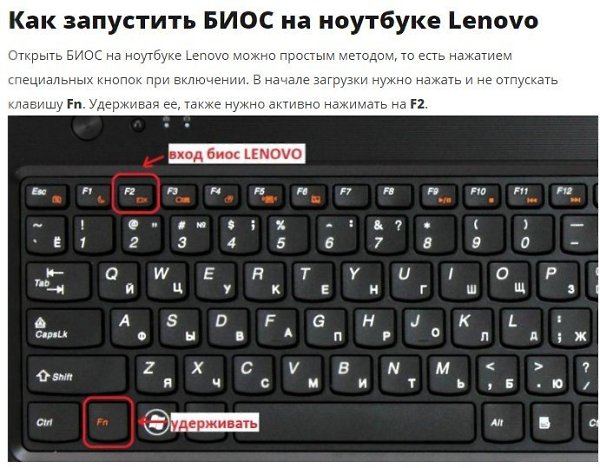 Возможно, вам придется нажимать эту клавишу несколько раз, пока не появится экран BIOS.
Возможно, вам придется нажимать эту клавишу несколько раз, пока не появится экран BIOS.
