Узнаем как открыть автозагрузку? Узнаем как открыть меню автозагрузки?
Человеку свойственно путаться в мыслях, что-либо забывать и бессмысленно терять драгоценное время. При создании операционной системы Windows все перечисленные факторы и многое другое отчасти было учтено. Вопрос: «Как открыть автозагрузку?» — является естественным для каждого пользователя, который хочет привнести свойственные именно ему изменения в сценарий взаимодействия: Windows — человек. Для чего? Наверное, чтобы стало более комфортно работать с ОС. Согласитесь, очень удобно, когда необходимые программы уже активизированы и не требуют излишних манипуляций. Однако для многих озвученный выше вопрос так и остается неким не до конца понятным элементом управления. Именно об этой «ипостаси комфорта» вам и предстоит познакомиться в рамках нашей статьи.
Заботливые разработчики…
После того как операционная система загрузилась, в нижней части экрана появляется панель быстрого запуска. Расположенная слева крайняя кнопка «Меню «Пуск» позволяет быстро получить практический ответ на вопрос: «Как открыть автозагрузку?» Но прежде чем войти в сервисное окно, давайте разберемся, для чего это делать и когда в этом может возникнуть потребность. Для начинающих пользователей далеко не лишней окажется информация о том, что в системном трее могут находиться редко используемые программы и приложения. Это в конечном итоге может оказаться главенствующей причиной распространенной ситуации — «торможения» ОС, так как фоновая работа ПО подразумевает затраты ресурсов ПК. Поэтому, устанавливая тот или иной софт, впоследствии обращайте внимание: быть может, в списке задействованных программ появился ярлык «новичка», присутствие которого в данном списке не столь важно. Наконец, учитывая «первостепенность своего значения», каждый разработчик программного обеспечения так и норовит автоматически внести свое «детище» в трей «главенства и востребованности».
Для начинающих пользователей далеко не лишней окажется информация о том, что в системном трее могут находиться редко используемые программы и приложения. Это в конечном итоге может оказаться главенствующей причиной распространенной ситуации — «торможения» ОС, так как фоновая работа ПО подразумевает затраты ресурсов ПК. Поэтому, устанавливая тот или иной софт, впоследствии обращайте внимание: быть может, в списке задействованных программ появился ярлык «новичка», присутствие которого в данном списке не столь важно. Наконец, учитывая «первостепенность своего значения», каждый разработчик программного обеспечения так и норовит автоматически внести свое «детище» в трей «главенства и востребованности».
Теперь в деталях: где, что и как?
Открыть автозагрузку в Windows 8 можно разными способами. Традиционный «маршрут» — через меню «Пуск», все так же действенен, как и в других предшествующих версиях полюбившейся ОС. Конечно, не совсем привычный интерфейс новомодной системы может изрядно запутать пользователя своей «эфемерной роскошностью», но тем не менее «Командная строка» в виде плитки поможет вам достигнуть желаемого результата.
- Просто кликните по указанной области и введите команду msconfig.
- В открывшемся меню активируйте вкладку «Автозагрузка».
Все же оптимальным вариантом для вызова «приоритетного списка» программ все-таки является одновременное нажатие комбинации Alt+Ctrl+Delete. После этого перед пользователем открывается окно специальной службы, где остается только активировать пункт «Диспетчер задач». Представленный список и будет тем самым пунктом назначения, где можно визуально ознакомиться с задействованным системой сценарием загрузки ОС, а также производить изменения, отключая нежелательный софт. Впрочем, для тех, кто «просто слышал», что автоматический запуск влияет на производительность и быстродействие Windows, всегда будет присутствовать некий риск внести критическую редакцию… Знание того, как открыть автозагрузку, может сыграть и плохую шутку над недопонимающим пользователем. Ведь отключение антивируса или различных служб ОС, а также диспетчеров важных приложений, мягко говоря, отрицательно повлияет на стабильность работы Windows в целом.
Идентификация благоприятного софта
Вернемся к «нашим баранам», так как недосказанность порождает новые вопросы, а метод «тыка», как правило, приводит к трудоемкому процессу поиска и устранения допущенных ошибок. И снова обратим внимание на тот факт, что практически каждая инсталлируемая программа стремится занять свое «законное» место в приоритетном списке автоматического запуска. Поэтому вопрос: «Как открыть автозагрузку Windows 7?» — не теряет своей актуальной значимости и сегодня. Но чем избирательней пользователь, тем меньше вероятность забить системный трей «навязчивыми пожирателями» системных ресурсов. В противном случае незадачливым юзерам придется столкнуться с массой проблем, так как бездумно осуществляемый план: «Попробую еще вот это и это…» — впоследствии становится своеобразным трудно разрешаемым явлением (особенно для новичков): «А что же из всего установленного соответствует оптимальности и максимальному комфорту в использовании?»
Исключительно поэтому вопрос: «Как открыть автозагрузку Windows 7?» — должен регламентироваться пониманием общего процесса при модернизации системы. Впрочем, целесообразность установки той или иной программы и назначение приоритета для последующего ее использования касается буквально всех операционок. И, в принципе, это дело индивидуальное для каждого владельца ПК. Как говорится, все зависит от ваших предпочтений и вкуса. Но компьютер — это продуманная система взаимодействия, управление которой требует соблюдения некоторого машинного регламента. А потому за банальными «бесшабашными» отношениями незамедлительно последуют непредвиденные ситуации: «зависание», существенное замедление ОС в работе, циклические перезагрузки и другие казусы неудачных экспериментов. Так что вопрос: «Как в «Виндовс» открыть автозагрузку?» — при своем разрешении требует внимания от пользователя.
Впрочем, целесообразность установки той или иной программы и назначение приоритета для последующего ее использования касается буквально всех операционок. И, в принципе, это дело индивидуальное для каждого владельца ПК. Как говорится, все зависит от ваших предпочтений и вкуса. Но компьютер — это продуманная система взаимодействия, управление которой требует соблюдения некоторого машинного регламента. А потому за банальными «бесшабашными» отношениями незамедлительно последуют непредвиденные ситуации: «зависание», существенное замедление ОС в работе, циклические перезагрузки и другие казусы неудачных экспериментов. Так что вопрос: «Как в «Виндовс» открыть автозагрузку?» — при своем разрешении требует внимания от пользователя.
Правильный выбор — эффективность без ущерба
У каждого из нас, пользователей, собственное мнение о значимости того или иного программного средства. Каждый по своему настраивает интерфейс и оптимизирует операционную среду. Для одних важен фактор максимального быстродействия, другие же жертвуют производительностью ради ресурсоемкого оформления рабочего стола. Тем не менее давайте не будем забывать о главном — ничто не должно мешать стабильной работе Windows! Поэтому если вы воспользуетесь одним из представленных ниже или прежде способом того, как открыть автозагрузку, есть смысл обдумать каждый последующий «редакционный» шаг. Так как правильный подход и верное решение позволят вам насладиться всеми прелестями и неограниченностью продукта от компании Microsoft.
Тем не менее давайте не будем забывать о главном — ничто не должно мешать стабильной работе Windows! Поэтому если вы воспользуетесь одним из представленных ниже или прежде способом того, как открыть автозагрузку, есть смысл обдумать каждый последующий «редакционный» шаг. Так как правильный подход и верное решение позволят вам насладиться всеми прелестями и неограниченностью продукта от компании Microsoft.
«Все дороги ведут в…»: конфигурация системы
Итак, существует несколько способов, применение которых однозначно отвечает на вопрос: «Как открыть автозагрузку Windows 7?» Стоит отметить, что универсальность кнопки «Пуск» в седьмой ОС наиболее продумана. Поскольку именно она позволяет быстро и беспрепятственно достигнуть цели, а именно открыть меню автоматически запускаемых системой программ.
Способ № 1: самый горячий
- Сочетание клавиш Win+R способствует мгновенному открытию окна «Выполнить».
- Далее необходимо ввести команду msconfig.
- Вкладка «Автозагрузка» — финальное действие для прямого доступа к списку «привилегированных» программ.

Способ № 2: стандартный
- Войдите в меню «Пуск».
- Затем — «Панель управления».
- Кликните на ярлыке «Администрирование».
- В правой части окна из списка выберете «Конфигурация системы».
Способ № 3: необыкновенно простой
Как открыть меню автозагрузки без знания соответствующей команды и освободить себя от излишних переходов? Пожалуйста:
- В поисковой строке введите «Конфигурация системы».
- Найденная служба отразится в верхней части сервисного окна. Причем пользователю не нужно утруждать себя написанием запроса целиком. Результативность ОС приятно удивит вас своими интеллектуальными способностями буквально после первых трех введенных вами символов «кон».
- Один клик перенесет вас в искомое меню «Конфигурация…».
Как видите способов, как на 7 открыть автозагрузку, предостаточно. Вам лишь остается остановиться на наиболее приемлемом и удобном варианте.
В заключение
Как вы понимаете, уважаемый читатель, разработчики операционной системы от Microsoft в каждой версии своего продукта оставляют фундаментальность управления «Виндовс» практически нетронутой. Привнося изменения во внешний облик ОС и расширяя функционал новых операционок, программисты вновь и вновь напоминают о том, что алгоритм действий: «открыть автозагрузку в Windows XP — получить доступ к так называемому списку первостепенно запускающегося софта в последней версии ОС» все так же управляется неизменной службой «Конфигурация». Поэтому, зная лишь одну команду msconfig.exe, вы всегда можете рассчитывать на ожидаемый отклик системы в виде окна «Автозагрузка».
Привнося изменения во внешний облик ОС и расширяя функционал новых операционок, программисты вновь и вновь напоминают о том, что алгоритм действий: «открыть автозагрузку в Windows XP — получить доступ к так называемому списку первостепенно запускающегося софта в последней версии ОС» все так же управляется неизменной службой «Конфигурация». Поэтому, зная лишь одну команду msconfig.exe, вы всегда можете рассчитывать на ожидаемый отклик системы в виде окна «Автозагрузка».
Как автоматически открывать файл при запуске Windows
Если вы хотите открывать файл автоматически запуске Windows, то можете использовать папку автозапуска. Эта папка содержит программы, которые открываются автоматически после загрузки операционных систем Microsoft.
В дополнение к программам, – документы, изображения, музыкальные треки и другие типы файлов также могут быть помещены в папку автоматического выполнения. Всё, что внутри, будет открыто автоматически сразу после загрузки Windows с программой по умолчанию для этого типа файла (→ что является программой по умолчанию).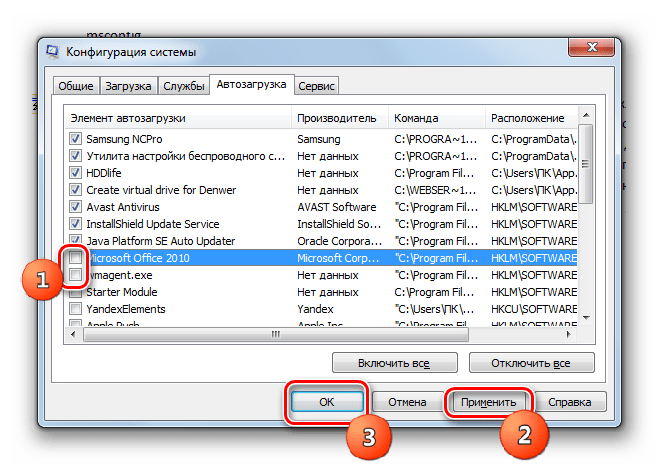
Как открыть папку «Автозагрузка»
Прежде чем продолжить, мы должны сделать разъяснение. В Windows есть две папки автозагрузки. Одна касается зарегистрированного пользователя, а другая является общей для всех пользователей компьютера.
Если вы хотите, чтобы файл открывался автоматически только для конкретного пользователя, то должны открыть
Если на компьютере только один пользователь или вы хотите, чтобы файл открывался автоматически для всех пользователей, то должны открыть общую папку автоматического выполнения.
Давайте посмотрим, как быстро открыть папку автозапуска Windows.
- Нажмите на клавиатуре компьютера клавиши Win (это клавиша с логотипом Windows) и R одновременно. Откроется окно «Выполнить».
- Чтобы открыть папку автозапуска пользователя, который вошел в систему в поле Открыть: введите shell:startup
- Чтобы открыть папку автозапуска, общую для всех пользователей, в поле Открыть: введите команду shell:common startup
- Нажмите ОК.

Как открыть файл при запуске Windows
Теперь давайте посмотрим, как открыть файл, когда Windows запускается.
- Скопируйте и вставьте элемент в открытую папку автозагрузки.
- Если вы не хотите, чтобы копировались исходные файлы, создайте ярлык и вставьте его в папку автозагрузки.
- Перезагрузите компьютер.
Файл откроется сразу после загрузки операционной системы.
Чтобы удалить файл из автозапуска, нужно удалить его из папки автозапуска.
Где находится папка автозагрузки Windows
В заключение руководства по открытию файла при запуске Windows, давайте посмотрим, где находится папка автозапуска.
Папка автозапуска программ и файлов пользователя, вошедшего в систему, располагается по пути: C:\Users\UserName\AppData\Roaming\Microsoft\Windows\Start Menu\Programs\Startup
UserName – это имя пользователя, который вошел в систему, это имя отображается на главном экране Windows и в меню «Пуск» (→ как узнать имя пользователя).
Папка автозапуска, общая для всех пользователей, находится по адресу: C:\ProgramData\Microsoft\Windows\Start Menu\Programs\Autorun
Важно: для просмотра папок AppData и ProgramData необходимо включить отображение скрытых файлов (→ как отображать скрытые файлы Windows).
Как открыть автозагрузку в Windows 7, 8, XP
В автозагрузке находятся программы, которые автоматически запускаются при входе. Однако не все приложения нужны в автозапуске, поэтому у пользователей возникает желание удалить некоторые из них, но, для того чтобы это сделать, необходимо знать, как открыть автозагрузку в Windows 7 и других ОС.
Зачем нужно отключать программы в автозагрузке?
Вместе с нужным софтом в автозапуске после загрузки могут появиться и приложения. Конечно, некоторые из них весьма полезны. Например, желательно, чтобы антивирус включался сразу после загрузки ОС. Здесь же находятся и служебные программы, необходимые для корректной работы Windows.
При этом у вас есть возможность самостоятельно добавлять в автозапуск приложения, которыми вы часто пользуетесь и хотите, чтобы они включались при загрузке системы. очень удобно, но нужно понимать, что, включая компьютер, ОС понадобится больше времени для загрузки. Другими словами, вы не сможете сразу начать работу, например, открыть документ Word, так как ОС еще полностью не будет загружена.
Программы, которые находятся в автозапуске, потребляют оперативную память, а в некоторых случаях еще и используют интернет-соединение, поэтому нужно понимать, как открыть автозагрузку в Windows 7, 8, XP и отключить некоторые из них.
Автозапуск в Windows XP
Посмотреть, какие приложения находятся в автозапуске Win XP, можно несколькими способами. Самый популярный — использование командной строки. Для этого нажмите кнопки Win + R, в появившемся окне впишите msconfig. Теперь кликните «ОК» или нажмите на клавишу Enter.
Итак, на экране вашего монитора появилось окошко, где необходимо перейти в раздел «Автозагрузка». Здесь можно снять чекбоксы, находящиеся напротив тех приложений, которые вам не нужны в автозапуске.
Здесь можно снять чекбоксы, находящиеся напротив тех приложений, которые вам не нужны в автозапуске.
Кроме использования кнопок Win и R, вы можете перейти в меню «Пуск» и выбрать команду «Выполнить». Здесь же (в «Пуске») нажмите «Все программы», а затем найдите раздел «Автозагрузка». Кликнув по нему, вы увидите, какие программы сейчас запускаются вместе с операционной системой.
Теперь, когда вы знаете, как открыть автозагрузку в Windows XP, у вас будет возможность настроить запуск приложений по своему усмотрению.
Автозагрузка в «семерке»
В седьмой версии «Виндоус» войти в автозапуск также очень легко. Вы можете воспользоваться одним из способов, о которых говорилось выше. Например, при вызове командной строки (Win + R) и вписании в нее слова msconfig у вас появится возможность отключить программы, вызывающие «торможение» ОС. Для этого понадобится перейти на вкладку «Автозагрузка» и убрать чекбоксы возле ненужных приложений.
Однако такие программы могут присутствовать не только в автозапуске, но и в разделе «Службы». Снова зайдите в (вы уже знаете, как это сделать) и перейдите в соответствующий раздел. Чтобы не удалить что-то нужное, установите внизу галочку возле пункта «Скрывать службы Microsoft». Если вы начинающий пользователь, то лучше вообще ничего не трогать в данном разделе.
Снова зайдите в (вы уже знаете, как это сделать) и перейдите в соответствующий раздел. Чтобы не удалить что-то нужное, установите внизу галочку возле пункта «Скрывать службы Microsoft». Если вы начинающий пользователь, то лучше вообще ничего не трогать в данном разделе.
После выполнения всех действий вам будет предложено перезагрузить систему. Можете сделать это сразу или же изменения вступят в силу при следующем запуске «Виндоус».
в Windows 8?
Для того чтобы войти в автозапуск «восьмерки», можно воспользоваться все той же командой — msconfig. При этом, открыв вкладку «Автозагрузка», вы не увидите список программ, которые там находятся, но вам предложат перейти по ссылке в «Диспетчер задач».
В соответствующем разделе вы сможете посмотреть все приложения, запуск которых происходит одновременно с операционной системой. Чтобы отключить любое из них, кликните ПКМ по программе, в выпадающем меню выберите нужное действие.
Здесь же вы можете посмотреть, какое влияние оказывает та или иная программа на загрузку ОС. И уже исходя из этого принимать решение, что с ней делать.
И уже исходя из этого принимать решение, что с ней делать.
Как открыть автозагрузку через вы уже запомнили, однако не все знают, как быстро вызвать Сделать это можно, одновременно нажав кнопки Ctrl + Shift + Esc.
Программа Autoruns
Если вы не знаете, как открыть автозагрузку в Windows 7, XP или «восьмерке», то установите утилиту, позволяющую посмотреть, какие приложения находятся в автозагрузке. Одно из самых популярных — «Авторанс». Следует сказать, что данная программа абсолютно бесплатна. Скачать ее можно с официального сайта.
Несмотря на то что программа выпущена на английском языке, работать с ней очень легко. Запустив ее, вы увидите множество вкладок. Откройте раздел Everythihg, чтобы посмотреть, что присутствует в автозагрузке.
Когда возникает необходимость избавиться от определенной программы в автозапуске, то просто уберите установленную возле нее галочку.
Заключение
Итак, вы узнали, как открыть автозагрузку в Windows 7 и других популярных операционных системах. Теперь у вас будет возможность самостоятельно выбрать, какие приложения вам нужны в автозапуске, а какие нет. При этом помните, что служебные программы отключать нельзя, так как это повлияет на работу ОС.
Теперь у вас будет возможность самостоятельно выбрать, какие приложения вам нужны в автозапуске, а какие нет. При этом помните, что служебные программы отключать нельзя, так как это повлияет на работу ОС.
Если внимательно посмотреть, то вы заметите, что, в принципе, вход в автозагрузку практически ничем не отличается в разных «операционках», но если у вас возникают трудности, то можете установить стороннюю утилиту.
Как открыть окно автозагрузки
Как открыть автозагрузки в Windows 7
Автозагрузка программ позволяет приложениям, для которых она настроена, стартовать при запуске операционной системы, не дожидаясь, когда пользователь активирует их вручную. Это очень полезная функция, позволяющая экономить время на включении приложений, которые требуется пользователю при каждом запуске системы. Но, в то же время, часто в автозагрузку попадают процессы, которые нужны пользователю далеко не всегда. Таким образом, они без пользы нагружают систему, замедляя работу компьютера. Давайте выясним, как различными способами просмотреть список автозапуска в Windows 7.
Давайте выясним, как различными способами просмотреть список автозапуска в Windows 7.
Читайте также: Как отключить автозапуск программ в Виндовс 7
Открытие списка автозагрузки
Просмотреть список автозапуска можно, как с помощью внутренних ресурсов системы, так и воспользовавшись сторонними приложениями.
Способ 1: CCleaner
Практически все современные приложения для оптимизации работы компьютера поддерживают манипуляции со списком автозапуска. Одной из таких утилит является программа CCleaner.
- Запустите CCleaner. В левом меню приложения щелкните по надписи «Сервис».
- В открывшемся разделе «Сервис» переместитесь во вкладку «Автозагрузка».
- Откроется окно во вкладке «Windows», в котором будет представлен список программ, установленных на компьютере. У тех приложений, около названий которых в столбце «Включено» стоит значение «Да», функция автозапуска активирована. Элементы, у которых данное значение представлено выражением «Нет», не входят в число загружающихся автоматически программ.

Способ 2: Autoruns
Существует также узкопрофильная утилита Autoruns, которая специализируется на работе с автозагрузкой различных элементов в системе. Посмотрим, как в ней взглянуть на список автозапуска.
- Запустите утилиту Autoruns. Она выполняет сканирование системы на наличие элементов автозапуска. После окончания сканирования, чтобы просмотреть список автоматически загружающихся при старте операционной системы приложений, перейдите во вкладку
- В данной вкладке представлены программы, добавленные в автозагрузку. Как видим, они разбиты на несколько групп, в зависимости от того, где именно задача автозапуска прописана: в разделах системного реестра или в специальных папках автозагрузки на жестком диске. В данном окне можно также увидеть адрес расположения самих приложений, которые запускаются автоматически.
Способ 3: окно «Выполнить»
Теперь перейдем к способам просмотреть список автозагрузок с помощью встроенных инструментов системы. Прежде всего, это можно сделать, задав определенную команду в окне «Выполнить».
Прежде всего, это можно сделать, задав определенную команду в окне «Выполнить».
- Вызовите окошко «Выполнить», применив комбинацию Win+R. Введите в поле следующую команду:
msconfigЖмите «OK».
- Запускается окно, которое носит наименование «Конфигурация системы». Переместитесь во вкладку «Автозагрузка».
- В данной вкладке представлен список элементов автозагрузки. У тех программ, напротив наименований которых установлена галочка, функция автозапуска активирована.
Способ 4: Панель управления
Кроме того, в окно конфигурации системы, а значит и во вкладку «Автозагрузка», можно попасть через Панель управления.
- Щелкните по кнопке «Пуск» в нижнем левом углу экрана. В запустившемся меню перейдите по надписи «Панель управления».
- В окне Панели управления переместитесь в раздел «Система и безопасность».
- В следующем окне щелкните по наименованию категории «Администрирование».

- Открывается окно с перечнем инструментов. Щелкните по названию «Конфигурация системы».
- Запускается окно конфигурации системы, в котором, как и в предыдущем способе, следует перейти во вкладку «Автозагрузка». После этого можно наблюдать перечень элементов автозапуска Windows 7.
Способ 5: определение местоположения папок с автозагрузками
Теперь давайте разберемся, где именно прописывается автозагрузка в операционной системе Windows 7. Ярлыки, содержащие ссылку на местонахождение программ на жестком диске, находятся в специальной папке. Именно добавление в неё такого ярлыка со ссылкой позволяет загружать программу автоматически при запуске ОС. Разберемся, как зайти в такую папку.
- Щелкните по кнопке «Пуск» В меню выберите самый нижний пункт – «Все программы».
- В перечне программ, щелкните по папке «Автозагрузка».
- Открывается перечень программ, которые добавлены в папки автозапуска.

- Чтобы открыть директорию автозапуска для своей учетной записи, щелкните по наименованию «Автозагрузка» и в контекстном меню выберите «Открыть» или «Проводник».
- Запускается папка, в которой находятся ярлыки со ссылками на конкретные приложения. Данные приложения автоматически загрузятся только в том случае, если вход в систему выполнен под текущей учетной записью. Если вы зайдете в другой профиль Windows, указанные программы автоматически не запустятся. Шаблон адреса этой папки выглядит следующим образом:
C:\Users\Пользовательский_профиль\AppData\Roaming\Microsoft\Windows\Start Menu\Programs\StartupЕстественно, вместо значения «Пользовательский профиль» нужно вставить определенное имя пользователя в системе.

- Если вы хотите перейти в папку для всех профилей, то щелкните по наименованию «Автозагрузка» в перечне программ меню «Пуск» правой кнопкой мыши. В контекстном меню остановите выбор на позиции «Открыть общее для всех меню» или «Проводник в общее для всех меню».
- Откроется папка, где расположены ярлыки со ссылками на программы, предназначенные для автозагрузки. Эти приложения будут запускаться при старте операционной системы независимо от того, под какой учетной записью пользователь в неё зайдет. Адрес данной директории в Windows 7 следующий:
C:\ProgramData\Microsoft\Windows\Start Menu\Programs\Startup
Способ 6: системный реестр
Но, как вы могли заметить, количество вместе взятых ярлыков во всех папках автозапуска было гораздо меньше, чем приложений в списке автозагрузки, который мы наблюдали в окне конфигурации системы или при помощи сторонних утилит. Это связано с тем, что автозапуск может прописываться не только в специальных папках, но и в ветках системного реестра. Выясним, как можно посмотреть записи об автозагрузке в системном реестре Windows 7.
Выясним, как можно посмотреть записи об автозагрузке в системном реестре Windows 7.
- Вызовите окошко «Выполнить», применив комбинацию Win+R. В его поле впишите выражение:
RegeditЖмите «OK».
- Запускается окно редактора системного реестра. С помощью древовидного путеводителя по разделам реестра, расположенного в левой части окна, перейдите в раздел HKEY_LOCAL_MACHINE.
- В раскрывшемся списке разделов щелкните по наименованию «SOFTWARE».
- Далее перейдите в раздел «Microsoft».
- В данном разделе среди открывшегося перечня ищите наименование «Windows». Щелкните по нему.
- Далее перейдите по названию «CurrentVersion».
- В новом перечне щелкните по наименованию раздела «Run». После этого в правой части окна будет представлен список приложений, которые добавлены автозагрузку через запись в системном реестре.
Рекомендуем без существенной необходимости все-таки не применять данный метод для просмотра элементов автозагрузки, внесенных через запись в реестре, особенно если вы не уверены в своих знаниях и умениях.
Это связано с тем, что изменения записей в реестре могут привести к очень печальным последствиям для системы в целом. Поэтому просмотр указанной информации лучше выполнять с помощью сторонних утилит или через окно конфигурации системы.
Как видим, существует несколько способов просмотреть список автозагрузки в операционной системе Windows 7. Конечно, полную информацию об этом проще и удобнее получить, применив сторонние утилиты. Но те пользователи, которые не желают устанавливать дополнительное ПО, могут узнать нужные сведения и при помощи встроенных инструментов ОС.
Мы рады, что смогли помочь Вам в решении проблемы.Опишите, что у вас не получилось. Наши специалисты постараются ответить максимально быстро.
Помогла ли вам эта статья?
ДА НЕТРасположение папки автозагрузки в Windows 10
Папка запуска в Windows 10 содержит список ярлыков тех приложений, которые запускаются при запуске Windows. Раньше вы могли легко получить доступ к папке автозагрузки Windows 7 из меню «Пуск»> «Автозагрузка». Но где находится папка автозагрузки в Windows 10/8?
Но где находится папка автозагрузки в Windows 10/8?
Расположение папки автозагрузки Windows 10
Чтобы открыть папку автозагрузки в Windows 10, откройте окно «Выполнить» и:
- Введите shell: startup и нажмите Enter, чтобы открыть папку Current Users Startup
- Введите shell: common startup и нажмите Enter, чтобы открыть папку «Автозагрузка всех пользователей».
Папка запуска Current Users в Windows 10 находится по адресу:
C: \ Users \ Имя пользователя \ AppData \ Roaming \ Microsoft \ Windows \ Start Menu \ Programs \ Startup
Эти программы запускаются только для текущего вошедшего в систему пользователя. Чтобы получить прямой доступ к этой папке, откройте «Выполнить», введите shell: startup и нажмите Enter.
Или, чтобы быстро открыть папку, нажмите WinKey, введите shell: startup и нажмите Enter.
Папка автозагрузки в Windows 10
The All Users Загрузочная папка Windows 10 находится по адресу:
C: \ ProgramData \ Microsoft \ Windows \ Меню Пуск \ Программы \ Автозагрузка
Эти программы запускаются для всех пользователей.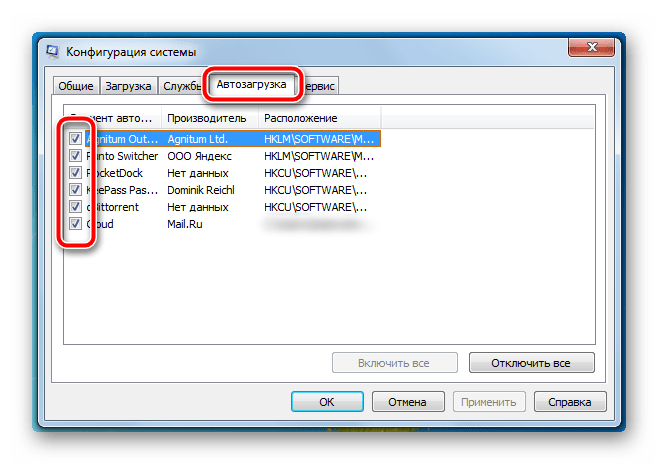 Чтобы открыть эту папку, откройте окно «Выполнить», введите shell: common startup и нажмите Enter.
Чтобы открыть эту папку, откройте окно «Выполнить», введите shell: common startup и нажмите Enter.
Или, чтобы быстро открыть папку, вы можете нажать WinKey, набрать shell: common startup и нажать Enter.
В эту папку можно добавить ярлыки программ, которые вы хотите запускать в Windows.
Вы можете использовать msconfig в Windows 7 или Диспетчер задач в Windows 10 для управления запускаемыми программами.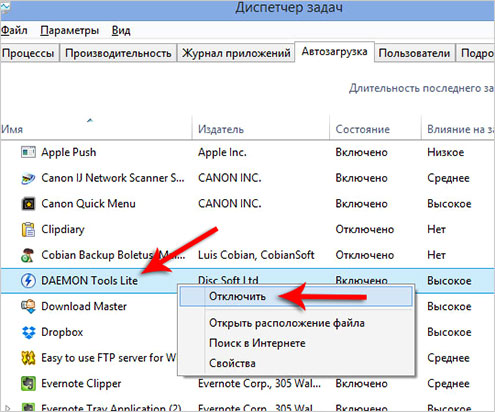 Вы также можете отложить запуск программ или контролировать порядок их загрузки при загрузке Windows.
Вы также можете отложить запуск программ или контролировать порядок их загрузки при загрузке Windows.
Эта статья о путях запуска реестра Windows также может вас заинтересовать.
.Все, что вам нужно знать
Скорее всего, у вас уже есть какие-то программы, которые вы открываете сразу после загрузки компьютера. Запускать их по одному каждый раз — пустая трата времени, и именно здесь появляется папка автозагрузки Windows.
Давайте посмотрим, где найти папку автозагрузки Windows 10, как она работает и какие программы должны и не должны быть в ней.
Что такое папка автозагрузки Windows?
Папка автозагрузки Windows — это особая папка на вашем компьютере, потому что любые программы, которые вы поместите в нее, будут автоматически запускаться при запуске вашего компьютера. Это позволяет автоматически запускать важное программное обеспечение, поэтому вам не нужно забывать запускать его самостоятельно.
Это позволяет автоматически запускать важное программное обеспечение, поэтому вам не нужно забывать запускать его самостоятельно.
Обратите внимание, что в Windows 10 есть собственная функция запуска, которая повторно открывает приложения, которые вы открывали в последний раз. Это не зависит от папки автозагрузки, и вы можете запретить Windows повторно открывать ваши последние приложения, если хотите.
Где находится папка автозагрузки Windows 10?
На самом деле у вас на компьютере две папки автозагрузки.Одна из них — это личная папка автозагрузки для вашей учетной записи, она находится по адресу:
. C: \ Users \ ИМЯ ПОЛЬЗОВАТЕЛЯ \ AppData \ Roaming \ Microsoft \ Windows \ Start Menu \ Programs \ Startup Другая папка автозагрузки содержит программы, которые автоматически запускаются для каждого пользователя на вашем компьютере.Вы можете найти это по адресу:
C: \ ProgramData \ Microsoft \ Windows \ Start Menu \ Programs \ StartUp Поскольку обе эти папки довольно скрыты, Windows включает пару ярлыков, которые значительно упрощают доступ к ним. Откройте окно проводника (или диалоговое окно «Выполнить», нажав Win + R ), и вы можете ввести это, чтобы получить доступ к своей собственной папке автозагрузки:
Откройте окно проводника (или диалоговое окно «Выполнить», нажав Win + R ), и вы можете ввести это, чтобы получить доступ к своей собственной папке автозагрузки:
оболочка: запуск Чтобы получить доступ к папке автозагрузки для всех пользователей, используйте вместо этого:
оболочка: общий запуск Как добавить программу в автозагрузку в Windows
Многие программы предлагают возможность запуска при запуске в своих настройках.Вы должны проверить, предлагает ли программа, которую вы хотите добавить в автозагрузку, эту опцию, поскольку это самый простой способ сделать это.
Но если этого не произойдет, вы можете добавить любую программу в автозагрузку, добавив ярлык в папку автозагрузки Windows.Сделать это несложно.
Сначала найдите исполняемый файл программы, которую нужно запускать при запуске. Самый простой способ сделать это — ввести его имя в меню «Пуск» для поиска.Когда он появится, щелкните программу правой кнопкой мыши и выберите Отправить на> Рабочий стол (создать ярлык) .
Нет необходимости трогать исходный исполняемый файл; ярлык будет работать нормально.Это также позволяет вам удалить ярлык из папки автозагрузки, если вы когда-нибудь передумаете.
Затем перейдите на рабочий стол и найдите только что созданный ярлык. Откройте окно проводника в папке автозагрузки (или в папке автозагрузки всех пользователей, если хотите).Затем просто перетащите значок с рабочего стола в папку автозагрузки. Вы также можете вырезать и вставить его, используя Ctrl + X и Ctrl + V , если хотите.
Если у вас есть ярлык в папке автозагрузки, вы заметите, что программа откроется при следующем входе в систему.
Как отключить программы автозагрузки в Windows
Если вы видите в любой из папок автозагрузки программы, которые вы не хотели бы запускать при загрузке, просто удалите их ярлыки.
Однако есть и другие способы отключить запускаемые программы. Один из наиболее важных — через диспетчер задач, который включает больше программ, чем вы найдете в папке автозагрузки.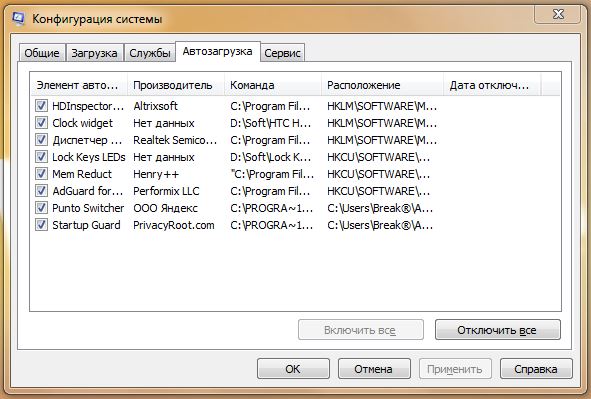 Отключение некоторых элементов здесь может помочь, когда ваш компьютер работает медленно.
Отключение некоторых элементов здесь может помочь, когда ваш компьютер работает медленно.
Используйте сочетание клавиш Ctrl + Shift + Esc , чтобы открыть диспетчер задач.Если вы видите только простой список приложений, щелкните ссылку Подробнее внизу, чтобы открыть полный диспетчер задач. Затем щелкните вкладку Startup вверху.
Здесь вы увидите все программы, запускаемые при запуске.Вы можете использовать заголовки для сортировки по Name , Status или Startup impact . Чтобы предотвратить запуск одного из них, просто выберите его и нажмите кнопку Отключить внизу.
На эту вкладку можно добавить еще несколько полезных столбцов.Щелкните правой кнопкой мыши в любом месте заголовка (где вы видите Name , Publisher и т. Д.), И вы увидите больше доступных критериев. Два полезных: Тип запуска и Командная строка .
Тип запуска сообщает вам, исходит ли программа запуска из реестра или из папки .В большинстве случаев это Registry , что означает, что программа настроена для запуска при запуске, когда вы ее установили, или с помощью параметра в ее настройках. Папка означает, что она находится в одной из папок автозагрузки, которые мы рассматривали ранее.
Командная строка Поле показывает расположение программы на вашем ПК.Это полезно для определения того, где именно находится программа, если вам нужна дополнительная информация о ней. Вы можете перейти к этому, щелкнув правой кнопкой мыши любую запись и выбрав Открыть расположение файла .
Какие программы следует запускать при запуске?
Хотя некоторые программы жизненно важно запускать при запуске, другие являются пустой тратой ресурсов вашего компьютера и только способствуют его медленной работе. Вот кое-что, что нужно знать в обеих категориях.
Вот кое-что, что нужно знать в обеих категориях.
Эти программы должны запускаться при запуске:
- Антивирусное программное обеспечение: Чтобы ваш антивирус выполнял свою работу, он должен работать постоянно.
- Программное обеспечение резервного копирования: Лучшее резервное копирование — это настроить и забыть; вам не нужно помнить, что нужно начинать каждый день.
- Программное обеспечение облачного хранилища: Если вы активно используете Dropbox, Google Диск и аналогичные инструменты, вы должны запустить их при запуске, чтобы ваши файлы всегда были актуальными.
- Любое программное обеспечение, которое вы регулярно используете: Используйте диспетчер буфера обмена, чтобы отслеживать, что вы копируете и вставляете? Вы защищаете свой просмотр с помощью VPN? Любое подобное программное обеспечение является хорошим кандидатом для запуска при запуске.
И наоборот, обычно вам не нужно запускать эти программы при запуске:
- Клиенты для игр и чата: Если вы не используете свой компьютер только для этих целей, их большая нагрузка на время загрузки не стоит мгновенно появляется в сети для ваших друзей.
 Просто откройте их, когда будете готовы их использовать.
Просто откройте их, когда будете готовы их использовать. - Программное обеспечение Apple: iTunes настолько ужасен, что вы, вероятно, используете его только при необходимости, а QuickTime больше не поддерживается в Windows. Вам определенно не нужно запускать ни один из них сразу после загрузки.
- Программное обеспечение Adobe: Если вы не работаете в приложениях Adobe Creative Cloud весь день, вам не потребуется запускать Adobe Reader и подобное программное обеспечение при запуске.
- Раздутое ПО производителя: Раздутое ПО от HP, Lenovo и других производителей ПК, вероятно, обнаруживается в ваших программах запуска. В этом нет необходимости, поэтому вы можете удалить его из автозагрузки и даже удалить.
- Crapware: Если вы видите какие-либо панели инструментов, средства очистки реестра или аналогичный мусор, вам следует полностью удалить его.
Если после удаления всего этого ваш компьютер по-прежнему работает медленно, возможно, вам придется попробовать другие методы, чтобы ускорить загрузку Windows.
Расширенное управление папкой автозагрузки в Windows
Хотя с помощью этих методов вы можете делать большую часть того, что вам нужно с папкой автозагрузки и программами, опытные пользователи могут пойти дальше.Мы рекомендуем инструмент Microsoft AutoRuns, который позволяет вам управлять запускаемыми программами на вашем ПК точно так, как вы хотите.
Ознакомьтесь с нашим руководством по автозапуску в Windows для получения дополнительной информации.
Управляйте своей папкой автозагрузки Windows
Теперь вы знаете, как получить доступ к папке автозагрузки Windows 10 и управлять ею, добавлять и удалять программы, запускаемые при запуске, и какие из них включать.Удаление программ, которые вы никогда не используете, из запущенных при запуске — отличный и простой способ повысить скорость вашего ПК, поэтому вы должны заметить некоторые преимущества в производительности от этого.
Чтобы получить дополнительные советы, ознакомьтесь с этими важными привычками, чтобы ваш компьютер не замедлялся.
PlayStation Now и Xbox Game Pass предлагают сотни игр по одной ежемесячной цене, но какая из них лучше?
Об автореБен — заместитель редактора и менеджер по адаптации в MakeUseOf.Он оставил свою работу в сфере ИТ, чтобы писать полный рабочий день в 2016 году, и никогда не оглядывался назад. В качестве профессионального писателя он освещал технические руководства, рекомендации по видеоиграм и многое другое уже более шести лет.
Подробнее о Бене СтегнереПодпишитесь на нашу рассылку новостей
Подпишитесь на нашу рассылку, чтобы получать технические советы, обзоры, бесплатные электронные книги и эксклюзивные предложения!
Еще один шаг…!
Подтвердите свой адрес электронной почты в только что отправленном вам электронном письме.
.Программы запуска для Windows 10 | Как добавлять и удалять программы автозагрузки
Хорошее управление программами автозагрузки Windows 10 важно по нескольким причинам. Основная причина добавления приложений, служб или сценариев в папку автозагрузки очевидна: если вы используете программы или процессы, которые вам нужны или хотите запускать автоматически при входе в систему, вы можете сэкономить много времени, добавив их в свою папка автозагрузки . Если вы администратор, вы даже можете добавлять программы прямо в общую папку автозагрузки для всех пользователей Windows 10.
Основная причина добавления приложений, служб или сценариев в папку автозагрузки очевидна: если вы используете программы или процессы, которые вам нужны или хотите запускать автоматически при входе в систему, вы можете сэкономить много времени, добавив их в свою папка автозагрузки . Если вы администратор, вы даже можете добавлять программы прямо в общую папку автозагрузки для всех пользователей Windows 10.
Автоматический запуск процессов, служб и приложений при запуске может быть удобным, но может быть недостатком , если он использует слишком много ресурсов вашего компьютера, что замедляет вход в систему и использование системы . Другими словами, это не сэкономит ваше время, если на вашем компьютере не будет достаточно ресурсов для запуска всех приложений без проблем с производительностью. Если вы боретесь с проблемами производительности, стоит взглянуть на папку автозагрузки в Windows 10. В Windows может быть запущено слишком много приложений или чрезмерно загруженных ЦП программ без уважительной причины каждый раз, когда вы входите в систему.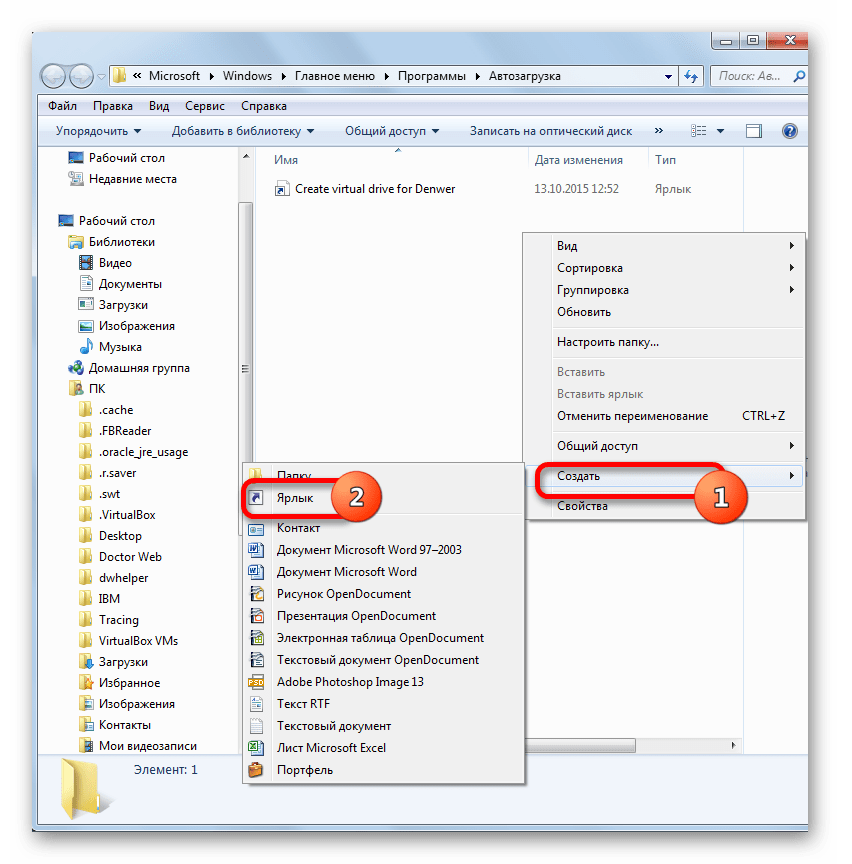 Чтобы решить эту проблему, удалите ненужные приложения из папки автозагрузки.
Чтобы решить эту проблему, удалите ненужные приложения из папки автозагрузки.
Как изменить программы автозагрузки в Windows 7, 8 и 10
Программы запуска — это программы, которые запускаются автоматически при загрузке системы. Это хорошая практика для программ, которые вы часто используете. Это избавит вас от стресса, связанного с поиском этих программ или, в некоторых случаях, с их настройкой вручную.
Некоторые программы также имеют эту функцию по умолчанию при новой установке.
Но если у вас слишком много запускаемых программ, это может замедлить процесс загрузки.Это отрицательно сказывается, особенно на системах с небольшими возможностями или меньшей вычислительной мощностью.
В этой статье мы узнаем, как открыть панель управления запускаемыми приложениями, как включать и отключать запускаемые приложения, и, наконец, как добавить желаемые программы запуска в Windows 7, 8 и 10.
В каждом из них В версиях Windows есть панель управления для запуска приложений, которая показывает список приложений, которые могут запускаться автоматически при запуске. Эти приложения либо разрешены для запуска, либо d
Эти приложения либо разрешены для запуска, либо d
Как открыть автозагрузку в windows 8.1. Где найти папку автозагрузки
Здравствуйте. Я тут немного в отпуске, поэтому решил написать несколько новых статей. И сегодня мы рассмотрим довольно интересную тему, а именно добавление сайтов в список для автоматического запуска при старте операционной системы. По-сути по отдельности каждый из представленных способов будут просты, но я решил объединить в одну статью все известные мне способы. Как обычно, только средства самой операционной системы.
Теперь рассмотри перечисленные способы.
Способ №1. Добавление ярлыка программы в папку автозапуска.
Этот способ идет первым, так как является самым простым из всех представленных и в большинстве случаев его будет более, чем достаточно. Для этого нужно произвести всего пару действий:
1) Кликаем по исполняющему файлу программы. И в контекстном меню выбираем «Создать ярлык». Полученный ярлык вырезаем с текущего местоположения. Так же можно просто скопировать ярлык с рабочего стола, если он имеется.
Так же можно просто скопировать ярлык с рабочего стола, если он имеется.
2) Далее нам нужно перенести (скопировать) его в папку, какую папку выбирать вам. Если вы хотите чтобы эта программа загружалась только для вашего пользователя, то открываем проводник и вставляем в строку адреса:
%USERPROFILE%\AppData\Roaming\Microsoft\Windows\Start Menu\Programs\Startup
Если же вы хотите, чтобы программа запускалась у всех пользователей, то добавляем в папку:
C:\ProgramData\Microsoft\Windows\Start Menu\Programs\StartUpВсе, после этих действий программа будет автоматически запускаться при старте системы.
Способ №2. Добавление программы в автозапуск через запись в реестре.
1) , для этого жмем сочетание клавиш Win+R и вводим regedit.
2) Здесь так же есть два варианта развития события:
а) Только для пользователя открываем ветку:
HKEY_CURRENT_USER\Software\Microsoft\Windows\CurrentVersion\Run
б) Для всех пользователей открываем ветку:
HKEY_LOCAL_MACHINE\SOFTWARE\Microsoft\Windows\CurrentVersion\Run
3) Кликаем правой клавишей по пустому месту в правой части окна и выбираем «Создать» — «Строковый параметр».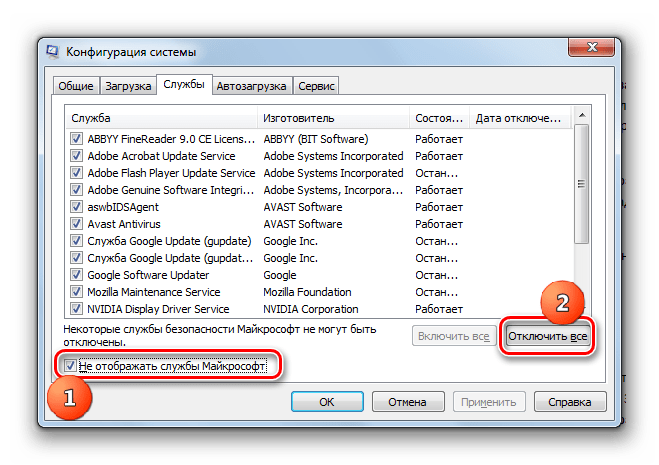
4) Задаем имя, соответствующее названию программы и дважды по нему кликаем, чтобы открыть свойства и задать значение. В «значение» указываем полный путь до исполняющего файла программы. Его можно взять из свойств ярлыка рабочего стола или самого исполняющего файла.
Способ №3. Добавлением программ в автозапуск с помощью утилиты «Планировщик заданий» Windows.
Да, в ОС Microsoft Windows есть встроенная утилита для добавление программ и не только в автозапуск. При этом с очень большим количеством настроек.
1) Открываем «Планировщик заданий». Можно открыть Панель управления — Система и безопасность — Администрирование и здесь уже выбрать его из списка. Или нажмите сочетание клавиш Win+R и введите taskschd.msc. Откроется следующее окно.
2) Жмем справа кнопку «Создать простую задачу…». Откроется «Мастер создания простого задания» (куда же в майкрософте без мастеров создания;). Вводим имя нашей задачи и при необходимости даем пару строк описания. И жмем кнопку «далее».
И жмем кнопку «далее».
Разработчики Microsoft с каждой новой версией операционной системы расширяют функционал и дорабатывают возможности автозагрузки. В данной статье вы узнаете, как работать с автозагрузкой в Windows 8 через стандартные утилиты ОС и сторонние программы.
Автозагрузка создана для того, чтобы составлять список с приложениями, которые должны запускаться автоматически при старте компьютера. Пользователь имеет полное право вручную редактировать этот список, добавлять программы, удалять их и т. д. Вы можете получить доступ к автозагрузке следующими способами:
- через папку на жестком диске;
- через окно «Выполнить»;
- с помощью функционала диспетчера задач;
- через редактор реестра;
- с помощью сторонних программ.
Для начала разберемся, где находится директория с приложениями автозапуска.
Где находится
Найдем папку со списком приложений. Она располагается на системном разделе жесткого диска. По умолчанию данная директория является скрытой, поэтому выполним следующие действия:
- Заходим в системный раздел жесткого диска и открываем папку «Пользователи».
 Затем переходите в каталог с названием вашей учетной записи.
Затем переходите в каталог с названием вашей учетной записи.
- Нажмите на кнопку «Вид» и в меню «Показать или скрыть» установите отмеченную на скриншоте галочку.
- Открывайте появившуюся папку «AppData».
- Теперь необходимо зайти в папку «Startup», которая находится в «Roaming\Microsoft\Windows\Start Menu\Programs».
- Здесь располагаются ярлыки приложений, которые запускаются при включении компьютера или ноутбука. Добавить программу очень просто – достаточно перетащить нужный ярлык в окно с проводником. Перетаскивая иконку, необходимо согласиться с выполнением операции от имени администратора. Только админ может добавить или убрать приложения из автозагрузки.
- Удалить утилиту из автозапуска так же просто. Для этого нужно кликнуть ПКМ по ярлыку и выбрать соответствующий пункт в меню.
Стоит отметить, что в данной папке находятся ТОЛЬКО ярлыки запускаемых программ. Все важные файлы приложений расположены там, куда вы их устанавливали. Поэтому при удалении ярлыка вы не рискуете потерять софт.
Поэтому при удалении ярлыка вы не рискуете потерять софт.
Существует также второй простой способ открыть папку:
- Вызовите окно «Выполнить» нажатием на Win +R . В нем введите команду:
и нажмите Enter .
- На экране появится необходимая директория автозапуска.
Теперь перейдем к следующему способу, который также предусмотрен стандартным функционалом Windows 8.
Диспетчер задач
Чтобы включить или отключить автозапуск утилиты, можно сделать следующее:
- Нажмите комбинацию клавиш Ctrl +Shift +Esc для запуска диспетчера задач. В открывшемся окне кликните по вкладке «Автозагрузка».
- Выделите нужную строку и кликните по ней ПКМ. В меню нажмите «Отключить» или «Включить».
У такого подхода есть большой недостаток. С помощью «Диспетчера задач» нельзя вручную поставить новые утилиты в autorun, а только посмотреть и почистить ранее добавленные.
Переходим к следующему методу.
Редактор реестра
Самый неудобный способ, но для полноты картины его необходимо упомянуть и разобрать. С помощью редактирования параметров вы можете настроить список программ в автозапуске. Для этого следуйте инструкции:
- Откройте окно «Выполнить» (Win +R ) и воспользуйтесь командой «regedit».
- Теперь нужно найти ветки каталога:
- Чтобы создать свой параметр, необходим нажать на пустом месте ПКМ и выбрать пункт «Создать» – «Строковый параметр». В поле значения указывайте путь к исполнительному файлу и сохраняйте параметр.
Осталось рассмотреть последний стандартный метод – это «Планировщик заданий».
Разберемся, где находится данная утилита и как с ней работать:
- Попасть в «Планировщик задач» можно через «Панель управления». Откройте ее с помощью клика ПКМ по иконке «Пуск» и выбора соответствующего пункта меню.

- Перейдите в раздел «Администрирование».
- Нажмите на отмеченную строку.
- Кликните на «Создать задачу».
- В разделе «Общие» укажите название, например, Скайп или другое (смотря какую программу вы хотите добавить).
- Во вкладке «Триггеры» жмите кнопку «Создать».
- Выбираем параметр «При входе в систему» (1), чтобы софт запускался при авторизации в учетной записи. Не забудьте проверить наличие параметра «Включено» (2).
- Во вкладке «Действия» кликаем «Создать».
- Выбираем путь к исполнительному файлу Скайпа и жмем «ОК».
- В разделе «Условия» желательно ничего не менять, если вы хотите, чтобы софт просто включался при запуске ПК. Переходим в «Параметры» и ставим галочку возле отмеченного пункта (1). После этого сохраняем созданную задачу (2).
Мы разобрали все стандартные возможности операционной системы Windows 8 по настройке автозагрузки.
Сторонние программы
Средства Win8 не слишком удобны для обычного пользователя, поэтому рекомендуем вам воспользоваться одной из сторонних утилит.
Первый вариант – это мощная и функциональная Microsoft Sysinternals Autoruns. Если вы неплохо знаете английский язык и нуждаетесь в расширенном функционале по редактированию Autorun, то данное ПО отлично подойдет. Его можно скачать по ссылке .
Установка не требуется. Распакуйте архив и запустите исполнительный файл. С помощью MSA вы получаете огромный спектр возможностей: от простого выбора, какие процессы оставить, а какие отключить, до детальной настройки каждого параметра и распечаток с логами.
Что можно отключить?
В первую очередь рекомендуется отключать автозагрузку тех приложений, которыми вы не пользуетесь или запускаете очень редко. К таким, например, можно отнести софт принтера, программы для обновления драйверов, мессенджеры и так далее.
В «Диспетчере задач» вы можете определить степень влияния на скорость включения операционной системы и решить, какому ПО не место в автозагрузке. Выключить системно важные процессы ОС не позволит, поэтому случайно испортить работоспособность ПК не получится.
Выключить системно важные процессы ОС не позволит, поэтому случайно испортить работоспособность ПК не получится.
Заключение
Автозагрузка в Windows 8 – удобная и полезная функция, которую может освоить любой пользователь. С минимальным опытом в использовании ПК рекомендуется установить CCleaner. А если вы хорошо разбираетесь в данной теме или хотите научиться, то переходите к другим способам.
Видео
Обязательно посмотрите прикрепленную видеозапись. После просмотра у вас не останется вопросов или трудностей при редактировании параметров автозагрузки.
Элементы автозагрузки — это программы, ярлыки, драйверы, которые автоматически загружаются, когда пользователь включает компьютер и входит в Windows. Как известно, некоторые программы автоматически при установке добавляются в автозагрузку. Каждая программа в автозагрузке увеличивает время загрузки системы, т.е. промежуток времени, необходимый для того, чтобы вы могли приступить к работе. Чем больше таких программ и чем более они требовательны к ресурсам, тем существеннее будет затрачиваемое время. Помимо влияния на скорость загрузки компьютера, это программное обеспечение также потребляет аппаратные ресурсы компьютера — в основном, оперативную память, что также может сказаться на производительности системы при работе. В данной статье будет рассмотрено несколько способов управления автозагрузкой в операционной системе Windows 8, Windows 8.1.
■ Использование диспетчера задач Windows
Использование диспетчера задач является самым распространенным способом управления автозагрузкой.
Чтобы открыть диспетчер задач нажмите сочетание клавиш Win + X и в появившемся контекстном меню выберите пункт Диспетчер задач .
Также вы можете открыть Диспетчер задач нажав сочетание клавиш Ctrl + ⇑Shift + Esc
В окне диспетчера задач перейдите на вкладку .
и выбрав ту или иную программу, вы можете увидеть ее состояние в автозапуске (Включено или Отключено) и изменить его с помощью кнопки внизу справа, либо нажав правой кнопкой мыши по нужной вам программе и в контекстном меню выбрать соответствующий пункт.■ Использование папки автозагрузки
Добавление либо удаление пунктов в автозагрузку для определенного пользователя.
Папка находится по адресу:
Цитировать
C:\Users\имя_пользователя\AppData\Roaming\Microsoft\Windows\Start Menu\Programs\Startup
для быстрого доступа к ней удобно использовать команду
Цитировать
shell:startup
Выполнить или прямо в адресной строке Проводника .
В этой папке, вы можете добавить или удалить ярлыки для любых программ, которые хотите иметь в автозагрузке.
Ярлыки программ, которые вы добавили, будут автоматически загружаться при включении компьютера.
Если вы удалите программы из папки автозагрузки, они будут считаться отключенными.
Вы можете добавлять столько ярлыков, сколько захотите, но не забывайте, что добавление большого количества ярлыков программ может затормозить начальную загрузку компьютера.
Добавление или удаление пунктов автозагрузки для всех пользователей.
Чтобы добавить или удалить ярлыки программ для всех пользователей, ваша учетная запись должна обладать административными правами.
Если нужно чтобы необходимая программа загружалась при старте системы для всех пользователей, а не только для текущего, её ярлык нужно разместить в папке:
Цитировать
C:\ProgramData\Microsoft\Windows\Start Menu\Programs\StartUp
Для быстрого перехода можно использовать команду
Цитировать
shell:Common Startup
Команду можно ввести в диалогом окне Выполнить или в адресной строке Проводника .
Вы можете добавлять ярлыки программ в эту папку, либо удалять уже существующие ярлыки, чтобы включить или отключить соответствующие программы.
■ Добавление программы в автозапуск через запись в реестре.
Для того чтобы добавить программу в автозапуск через запись в реестре нужно в редакторе реестра (regedit.exe ) открыть ветку
Цитировать
HKEY_CURRENT_USER\Software\Microsoft\Windows\CurrentVersion\Run
создать в ней Строковый параметр с именем соответствующим названию программы, а в качестве значения указать полный путь к исполняемому файлу.
Для всех пользователей этот параметр нужно создать в этой ветке:
Цитировать
HKEY_LOCAL_MACHINE\SOFTWARE\Microsoft\Windows\CurrentVersion\Run
■ Добавление программы в автозапуск с помощью утилиты «Планировщик заданий» Windows
Для того чтобы добавить программу в автозагрузку, можно использовать и Планировщик заданий (taskschd.msc ).
Чтобы открыть Планировщик заданий нажмите сочетание клавиш Win + R и в открывшемся диалоговом окне Выполнить введите taskschd.msc
В открывшемся окне Планировщик заданий нажимаем справа кнопку Создать простую задачу…
В отличии от предыдущих версий Windows, включая семерку и висту, Windows 8 приходит к нам с обновленным пуском и управлением приложениями. А помимо всего прочего в новой операционной системе Windows 8 встроен Стартовый экран Metro , который облегчает пользователю доступ к нужным приложениям, например аудио и видео плеер или Интернет. Однако эта легкость, как мираж, только видима. На самом деле же, усложняется доступ к получению нужных нам функций и приложений.
Другие наши статьи на тему Windows 8:
И вот появляется конкретный вопрос, как получить доступ к автозагрузке? Где его найти? Так как доступ к этой функции для нас очень важен, нам нужно в ручную добавить автозагрузку на панель быстрого доступа (на стартовый экран). В этой статье мы вам поможем найти автозагрузку в Windows 8 и настроить к ней быстрый доступ.
Используя поиск (введите в поиск: startup) на стартовом экране вы можете мгновенно открыть Расширенные опции Автозагрузки (Advanced Startup options) , отобразятся программы, которые загружаются вместе с Windows. К сожалению, данная фитча не включает в себя ярлык на папку автозагрузки. Поэтому вам нужно запустить консоль «Run» (Выполнить) для быстрого достпа к папке AppData , которая содержит внтури себя папку пользователя, где вы и найдете папку Автозагрузки.
Открываем папку Автозагрузки в Windows 8.Для начала, нажмите комбинацию клавиш: Windows + R, или как я писал выше, запустите консоль Run (Выполнить). В появившемся окне напишите: %AppData% и нажмите на клавиатуре кнопку Enter. Перед вами откроется Roaming profile, это и есть папка пользователя. Дальше, зайдите в папку Microsoft = > Windows = > Start Menu => Programs = > Startup
Отображение и Редактирование элементов автозагрузки
Windows 8 не отображает программы автозагрузки в утилите System Configuration , обычно знакомая нам, как msconfig.exe . Да, эта фитча переехала в Диспетчер задач, поэтому если хотите посмотреть какие программы у вас есть в автозагрузке, или если хотите отключить какие-то программы из автозагрузки, тогда просто откройте диспетчер задач, и выберите вкладку » » .
, позволяет вам легко управлять автоматически загружаемыми программами, а так же отображает нужную информацию, например название программы или имя издателя, а так же статус (Включен или Отключен). А так же новая фишка измеритель, который замеряет, сколько потребовалось времени на загрузку того или иного приложения.Многие программы, при установке добавляют себя в автозагрузку. При этом они начинают запускаться каждый раз при входе в систему. Это может быть не очень полезно, т.к сразу после запуска они могут быть не нужны, а нагрузку на ОС дают, а это может серьезно замедлить как запуск самой системы, так и многих нужные утилиты. Бывает и обратная ситуация, пользователю хочется, чтобы какая-то утилита была сразу запущена при входе в систему, чтобы сразу начать ей пользоваться, в таком случае ее можно добавить в автозагрузку. В этой статье будет рассказано о том, как это можно сделать.
Как добавить приложения в автозагрузку и где она находится
В этом разделе будет подробно рассказано о том, как добавлять программы в автозагрузку, сделать это можно несколькими способами.
Меню Пуск
Для того, чтобы найти нужный каталог, следует зайти в пуск, открыть компьютер, после чего перейти по пути C:\ Users\ Имя_Пользователя\ AppData\ Roaming\ Microsoft\ Windows\ Start Menu\ Programs\ Startup.
Эта папка отвечает только за одного конкретного пользователя , под записью которого сейчас и работают. Сюда можно перетаскивать ярлыки любых утилит, тогда они начнут запускаться при старте системы, однако, не стоит добавлять сразу много, это может привести к тормозам и долгой загрузке. Чтобы добавить приложение в автозапуск для всех пользователей сразу необходимо обладать правами администратора.
Ярлыки, в этом случае, следует помещать в каталог C:\ProgramData\Microsoft\Windows\Start Menu\Programs\StartUp .
В этом случае, пользователю сначала потребуется открыть диспетчер задач (Ctrl+Shift+Esc), а потом перейти на вкладку .
Сами программы здесь добавлять нельзя. Однако, те, которые уже присутствуют в списке, можно отключать и включать. Отключенные, не будут загружать при запуске компьютера. Чтобы включить или отключить их достаточно щелкнуть правой кнопкой мыши по нужному приложению и выбрать соответствующий пункт.
Реестр Windows 8
В этом случае, сначала следует запустить утилиту для редактирования реестра, сделать это можно нажав win+r и написав в открывшемся окне regedit . Дальше нужно пройти по пути HKEY_CURRENT_USER\Software\Microsoft\Windows\CurrentVersion\Run . В появившемся разделе нужно будет создать строковый параметр, а в качестве его значения следует указать полный путь до файла утилиты.
Планировщик заданий
Для открытия это программы нужно нажать win+r и ввести taskschd.msc . В правой части окна потребуется нажать на Создание простой задачи.
Дальше останется ввести имя, оно может быть любым, главное, чтобы потом пользователь сам не запутался в них. Дальше нужно отметить раздел при запуске компьютера.
В следующем разделе нужно отметить первым пункт «Запустить программу », а в следующем нужно будет нажать на обзор и указать путь к приложению.
Программы для управления автозагрузкой
В этом разделе будет приведено несколько программ, которые могут помочь пользователю в управлении автозагрузкой в windows 8.1.
Microsoft Sysinternals Autoruns
Это приложение проверит все доступные места и найдет все утилиты, которые запускаются автоматически. В ней пользователь сможет добавлять или удалять утилиты, подробная инструкция, а также сама программа расположены по ссылке https://technet.microsoft.com/ru-ru/sysinternals/bb963902.aspx
CCleaner
Эта утилита обладает множеством функций, с ее помощью пользователь сможет избавиться от ненужного мусора в системе, а также проверить реестр на ошибки. Здесь же доступна функция управления приложениями в автозагрузке, скачать ее можно с официального сайта https://www.ccleaner.com
Нужный пункт находится в разделе сервис — автозагрузка, здесь можно включать или выключать программы, а также удалять их из списка.
TuneUp Utilities
Скачать пробную версию утилиты можно по ссылке https://www.avg.com/en-us/tuneup-utilities . С ее помощью пользователь сможет оптимизировать и настроить работу компьютера.
Нужный раздел находится как раз в оптимизации системы, там можно выбрать Увеличить производительность — TuneUp Менеджер Автозагрузки .
AusLogics BoostSpeed
Еще одна утилита для настройки и оптимизации компьютера, которая позволяет управлять автозагрузкой . Загрузить можно со страницы https://www.auslogics.com/ru/software/boost-speed/
Нужный инструмент находится в разделе Инструменты — Контроль ПО / Автозапуск — снимаем или ставим галочку.
Glary Utilities
Загрузить эту полезную программу можно со страницы https://www.glarysoft.com/
Она позволить проверить ОС на ошибки и настроить ее работу. Инструмент по управлению автозагрузками находится в Модули — Оптимизация — Менеджер Автозапуска .
AnVir Task Manager
Эта программа позволит не только управлять автозапуском, но и задавать время старта утилит. Так можно запускать приложение не сразу, а через несколько минут после входа в систему, что может быть гораздо удобнее, скачать можно по ссылке https://www.anvir.net/
Какие приложения можно убрать из автозагрузки
В автозапуске следует оставлять только системные программы , а также те, которые могут сразу потребоваться для работы. Все остальные лучше запускать самостоятельно, в то время, в которое они необходимы. Так снизится нагрузка на ОС и она начнет работать быстрее.
Как Добавить/удалить Файл Из Автозагрузки Windows 10
Некоторые программы Windows позволяют настроить себя так, чтобы они запускались при запуске Windows. Но такая возможность есть далеко не у всех программ. Однако запускать при старте системы можно абсолютно любую программу. Более того, при запуске можно открывать нужные папки или запускать какой-либо скрипт (.bat). Ниже рассмотрим как добавить программу в автозагрузку, а также как удалить программу из автозагрзуки Windows.
Обратите внимание, что чем больше программ вы запускаете при загрузке, тем дольше будет длиться процесс запуска. Если есть какие-то приложения, которые вы не хотите запускать при старте, то их можно отключить.
Простой способ добавить программу в автозагрузку
Все что нужно сделать — это добавить нужный файл (ссылка на основной .exe файл программы), папку, скрипт в папку Windows “Startup”. Для этого
- Нажмите Windows+R, чтобы открыть диалоговое окно “Выполнить”.
- Впишите в поле shell:startup, а затем нажмите Enter. Откроется папка Startup.
- Создайте ярлык в папке «Startup» для любого файла, папки или исполняемого файла приложения. Он откроется при запуске при следующей загрузке.
Этот метод будет работать с любой версией Windows, от Vista до Windows 7 и 8, и 10.
Разберем подробнее:
вверхШаг 1: Откройте папку автозагрузки Windows
Startup (автозагрузка) — это скрытая системная папка, в которую можно перейти в проводнике (при условии, что у вас включен показ скрытых файлов).
Технически эта папка находится по пути:
- Для отдельного пользователя:
C:\Пользователи\Имя_Пользователя\AppData\Roaming\Microsoft\Windows\Главное меню\Программы\Автозагрузка - Для всех пользователей:
C:\ProgramData\Microsoft\Windows\Главное меню\Программы\Автозагрузка
Однако совсем не обязательно открывать проводник искать где там эта папка находится, гораздо проще и быстрее использовать команду shell. С помощью этой команды можно открывать многие скрытые или специальные папки Windows, достаточно знать название папки.
Команду shell можно запускать прямо из диалогового окна Run.
Для этого нажмите комбинацию клавиш Windows+R, в поле ввода напишите shell:startup и нажмите Enter.
вверх
Шаг 2: Создайте ярлык в папке Startup
Теперь, чтобы запустить приложение, файл или папку вместе с Windows, нужно создать ярлык программы/папки в открытой папке Startup.
Давайте в качестве примера добавим в авто-запуск бесплатный почтовый клиент Thunderbird. Для этого нужно найти папку где находится программа. У меня она лежит в папке C:\Program Files (x86)\Mozilla Thunderbird.
Теперь нужно создать ярлык основного файла программы в папке Startup. Существуют различные способы создания ярлыков в Windows, но я поклонник супер быстрого метода «правого перетаскивания»: хватайте файл правой кнопкой мыши и удерживая её тащите в папку “Startup”. Когда вы отпустите кнопку, появится всплывающее меню с параметрами перемещения. Нажмите “Создать ярлык.”
Готово!
При следующем запуске Windows приложение, файл или папка будут запущены вместе с ним.
вверхАвто-запуск программы с правами администратора
Вариант 1
Создать задание:
- Windows+R > Taskschd.msc. Или Пуск > Все программы > Стандартные > Служебные > Планировщик заданий.
- Создать простую задачу (кнопка в правом меню). Или Действия > Создать простую задачу.
- Откроется окно в котором настраиваем задачу:
- Вводим Имя задачи.
- Выбираем когда запускать: «При запуске компьютера».
- Выбираем какую программу запускать.
- Остальные настройки.
- После создания задачи, кликаем по ней два раза и в открывшемся окне свойств задания ставим галочку «Запускать с наивысшими правами».
- Готово!
Рекомендую создать отдельную папку в планировщике задач, и туда складывать свои задачи.
Вариант 2 (не всегда работает)
Чтобы запускать программу как администратора по клику на иконку (ярлык), нужно установить соответствующую опцию этому ярлыку.
Для этого:
- Кликните правой кнопкой мышки по ярлыку и выберите пункт Свойства.
- В модальном окне нажмите кнопку Дополнительно.
- Поставьте галочку Запускать как администратор.
Автозагрузка программы с правами администратора
вверхАвтозагрузка программ в Windows 10 через реестр
Есть еще одно место, откуда Windows запускает программы — это раздел реестра Windows 10. Как правило этот раздел используется другими программами, чтобы добавить себя в авто запуск. Но мы с вами также можем добавлять или, что более важно, удалять от туда программы.
Для удаления автозапускающихся программ из реестра нужно нажать Win+R и там написать команду regedit. В открывшемся реестре перейти в одну из веток:
- Для отдельного пользователя:
HKEY_CURRENT_USER\Software\Microsoft\Windows\CurrentVersion\Run. - Для всех пользователей:
HKEY_LOCAL_MACHINE\Software\Microsoft\Windows\CurrentVersion\Run.
Добавление/удаление программы из автозапуска из реестра
Для удаления кликаем на ненужной программе правой кнопкой и жмем Удалить (Delete):
Для добавления кликаем правой кнопкой в пустом месте окна и жмем Создать > Строковой параметр:
После создания строкового ключа, на нем нужно кликнуть правой кнопкой и выбрать Изменить, далее нужно добавить пусть до файла программы которую нужно запустить:
вверхВключение/отключение автозапуска через Диспетчере задач
Диспетчер задач Windows 10 содержит информацию какие программы запускаются при старте системы. Там же можно быстро включить или отключить программу из автозапуска. Добавить программу от туда невозможно.
Для управления нужно:
- Нажать Ctrl+Shift+Esc и перейти на вкладку Автозагрузка. В ней находится список программ и данные о них.
- Кликните правой кнопкой и включите/отключите авто-запуск.
вверх
Программа для управления авто-запуском
Для комплексного управления программами автозапуска есть хорошая программа:
Autorun Organizer (ссылка на сайт производителя).
Программа показывает сразу все точки автозапуска: папка автозапуска, реестр (пользователя и общий). А также показывает другую информацию о том как была запущена программа, сколько времени занял запуск и т.д.
Интерфейс программы:
Автозагрузка в windows server 2012-2016
Обновлено 19.08.2021
Добрый день! Уважаемые читатели и гости крупнейшего IT блога рунета pyatilistnik.org. Вчера ко мне обратился сотрудник из отдела разработки, и попросил посмотреть их сервер с приложением. Приложение Trassir (Видео сервер) корректно не запускалось, со слов технической поддержки, у нас на сервере был конфликт двух версий 3-й и 4-ой, который запускались одновременно в автозагрузке Windows Server 2012 R2. Меня попросили из нее убрать запуск третьей версии, но вот не задача такого окна автозагрузки как в Windows 10, в серверной версии нет, вы увидите там формулировку «В этой системе элементы автозагрузки недоступны«. Давайте я вам покажу, где лежат файлы запускаемые при старте сервера и как туда добавить нужное или убрать не используемое. Сегодня речь пойдет, о автозагрузке в Windows Server 2012 R2, актуально и для 2016 и выше.
Для чего нужна автозагрузка
Логично сделать вывод, что это процесс, который в момент загрузки операционной системы, запускает необходимые утилиты и процессы. Простой пример, когда вы установили Windows Server 2012 R2, то при первом входе у вас откроется «Диспетчер сервера», так как он находится в автозапуске в системе, чтобы пользователь мог с ним познакомиться.
Настройка автозагрузки в Windows Server
К сожалению Windows Server 2012 R2 не имеет такой вкладки «Автозагрузка», как у клиентских ОС Windows 8.1 и 10.
Попробуем зайти в конфигурацию системы и открыть там вкладку «Автозагрузка», делается это через msconfig в окне «Выполнить», вы обнаружите там, что «В этой системе элементы автозагрузки недоступны»
Так как в msconfig отсутствует нужная нам функциональность, то мы пойдем другим путем. Включите отображение скрытых элементов Windows и перейдите вот по такому пути:
C:\ProgramData\Microsoft\Windows\Start Menu\Programs\StartUp
У вас откроется папка, в которой будут лежать ярлыки программ запускающихся при загрузке сервера, в моем примере, это «Автозапуск Trassir 4 Server».
Данный путь будет работать для всех пользователей, зашедших на сервер. Если нужно реализовать автозапуск утилит или процессов, для конкретного пользователя, то нужно положить необходимый ярлык по такому пути:
C:\Users\профиль пользователя\AppData\Roaming\Microsoft\Windows\Start Menu\Programs\Startup
Альтернативный метод задать автозапуск нужных программ для конкретного пользователя, это в окне «Выполнить» вбить команду:
Можете тут смело производить добавление программы в автозагрузку Windows Server.
Настройка автозагрузки через реестр Windows
Настроить автозагрузку в операционных системах семейства Windows Server 2012 R2 и выше, можно, через реестр. Для этого перейдите в ветку:
HKEY_LOCAL_MACHINE\SOFTWARE\Wow6432Node\ Microsoft\Windows\CurrentVersion\Run
У вас тут будет список программ, которые запускаются для конкретного пользователя. Если вам нужно, что-то добавить в автозапуск, то создайте новый строковый ключ (REG_SZ). Задайте любое имя ключа реестра и укажите путь до исполняемого файла.
Управление автозагрузкой Windows Server 2012 R2 через Ccleaner
Я вам уже много раз рассказывал, об этой полезной утилите. Она позволяет не только производить очистку вашего компьютера или сервера, но и управляет автозапуском. Для этого зайдите в раздел «Сервис — Автозагрузка». Тут будет представлен список ваших программ, стартующих при подключении к серверу.
Чтобы, что-то отключить, то выберите нужный пункт и нажмите кнопку «Выключить». Обратите внимание, что тут же вы можете изменять пункты контекстного меню (Правый клик), вы можете исключить лишние пункты.
Управление автозагрузкой в Autoruns Sysinternals
Есть такой набор утилит от компании Microsoft под названием Sysinternals. В нем есть утилита autoruns.exe. Это специализированная утилита для управления автозагрузкой всего, что только можно в операционной системе Windows.
Вот так вот выглядит общее окно со всем, что только загружается в вашей Windows Server. Вы тут можете обнаружить:
- Ключи реестра
- Процессы и утилиты
- Библиотеки
- Драйвера
- Кодаки
Для примера. я хочу, чтобы служба обновления Google Chrome у меня не запускалась, открываем вкладку «Services» и снимаем галки с нужных служб, тем самым вы отключаете автоматическую загрузку.
Теперь посмотрите вкладку «Logon», в ней будут перечислены процессы запускающиеся при входе в систему, все что вам не нужно отключите.
Таких утилит на самом деле очень много, но лично мне для управления автозагрузкой этого более, чем достаточно. Уверен, что теперь автозапуск программ в Windows Server 2012 R2-2016-2019 у вас по колпаком. Остались вопросы, пишите их в комментариях. Материал сайта pyatilistnik.org.
Как автоматически открывать веб-сайт при запуске в Windows 10
Возможно, вам интересно, как автоматически открывать веб-сайт при запуске в Windows 10? Обычно пользователи против того, чтобы какой-то веб-сайт открывался сам по себе после входа в систему. Но в некоторых случаях это может быть необходимо. Например, для корпоративных или образовательных целей. Или вам может потребоваться автоматизировать посещение определенных сайтов.
Этот прием можно использовать для творческих поздравлений: напишите поздравительный пост, видео или трек в сети и сделайте так, чтобы веб-страница с вашим поздравлением открывалась сама собой, когда виновник торжества включает компьютер.
В Windows 10 есть несколько способов выполнить эту задачу, каждый из которых имеет свои плюсы и минусы. Давайте их рассмотрим.
Автоматически открывать веб-сайт при запуске в Windows 10
- Откройте папку «Автозагрузка», нажав
Win+Rи введя shell: Startup в диалоговое окно «Выполнить». - Откройте целевой веб-сайт в Chrome или другом установленном вами браузере.
- Щелкните значок информации о веб-сайте (замок) слева от его URL-адреса в адресной строке и перетащите его в папку автозагрузки.
- Ярлык будет создаваться для запуска веб-сайта каждый раз при входе в систему.
Еще один простой способ настроить автоматическое открытие необходимых сайтов при запуске компьютера — это добавить сайты по вашему выбору на начальные страницы браузера, а затем добавить ярлык для браузера при запуске Windows.
Мы будем использовать браузер Chrome в качестве примера.
Автоматически открывать веб-сайт при запуске в Windows 10
- В Chrome нажмите Alt + F и выберите в меню «Настройки».
- Выберите При запуске на боковой панели слева.
- Справа установите точку для Опция «Открыть определенную страницу или набор страниц» .
- Щелкните Добавить новую страницу и введите URL-адрес, который нужно открывать автоматически.
- Теперь откройте папку «Автозагрузка», нажав
Win+Rи введя shell: Startup в диалоговое окно «Выполнить». - Скопируйте ярлык Chrome с рабочего стола в папку автозагрузки.
Этот способ прост, но он работает только для одного браузера — того, в котором мы настроили параметры. то есть стартовые сайты.
Следующий метод объединяет файл ярлыка в папке автозагрузки с небольшой модификацией ярлыка.
Добавить URL-адрес сайта в ярлык браузера и запустить его автоматически
- Откройте папку «Автозагрузка», нажав
Win+Rи введя shell: Startup в диалоговое окно «Выполнить». - Скопируйте ярлык браузера в папку «Автозагрузка» и щелкните его правой кнопкой мыши.
- В контекстном меню ярлыка браузера выберите «Свойства».
- В свойствах ярлыка браузера посмотрите на поле «Цель». Он содержит путь к исполняемому файлу браузера в кавычках. В конце пути после закрывающей кавычки поставьте пробел и напишите URL желаемого сайта.
- Примените изменения, нажав «Применить» и «ОК».
Теперь каждый раз, когда вы запускаете компьютер, этот веб-сайт будет открываться автоматически.
Этот метод работает с любым установленным вами браузером, но отличается скрытностью.Также это будет актуально для случаев, когда вам некому убирать сайт из автозапуска. Итак, настройка вкладок или сайтов, которые открываются при запуске браузеров, — задача начального уровня. Но идея взглянуть на свойства ярлыка запуска браузера не всем придет в голову, если только такой человек уже не боролся с угонщиками или другим вредоносным ПО.
Следующая процедура заставит сайт автоматически открываться при загрузке Windows в любом браузере, установленном по умолчанию. Для этого вам необходимо создать командный файл в папке автозагрузки системы (команда запуска файла с расширением «.bat ») с командой открытия сайта.
Использование командного файла, открывающего сайт из папки автозагрузки
- Откройте папку «Автозагрузка», нажав
Win+Rи введя shell: Startup в диалоговое окно «Выполнить». - В этой папке создайте текстовый документ с любым именем с помощью контекстного меню Создать> Текстовый документ в проводнике.
- Введите следующий текст:
start https://www.google.com/. Замените https: // www.google.com/ с желаемым адресом сайта. - Если вам нужно, чтобы несколько сайтов открывались автоматически, просто добавьте команды запуска с адресами других сайтов с новой строки.
- Сохраните текстовый документ (нажмите Ctrl + S).
- Затем активируйте отображение расширений в проводнике.
- Переименуйте расширение текстового документа с «.txt» на «.bat».
Вот и все: командный файл для открытия сайта (ов) при запуске будет выполнять свою работу каждый раз, когда пользователь входит в систему.Этот метод работает только для текущего пользователя Windows, в профиле которого командный файл добавлен в автозагрузку.
Тот же командный файл можно настроить для запуска с Windows с помощью приложений планировщика заданий. В этом случае у вас будет гораздо более широкий выбор, включая возможность запускать его для любого или всех пользователей компьютера, или на любом мероприятии или по расписанию.
Автоматически открывать веб-сайт при запуске в планировщике задач
- Откройте планировщик задач, введя его имя в поле поиска на панели задач.
- Щелкните «Создать задачу».
- На вкладке «Общие» введите подходящее имя для вашей задачи.
- На вкладке «Триггеры» нажмите «Создать».
- Выберите триггер для запуска задачи. В списке «Начать задачу» выберите «При входе в систему». Таким образом, задача обязательно будет выполнена при включении компьютера, а также будет выполнена при перезагрузке и входе в свою учетную запись пользователя.
- Если Windows имеет несколько учетных записей, ниже в столбце «Параметры» вы можете указать, предназначена ли эта задача для всех пользователей или только для определенного пользователя.
- Затем на вкладке «Действия» нажмите «Создать».
- В столбце «Действие» должна быть установлена ставка «Начать программу». В столбце «Параметры» укажите путь к командному файлу с помощью кнопки «Обзор».
- Если у вас ноутбук, перейдите на вкладку «Условия» и снимите флажок «Питание», чтобы задача не игнорировалась при питании от батареи.
Вы успешно создали задачу. Он запустит ваш командный файл, поэтому нужные сайты будут открываться автоматически каждый раз, когда вы запускаете сеанс пользователя в Windows 10.
Автор: Команда MFTNEXT
Проект MSFTNEXT — это небольшая группа авторов, которые любят работать с новейшими технологиями и гаджетами. Будучи страстными блоггерами Windows, мы рады помочь другим исправить их системные проблемы. Просмотреть все сообщения команды MFTNEXT
Как запустить ваши скрипты при запуске в Windows | Стэн Джорджиан
Фото Маркуса Списке на UnsplashНедавно я работал над инструментом командной строки, предназначенным для использования в качестве приложения для резервного копирования. При разработке этого инструмента я дошел до той части, где мне пришлось реализовать функцию, которая заставляла бы этот скрипт запускаться при запуске.В то время как для дистрибутивов Linux я нашел много ресурсов о том, как реализовать это поведение при запуске, для Windows все было немного сложнее, поскольку это был непростой процесс.
Без лишних разговоров, вот как я это сделал и как вы можете реализовать это для себя 😊
Конечная цель
Чтобы все было как можно более общим, мы объясним теорию, лежащую в основе этого процесса, используя воображаемое использование. кейс.
Поэтому, допустим, мы хотим создать приложение CLI с именем my-super-script , которое каждый раз, когда вы открываете свой компьютер, будет записывать текущее время в .txt файл. Для выполнения этого действия необходимо выполнить команду my-super-script startup do-logic .
Мы не хотим открывать командную строку и запускать этот сценарий вручную каждый раз, когда мы открываем компьютер, а хотим, чтобы он запускался автоматически для нас.
Папка запуска
В Windows самый простой способ запустить программу при запуске — поместить исполняемый файл в папку Startup .
Все программы, находящиеся в этой папке, будут запускаться автоматически при открытии компьютера.
Расположение этой папки в Windows:
% APPDATA% \ Microsoft \ Windows \ Start Menu \ Programs \ Startup
Вы можете легко открыть эту папку, нажав WINDOWS KEY + R , а затем копирование этого текста оболочки: запуск .
.bat-файл
Теперь, когда мы знаем, что папка Startup — это папка, в которую нам нужно поместить , что-то, для запуска нашего скрипта, все, что нам нужно сделать, это создать это что-то .
Мы можем сделать это, создав файл BAT (.bat) со следующим содержимым:
RAW Этот пакетный скрипт выполнит нашу команду без вывода каких-либо сообщений в терминале из-за первой строки @echo off .
Только это сделает работу.
Однако, если мы скопируем этот файл .bat в папку «Автозагрузка», а затем перезагрузим компьютер, мы увидим, что командная строка открывается и мигает менее секунды.
Фактически, это окно командной строки будет оставаться открытым, пока наша программа работает через my-super-script startup do-logic активна.Таким образом, если мы воспользуемся нашим гипотетическим вариантом использования, упомянутым выше, и предположим, что нашему инструменту CLI потребуется 2 секунды для регистрации текущего времени в файле .txt, тогда это окно командной строки останется видимым в течение 2 секунд.
Хотя это работает и конечная цель достигнута, пользовательский опыт не так хорош. Представьте, что наше приложение было бы непрерывным процессом, который работал бы, пока компьютер открыт, и в этом случае мы бы все время застревали в этой командной строке.
Нам нужно найти способ запустить эту команду my-super-script startup do-logic , но без видимого окна командной строки.
Файл .vbs
Решением этой проблемы является создание файла VBS (.vbs) и его размещение в папке автозагрузки вместо файла .bat .
И цель этого файла .vbs — выполнить сценарий bash, который мы создали ранее, но без отображения оболочки.
Полный рабочий процесс будет выглядеть следующим образом:
- Файл
.vbsсоздается и копируется в папку «Автозагрузка». - Модель
.vbsзапустит файл.batпри запуске. - Файл
.batбудет запускать нашу программу.
Как только у нас будет файл .vbs в папке Startup, команда my-super-script startup do-logic будет выполняться каждый раз при запуске, без создания окна командной строки.
Код в действии
Если что-то не так ясно и этой теории недостаточно, чтобы помочь вам, и вы хотите увидеть конкретный пример этой реализации, то вы можете взглянуть на этот репозиторий.
Код написан на NodeJS, но как только вы поймете принцип работы, вам будет легко реализовать его на желаемом языке.
Что значит быть открытым стартапом?
Продукт или компания, которые работают открыто и публикуют свою статистику, становятся все более популярными. Тенденция Open Startup — это движение за прозрачность и открытость. Многие люди считают, что прозрачность в том, как они зарабатывают деньги, — это позитивное изменение.Преимущества открытого стартапа — предмет многочисленных споров. Измерение успеха и роста — большой источник мотивации и удовлетворения для создателей или основателей, продолжающих работать над своим стартапом. Давайте сделаем 2019 год годом большего количества открытых стартапов, продуктов, ориентированных на конфиденциальность, и инди-решений!
ДаниэльСоучредитель Squarecat.io и LeaveMeAlone.app | Инди-разработчики 👩🎤 Любитель собак 🐶 Кочевник 🎒
Что такое движение за открытый стартап? И это хорошо?
Объявление вашей компании или продукта открытым стартапом становится все более популярным, но что это значит?
Что такое открытый запуск?Тенденция Open Startup — это движение за прозрачность и открытость, инициированное Buffer, быстро принятое Ghost, капитализированное Baremetrics и недавно популяризированное в сообществе Indie Maker Питером Уровнями.
Официального определения пока нет, и Оксфордский словарь недоступен для комментариев, так что давайте напишем его; Продукт или компания, которые работают открыто и публикуют свою статистику.
Все, что нужно компании, чтобы объявить себя открытым стартапом, — это поделиться своими метриками, такими как доход, пользователи и трафик. Обычно это делается на специальной странице с множеством цифр и диаграмм, которые, надеюсь, демонстрируют рост, и иногда может рассказывать историю компании (например, Hacker Noon).
Какие преимущества?Преимущества открытого стартапа — предмет многочисленных споров. Эта ветка в Twitter затрагивает некоторые противоречия.
Мы живем в антиутопическую эпоху, когда ужасная правда о компаниях, получающих прибыль и растущих неэтичным способом, сообщается каждый день. Многие люди считают, что прозрачность стартапов и продуктов в том, как они зарабатывают деньги, — это позитивное изменение, которое ценится клиентами.
Одним из положительных результатов этих новостей является рост сообществ независимых разработчиков.Все больше продуктов создают частные лица и небольшие компании, утратившие доверие к методологиям крупных корпораций.
Многие из них являются открытыми стартапами, и отрадно видеть, как продукт процветает и растет от идеи до первой продажи, а также показывает, что успех индивидуального инди-мейкера возможен без финансирования.
Было высказано предположение, что страницы Open Startup — это чисто маркетинговая стратегия и не более того. В этом может быть доля правды для некоторых стартапов на ранней стадии или побочных проектов.
Обмен статистикой через открытую страницу или в Твиттере действительно помогает в продвижении и может увеличить трафик при совместном использовании показателей. Это зависит от того, как вы измеряете успех, но для недавно выпущенных продуктов показатели не показывают достаточно данных, чтобы определить устойчивый рост.
Если у открытого стартапа мало пользователей, продаж или доходов, это может иметь совершенно противоположный эффект и служить негативным социальным доказательством, удерживая новых клиентов от регистрации или покупки.
Маркетинговая техника или нет, запустить успешный продукт сложно.Число клиентов, стремящихся к прозрачности, растет, и оценка успеха и роста является большим источником мотивации и удовлетворения для создателей или учредителей, чтобы они продолжали работать над своим стартапом и предоставлять новые функции своим постоянным клиентам.
Открытое строительствоБольшинство компаний, присоединившихся к движению «Открытый стартап», также публично делятся своими успехами в разработке. Это хороший способ получить обратную связь в режиме реального времени от существующих пользователей и потенциальных клиентов, и означает, что каждая часть их процесса прозрачна.
Давайте сделаем 2019 год годом большего количества открытых стартапов, продуктов, ориентированных на конфиденциальность, и независимых решений! 🎉
Открытые страницы запускаВот небольшой список красивых открытых страниц запуска. Свяжитесь со мной, если хотите, чтобы вас добавили!
https://200wordsaday.com/open
https://www.7go.pl/open
https://andreyazimov.com
https://blurt.app/open
https: // codewithhugo.com/open
https://coinshilling.com/open
https: // www.failory.com/open
https://gamequitters.com/open
https://getmakerlog.com/open
https://kanbanmail.app/open
https://leavemealone.app/open
https://nomadlist.com/open
https://open.boxiqq.co
https://www.placecard.me/dashboard
https://remoteok.io/open
https: / /santafy.me/#open
https://simpleanalytics.io/open
https://www.startengine.com/hackernoon — это больше, чем открытая страница.Это невероятная история роста, проблем, изменений и достижений.
https://uptimebar.app/open
Обо мнеЯ работаю инди-мейкером со своим партнером Джеймсом. Если вам понравился этот контент, вы можете подписаться на меня, чтобы узнать больше! Если вы хотите увидеть наши продукты, посетите наш веб-сайт https://squarecat.io.
Фото: Лейр Лабарга на Unsplash
Автор: Даниэль @ dinkydani. Соучредитель Squarecat.io & LeaveMeAlone.app | Инди-разработчик 👩🎤 Любитель собак 🐶 Кочевник 🎒Читать мои историиИстории по теме
Теги
Как автоматически запускать программу при загрузке компьютера
Каждый раз, когда вы загружаете компьютер, у вас, вероятно, есть несколько программ, которые вы всегда запускаете немедленно. Вот как настроить их автоматический запуск при каждом включении компьютера.
Независимо от того, всегда ли у вас запущен iTunes или вы хотите, чтобы Skype всегда был включен в фоновом режиме на случай, если вам позвонят, у большинства людей есть одна или две программы, которые они хотят загрузить со своего компьютера для удобства.К счастью, это довольно просто сделать как в Windows, так и в Mac OS X. Вот как это сделать.
В Windows
Вы могли заметить, что у вас есть папка под названием «Автозагрузка» в меню «Программы». Все, что вы помещаете в эту папку, Windows запускается при запуске, поэтому настроить приложение на автоматический запуск очень просто:
- Сначала откройте «Пуск»> «Все программы» и найдите в меню приложение, которое вы хотите запускать при загрузке. Щелкните его правой кнопкой мыши и выберите «Копировать». Это скопирует ярлык.
- Найдите папку «Автозагрузка» в «Все программы» и щелкните ее правой кнопкой мыши. Нажмите «Открыть», и он откроется в проводнике Windows.
- Щелкните правой кнопкой мыши в любом месте этого окна и нажмите «Вставить». Ярлык нужной программы должен появиться прямо в папке, и при следующем входе в Windows эта программа автоматически запустится.
Если вы когда-нибудь захотите, чтобы программа остановила запуск с Windows, просто вернитесь в папку «Автозагрузка» (повторив шаг 2 выше) и удалите ярлык.
На Mac
Если вы используете Mac:
- Откройте «Системные настройки» (значок в доке с шестеренками) и перейдите на панель «Учетные записи».
- Щелкните значок замка в нижнем левом углу и введите свой пароль, когда будет предложено.
- Перейдите на вкладку «Элементы входа» в верхней части окна и щелкните значок «плюс» внизу. Найдите приложение, которое вы хотите запускать автоматически, и нажмите «Добавить». При следующей перезагрузке это приложение должно запуститься с вашего рабочего стола.
Чтобы приложение не запускалось автоматически, просто вернитесь на панель настроек «Учетные записи», щелкните приложение и нажмите знак «минус» в нижней части окна.
Посмотрите видео выше, чтобы увидеть примеры обоих этих методов. Просто убедитесь, что вы не добавляете слишком много программ в меню запуска, иначе вашему компьютеру может потребоваться очень много времени для загрузки!
Техническая поддержка по электронной почте — это трехнедельная серия простых руководств для менее технически подкованных людей в вашей жизни.Есть вопрос для новичков в техподдержке, на который вы постоянно отвечаете? Дайте нам знать по телефону [email protected] . Помните, что когда вы только начинаете заниматься вычислениями, есть очень немногое, чему можно было бы научиться.
Вы можете связаться с Уитсоном Гордоном, автором этого сообщения, по адресу [email protected]. Вы также можете найти его в Twitter, Facebook и на нашей странице #tips.
Об утилите Startup Security Utility на Mac с чипом безопасности Apple T2
Используйте Утилиту Startup Security Utility, чтобы убедиться, что ваш Mac всегда запускается с указанного загрузочного диска и всегда с законной и надежной операционной системой.
Откройте служебную программу безопасности при запуске
- Включите Mac, затем нажмите и удерживайте Command (⌘) -R сразу после того, как увидите логотип Apple. Ваш Mac запускается из MacOS Recovery.
- Когда вас попросят выбрать пользователя, для которого вы знаете пароль, выберите пользователя, нажмите «Далее», затем введите его пароль администратора.
- Когда вы увидите окно утилит macOS, выберите «Утилиты»> «Утилита безопасности при запуске» в строке меню.
- Когда вас попросят пройти аутентификацию, нажмите «Ввести пароль macOS», затем выберите учетную запись администратора и введите ее пароль.
Установить пароль прошивки
Вы можете использовать пароль микропрограммного обеспечения, чтобы никто, не знающий пароля, не запускался с диска, отличного от указанного вами загрузочного диска.Чтобы установить пароль микропрограммы в программе Startup Security Utility, нажмите «Включить пароль микропрограммы» и следуйте инструкциям на экране. Узнать больше о паролях прошивки.
Вы также можете запретить загрузку с внешнего или съемного носителя, чтобы предотвратить запуск с такого носителя даже тем, кто знает пароль микропрограммы.
Изменить настройки безопасной загрузки
Используйте эти настройки, чтобы убедиться, что ваш Mac всегда запускается с легальной и надежной операционной системой.
Полная безопасность
Полная безопасность — это настройка по умолчанию, обеспечивающая наивысший уровень безопасности. Это уровень безопасности, ранее доступный только на устройствах iOS.
Во время загрузки ваш Mac проверяет целостность операционной системы (ОС) на загрузочном диске, чтобы убедиться в ее правильности. Если ОС неизвестна или не может быть подтверждена как законная, ваш Mac подключается к Apple, чтобы загрузить обновленную информацию о целостности, необходимую для проверки ОС.Эта информация уникальна для вашего Mac и гарантирует, что ваш Mac запускается из ОС, которой доверяет Apple.
Если FileVault включен, когда ваш Mac пытается загрузить обновленную информацию о целостности, вам будет предложено ввести пароль для разблокировки диска. Введите пароль администратора, затем нажмите «Разблокировать», чтобы завершить загрузку.
Если ОС не проходит верификацию:
- macOS: Предупреждение информирует о том, что для использования этого загрузочного диска требуется обновление программного обеспечения.Нажмите «Обновить», чтобы открыть установщик macOS, который можно использовать для переустановки macOS с загрузочного диска. Или нажмите «Загрузочный диск» и выберите другой загрузочный диск, который ваш Mac также попытается проверить.
- Windows: Предупреждение информирует вас о том, что вам необходимо установить Windows с помощью Boot Camp Assistant.
Если ваш Mac не может подключиться к Интернету, он отображает предупреждение о том, что требуется подключение к Интернету.
- Проверьте подключение к Интернету, например, выбрав активную сеть в меню состояния Wi-Fi в строке меню.Затем нажмите «Попробовать снова».
- Или щелкните Загрузочный диск и выберите другой загрузочный диск.
- Или используйте Startup Security Utility для понижения уровня безопасности
Средняя степень защиты
Во время запуска, когда включен средний уровень безопасности, ваш Mac проверяет ОС на загрузочном диске, только убедившись, что он правильно подписан Apple (macOS) или Microsoft (Windows). Для этого не требуется подключение к Интернету или обновленная информация о целостности от Apple, поэтому это не мешает вашему Mac использовать ОС, которой Apple больше не доверяет.
Если ОС не проходит верификацию:
- macOS: Предупреждение информирует о том, что для использования этого загрузочного диска требуется обновление программного обеспечения. Нажмите «Обновить», чтобы открыть установщик macOS, который можно использовать для переустановки macOS с загрузочного диска. Для этого требуется подключение к Интернету. Или нажмите «Загрузочный диск» и выберите другой загрузочный диск, который ваш Mac также попытается проверить.
- Windows: Предупреждение информирует вас о том, что вам необходимо установить Windows с помощью Boot Camp Assistant.
Нет безопасности
No Security не обеспечивает соблюдение каких-либо из вышеперечисленных требований безопасности для загрузочного диска.
Установить разрешенный загрузочный носитель
Используйте эту функцию, чтобы указать, может ли ваш Mac запускаться с внешнего или съемного носителя. Самый безопасный параметр по умолчанию — это запретить.Если вы пытаетесь загрузиться с такого носителя и получаете предупреждение о том, что ваши настройки безопасности не позволяют этого, вы можете изменить этот параметр в утилите Startup Security Utility.
Ваш Mac не поддерживает загрузку с сетевых томов, независимо от того, разрешена ли загрузка с внешнего или съемного носителя.
Дата публикации:
Trends # 0015 — Открытые стартапы
На первый взгляд это около открытых стартапов .Это действительно о многом другом. Другое имя? Как получить прибыль от прозрачности .
Это бесплатная версия Trends PRO # 0015 — Открытые стартапы
Получите полный доступ к Trends Pro
🔍 Проблема
Стартапы должны преодолевать шум , чтобы оставаться в центре внимания клиентов. И перспективные сотрудники.
💡 Решение
Открытые стартапы рассказывают историю (в основном) с данными выхлопа.
Доход , просмотров страниц , зарплаты и больше. Данные, полученные в результате деловой активности.
Это маркетинговая стратегия. Не только для клиентов. Но перспективные сотрудники.
В 2013 году компания Buffer публично перечислила заработную плату сотрудников. Количество заявлений о приеме на работу увеличилось вдвое. Переход на 2,886 из 1,263 , которые они получили 30 дней назад.
🏁 Игроков
Открытые стартапыОткрытые машины
Создатели делятся метриками и историями.
Открытые платформы
🔮 Прогнозы
- Выхлопные данные станут более общедоступными и точными .
- Мы увидим рост Open Maker . Эти основатели отслеживают и делятся своей работой. Они опилки. Преимущества от данных о выхлопных газах, которые в противном случае остались бы неиспользованными.
☁️ Возможности
- Удалите информационные асимметрии и увеличьте прозрачность .Нужны идеи?
- Услуги на дому
- Подержанные автомобили
- Рейсы
- Страхование
- Решите, следует ли вам запускать открытый запуск. Задайте себе вопрос…
- Есть ли у меня ров? В противном случае вы можете изменить курс, например SnapShooter и Transistor.fm.
- Заботятся ли мои клиенты? Если нет, то зачем вы это делаете? См. Беседу между Амаром Гхосом, Патриком Кэмпбеллом и мной.
- Заботятся ли потенциальные сотрудники? Привлечет ли это талант?
- Нужна ли мне ответственность? То, что можно измерить, можно контролировать. Тем более публично.
🔗 Ссылки
- Прозрачность — Этот радиочас TED рассказывает истории о прозрачности. Охватывает все, от зарплаты до операций ЦРУ.
- Конец асимметричной информации — Тайлер Коуэн и Алекс Табаррок глубоко погружаются в информационные проблемы и их последствия.
- Удвоение вместо закрытия — Натан Барри — основатель и генеральный директор ConvertKit. В интервью Эрику Сиу он сказал : «… еще одна важная вещь для нас — это рассказывание историй.Я хочу, чтобы вы купили ConvertKit не только потому, что это лучший инструмент для вашего бизнеса. Я хочу, чтобы вы покупали из-за команды, истории, того, кто мы и что мы создаем ».
- «100% подражатель» — Пьер де Вульф, соучредитель ScrapingBee, написал в Твиттере около нижних номеров для обмена. Вот почему рвы имеют значение.
- Исследование: гендерный разрыв в оплате труда сокращается, когда компании обязаны раскрывать его — Дания требовала, чтобы компании с численностью сотрудников более 35 человек раскрывали гендерный разрыв в оплате труда, и этот разрыв сократился до 7% с 17.5% с 2003 по 2008 год.
Как запустить приложение при входе в систему / запуске
Если вы всегда открываете одни и те же программы после запуска компьютер, возможно, вам будет удобно, чтобы они запускались автоматически при запуске винды. В следующей статье объясняется, как запустить приложение при запуске, когда пользователь входит в систему.
Для этого можно использовать два подхода:
1. Использование ярлыка
Создайте ярлык, как описано в разделе «Создать ярлык». статью и поместите ее в меню «Пуск» -> «Автозагрузка». папку со страницы файлов и папок, в вашем проекте Advanced Installer.Для получения подробной информации, пожалуйста, проверьте Пути к папкам в «Файлах и папках». Страница статьи.
Теперь соберите и установите пакет, готово. В следующий раз, когда ты запустите Windows, программа запустится автоматически.
Если установка на уровне машины будет выполняется, то ярлык будет установлен для всех пользователей. Это означает при входе в систему приложение запускается автоматически для любого пользователя, который входит в систему на машину, поскольку ярлык размещен в общедоступном (общем) расположение:
C: \ ProgramData \ Microsoft \ Windows \ Start Menu \ Programs \ StartupCopy
Если установка для каждого пользователя будет выполняется, то ярлык будет доступен только тому пользователю, который установил приложение.
C: \ Users \Copy\ AppData \ Roaming \ Microsoft \ Windows \ Start Menu \ Programs \ Startup
Вы можете установить тип установки, для каждого пользователя или для каждой машины в Параметры установки Посмотреть.
2. Использование запланированной задачи
Перейдите на страницу запланированных задач и добавьте приложение из вашего проекта в Windows Task Планировщик.
Используйте кнопку на панели инструментов [Новая задача] или кнопку «Создать.






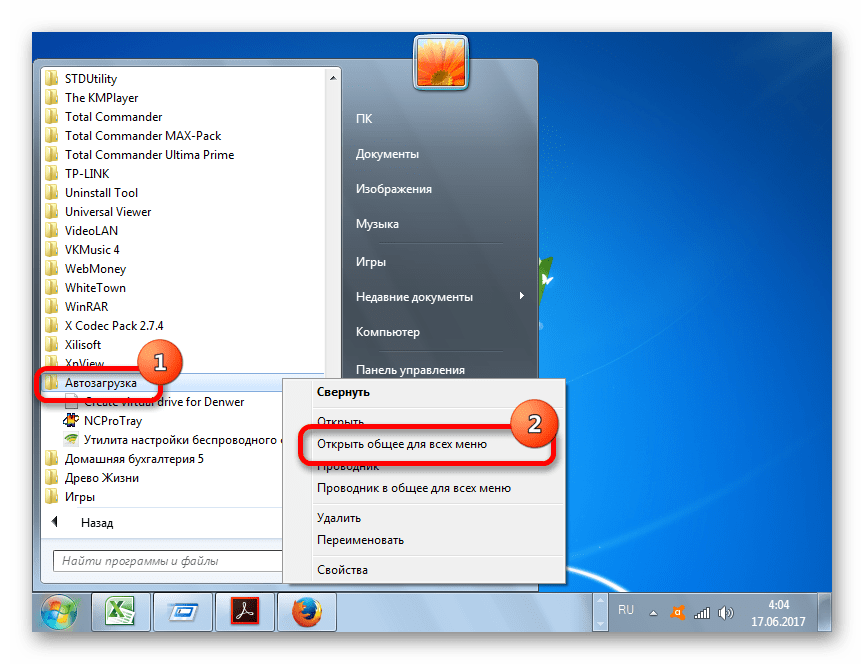

 Это связано с тем, что изменения записей в реестре могут привести к очень печальным последствиям для системы в целом. Поэтому просмотр указанной информации лучше выполнять с помощью сторонних утилит или через окно конфигурации системы.
Это связано с тем, что изменения записей в реестре могут привести к очень печальным последствиям для системы в целом. Поэтому просмотр указанной информации лучше выполнять с помощью сторонних утилит или через окно конфигурации системы. Просто откройте их, когда будете готовы их использовать.
Просто откройте их, когда будете готовы их использовать. Затем переходите в каталог с названием вашей учетной записи.
Затем переходите в каталог с названием вашей учетной записи.