Архив разблокировки — ZIP или RAR | Онлайн и бесплатно
Powered by aspose.com and aspose.cloud
Попробуйте другие приложения
Вы можете извлекать защищенные паролем архивы.
С помощью этого приложения процедура выполняется очень быстро и не требует установки дополнительного программного обеспечения. Это бесплатное онлайн-приложение с удобным интерфейсом. Просто загрузите зашифрованный архив, введите пароль и разблокируйте его.
Пожалуйста, прочитайте главу «Документация», если вы хотите использовать функциональность Unlocker в своем проекте.
- Поддерживаемые архивы rar и zip.
- Вы можете использовать его в своих приложениях и интегрировать функциональность Unlocker в свои проекты C # .NET.
- Высокопроизводительные приложения с нативными API.
- Полностью приватные локальные API. Все обрабатывается на наших серверах.

Как разблокировать заблокированные архивы
- Чтобы добавить файл, щелкните в любом месте синей области или кнопку «Обзор файла», чтобы загрузить или перетащить его. Можно также добавить документ, введя его URL-адрес в ячейку URL-адреса.
- Введите здесь свой пароль.
- Нажмите кнопку Unlock.
- Результат вы получите, как только действие будет выполнено.
- Чтобы сбросить выбор или начать все сначала, щелкните крестик в правом верхнем углу области перетаскивания.
- Чтобы начать все сначала, нажмите кнопку Вернуться к приложению.
ЧАСТО ЗАДАВАЕМЫЕ ВОПРОСЫ
- org/Question»>Как расшифровать архивы?Сначала выберите приложение, соответствующее формату вашего архива. Затем вам нужно добавить файл для работы: щелкните в любом месте синей области или кнопку «Обзор файла», чтобы загрузить или перетащить его. Можно также добавить документ, введя его URL-адрес в ячейку URL-адреса. После этого введите пароль в соответствующее поле. Затем нажмите кнопку «Разблокировать». После распаковки вы можете загрузить результат.
- Какой максимальный размер файла поддерживается?Максимальный размер файла составляет 250 Мб.
- Сколько времени занимает открытие архива?Этот разблокировщик работает быстро. Процесс занимает всего несколько секунд.
Быстрая и простая разблокировка
Загрузите заблокированный архив и нажмите кнопку «Разблокировать». Ссылку для скачивания вы получите, как только она будет разблокирована.
Ссылку для скачивания вы получите, как только она будет разблокирована.Разблокировка из любого места
Он работает на всех платформах, включая Windows, Mac, Android и iOS. Все обрабатывается на наших серверах. Вам не требуется установка плагинов или программного обеспечения.Качество разблокировки
Функциональность работает с использованием API Aspose, которые используются многими компаниями из списка Fortune 100 в 114 странах.
© Aspose Pty Ltd 2001-2023. All Rights Reserved.
- Privacy Policy
- Terms of Service
- Contact
Как распаковать ZIP-файлы с паролем
В Windows есть разные способы открытия ZIP-файлов, защищенных паролем. Операционная система имеет собственный инструмент сжатия и распаковки файлов, который, хотя и не позволяет создавать подобные файлы, позволяет их открывать. Вы также можете выбрать программное обеспечение, разработанное третьими лицами. Мы покажем вам, как это сделать с помощью встроенного инструмента в Windows, и двух лучших программ для сжатия файлов, представленных на рынке, WinRAR и 7-Zip.
Вы также можете выбрать программное обеспечение, разработанное третьими лицами. Мы покажем вам, как это сделать с помощью встроенного инструмента в Windows, и двух лучших программ для сжатия файлов, представленных на рынке, WinRAR и 7-Zip.
С помощью встроенного в Windows инструмента для сжатия и распаковки архивов можно открывать ZIP-архивы, защищенные паролем. Сначала найдите файл на вашем компьютере и дважды щелкните по нему. Это должно позволить вам увидеть его содержимое.
Содержимое ZIP-файла, просматриваемое с помощью инструмента Windows
Проблемы возникают при открытии ZIP-файлов или их извлечении в новую папку на вашем компьютере. В обоих случаях, Windows запустит всплывающее окно с предупреждением о том, что файлы защищены паролем. Введите пароль в текстовое поле Password и нажмите Ok в право.
Введите пароль и нажмите Ok
Распаковать ZIP с паролем, используя WinRARWinRAR — популярная программа для сжатия и распаковки файлов, совместимая с ZIP-файлами, защищенными паролем.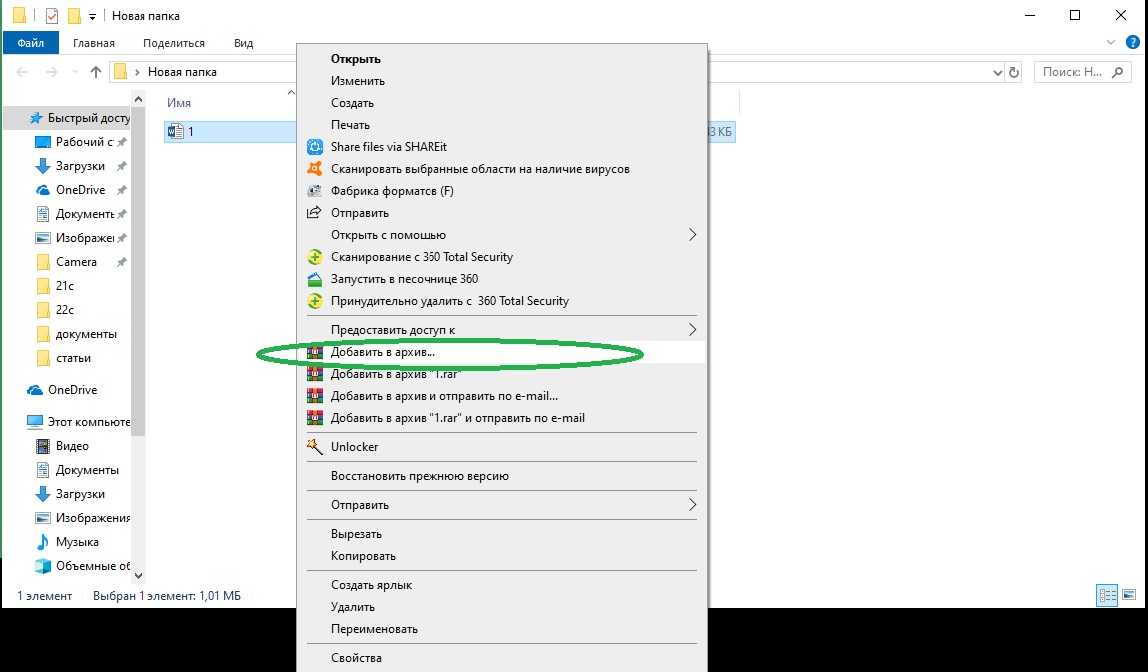 Первое, что вы должны сделать, это убедиться, что на вашем компьютере установлено программное обеспечение. Если нет, скачайте исполняемый файл, нажимая на зеленую кнопку Скачать, которую мы предлагаем ниже.
Первое, что вы должны сделать, это убедиться, что на вашем компьютере установлено программное обеспечение. Если нет, скачайте исполняемый файл, нажимая на зеленую кнопку Скачать, которую мы предлагаем ниже.
Язык Русский
О.С. Windows
Лицензия тестирование
Когда программное обеспечение установлено и готово к использованию, найдите ZIP-файл с паролем, который вы хотите открыть. Теперь у вас есть два варианта, чтобы открыть его. Двойным щелчком вы сможете увидеть содержимое файла, как это происходит со встроенным в системе инструментом.
Внутренние файлы ZIP с паролем, в WinRAR
При открытии определенного файла или его перемещения в другой каталог на жестком диске, он запросит ваш пароль. Введите пароль в текстовое поле и нажмите Ok в нижней части окна.
Введите пароль и нажмите Ok
Второй способ — использовать параметры контекстного меню.
Параметры контекстного меню WinRAR
В зависимости от выбранного вами параметра вы сможете увидеть содержимое, как в предыдущем случае, или же появится окно, в котором вы сможете ввести пароль. Сделайте это, нажмите Ok, и вы сможете начать работать с внутренними файлами без каких-либо проблем.
Распаковать ZIP с паролем, используя 7ZipДругое решение для открытия подобных файлов — 7Zip, другая популярная программа для сжатия и распаковки файлов. Она работает почти также как и WinRAR. Прежде всего, убедитесь, что она установлена, в противном случае нажмите на зеленую кнопку Скачать, которую мы предлагаем, и установите ее так же, как и любое программное обеспечение для Windows.
Язык Русский
О.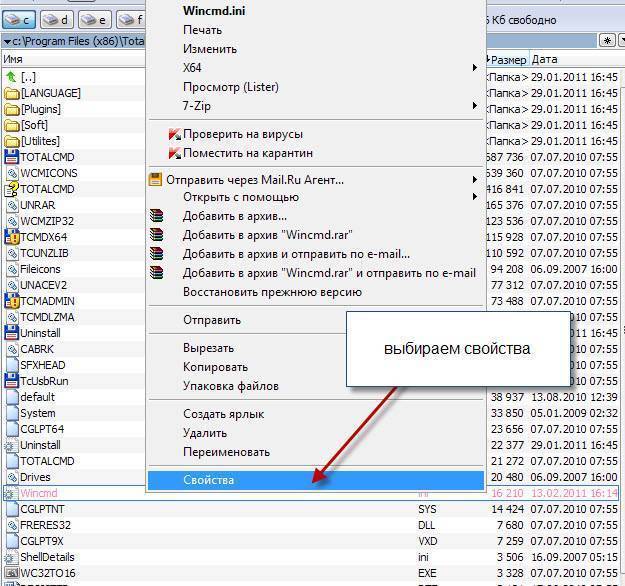 С.
Windows
С.
Windows
Лицензия бесплатно
Теперь у вас также есть два способа продолжить. Если вы дважды щелкните по файлу 7Zip, он покажет вам содержимое.
Содержимое ZIP с паролем, видимое с 7Zip
При попытке доступа к файлам вам будет предложено ввести пароль. Введите его во всплывающем окне и нажмите Ok.
Введите пароль и нажмите Ok, чтобы получить доступ к содержимому
Как и в случае WinRAR, 7Zip интегрируется во время установки в контекстное меню параметров. При желании вы можете щелкнуть правой кнопкой мыши по защищенному паролем ZIP-файлу и выбрать любой из доступных параметров 7Zip. Вы увидите содержимое в зависимости от выбранного вами параметра, а затем появится поле для введения пароли.
Параметры контекстного меню 7Zip
Открыть ZIP с паролем очень просто, все, что вам на самом деле нужно, это пароль.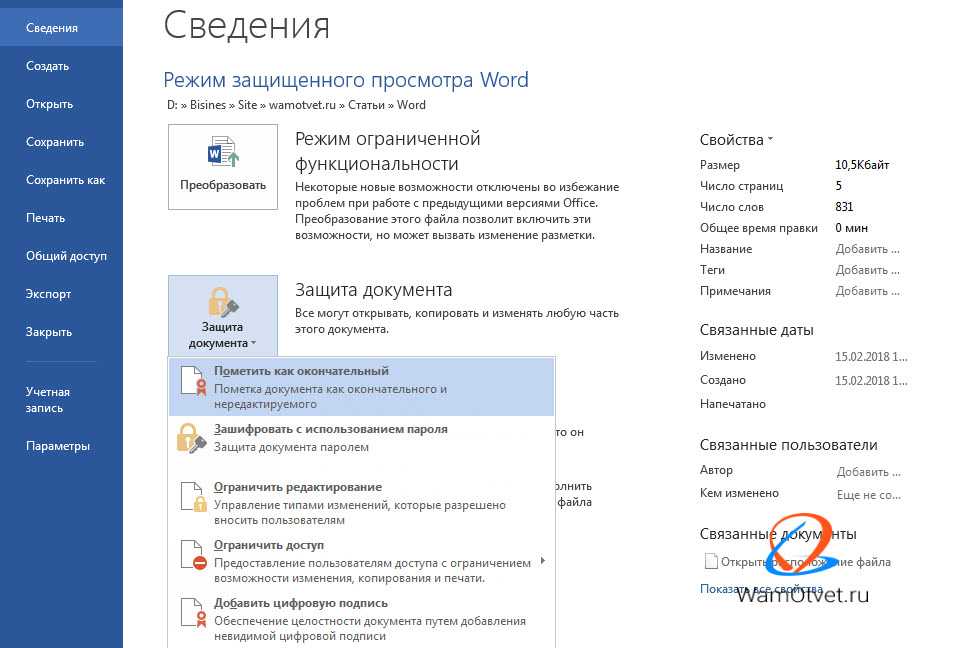 Как только вы узнаете его, использовать инструмент Windows 10 для сжатия файлов или любую из двух рекомендуемых нами программ, быстро и легко.
Как только вы узнаете его, использовать инструмент Windows 10 для сжатия файлов или любую из двух рекомендуемых нами программ, быстро и легко.
На сайте Malavida некоторые загрузки программного обеспечения могут содержать ZIP-файл, который, в свою очередь, содержит документ TXT и другой защищенный паролем ZIP. Этот пароль находится в документе TXT. Чтобы открыть подобные файлы, скачанные с нашего сайта, первое, что вы должны сделать, это убедиться, что у вас есть программное обеспечение для сжатия и распаковки файлов. Если вы используете Windows 10, оно встроено в систему, как вы видели ранее, и если вы используете более старую версию операционной системы или вам не нравится встроенный инструмент, вы можете снова прибегнуть к WinRAR или 7Zip.
Windows 10С помощью встроенного инструмента Windows все, что вам нужно сделать, это дважды щелкнуть по скачанному вами ZIP-файлу.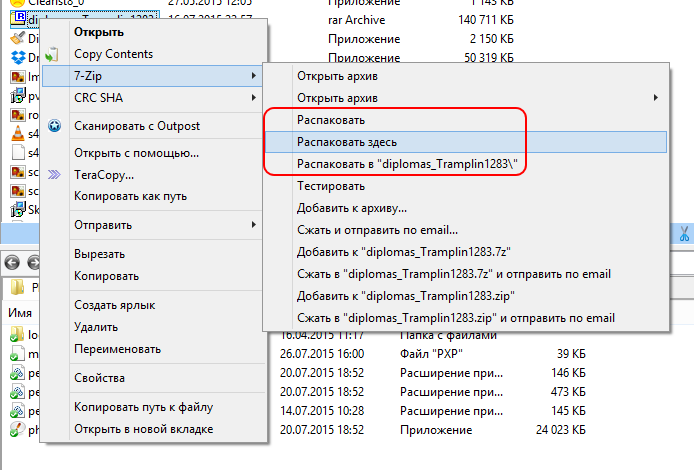 Таким образом, вы можете увидеть его содержимое.
Таким образом, вы можете увидеть его содержимое.
Содержимое файла ZIP
Внутри вы найдете два файла. С одной стороны, новый ZIP-файл, содержащий программное обеспечение, а с другой стороны, текстовый документ под названием
Открытый файл с паролем
Далее дважды щелкните по внутреннему ZIP-файлу, чтобы увидеть его содержимое. Если дважды щелкнуть по исполняемому файлу или другим внутренним файлам, чтобы запустить их, или при попытке переместить их в другой каталог, инструмент Windows для сжатия файлов сообщит вам, что он защищен паролем. Все, что вам нужно сделать, это ввести ключ, видимый в текстовом документе, который мы открыли на предыдущем шаге. Во избежание ошибок важно соблюдать указанные прописные и строчные буквы. Далее, нажмите кномку Ok в правой стороне экрана. Через несколько секунд процесс установки вашего программного обеспечения будет запущен.
Далее, нажмите кномку Ok в правой стороне экрана. Через несколько секунд процесс установки вашего программного обеспечения будет запущен.
Введите пароль во всплывающем окне при открытии исполняемого файла
WinRARПроцесс открытия ZIP-файла, защищенного паролем, скачанного с нашего сайта с помощью WinRAR, идентичен. Сначала дважды щелкните по скачанному файлу, чтобы увидеть, что в нем содержится, то есть документ TXT и защищенный ZIP-файл, содержащийся в программном обеспечении.
Содержимое файла с ZIP и документом TXT
Дважды щелкните по документу TXT, чтобы прочитать его содержимое, в нем вы можете увидеть необходимый вам ключ. Не упускайте его из виду.
Пароль из документа TXT
Далее дважды щелкните по внутреннему ZIP-файлу, содержащему программное обеспечение. Вы увидите его исполняемые файлы. При запуске любого из них, WinRAR попросит вас ввести пароль.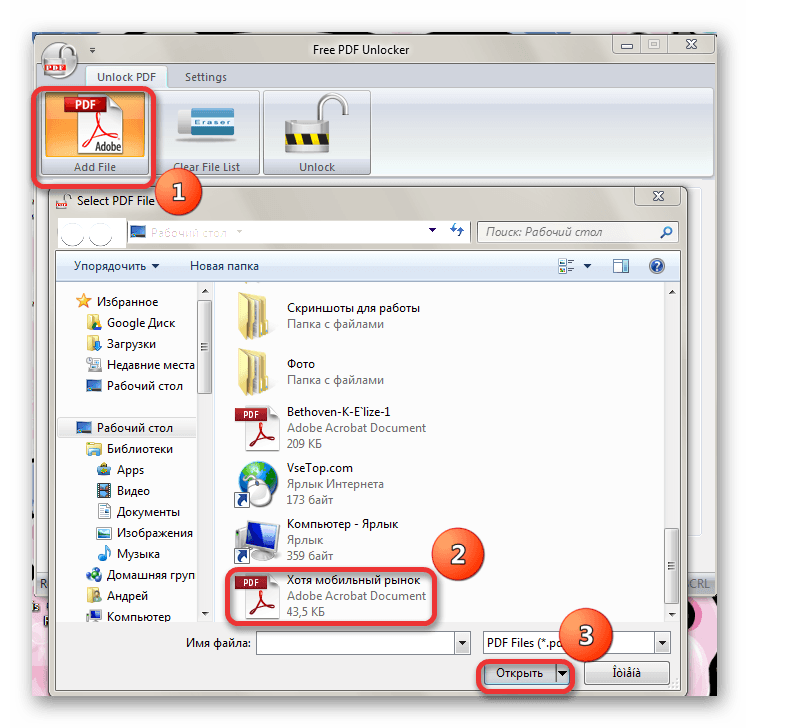
Ввод пароля для открытия исполняемых файлов из защищенного ZIP-файла
7ZipПроцесс сжатия и распаковки файлов с этим программным обеспечением не отличается от предыдущего. Сначала дважды щелкните по файлу, который вы скачали с Malavida, и вы увидите его содержимое, то есть новый ZIP (защищенный паролем) и текстовый документ, содержащий ключ.
Защищенное содержимое ZIP, видимое с 7Zip
Откройте документ TXT, содержащий ключ, и держите его в пределах досягаемости, чтобы выполнить последний шаг.
Файл TXT содержит ключ
В заключение, дважды щелкните по защищенному ZIP-файлу, который содержит исполняемый файл или файлы, и попробуйте запустить или переместить его в какой-то каталог на вашем ПК. Во всплывающем окне вам будет предложено ввести пароль TXT, просто введите его и нажмите Ok.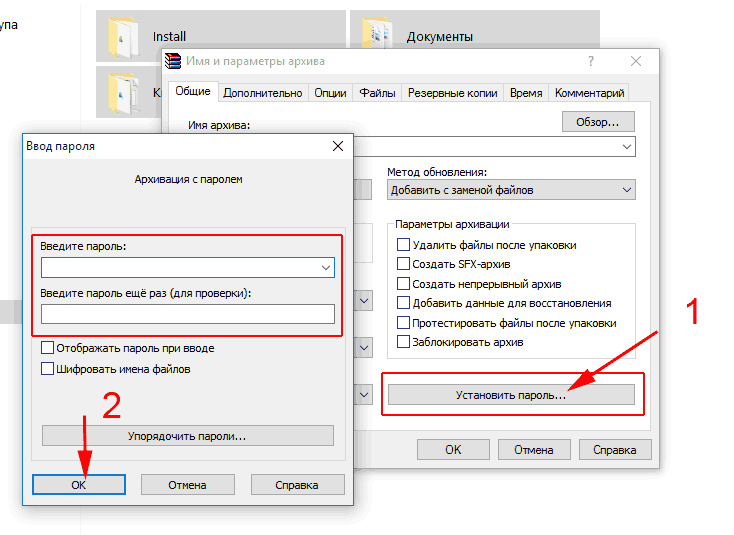
Введите пароль, чтобы открыть ZIP с исполняемым файлом
Любой из трех способов поможет вам увидеть и открыть содержимое защищенных паролем ZIP-файлов, которые можно скачать с сайта.
Откройте ZIP-файл, защищенный паролем, простыми способами
Элеонора Рид
Информация о восстановлении Zip
Zip является широко используемым файловым архиватором для многих людей из-за его высокой степени сжатия. Вы можете столкнуться с проблемами неверных zip-файлов, с ошибками, связанными с защитой паролем или заголовком, и т. д. Если вы столкнетесь с ними, не стесняйтесь внимательно читать наши статьи, чтобы решить их.
Попробуйте бесплатно
Попробуйте бесплатно
Если вы также забыли пароль от своего zip-файла, эта статья для вас. В этой статье мы рассказали о некоторых серьезных проблемах, с которыми люди сталкиваются в настоящее время, чтобы распаковать защищенные паролем zip-файлы . Здесь мы поговорили о некоторых критических темах, перечисленных ниже:
Здесь мы поговорили о некоторых критических темах, перечисленных ниже:
Почти все знают, как работает папка в Windows, что вам нужно сделать, это просто поместить все ваши файлы в один Папка. Теперь вы можете перенести папку со всем содержимым в любое место на вашем компьютере или скопировать эту папку на другой жесткий диск.
Ну, если говорить о zip-файлах, то они тоже работают аналогично, но вы, возможно, заметили, что когда вы скидываете свои файлы в «папку» (Zip File), размер zip-файла сжимается для уменьшения объема хранилища использовал.
Преимущества архивирования поверх папки Подумайте о папке, в которой есть 20 файлов, и вы хотите отправить эту папку кому-нибудь по электронной почте, возможно ли это? Вообще-то, нет!! Невозможно отправить папку, содержащую 20 файлов. Вы должны нести все эти 20 файлов по отдельности. Вот где Zip-файлы превосходят папку, если вы заархивируете 20 файлов в один Zip-архив, размер этого Zip-файла будет сжат, и вы даже сможете легко передать его через Интернет по электронной почте. Кроме того, вы можете зашифровать свой Zip-файл, что является одним из наиболее важных преимуществ zip-файлов по сравнению с обычными папками.
Кроме того, вы можете зашифровать свой Zip-файл, что является одним из наиболее важных преимуществ zip-файлов по сравнению с обычными папками.
Примечание: Что делать, если вы не можете зашифровать сообщение в Outlook? Не волнуйтесь, вот способы решить эту проблему.
Как открыть зашифрованные zip-файлы- Если вы пытаетесь извлечь защищенный паролем zip-файл в WinRAR, он попросит вас ввести правильный пароль, когда вы нажмете кнопку «ОК» в «Путь и параметр извлечения». «. Он откроется только тогда, когда вы введете правильный пароль, и тогда вы сможете успешно распаковать Zip-файл.
- Если вы пытаетесь извлечь защищенный паролем ZIP-файл

- Если вы пытаетесь извлечь защищенный паролем zip в 7-Zip, вам просто нужно ввести пароль, когда на экране появится окно 7-Zip Extract. После того, как вы ввели свой пароль, нажмите кнопку «ОК» или откройте заархивированный файл, чтобы открыть или извлечь файл.
Чтобы распаковать защищенный паролем zip-файл файл , вам нужен инструмент, без него вы не сможете открыть или разблокировать zip-файл без пароля . Инструмент, о котором мы говорим, называется John the Ripper.
Следуйте приведенным ниже шагам, которые приведут вас к распакованному защищенному паролем zip-файлу вашего.
**Примечание. Это руководство применимо, когда вы извлекаете загруженный файл на рабочий стол.
Шаг 1 – Загрузите инструмент John the Ripper. Вы можете скачать его по ссылке, указанной ниже:
https://www. openwall.com/john/
openwall.com/john/
Шаг 2 — Загруженный файл будет в формате zip, и вам нужно извлечь этот файл.
Шаг 3 — После извлечения zip-файла (John the Ripper) он будет иметь формат папки.
Шаг 4 – Откройте папку, и вы увидите в ней папку «Выполнить».
Шаг 5 – Скопируйте разархивированный защищенный паролем zip-файл в папку «Выполнить».
Шаг 6 – Теперь вам нужно открыть командную строку с помощью кнопки «Пуск».
Шаг 7 — Тип: cd desktop
Тип: cd john180j1w
Тип: cd run
Шаг 8 — Тип: zip2john.exe [имя вашего файла, например,] protectedzip.zip.zip > hash.txt
** примечание: в команде нет [] .
Шаг 9 – Тип: John.exe [имя вашего файла] hash.txt
Пароль будет отображаться перед именем вашего файла.
Другие статьи по теме:
Дополнительный совет: как восстановить поврежденный ZIP-файл
Когда речь заходит о лучшем инструменте для восстановления ZIP-файлов, наиболее надежным и эффективным является набор инструментов для восстановления файлов Stellar File Repair Toolkit .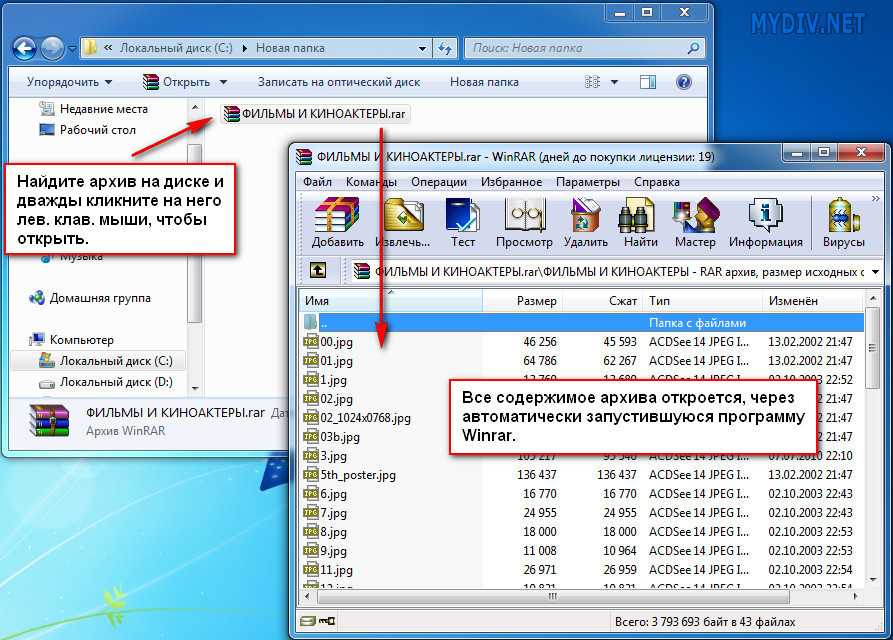
- Позволяет восстанавливать четыре различных типа файлов, а именно Word, Excel, PowerPoint и Zip.
- Чрезвычайно прост в использовании и разработан таким образом, что любой может использовать его для восстановления поврежденных файлов.
- Предлагает множество отличных опций поиска для мгновенного поиска поврежденных файлов.
- Предоставляет исключительную функцию предварительного просмотра, позволяющую увидеть содержимое файла, подлежащего восстановлению.
- Возможность восстановления всех данных, содержащихся в поврежденном файле.

Попробуйте бесплатно
Загрузите Stellar File Repair Tool на свой компьютер, запустите его и с помощью параметра «Восстановить ZIP-файл» начните процесс восстановления.
Шаг 1 Выберите поврежденные ZIP-файлы на локальном диске и выполните поиск.
Шаг 2 Все поврежденные ZIP-файлы перечислите в разделе результатов и нажмите кнопку Восстановить.
Шаг 3 После завершения процесса восстановления просмотрите восстановленный ZIP-файл
Шаг 4 Сохраните извлеченный ZIP-файл, защищенный паролем, в нужное место.
Итог В этой статье мы говорили о многих важных вопросах, с которыми люди сталкиваются в настоящее время, мы говорили о том, как распаковать защищенные паролем zip-файлы , как открыть защищенный паролем zip-файл файл, и как работает zip-файл. Если вы забыли пароль своего zip-файла, не волнуйтесь, в этой статье мы предоставили вам пошаговое руководство, с помощью которого вы узнаете, как можно открыть защищенный паролем zip-файл.
Попробуйте бесплатно
Попробуйте бесплатно
Элеонора Рид
Популярные статьи
Ремонт видео
- Как конвертировать MOV, WEBM, MKV, GIF, 3GP, FLV и AVI в MP4
- Восстановление MP4: как восстановить поврежденный видеофайл MP4
- Как исправить черный экран при воспроизведении видео в Windows 10/11
- Видеофайл не может быть воспроизведен? Исправить различные коды ошибок видео
- Решения для «Ошибка загрузки мультимедийного файла не может быть воспроизведен»
- Как открыть файл MXF?
Ремонт фото
- Как исправить размытые изображения на Facebook?
- Как открыть файл PNG в Windows 10/11? [Исправлено]
- Восстановление JPEG/JPG: восстановление JPEG/JPG с помощью 5 программ для восстановления фотографий
- Что такое расширение файла NRW?
Наконечники для камеры
- Как улучшить качество камеры Snapchat?
- Лучший бесплатный способ восстановить видео GoPro
- Исправить код ошибки камеры 0xa00f4244 в Windows 10/11
Советы по социальным сетям
- Исправить «Нет звука в видео в Instagram» с помощью 10 способов
- Методы устранения проблем с заиканием/буферизацией YouTube в Chrome
- Как решить проблему «Видео Facebook не воспроизводится»?
- Вот исправления для видео в Твиттере, которые не воспроизводятся
Восстановление файла
- Как исправить поврежденную SD-карту Samsung?
- Программа восстановления Word для восстановления поврежденного файла Word
- 9 способов исправить поврежденные файлы Excel: 100% рабочие решения
- Как восстановить поврежденные файлы Excel XLS/XLSX?
Ремонт электронной почты
- 7 советов по устранению проблемы «Outlook зависает при загрузке профиля»
- Как исправить ошибку Outlook PST не удается найти
- 8 методов устранения ошибки Outlook 0x80040610
- Как удалить файл Outlook OST?
- Как исправить отсутствие файла Outlook.
 ost?
ost? - Как импортировать OST-файл в Outlook 365? [Решено]
- Как сжать файл OST в Outlook?
Советы Windows
Ремонт аудиосистемы
- Как восстановить поврежденный аудиофайл m4a?
- Как восстановить звук с диктофона Sony?
Как открывать ZIP-файлы, защищенные паролем
Вы получили в руки ZIP-файл, защищенный паролем, и не знаете, как его открыть? Возможно, вы скачали его из Интернета или коллега прислал вам по электронной почте. В любом случае, если вы хотите узнать, как открыть его и получить доступ к файлам внутри, вы находитесь в правильном месте!
Как работают ZIP-файлы
Вы почти наверняка сталкивались с одним или двумя ZIP-файлами, но никогда не задумывались, как они работают. Что ж, ZIP-файлы используют ZIP — наиболее широко используемый формат архивных файлов — для сжатия файлов и уменьшения занимаемого ими места для хранения. В этом нет ничего сложного — ZIP-файл — это не что иное, как файл, содержащий один или несколько сжатых файлов.
Что ж, ZIP-файлы используют ZIP — наиболее широко используемый формат архивных файлов — для сжатия файлов и уменьшения занимаемого ими места для хранения. В этом нет ничего сложного — ZIP-файл — это не что иное, как файл, содержащий один или несколько сжатых файлов.
ZIP-файлы отлично подходят, когда вам нужно отправить кому-то набор файлов, потому что вы можете сжать их все вместе. Они особенно хорошо работают при отправке файлов по электронной почте, потому что вам не нужно прикреплять каждый файл по отдельности, а уменьшенный размер ZIP-файла позволяет отправлять больше файлов большего размера до достижения предела размера вложения.
Как открыть зашифрованные ZIP-файлы
Итак, ZIP-файлы удобны для удобства и экономии места на диске, но как именно их открыть, особенно когда они зашифрованы? Если вы знаете пароль к зашифрованному ZIP-файлу, открыть его или «разархивировать» несложно.
И Windows, и Mac поставляются со встроенной поддержкой создания и открытия ZIP-файлов.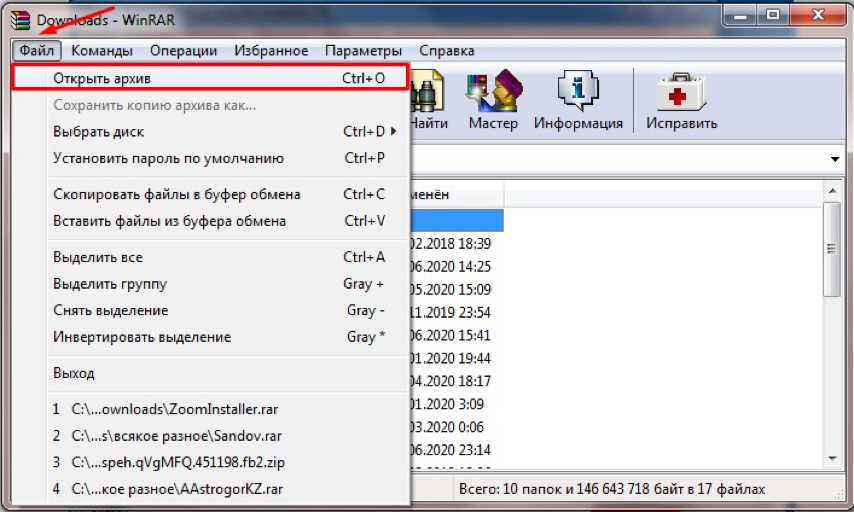 Однако, к сожалению, эту поддержку можно назвать в лучшем случае базовой. Тем не менее, существует множество бесплатных приложений, которые настоятельно рекомендуются и предлагают множество других дополнительных полезных функций. Возможно, лучшим из них является Unarchiver One.
Однако, к сожалению, эту поддержку можно назвать в лучшем случае базовой. Тем не менее, существует множество бесплатных приложений, которые настоятельно рекомендуются и предлагают множество других дополнительных полезных функций. Возможно, лучшим из них является Unarchiver One.
Доступный бесплатно для Mac и Windows, Unarchiver One предлагает следующие замечательные функции и многое другое:
- Простая установка — устанавливается сразу. Легко установите его в качестве приложения для разархивирования по умолчанию.
- Простота — перетащите файлы в приложение и расслабьтесь, пока Unarchiver One позаботится обо всем остальном.
- Удобный предварительный просмотр — открывайте и просматривайте сжатые файлы, не распаковывая их.
- Безопасное извлечение — защита от вирусов, распространяемых в сжатых файлах.
Ниже приведены инструкции по открытию зашифрованных файлов с помощью Unarchiver One в Windows. Шаги для Mac будут аналогичными.
1. Щелкните здесь, чтобы загрузить и установить Unarchiver One.
Щелкните здесь, чтобы загрузить и установить Unarchiver One.
2. После установки приложения щелкните правой кнопкой мыши зашифрованный ZIP-файл и выберите Unarchiver One > Open .
3. В Unarchiver One выберите Извлечь все .
4. Выберите, куда вы хотите сохранить извлеченную папку/файлы, и нажмите 9.0017 Выберите папку .
5. Введите пароль к зашифрованному файлу и нажмите OK . Вот и все! Извлеченные файлы/папки будут сохранены в выбранном вами месте. Нажмите Показать извлеченные файлы в папке , чтобы просмотреть их.
Как открывать зашифрованные ZIP-файлы без пароля
А как насчет открытия зашифрованных ZIP-файлов, если у вас нет пароля? Ну, тут все становится немного сложнее.
Приложения, которые могут открывать зашифрованные ZIP-файлы без необходимости ввода пароля, существуют, но их легитимность и безопасность сомнительны. Расшифровка файлов со сложным шифрованием — непростая задача, поэтому любые приложения, которые утверждают, что делают это, особенно те, которые доступны бесплатно или очень дешево, скорее всего, являются вредоносными.



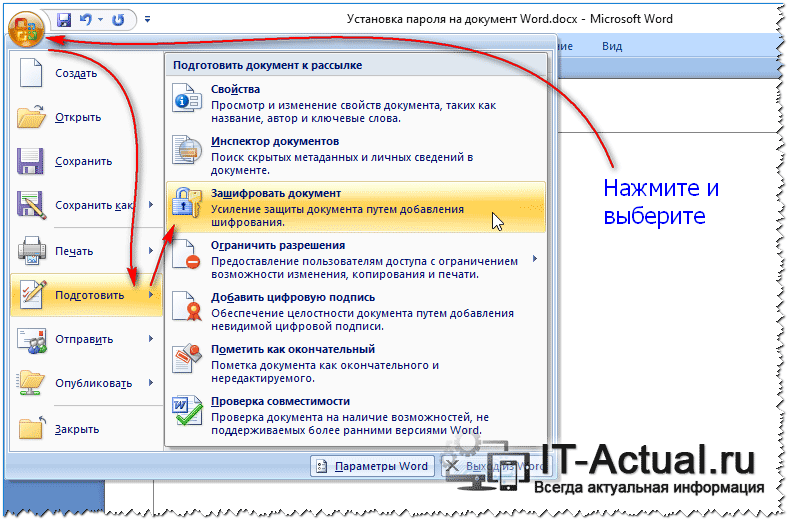 Ссылку для скачивания вы получите, как только она будет разблокирована.
Ссылку для скачивания вы получите, как только она будет разблокирована.

 ost?
ost?