Как открыть ZIP-архив на Android
Опубликовано: Автор: Артём Чёрный
По умолчанию файловый менеджер, встроенный в операционную систему не умеет работать с ZIP, да и многими другими распространенными архивами. Однако это не значит, что работать с содержимым архива невозможно. Операционная система вполне способна выполнить открытие ZIP-архива и корректно его обработать.
Содержание
- Как открыть ZIP-архив на Android
- Вариант 1: ES Проводник
- Вариант 2: MiXplorer
- Вариант 3: ZArchiver
- Вариант 4: RAR
- Вариант 5: WinZIP
Для этого вам потребуется загрузить стороннее приложение, которое способно работать с архивами формата ZIP. Всего есть два типа программ, которые способны корректно работать с ZIP-файлами: файловые менеджеры и специализированные архиваторы.
Далее рассмотрим несколько таких вариантов.
Вариант 1: ES Проводник
Один из самых популярных сторонних проводников для операционной системы Android. Помимо простого и удобного доступа к файлам на телефоне предоставляет еще и встроенный архиватор, с помощью которого можно открывать и просматривать архивы популярных форматов, в том числе и ZIP. В некоторых прошивках этот файловый менеджер может быть установленным уже по умолчанию.
Помимо простого и удобного доступа к файлам на телефоне предоставляет еще и встроенный архиватор, с помощью которого можно открывать и просматривать архивы популярных форматов, в том числе и ZIP. В некоторых прошивках этот файловый менеджер может быть установленным уже по умолчанию.
Чтобы распаковать ZIP-файл с помощью ES Проводника проделайте следующие действия:
- Запустите приложение на смартфоне или планшете. Откройте папку на устройстве, где расположен нужный вам архив.
- Нажмите один раз по изображению этого архива. Проводник предложит выбрать, каким способом будет удобнее открыть содержимое данного архива. Там выберите «ES Архиватор».
- В интерфейсе Проводника будут показаны файлы, которые содержатся в открытом архиве. Вы можете их открыть или распаковать для дальнейшей работы. Для этого просто выделите нужный файл, зажав его и нажмите соответствующую кнопку в верхней части интерфейса.
Вариант 2: MiXplorer
По функционалу во многом похож на предыдущий файловый менеджер, но интерфейс у него может быть более понятным, плюс, со встроенным менеджером архивов работать несколько проще, чем это было в случае с ES Проводником. Однако здесь, в бесплатной версии, больше навязчивой рекламы.
Однако здесь, в бесплатной версии, больше навязчивой рекламы.
Читайте также:
Открываем PDF-файл на Android
Включаем режим отладки через USB на Android
Включаем переадресацию на Android
Как отключить безопасный режим на Андроид
Его использование выглядит следующим образом:
- При запуске приложения по умолчанию будет открываться внутреннее хранилище с данными. Если нужный вам архив находится на карте памяти, то нужно будет переключиться на нее. Откройте главное меню приложения, нажав по иконке в виде трех полос в верхней левой части интерфейса.
- Здесь выберите «SD card». Если нужный вам ZIP-архив находится в основном хранилище, то пропустите эти два шага.
- Найдите нужный архив и нажмите по его названию или миниатюре.
- Архив будет открыт как обычная папка. Вы можете не только просматривать данные, находящиеся в нем, но и редактировать их. Правда, нужные файлы придется предварительно вынести за пределы архива.

Вариант 3: ZArchiver
Это уже не совсем файловый менеджер, а больше приложение для работы с архивами разного формата. Перед рассмотренными ранее приложениями имеет преимущество в том, что распространяется полностью бесплатно, в нем нет рекламы, но зато есть дополнительный полезный функционал по работе с сжатыми файлами. Открытие ZIP-архива здесь происходит по следующей инструкции:
- При первом запуске приложения открывается окошко с инструкцией. Ознакомьтесь с ней и нажмите «Ок», чтобы продолжить.
- Основное окно программы похоже на файловые менеджеры, с которыми мы работали в предыдущих инструкциях. В нем следует добраться к папке, где хранится архив, который желаете открыть.
- Нажмите один раз по архиву, который вы хотите открыть.
- Появится контекстное меню с выбором действий. Здесь помимо простого просмотра содержимого вы можете сразу же достать содержимое архива в обычную папку или выполнить преобразование архива в какой-нибудь другой формат.

- Мы же просто откроем содержимое архива, кликнув по пункту «Просмотр содержимого». В режиме просмотра нельзя работать с файлами, находящимися в архиве, но зато вы можете распаковать нужный из них, чтобы продолжить работу с ним.
Если вам нужны какие-то дополнительные возможности, например, расширенная поддержка других форматов архивов, то вы можете приобрести платную версию данного архиватора.
Вариант 4: RAR
Адаптация знаменитого архиватора WinRAR. Может работать не только с ZIP, но и RAR-архивами. Здесь можно распаковывать и создавать новые архивы поддерживаемых форматов.
- После запуска приложения перейдите в папку, в которой находится тот ZIP-архив, с которым вы собираетесь работать. Интерфейс файлового менеджера достаточно прост и понятен.
- Нажмите по тому архиву, который требуется открыть для работы.
- Чтобы открыть сжатую папку, просто нажмите на неё. Содержимое архива будет доступно для просмотра и дальнейших манипуляций.
- К сожалению, полноценно редактировать и просматривать файл, который находится в архиве у вас не получится, поэтому его придется распаковать.
 Выберите нужные элементы и воспользуйтесь соответствующей кнопкой в верхней части интерфейса программы.
Выберите нужные элементы и воспользуйтесь соответствующей кнопкой в верхней части интерфейса программы.
Приложение RAR для Android имеет две версии – платную и бесплатную. В последней некоторые не очень важные функции будут недоступны, плюс, будет присутствовать реклама.
Вариант 5: WinZIP
Еще одно приложение-архиватор, создаваемое именно для работы с ZIP-архивами. Является адаптацией одноименной программы для Windows под операционную систему Android. По аналогии с WinZIP имеет платную версию без рекламы и с расширенным функционалом. Однако для просмотра и распаковки ZIP-архива вполне будет достаточно и бесплатной версии с ее ограничениями.
- После запуска приложения вам будет предложено выбрать, где находится архив на внутренней памяти устройства или на SD-карте.
- В интерфейсе проводника перейдите в ту папку, где расположен нужный архив. Нажмите по нему, чтобы открыть его содержимое в режиме просмотра.
Это самые популярные приложения, с помощью которых можно быстро открыть ZIP-архив на Android и распаковать его содержимое. Если вы выберите какую-то другую программу, то процесс взаимодействия с ней будет похож на взаимодействие с программами, что рассмотрены в этой статье.
Если вы выберите какую-то другую программу, то процесс взаимодействия с ней будет похож на взаимодействие с программами, что рассмотрены в этой статье.
Как открыть ZIP на Андроид: какой архиватор лучше установить
Android – это многофункциональная операционная система, которая отличается удобством в работе. Однако, часто возникают ситуации, когда кто-то передал архив с файлами, а открыть его нечем. В таком случае придётся скачать специальное приложение, которое поможет решить эту проблему. В этой статье будет рассмотрен вопрос – как открыть ZIP на Android, а также представлен обзор некоторых популярных архиваторов, используемых для этих целей.
Содержание
- Для чего нужны архиваторы
- Как открыть архивы ZIP и RAR на Андроиде: Видео
- Какой архиватор лучше установить на Андроид
- Как получить ROOT права: Видео
Для чего нужны архиваторы
Многие пользователи устройств под управлением Андроид не задумываются об архиваторах, пока не возникает необходимость что-то запаковать или распаковать. Часто, кроме традиционных ZIP и RAR, на этой системе можно увидеть и файлы с такими экзотическими форматами файлов как TAR или TAR.GZ. Чтобы открыть и просмотреть такие документы, необходимо скачать определенную программу. На Google Play, по ссылке их представлено довольно много.
Часто, кроме традиционных ZIP и RAR, на этой системе можно увидеть и файлы с такими экзотическими форматами файлов как TAR или TAR.GZ. Чтобы открыть и просмотреть такие документы, необходимо скачать определенную программу. На Google Play, по ссылке их представлено довольно много.
Как открыть архивы ZIP и RAR на Андроиде: Видео
Какой архиватор лучше установить на Андроид
Первая программа, которую мы рассмотрим – это Easy Unrar, Unzip & Zip. Скачать ее можно тут. Это одно из простейших решений, в вопросе чем открыть RAR на Андроид. Приложение отличается простым дизайном и имеет основной набор функций – запаковка, распаковка и просмотр документов. Существует платная версия. Easy Unrar, Unzip & Zip поддерживает практически все известные архивы.
Вторая программа – Andro Zip. Находиться по ссылке . Это один из лучших архиваторов для системы Андроид. Утилита обладает стандартными функциями, но при этом имеет еще менеджер задач и файловый менеджер.
Утилита обладает стандартными функциями, но при этом имеет еще менеджер задач и файловый менеджер.
Третья программа – Solid Explorer. Это файловый менеджер, работа с архивами у которого всего лишь дополнительная опция. Можно скачать бесплатную версию Solid Explorer.
Четвертая программа – ES File Explorer. Особенностью ее является то, что она умеет запаковывать только ZIP для Android, но распаковывает документы любого формата. Приложение бесплатное, однако, многим не понравится надоедливая реклама. ES File Explorer доступен для скачивания тут.
Пятое приложение – B1 Free Archiver. Главное преимущество – бесплатность. Недостаток только один – не слишком интуитивный интерфейс, который может запутать всех, кто первый раз запустил приложение. В Google Play доступна к скачиванию по ссылке.
Шестое приложение – 7Zipper. Этот многофункциональный архиватор хорошо подойдет для новичков, которые только начали осваивать Андроид. Одной из интересных функций 7Zipper является возможность делать резервные копии документов. Приложение абсолютно бесплатно и находится по ссылке.
Приложение абсолютно бесплатно и находится по ссылке.
Седьмой вариант – самый функциональный из нашего обзора. Root Explorer, знакома каждому, кто получил Root-права на своем устройстве. Это диспетчер файлов, список его функций поражает. Root Explorer также доступен в платной версии (скачать) и сильно урезанной бесплатной (скачать).
Как получить ROOT права: Видео
Работа с архивами на примере Andro Zip
Теперь более подробно рассмотрим работу архиваторов на примере утилиты Andro Zip.
Сначала, ее нужно скачать и установить на устройство (ссылку можно найти выше). Затем, запустить ее, в интерфейсе будут видны папки. Необходимо выбрать ту, где лежит архив. После этого, нажать на него, появится меню с пунктами «Извлечь файл здесь», «Извлечь в», «Просмотр архива», «Отправить». Остается только выбрать необходимый пункт. Приложение умеет работать как с ZIP так и с RAR.
Для запаковки файла необходимо снова зайти в программу, выбрать необходимый файл(ы) и в выпавшем меню выбрать пункт «Создать ZIP». Работа с другими подобными утилитами происходит подобным образом.
В конце хотелось бы упомянуть одну важную деталь.
Перед тем как распаковать файл на Андроид важно проверить его на наличие вирусов, ведь в большинстве архиваторов функция антивируса отсутствует.
Легко найти заархивированные электронные письма в Gmail
Вот как вы можете легко найти заархивированные электронные письма в Gmail
Когда я перешел с Microsoft Outlook на Gmail, один из первых вопросов, который у меня возник, был о том, как найти мои заархивированные электронные письма в Gmail, потому что я не мог найти метку, называемую архивными электронными письмами. .
Итак, я провел небольшое исследование и обнаружил некоторые интересные вещи, которые Gmail делает с архивными электронными письмами.
Итак, как найти заархивированные электронные письма в gmail?
Архивные письма исчезают из папки «Входящие» Gmail и навсегда остаются в папке «Все письма», пока вы не удалите их вручную. Эти заархивированные электронные письма можно легко найти под ярлыком «Все письма» в Gmail. Вы также можете использовать фильтры Gmail, чтобы легко находить определенные заархивированные электронные письма.
Эти заархивированные электронные письма можно легко найти под ярлыком «Все письма» в Gmail. Вы также можете использовать фильтры Gmail, чтобы легко находить определенные заархивированные электронные письма.
Чтобы найти свои заархивированные электронные письма, сначала нажмите ссылку «Дополнительно» в левой части навигации Gmail, как показано ниже (это работает как для личной подписки на Gmail, так и для подписки на Google Workspace)
Здесь вы увидите метку «Все Почта», нажмите на него, чтобы увидеть все ваши электронные письма, включая те, которые вы заархивировали.
Используйте фильтр Gmail, чтобы найти определенные заархивированные электронные письма
Теперь вы уже знаете, что можете перейти на ярлык «Вся почта» и найти там свои заархивированные электронные письма, но что, если вы хотите найти конкретное электронное письмо от кого-то, кого вы заархивировали?
Вы можете использовать фильтр «в: все», который покажет вам все электронные письма, включая заархивированные.
Например, если я хочу найти заархивированное электронное письмо, которое было отправлено мне из Microsoft и имело вложение, я могу использовать фильтр, например
in:all from:microsoft.com has:attachment
Он покажет мне все такие электронные письма, как показано на скриншоте ниже.
Как найти заархивированные электронные письма в Gmail на AndroidЧтобы просмотреть заархивированные электронные письма на вашем устройстве Android —> откройте приложение Gmail —> щелкните значок гамбургера в левом верхнем углу, а затем щелкните значок «Вся почта».
Здесь вы увидите все заархивированные электронные письма, как показано на скриншоте ниже.
Функциональность архивирования электронной почты Gmail
Функциональность архивирования электронной почты в Gmail действительно очень продуманная работа Google, было бы полезно понять, как работает архивная папка Gmail, чтобы вы могли легко использовать ее в своих интересах.
Я уверен, что вы хотели бы, чтобы ваш почтовый ящик Gmail был как можно более чистым, но мы все получаем сотни электронных писем в день, вы, конечно, можете удалить электронные письма, которые не представляют для вас ценности, но как насчет электронных писем, которые не актуально сегодня, но может быть в будущем?
Здесь вы можете использовать функцию архивирования электронной почты Gmail. Как только вы архивируете электронное письмо, оно исчезает из папки «Входящие» и переходит к ярлыку «Вся почта». Это помогает поддерживать чистоту нашего почтового ящика, не теряя и не удаляя электронные письма, которые могут нам понадобиться в будущем.
Удалить или архивировать электронные письма — когда их следует использовать?
Чтобы понять, когда следует архивировать, а когда удалять электронные письма, вы должны сначала понять фундаментальные различия между ними.
| Особенность | Удалить электронную почту | Архив электронной почты |
|---|---|---|
| Поведение по умолчанию | Когда вы удаляете электронное письмо в Gmail, оно попадает в корзину. | Когда вы архивируете электронное письмо в Gmail, оно, по сути, удаляет метку папки «Входящие» из этой электронной почты, из-за чего оно исчезает из папки «Входящие» и попадает в метку «Вся почта». |
| Сохранение электронной почты | Удаленные электронные письма хранятся в корзине в течение 30 дней, через 30 дней они удаляются безвозвратно и не могут быть восстановлены. У вас есть возможность вручную очистить ярлык корзины в любое время, что навсегда удалит эти письма из корзины. | Архивные электронные письма навсегда сохраняются в вашем ярлыке «Все письма», если вы не выберете и не удалите их вручную ИЛИ не удалите их автоматически, создав фильтр Gmail. |
| Фильтр Gmail для поиска | Вы можете использовать фильтр in:Trash , чтобы увидеть все ваши удаленные электронные письма. | Вы можете использовать фильтр in:all для просмотра всех заархивированных электронных писем (теперь он включает все электронные письма, а не только заархивированные, |
| Массовая операция | Да, вы можете массово удалить все или определенные электронные письма. | Да, вы можете заархивировать все или определенные электронные письма. |
Рекомендация:
Поскольку Gmail предлагает достаточно места для хранения тысяч электронных писем, я бы рекомендовал вам удалять электронные письма только тогда, когда вы уверены, что они вам не понадобятся в будущем. Если вы решительны, то лучше их заархивировать.
Архивируйте свои электронные письма Gmail с легкостью
Вы можете архивировать электронные письма, которые вы не хотите видеть в папке «Входящие», просто выбрав их, а затем нажав кнопку архивации, как показано на снимке экрана ниже.
Вы также можете использовать панель поиска для архивирования определенных электронных писем (например, если я хочу заархивировать все электронные письма, которые я получил из AppSheet, я могу использовать фильтр, как показано ниже, а затем выбрать для архивирования этих электронных писем.
Однако могут быть сценарии, в которых вы не хотите, чтобы определенные электронные письма отображались в папке «Входящие», а должны быть немедленно заархивированы.
Например: я хочу, чтобы уведомления по электронной почте от apps-scripts-notifications@google.com автоматически архивировались. Я могу использовать Gmail фильтр для этого, как показано ниже.0005
1. Я могу указать свои критерии в фильтре Gmail для поиска писем, которые я хочу автоматически архивировать (в моем случае это будут критерии от:apps-scripts-notifications@google.com).
Как показано на снимке экрана ниже, вы должны:
1. Выберите папку «Входящие» (Архивировать) .
2. Также выберите Также применить фильтр к xx совпадающим разговорам , чтобы заархивировать существующие электронные письма, соответствующие моим критериям.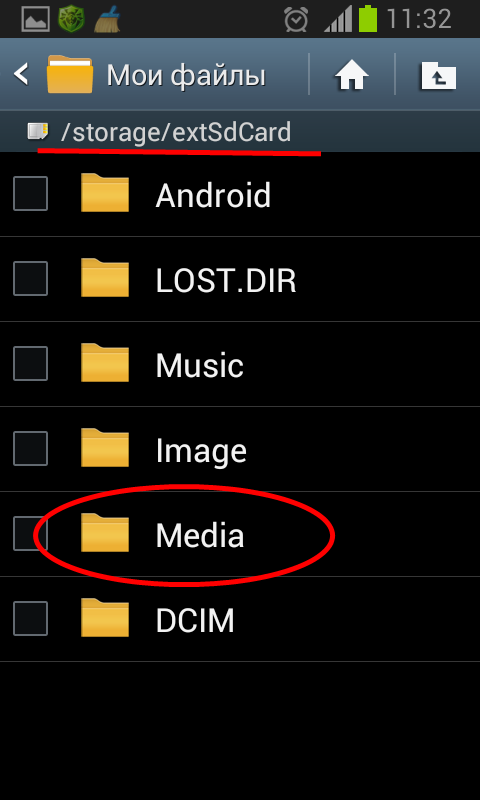
3. Создайте фильтр
Теперь все мои будущие электронные письма, соответствующие этому критерию, будут автоматически архивироваться, и мне не нужно будет вручную выбирать и архивировать их.
Как удалить заархивированные электронные письма?
Наконец, если вам нужно удалить заархивированные электронные письма, вы можете просто перейти на ярлык «Вся почта», выбрать электронные письма, которые вы хотите удалить, а затем удалить их, нажав кнопку «Удалить» в строке меню, как показано на скриншот ниже.
Вы также можете легко удалить определенные заархивированные электронные письма с помощью фильтра Gmail.
РЕКОМЕНДУЕМАЯ ЧТЕНИЕ
Поскольку вы только что прочитали Как найти заархивированные электронные письма в gmail?, я бы рекомендовал следовать в качестве бесплатного чтения.
© 2022 Все права защищены
Сделано с любовью для Google Workspace:)
Начните печатать и нажмите Enter для поиска
Поиск …Как открывать, извлекать и создавать архивы самым простым способом на Android
Автор: Sarbasish Basu
От одновременной загрузки нескольких файлов из Интернета до упаковки множества файлов для множества действий — архивные файлы есть везде. В эпоху цифровых технологий мы вряд ли сможем жить без архивных файлов. В то время как для ПК доступны сотни программ-архиваторов, в списке которых можно найти лучшее программное обеспечение ZIP с открытым исходным кодом , очень ограниченный набор приложений для архивирования доступен для самой популярной мобильной платформы Android. Смартфоны в настоящее время довольно умны, и мы все выполняем множество действий на наших крошечных зверях, слава их мощной производительности.
Хотя создание архивных файлов на смартфонах может быть не всегда необходимо, все мы в какой-то момент почувствовали необходимость открывать архивные файлы на смартфонах. Открыть архивные файлы на Android довольно просто, и помимо простого открытия архивных файлов, могучие карманные звери также способны извлекать архивные файлы, чтобы пользователь мог выполнять с ними несколько других действий.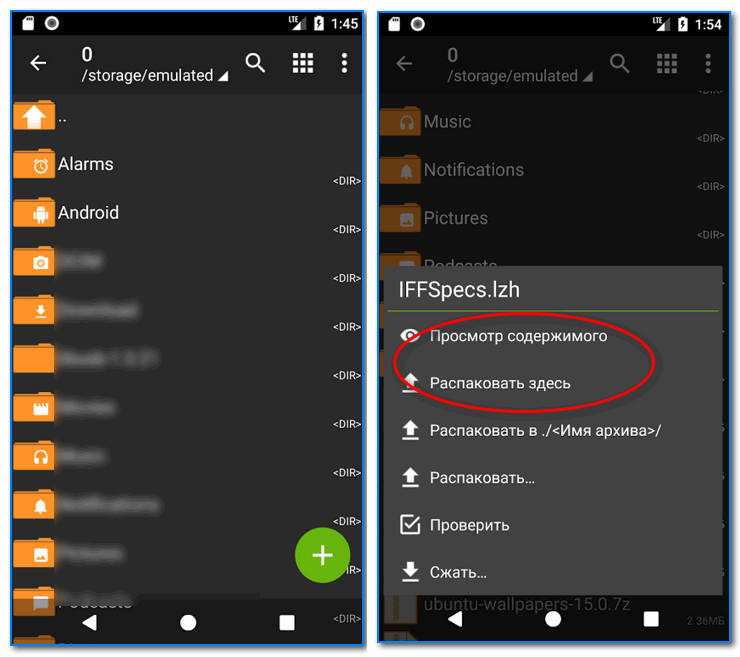 Вам просто нужно соответствующее приложение, которое предлагает вам возможность выполнять такие действия. Неважно, какую модель или версию Android вы используете. Вам просто нужно одно приложение для выполнения различных операций архивирования на вашем Android.
Вам просто нужно соответствующее приложение, которое предлагает вам возможность выполнять такие действия. Неважно, какую модель или версию Android вы используете. Вам просто нужно одно приложение для выполнения различных операций архивирования на вашем Android.
Итак, без лишних слов, давайте начнем с того, как открывать и извлекать архивные файлы на любом Android.
Открытие и извлечение архивных файлов
Загрузите и установите приложение « Solid Explorer File Manager » на Android. Если вы уже установили его, вы готовы к работе. Solid Explorer File Manager предоставляется бесплатно в течение 2 недель, но после этого вам придется заплатить разработчикам цену кофе. Да, могучий файловый менеджер Solid Explorer можно приобрести по очень доступной цене — 40 индийских рупий.
Откройте приложение и перейдите в папку , где находится файл архива. Чтобы просмотреть содержимое архива, нажмите на архив, чтобы открыть его. Вы даже можете открывать файлы, если на вашем устройстве установлено поддерживаемое приложение, способное открывать эти файлы.
Вы даже можете открывать файлы, если на вашем устройстве установлено поддерживаемое приложение, способное открывать эти файлы.
Когда файл архива открыт , нажмите на меню с тремя точками и нажмите «Извлечь» .
Выберите каталог назначения или местоположение , где вы хотите извлечь файлы, а затем нажмите «Выбрать» .
Создание архивных файлов
Создать архивные файлы на Android также легко с помощью Solid Explorer.
Просто перейдите в место, где существует файл или папка, которые вы хотите добавить в архив.
Длительное нажатие на элемент (файл или папку), нажмите на меню с тремя точками и, наконец, нажмите на «Архив»
Теперь вам нужно выбрать формат архива. Solid Explorer поддерживает 7ZIP и ZIP . Выберите тот, который вы предпочитаете, и если вы ищете максимальную совместимость, выберите ZIP . Вы даже можете выбрать качество сжатия и переключаться между Low , High , Good , Default и Ultra .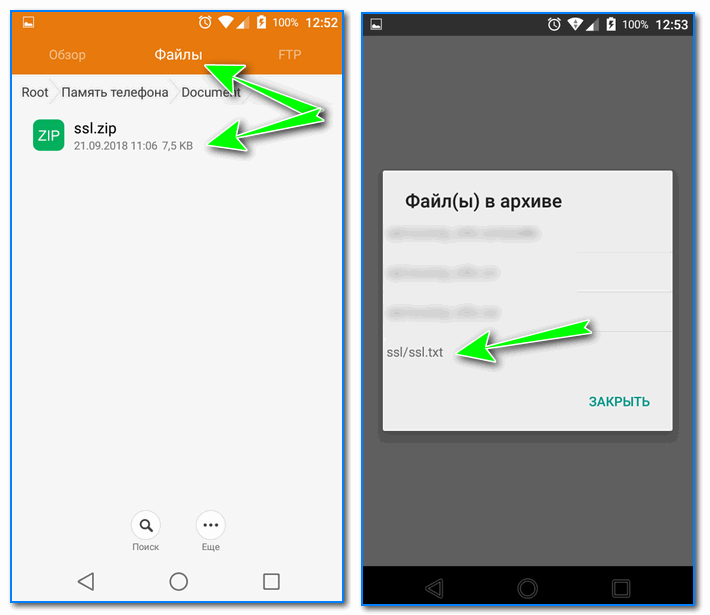



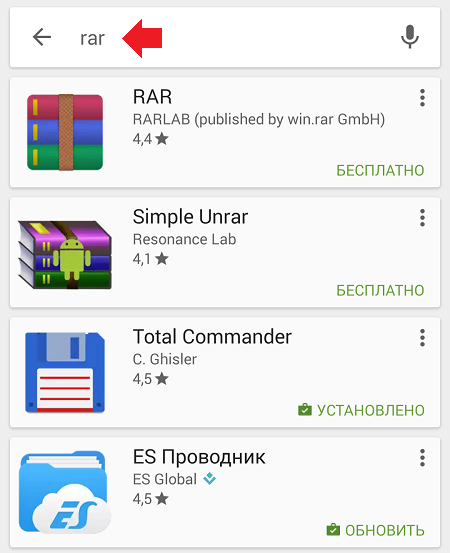
 Выберите нужные элементы и воспользуйтесь соответствующей кнопкой в верхней части интерфейса программы.
Выберите нужные элементы и воспользуйтесь соответствующей кнопкой в верхней части интерфейса программы.