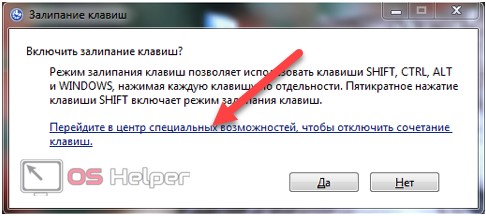Как убрать залипание клавиш на Виндовс 7: навсегда и без программ
Желаю доброго времени суток постоянным и новым читателям моего сайта. Как вы заметили, здесь встречаются разные темы, среди которых есть и советы по выходу из неприятных, но часто встречающихся ситуаций. Сегодня как раз такой случай, и мы поговорим о том, как убрать залипание клавиш на Виндовс 7. Надо полагать, что те из вас, кто нашел данную страницу через поисковик, столкнулись именно с такой проблемой. Что ж, буду рад помочь вам.
Навязчивые рекомендации искусственного интеллекта
Если кто не в курсе, я вкратце ознакомлю вас с обстоятельствами ситуации. Например, вы играете, и вам необходимо с помощью клавиши выполнить ряд повторяющихся действий, каждое из которых приносит какие-то «плюшки».
Вы ритмично кликаете по клавиатуре в надежде получить их быстро и побольше. Но тут на экране появляется предупреждающее окно и из системника начинает раздаваться неприятный писк.
Компьютер воспринимает это как нестандартные действия и сигнализирует об ошибке, чем сильно мешает в играх. Но вы-то стопроцентно знаете, что все в норме. А эти подсказки вас жутко раздражают и вызывают желание объяснить искусственному интеллекту Винды, что он неправ, и так больше делать не стоит :).
Кстати, подобная ситуация возникает не только у геймеров. Очень часто используются разные комбинации клавиш, что существенно упрощает работу. Однако одновременное их нажатие требует определенных навыков и сноровки. Гораздо проще, зажав первую кнопку (например «Ctrl»), потом добавить другую. И в этом случае активированная «борьба» с залипанием будет доставать вас неприятными напоминаниями.
Отключение залипания: многообразие настроек в специальных возможностях
Операционную систему разрабатывали умные люди, и они учтиво предусмотрели такое развитие событий. Поэтому убрать залипание клавиш на Windows 7 мы будем ее помощью встроенных в ее интерфейс настроек.
Итак, приступим:
- Начнем с входа в «Панель управления» и здесь нас интересует раздел «Центр специальных возможностей». Чтобы его было легче найти, надо в верхнем правом углу переключить способ просмотра с «Категории» на один из видов отображения значков (лучше крупные). Так же ориентируйтесь на синюю круглую иконку, где белым изображена окружность, разделенная на сектора с двумя стрелками (идущими в центр, и вправо от него).
- В новом открывшемся окне выберете категорию «Облегчение работы с клавиатурой». После чего отобразится множество интересующих нас настроек.
- Сразу обращаю внимание. Отсутствие галочки на пункте «Включить залипание клавиш» вовсе не означает, что ваша проблема решена. Чтобы добиться желаемого результата нам потребуется более глубокое погружение, поэтому переходим в «Настройки залипания клавиш».
- Вот здесь внимательно изучите содержимое предлагаемых вариантов. И исходя из собственного опыта или обстоятельств внесите соответствующие изменения. Обычно убирают отметку с «Включать залипание клавиш при пятикратном нажатии клавиши SHIFT». Или выборочно отменяют подачу звукового сигнала.
- Так же, вернувшись меню «Облегчение работы с клавиатурой» загляните в «Настройку фильтрации ввода». Здесь можно изменить критичные тайминги между нажатиями клавиш. А так же деактивировать пункт «Включать режим фильтрации ввода при удерживании правой SHIFT более 8 секунд».
Все, дорогие читатели. Надеюсь на ваш вопрос о том, как убрать залипание клавиш на виндовс 7 я ответил сполна? Кстати. Данный навык универсальный, ведь он так же эффективно работает и в Windows 8 и 8.1.
Теперь я могу с вами спокойно попрощаться.
Желаю всем прекрасного настроения, успехов и удави во всем!
Как отключить залипание клавиш в Windows 7, Windows 8 и 8.1
  windows
 Если вы нашли эту статью в поисках способа отключить залипание клавиш, то, вероятно, вам знакомо это надоедливое окно, которое может появиться во время игры или работы. Вы отвечаете «Нет» на вопрос о том, включить ли залипание, но потом это диалоговое окно появляется снова.
Если вы нашли эту статью в поисках способа отключить залипание клавиш, то, вероятно, вам знакомо это надоедливое окно, которое может появиться во время игры или работы. Вы отвечаете «Нет» на вопрос о том, включить ли залипание, но потом это диалоговое окно появляется снова.
В этой статье подробно описан способ убрать эту надоедливую штуку так, чтобы она не появлялась в дальнейшем. Хотя с другой стороны, эта вещь, говорят, может быть удобной для некоторых людей, но речь не про нас, а потому убираем.
Отключение залипания клавиш в Windows 7

Прежде всего, отмечу, что данным способом получится отключить залипание клавиш и фильтрацию ввода не только в Windows 7, но и в последних версиях ОС. Однако, в Windows 8 и 8.1 есть и еще один способ настроить эти функции, о котором будет рассказано ниже.

Итак, прежде всего откройте «Панель управления», переключитесь, если нужно с вида «Категории» в отображение значков, после чего нажмите «Центр специальных возможностей».

После этого, выберите пункт «Облегчение работы с клавиатурой».

Скорее всего, вы увидите, что пункты «Включить залипание клавиш» и «Включить фильтрацию ввода» отключены, но это означает лишь то, что они не активны в данный момент и если вы нажмете Shift пять раз подряд, то, вероятно, снова увидите окно «Залипание клавиш». Чтобы полностью его убрать, нажмите «Настройка залипания клавиш».

Следующее действие — убрать отметку «Включать залипание клавиш при пятикратном нажатии клавиши SHIFT». Аналогичным образом следует зайти в пункт «Настройка фильтрации ввода» и убрать отметку «Включать режим фильтрации ввода при удерживании правой SHIFT более 8 секунд», если и эта вещь тоже вам мешает.
Готово, теперь это окно появляться не будет.
Еще один способ отключить залипание клавиш в Windows 8.1 и 8
В последних версиях операционной системы Windows многие параметры системы продублированы также и в новом варианте интерфейса, это же касается и залипания клавиш. Вы можете открыть правую панель, переведя указатель мыши в один из правых углов экрана, нажать «Параметры», а затем — «Изменение параметров компьютера».

В открывшемся окне выберите «Специальные возможности» — «Клавиатура» и установите переключатели желаемым образом. Однако, чтобы полностью отключить залипание клавиш, и чтобы не появлялось окно с предложением задействовать эту возможность, придется воспользоваться первым из описанных способов (тот, который для Windows 7).
А вдруг и это будет интересно:
Как отключить залипание клавиш в Windows 7
Если брать статистику, то чаще всего происходит залипание именно клавиши Shift.
Когда включается залипание, компьютер начинает издавать звук похожий на писк. Если залипает одна и та же клавиша, то звук повторяется каждые несколько секунд.
Звук, который мы слышим при залипании клавиш, не очень нравится человеку, сидящему перед компьютером.
Вообще само залипание чаще всего включается само, если мы на клавиатуре единожды удерживаем какую-либо клавишу.
Давайте рассмотрим, как принудительно отключить режим оповещения залипания клавиш. Для этого зайдите в «Пуск – Панель управления».
Далее просмотр категорий выбираем «Мелкие значки».
В самом низу находим пункт «Центр специальных возможностей» и заходим в него.
В следующем окне выбираем «Облегчение работы с клавиатурой».
Далее нам нужно найти раздел «Упростить раздел текста» и убрать там галочки с пунктов «Включить залипание клавиш» и те, что идут ниже до следующего раздела настроек. Когда все будет готово, сохраняем сделанные настройки, нажав «ОК».
Если отключать залипание клавиш не нужно, а нужно лишь убрать звук, то для этого галочку «Включить залипание клавиш» мы оставляем и под этим пунктом переходим по ссылке «Настроить залипание клавиш».
В открывавшемся окне спускаемся в самый низ и убираем галочку с пункта «Звуковой сигнал при нажатии CTRL, ALT, SHIFT». Затем нажимаем «ОК» и в другом окне также «ОК» и выходим из Панели управления.
Вот таким образом можно отключить залипание клавиш и убрать не нужные звуки, на этом урок окончен!
Интересные статьи по теме:
Как убрать залипание клавиш на Виндовс 7
Залипание клавиш – это функция, с помощью которой можно пользоваться сочетаниями клавиш, нажимая все кнопки не одновременно, а каждую по очереди. Получается, что первые клавиши сочетаний как бы «залипают», дожидаясь нажатия следующих, отсюда и название опции.
Эта возможность позволяет использовать не только такие системные сочетания как Ctrl+Shift+Esc или Ctrl+Alt+Delete, но и комбинации для копирования различных элементов (Ctrl+C/Ctrl+V), создания новых папок (Ctrl+Shift+N) или другие команды для стандартных программ.

Как убрать залипание клавиш на Виндовс 7
Что делает функция «залипание клавиш»?
Зачем это нужно? Залипание клавиш поможет, если вы не успеваете, или не имеете возможности нажать на все клавиши из определённого сочетания сразу. Эта функция подойдёт для тех, кто только начинает пользоваться компьютером, и попросту не поспевает за быстрыми действиями. Также это жизненно необходимо людям с ограниченными возможностями, которые физически не могут одновременно нажать клавиши, находящиеся далеко друг от друга.
Как убрать залипание клавиш?
При стандартных настройках Windows залипание клавиш включено, так как настройки ориентированы на широкий круг пользователей, у которых могут быть разные запросы к системе.
Но отключить эту возможность настолько же просто, как и произвести любую другую настройку компьютера.
Разберём процесс подробно по шагам.
- Для начала необходимо вызвать меню «Пуск».

Вызываем меню «Пуск»
- Переходим в «Панель управления». Это центральный «пульт» для настройки вашего компьютера, тут есть все возможности для того, чтобы подогнать устройство под себя.

Переходим в «Панель управления»
- В «Панели управления» выбираем «Центр специальных возможностей». Здесь собраны опции, позволяющие настроить индивидуальные параметры управления компьютером, настройка операционной системы под пользователей с особыми потребностями. Тут же и параметры для необычных устройств ввода информации.

В «Панели управления» выбираем «Центр специальных возможностей»
- Среди списка функций и настроек выбираем «Облегчение работы с клавиатурой» – раздел настроек устройства ввода, которые мы собственно хотим изменить.

Выбираем «Облегчение работы с клавиатурой»
- В разделе «Облегчение работы с клавиатурой» снимаем галочку перед пунктом «Включить залипание клавиш», и жмём «ОК». Здесь же с помощью галочек можно включить или выключить другие специальные возможности, если у вас есть проблемы, связанные с ними.

Снимаем галочку перед пунктом «Включить залипание клавиш»

Нажимаем «Применить», затем «ОК»
- Детальнее оптимизировать под себя залипание клавиш, или убрать его полностью, можно выбрав раздел «Настройка залипания клавиш».

Для подключения или отключения дополнительных опций выбираем раздел «Настройка залипания клавиш»
- В этом меню можно настроить включение или отключение данной функции при разных обстоятельствах, например многократном нажатии функциональных клавиш. Для того, чтобы контролировать процессы, связанные с клавиатурой и набором, можно активировать звуковые сигналы при нажатии важных кнопок. Для профилактики случайного включения функции залипания также есть возможность вывести отображение значка залипания клавиш на панель задач. Так вы всегда поймёте, когда эта опция активирована.

Окно «Настройки залипания клавиш» где можно выбрать дополнительные параметры
Важно! Секрет. Есть и такой хитрый секретный способ быстрого управления залипанием клавиш. Пятикратное нажатие клавиши Shift, или любой из остальных функциональных кнопок (Ctrl или Alt). На вашем мониторе поверх всех программ появится диалоговое окно, в котором нужно нажать «Нет» в ответ на запрос о включении залипания клавиш. Также, с помощью данного окна можно перейти в центр специальных возможностей, и отключить залипание вручную. Таким образом, мы получаем ещё один способ быстрого доступа к настройкам особых возможностей.

Настройка «Залипание клавиш», вызванная пятикратным нажатием клавиши Shift
Главное – не забывайте сохранять настройки, и использовать клавишу «Применить».
Важно! Залипание клавиш работает только в общем интерфейсе Windows и программах Microsoft Office, для остальных программ работу залипания необходимо проверять отдельно, так как они зачастую используют собственные сочетания и возможности быстрого доступа.
Готово! Теперь вы знаете больше о специальных возможностях Вашего компьютера, и сможете эффективнее подстроить под себя функционал клавиатуры.
Видео — Как отключить залипание клавиш в Windows 7
Понравилась статья?
Сохраните, чтобы не потерять!
Как отключить залипание клавиш на Windows 7
Знакома ситуация: когда работаешь за компьютером или играешь в какую-либо игру, а тут вдруг появляется диалоговое окошко «Залипание клавиш»? Ты жмешь «Нет», отвечая на вопрос о включении залипания , а оно вскоре опять появляется после пяти последовательных нажатий кнопки Shift. Как можно нормально во что-то поиграть, если геймплей постоянно прерывается?
Давайте рассмотрим, как отключить залипание клавиш в операционной системе Windows 7, ведь часто эта функция становится преградой нормальной эксплуатации компьютера, а генерирующийся при этом звук раздражает.
Что это такое
Данная функция создана Microsoft для людей, не способных одновременно удерживать несколько клавиш (инвалиды), особенно находящихся далеко друг от друга. Благодаря ей кнопки (например, жмём Ctrl, затем – C) можно нажимать последовательно, что будет воспринято, как их одновременное зажатие.
Отключение залипания
В общей сложности существует два способа отключить залипание клавиш на компьютере и ноутбуке под управлением «Семерки»:
- через «Центр специальных возможностей»;
- в редакторе реестра.
Проводник
Функция отключается через элемент «Панели управления», называемый «Облегчение работы с клавиатурой». Он расположен в «Центре специальных возможностей», попасть в который можно несколькими путями.
В первом случае воспользуемся ярлыком в «Пуске».
- Вызываем выпадающее меню и идём в каталог «Все программы».
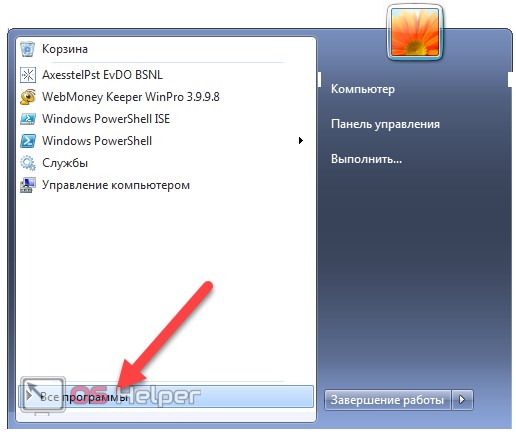
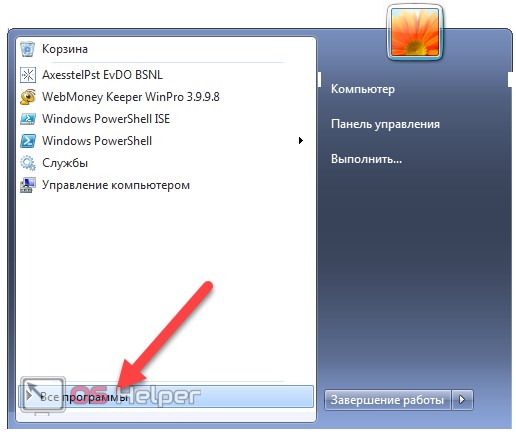
- Следуем по пути: «Стандартные» – «Специальные возможности» и кликаем по иконке «Центр спецвозможностей».
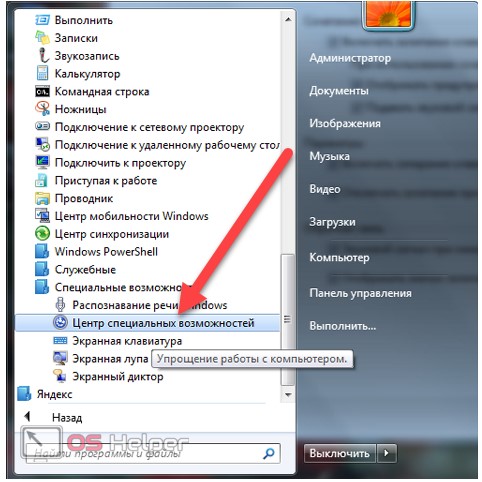
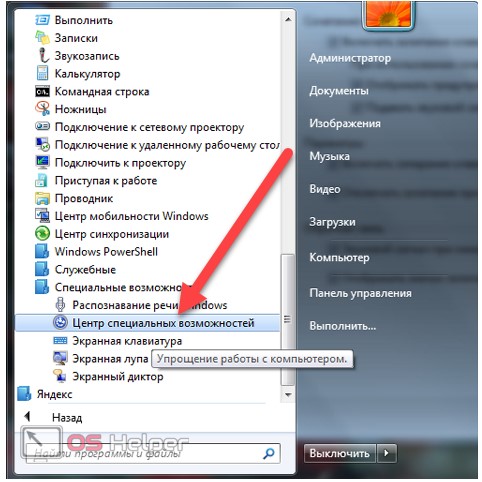
Именно здесь находится ссылка на элемент, позволяющий отменить появление назойливого окна.
Вызов окна, где осуществляется настройка залипания клавиш на клавиатуре, выполняется и через «Панель управления».
- Вызываем её через «Пуск» или «Проводник».
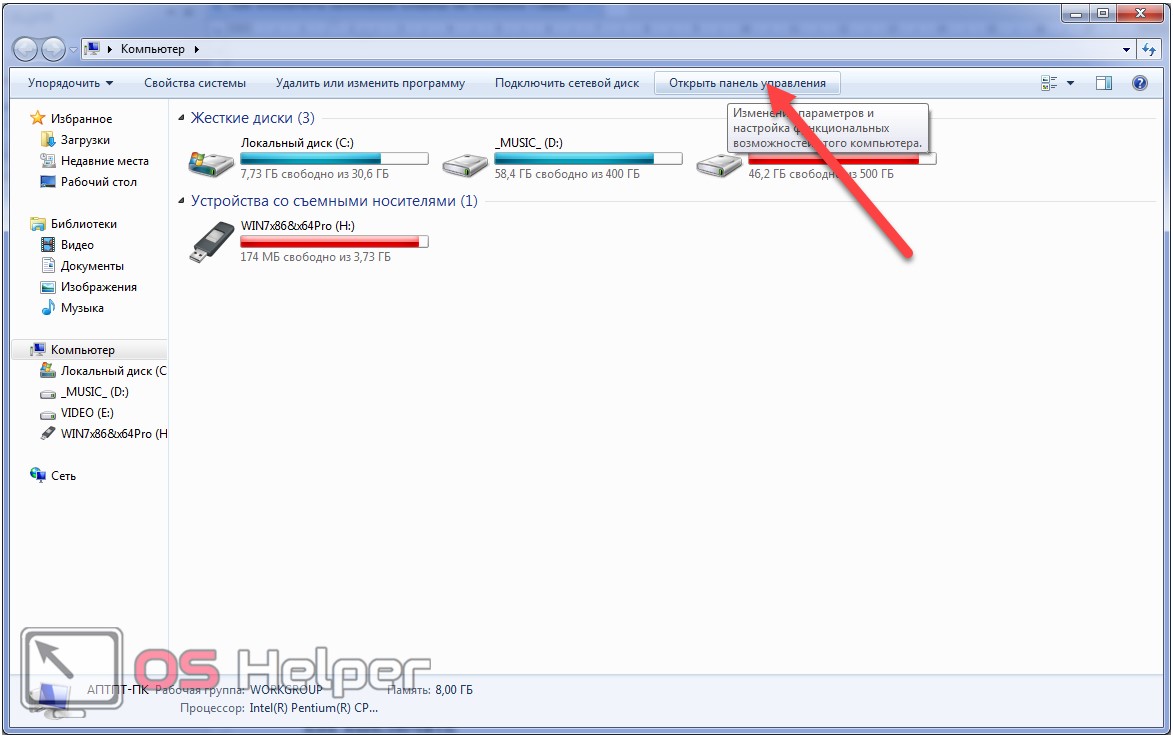
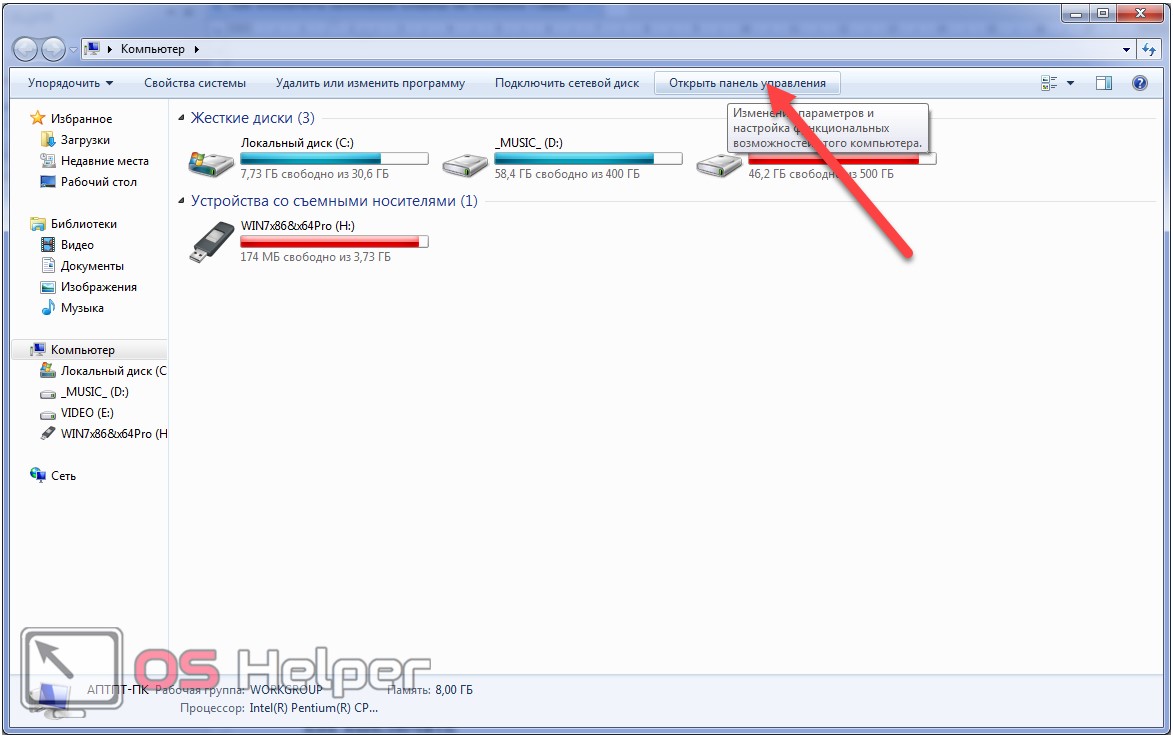
- Кликаем по иконке «Специальные возможности».
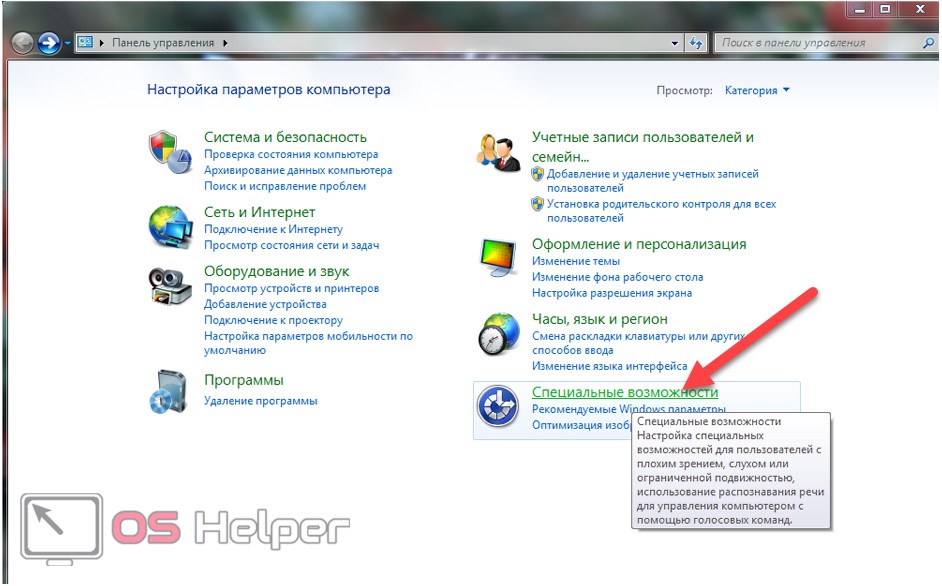
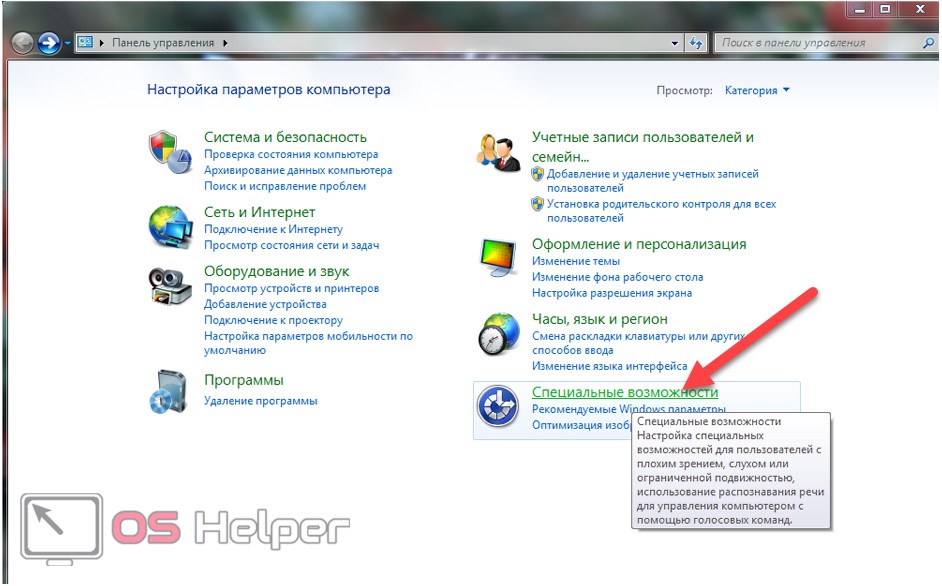
В итоге попадём в одно и то же окно. Дальше выполняем следующие шаги.
- Щелкаем по пункту «Изменение параметров клавиатуры».
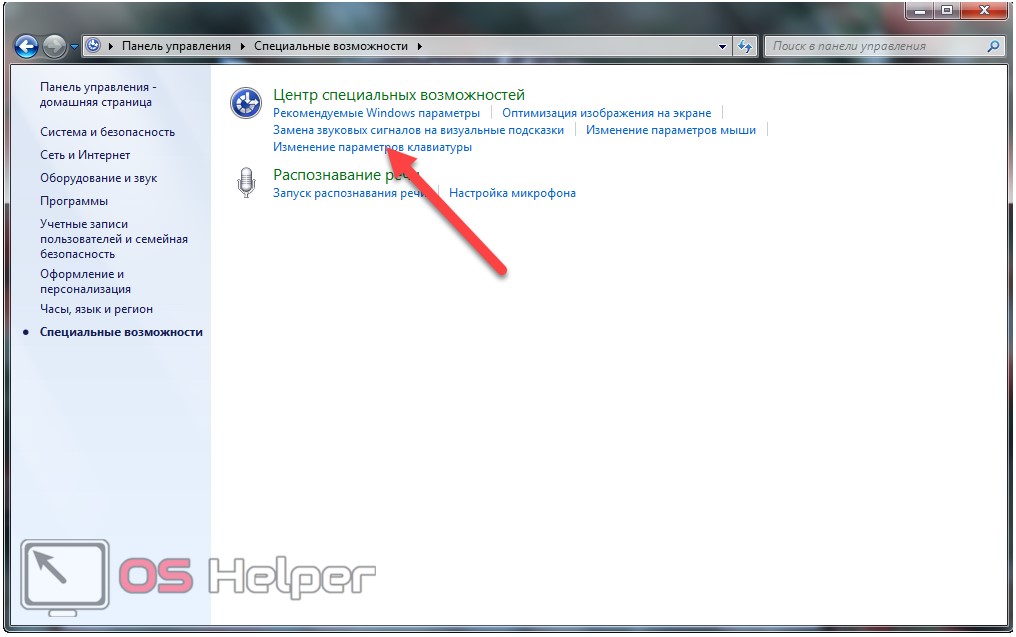
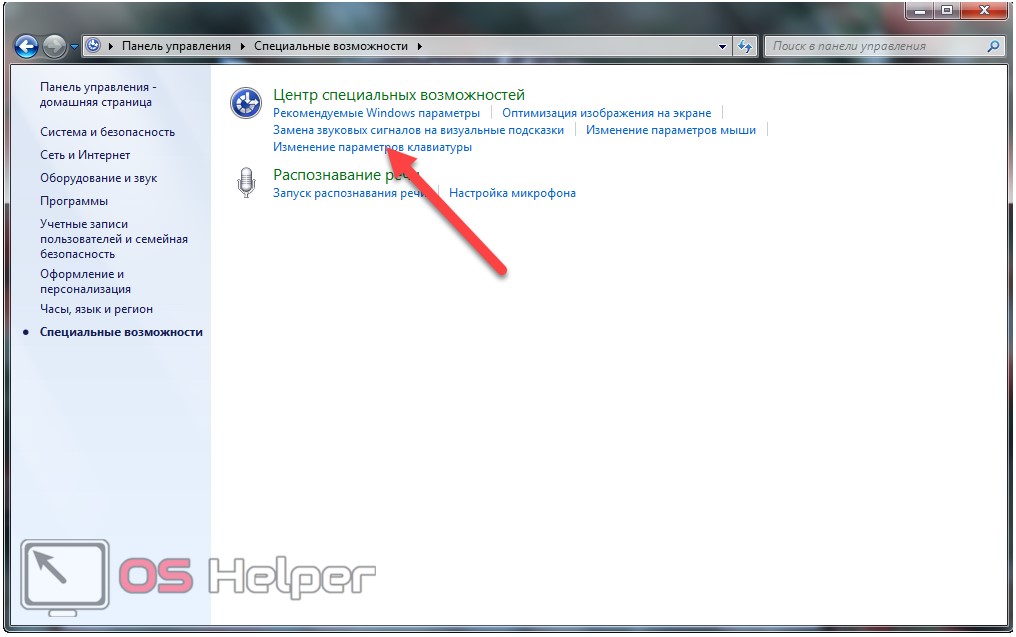
- В интерфейсе изменения работы с клавиатурой листаем перечень записей, пока не увидим заголовок: «Настройка залипания клавиш».
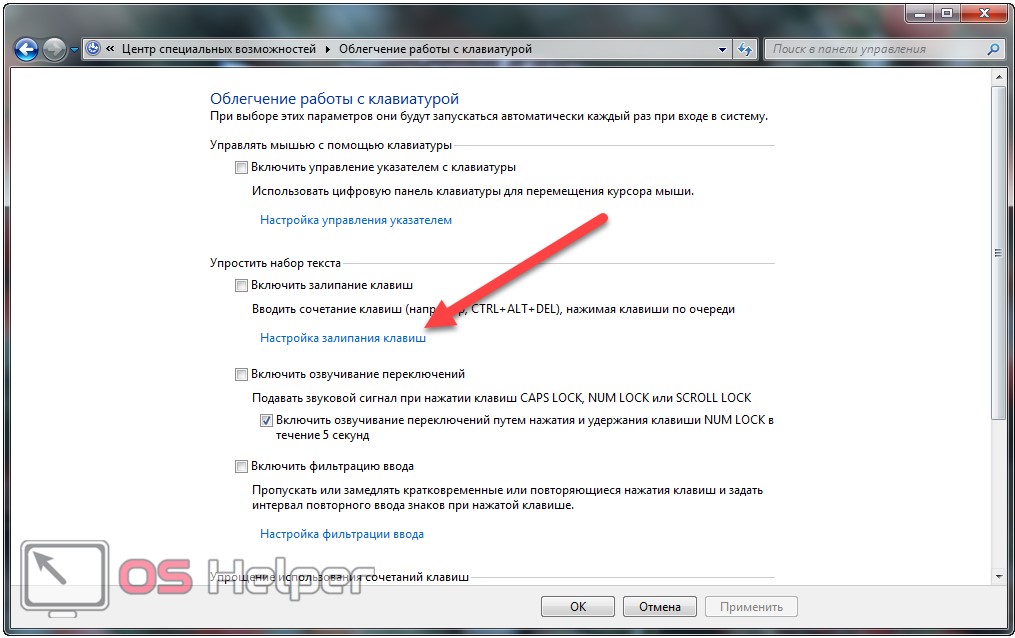
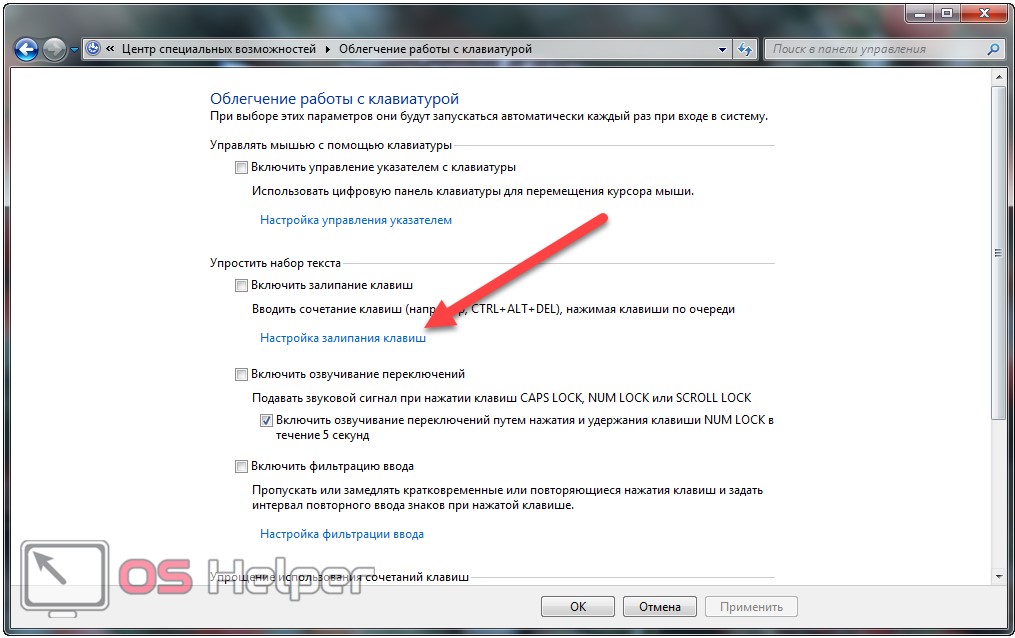
- Убираем флажок, который стоит возле опции «Включить залипание…», и кликаем «ОК» для закрытия окна с сохранением новых настроек.
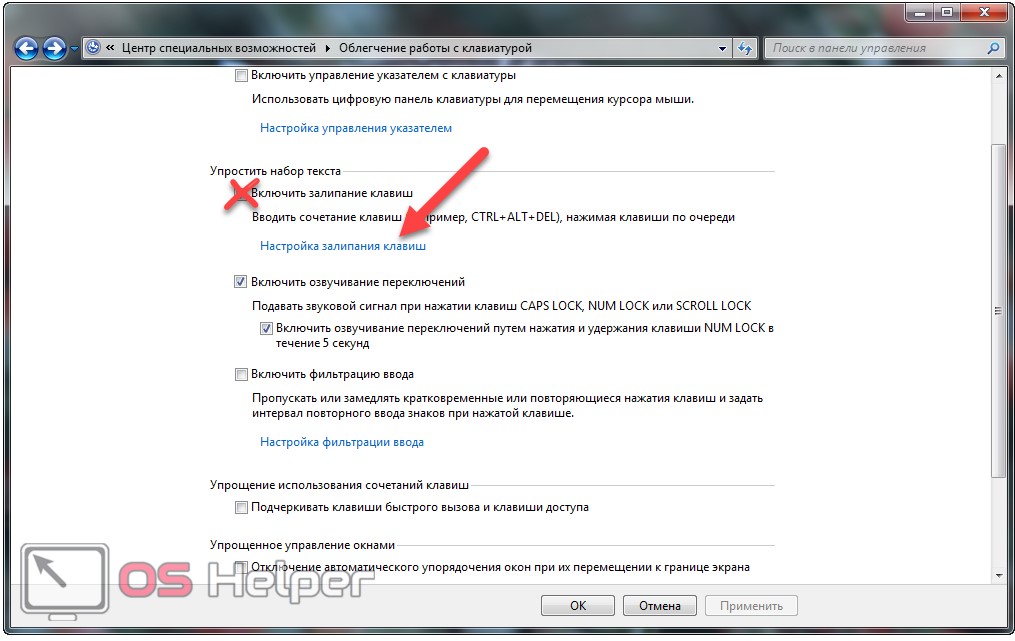
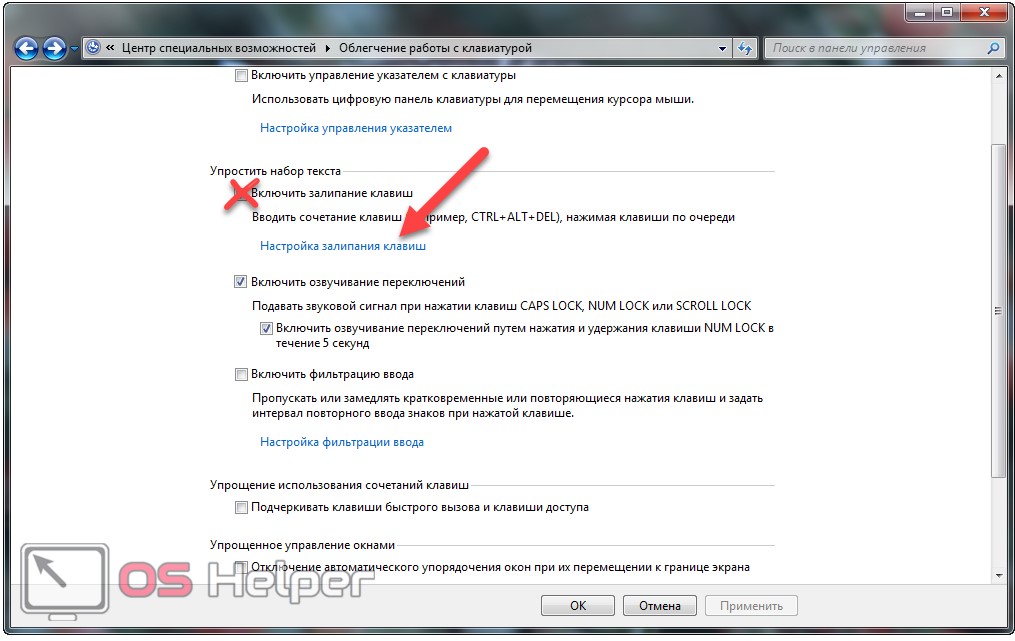 Если перейдёте по ссылке, откроется окно, где режим залипания клавиш можно настроить под себя, например, избавиться от озвучивания появления окошка с предложением отключить опцию.
Если перейдёте по ссылке, откроется окно, где режим залипания клавиш можно настроить под себя, например, избавиться от озвучивания появления окошка с предложением отключить опцию.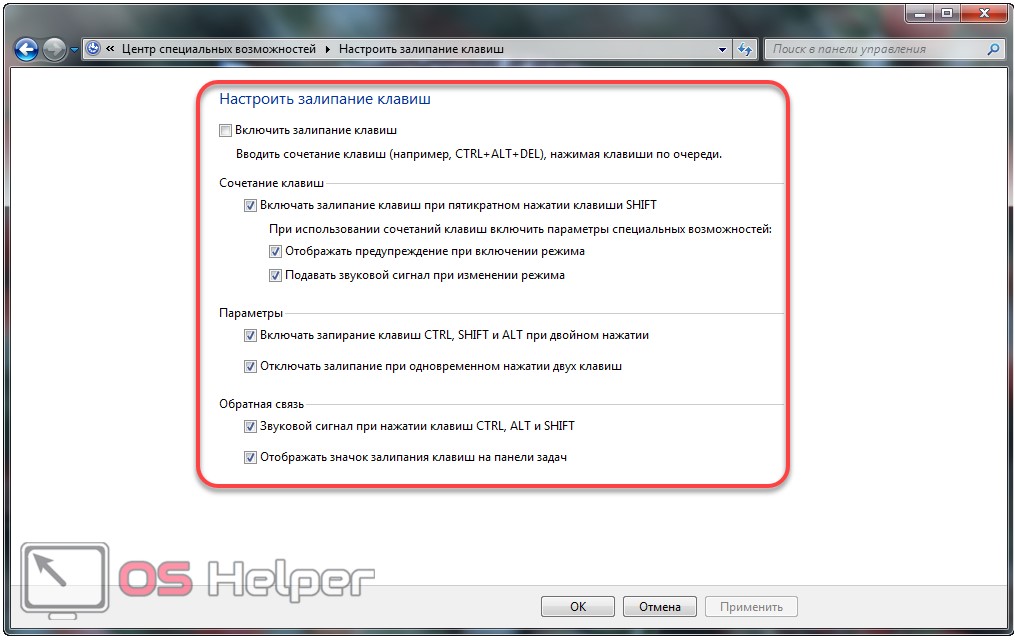
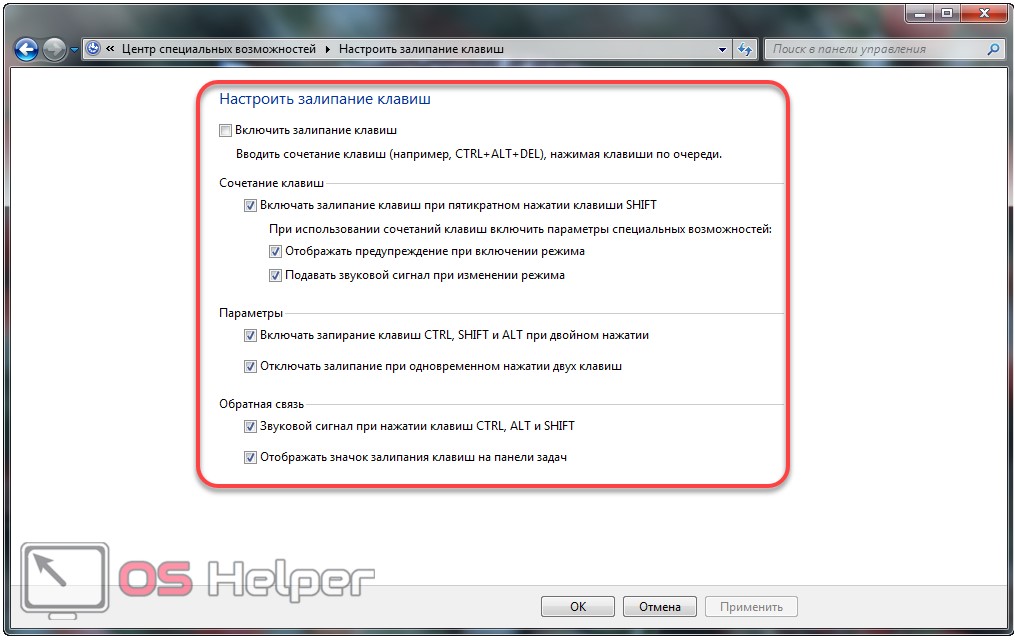
Убрать залипание можно и через окно, появляющееся вследствие пяти последовательных нажатий кнопки Shift. В нём щелкаем по ссылке «Перейдите в Центр…», после чего попадём в знакомое окно.
Редактор реестра
Рассмотрим, как выключить эту функцию через редактор реестра.
- Жмем «Выполнить» в «Пуске» или одновременно зажимаем Win + R.


- Пишем «regedit» и жмём Ввод.
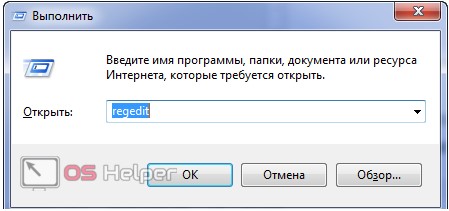
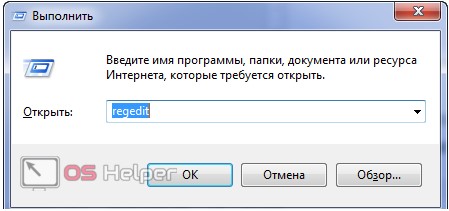
- Разворачиваем ветку «HKEY_CURRENT_USER».
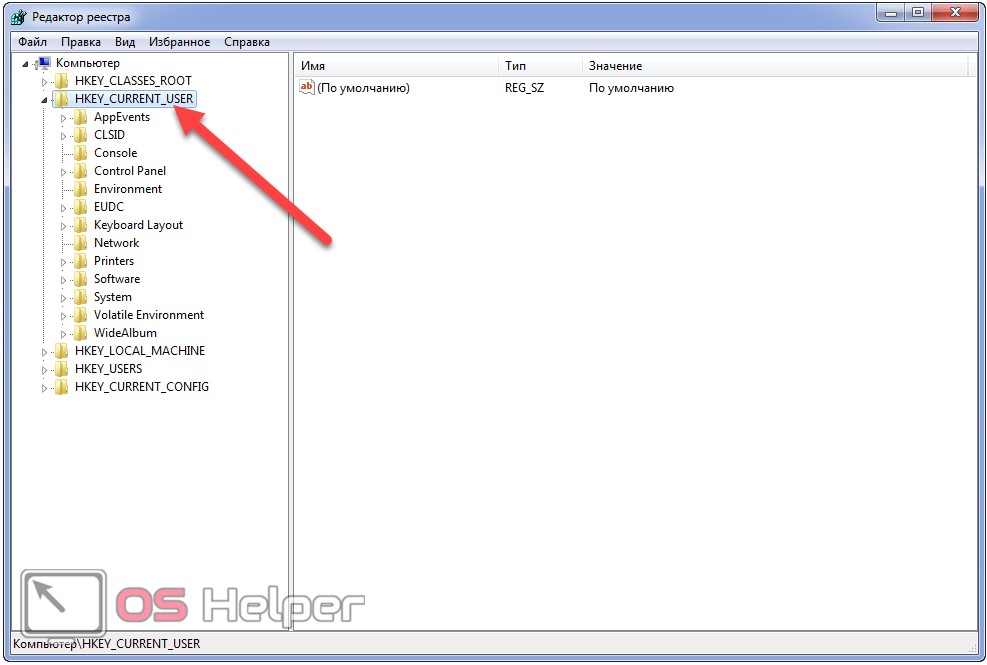
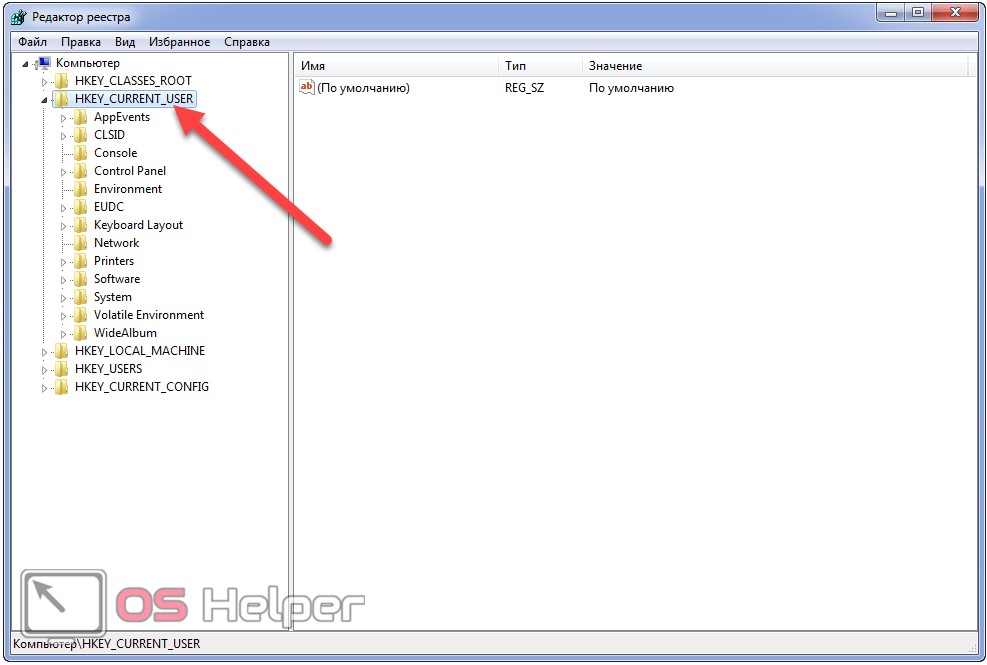
- Следуем по пути: «Control Panel\Accessibility\StickyKeys», где через контекстное меню ключа «Flags» вызываем команду его редактирования.
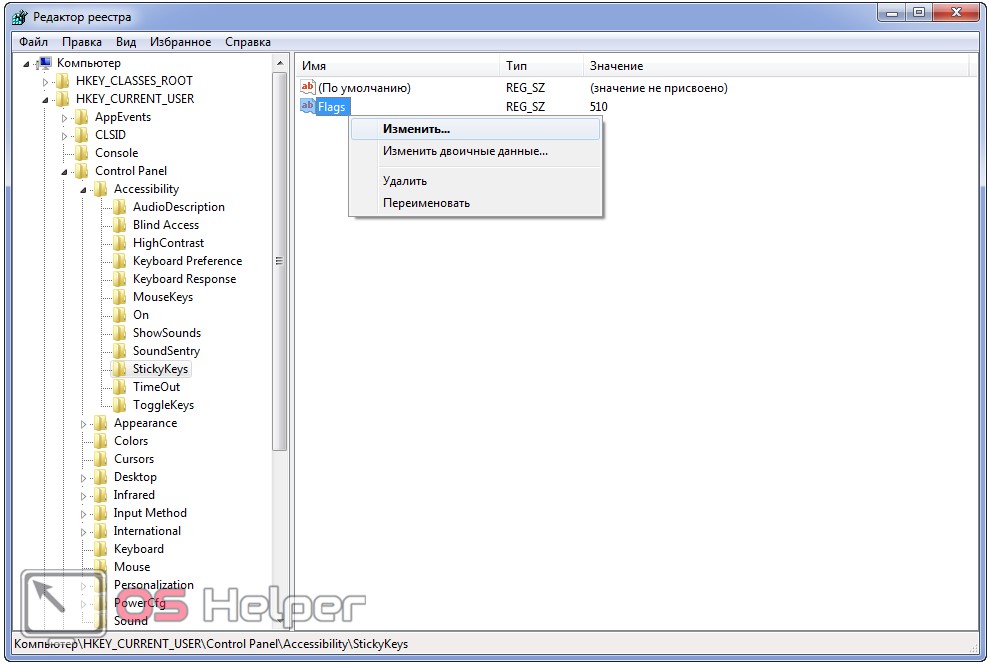
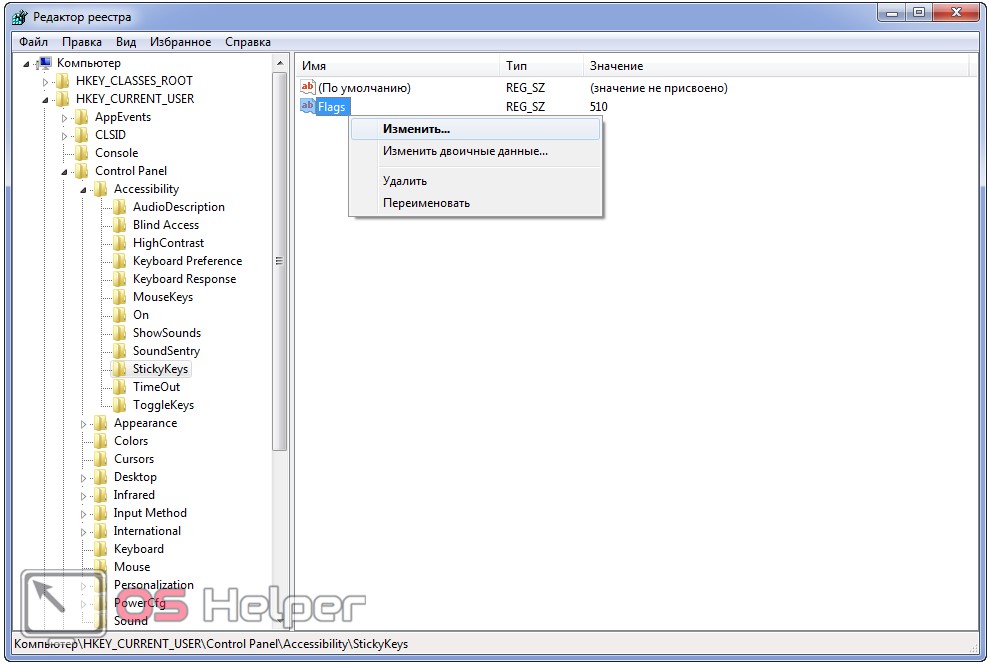
- Вместо стандартного значения «510» вводим новое – «506» и щелкаем «ОК».
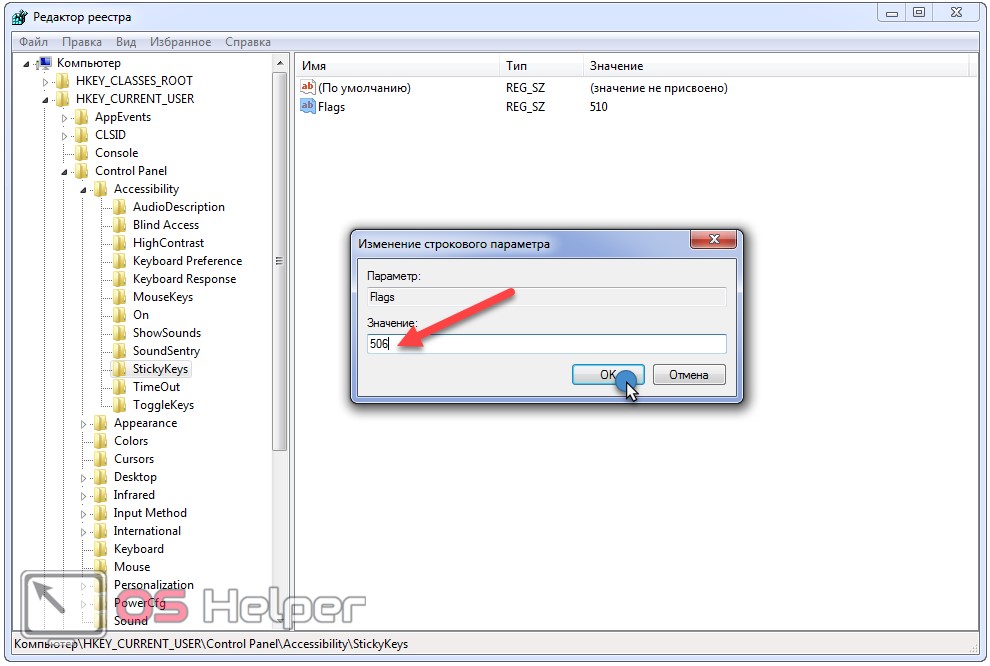
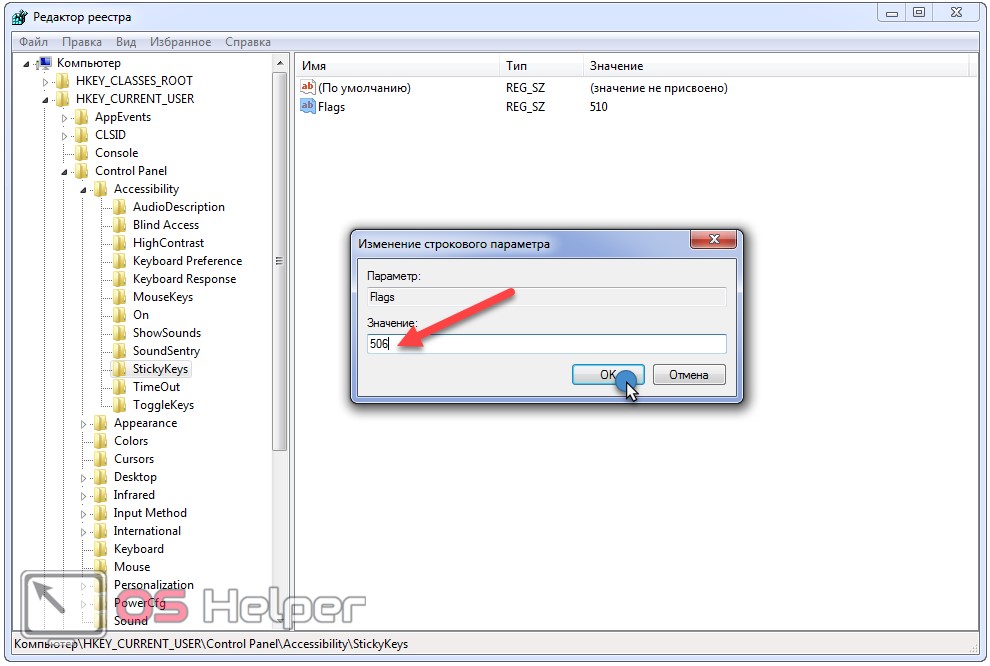
Вот так просто можно устранить недостаток операционной системы Windows 7, заключающийся в активной по умолчанию функции залипания клавиш.
Как включить залипание клавиш на Windows 7

Залипание клавиш — одна из полезных возможностей для людей с ограниченными возможностями. Ее очень легко включить в системе Windows 7, а также можно настроить его параметры работы. Далее вы узнаете, как это сделать.
Включение залипания клавиш
Залипание клавиш облегчает работу на клавиатуре для определенных категорий людей, которые не имеют возможности нажимать несколько клавиш одновременно. Ввиду разных обстоятельств иногда бывает трудно одновременно зажимать горячие клавиши, где одной из комбинации являются Shift, Ctrl, Alt или Windows (Win). Включенное залипание позволяет нажимать эти сочетания не одновременно, а последовательно. Например, для закрытия окна, которое осуществляется одновременным нажатием Alt + F4, можно сперва нажать Alt, отпустить клавишу, и затем нажать по F4. При этом вы каждый раз будете слышать звуковой сигнал, свидетельствующий о том, что одна из четырех перечисленных выше клавиш была нажата и находится в состоянии залипания. Разобравшись с теорией, можем переходить к способам включения этой функции.
Способ 1: Горячая клавиша
В Windows включить залипание клавиш можно довольно легко — быстрым нажатием по клавише Shift 5 раз. После успешного выполнения операции воспроизведется голосовой сигнал, а также появится соответствующее окно, которое предлагает включить вызванную функцию. Вам остается только нажать на «ОК». В этом же окне есть ссылка, щелкнув по которой, вы попадете в раздел «Панели управления», где настраивается залипание клавиш. Более подробно мы поговорим об этом в следующем способе.

О том, что возможность была активирована, свидетельствует специальная иконка, висящая в трее. Если кликнуть по ней два раза, также можно попасть в меню с настройками.

Этот вариант сработает только если ранее в операционной системе не была отключена возможность вызова окна пятикратным нажатием по Shift. В противном случае переходите к следующему способу, там в том числе будет рассказано и то, как вернуть этот удобный вызов окошка.
Способ 2: «Панель управления»
Если по каким-то причинам предыдущий способ оказался для вас неподходящим, всегда можно воспользоваться альтернативным вариантам, на который, правда, понадобится потратить больше времени.
- Нажмите на «Пуск» и из меню перейдите в «Панель управления».
- Щелкните по разделу «Специальные возможности».
- Теперь зайдите в «Центр специальных возможностей».
- Быстрее попасть в это же меню можно, открыв «Пуск» и начав в поисковом поле набирать слово «залипание». Из появившихся результатов выберите первый — «Изменение параметров клавиатуры».
- Среди предложенных функций отыщите и кликните по «Облегчение работы с клавиатурой».
- В блоке «Упростить набор текста» поставьте галочку рядом с единственным доступным пунктом. Тут же можно перейти по ссылке «Настройка залипания клавиш», о которой мы говорили в Способе 1 — в результате обоих манипуляций вы попадете в одинаковое меню.
- Здесь система предлагает включить поддержку вызова окна включения/отключения залипания клавиш пятикратным нажатием по Shift, управлять предупреждением и звуковым сигналом. Вы также можете включить запирание клавиш Ctrl, Shift и Alt при двойном нажатии — это означает, что двойное нажатие любой из этих клавиш включает режим ее залипания до следующего двойного нажатия этой же клавиши. По желанию также можете включить или отключить звуковой сигнал при нажатии на эти клавиши, а также убрать значок, что появляется в трее (см. скриншот 2 в Способе 1).

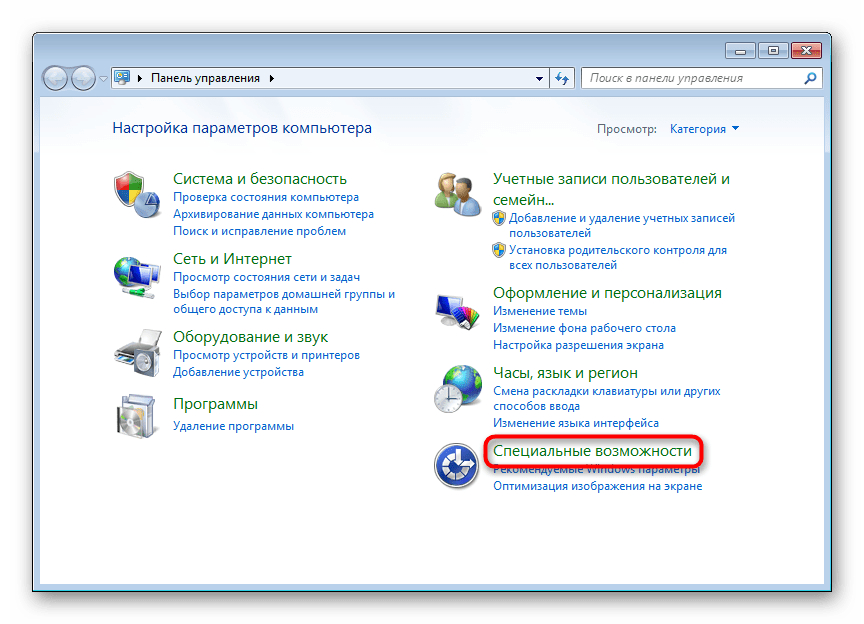
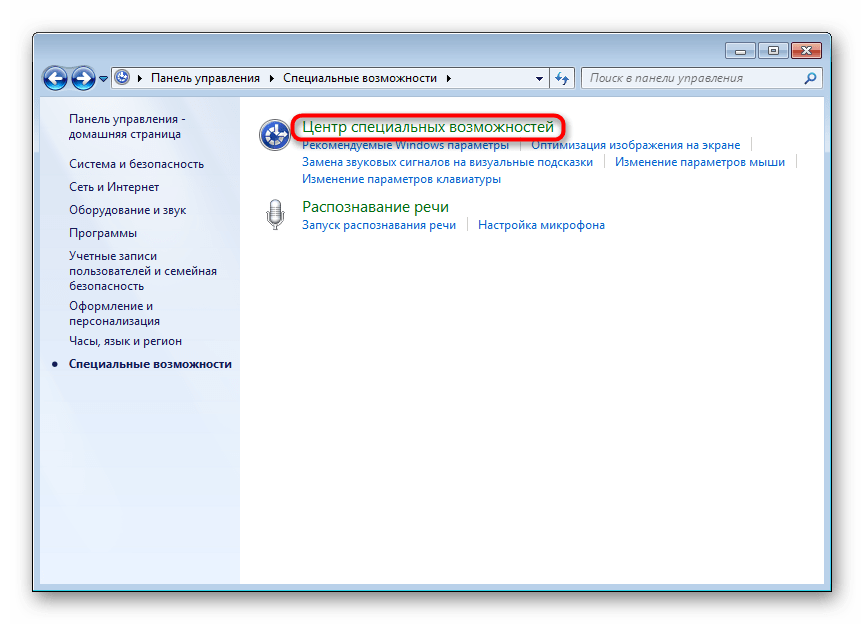

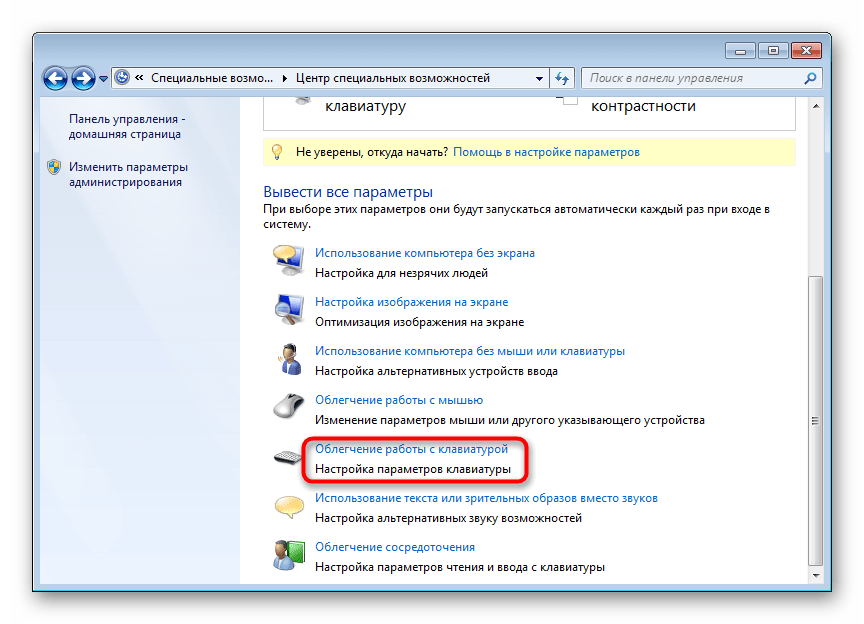
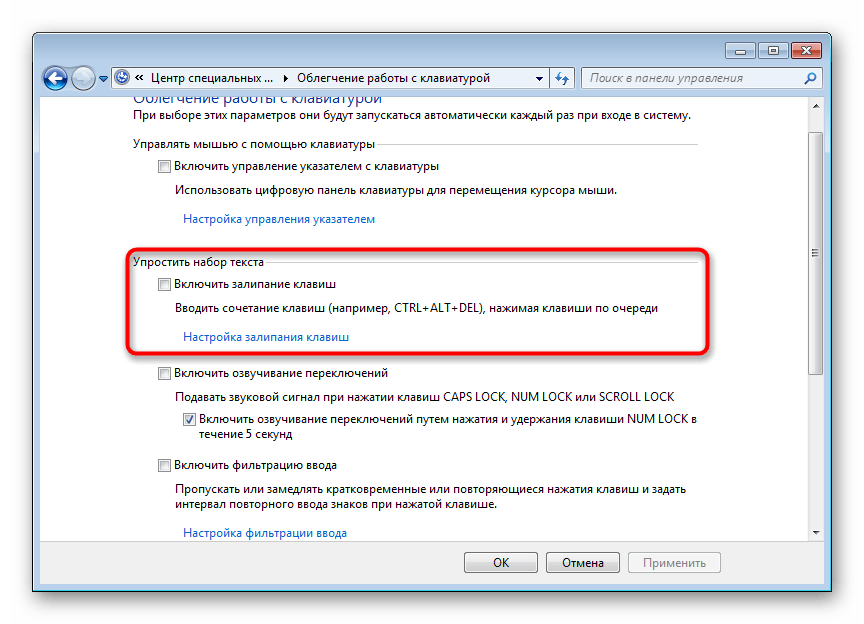

Теперь вы знаете, как включать и настраивать функцию залипания клавиш. Когда в ней нет необходимости, не забывайте ее отключать. Сделать это можно обратными действиями в соответствии с тем способом, который вы использовали.
 Мы рады, что смогли помочь Вам в решении проблемы.
Мы рады, что смогли помочь Вам в решении проблемы. Опишите, что у вас не получилось.
Наши специалисты постараются ответить максимально быстро.
Опишите, что у вас не получилось.
Наши специалисты постараются ответить максимально быстро.Помогла ли вам эта статья?
ДА НЕТКак отключить залипание клавиш на Виндовс 7

Функция залипания клавиш, в первую очередь, создана для юзеров с ограниченными возможностями, для которых трудно набирать комбинации, то есть, производить нажим нескольких кнопок за один раз. Но для большинства обычных пользователей включение данной функции только мешает. Давайте выясним, как убрать указанную проблему в Виндовс 7.
Читайте также: Как деактивировать залипание на Windows 10
Способы отключения
Указанная функция довольно часто включается непреднамеренно. Для этого, согласно установленным по умолчанию настройкам Виндовс 7, достаточно пять раз подряд нажать на клавишу Shift. Казалось бы, такое может быть очень редко, но это не совсем так. Например, от произвольного включения указанным методом данной функции страдают многие геймеры. Если названный инструмент вам не требуется, то актуальным становится вопрос его отключения. Выключить можно как активацию залипания при пятиразовом клике по Shift, так и саму функцию, когда она уже включена. Теперь рассмотрим данные варианты подробнее.
Способ 1: Отключение активации при пятиразовом клике Shift
Прежде всего, рассмотрим, как отключить активацию при пятиразовом клике по Shift.
- Кликните по кнопке Shift пять раз, чтобы вызвать окошко включения функции. Запустится оболочка, в которой будет предложено запустить залипание (кнопка «Да») или отказаться от включения (кнопка «Нет»). Но не спешите нажимать данные кнопки, а перейдите по надписи, предлагающей переход в «Центр специальных возможностей».
- Открывается оболочка «Центра специальных возможностей». Уберите пометку с позиции «Включать залипание клавиш…». Щелкайте «Применить» и «OK».
- Непроизвольная активация функции при пятиразовом клике по Shift теперь будет отключена.
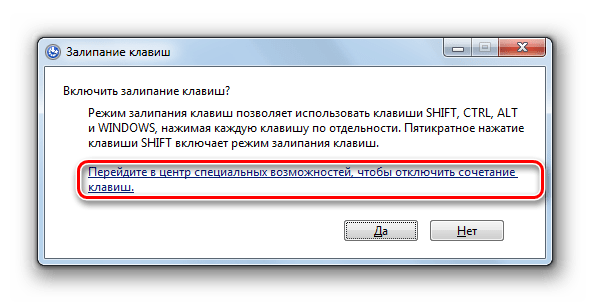
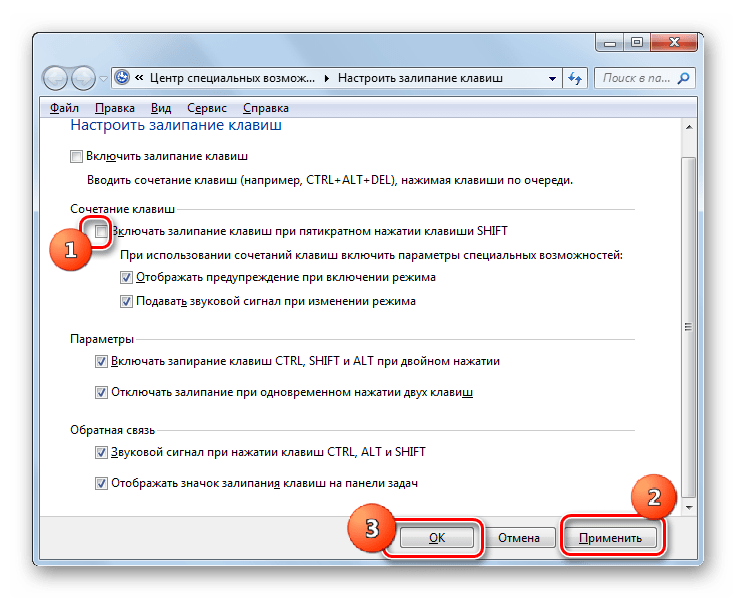
Способ 2: Отключение активированного залипания через «Панель управления»
Но бывает и такое, когда функция уже активирована и необходимо её выключить.
- Кликайте «Пуск». Переходите в «Панель управления».
- Щелкайте «Специальные возможности».
- Переходите по наименованию подраздела «Изменение параметров клавиатуры».
- Перейдя в оболочку «Облегчение работы с клавиатурой», уберите пометку с позиции «Включить залипание клавиш». Жмите «Применить» и «OK». Теперь функция будет деактивирована.
- Если юзер желает также отключить активацию путем пятиразового клика по Shift, как это делалось в предыдущем методе, то вместо клика по «OK» щелкайте по надписи «Настройка залипания клавиш».
- Запускается оболочка «Настроить залипание клавиш». Как и в предыдущем случае, уберите пометку с позиции «Включать залипание клавиш…». Кликайте «Применить» и «OK».
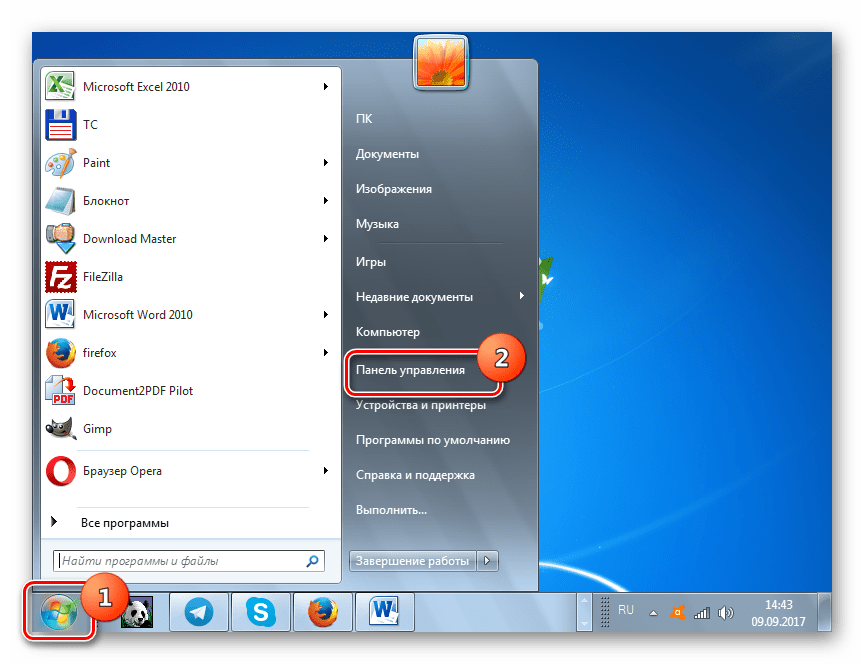
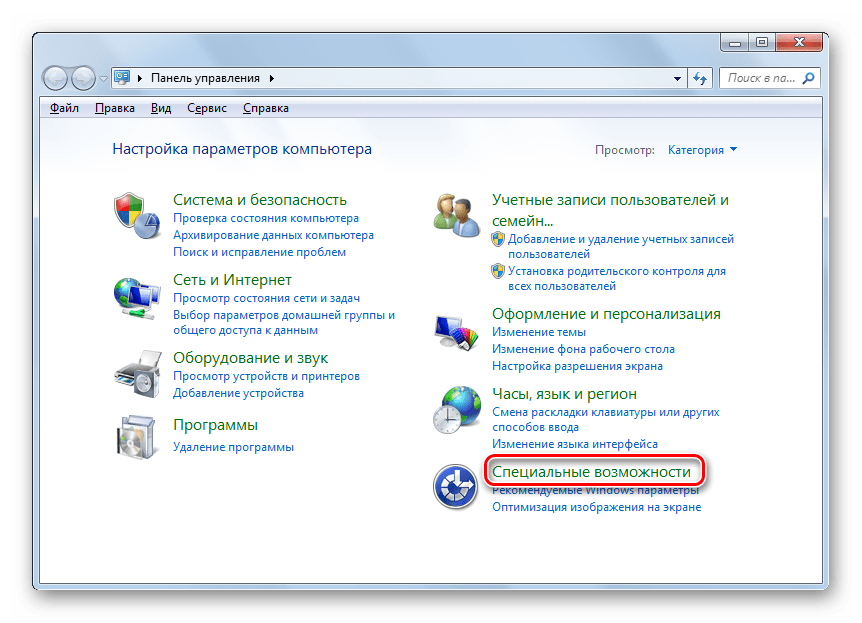

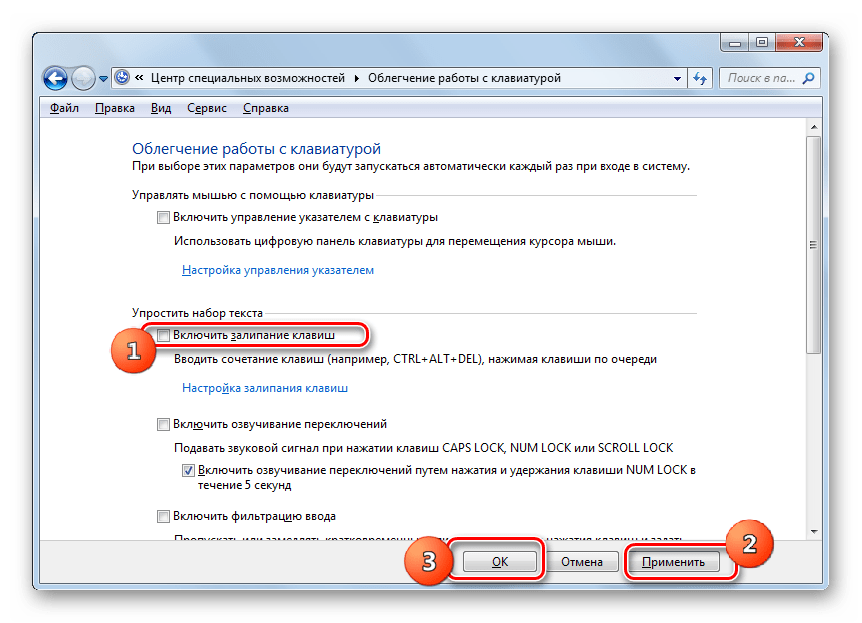


Способ 3: Отключение активированного залипания через меню «Пуск»
Добраться в окошко «Облегчение работы с клавиатурой», чтобы деактивировать изучаемую функцию, можете через меню «Пуск» и иным методом.
- Кликните «Пуск». Жмите по «Все программы».
- Перейдите в папку «Стандартные».
- Далее заходите в каталог «Специальные возможности».
- Из перечня выбирайте «Центр специальных возможностей».
- Далее ищите пункт «Облегчение работы с клавиатурой».
- Запускается названное выше окошко. Далее выполняйте в нем все те манипуляции, которые были описаны в Способе 2, начиная с пункта 4.
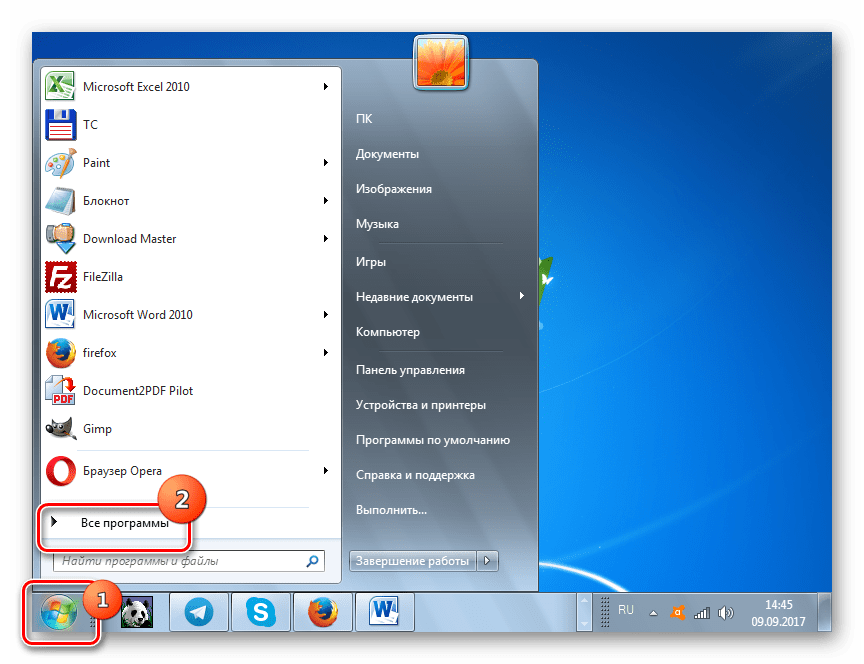
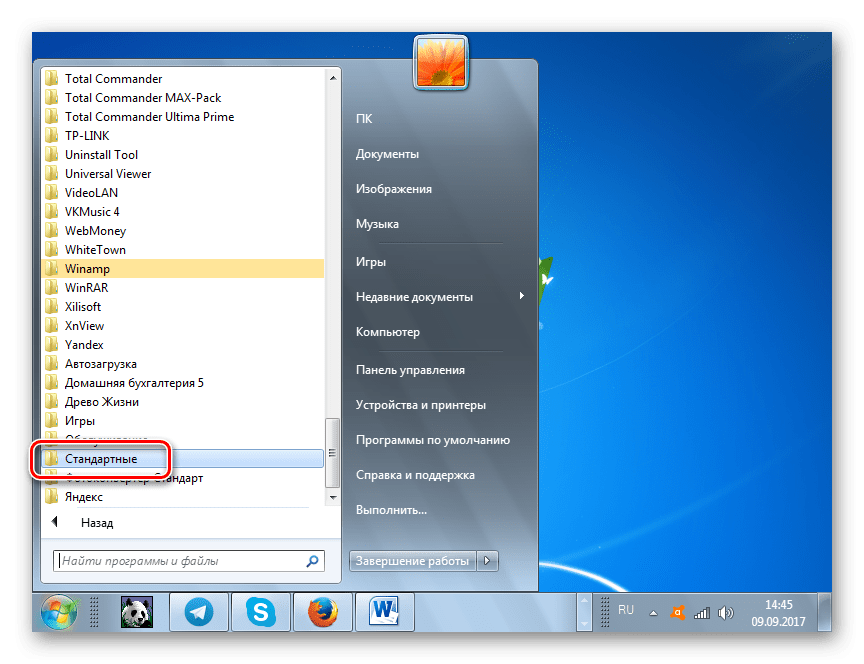
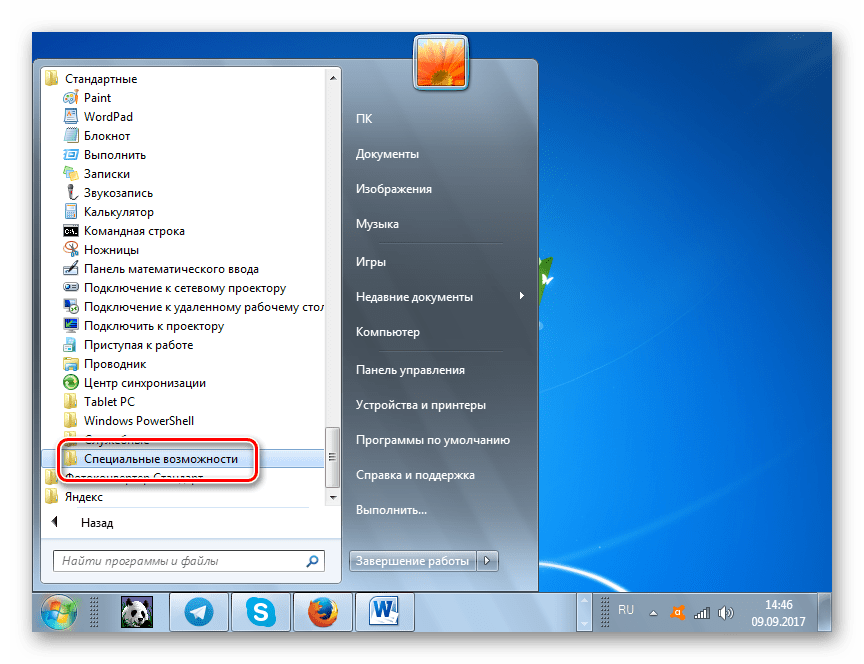

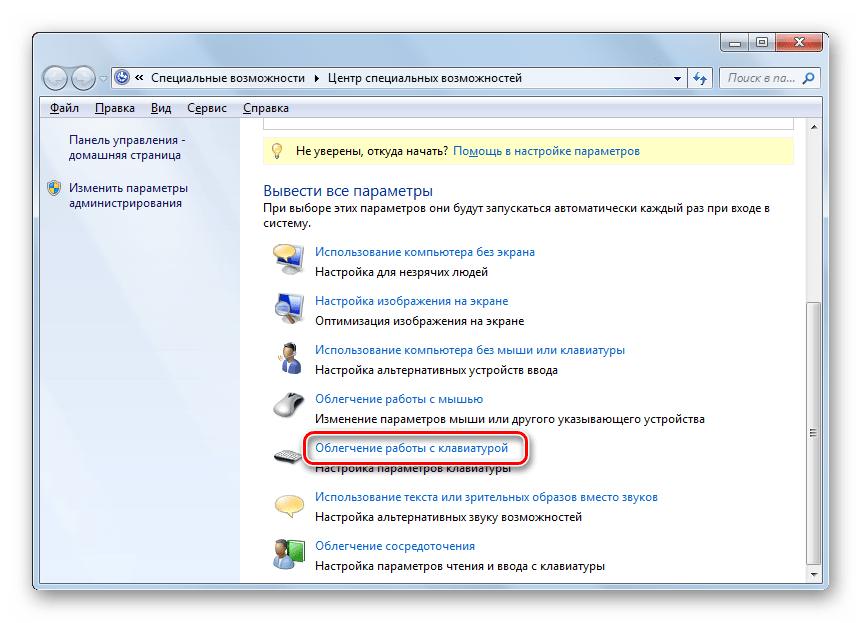

Как видим, если у вас было активировано залипание клавиш или открылось окошко, в котором предлагается его включить, паниковать не нужно. Существует четкий алгоритм действий, описанный в данной статье, позволяющий убрать этот инструмент или отключить его активацию после пятиразового клика по Shift. Просто нужно определиться, нужна ли вам данная функция или вы готовы от неё отказаться, вследствие отсутствия необходимости в использовании.
 Мы рады, что смогли помочь Вам в решении проблемы.
Мы рады, что смогли помочь Вам в решении проблемы. Опишите, что у вас не получилось.
Наши специалисты постараются ответить максимально быстро.
Опишите, что у вас не получилось.
Наши специалисты постараются ответить максимально быстро.