Как отключить залипание клавиш на Windows 7, 8
Геймеры или пользователи, часто использующие клавишу Shift, при случайном ее нажатии 5 раз вызывают окошко включения залипания клавиш, сопровождаемое звуковым сигналом. В этом случае приходится нажимать «нет», чтобы дальше заниматься любимым делом. Это может происходить часто и отвлекать от любимой игры, работы. Вы также можете столкнуться с действующей функцией залипания кнопок. Сейчас рассмотрим, как отключить залипание клавиш на Windows 7, 8, зачем нужна эта функция, а так же как убрать фильтрацию ввода.
Залипание клавиш – функция специальных возможностей Windows, которая позволяет использовать сочетание кнопок, не нажимая их одновременно, а отдельно друг за другом. Например, сочетание Win + R, вызывает окно Выполнить при их последовательном зажатии. С включенным залипанием можно отдельно нажать Win, а затем R, при этом выполнится та же самая задача. Функция полезна пользователям, ограниченным в возможности зажатия нескольких клавиш, для всех остальных она бесполезна и даже раздражительна.
Как отключить залипание клавиш в Windows
Отключение залипания клавиш производится одновременным зажатием двух кнопок, в составе которых должна присутствовать хотя бы одна кнопка Shift , Ctrl, Win, Alt. Данный прием не всегда эффективен. В таком случае, чтобы убрать залипание клавиш на Виндовс 7, 8 Вам потребуется открыть опции облегченной работы с клавиатурой. Сделайте это одним из удобных способов:
1. Нажмите кнопку Win, затем U, чтобы попасть в специальные возможности (в прошлой статье здесь рассматривался запуск экранной клавиатуры). Внизу расположен список параметров, выберите пункт, отмеченный на скриншоте.
2. Посетите панель управления, выберите представление «мелкие значки». Найдите и кликните в семерке объект «центр специальных возможностей», в восьмерке «специальные возможности». Далее щелкните ссылку, показанную на картинке выше.
В окне настройки параметров клавиатуры, уберите флажок с опции «включить залипание клавиш». Нажмите OK.
В Windows 8 есть дополнительные настройки, где можно отключить залипание клавиш. Кликните Пуск, в плиточном интерфейсе найдите и запустите «параметры компьютера».
В левом меню выберите «специальные возможности». Далее кликните «клавиатура». В области залипания клавиш перетащите ползунок указателем мыши в положение «отключить».
Как выключить окна: залипание клавиш, фильтрация ввода
Чтобы окончательно отключить залипание клавиш на Windows 7, 8 и выскакивающие окошки, кликните быстро 5 раз кнопку Shift. В окошке включения залипания клавиш, нажмите ссылку, показанную на скриншоте.
Или перейдите по ссылке «настройка залипания клавиш» (смотрите 3 скриншот). Снимите флажок с опции включение залипания при пятикратном нажатии Shift. После изменения щелкните OK.
Теперь раздражающее залипание клавиш Вас не будет беспокоить, ну а включение этой функции станет возможным только с использованием способов выше. Для геймеров может стать проблемой еще одна функция, это зажатие правого Shift около 8 секунд и более. В таком случае активируется окно включения фильтрации ввода.
В таком случае активируется окно включения фильтрации ввода.
В настройках параметров клавиатуры нажмите «настройка фильтрации ввода» (третий скриншот), либо зажмите правый Shift на 8 секунд и во всплывшем окошке нажмите внизу ссылку.
Снимите галочку с параметра удержания правого Shift свыше 8 секунд. Далее щелкните OK.
Теперь Вы знаете, как отключить залипание клавиш на Windows 7, 8 разнообразными методами. С отсутствием окон, выскакивающих при использовании кнопки Shift, геймерам и пользователям теперь не придется отвлекаться, а заниматься своим делом.
Посмотрите еще статьи:
Вы можете пропустить чтение записи и оставить комментарий. Размещение ссылок запрещено.
Как отключить залипание клавиш в Windows 7, Windows 8 и 8.1
  windows
Если вы нашли эту статью в поисках способа отключить залипание клавиш, то, вероятно, вам знакомо это надоедливое окно, которое может появиться во время игры или работы.
В этой статье подробно описан способ убрать эту надоедливую штуку так, чтобы она не появлялась в дальнейшем. Хотя с другой стороны, эта вещь, говорят, может быть удобной для некоторых людей, но речь не про нас, а потому убираем. Для новой версии ОС отдельная инструкция — Как отключить залипание клавиш в Windows 10.
Отключение залипания клавиш в Windows 7
Прежде всего, отмечу, что данным способом получится отключить залипание клавиш и фильтрацию ввода не только в Windows 7, но и в последних версиях ОС. Однако, в Windows 8 и 8.1 есть и еще один способ настроить эти функции, о котором будет рассказано ниже.
Итак, прежде всего откройте «Панель управления», переключитесь, если нужно с вида «Категории» в отображение значков, после чего нажмите «Центр специальных возможностей».
После этого, выберите пункт «Облегчение работы с клавиатурой».
Скорее всего, вы увидите, что пункты «Включить залипание клавиш» и «Включить фильтрацию ввода» отключены, но это означает лишь то, что они не активны в данный момент и если вы нажмете Shift пять раз подряд, то, вероятно, снова увидите окно «Залипание клавиш». Чтобы полностью его убрать, нажмите «Настройка залипания клавиш».
Чтобы полностью его убрать, нажмите «Настройка залипания клавиш».
Следующее действие — убрать отметку «Включать залипание клавиш при пятикратном нажатии клавиши SHIFT». Аналогичным образом следует зайти в пункт «Настройка фильтрации ввода» и убрать отметку «Включать режим фильтрации ввода при удерживании правой SHIFT более 8 секунд», если и эта вещь тоже вам мешает.
Готово, теперь это окно появляться не будет.
Еще один способ отключить залипание клавиш в Windows 8.1 и 8
В последних версиях операционной системы Windows многие параметры системы продублированы также и в новом варианте интерфейса, это же касается и залипания клавиш. Вы можете открыть правую панель, переведя указатель мыши в один из правых углов экрана, нажать «Параметры», а затем — «Изменение параметров компьютера».
В открывшемся окне выберите «Специальные возможности» — «Клавиатура» и установите переключатели желаемым образом. Однако, чтобы полностью отключить залипание клавиш, и чтобы не появлялось окно с предложением задействовать эту возможность, придется воспользоваться первым из описанных способов (тот, который для Windows 7).
А вдруг и это будет интересно:
Как отключить залипание клавиш?
Для тех, кто пока еще не в курсе — функция залипания клавиш была создана для тех пользователей, которым трудно или попросту невозможно удерживать несколько клавиш. К примеру, если вы хотите скопировать текст с помощью клавиатуры, то есть нажав на сочетание клавиш CTRL+C, то можете просто последовательно нажать на них, если данная функция включена.
Чаще всего включение функции залипания клавиш происходит случайно — для этого, например, можно несколько раза нажать на клавишу Shift. В принципе, ничего бы плохого в этом не было, если бы не одна деталь — компьютер при этом издает ужасный писк, который никому не нравится. И если включается функция проще простого, то вот выключается не так просто.
Как отключить залипание клавиш на Windows 7
- Для того, что бы отключить залипание клавиш, необходимо несколько раз (5) нажать на клавишу Shift. В случае, если это не помогло, попробуйте удерживать клавишу Shift нажатой на протяжении 10 секунд — перед вами должно появиться окно с разделом «Центр специальных возможностей».
 Если и это не помогло, тогда действуем следующим образом.
Если и это не помогло, тогда действуем следующим образом.
- Открываем панель управления с помощью кнопки «Пуск». И находим раздел «Центр специальных возможностей».
- Открылось окно с различными параметрами. В данный момент нас интересует только один параметр — «Облегчение работы с клавиатурой».
- Открывается еще одно окно. Здесь ищем ссылку «Настройка залипания клавиш», остальное не трогаем.
- А вот теперь мы снимаем галочку рядом с пунктом «Включать залипание клавиш при пятикратном нажатии клавиши Shift».
- После этого не забываем нажать на кнопку ОК, что бы подтвердить свои намерения.
Как отключить залипание клавиш Windows XP
В случае, если вы используете операционную систему Windows XP, отключить залипание будет ничуть не сложнее, а скорее даже легче.
- Первым делом нажимаем на Shift пять раз.
- Перед вами появится окно, в котором будет написано, что: «Пятикратное нажатие клавиши Shift включает режим залипания клавиш…».

- Открылось окно настройки «Специальных возможностей», только в отличии от Windows 7 оно будет несколько иным. Это не важно.
- Во вкладке «Клавиатура» рядом с пунктом «Залипание клавиш» выбираем «Настройки» и в новом окне снимаем галочку рядом с пунктом «Использовать такой способ включения».
- Обязательно нажимаем на кнопку ОК для сохранения изменений.
Вот, собственно, и все. Проблема решена.
P.S. Скриншоты для Windows XP будут добавлены по возможности.
что делать если залипают, почему такое происходит, инструкции со скриншотами и видео
Если вы часто играете в игры или используете программы, где нужно нажимать одну и ту же кнопку несколько раз, то можете столкнуться с надоедливым уведомлением, спрашивающим, нужно ли включать режим залипания клавиш. Но от этой проблемы легко избавиться, отключив специальную функцию, вызывающую это окно.
Зачем нужно залипание клавиш
Система предлагает включить залипание клавиш, когда вы нажимаете одну и ту же кнопку подряд пять раз.
Залипание клавиш нужно для того, чтобы обезопасить пользователя от ложного нажатия кнопок, если они залипли. Например, на кнопку что-то было поставлено, или клавиатура сломалась, одна её клавиша залипла и начала беспрерывно нажиматься. В этом случае и пригодится данный режим, который позволит использовать какую-либо клавишу только после того, как вы зажмёте на клавиатуре Shift.
Но ситуации, в которых данная функция действительно необходима, очень редки. Чаще всего она активируется в самый неподходящий момент, поэтому её стоит отключить.
Деактивация функции
Конечно, вы можете каждый раз вручную закрывать окошко с вопросом об активации залипания кнопок, но есть вариант получше — отключить вызов этого уведомления при любых происходящих с клавиатурой действиях. Поскольку эта функция свойственна всем версиям Windows, далее будут представлены инструкции для каждой из них.
Отключение в Windows 7
Этот способ актуален для всех версий Windows, но в Windows 7 он является основным:
- Разверните «Панель управления».Откройте «Панель управления»
- Найдите раздел «Центр специальных возможностей» и перейдите к ней.Откройте раздел «Центр специальных возможностей»
- Кликните по подразделу «Облегчение работы с клавиатурой».Перейдите к подразделу «Облегчение работы с клавиатурой»
- Проверьте наличие галочки напротив «Включить залипание клавиш». Её отсутствие обозначает лишь то, что функция не активирована в настоящее время. Чтобы деактивировать её окончательно, необходимо перейти к пункту «Настройка залипания клавиш».Кликните по кнопке «Настройка залипания клавиш»
- В блоке «Сочетание клавиш» снимите галочку с функции «Включать залипание клавиш при…».Отключите залипание клавиатуры
- Вернитесь в предыдущее меню и перейдите к разделу «Настройки фильтрации ввода».
 Кликните по кнопке «Настройки фильтрации ввода»
Кликните по кнопке «Настройки фильтрации ввода» - Снимите галочку с функции «Включать режим фильтрации ввода при удерживании правой SHIFT более 8 секунд».Отключите залипание
- Кликните по кнопке «Применить». Готово, залипание клавиш отключено.Нажмите кнопку «Применить»
Видео: как отключить залипание клавиш в Windows 7
Устраняем «залипание» на Windows 8, 8.1, 10
- Разверните параметры компьютера, используя поиск Windows.Откройте параметры компьютера
- Перейдите к пункту «Специальные возможности».Перейдите в раздел «Специальные возможности»
- Разверните блок «Клавиатура» в левом списке окошка.Перейдите к блоку «Клавиатура»
- В строке «Залипание клавиш» переместите ползунок, чтобы перейти к более детальной настройке функции.
 Переместите ползунок
Переместите ползунок - Выберите условия, при которых будет активироваться функция, отключив лишние. Готово, на этом отключение функции завершено.Отключите лишнее
Видео: как отключить залипание клавиш в Windows 10
Отключаем функцию на Windows XP
В этой версии отключение функции немного отличается от остальных, так как сначала придётся самостоятельно вызвать уведомление:
- Нажмите кнопку Shift пять раз подряд, чтобы вызвать соответствующее уведомление. В открывшемся окне кликните по кнопке «Параметры».Нажмите кнопку «Параметры»
- Проверьте галочку напротив строки «Залипание». Если она отсутствует, это обозначает лишь то, что данная функция неактивна в настоящий момент. Поэтому в блоке «Залипание клавиш» нажмите кнопку «Настройки».Перейдите к настройкам залипания
- Отключите функцию «Использовать такой способ включения».
 Готово, функция отключена, осталось сохранить изменения и закрыть все окна.Отключите функцию
Готово, функция отключена, осталось сохранить изменения и закрыть все окна.Отключите функцию
Залипание клавиш может быть полезно в очень редких случаях, но по большей части оно приносит только неудобства. Не бойтесь залипание клавиш деактивировать: в любой момент вы сможете включить эту функцию, поставив все убранные галочки на свои места.
Оцените статью:(2 голоса, среднее: 1.5 из 5)
Поделитесь с друзьями!Залипание клавиш — как отключить
Очень много геймеров и копирайтеров жалуются на одну функцию, которая по умолчанию присутствует в операционной системе Windows XP и ее последующих версиях – залипание клавиш. Как отключить ее в системах ряда Windows – XP, 7, 8|8.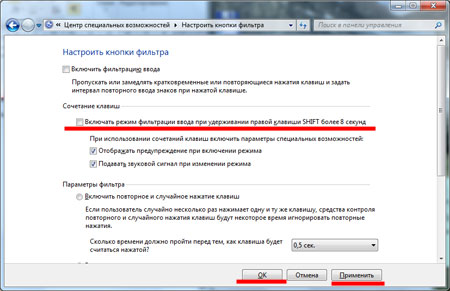 1, 10 – мы поясним отдельно для каждой ОС со всеми необходимыми подробностями и иллюстрациями.
1, 10 – мы поясним отдельно для каждой ОС со всеми необходимыми подробностями и иллюстрациями.
Залипание клавиш – как отключить в Windows XP
- Для начала вызываем искусственно утилиту залипания – 5 раз подряд нажимаем «Shift».
- В следующем окне мы должна нажать «Параметры» для перехода в меню настроек:
- Там, где вы увидите информацию о залипании, необходимо нажать кнопку «Настройка», чтобы перейти в более подробное меню:
- В следующем окне мы один раз и навсегда (только если вам снова не захочется воспользоваться данной специальной возможностью) освобождаем функционал системы от «залипания»:
- Подтверждаем наши намерения и закрываем все окна.
Перезагружаемся и радуемся.
Залипание клавиш – как отключить в Windows 7
- Переходим в панель управления:
- Выбираем из списка нужный нам пункт, который обеспечивает настройку облегчения работы с клавиатурой:
- В этом окне нам необходимо снять галочки (если они есть) с пунктов включения залипания, озвучивания переключений и фильтрации ввода.

- Чтобы по полной программе убрать все то, что связано с залипанием, требуется войти в «настройку залипания …»:
- Тут вы можете регулировать настройку это специально возможности, а также регулировать звуки по нажатию клавиш
Теперь вы знаете, как отключить залипание клавиш в Windows 7 и XP.
В следующей части статьи, мы покажем вам способ отключения залипания для NT систем, таких как Windows 8|8.1 и Windows 10. Поскольку по оболочке метода отключения этой возможности для упрощения ввода они похожи, мы объединили эти три системы в одну общую категорию
Залипание клавиш – как отключить в Windows 8|8.1
Хотим отметить, что первый способ отключения залипания не отличается никак от способа с Windows 7, поэтому мы решили представить для вас второй, более удобный для таких систем метод, как избавиться от залипания. Что для этого нужно сделать:
- Заходим в боковое меню:
- Далее переходим в «Параметры» и в появившемся меню выбираем пункт «Изменение параметров компьютера».

- Далее выбираем пункт «Специальные возможности», а потом пункт «Клавиатура»:
- Поскольку нам необходимо отключить залипание, то необходимо сделать так, чтобы положение ваших ползунков соответствовал тем, которые на скриншоте.
Залипание клавиш – как отключить в Windows 10
С выходом новой операционной системы в мир, появилась необходимость разобраться в том, как отключить залипание клавиш в Windows 10. Сделать это довольно легко — просто повторяйте действия инструкции.
Итак, для начала нам нужно попасть в «Центр специальных возможностей». Для этого необходимо в «поиск Windows» прописать соответствующий запрос. После поиска вы попадёте в такое окно:
Далее вам необходимо прокрутить с помощью ползунка окно вниз и найти «Облегчение работы с клавиатурой». Кликаем по этой ссылке и попадаем сюда:
В этом окне, для того, чтобы отключить залипание клавиш, нужно убрать флажок с «Включить залипание». Туда и показывают вспомогательные стрелочки.
Туда и показывают вспомогательные стрелочки.
Всё, после этого вы можете пользоваться клавиатурой как пожелаете и залипание вам теперь не станет на пути.
Похожие записи
Как отключить SuperFetch
SuperFetch – известная технология, связанная с ReadyBoost в операционных системах Windows 7, Vista и также 8|8.1. Суть ее состоит в том, что она ускоряет работу программ посредство использования кэша оперативной памяти, с которым вы часто проводите операции….
UAC в windows 7 — как отключить?
Наверное, вы очень часто замечали и продолжаете замечать, как вам при установке, удалении, внесении изменений и открытии какого-то приложение, открывается надоедливое диалоговое окно UAC в Windows 7. Как отключить его, чтобы оно больше не…
Trustedinstaller как отключить
Пользователи семёрки столкнулись с таким интересным явлением при работе со скрытыми файлами, которое не дает возможности изменять или редактировать файл системы – Trustedinstaller.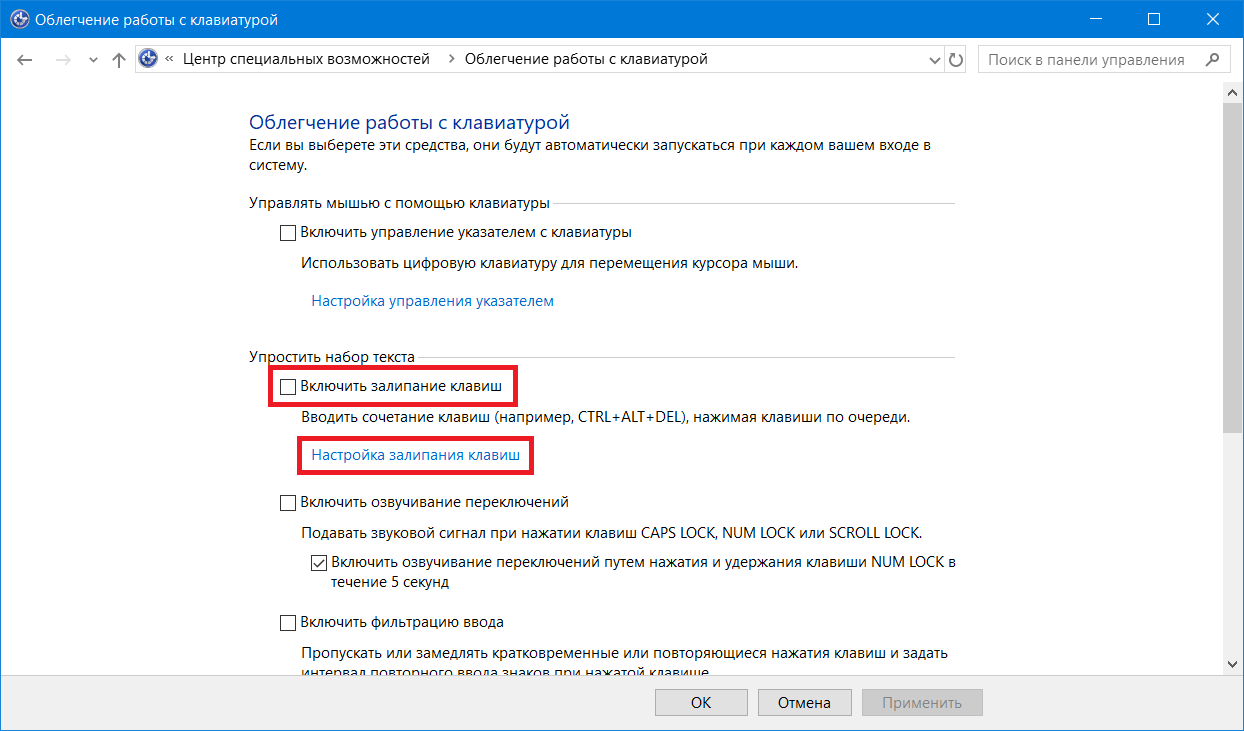 Как отключить эту блокировку доступа быстро и надёжно –…
Как отключить эту блокировку доступа быстро и надёжно –…
Как отключить залипание клавиш в Windows 7
Если брать статистику, то чаще всего происходит залипание именно клавиши Shift.
Когда включается залипание, компьютер начинает издавать звук похожий на писк. Если залипает одна и та же клавиша, то звук повторяется каждые несколько секунд.
Звук, который мы слышим при залипании клавиш, не очень нравится человеку, сидящему перед компьютером.
Вообще само залипание чаще всего включается само, если мы на клавиатуре единожды удерживаем какую-либо клавишу.
Давайте рассмотрим, как принудительно отключить режим оповещения залипания клавиш. Для этого зайдите в «Пуск – Панель управления».
Далее просмотр категорий выбираем «Мелкие значки».
В самом низу находим пункт «Центр специальных возможностей» и заходим в него.
В следующем окне выбираем «Облегчение работы с клавиатурой».
Далее нам нужно найти раздел «Упростить раздел текста» и убрать там галочки с пунктов «Включить залипание клавиш» и те, что идут ниже до следующего раздела настроек. Когда все будет готово, сохраняем сделанные настройки, нажав «ОК».
Если отключать залипание клавиш не нужно, а нужно лишь убрать звук, то для этого галочку «Включить залипание клавиш» мы оставляем и под этим пунктом переходим по ссылке «Настроить залипание клавиш».
В открывавшемся окне спускаемся в самый низ и убираем галочку с пункта «Звуковой сигнал при нажатии CTRL, ALT, SHIFT». Затем нажимаем «ОК» и в другом окне также «ОК» и выходим из Панели управления.
Вот таким образом можно отключить залипание клавиш и убрать не нужные звуки, на этом урок окончен!
Интересные статьи по теме:
Как отключить залипание клавиш в Windows 7
В Windows 7 входит достаточно много полезной функциональности для людей с разными возможностями и способностями. Одной из таких возможностей является залипание клавиш, которая позволяет в более простом виде использовать комбинации, включающие специальные кнопки «Ctrl», «Shift» и «Alt» (клавиши не нужно нажимать, они просто нажимаются по очереди). По умолчанию, в Windows 7 эта функция включается при помощи пятикратного нажатия «Shift» (появится окошко с подтверждением). Но, это устраивает не всех по разным причинам. Неприятный звук, внезапно появляющееся окно и прочее. Поэтому в рамках данной статьи, я расскажу вам как отключить залипание клавиш в Windows 7 парой способов.
Тем не менее, стоит отдать должное, что как бы не ругали операционную систему Windows, в нее порой включают весьма полезные инструменты для людей с ограниченными возможностями. Например, это же залипание. Оно вам не нужно (раз вы читаете эту статью), но встретить такую функцию в других операционных системах крайне сложно.
Например, это же залипание. Оно вам не нужно (раз вы читаете эту статью), но встретить такую функцию в других операционных системах крайне сложно.
Примечание: Если вы знаете аналоги в других ОС, то для этого всегда есть комментарии.
Итак, приступим.
Как отключить залипание клавиш в Windows 7 двумя методами
Есть, как минимум, два метода как отключить залипание клавиш в Windows 7. Один более длинный и подходит для обратной операции, т.е. включения, а другой короткий и быстрый, но который позволяет только отключить эту функциональность.
Начну с длинного метода отключения залипания (так как он позволяет и включать):
1. Откройте меню «Пуск». Затем щелкните левой кнопкой мыши по пункту «Панель управления».
2. Измените просмотр на категории, или же воспользуйтесь крупными значками (или мелкими) и переходите к пункту 4.
3. Щелкните по разделу «Специальные возможности».
4. Выберите пункт «Центр специальных возможностей».
5. Теперь, найдите пункт «Облегчение использования клавиатуры» (ближе к нижней части окна и рядом надпись «Настройка параметров клавиатуры»).
6. Найдите ссылку «Настройка залипания клавиш» и щелкните по ней.
7. Снимите все галочки с ненужных вам пунктов. Например, с «Включить залипание клавиш» и «Включать залипание клавиш при пятикратном нажатии клавиш Shift» (в моем случае я ограничился именно этим).
8. Нажмите кнопку «ОК».
9. Все, залипание клавиш отключено в Windows 7.
Как видите, ничего сложного в этой инструкции нет. Однако, есть куда более быстрый подход, который, к сожалению, не подойдет в том случае, если вам нужно совершить обратное, т.е. включить.
А вот короткий метод отключения залипания клавиш:
1. Пять раз подряд нажмите клавишу «Shift». Это привет к тому, что появится окно с подтверждением включения залипания клавиш.
2. В этом окне необходимо нажать на ссылку «Перейдите в центр специальных возможностей, чтобы отключить сочетание клавиш».
3. Все остальные шаги, как и в предыдущей инструкции (с шага 7).
Как видите, отключить и включить залипание клавиш в Windows 7 не так уже сложно, тем более что первую задачу можно выполнить куда быстрее.
И на закуску, тематическое видео
☕ Хотите выразить благодарность автору? Поделитесь с друзьями!
- Как удалить Windows old
- Чем открыть XLSX файл?
Добавить комментарий / отзыв
Windows 7: липкие клавиши | Ресурсы для людей с ограниченными возможностями и образовательные услуги
Sticky Keys позволяет пользователю вводить комбинации клавиш, нажимая клавиши последовательно, а не одновременно. Это принесет пользу пользователям, которые не могут нажимать или испытывают трудности с нажатием сочетаний клавиш.
Включение залипания клавиш
Sticky Keys можно включить одним из двух способов:
Через панель управления
Откройте панель управления Ease of Access , следуя приведенным выше инструкциям, и нажмите Изменить работу клавиатуры .
Установите флажок Включить залипание клавиш и нажмите ОК (Рисунок 1).
Рисунок 1. Опции клавиатуры для облегчения доступа. Установите флажок в кружке, чтобы включить залипание клавиш.
Путем пятикратного нажатия клавиши SHIFT
Не нажимая других клавиш, нажмите клавишу SHIFT пять раз, чтобы включить залипание клавиш. Появится окно с вопросом, хотите ли вы включить залипание клавиш (рисунок 2).Нажатие Да включит залипание клавиш.
Рисунок 2. Включите диалоговое окно «Залипание клавиш».
Как узнать, что залипание клавиш работает
По умолчанию значок залипания клавиш отображается на панели задач (рис. 3), и Windows воспроизводит звук при нажатии клавиши-модификатора. Если вы не видите значок или не слышите звук при нажатии клавиши-модификатора, убедитесь, что параметры обратной связи отмечены в диалоговом окне параметров залипания клавиш (см. Параметры залипания клавиш).
Рисунок 3. Значок залипания клавиш.
Отключение залипания клавиш
Чтобы отключить залипание клавиш, нажмите клавишу Shift пять раз или снимите флажок Включить залипание клавиш на панели управления Ease of Access . Если выбраны параметры по умолчанию, одновременное нажатие двух клавиш также отключит залипание клавиш.
Опции залипания клавиш
Вы можете настроить параметры залипания клавиш, щелкнув «Настроить залипание клавиш» на панели управления «Простота доступа».Как указано выше, залипание клавиш по умолчанию настроено для воспроизведения звука при включении или отключении с помощью клавиши SHIFT или при нажатии клавиши-модификатора.
Для получения дополнительной информации
Чтобы узнать больше о залипании клавиш для Windows 7, щелкните следующие ссылки:
Как отключить залипающие клавиши и клавиши фильтра в Windows 7
Залипающие клавиши в Windows 7 могут быть полезны людям с неисправной клавиатурой или тем, кто не любит нажимать более одной клавиши за раз.. ??? Для всех остальных Sticky Keys — одно из самых больших неудобств, которые Microsoft когда-либо внедряла IMOP. Наряду с Sticky Keys есть его уродливый кузен, Filter Keys.
По умолчанию в Windows 7 залипающие клавиши и клавиши фильтров отключены, а встроенные сочетания клавиш для их активации — нет. Нажатие Shift 5 раз подряд активирует всплывающее окно Sticky Keys , аналогично Удерживание нажатой Right Shift в течение 8 секунд активирует Клавиши фильтра .Хотя это случается редко (хотя в последнее время это часто случается с моим новым блокнотом), когда вы случайно нажимаете горячие клавиши, это раздражает. Итак, давайте навсегда избавимся от этих всплывающих окон и неприятностей!
Как отключить залипающие клавиши и ключи фильтров в Windows 7
1. Щелкните на своем Windows 7 Start Orb [ Hotkey: Win], и Введите Ease of Access Center. Он должен появиться в результатах поиска . Просто щелкните его, чтобы открыть.
Вы также можете перейти к нему с панели управления . В Панели управления измените вид на значки, а затем Щелкните Центр специальных возможностей . Будьте осторожны, если ваши динамики работают громко, диктор Windows начнет говорить, находясь на этой панели.
2. Прокрутите вниз список Центра специальных возможностей и Щелкните Упростите использование клавиатуры .
3. В новом диалоговом окне в разделе Упростить ввод текста Щелкните Настроить залипание клавиш . Вы вернетесь к этому позже и выполните настройку ключей фильтра.
4. В окне «Залипание клавиш» Снимите отметку с поля Включить залипание клавиш при пятикратном нажатии SHIFT. Далее Щелкните ОК и перейдите в диалоговое окно «Настройка ключей фильтра».
5. В диалоговом окне «Ключи фильтра», Снимите отметку с в поле Включите клавиши фильтра, когда правый SHIFT нажат в течение 8 секунд. Щелкните ОК , чтобы продолжить.
6. Toggle Keys также могут раздражать, если вы используете звук, Снимите отметку с поля Включите Toggle Keys, удерживая клавишу NUM LOCK в течение 5 секунд . Затем Щелкните ОК , чтобы сохранить изменения и завершить.
Как отключить залипание клавиш в Windows
Что нужно знать
- В Windows 10: Настройки > Легкость доступа > Клавиатура .Прокрутите до Sticky Keys и отключите его.
- В 7 или 8: Панель управления> Простота доступа > Упростить клавиатуру … Прокрутите до Упростите ввод . Снимите флажок Включить залипание клавиш . Применить .
В этой статье объясняется, как отключить залипание клавиш в Windows. Инструкции в этой статье применимы к Windows 10, Windows 8 и Windows 7.
Как отключить залипание клавиш в Windows 10
Самый простой способ включить и выключить залипание клавиш в Windows 10 — это следующий прием.Нажмите Shift пять раз с включенными залипающими клавишами, чтобы выключить его. Вы также можете нажать любые две клавиши одновременно, и это отключит его.
Если вышеуказанное не работает или вы хотите отключить этот ярлык в настройках, выполните следующие действия:
Нажмите Windows Key или выберите значок Windows в нижнем левом углу и выберите Settings .
Выберите Легкость доступа > Клавиатура
Вы также можете войти в это меню, нажав Win + U .
Прокрутите вниз и выберите переключатель Sticky Keys , чтобы отключить его. Вы также можете отключить ярлык здесь.
Прокрутите вниз до Упростите ввод . Убедитесь, что включены параметры предупреждающего сообщения и звукового сигнала, чтобы случайно не включить залипающие клавиши.
Как отключить залипание клавиш в Windows 7 и 8
Windows 7 и 8 также используют ярлык «пять раз нажмите Shift» для включения и выключения залипания клавиш.Одновременное нажатие двух клавиш также отключит его. Чтобы отключить или включить его в Настройках:
Откройте панель управления.
Выберите Ease of Access > Сделайте клавиатуру более простой в использовании
В Windows 8 вы также можете нажать Win + U, если на клавиатуре есть клавиша Windows.
Прокрутите вниз до Упростите ввод и установите или снимите флажок Включить залипание клавиш .Затем выберите Применить .
Что такое липкие ключи?
На каждой клавиатуре используются клавиши-модификаторы, которые изменяют функцию буквенной клавиши. Чаще всего вы, вероятно, используете Shift , который заменяет строчные буквы на прописные и использует символы «верхнего ряда» на большинстве клавиш, например восклицательный знак (!) Над клавишей 1.
В зависимости от программ, которые вы используете на своем компьютере, вы также можете использовать клавиши Ctrl , Alt или Windows на устройствах Windows.Используйте клавишу Command на Mac.
Липкие клавиши помогают людям с ограниченными возможностями или страдающим от повторяющихся стрессовых травм. Вместо того, чтобы удерживать кнопку, вы можете нажать на нее, и она будет оставаться «нажатой», пока вы не нажмете другую клавишу. В Windows 7, 8 или 10 попробуйте эту функцию, нажав клавишу Shift пять раз. Появится окно с вопросом, хотите ли вы включить залипание клавиш. После этого попробуйте что-нибудь напечатать, и вы увидите это в действии.
Залипание клавиш может быть полезно, если вам не нравится удерживать клавишу в течение длительного времени.Если вы, в частности, не печатаете вслепую или учитесь пользоваться программным обеспечением, которое интенсивно использует клавиши-модификаторы, это может быть полезно, пока вы отслеживаете, какую клавишу вы хотите нажать. В противном случае их, вероятно, не стоит оставлять.
Спасибо, что сообщили нам!
Расскажите, почему!
Другой Недостаточно подробностей Сложно понятьКак отключить залипание клавиш в Windows 8/7 / Vista
22 июля, 2013 по Admin Оставьте ответ »Если вы когда-либо нажимали клавишу Shift пять раз подряд, намеренно или случайно, вы, несомненно, видели диалоговое окно «Залипание клавиш».
Sticky Keys разработан для людей, которым трудно одновременно удерживать две или более клавиши. Предположим, вы хотите запустить проводник Windows с помощью сочетания клавиш. Обычно это означает удерживание клавиши Windows и нажатие E. После включения залипания клавиш вы можете открыть проводник Windows, нажав клавишу Windows, отпустив ее и затем нажав E. Вам не нужно нажимать две клавиши одновременно.
Однако диалоговое окно «Залипание клавиш» может немного раздражать пользователей, которым они не нужны.Это также открывает дыру в безопасности, которая позволяет неавторизованным пользователям получить доступ к вашему компьютеру, сбросив пароль Windows 7 с помощью трюка залипания ключей. В этой статье мы покажем вам, как отключить функции залипания клавиш в Windows 8, 7 и Vista.
Как отключить залипание клавиш в Windows 8/7 / Vista?
Откройте панель управления. В разделе View by выберите Small icons , чтобы просмотреть список всех элементов панели управления. Щелкните элемент Ease of Access Center и щелкните ссылку Упростите использование клавиатуры .
Когда вы окажетесь там, снимите флажок Включить залипание клавиш . Но это не мешает Windows спрашивать, хотите ли вы включить эти функции, если вы нажмете клавишу Shift пять раз. Чтобы выключить диалоговое окно и тем самым снять раздражение, придется копнуть немного глубже.
Щелкните ссылку Set Up Sticky Keys , чтобы перейти к экрану конфигурации. На этом экране вы хотите снять отметку с поля Включить залипание клавиш при пятикратном нажатии SHIFT .Это не позволит Windows спросить, хотите ли вы включить эту функцию.
Нажмите кнопку «ОК», чтобы сохранить изменения, и вы больше не должны видеть всплывающее окно «Залипание клавиш», предупреждающее о том, что функция обнаружила нажатия клавиш и решила активировать себя.
Быстрый совет: отключите кнопки залипания и фильтра в Windows
Хотя специальные возможности прекрасны для тех, кто в них нуждается, они могут раздражать тех, кому они не нужны.
Microsoft Windows включает несколько очень полезных опций специальных возможностей, которые критически важны для тех пользователей, которые в них нуждаются. Однако некоторые из этих специальных возможностей могут немного раздражать пользователей, которым они не нужны.
Это сообщение в блоге также доступно в формате PDF для загрузки TechRepublic. Первоначально он был опубликован в марте 2011 года.Еженедельный бюллетень Microsoft
Будьте инсайдером Microsoft в своей компании, прочитав эти советы, рекомендации и шпаргалки по Windows и Office.Доставка по понедельникам и средам.
Зарегистрироваться Сегодня Например, в Windows 7 быстро нажмите левую клавишу Shift пять раз. Вы должны увидеть диалоговое окно блога, подобное тому, что показано на рис. A .Рисунок A
Откройте диалоговое окно «Залипание ключей».
Для некоторых возможность включения залипания клавиш жизненно важна для правильного взаимодействия с компьютером и операционной системой, но для нервных редакторов вроде меня, которые часто нажимают клавишу Shift пять или более раз, пытаясь придумать правильное слово или поворот. фраза, это может просто раздражать.
Хорошая новость в том, что вы можете отключить его, совершив одноразовое путешествие в глубины Панели управления и несколькими щелчками мыши в нужных местах.
Выключи
Если диалоговое окно «Залипание клавиш» все еще отображается на экране, щелкните ссылку в поле; в противном случае перейдите в Панель управления (, рис. B, ) и щелкните запись «Простота доступа».Рисунок B
Щелкните Легкость доступа.
На следующем экране (, рис. C, ) вы должны щелкнуть ссылку «Изменить работу клавиатуры», чтобы перейти к экрану, показанному на рис. D .Рисунок C
Измените работу клавиатуры.
Рисунок D
Упростите использование клавиатуры.
По умолчанию в разделе «Упростить ввод» большинство элементов не должны быть отмечены. Однако это не мешает Windows спрашивать, хотите ли вы включить эти функции, если вы случайно нажали правильную последовательность клавиш. Чтобы выключить диалоговое окно и тем самым снять раздражение, придется копнуть немного глубже.
Щелкните ссылку «Настроить залипающие клавиши», чтобы перейти к экрану конфигурации, показанному на Рисунок E .Рисунок E
Настройте залипание клавиш.
На этом экране вы хотите снять флажок «Включить залипание клавиш при пятикратном нажатии SHIFT». Это не позволит Windows спросить, хотите ли вы включить эту функцию.
Выключите и это тоже
Связанная функция называется клавишами фильтра, которая срабатывает, когда вы удерживаете нажатой правую клавишу Shift в течение восьми секунд. Вы можете отключить эту функцию, щелкнув ссылку «Настроить ключи фильтра» на снимке экрана, показанном на рисунке D.
Снимите флажок «Включить клавиши фильтра при нажатой правой клавише SHIFT в течение 8 секунд», как показано на Рис. F .Рисунок F
Включите клавиши фильтра, удерживая нажатой правую клавишу Shift в течение восьми секунд.
Итог — рельеф
Сняв эти два флажка, предполагая, что вам не нужны эти специальные возможности, вы должны устранить два незначительных неудобства Windows, которые никогда не появятся снова.
Включить залипание клавиш
Залипание клавиш позволяет вводить сочетания клавиш по одной клавише время вместо того, чтобы удерживать все клавиши одновременно.Например, Super + Tab ярлык переключает между окнами. Без включения залипающих клавиш вы бы нужно одновременно удерживать обе клавиши; с включенными залипающими клавишами, ты нажмите Super , а затем Tab , чтобы сделать то же самое.
Вы можете включить залипание клавиш, если вам трудно удерживать вниз несколько клавиш сразу.
Открыть деятельность обзор и начните вводить настройки.
Щелкните «Настройки».
Нажмите «Специальные возможности» на боковой панели, чтобы открыть панель.
Press Typing Assist (AccessX) в наборе текста раздел.
Включите переключатель залипания клавиш.
Быстрое включение и выключение залипающих клавиш
Переключатель включения переключателем клавиатуры для включения и выключения залипающих клавиш на клавиатуре. Когда эта опция выбрано, вы можете нажать Shift пять раз подряд, чтобы включить или отключить залипающие клавиши.
Вы также можете включать и выключать залипающие клавиши, щелкая значок доступности на верхней панели и выбирая залипающие клавиши. Значок доступности отображается, когда одна или несколько настроек были включены из специальных возможностей панель.
Если вы нажмете две клавиши одновременно, вы можете отключить залипание клавиш временно, чтобы вы могли вводить сочетание клавиш обычным способом.
Например, если у вас включены залипающие клавиши, но вы нажимаете Super и Tab одновременно, липкие клавиши не будут ждать, пока вы нажмите другую клавишу, если у вас была включена эта опция.Это подождет, если Однако вы нажали только одну клавишу. Это полезно, если вы можете нажимать несколько сочетаний клавиш одновременно (например, близкие вместе), но не другие.
Выберите Disable, если две клавиши нажимаются вместе, чтобы включить это.
Компьютер может издавать звуковой сигнал, когда вы начинаете печатать сочетание клавиш с включенными залипающими клавишами. Это полезно, если вы хотите знайте, что залипающие клавиши ожидают, что будет набрана комбинация клавиш, поэтому следующее нажатие клавиши будет интерпретировано как часть ярлыка.Выберите Beep когда нажата клавиша-модификатор, чтобы включить это.
Как навсегда отключить залипание клавиш в Windows 10
Sticky Keys — это функция в Windows, которая позволяет клавишам-модификаторам, таким как Ctrl и Shift, оставаться активными даже после того, как вы их не нажимаете. Это может помочь пользователям с физическими недостатками, у которых возникают проблемы с одновременным нажатием двух клавиш (например, использование Shift для ввода заглавных букв).
По умолчанию вы можете включить его, нажав Shift пять раз подряд.Но этот ярлык только включает залипание клавиш — он не выключит их, сколько бы раз вы их ни нажимали. Это позволяет легко включить по ошибке.
Вот как навсегда отключить функцию залипания клавиш в Windows 10 и отключить этот ярлык.
Ознакомьтесь с продуктами, упомянутыми в этой статье:
Windows 10 (от 139,99 долларов США в Best Buy)
Как отключить залипание клавиш в Windows 10 и отключить его ярлык1. Включите залипание клавиш, нажав Shift пять раз подряд.
2. Значок залипания клавиш, который выглядит как несколько белых клавиш клавиатуры, появится на панели задач в нижней части экрана.
3. Дважды щелкните по нему, чтобы отобразить параметры залипания клавиш в центре специальных возможностей.
4. Снимите флажки «Включить залипание клавиш» и «Включить залипание клавиш при пятикратном нажатии SHIFT».
Значок на панели задач должен вести на этот экран, где вы можете снять выделенные флажки.Росс Джеймс / Business InsiderЕсли вы не можете найти параметр «Залипание клавиш» на панели инструментов или он не отображается, вам следует вместо этого:
1. Нажмите логотип Windows на клавиатуре или щелкните значок Windows в левом нижнем углу ваш экран.
2. Найдите «Легкость доступа».
3. Выберите «Простые настройки клавиатуры».«
Выберите эту опцию в своем поиске. Росс Джеймс / Business Insider4. Установите переключатель под «Залипание клавиш» в положение «Выкл.». Вы также можете отключить ярлык, чтобы он больше не активировался.
Ваши настройки должны выглядеть так.

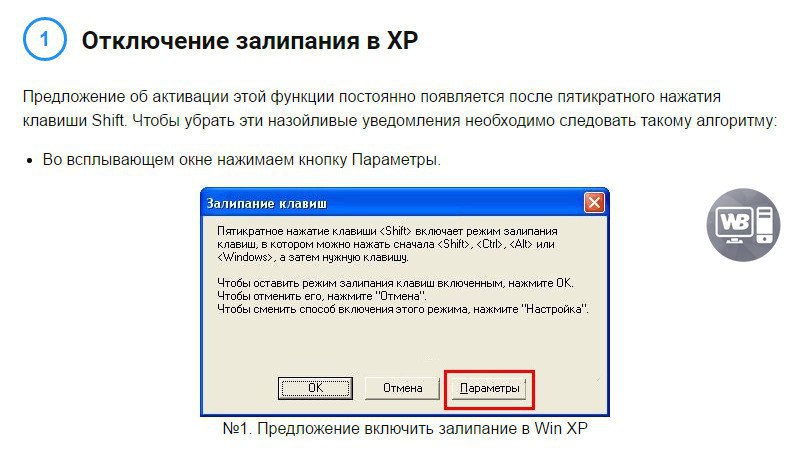
 Кликните по кнопке «Настройки фильтрации ввода»
Кликните по кнопке «Настройки фильтрации ввода»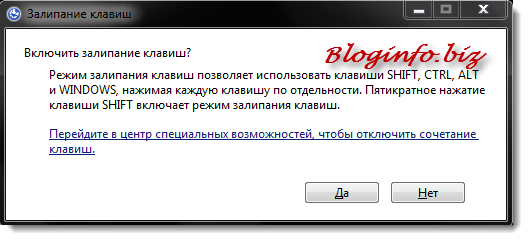 Переместите ползунок
Переместите ползунок Готово, функция отключена, осталось сохранить изменения и закрыть все окна.Отключите функцию
Готово, функция отключена, осталось сохранить изменения и закрыть все окна.Отключите функцию
