Как отключить мышь на ноутбуке

Каждый переносной компьютер обладает тачпадом — устройством, эмулирующим мышь. Без тачпада очень сложно обойтись во время путешествия или деловой поездки, но в случаях, когда ноутбук больше используется стационарно, к нему, как правило, подсоединяют обычную мышь. В этом случае тачпад может сильно мешать. При наборе текста пользователь может случайно касаться его поверхности, что приводит к хаотичному перескакиванию курсора внутри документа и порче текста. Такая ситуация чрезвычайно раздражает, и многие хотят иметь возможность отключать и включать тачпад по мере необходимости. Как это сделать, будет рассмотрено далее.
Способы отключения тачпада
Для отключения тачпада ноутбука существует несколько способов. Нельзя сказать, что какой-то из них лучше или хуже. Все они имеют свои недостатки и достоинства. Выбор полностью зависит от предпочтений пользователя. Судите сами.
Способ 1: Функциональные клавиши
Ситуация, при которой пользователю захочется отключить тачпад, предусматривается производителями всех моделей ноутбуков. Делается это с помощью функциональных клавиш. Но если на обычной клавиатуре для них отведен отдельный ряд от F1 до F12, то на переносных устройствах, с целью экономии места, с ними совмещены другие функции, которые активируются при нажатии в комбинации со специальной клавишей Fn.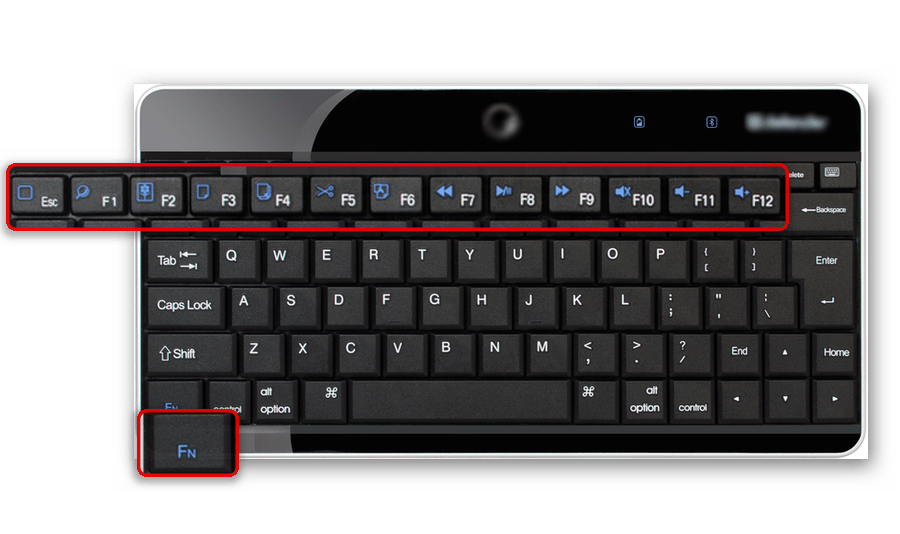
Предусмотрена там и клавиша для отключения тачпада. Но в зависимости от модели ноутбука она размещается в разных местах, и пиктограмма на ней может различаться. Вот типичные сочетания клавиш для осуществления этой операции в ноутбуках от разных производителей:
- Acer — Fn + F7;
- Asus — Fn + F9;
- Dell — Fn + F5;
- Lenovo —Fn + F5 или F8;
- Samsung — Fn + F7;
- Sony Vaio — Fn + F1;
- Toshiba — Fn + F5.
Однако данный способ на самом деле не так уж прост, как может показаться на первый взгляд. Дело в том, что значительное количество пользователей не умеют правильно настроить тачпад и задействовать клавишу Fn. Часто они используют тот драйвер для эмулятора мыши, который ставится при установке Windows. Поэтому описанный выше функционал может оставаться отключенным, или работать лишь частично. Во избежание этого следует устанавливать драйверы и дополнительное программное обеспечение, которые поставляются производителем вместе с ноутбуком.
Способ 2: Специальное место на поверхности тачпада
Бывает так, что на ноутбуке отсутствует специальная клавиша для отключения тачпада. В частности, такое нередко можно наблюдать на устройствах HP Pavilion и других компьютерах от этого производителя. Но это не означает, что там не предусмотрена данная возможность. Просто реализована она по-другому.
Для отключения тачпада на таких устройствах существует специальное место прямо на его поверхности. Оно находится в верхнем левом углу и может быть обозначено небольшим углублением, пиктограммой или подсвечено светодиодом.
Чтобы отключить тачпад таким способом, достаточно двойного касания по этому месту, или удерживания на нем пальца в течение нескольких секунд. Так же, как и в предыдущем способе, для успешного его применения важным является наличие корректно установленного драйвера устройства.
Способ 3: Панель управления
Тем, кому способы, описанные выше, по каким-то причинам не подошли, отключить тачпад можно через изменение свойств мыши в «Панели управления» Windows. В Windows 7 она открывается из меню «Пуск»:
В более поздних версиях Windows можно воспользоваться строкой поиска, окном запуска программ, сочетанием клавиш «Win+X» и другими способами.
Подробнее: 6 способов запустить «Панель управления» в Windows 8
Далее нужно перейти к параметрам мыши.
В панели управления Windows 8 и Windows 10 параметры мыши запрятаны глубже. Поэтому сначала нужно выбрать раздел «Оборудование и звук» и там перейти по ссылке «Мышь».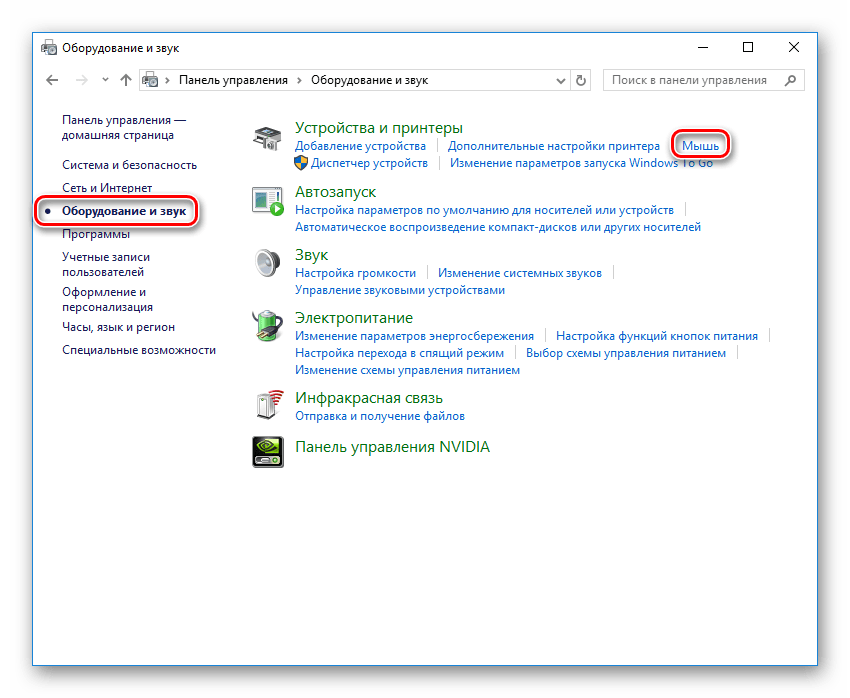
Дальнейшие действия производятся одинаково во всех версиях операционной системы.
В сенсорных панелях большинства ноутбуков используется технология от корпорации Synaptics. Поэтому если для тачпада установлены драйверы от производителя, в окне свойств мыши будет обязательно присутствовать соответствующая вкладка.
Перейдя в нее, пользователь получит доступ к функциям отключения тачпада. Сделать это можно двумя способами:
- Нажав на кнопку «Отключить ClickPad».
- Поставив отметку в чекбоксе возле надписи ниже.
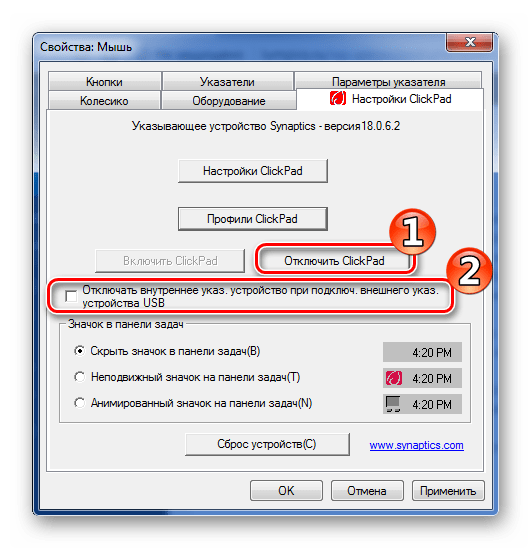
В первом случае тачпад отключается полностью и включить его можно только произведя аналогичную операцию в обратном порядке. Во втором случае он будет отключаться при подключении к ноутбуку USB-мыши и автоматически включаться обратно после ее отсоединения, что, несомненно, является наиболее удобным вариантом.
Способ 4: Использование постороннего предмета
Данный способ относится к совсем уж экзотическим, но также имеет определенное число сторонников. Поэтому он вполне заслуживает рассмотрения в данной статье. Применять его можно разве что в том случае, когда все описанные в предыдущих разделах действия не увенчались успехом.
Состоит этот способ в том, что тачпад просто закрывают сверху любым подходящим по размеру плоским предметом. Это может быть старая банковская карточка, календарик, или что-нибудь подобное. Такой предмет будет служить своеобразным экраном.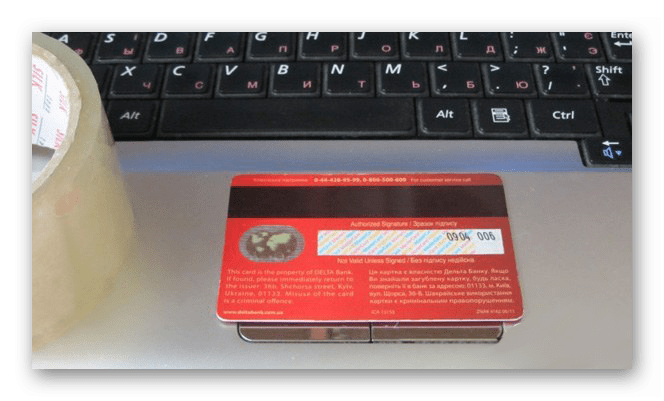
Чтобы экран не ерзал, сверху его прихватывают скотчем. Вот и все.
Таковы способы отключения тачпада на ноутбуке. Их достаточно много для того, чтобы в любом случае пользователь смог успешно решить эту проблему. Остается только выбрать наиболее подходящий для себя.
 Мы рады, что смогли помочь Вам в решении проблемы.
Мы рады, что смогли помочь Вам в решении проблемы. Опишите, что у вас не получилось.
Наши специалисты постараются ответить максимально быстро.
Опишите, что у вас не получилось.
Наши специалисты постараются ответить максимально быстро.Помогла ли вам эта статья?
ДА НЕТКак отключить сенсорную мышь на ноутбуке?
Нередко пользователя начинает раздражать без конца работающий тачпад. Его случайно задевают пальцами, что заставляет курсор перемещаться по экрану и мешать работе. Его несложно отключить и забыть об этой проблеме. Не имеет особого значения, какой именно гаджет у вас, каждый производитель внедряет функцию деактивации тачпада. Разберемся, как отключить сенсорную мышь на ноутбуке.

Как отключить тачпад?
В верхнем углу самого тачпада иногда размещают специальную кнопку, именно она может служить выключателем. Осмотрите поверхность рядом с сенсорной панелью, загляните в руководство пользователя. Но не всегда производитель устанавливает такие кнопки рядом с тачпадом, потому что их нетрудно случайно нажать в процессе использования устройства.
Используем функциональные клавиши
Это более распространенный способ деактивации панели, так как почти на любом ноутбуке присутствуют специальные клавиши для выполнения функций. Каждое устройство поддерживает свои сочетания кнопок, это зависит от компании, создавшей устройство.
Вот возможные вариации:
- Fn + F7 – Asus
- Fn + F8 – Dell
- Fn + F5 – Samsung
- Fn + F1 – Sony
Если перечисленные выше сочетания не помогли вам выключить тачпад, то это не указывает на то, что данная функция на вашем устройстве отсутствует. Есть вероятность, что производитель назначил другую кнопку. На ней должна быть изображена пиктограмма нестандартного цвета – обычно оранжевого.

Эти сочетания кнопок могут и не дать желаемого результата, если у вас отсутствуют требуемые драйверы. Их можно найти на диске, прилагавшемся к ноутбуку. Искать долго не придется – современные производители стараются класть все необходимое ПО комплексно.
Автоотключение
Если вы работаете мышью, то в Windows имеется функция, позволяющая отключать устройство при активации другого. Пока в вашем USB-порте присутствует мышь, тачпад не будет подавать признаков жизни. Когда вы ее отключите – все заработает снова. Это самый удобный вариант, используя который, вы не будете задумываться о трудностях работы с сенсорной панелью.
Windows легко настроить под такое применение тачпада. Загляните в «Пуск», откройте «Панель управления», затем «Мышь». Далее вас интересует пункт отключения при подсоединении внешней USB-мыши, поставьте там галочку и подтвердите. Можно выключить тачпад программно – в параметрах устройства нажмите кнопку «Отключить».

Выключаем в BIOS
Существует и совсем радикальный, но эффективный метод. Перезагружаем ноутбук, нажимаем ту кнопку, которая отвечает на вашем устройстве за вход в BIOS. Когда зайдете, находим строку «Internal Pointing Device», выключаем, сохраняем настройки и выходим.
Теперь вы знаете, как отключить тачпад.
Как отключить тачпад на ноутбуке
Многим пользователям работать через данную панель неудобно и намного проще использовать стандартную USB мышь. Даже, скорее всего это дело привычки, так как многие люди любят работать с мышкой и я отношусь к тем пользователям, которые предпочитают стандартную мышку.
Второй минус визуального характера, если долгое время использовать сенсорную панель (тачпад), то могут образоваться заметные потертости, которые по большей части напоминают жирное пятно. На матовой поверхности такой «изыск» смотрится не очень эстетично и некоторые именно из – за данного факта бояться его часто использовать. Ведь мышку можно выкинуть и заменить новой, а с тачпадом такое сделать нельзя.
Ну и конечно тачпад мешает при работе с текстом, часто случается так, что пользователь случайно задевает тачпад ладонью, тем самым выделяет или выбирает ненужный объект.
Итак, я закончил с вводной частью, которую я был обязан написать, для тех, кто задумывался насчет тачпада.
Кнопка возле тачпада и непосредственно на нем
Далеко не все ноутбуки оснащены такой функцией, но все же она может присутствовать на вашем ноутбуке. В верхнем углу панели (тачпада) может быть сенсорная кнопка, которая обычно подсвечивается, это и есть заветный выключатель. Эта кнопка может находиться как на самом тачпаде так и возле него.
Чтобы точно узнать, есть ли у вас такая функция в ноутбуке, прочитайте руководство, которое вручается при покупке ноутбука.
Есть также тачпады, в которых предусмотрена специальная область, нажав на нее 2 раза вы включите или отключите тачпад. Вот пример:
Сразу хочу задать вопрос по теме, мне кажется, если кнопка находится на самом тачпаде, то это будет не очень удобно. Ведь я не смотрю на тачпад при работе, таким образом, я буду отключать тачпад случайно. Или я ошибаюсь, может быть надо нажимать еще какие — то кнопки? Если кто — то пользуется таким тачпадом, то с радостью выслушаю ваше мнение, если у вас нет такой функции, то тоже интересно знать, что вы думаете по данному вопросу.
Функциональные клавиши — Fn
На своем блоге я уже «подымал» тему про клавиши на ноутбуке, вот статья: «Клавиши на ноутбуке», но сейчас мы затрагиваем вопрос, как отключить тачпад на ноутбуке и поэтому обсудим только часть клавиш, которые нам могут сейчас пригодиться.
В ноутбуках есть кнопка «Fn» — функциональная клавиша, в сочетании c Fn и клавишами верхнего ряда: F1, F2, F3 и т.д., она будет полезна. В каждом ноутбуке свои сочетания клавиш, так как каждый производитель ноутбуков делает так, как ему удобно или как он хочет.
Вот возможные варианты клавиш, которые помогут отключить или включить тачпад на вашем ноутбуке:
- Fn+ F9 или F7 — ASUS
- Fn + F8 или F5 — Lenovo
- Fn + F5 — DELL
- Fn+ F7 – ACER
- Fn + F5 или F6 – Samsung
- Fn + F1 — Sony Vaio
- Fn + F5 — Toshiba
Если выше сказанные клавиши не помогли отключить тачпад, то это не значит, что этой клавиши у вас нет. Возможно, что в вашем ноутбуке назначили другую клавишу, например, F10. Чтобы бы вам хоть как – то помочь, давайте я покажу, как эти клавиши могут выглядеть у вас на клавиатуре.
Думаю, примеров достаточно. Главное понять, что на клавише вы должны найти изображение — зачёркнутый тачпад или мышку. Кстати, эти сочетания клавиш могут у вас не сработать, потому что не установлены специальные драйвера, но об этом я расскажу в другой статье.
Автоматическое отключение тачпада при подключенной мышке
Если вы работаете мышкой и тачпадом, то можно настроить Windows, чтобы он сам автоматически блокировал или активировал устройство, которое вам не нужно. Суть этого способа заключается в следующем: до той поры пока в USB порте не окажется мышки, ноутбук будет понимать, что вам нужен тачпад и он будет работать, но как только мы подсоединяем мышь, сенсорная панель отключается. Возможно, данная настройка сделана на вашем ноутбуке.
Это очень удобно, ведь при работе с ноутбуком на столе, можно случайно задевать мышку при работе с тачпадом, таким образам мышка является ненужным устройством и логично будет ее отсоединить. Чтобы не делать лишних движений вы можете настроить Windows для автоматического отключения ненужного устройства: мышки или тачпада.
Для этого заходите в «Пуск» далее «Панель управления» и «Мышь», находим в открывшемся окне вкладку «ELAN» и ставите галочку «Отключение при подсоединении внешней USB мыши» и чтобы сохранить изменения не забудьте нажать «ОК».
Возможно, вам надо будет зайти во вкладку «Параметры устройств», дальше во «Включение/отключение сенсорной панели» задаем значение «Отключить». Посмотрите все вкладки, если не найдете.
Выключение тачпада через BIOS
Такой радикальный способ позволит навсегда забыть о существовании тачпада. Естественно это эффективный способ, но такой вариант, скорее всего, подойдет для системных администраторов, которые замучились объяснять пользователю, что такое touchpad.
Перезагружаем ноутбук, и как только компьютер начинает включаться, нажимаем несколько раз Delete (тем, кто занимается такой операцией впервые, советую нажимать как можно больше раз). Как только перед глазами появился синий экран, перестаем мучить клавишу Del и находим раздел Internal Pointing Device и меняем значение на Disabled. Не забудьте сохранить результат, для этого переходим в Save & Exit и жмем Enter. Или же для сохранения параметров используете клавишу F10.
Напоминаю, для того чтобы перемещаться по BIOS используются только стрелки. Хотя я видел BIOS-ы, в которых работают мышки и тачпады.
Решение самих пользователей
Этот раздел можно отнести к юмору, но он тоже действенный, если вы не разобрались, как отключить тачпад.Неординарным решением может стать использование банковской карточки и любой другой карты (так как по размеру она практически идеально совпадает с сенсорной областью). Признаться честно, я таких людей пока не встречал, но как вариант видел в интернете.
Редактор реестра
Редактор реестра очень полезная штука и здесь этот инструмент может также выручить вас, когда перед вами встала задача, как отключить тачпад в вашем устройстве. Чтобы открыть реестр, откройте «Выполнить» горячими клавиши «Win» + «R» и введите regedit. Далее находите HKEY_LOCAL_MACHINE\Software\Synaptics\SynTPEnh и тут создаете параметр DWORD с названием DisableIntPDFeature. Если такой параметр есть, то в любом случае заходите в него для внесения изменения, нажав на него пару раз левой кнопкой мыши.
Откроется окно, в котором указываете параметр «33» или «51» (шестнадцатеричной или десятичной системе). Сохраняете и перезагружаете компьютер.
Можно также отключить через диспетчер задач, когда его откроете вам надо найти : «Мыши и иные указывающие устройства» или «Устройства HID». Далее нажимаете правой кнопкой мыши по TouchPad и выбираете «Отключить».
Вот еще один способ:
Как отключить мышь на ноутбуке

Мышка – важнейшее устройство для управления компьютером. В случае с ноутбуком у пользователя может использовать два устройства: и мышку, и сенсорную панель (тачпад). Сегодня мы подробнее рассмотрим, каким образом на ноутбуках выполняется отключение мышки.
Под мышкой на ноутбуках пользователи, как правило, подразумевают или подключённую мышь, или тачпад. Сегодня мы рассмотрим все варианты отключения данных устройств.
Способ 1: отключение мыши от ноутбука
Собственно, подключённую мышь к ноутбуку можно отключить, отсоединив ее от устройства. В случае, если мышь подключена к USB-разъему, потребуется отсоединить кабель или передатчик.
Если это Bluetooth-мышь, можно или выключить саму мышку, нажав кнопку включения (переведя ее в неактивное положение), или отключить на самом ноутбуке Bluetooth.
Например, чтобы отключить Bluetooth на ноутбуке под управлением Windows 10, вам потребуется вызвать панель уведомления, щелкнув по соответствующей иконке в трее, а затем кликнуть по иконке Bluetooth, чтобы она погасла.

Способ 2: ручное отключение тачпада
В случае, если вы, наоборот, предпочитаете работать мышкой и хотите отключить тачпад, проделать задуманное можно двумя методами.
Метод 1: с помощью сочетания горячих клавиш
Обратите внимание на кнопки F1-F11, на которых, как правило, содержатся горячие кнопки для управления некоторыми функциями ноутбука.
В большинстве случаев, чтобы управлять активностью тачпада, следует использовать сочетание клавиш Fn+F9 (более точно необходимо смотреть соответствующее обозначение на клавиатуре вашего ноутбука, поскольку в зависимости от производителя оно может отличаться).

Если до этого тачпад был активен, то один раз нажав данное сочетание клавиш, он перейдёт в неактивное состояние.
Метод 2: через «Диспетчер устройств»
Отключить тачпад можно и через меню Windows.
- Для этого откройте меню «Панель управления» и перейдите к разделу «Система».

- В левой области окна вам следует пройти к разделу «Диспетчер устройств».

- Разверните вкладку «Мыши и иные указывающие устройства», щелкните по своему тачпаду правой кнопкой мыши и выберите пункт «Отключить». Обратите внимание, что иногда подобного пункта может и вовсе не быть.

Способ 3: автоматическое отключение тачпада
Собственно, можно сделать и так, чтобы тачпад автоматически отключался при подключении к компьютеру мыши. Как правило, производителем должно быть предусмотрено для этого специальное программное обеспечение.
Например, на ноутбуках компании Asus пользователь сможет обнаружить программу Smart Gesture, которая предоставляет расширенные возможности по управлению тачпадом.
- Чтобы открыть подобную программу, откройте список иконок в трее и дважды кликните по пиктограмме тачпада.

- На экране развернется искомая программа. В нашем случае нам потребовалось перейти ко вкладке «Обнаружение мыши», а затем поставить галочку около пункта «Отключение сенсорной панели при подключении мыши».

- Сохранив настройки, с этого момента тачпад будет автоматически отключаться, как только к ноутбуку будет подключаться компьютерная мышь. Соответственно, если мышь будет отключена, тачпад вернется к активному состоянию.
Как отключить тачпад на ноутбуке три простых и удобных способа
Тачпад полностью заменил собой на ноутбуке мышь, и давно, является его неотъемлемой частью. Но для человека, который привык пользоваться традиционными аксессуарами — клавиатурой и мышкой, очень сложно привыкнуть к новому приспособлению, и вполне естественным является желание, вернуть всё на свои места, благо возможность подключить мышь, есть у любого ноутбука. Как же это сделать?
Самые простые способы отключения тачпада

Способ первый — специальная кнопка

На многих моделях ноутбуков, производители предусмотрели возможность отключения тачпада. Для этих целей была создана специальная кнопка. Для отключения тачбада необходимо нажать комбинацию из клавиш Fn и значком отключения сенсорной панели.
Способ второй — через панель управления
Необходимо настроить панель таким образом, чтобы при включении мышки, тачпад отключался автоматически. Для подключения мыши как проводной, так и беспроводной, используется выход USB.
Шаг первый: Открыть панель управления. Зайти в раздел вид и нажать на значок «Мышь».
Шаг второй: внимательно изучаем «Параметры устройства», где должна быть надпись Synaptics ClickPad. Нажимаем отключить. Затем поставить галочку возле предложения об отключении внутреннего указывающего устройства при подключении внешнего к выходу USB.
Способ третий — без использования драйверов
При третьем способе отключения тачпада, нам на помощь придёт, знакомый всем, диспетчер устройств от Windows. Попасть в него очень просто. Для этого необходимо нажать на две клавиши с окошком Windows и буквой R. Этот способ универсален, подходит для всех ноутбуков под управлением самой распространённой системы. Затем в пустой строке вводится команда devmgmt.msc и выбор подтверждается нажатием «Ок».
После этого на экране появится диспетчер устройств, где нас интересуют два раздела, а именно, Мыши и иные указующие устройства и Устройства HID.А вот, что мы там увидим, может быть разным. Может быть, подменю тачпад,USB-устройство ввода, USB-мышь. Общим может быть лишь то, что одно из перечисленных устройств, использует PS/2 порт, есть тачпад. Для того чтобы установить истину придется, прибегнут к безотказному русскому способу — методу тыка. А если серьёзно — отключить оборудование, и посмотреть что, в итоге, отключилось. Если не тачпад — возвращаемся к прежним настройкам. Для прекращения работы устройства, достаточно нажать на правую кнопку мыши и активировать отключить.
Как отключить тачпад на ноутбуке Asus
Способ четвёртый — подходит только для ноутбуков Asus.

На клавиатуре нажать на клавиши со значками Fn + F9 или Fn + F7(на одной из них перечёркнутый тачпад).
Как отключить тачпад на ноутбуке HP
Способ пятый — только для ноутбуков НР.

У ноутбуков этой группы нет кнопки, которая могла бы отключить такое устройство как тачпад. Но если быстро два раза нажать в верхнем левом углу сенсорной панели — устройство отключится.
Как отключить тачпад на ноутбуке lenovo
Способ шестой — для Lenovo

В Lenovo отключение сенсорной панели не представляет сложности и происходит после нажатия сочетаний кнопок Fn + F5 и Fn + F8.
Как отключить тачпад на ноутбуке Toshiba
Способ седьмой — для Toshiba

С помощью комбинации клавиш Fn + F5. (на последней значок отключения сенсорной панели).
К какой модели не относился бы ваш любимый ноутбук, в нём всегда есть возможность отключения тачпада.
Как отключить на ноутбуке сенсорную мышь?

Тачпад, или сенсорная мышь, – очень удобное устройство в ноутбуках и нетбуках. Оно позволяет использовать компьютер там, где было бы неудобно подключать обычную мышь (например, в поезде, самолете или кафе). В таких ситуациях сенсорная панель является отличной заменой мыши.
Однако для быстрого серфинга в сети, для игр или работы предпочтительно использовать традиционную компьютерную мышь. Она быстрее реагирует и, как правило, не имеет привычки самопроизвольно перемещаться по экрану и случайно кликать. К тому же тачпад располагается под клавиатурой и нередко мешает при наборе текста. Поэтому большинство пользователей отключают его, когда есть возможность пользоваться мышью.
Но как это сделать? Девайсы различных моделей предполагают разные способы выключения сенсора. Давайте разберемся в непростом для многих вопросе, как отключить на ноутбуке сенсорную мышь.
Как выключить сенсорную мышь на ноутбуке?
Как известно, в операционной системе Windows любое действие можно выполнить несколькими способами. Пользователь сам выбирает из них наиболее удобный для себя. Это касается и процедуры отключения сенсорной мыши. Итак, существует несколько способов, как это сделать:
- В последних моделях марки HP в углу сенсорной панели имеется небольшая точка. Она может светиться или просто быть нанесенной на поверхность тачпада. Достаточно дважды нажать на эту точку (либо задержать на ней палец), и сенсорная мышь перестанет работать. Чтобы включить ее, следует проделать ту же процедуру.
- Большинство моделей ноутбуков предполагает отключение тачпада с помощью «горячих клавиш». Вам нужно найти такое их сочетание, которое приведет к желаемому результату. Как правило, это функциональная клавиша Fn и одна из клавиш ряда F1 – F12 (обычно F7 или F9). На последней обычно нанесен значок тачпада в форме прямоугольника. Итак, попробуйте нажать одновременно две эти клавиши – и сенсорная мышь отключится, а на экране ноутбука появится соответствующее предупреждение в виде текста или картинки. Чтобы включить тачпад вновь, используйте аналогичный прием.
- Существует и более сложный путь, как отключить сенсорную мышь на ноутбуке Asus или Acer. Эти модели оснащены тачпадом фирмы Synaptics, который можно заставить отключаться автоматически при подключении к ноутбуку мыши. Для этого откройте меню «Свойства мыши» в панели управления компьютером, выберите устройство Synaptics и поставьте галочку в поле «Отключение при подсоединении внешней USB-мыши». Дело сделано! Кстати, данный способ подходит и для некоторых моделей Lenovo. Чтобы проверить, будет ли он работать, просто попробуйте это сделать.
- Отключить сенсорную мышь поможет вам «Диспетчер устройств». Кликните правой кнопкой мыши по ярлыку «Мой компьютер», выберите в контекстном меню пункт «Управление», и перейдите во вкладку «Диспетчер устройств». Затем найдите в списке устройств тачпад (возможно, он будет размещаться во вкладке «Мыши») и отключите его, снова вызвав контекстное меню.
- И, наконец, еще один способ, как отключить на ноуте сенсорную мышь. Ее можно просто-напросто заклеить кусочком бумаги или картона. Можно взять ненужную пластиковую карточку и обрезать ее по размеру тачпада. Закройте этим «трафаретом» сенсорную панель, а края зафиксируйте скотчем. В результате таких манипуляций исключается возможность прикосновений к сенсору, и вы без помех сможете пользоваться обычной мышью.
Как видите, отключение сенсорной мыши не представляет собой большой проблемы, и при желании это можно сделать за считанные секунды.
На ноутбуке HP отключить тачпад: для замены на мышь
Рад снова приветствовать своих любознательных читателей, среди которых наверняка найдутся владельцы ноутов Hewlett-Packard и те, кто желает приобрести подобный девайс. Эта статься посвящается исключительно вам, ведь речь в ней пойдет о том, как на ноутбуке HP отключить тачпад. Я уже делал обобщающий материал по этой теме. Однако техника, выпускаемая данным брендом настолько уникальна, что стоит отразить некоторые моменты.
Напомню суть проблемы. Если при работе с ноутбуком вы подключите периферийную мышку то у вас получится два дублирующих друг друга устройства, способных управлять курсором. И поскольку тачпад находится в зоне размещения руки, лежащей на клавиатуре (?) то существует большая вероятность того, что вы заденете сенсорную панель и положение курсора измениться вопреки вашему желанию.
Это очень не удобно при работе с документами, таблицами, при обработке графики и, конечно, в процессе игры. Поэтому, во избежание неприятностей и нервных раздражений рекомендуется просто отключать тачпад.
Ищем пару к клавише «Fn»
Для большинства ноутбуков самым простым способом отключения сенсора является комбинация двух клавиш на клавиатуре: Fn + одна из ряда функциональных кнопок F1 – F12.
У каждого бренда для этого есть своя постоянная «Fикс». А вот у разных моделей HP она может варьироваться, поэтому четкой рекомендации здесь нет и нужное сочетание придется подбирать.
Но зато вы, возможно, обнаружите какую-нибудь новую и полезную комбинацию с кнопкой Fn. Если ваш ПК не старый, а подписи кнопок на клаве стерлись, то есть шанс найти искомую кнопку по специальному значку. Но скажу сразу. Все эти попытки могут обернуться неудачей, потому что на ноутах от Хьюлетт есть более простой способ.
Уникальное решение для тачпада HP
Разработчики ноутбуков Hewlett-Packard как никто другой с вниманием отнеслись к проблеме случайного использования TouchPad и предложили решение, которое отличается:
- простотой;
- эффективностью;
- эргономичностью;
- кроме того, оно интуитивно понятно.
Работает оно так. Обратите внимание на верхний левый угол тачпада, возможно там даже имеется отметка в виде небольшого углубления.
Сделайте по этому месту пару быстрых тапов (касаний) кончиком пальца. Или нажмите панель в этой точке и удерживайте руку в течение пяти секунд.
Аналогичным образом вы сможете заново активировать работу тачпада. Согласитесь, это гениально. И почему у других производителей нет такой «фишки»? 🙁
Удобные системные возможности Windows 10
Вышеописанная штука, конечно, удобная. Но давайте смотреть правде в глаза: вы всегда вспоминаете о том, что надо отключить ClickPad? Если нет, тогда, вот вам рекомендация с официального сайта Hewlett-Packard , как сделать автоматическое отключение тачпада при подключении мыши через USB встроенными средствами Windows.
- Для начала забьем в поиск (Win 10) «Включение или выключение сенсорной панели» и в результатах выберем предложенный вариант.
- Перед нами красивое окно в котором мы можем несколько поднастроить тачпад. Если передвинуть ползунок «Сенсорная панель» в состояние откл. То это даст нам полное отключение тачпада.
Ну что, здорово? 🙂 Так это ещё не всё.
- Если оставить тот переключатель на месте, а ниже снять чекбокс «Не отключать сенсорную панель при подключении мыши». То будут работать оба манипулятора попеременно, но в своё время. Когда мышь подключена то тачпад выключится и наоборот.
- Последним пунктом остаётся это то что нужно порадоваться как можно качественнее :). Ведь мы решили небольшую но нужную нам проблеммку.
Теперь все.
Если не обращать внимание на мои лирические отступления, то выполнение данной операции по отключению тачпада должно занять у вас не более минуты.
Своя дорога к БИОСу
Хотел уже на этом закончить. Ведь оставшийся способ деактивации работы сенсора через БИОС такой же, как в других моделях (если судить по навигации в меню). Выбираем «Advanced», ищем «Internal Pointing Device» и деактивируем данное устройство. В русифицированном UEFI все проще, и понятнее.
Но, есть одно «НО» – вход в системные настройки в HP осуществляется «своими» клавишами:
- если у вас техника выпущена до 2008 для входа в BIOS надо нажать «F10»;
- для более поздних ПК при перезагрузке потребуется сначала интенсивно поработать кнопкой «Esc». А потом спокойно жмем «F10» и переходим в BIOS.
Это все, что «у меняя было сказать» владельцам данных ноутов. Надеюсь я вам помог решить вопрос о том, как на ноутбуке hp отключить тачпад.
А пока я желаю всем удачи и прощаюсь до новых встреч на страницах моего блога.






