Как отключить тачпад на ноутбуке: 6 способов с инструкциями
Touchpad – аналог компьютерной мыши, находится в корпусе ноутбука. Если пользоваться последним в дороге, тачпад незаменим, но когда лэптоп стоит в офисе или дома на столе, сенсор скорее мешает работе, чем способствует ей. Все дело в его расположении перед клавиатурой: пользователь цепляет панель рукой, курсор «прыгает» по дисплею или вовсе переносит на другую страницу. Если проблема знакома, самое время узнать, как отключить тачпад на ноутбуке.
Может заинтересовать: Лучшие бюджетные ноутбуки – 11 популярных моделей
Отключение тачпада на ноутбуке: теория и практика
Выбирая оптимальный метод деактивации панели, стоит учесть модель и бренд самого лэптопа. Универсального способа, как выключить тачпад на ноутбуке, нет. Но из 6 предложенных мануалов 100% найдется подходящий. Осталось найти ее и по пунктам «внедрить в жизнь».
Используя клавиатуру
Большая часть современных лэптопов имеют среди прочих клавиш 2 кнопки, главное назначение одновременного нажатия которых – управление работой сенсорной панели. Это:
Это:
- Fn – находится в нижней области клавиатуры, слева;
- кнопка с перечеркнутым тачпадом – зачастую расположена вверху, в ряду F1-12.
Кликнув одновременно две эти клавиши, можно выключить/включить тачпад лэптопа.
Читайте также: Что делать, если ноутбук перегревается – 5 причин перегрева и варианты решения
Рассмотреть все возможные сочетания кнопок для всех существующих лэптопов в статье нереально. Но есть смысл указать самые распространенные «горячие клавиши» для наиболее популярных производителей. Возможно, среди них будет и подходящая читателю.
Итак, в Lenovo сенсор выключается набором на клавиатуре Fn + F6. Возможны также шифры с участием F5 и F8.
В тему: 10 лучших ноутбуков Lenovo
С лэптопом НР еще проще. У большинства устройств специальной кнопки на клавиатуре нет, зато есть чувствительное место в левом верхнем углу панели. Это и есть «ключик». Нужно сделать двойной тап на этой «точке» и сенсор перестанет работать.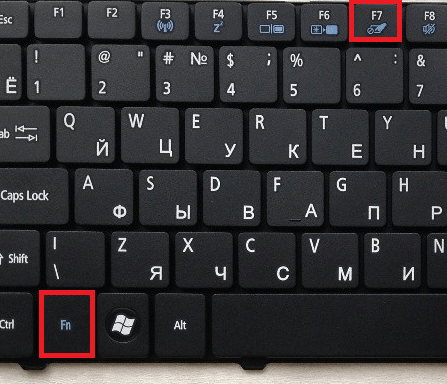 Если номер не прошел, можно проинспектировать еще 1 вариант: просто удерживать палец несколько секунд на указанном месте.
Если номер не прошел, можно проинспектировать еще 1 вариант: просто удерживать палец несколько секунд на указанном месте.
Вот еще несколько рекомендаций, как выключить тачпад на ноутбуке:
Подобные сочетания кнопок можно кликать и на ноутбуках других производителей (например, в модели HP 15s-eq0073ur). Но, чтобы комбинация сработала, должны быть установлены драйвера и нужные утилиты. Если этого нет или настройки сделаны некорректно, придется искать другие способы.
Через Диспетчер устройств
Здесь существует 2 варианта блокировки: с помощью команды «Выполнить» или через «Пуск»-«Параметры».
Пошаговый мануал первого варианта:
- Нажать одновременно клавиши Win+R.
- Откроется раздел «Выполнить».
- В пустой графе задать команду devmgmt.msc.
- Подтвердить ее кнопкой Ок.
- «Диспетчер» активирован, останется найти в списке тачпад и отключить его.
Правда, называться панель может по-разному, как вариант: «USB-устройство», «Port TouchPad» и др. Когда методом проб и ошибок она будет обнаружена, остается кликнуть на нем и активировать «Отключить».
Когда методом проб и ошибок она будет обнаружена, остается кликнуть на нем и активировать «Отключить».
Во втором случае панель перестанет отвечать на прикосновения, если проделать следующие действия:
- через меню «Пуск» запустить «Параметры»;
- найти «Устройства», кликнуть;
- выбрать из списка строку «Сенсорная панель»;
- перевести рычажок с состояния Вкл на Откл.
Теперь роль тачпада полностью передается мыши. Панель начнет снова действовать, только если мышку отключить.
BIOS в помощь
Информация будет интересна всем пользователям, кто считает тачпад бесполезным дополнением к лэптопу и спокойно может обходиться без него. Речь пойдет про BIOS.
Последовательность действий:
- поставить ноутбук на перезагрузку;
- пока он перезапускается, нажать Del или F2;
- дождаться, когда на экране появится окно BIOS;
- стрелочками на клавиатуре «допрыгать» до строки Advanced;
- в ней найти Internal Pointing Device;
- открыть и активировать пункт Disabled;
- обязательно сохранить изменения;
- закрыть окно и выйти;
- финальный аккорд – еще одна перезагрузка.

Важно: если тачпад был выключен через БИОС, то и включить его обратно можно будет только через него. Достаточно пройти те же шаги и поменять Disabled на Enabled.
Читайте также: Не заряжается ноутбук: 5 основных причин и более 10 способ решения
Synaptics – тоже вариант
На многих лэптопах стоят тачпады производства компании Synaptics. В таком случае можно отключить сенсор через настройки. Более того, пользователю предоставляется возможность все запрограммировать так, что тачпад будет работать, когда мышка отключена и наоборот. Как это провернуть и где найти настройки тачпада на ноутбуке? Нужно:
- через «Пуск» или окно «Выполнить» и команду control открыть панель управления;
- найти в перечне строку «Мышь»;
- кликнуть на ней;
- из перечня вкладок выбрать Elan;
- поставить галочку в строке, как показано на картинке ниже.
После сохранения внесенных правок тачпад и мышка будут чередовать свои обязанности в зависимости от того, какое устройство активно.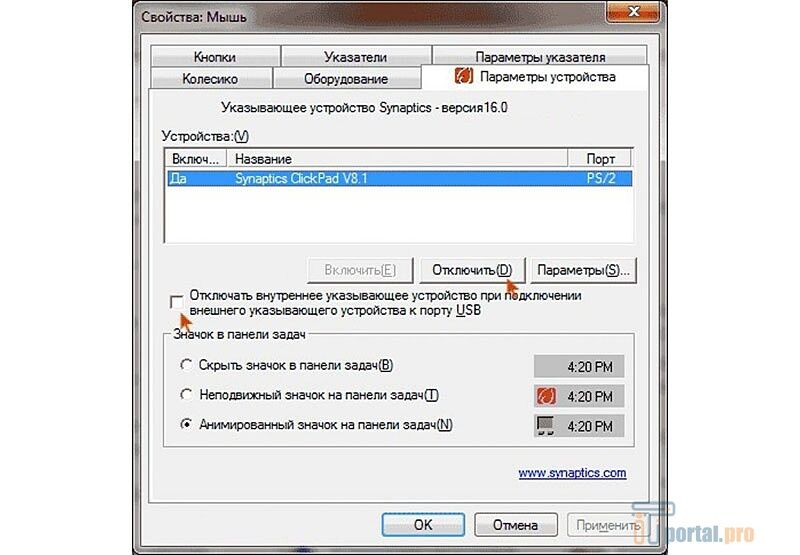
В тему: Не работает тачпад на ноутбуке: 5 способов решения проблемы
Центр мобильности Windows
Эта опция доступна всего в нескольких моделях ноутбуков. Например, лэптопы компании Dell входят в число счастливчиков. Здесь отключить сенсор можно через центр мобильности ОС. Пользователю нужно:
- нажать клавиши Win+Q;
- откроется окно поиска;
- ввести «Центр мобильности», кликнуть на подходящую строку;
- Откроется нужная вкладка, на ней необходимо найти значок «Сенсорная панель»;
- поменять ее параметры на «Выключить».
Сохранять ничего не нужно, настройки поменяются автоматически.
Предложенные инструкции будут актуальными не только для желающих отключить сенсорную панель, но и тем, кто не знает, как включить или настроить тачпад на ноутбуке. Действия в этом случае почти не будут отличаться.
Как отключить тачпад на ноутбуке: понятная инструкция
Выключить сенсорную панель ноутбука можно несколькими способами: функциональными клавишами, через панель управления или диспетчер устройств, с помощью специального софта. Отключение обычно требуется в том случае, если к лэптопу подключается обычная мышь, и touchpad становится лишним устройством ввода.
Отключение обычно требуется в том случае, если к лэптопу подключается обычная мышь, и touchpad становится лишним устройством ввода.
Отключение через панель управления
Первым делом разберемся, как отключить тачпад на ноутбуке через панель управления. На большинстве современных лэптопов установлена сенсорная панель Synaptics, поэтому отключение проходит по одному алгоритму:
- Откройте панель управления. Измените отображение на любые значки – крупные или мелкие. Перейдите в раздел «Мышь».
- Переключитесь на вкладку «Параметры устройства». Она должна иметь иконку Synaptics.
Здесь вы можете настроить поведение сенсорной панели, а также отключить её полностью. Если вы все-таки используете периодически touchpad, то установите автоматическое отключение сенсорной панели при подключении к ноутбуку мышки. Это очень удобная функция, которая позволит забыть о неудобствах, возникающих при одновременной работе сенсора и обычной компьютерной мыши.
Этот способ отключения сенсорной панели сработает только в том случае, если на ноутбуке установлены драйверы от производителя.
Выключение горячими клавишами
Если вы хотите знать всё о том, как отключить тачпад на ноутбуке, то не обойтись без сведений о горячих клавишах. Это самый быстрый способ сделать панель неактивной: достаточно нажать две кнопки на клавиатуре, чтобы сенсор перестал отвечать. Повторное нажатие включит тачпад обратно.
Производители назначают своим устройствам разные сочетания, но обычно нужно нажимать кнопку Fn в сочетании с одной клавишей из ряда F1-F12. Найти подходящую клавишу можно по графическому изображению перечеркнутого тачпада.
ASUS
На ноутбуках ASUS сенсор отключается сочетанием Fn+F7 или Fn+F9. Обратите внимание на пиктограмму – зачеркнутый touchpad поможет принять правильное решение.
Acer
Если у вас лэптоп Acer, нажмите Fn+F7. Эта комбинаций сработает, если в углу кнопки нарисована рука, нажимающая на панель.
HP
Чтобы вырубить сенсор на портативном компьютере HP, необходимо дважды нажать на область в верхней части тачпада.
Обычно нужная зона выделена небольшой впадиной. Включается встроенная мышь тоже двойным нажатием.
Lenovo
На ноутбуках производства компании Lenovo нужно обратить внимание на клавиши F5 и F7. На одной из них будет зачеркнутая панель, то есть если нажать эту клавишу в сочетании с Fn, touchpad перестанет работать.
Sony
На компьютерах Sony действует комбинация Fn+F1. Кроме того, на лэптопах Sony по умолчанию установлено приложение Vaio Control Center, в котором тоже есть функция выключения тачпада.
Samsung
По умолчанию на лэптопах Samsung используется сочетание Fn+F5. Если у вас ноутбук другого производителя, то ищите список горячих клавиш в руководстве по эксплуатации или смотрите пиктограммы на кнопках. Кроме того, в некоторых случаях для работы горячих клавиш необходимо установить специальную утилиту – например, ATK Hotkey Utility для ASUS. Все программное обеспечение можно скачать на сайте производителя бесплатно, главное правильно выбрать модель ноутбука и версию ОС.
Использование диспетчера устройств
Если горячие клавиши не действуют, и вы не можете или не хотите найти драйверы сенсорной панели для ноутбука, то попробуйте деактивировать встроенную мышь через диспетчер устройств.
- Нажмите на клавиатуре сочетание Win+R или запустите окно «Выполнить» через меню «Пуск».
- Выполните команду «devmgmt.msc», чтобы открыть диспетчер устройств.
- Раскройте раздел «Мыши и иные указывающие устройства» или «Устройства-HID» и найдите тачпад. Обычно он подписан как Port TouchPad, но могут встретиться и другие названия.
- Щелкните по сенсорной панели правой кнопкой и выберите «Отключить».
Если не можете по названию найти тачпад, отключайте все имеющиеся устройства ввода по очереди и проверяйте, перестала ли работать сенсорная панель.
Применение стороннего софта
Если отключить сенсорную панель через диспетчер устройств не получается, воспользуйтесь специальным софтом для блокировки встроенной в ноутбук мышки. Программа называется Touchpad Blocker, скачать её можно бесплатно с сайта разработчиков. Единственный недостаток этой утилиты – отсутствие локализации, поэтому прежде чем начинать с ней работать, необходимо разобраться, какой параметр за что отвечает.
Программа называется Touchpad Blocker, скачать её можно бесплатно с сайта разработчиков. Единственный недостаток этой утилиты – отсутствие локализации, поэтому прежде чем начинать с ней работать, необходимо разобраться, какой параметр за что отвечает.
- Automatically run on startup – автоматический запуск программы при входе в систему. Выставьте галочку, чтобы приложение начинало работать сразу после загрузки Windows.
- Show system tray notification – включение/выключение показа уведомлений в системном трее.
- Block accidental taps and clicks – блокировка случайного нажатия, то есть отключение панели при вводе текста на клавиатуре. При активации этого пункта становится доступным выпадающее меню, в котором необходимо указать время, на которое тачпад выключается после нажатия на любую клавишу. Например, если выставить 3 секунды, то в течение этого времени тачпад не будет реагировать на ваши действия.
- Also block move and wheel event – блокировка кнопки для прокрутки страниц при её наличии.

- Beep when click is blocked – звуковое оповещение при блокировке тачпада.
- Turn blocker On and Off – настройка горячих клавиш для включения/выключения программы.
Приложение работает в фоновом режиме, незначительно нагружая систему. В отличие от других способов, использование программы Touchpad Blocker позволяет выполнить деактивацию только на момент набора текста, так что вы сможете избежать случайного нажатия без полного выключения сенсорной панели.
Как отключить тачпад на ноутбук Asus, HP, Lenovo и других на Windows
Преимущество ноутбуков в их портативности и самодостаточности. Чтобы работать за ними не требуется дополнительных устройств ввода или вывода – все необходимое предусмотрено в подобных компьютерах. При этом часто ноутбук используется дома или в офисе стационарно, и в таких условиях к ним может быть подключен дополнительно монитор, принтер, сканер или, что бывает гораздо чаще, мышь. При подключении к ноутбуку мыши, возникает необходимость деактивации тачпада, который может случайно срабатывать при использовании клавиатуры. В рамках данной статьи мы расскажем, как отключить тачпад на ноутбуке Asus, HP, Samsung, Lenovo, Acer, Sony и других под управлением Windows.
В рамках данной статьи мы расскажем, как отключить тачпад на ноутбуке Asus, HP, Samsung, Lenovo, Acer, Sony и других под управлением Windows.
Отключение тачпада на ноутбуке через «Панель управления»
Операционная система Windows работает с тем или иным устройством на компьютере после установки драйверов, и тачпад в данном случае не является исключением. На большинстве ноутбуков по умолчанию устанавливаются драйвера Synaptics, которые работают с сенсорной панелью тачпада. Графический интерфейс данного типа драйверов позволяет не только отключить полностью сенсорную панель ввода, но и настроить ее необходимым образом.
Чтобы отключить тачпад на ноутбуке через драйвера Synaptics сделайте следующее:
- Нажмите правой кнопкой мыши на «Пуск» и выберите пункт «Панель управления»;
- Далее установите режим просмотра «Крупные значки» или «Мелкие значки»;
- После этого выберите пункт «Мышь»;
- Откроется меню, в котором должна находиться вкладка «Параметры устройства» со значком Synaptics.
 Перейдите на эту вкладку и выберите необходимое действие – полное отключение тачпада или его дезактивация при подключении мыши.
Перейдите на эту вкладку и выберите необходимое действие – полное отключение тачпада или его дезактивация при подключении мыши.
Отключение тачпада на ноутбуке через «Диспетчер устройств»
Если драйвер Synaptics не установлен на ноутбуке, можно попробовать отключить тачпад через центр управления всеми устройствами компьютера. Для этого сделайте следующее:
- Нажмите на клавиатуре сочетание клавиш Windows+R, чтобы запустить окно «Выполнить». Далее пропишите команду devmgmt.msc и нажмите «ОК»;
- После этого запустится «Диспетчер устройств». Здесь необходимо отыскать подключенный к ноутбуку тачпад. Он может располагаться в разделах «Мыши и иные указывающие устройства» или «Устройства HID».
 При этом, в зависимости от модели компьютера и тачпада, он может иметь разные названия – USB-мышь, Synaptics PS/2 Touchpad, USB-устройство ввода и другие;
При этом, в зависимости от модели компьютера и тачпада, он может иметь разные названия – USB-мышь, Synaptics PS/2 Touchpad, USB-устройство ввода и другие; - Когда тачпад будет найден, нажмите на него правой кнопкой мыши и выберите пункт «Отключить».
Обратите внимание: Если вы видите несколько подключенных USB-устройств ввода и не можете определить, какое из них является тачпадом, можно их отключать поочередно. После каждого отключенного устройства пробуйте взаимодействовать с тачпадом, и если он работает, то включайте устройство обратно и переходите к следующему.
Сторонние программы для отключения тачпада
Простой способ отключить тачпад на ноутбуке – это загрузить на компьютер и установить утилиту Touchpad Blocker, которая имеет несколько полезных опций по настройке сенсорного устройства ввода, а также подразумевает возможность полной его дезактивации. Загрузить приложение Touchpad Blocker можно с официального сайта разработчиков. После установки оно работает в «фоновом режиме», выполняя задачи, которые от него требует пользователь.
Предлагаем по пунктам разобраться с возможностями приложения, которое не имеет русской локализации.
- Данная опция отвечает за автоматическую загрузку приложения Touchpad Blocker вместе с включением компьютера;
- Настройка, которая включает или отключает оповещения программы, появляющиеся в трее при ее работе;
- Самая важная настройка, в которой пользователь может указать, на какое время после клика по кнопке клавиатуры отключается тачпад ноутбука. Если необходимо полностью заблокировать сенсорное устройство ввода, это можно выбрать в выпадающем меню;
- Если на тачпаде имеется отдельная кнопка для прокрутки содержания страницы, при активации данной опции она блокируется;
- Звуковое оповещение об отключении тачпада;
- Настройка «горячих клавиш» для активации и дезактивации программы Touchpad Blocker.
Отключение тачпада с помощью данной программы выгодно отличается от вариантов, описанных выше. С ее помощью можно настроить блокировку сенсорной панели только во время набора текста, чтобы не было случайных движений и нажатий, при этом в остальное время тачпад сможет работать.
Отключение тачпада на ноутбуке с помощью «горячих клавиш»
На клавиатуре каждого ноутбука имеется функциональная клавиша FN. Она позволяет выполнять действия, заранее запрограммированные в компьютер, если ее нажать одновременно с другой клавишей. Среди подобных быстрых команд практически на всех ноутбуках присутствует возможность отключения тачпада. При этом каждый производитель устанавливает свое сочетание клавиш для отключения сенсорной панели, и ниже мы рассмотрим наиболее популярные команды для дезактивации тачпада на ноутбуках различных компаний.
Asus
Чтобы отключить тачпад на ноутбуке Asus, необходимо нажать сочетание клавиш FN+F7 или FN+F9, в зависимости от модели компьютера. Найдите в левом нижнем углу озвученных клавиш пиктограмму, которая похожа на перечеркнутую сенсорную панель.
HP
Выключить тачпад на ноутбуках от компании HP можно с помощью двойного клика по левой верхней области сенсорной панели устройства. Чаще всего зона, по которой необходимо дважды нажать, выделена впадиной.
Acer
На большинстве моделей ноутбуков от компании Acer отключить тачпад позволяет сочетание клавиш FN+F7. Это сработает, если в левом нижнем углу кнопки F7 нарисована рука, нажимающая на тачпад.
Sony
Комбинация для отключения тачпада на ноутбуках компании Sony – FN+F1. При этом на портативных компьютерах Sony по умолчанию устанавливается приложение Vaio Control Center, где можно, в том числе, выключить сенсорную панель.
Lenovo
На ноутбуках китайской компании Lenovo тачпад отключается с помощью сочетания клавиш FN+F5 или FN+F8, в зависимости от того, на какой из кнопок нарисована перечеркнутая панель.
Samsung
Стандартизированная команда для отключения тачпада на ноутбуках Samsung – это FN+F5.
Если у вас ноутбук другого производителя, изучите мануал к нему, в котором должны быть указаны все «быстрые команды», которые можно выполнить с помощью кнопки FN и других клавиш.
Загрузка…Как отключить встроенную мышь на ноутбуке
Бывают случаи, когда необходимо отключить мышку (тачпад) на ноутбуке.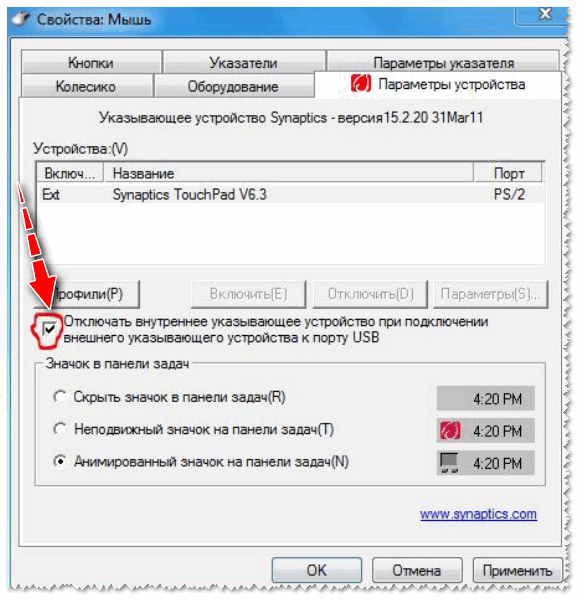 Если удаление драйвера невозможно, необходимо искать другие способы, как это сделать.
Если удаление драйвера невозможно, необходимо искать другие способы, как это сделать.
Отключение мышки на ноутбуке
На ноутбуке нет такой мышки, как на компьютере. Стандартная мышка подсоединяется и отключается через соответствующий разъем. Вместо этого, на ноутбуках есть тачпад, который выполняет те же функции, что и мышь. Давайте узнаем, как его отключить.
Используя диспетчер устройств
Этот способ подойдет, если не получилось отключить сенсор через комбинацию кнопок или не получается найти драйвер, отвечающий за сенсорную панель. Для использования Диспетчера делаем следующее:
- Открываем меню Пуск и находим строчку выполнить. Если ее нет, в строке поиска вводим Диспетчер устройств. Другой способ – нажать комбинацию Win+R.
- Если система предусматривает использование пункта Выполнить, в строке необходимо ввести «devmgmt.msc».
- Открывается Диспетчер устройств.
- Открываем раздел «Мыши и прочие устройства». Ищем тачпад, чаще всего, подписан как Port TouchPad.

- Нажимаем по правой клавишей мыши, выбираем Отключить.
- Если не получилось найти тачпад, отключите все устройства, а потому проверьте, отключился ли сенсор.
- Включается аналогичным способом.
Через настройки
Отключение через настройки предусматривает использование BIOS. Это считается самым надежным методом, поскольку BIOS напрямую связан со всеми устройствами, монтированными внутри компьютера. Делается это следующим образом:
- Перезагружаем ноутбук.
- Как только появится логотип POST, одну из следующих кнопок: «F2», «F10», «F12», «Delete». Это зависит от модели ноутбука.
- Войдя в BIOS, открываем вкладку «Advanced». Для переключения используем стрелки (BIOS не предусматривает работу мышкой). Выбираем «System.
- У нас появится одна из следующих функций «Keyboard/Mouse features» или «Device Options» (может различаться в зависимости от компьютера). Выбираем, которую нашли.
- Ищем строку «Internal Pointing Device».
 Нажимаем
Нажимаем - У нас появится окно, где нужно выбрать функцию «Disable». Именно она отключит тачпад.
- Выходим из BIOS.Для этого нажимаем кнопку «Esc».
- Ищем меню «Save & Exit». Выбираем пункт «Save Changes and Exit»
- У нас высветит окошко, где нужно нажать OK. Используем Enter.
Внимание! Этот способ точно отключит тачпад. Другой вопрос, можно ли использовать BIOS для отключения именно на вашем ноутбуке (не все поддерживают эту функцию).
Если этот способ не сработал, значит, устройство не поддерживает отключения тачпада через BIOS. Ищем другие методы.
Используя комбинации клавиш
Использование комбинаций клавиш на клавиатуре – самый быстрый и простой метод. При обычном нажатии двух кнопок, сенсор перестает отвечать. А повторное нажатие позволит включить его обратно.
Сочетания клавиш могут отличаться, в зависимости от бренда. Но, чаще всего, необходимо нажимать кнопку Fn, комбинируя ее с одной из ряда F1-F12. Находится необходимая кнопка по изображению зачеркнутого устройства.
Находится необходимая кнопка по изображению зачеркнутого устройства.
На этих компьютерах осуществить отключение сенсора можно, нажав Fn+F7 или Fn+F9. Следует проверить изображение перечеркнутого тачпада, это позволит найти правильную комбинацию.
У этого производителя тачпад отключается комбинаций кнопок Fn+F7. Эта комбинация точно сработает, если на кнопке F7 есть изображение руки, которая нажимает на панель.
Отключить сенсор в этом портативном компьютере можно, нажав два раза на определенное место тачпада. Чаще всего, оно находится в верхнем левом углу сенсора. Определить местность также можно по наличию небольшой впадины.
Lenovo.
Здесь необходимо смотреть на кнопки F5 или F7. На одной из них должно быть изображение зачеркнутой панели. Нажимаем в сочетании с Fn.
Здесь работает комбинация Fn+F1. Кроме того, на компьютере устанавливают соответствующее приложение, позволяющее отключить устройства.
Samsung
Здесь используется комбинация кнопок Fn+F5. Также на ноутбуке может быть специальное приложение для отключения.
Также на ноутбуке может быть специальное приложение для отключения.
Для других же моделей может потребоваться специальная утилита.
Для отключения тачпада следует попробовать все способы по очереди, начиная с использования комбинаций клавиш, и заканчивая настройками BIOS. Один из методов точно должен сработать.
Пользователям портативных компьютеров наверняка будет полезно знать, как отключить тачпад на ноутбуке, ведь бывают случаи, когда этот полезный девайс немного мешает в работе и желательно его на время деактивировать.
Тачпад (touchpad) – это сенсорное устройство для управления курсором было специально создано компанией Synaptics, чтобы заменить собой компьютерную мышь в ноутбуках.
Выглядит он в виде прямоугольной, а реже квадратной сенсорной панели, которая воспринимает прикосновение пальцев для эмуляции работы мышки.
Микроконтроллер тачпада используется тот же, что и отвечает за работу всей подключаемой периферии – южный мост. Поэтому в случае переустановки операционной системы он воспринимается как стандартное HID устройство, что исключает необходимость установки драйверов.
Поэтому в случае переустановки операционной системы он воспринимается как стандартное HID устройство, что исключает необходимость установки драйверов.
Десятилетиями эта технология остается неизменной и в некоторой степени даже удобной. Удивительно, но некоторые пользователи настолько приноровились к тачпаду, что даже не ощущают какого-либо дискомфорта, и управляются не хуже, чем с мышкой.
Большинство пользователей все же пользуются сенсорной панелью исключительно в редких случаях, когда нет возможности подключить периферию или в стесненных условиях.
Бывает, что во время работы за клавиатурой лэптопа пользователи часто сталкиваются с тем, что случайные нажатия по сенсорной панели сбивают курсор, что дико неудобно – в таких случаях полезно знать, как отключить тачпад на ноутбуке с Windows 10 и других версий операционной системы.
Поэтому мы собрали несколько способов, которые помогут вам на время деактивировать тач панель.
Отключение комбинацией клавиш
Производители лэптопов используют специальные комбинации клавиш для управления дополнительными опциями.
Комбинация клавиш на ноутбуке ASUS
Как правило, отключить тачпад на ноутбуке можно с использованием сочетания нажатия «Fn + F9».
Однако комбинация клавиш может варьироваться, и вместо F9 используется любая функциональная кнопка (F1-F12), но на ней обязательно должно присутствовать изображение сенсорной панели (реже перечеркнутой). Кстати, повторное нажатие активирует работу этого устройства.
Как видим, настройки управления сенсорной панелью индивидуальные и разнятся от модели к модели.
Дополнительные сочетания клавиш на различных моделях ноутбуков:
- Acer: Fn + F7
- Dell Inspiron: Fn + F5 или Fn + F7
- Sony VAIO: Fn + F1
- Samsung: Fn + F5
- Toshiba: Fn + F5
Отключение отдельной кнопкой
На некоторых моделях ноутбуков Acer, HP и Lenovo кнопка управления работой тач панели вынесена отдельно. Достаточно на нее нажать, чтобы деактивировать или активировать работу устройства.
Кнопка в лэптопе HP
В игровых ноутбуках клавиша управления touchpad дополнительно подсвечивается для удобства пользователей.
Отдельная кнопка в игровом ноутбуке Acer
Отключение программой
В большинстве случаев вместе с Windows поставляется программа для управления тачпадом от производителя Synaptics. Софт также включает в себя корректный драйвер и работают они совместно.
Установленный софт Synaptics можно определить в трее – это панель в правом нижнем углу возле часов – там можно заметить иконку тачпада. При нажатии правой кнопкой мышки можно вызвать настройки программы, среди которых есть опция отключения – просто активируйте ее.
Настройка сенсорной панели Synaptics
Если значок в трее отсутствует, то вызвать настройки сенсорной панели можно через настройки в Панели управления.
В Windows 10 необходимо зайти в Пуск > Настройки > Устройства, где откроется меню периферийных устройств.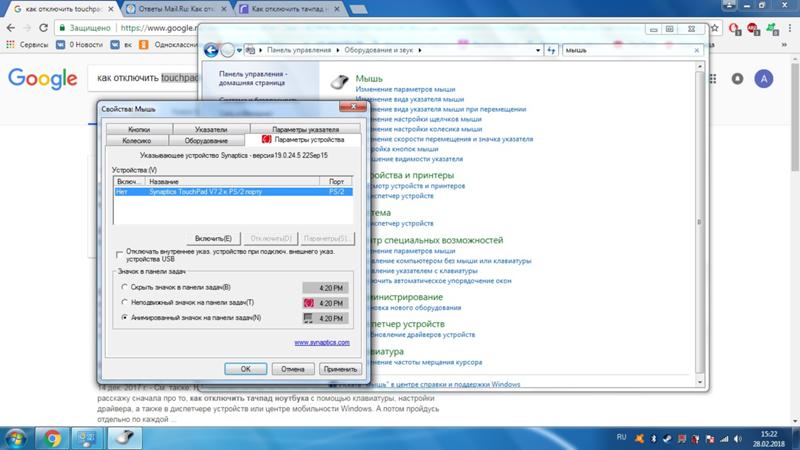 Там выбираем пункт «Сенсорная панель» и нажимаем на кнопку «Дополнительные параметры», после чего откроются свойства тач панели, там уже можно управлять ее настройкой.
Там выбираем пункт «Сенсорная панель» и нажимаем на кнопку «Дополнительные параметры», после чего откроются свойства тач панели, там уже можно управлять ее настройкой.
Настройка в Windows 10
На Windows 8.1 эта опция находится по другому адресу: Пуск > Параметры компьютера > Компьютер и устройства > Мышь и сенсорная панель.
Настройки в Windows 8.1
В Windows 7 и Vista доступ к этим настройкам находится по следующему пути: Пуск > Панель управления > Оборудование и звук > Мышь. Да, в этих операционных системах тачпад вынесен в настройку мыши, и если драйвер сенсорной панели установлен, то появится отдельная вкладка с настройками, где можно отключить работу устройства.
Панель управления в Windows 7
Отключение через «Диспетчер задач»
Существует способ принудительного отключения софта Synaptics, отвечающего за работу тачпада. Метод отличается простотой и одинаковый для всех версий Windows.
Достаточно нажать комбинацию клавиш на клавиатуре Ctrl + Shift + Esc и появится «Диспетчер задач». Далее необходимо вручную найти программу под названием «Synaptics» или «ETD control center» (в ноутбуках ASUS) в длинном списке – поиска не предусмотрено, поэтому вам придется найти его вручную.
Отключение через Диспетчер задач
В ноутбуках ASUS используется софт ETD Control Center
После нахождения, выделяем процесс курсором мышки и нажимаем на кнопку «Завершить процесс» в правом нижнем углу окна. После этого сенсорная панель прекратит свою работу до перезагрузки ноутбука.
Отключение через «Диспетчер устройств»
Если нужен надежный способ деактивации тача, то отключение через «Диспетчер устройств» будет весьма кстати.
Однако этот способ подойдет для более опытных пользователей, поскольку случайное изменение настроек других аппаратных средств может привести к нестабильной работе всей системы в целом – будьте аккуратны, не отключайте ничего лишнего.
Попасть в «Диспетчер устройств» можно двумя путями.
Первый путь через опцию «Выполнить»: нажмите комбинацию клавиш «Win + R» и в открывшемся окне пропишите команду «devmgmt.msc» (без кавычек).
Окно «Выполнить» с введенной командой «devmgmt.msc»
Второй путь через сочетание клавиш «Win + Pause / Break», где в открывшемся меню «Система» выбрать «Диспетчер устройств»
Вызов «Диспетчера устройств» через «Систему»
В «Диспетчере устройств» необходимо найти пункт «Мыши и иные указатели». В открывшемся списке появится «HID-совместимая мышь» – отключаем, соглашаясь с предупреждением.
Отключение через «Диспетчер устройств»
В некоторых случаях тачпад будет продолжать работать даже после отключения, но тогда «HID-совместимых мышей» обычно бывает 2 и более – поэтому необходимо перебирать между ними, поочередно отключая каждое, пока не будет достигнут результат.
Этот метод обратим, если необходимо включить сенсорную панель обратно – кликаем правой кнопкой мыши по деактивированному устройству и просто включите его.
Отключение через BIOS
Немаловажным остается тот факт, что отключение через BIOS является самым надежным способом деактивации. Дело в том, что BIOS напрямую связан со всеми аппаратными частями компьютера, в частности с южным мостом, ответственным за контроль за подключаемой периферией.
Если вы твердо намерены воспользоваться этим методом, тогда читайте внимательно.
Сперва выключите ноутбук полностью. Затем включите снова и после появления логотипа POST быстро нажмите клавишу «F2» или «F10», или «F12», или «Delete». С первого раза может не получиться, поскольку времени на выбор дается мало, а за вход в BIOS под разными моделями лэптопов отвечают различные кнопки.
Отключение Internal Pointing Device в BIOS
Если вход удался, то при помощи клавиатуры зайдите во вкладку «Advanced» (вход подтверждаем клавишей «Enter»), а затем выберите «System Properties».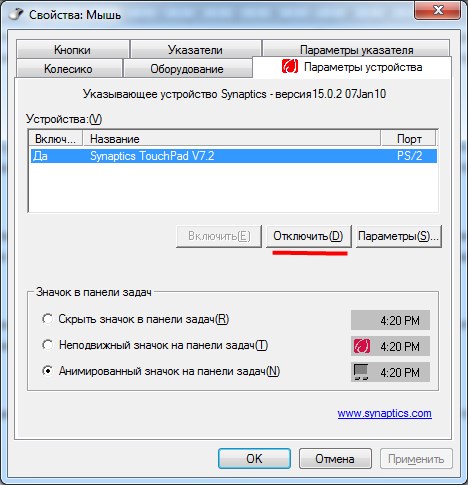 Далее, в зависимости от модели лэптопа будет отображаться функция «Keyboard/Mouse features» или «Device Options» – заходите туда.
Далее, в зависимости от модели лэптопа будет отображаться функция «Keyboard/Mouse features» или «Device Options» – заходите туда.
Найдите строку, которая гласит как «Internal Pointing Device» – нажмите «Enter» и в появившемя окошке выберите пункт «Disable» – эта опция отключит тачпад.
Выйти из BIOS можно кнопкой «Esc»: выходите в главное меню, затем стрелками перейдите в меню «Save & Exit», выберите пункт «Save Changes and Exit» и подтвердите выход кнопкой «Yes».
Выходим из BIOS, сохраняя выбранные настройки
Если искомого пункта не нашлось, не расстраивайтесь – не все модели ноутбуков поддерживают функцию отключения тач панели. У нас есть еще один способ отключения.
Отключение при помощи сторонних программ
Существует ряд небольших утилит, которые блокируют работу тач панели принудительно. Созданы они как раз на тот случай, если вышеописанные способы вам не помогли или не подходят.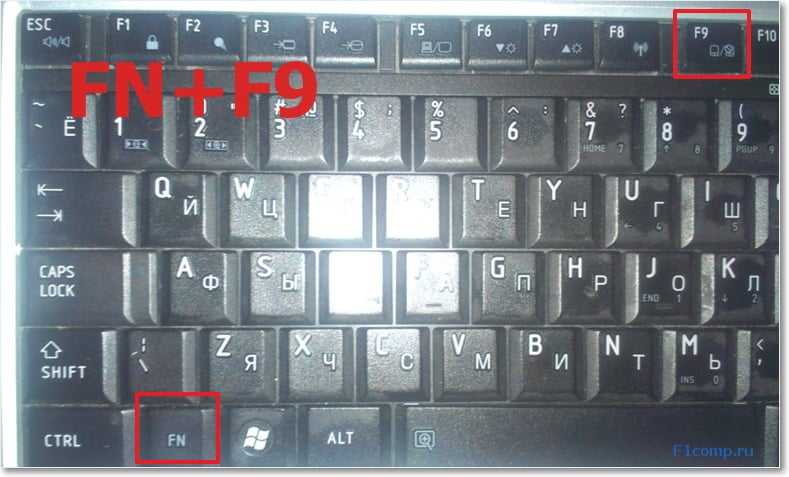
Мы рекомендуем универсальную утилиту — TouchPad Blocker. Небольшая бесплатная программа обладает большим набором полезных функций для работы с тачпадом: автозагрузка при старте операционной системы, отключение поинтера на время, отключение мультитача и прокрутки, а также свой выбор комбинации клавиш для включения и выключения.
Программа при работе не отвлекает и находится в трее, а вызывается правым кликом. Скачать ее можно по этому адресу.
Настройки программы TouchPad Blocker
Функции и настройки программы:
Automatically run on startup – автоматический старт программы при входе в систему. Выставьте галочку, чтобы программа начала работать сразу после запуска Windows.
Show system tray notification – опция включения и выключения уведомлений в системном трее.
Block accidental taps and clicks – блокировка случайных нажатий, иными словами отключение панели при вводе текста на клавиатуре. При выборе данного пункта становится доступным выпадающее меню, в котором необходимо указать время, на которое тачпад выключается после нажатия на любую клавишу.
При выборе данного пункта становится доступным выпадающее меню, в котором необходимо указать время, на которое тачпад выключается после нажатия на любую клавишу.
Also block move and wheel event – блокировка прокрутки страниц при её наличии на тачпаде.
Beep when click is blocked – звуковое оповещение при блокировке тачпада.
Turn blocker On and Off – настройка горячих клавиш для включения/выключения программы.
Иногда требуется отключить тачпад ноутбука. Вашему вниманию предлагаются 4 способа, используя которые можно сделать это.
1. Горячие клавиши
Сенсорную панель можно выключить с помощью одновременного нажатия клавиши Fn и одной из клавиш ряда F. Какой именно зависит от производителя и конкретной модели портативного компьютера, но существует подсказка – значок в виде перечёркнутого тачпада. Если такой значок отсутствует, можно поискать нужную кнопку самостоятельно. Однако ниже представлены комбинации клавиш для самых популярных марок:
- Samsung: Fn+F5;
- Acer: Fn+F7;
- ASUS: Fn+F8 или F7;
- Lenovo: Fn+F5 или F8;
- Sony: Fn+F1, Assist;
В ноутбуках HP сенсорная панель отключается не с помощью горячих клавиш, а с помощью парного быстрого касания или длительного нажатия левого верхнего угла самой панели;
Этот метод применим не для всех моделей ноутбуков. Если он оказался бесполезен в вашем случае, то следует попробовать другие средства.
Если он оказался бесполезен в вашем случае, то следует попробовать другие средства.
2. Диспетчер задач
Тачпад выключается и с помощью диспетчера устройств. Войти в него можно либо одновременно нажав Win и X и выбрав соответствующий пункт в развернувшемся списке, либо набрав команду devmgmt.msc в строке ввода диалогового окна «Выполнить». Последняя вызывается сочетанием клавиш Win+R.
В диспетчере устройств сенсорную панель можно найти в категории «Мыши и иные указывающие устройства» или в категории «Устройства HID». Найти устройство довольно легко: такие слова как touchpad или sensing pad в названии указывают на него. Оно может скрываться и за словосочетанием «USB устройство ввода», но в любом случае обнаружить его не составит особого труда. После этого нужно кликнуть правой кнопкой на названии и в появившемся окне выбрать пункт «Отключить устройство». Другой вариант – кликнуть название тачпада левой кнопкой мыши и отключить его во вкладке «Драйвер».
3.
 Автоматическое выключение тачпада при включении USB-мыши
Автоматическое выключение тачпада при включении USB-мышиСпособ, который интересен тем, что позволяет всё сделать один раз и надолго забыть о проблеме. Чтобы настроить операционную систему на автоматическое отключение сенсорной панели, нужно выполнить следующие шаги:
Шаг 1. Открыть Панель управления или Параметры. Сделать это можно разными способами:
набрав команду control в командной строке диалогового окна «Выполнить». Вызвать его можно, как уже отмечалось ранее, комбинацией клавиш Win+R;
Кликнув правой кнопки мыши на кнопке «Пуск» или одновременного нажав Win+X открыть список, в котором одним из пунктов будет «Панель управления» или «Параметры»;
Шаг 2. Войти в категорию «Устройства и принтеры», если «Панель управления» была открыта с помощью окна «Выполнить». Если вы предпочли другой вариант, то можете сразу переходить к пункту 3.
Шаг 3. Найти в списке устройств сенсорную панель и мышь, кликнув на этот пункт выбрать Параметры подключения USB-мыши и поставить галочку напротив «Сенсорная панель автоматически отключается».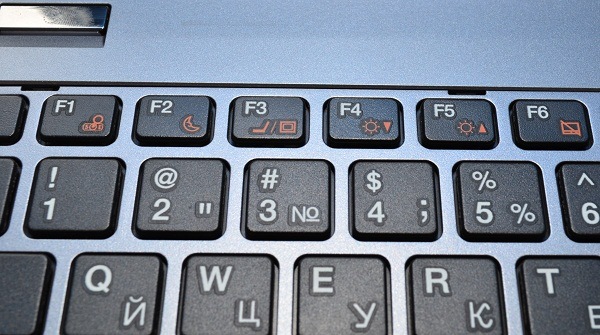
Стоит сказать, что в последнем обновлении Windows 10 вместо возможности автоматического выключения тачпада появилась настройка уровней его чувствительности. Низкие значения этой характеристики, возможно, позволят комфортно работать на клавиатуре не отключая при этом сенсорной панели.
4. BIOS
Самый неудобный из предлагаемых в статье способов, поскольку требует выключения или перезагрузки портативного компьютера. Но в некоторых случаях может сработать только он: так автору статьи удалось выключить тачпад на ASUS X552M именно с его помощью.
Вход в BIOS на ноутбуках от разных производителей выполняется по-разному. Ниже представлены варианты клавиш, которые нужно нажимать во время включения портативного компьютера, от наиболее к наименее распространённым:
- Samsung: F2, F8, F12, DEL или комбинация Fn + клавиша ряда F;
- Acer: F1, F2, Ctrl+Alt+Esc; для Acer Aspire Ctrl+F2; для серий Extensa и TravelMate F2, Del;
- Asus: F2, Del, F9;
- Lenovo: F2, Fn+F2, F8, Del;
- Sony: серия Vaio клавиша Assist; старые модели F1, F2,F3, Del;
- Hp: F10, Esc; модели постарше: Del, F1, F11, F8;
- Dell: F2, F1, F10, Del, Esc, Insert;
После входа в BIOS следует, используя стрелки на клавиатуре, перейти на вкладку «Advanced», выбрать в открывшемся списке «Internal pointing device» – это и есть тачпад. Чтобы выключить его, нужно нажать Enter и с помощью стрелочек выбрать пункт «Disabled», после – снова «Enter». Покинуть BIOS, сохранив все изменения, можно нажав клавишу F10.
Чтобы выключить его, нужно нажать Enter и с помощью стрелочек выбрать пункт «Disabled», после – снова «Enter». Покинуть BIOS, сохранив все изменения, можно нажав клавишу F10.
Рассмотренные выше методы выключения сенсорной панели не являются единственными, однако они наиболее доступны. Надеемся, что представленная в статье информация окажется для вас полезной.
Как отключить тачпад при подключении мыши — видео
Как отключить тачпад на ноутбуке (Lenovo/HP/Asus/Aser/Sony/Samsung)
Пользоваться ноутбуком можно и без мышки, ведь на нем есть тачпад. Тачпад — специальный емкостной детектор, который способен реагировать на прикосновение. Другими словами, если под рукой нет специального манипулятора, то нехитрые операции можно выполнить и с помощью тачпада. Однако если захочется, к примеру, поиграть в компьютерные игры, то придется все же использовать мышь. Кроме того есть существенный минус использования сенсорной панели – ее расположение.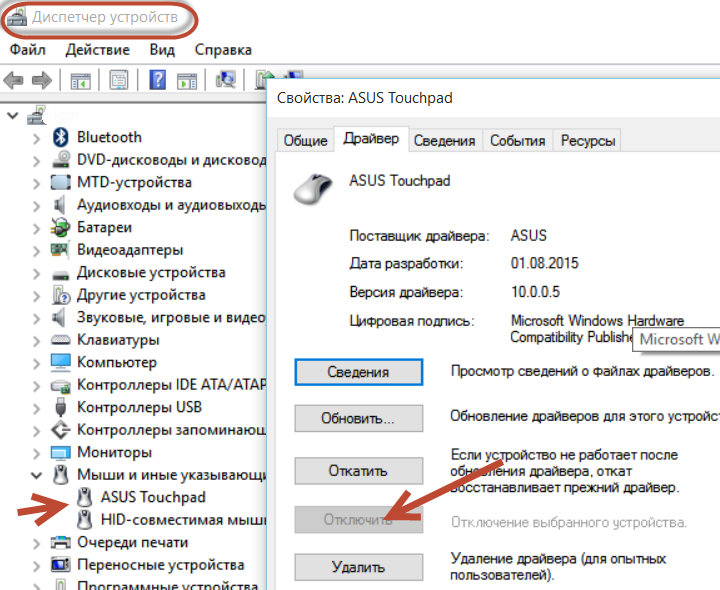 Она находится перед клавиатурой и может создавать определенные неудобства в процессе работы. Именно поэтому часто возникает необходимость отключить ее. Это весьма простая операция, но существует сразу несколько методов отключения. Необходимо учесть все детали и выбрать наиболее верный способ. Если же у вас не работает тачпад (сенсорная панель) на ноутбуке.
Она находится перед клавиатурой и может создавать определенные неудобства в процессе работы. Именно поэтому часто возникает необходимость отключить ее. Это весьма простая операция, но существует сразу несколько методов отключения. Необходимо учесть все детали и выбрать наиболее верный способ. Если же у вас не работает тачпад (сенсорная панель) на ноутбуке.Отключить тачпад помощью настроек мышки
На многих современных ноутбуках используются тачпады, изготовленные компанией Synaptics. Если на ноуте установлена подобная сенсорная панель и соответствующее ПО, то можно без труда отключить ее. Можно настроить все так, что когда к ноутбуку будет подключен манипулятор, тачпад автоматически отключится.Для отключения устройства следует:
1. Открыть панель управления, перейти к пункту «Мышь».
2. Далее нужно переключиться во вкладку Synaptics и задать нужные параметры. В этом же меню можно настроить автоматическое отключение.
Примечание!Данный способ актуален не только для Synaptics, например на моём ноутбуке Lenovo Z5070 также есть вкладка моей тач-панели, где я могу отключить её или же активировать функцию, которая автоматический отключит сенсорную панель при подключении USB-мышки.
Отключение сенсорной панели с помощью диспетчера устройств
Если же на ноутбуке используется тачпад, который был сделан не фирмой Synaptics, то нужно будет пойти немного другим путем.1. Прежде всего, необходимо открыть диспетчер устройств. Попасть в него можно с помощью ярлыка «Мой компьютер». Для этого нужно использовать ПКМ и в меню выбрать пункт «Управление». В открывшемся окне нужно перейти во вкладку «Диспетчер устройств».
2. Если тачпад нормально функционирует, то он будет отображен в списке всех устройств (для того, чтобы увидеть его потребуется открыть вкладку «Мыши…»).
3. Если устройство присутствует, то необходимо кликнуть по нему ПКМ и отключить.
С помощью комбинации клавиш
Вышеперечисленные способы вполне рабочие, однако, в некоторых ситуациях можно решить проблему намного быстрее. На многих ноутбуках присутствует клавиша Fn, которая открывает юзеру доступ к скрытому функционалу клавиатуры.На ноутбуках ASUS сенсорная панель отключается с помощью комбинации клавиш: Fn+F7 и Fn+F9.
Если ноутбук Lenovo, то комбинация – Fn+F5/F8.
На HP придется кликнуть два раза в правый верхний угол сенсорной панели или же удерживать палец в этом месте несколько секунд.
Примечание! Использовать вышеописанные методы можно только если установлены нужные драйвера для тачпада (их можно загрузить на сайте производителя). Сочетания клавиш на разных моделях могут отличаться, поэтому придется поискать подходящую комбинацию.
Вывод: отключить сенсорную панель вполне реально, тем более что можно воспользоваться несколькими методами.
Как отключить встроенную, сенсорную мышь на ноутбуке Asus
Отключение сенсорной мыши ноутбука Asus в BIOS
Ноутбуки Asus давно зарекомендовали себя, как одни из лучших на рынке. Они оснащены хорошими вебкамерами, мощной операционной системой Windows и не только, имеют привлекательный вид, предоставляют возможность работать и тачпадом и стандартной мышью.
Они оснащены хорошими вебкамерами, мощной операционной системой Windows и не только, имеют привлекательный вид, предоставляют возможность работать и тачпадом и стандартной мышью.
Пытаясь удовлетворить запросы потребителей, компания постаралась не только сделать доступными все дополнительные функции, но и предоставить возможность их отключения. Подробнее разобраться, а при необходимости провести диагностику и ремонт любой техники АСУС, могут инженеры нашего сервисного центра.
Возможно, именно поэтому отключить тачпад на ноутбуке Asus сможет даже ребенок. Эта небольшая сенсорная панель — touchpad — позволяет управлять курсором без участия стандартной мышки. Кто-то скажет, что это весьма удобно, особенно если работаешь не за столом, но многим пользователям тачпад доставляет некоторые проблемы. К примеру, при печати можно коснуться ладонью к панели, переместив курсор не в ту сторону, а то и вовсе сбив важные настройки. Поэтому и возникает необходимость отключить сенсорную панель хоть на время.
Использование горячих клавиш
Прежде, чем приступать к операции, внимательно изучите вашу клавиатуру. Вам нужно найти клавишу Fn — эта кнопка в сочетании других клавиш, может помочь вам при настойках множества функций вашего ноутбука. С ее помощью можно отрегулировать громкость звука, яркость экрана, настроить Wi-Fi и тому подобное. Во многих моделях ноутбуков она отвечает еще и за отключение тачпада. Достаточно лишь одновременно зажать «Fn+F9» на клавиатуре и проблема решена.
Для верности можете попытаться передвинуть курсор с помощью сенсорной панели. Если стрелка осталась неподвижной, то у вас все получилось. При подключении на ноутбуках, нужно сделать то же самое.
Отключение в настройках
В том случае, когда горячие клавиши клавиатуры не смогли вам помочь, можно попытаться изменить настройки другим способом. Для этого достаточно нажать меню «Пуск» и перейти на «Панель управления». После этого зайдите в «Устройства и принтеры», где перейдите на вкладку «Мышь». Теперь найдите в открывшемся окне строчку «Отключение при присоединении внешней USB-мыши» и поставьте галочку напротив.
Теперь найдите в открывшемся окне строчку «Отключение при присоединении внешней USB-мыши» и поставьте галочку напротив.
Таким образом, как уже можно догадаться с надписи, проблему можно считать решенной.
Если вы достаточно опытный пользователь, уверенный в своих силах, то можно отключить встроенную мышку с помощью подсистемы BIOS. Достаточно лишь зайти в эту подсистему и в разделе Internal Pointing Device и выбрать необходимое значение.
Источник: http://asusupport.ru/
Не помогла статья?
Вы можете задать вопрос мастерам из нашего сервисного центра, позвонив по телефону или написав свой вопрос на форму обратной связи.
Ваше сообщение отправлено.
Спасибо за обращение.
Как отключить тачпад на ноутбуке hp pavilion
Рад снова приветствовать своих любознательных читателей, среди которых наверняка найдутся владельцы ноутов Hewlett-Packard и те, кто желает приобрести подобный девайс. Эта статься посвящается исключительно вам, ведь речь в ней пойдет о том, как на ноутбуке HP отключить тачпад. Я уже делал обобщающий материал по этой теме. Однако техника, выпускаемая данным брендом настолько уникальна, что стоит отразить некоторые моменты.
Эта статься посвящается исключительно вам, ведь речь в ней пойдет о том, как на ноутбуке HP отключить тачпад. Я уже делал обобщающий материал по этой теме. Однако техника, выпускаемая данным брендом настолько уникальна, что стоит отразить некоторые моменты.
Напомню суть проблемы. Если при работе с ноутбуком вы подключите периферийную мышку то у вас получится два дублирующих друг друга устройства, способных управлять курсором. И поскольку тачпад находится в зоне размещения руки, лежащей на клавиатуре (?) то существует большая вероятность того, что вы заденете сенсорную панель и положение курсора измениться вопреки вашему желанию.
Это очень не удобно при работе с документами, таблицами, при обработке графики и, конечно, в процессе игры. Поэтому, во избежание неприятностей и нервных раздражений рекомендуется просто отключать тачпад.
Ищем пару к клавише «Fn»
Для большинства ноутбуков самым простым способом отключения сенсора является комбинация двух клавиш на клавиатуре: Fn + одна из ряда функциональных кнопок F1 – F12.
У каждого бренда для этого есть своя постоянная «Fикс». А вот у разных моделей HP она может варьироваться, поэтому четкой рекомендации здесь нет и нужное сочетание придется подбирать.
Но зато вы, возможно, обнаружите какую-нибудь новую и полезную комбинацию с кнопкой Fn. Если ваш ПК не старый, а подписи кнопок на клаве стерлись, то есть шанс найти искомую кнопку по специальному значку. Но скажу сразу. Все эти попытки могут обернуться неудачей, потому что на ноутах от Хьюлетт есть более простой способ.
Уникальное решение для тачпада HP
Разработчики ноутбуков Hewlett-Packard как никто другой с вниманием отнеслись к проблеме случайного использования TouchPad и предложили решение, которое отличается:
- простотой;
- эффективностью;
- эргономичностью;
- кроме того, оно интуитивно понятно.
Работает оно так. Обратите внимание на верхний левый угол тачпада, возможно там даже имеется отметка в виде небольшого углубления.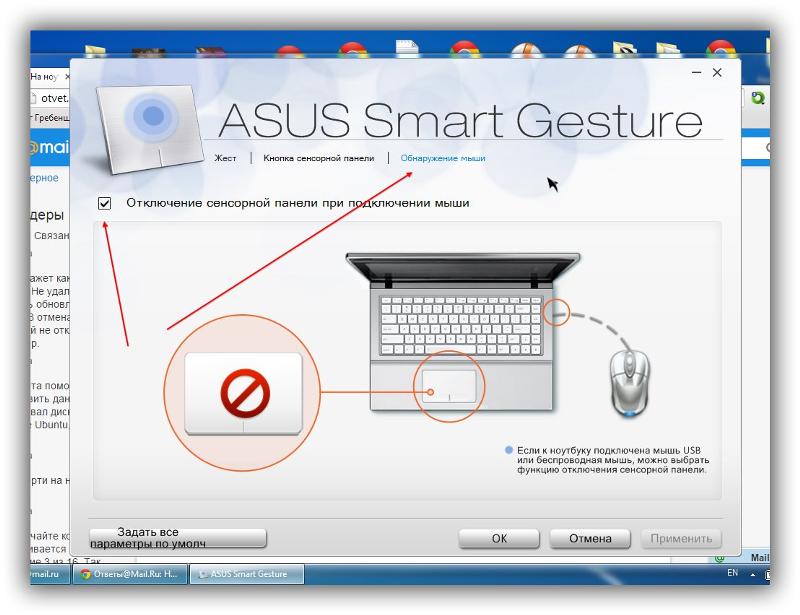
Сделайте по этому месту пару быстрых тапов (касаний) кончиком пальца. Или нажмите панель в этой точке и удерживайте руку в течение пяти секунд.
Аналогичным образом вы сможете заново активировать работу тачпада. Согласитесь, это гениально. И почему у других производителей нет такой «фишки»? 🙁
Удобные системные возможности Windows 10
Вышеописанная штука, конечно, удобная. Но давайте смотреть правде в глаза: вы всегда вспоминаете о том, что надо отключить ClickPad? Если нет, тогда, вот вам рекомендация с официального сайта Hewlett-Packard , как сделать автоматическое отключение тачпада при подключении мыши через USB встроенными средствами Windows.
- Для начала забьем в поиск (Win 10) «Включение или выключение сенсорной панели» и в результатах выберем предложенный вариант.
- Перед нами красивое окно в котором мы можем несколько поднастроить тачпад. Если передвинуть ползунок «Сенсорная панель» в состояние откл. То это даст нам полное отключение тачпада.
Ну что, здорово? 🙂 Так это ещё не всё.
- Если оставить тот переключатель на месте, а ниже снять чекбокс «Не отключать сенсорную панель при подключении мыши». То будут работать оба манипулятора попеременно, но в своё время. Когда мышь подключена то тачпад выключится и наоборот.
- Последним пунктом остаётся это то что нужно порадоваться как можно качественнее :). Ведь мы решили небольшую но нужную нам проблеммку.
Если не обращать внимание на мои лирические отступления, то выполнение данной операции по отключению тачпада должно занять у вас не более минуты.
Своя дорога к БИОСу
Хотел уже на этом закончить. Ведь оставшийся способ деактивации работы сенсора через БИОС такой же, как в других моделях (если судить по навигации в меню). Выбираем «Advanced», ищем «Internal Pointing Device» и деактивируем данное устройство. В русифицированном UEFI все проще, и понятнее.
Но, есть одно «НО» – вход в системные настройки в HP осуществляется «своими» клавишами:
- если у вас техника выпущена до 2008 для входа в BIOS надо нажать «F10»;
- для более поздних ПК при перезагрузке потребуется сначала интенсивно поработать кнопкой «Esc». А потом спокойно жмем «F10» и переходим в BIOS.
Это все, что «у меняя было сказать» владельцам данных ноутов. Надеюсь я вам помог решить вопрос о том, как на ноутбуке hp отключить тачпад.
А пока я желаю всем удачи и прощаюсь до новых встреч на страницах моего блога.
Как отключить тачпад?
Тачпад – это сенсорная панель ноутбука. Такие панели применяются в ноутбуках преимущественно для управления курсором. Размеры тачпадов не превышают 50 см 2. форма панели прямоугольная, хотя иногда бывает и круглой. При помощи тачпада есть возможность работы в стандартных офисных приложениях, с его помощью открываются Интернет – страницы, а также можно играть в компьютерные игры. Однако, в случае, если вы работаете профессионально с графическими редакторами или являетесь любителем играть в шутеры, то тачпадом пользоваться будет крайне неудобно и придётся пользоваться мышкой. Для большего удобства тогда нужно выключить сенсорную панель. Перед тем, как отключить тачпад, нужно выбрать каким именно способом вы это сделаете.
Механическое отключение тачпада
- Во многих ноутбуках есть специальная кнопка, выключающая или включающая сенсорную панель. Она выглядит как перечёркнутый квадратик, либо рука, касающаяся тачпада. Кнопка эта, обычно, располагается около тачпада.
- Также во многих современных ноутбуках HP на самом тачпаде, в его левом верхнем углу, есть небольшая цветная точка. И, если на нее нажать, то это временно заблокирует сенсорную область. Поэтому перед тем, как отключить тачпад на ноутбуке, проверьте наличие этой точки.
- Во всех ноутбуках имеется специальная клавиша «Fn», а в ряду функциональных клавиш «F1 – F12» есть отдельная функция для отключения тачпада. Необходимо отыскать, какая именно кнопка будет отвечать за выполнение подобной операции. Минусом такого способа является то, что на разных типах ноутбуков может быть своя характерная комбинация клавиш. Так, например, это могут быть кнопки Fn + F5, для ноутбуков ASUS это кнопки Fn + F9, для Lenovo — Fn + F8, а для Acer — Fn + F7. Этими комбинациями можно воспользоваться, но для этого нужно знать как. Отключить тачпад можно, предварительно определив нужную комбинацию, свойственную именно вашему ноутбуку.
- Сенсорная панель может быть автоматически выключена при включении USB мыши. Для этого нужно выбрать раздел «Мышь» в Панели управления, где открыть вкладку «Включение/отключение сенсорной панели». Там нужно установить переключатель в положение «Отключить».
- Есть также довольно радикальный способ. И его можно использовать лишь тем, кто решил, что использование сенсорной панели не является нужным вообще, и лучше полностью заменить его мышкой. Для этого необходимо открыть переднюю крышку на панели вашего ноутбука и отключить шлейф от площадки сенсорной панели.
Программное отключение тачпада
- Если вы задумались о том, как отключить тачпад, но не разбираетесь в механических аспектах ноутбука, то можно выключить сенсор с помощью специальных программ. Есть целый ряд утилит и программ для ограничения активности тачпада или его отключения.
- Необходимо знать фирму – производителя сенсорной панели и найти на их официальном сайте утилиты для отключения. Например, для владельцев сенсорной панели Synaptics есть программа Synaptics Pointing Device Driver. С ее помощью будет можно отключить панель полностью либо до следующей перезагрузки системы. Помимо этого, такое программное обеспечение позволит настроить ряд отдельных параметров, или устранит дефекты в работе тачпада. То есть можно изменить чувствительность панели или полностью отменить реакцию на касание ладонью.
- Помимо всего этого, есть специальная утилита — Touchfreeze, которая позволит дезактивировать сенсорную панель на все время набора текста. Единственный минус данной утилиты в ее несовместимости с ОС WINDOWS 7.
- Также для отключения тачпада можно прописать особенности работы в конфигурации компьютера. То есть назначить кнопки включения или выключения тачпада, возможность автоматически отключать его при наборе текста и пр. Также в ряде случаев, для изменения работы сенсорной панели нужно будет найти и установить дополнительные драйвера для этого устройства.
- Если вы хотите полностью отказаться от использования тачпада, то это можно сделать с помощью изменения главных настроек BIOS. Для этого нужно найти раздел Internal Pointing Device и выбрать там необходимое значение для вашей сенсорной панели.
Теперь Вы знаете о способах отключения тачпада. Право выбора способа, удобного именно для Вас, остается за Вами.
Ещё больше интересного
Добавил admin 3 года и 3 месяца назад 196445 просмотров
Как отключить тачпад
Тачпад — это такая сенсорная панель, которая находится ниже клавиатуры в ноутбуках и нетбуках. Она нужна для того, чтобы заменить собой мышку. Ведь ноутбук/нетбук — это мобильный компьютер, который содержит в себе всё — системный блок, монитор. клавиатуру. мышку (тачпад). Чаще всего тачпадом пользуются лишь тогда, когда нет возможности подключить мышку (в перелетах, поезде и т.п.). Да и не удобен он, особенно если нужно поиграть в игры =)
Порой бывает такое, что во время работы за ноутбуком, Вы случайно задеваете тачпад и курсор мыши перемещается или срабатывает клик мыши.
В этой статье я покажу Вам как можно отключить тачпад, чтобы он не мешался.
Для этого понадобится банковская карточка или кусочек бумаги, который можно вырезать под размер. Понимаете к чему я клоню? Да да. Берем да и закрываем карточкой или бумагой этой тачпад. Для надёжности можно ещё и заклеить края скотчем.
Самый ленивый, быстрый и действующий способ с одной стороны и имеет право на существование.
2 способ отключения тачпада .
На некоторых ноутбуках производители предусмотрели такую возможность на самом тачпаде. Чаще всего встречается на ноутбуках марки HP. Может и у Вас есть.
Посмотрите на край тачпада в поисках маленькой святящийся (или нет) точки. Обычно она расположена в левом верхнем углу. Так вот, при двухкратном нажатии на неё тачпад отключиться.
3 способ как отключить тачпад
Гораздо чаще встречается такое, что кнопка выключения расположена на функциональной клавише. Более подробно про это можете почитать в статье что означает и для чего нужна кнопка Fn на ноутбуке.
Вкратце лишь напишу то, что если нажать на такую кнопку, а вместе с ней на функциональную кнопку (синего/голубого/фиолетового/оранжевого и т.п. цветов) расположенную на функциональных клавишах с F1 по F12 и на которой (чаще всего) нарисован прямоугольник, то тачпад тоже отключится и на экране будет что-то вроде такого:
Часто используемые комбинации выключения тачпада в ноутбуках:
4 способ отключения тачпада на ноутбуке
Для этого нужно будет зайти в Панель управления и оттуда отключить. Чаще всего в ОС Windows используется утилита от компании Synaptics. Она называется Synaptics Pointing Device Driver .
Предположим что у Вас Windows 7, тогда идем по пути:
«Пуск» -> «Панель управления» -> «Мышь» -> «Свойства: Мышь» -> вкладка «Параметры устройства»
Делаем как на скрине. выбирая наш тачпад и отключая (Disable ) его. Включить можно точно так же, только выбрав и нажав «Включить» (Enable ).
5 способ отключения сенсорной панели
Не уходя далеко из параметров устройства мыши (с предыдущего способа), обращаем внимание на галочку «Отключить внутреннее указывающее устройство при подключении внешнего указывающего устройства к порту USB ». которую нужно поставить и тачпад будет отключен, если будет подключена мышка.
Это даже гораздо удобнее.
Здесь есть маленький нюанс. Иногда этой галочки и пункта нету в параметрах, но не стоит думать что так и должно быть. Сейчас мы его включим.
Для начала попробуйте скачать и установить более новую версию программы (обратите внимание на надпись вверху) с официальной страницы сайта .
Поясню, что там нужно обратить внимание на версию на сайте (там всегда последняя и новая):
Разобрались? Нет? пишите в комментариях тогда.
Если версия новая или Вы не хотите обновлять и думаете что и так «прокатит», то попробуйте, запрещать не буду. Всё на свой страх и риск.
Итак, заходим в редактор реестра (сочетание клавиш Win +R и вводим regedit ).
Сделайте резервную копию (бэкап) на всякий случай (верхнее меню Файл — Экспорт ). Чтобы потом не писать в комментариях, что из-за моей статьи у Вас и тачпад сломался, и клавиатура, и «винда», и гопники в подъезде побили.
Переходим в ветку
Создаем новый параметр (верхнее меню Правка ->Создать ->параметр DWORD (32-bit) ) с названием DisableIntPDFeature (если его нет).
Устанавливаем значение 33 в шестнадцатеричной системе, или 51 в десятичной (ПКМ по файлу ->Изменить )
Создаем такой же параметр теперь в ветке HKEY_CURRENT_USERSoftwareSynapticsSynTPEnh (с таким же значением)
Перезагружаемся. Радуемся появившейся галочке и ставим её.
5 способ как отключить сенсорную панель тачпада
Для этого нужно войти в BIOS (при загрузке жмем F2 или F8 или F6 или DEL — зависит от версии) и поискать на вкладке «Advanced » пункт «Internal Pointing Device » который нужно сменить на «Disabled »
6 способ жесткого отключения тачпада.
Можно открутить заднюю крышку ноутбука и найти там шлейф, который идет к тачпаду. А затем его отсоединить.
Но этот способ уж совсем для тех, кому тачпад настолько сильно мешает, что он готов пренебречь всеми вышеописанными способами и сможет сам правильно открутить все винтики на ноутбуке и вынуть шлейф (а потом как обратно то закрутить, если он будет мешаться?). Но этот способ так же имеет место, как и первый описанный.
Думаю этих способов будет вполне достаточно, чтобы Вы смогли выключить тачпад.
Не важно какой фирмы у Вас ноутбук или нетбук: asus, dell, sony, msi, toshiba, hp, lenovo, acer, samsung и т.д. Отключить тачпад всё равно можно.
Как отключить тачпад на ноутбуке
Практически все модели ноутбуков оснащены специальной сенсорной панелью, именуемой еще тачпадом. Предназначается он в основном для управления курсором мыши, а также вызова контекстных меню в различных программах и интерфейсе Windows 7/10. Производители портативных компьютеров стараются делать тачпады как можно более удобными, но ни один из них пока что не способен заменить в плане удобства самую обычную компьютерную мышь.
Более того, в некоторых случаях он становится помехой. Набирая текст, пользователь случайно задевает его пальцами или ладонью, из-за чего на экране смещается курсор, выделяются ненужные в данный момент элементы и тому подобное. Поэтому некоторые пользователи ищут способы отключения тачпада, чтобы последний не мешал при работе. Способов это сделать есть несколько и сейчас мы их по очереди рассмотрим.
С помощью аппаратных клавиш
Выключить тачпад на ноутбуке можно нажатием специальной комбинации «горячих» клавиш, но это при условии, что в системе портативного компьютера будут установлены соответствующие драйвера. Кроме того, для разных моделей ноутбуков клавиатурные комбинации отключения сенсорной панели могут отличаться. Первым делом посмотрите на самый верхний ряд клавиатуры ноутбука – на одной из клавиш должен быть значок перечеркнутого тачпада. Эта кнопка и отвечает за его отключение.
А вообще, в ноутбуках для временного выключения сенсорной панели используются такие комбинации:
- Aser – F7 и Fn+F7;
- Asus – F9, Fn+F9 и Fn+F7;
- Dеll – F5 или Fn+F5;
- Lenovo – Fn+F5/F8;
- Toshiba – F5;
- Samsung – F5 или F6.
В ноутбуках марки HP тачпад отключается двойным нажатием области в правом верхнем его углу или удерживанием пальца в этой точке в течении нескольких секунд. Если описанным способом отключить тачпад не удается, скорее всего, на ПК отсутствуют нужные драйвера. В этом случае либо скачиваем и устанавливаем их с официального сайта производителя, либо переходим к другим вариантам.
Через панель управления в свойствах мыши
Многие современные ноутбуки оборудованы сенсорными панелями производства Synaptics. Если так, в системе у вас скорее всего будет установлен специальный драйвер, а в окошке свойств мыши будет наличествовать специальная вкладка «Параметры устройства», отмеченная характерной красной иконкой. Через приложение «Параметры» или классическую панель управления откройте свойства мыши.
Переключитесь на вкладку (если она имеется) «Параметры устройства», выделите ненужное вам устройство, в данном случае тачпад, и отключите его соответствующей кнопкой.
Да, еще вы можете выбрать средний вариант, установив птичку в чекбоксе «Отключать внутреннее указывающее устройство при подключении внешнего указывающего устройства к порту USB». Это действие активирует функцию автоматического отключения тачпада при подключении к портативному компьютеру мыши. Опять же, все это подразумевает наличие на ПК нужных драйверов. Теперь давайте посмотрим, как отключить тачпад на ноутбуке, если их нет.
Отключение тачпада через Диспетчер устройств
Отключить сенсорную панель можно через Диспетчер устройств Windows. Откройте оснастку командой devmgmt.msc и разверните ветку «Мыши и иные указывающие устройства». Если в списке вы увидите устройство PS/2 мышь, то это, скорее всего, и будет тачпад.
Кликните по устройству ПКМ и выберите в меню пункт «Отключить». Тачпад также может находиться в ветке «Устройства HID» и называться либо USB-мышь, либо TouchPad, либо еще как-нибудь, тут уже придется поэкспериментировать, последовательно отключая и включая устройства.
Что делать, если опции «Отключить» в контекстном меню нет? В этом случае устройство можно удалить, а чтобы при перезагрузке системы оно не установилось вновь, командой gpedit.msc откройте редактор локальных групповых политик, перейдите в расположение Конфигурация компьютера – Административные шаблоны – Система – Установка устройств – Ограничения на установку устройств .
В правой колонке откройте политику «Запретить установку устройств, не описанных другими параметрами политики», установите радиокнопку в положение «Включено» и перезагрузитесь.
После этого удаленное устройство устанавливаться повторно не будет.
Примечание: на поставляемых вместе с ноутбуками дисках часто имеются «родные» программы для управления тачпадом, например, Smart Gesture в Asus. Если такая программа установлена на вашем ПК, тачпад в диспетчере устройств будет называться не «Microsoft PS/2 мышь», а как-то иначе.
В этом случае для отключения сенсорной панели лучше использовать программу, наверняка в ней имеется соответствующая функция.
Отключение тачпада в BIOS
Если вы ищите, как отключить сенсорную панель на ноутбуке без использования системных настроек и программ, сделайте это на аппаратном уровне – через BIOS. На большинстве моделей ноутбуков вход в BIOS осуществляется нажатием и удерживанием клавиш F2 или Del. Интерфейс разных моделей портативных компьютеров BIOS может отличаться, но как правило, отвечающая за отключение/включение тачпада опция называется «Internal Pointing Device» и располагается в разделе «Advanced».
Ключ «Disabled» отключает тачпад, ключ «Enabled» вновь его задействует. Сохраняются новые настройки BIOS нажатием F10.
Использование сторонних программ
И напоследок еще один способ отключить тачпад. Для этих целей существуют специальные утилиты. Их немного и некоторые из них могут не работать на старших версиях Windows. Самой популярной из них является Touchpad Blocker. После установки эта небольшая бесплатная программка поселяется в системном трее, автоматически блокируя случайные нажатия на сенсорную панель.
В настройках Touchpad Blocker можно включить автозагрузку, задать время блокирования тачпада и установить необходимые для этого «горячие» клавиши.
TouchFreeze – утилита для блокирования тачпада, используемая еще до появления Windows XP. Весьма маловероятно, что она будет работать в Windows 7/10, но как вариант, можно попробовать и ее. Утилита полностью лишена каких-либо настроек, включается в работу сразу после установки. Закрыть ее можно из системного трея.
Touchpad Pal — похожая функционалом на TouchFreeze программа, только отключает тачпад она в момент ввода текста. Настроек лишена, управляется из области уведомлений.
Если описанные выше инструменты вас не устраивают, попробуйте установить драйвер Synaptics TouchPad Driver. По идее, после его установки в свойствах мыши у вас должна появиться дополнительная вкладка «Параметры устройства», а в ней — инструменты управления сенсорной панелью. По большому счету, TouchPad Driver служит тем же целям, что и управляющий тачпадом драйвер Microsoft Windows, но при этом он еще и предлагает ряд дополнительных возможностей, поддерживая отключение тачпада, использование трех пальцев при управлении, вращение и некоторые другие функции.
Тачпад полностью заменил собой на ноутбуке мышь, и давно, является его неотъемлемой частью. Но для человека, который привык пользоваться традиционными аксессуарами — клавиатурой и мышкой, очень сложно привыкнуть к новому приспособлению, и вполне естественным является желание, вернуть всё на свои места, благо возможность подключить мышь, есть у любого ноутбука. Как же это сделать?
Самые простые способы отключения тачпада
Способ первый — специальная кнопка
На многих моделях ноутбуков, производители предусмотрели возможность отключения тачпада. Для этих целей была создана специальная кнопка. Для отключения тачбада необходимо нажать комбинацию из клавиш Fn и значком отключения сенсорной панели.
Способ второй — через панель управления
Необходимо настроить панель таким образом, чтобы при включении мышки, тачпад отключался автоматически. Для подключения мыши как проводной, так и беспроводной, используется выход USB.
Шаг первый: Открыть панель управления. Зайти в раздел вид и нажать на значок «Мышь».
Шаг второй: внимательно изучаем «Параметры устройства», где должна быть надпись Synaptics ClickPad. Нажимаем отключить. Затем поставить галочку возле предложения об отключении внутреннего указывающего устройства при подключении внешнего к выходу USB.
Способ третий — без использования драйверов
При третьем способе отключения тачпада, нам на помощь придёт, знакомый всем, диспетчер устройств от Windows. Попасть в него очень просто. Для этого необходимо нажать на две клавиши с окошком Windows и буквой R. Этот способ универсален, подходит для всех ноутбуков под управлением самой распространённой системы. Затем в пустой строке вводится команда devmgmt.msc и выбор подтверждается нажатием «Ок».
После этого на экране появится диспетчер устройств, где нас интересуют два раздела, а именно, Мыши и иные указующие устройства и Устройства HID.А вот, что мы там увидим, может быть разным. Может быть, подменю тачпад,USB-устройство ввода, USB-мышь. Общим может быть лишь то, что одно из перечисленных устройств, использует PS/2 порт, есть тачпад. Для того чтобы установить истину придется, прибегнут к безотказному русскому способу — методу тыка. А если серьёзно — отключить оборудование, и посмотреть что, в итоге, отключилось. Если не тачпад — возвращаемся к прежним настройкам. Для прекращения работы устройства, достаточно нажать на правую кнопку мыши и активировать отключить.
Как отключить тачпад на ноутбуке Asus
Способ четвёртый — подходит только для ноутбуков Asus.
На клавиатуре нажать на клавиши со значками Fn + F9 или Fn + F7(на одной из них перечёркнутый тачпад).
Как отключить тачпад на ноутбуке HP
Способ пятый — только для ноутбуков НР.
У ноутбуков этой группы нет кнопки, которая могла бы отключить такое устройство как тачпад. Но если быстро два раза нажать в верхнем левом углу сенсорной панели — устройство отключится.
Как отключить тачпад на ноутбуке lenovo
Способ шестой — для Lenovo
В Lenovo отключение сенсорной панели не представляет сложности и происходит после нажатия сочетаний кнопок Fn + F5 и Fn + F8.
Как отключить тачпад на ноутбуке Toshiba
Способ седьмой — для Toshiba
С помощью комбинации клавиш Fn + F5. (на последней значок отключения сенсорной панели).
К какой модели не относился бы ваш любимый ноутбук, в нём всегда есть возможность отключения тачпада.
Как отключить или включить тачпад на ноутбуке
Обновлено: 12.04.2021, Computer Hope
Сенсорная панель ноутбука — это удобный способ добавить функциональность мыши без необходимости в дополнительных периферийных устройствах. Когда сенсорная панель включена или разблокирована, сенсорная панель имеет те же функции, что и мышь, без использования внешней мыши. Когда сенсорная панель отключена или заблокирована, сенсорная панель не работает, предотвращая случайное перемещение курсора мыши ладонью во время набора текста.При отключении требуется внешняя мышь.
Точные шаги по включению или отключению сенсорной панели могут незначительно отличаться в зависимости от производителя ноутбука, поэтому вам может потребоваться некоторая интуиция для достижения желаемого результата.
Первые шаги
Кнопка сенсорной панели: Некоторые ноутбуки имеют кнопку в верхней части сенсорной панели, которая позволяет быстро включать и отключать сенсорную панель. Вы можете включать и выключать тачпад с помощью этой кнопки.
Клавиши Fn сенсорной панели: Некоторые ноутбуки имеют клавишу Fn , которая в сочетании с одной из функциональных клавиш F1 — F12 может включать и отключать сенсорную панель. Чтобы выключить и включить сенсорную панель, нажмите обе эти сочетания клавиш одновременно.
ПодсказкаЗначок, связанный с переключением сенсорной панели, часто обозначается прямоугольником с линией под ним. На нем также может быть указательный палец или кружок рядом с прямоугольником или над ним.
Как отключить тачпад в Windows 8 и 10
Использование мыши и клавиатуры
- Нажмите клавишу Windows , введите сенсорная панель и нажмите Введите .
Или нажмите клавишу Windows + I , чтобы открыть Настройки и выберите Устройства , затем Сенсорная панель .
- В окне «Настройки сенсорной панели » переведите переключатель Touchpad в положение Off .
Использование только клавиатуры
- Нажмите клавишу Windows , введите сенсорная панель и нажмите Введите .
Или нажмите клавишу Windows + I , чтобы открыть Настройки и использовать вкладку , клавиши со стрелками и Введите , чтобы выбрать Устройства , затем Сенсорная панель .
- В окне Настройки сенсорной панели нажимайте вкладку Tab , пока не будет выбран тумблер сенсорной панели .
- Нажмите пробел , чтобы перевести тумблер в положение Off .
Как отключить тачпад в Windows 7 и ранее
Использование мыши и клавиатуры
- Нажмите клавишу Windows , введите Панель управления , а затем нажмите Введите .
- Выберите Оборудование и звук .
- В разделе Устройства и принтеры выберите Мышь .
- В окне Свойства мыши выберите вкладку с надписью TouchPad , ClickPad или что-то подобное.
- На вкладке TouchPad должна быть опция для включения и отключения TouchPad. Это может быть кнопка или флажок. Выберите опцию Отключить и нажмите ОК .
Использование только клавиатуры
- Нажмите клавишу Windows , введите Панель управления и нажмите Введите .
- С помощью клавиатуры перейдите к Оборудование и звук и нажмите Введите .
- С помощью клавиатуры перейдите к Mouse (находится в разделе «Устройства и принтеры») и нажмите Введите .
- Используйте комбинацию клавиш Ctrl + Tab , чтобы перейти к настройкам устройства , TouchPad , ClickPad или аналогичной вкладке параметров и нажмите Enter .
- С помощью клавиатуры перейдите к флажку, который позволяет включать или отключать сенсорную панель. Нажмите пробел , чтобы включить или выключить его.
- Tab вниз и выберите Применить , затем ОК .
Как включить тачпад в Windows 8 и 10
Использование мыши и клавиатуры
- Нажмите клавишу Windows , введите сенсорная панель и нажмите Введите .
Или нажмите клавишу Windows + I , чтобы открыть Настройки и выберите Устройства , затем Сенсорная панель .
- В окне «Настройки сенсорной панели » нажмите тумблер Сенсорная панель в положение « Вкл. ».
Использование только клавиатуры
- Нажмите клавишу Windows , введите сенсорная панель и нажмите Введите .
Или нажмите клавишу Windows + I , чтобы открыть Настройки, и используйте клавишу Tab, клавиши со стрелками и клавишу Enter, чтобы выбрать Devices , затем Touchpad .
- В окне Настройки сенсорной панели нажимайте вкладку Tab , пока не будет выбран тумблер сенсорной панели .
- Нажмите пробел , чтобы установить тумблер в положение Вкл. .
Как включить тачпад в Windows 7 и более ранних
Использование мыши и клавиатуры
- Нажмите клавишу Windows , введите Панель управления и нажмите Введите .
- Выберите Оборудование и звук .
- В разделе Устройства и принтеры выберите Мышь .
- В окне Свойства мыши выберите вкладку с надписью TouchPad , ClickPad или что-то подобное.
- На вкладке TouchPad должна быть опция для включения и отключения TouchPad. Это может быть кнопка или флажок. Выберите опцию Включить и нажмите ОК .
Использование только клавиатуры
- Нажмите клавишу Windows , введите Панель управления и нажмите Введите .
- С помощью клавиатуры перейдите к Оборудование и звук и нажмите Введите .
- С помощью клавиатуры перейдите к Mouse (находится в разделе «Устройства и принтеры») и нажмите Введите .
- Используйте комбинацию клавиш Ctrl + Tab , чтобы перейти к настройкам устройства , TouchPad , ClickPad или аналогичной вкладке параметров и нажмите Enter .
- С помощью клавиатуры перейдите к флажку, который позволяет включать или отключать сенсорную панель. Нажмите пробел , чтобы включить или выключить его.
- Tab вниз и выберите Применить , затем ОК .
Как отключить тачпад ноутбука
Тачпад уже много лет является стандартным указывающим устройством портативных компьютеров. Поскольку сенсорные панели встроены в ноутбук, они хорошо работают, когда вы не хотите носить с собой другое указывающее устройство.Даже когда доступна мышь или другое указывающее устройство, некоторые пользователи предпочитают ощущение тачпада всему остальному. Но любите ли вы сенсорные панели или просто терпите их, они все равно иногда мешают. Когда вы печатаете на клавиатуре ноутбука, вы часто задеваете сенсорную панель и случайно отправляете курсор, летящий по экрану. Однако вам не нужно с этим мириться — вот как это отключить.
Самый простой способ отключить тачпад зависит от оборудования.Хорошая новость заключается в том, что производители современных ноутбуков постарались решить эту проблему заранее. На некоторых ноутбуках вы найдете физический переключатель для отключения и включения сенсорной панели; осмотрите край ноутбука в поисках этого. ПК также может предлагать сочетание клавиш (например, одновременное нажатие Fn и F7 ) для отключения сенсорной панели, или, возможно, нажатие на определенную область самой сенсорной панели отключит ее. Обратитесь к документации на свой ноутбук, чтобы узнать о конкретных методах.
Как отключить сенсорную панель в программном обеспечении
Некоторые производители предоставляют способы настройки и отключения сенсорной панели с помощью программного обеспечения.
1. Найдите значок сенсорной панели в области уведомлений (нижний правый угол). Дважды щелкните или
IDGВы можете отключить тачпад в области уведомлений.
щелкните его правой кнопкой мыши, чтобы просмотреть параметры сенсорной панели; если возможно, отключите тачпад отсюда.
2. Если вы не найдете значок сенсорной панели в области уведомлений, введите панель управления в строке поиска Windows. Перейдите к Оборудование и звук, и в разделе Устройства и принтеры , щелкните Мышь .Откроется окно свойств мыши; вы можете найти вкладку в этом окне, где вы можете отключить тачпад.
IDGПерейдите в Панель управления> Оборудование и звук> Мышь , чтобы открыть окно свойств мыши.
3. Найдите запись о программном обеспечении сенсорной панели в меню «Пуск», если вы не можете найти ее в области уведомлений или в разделе «Свойства мыши».
Еще один вариант
Если вы не видите способа физически отключить тачпад или отключить его с помощью программного обеспечения, у вас все еще есть другой вариант.
1. Щелкните Start .
2. Введите диспетчер устройств в поле поиска. В диспетчере устройств разверните Мыши и другие указывающие устройства .
IDGНайдите свою мышь в диспетчере устройств, чтобы отключить ее тачпад.
3. Щелкните правой кнопкой мыши запись сенсорной панели. Во всплывающем меню нажмите Отключить .
4. Подтвердите свой выбор во всплывающем окне.
Советы
Перед отключением сенсорной панели убедитесь, что у вас есть другое указывающее устройство.
Если вы обнаружите, что на вашем ноутбуке установлено программное обеспечение сенсорной панели, вы можете изменить настройки и устранить раздражающее поведение сенсорной панели, не отключая его. Например, некоторые программы для сенсорной панели позволяют изменять чувствительность сенсорной панели, игнорировать нажатия ладонью и автоматически отключать сенсорную панель, когда система обнаруживает внешнюю мышь.
Некоторые полезные сторонние программы для управления сенсорной панелью доступны бесплатно.Если у вас нет программного обеспечения для сенсорной панели или ваше текущее программное обеспечение не поддерживает его, изучите альтернативы. Например, такой инструмент, как TouchFreeze или Touchpad Pal, может отключать тачпад всякий раз, когда он обнаруживает, что вы печатаете, и повторно включать тачпад, как только вы закончите.
Примечание. Когда вы покупаете что-то после перехода по ссылкам в наших статьях, мы можем получить небольшую комиссию.Прочтите нашу политику в отношении партнерских ссылок для получения более подробной информации.Как отключить тачпад на ноутбуке с Windows 10
Идет загрузка.Тачпад вашего ноутбука с Windows 10 — одна из его самых важных функций.Он позволяет с легкостью прокручивать и щелкать по приложениям и веб-страницам — по сути, он делает все, для чего предназначена обычная мышь.
Но ваш тачпад тоже может мешать. Если вы печатаете и обнаруживаете, что случайно проводите рукой по сенсорной панели по ошибке, или если вы просто предпочитаете использовать внешнюю мышь, вы можете временно или навсегда отключить сенсорную панель.
К счастью, если вы используете Windows 10, отключение тачпада — простой процесс.Это можно сделать через меню настроек, через диспетчер устройств и, возможно, даже с помощью сочетания клавиш.
Ознакомьтесь с продуктами, упомянутыми в этой статье:Windows 10 (от 139,99 долларов США при лучшей покупке)
Microsoft Surface Pro X (от 999 долларов США при лучшей покупке)
Как отключить тачпад в Windows 10 через меню настроек1. Щелкните значок Windows в нижнем левом углу экрана (или коснитесь его на клавиатуре), затем введите «Настройки».
2. Щелкните приложение «Настройки», которое отображается в результатах поиска.
3. Щелкните «Устройства».
Откройте вкладку «Устройства».Дженнифер Стилл / Business Insider4. Отключите панель «Сенсорная панель», изменив цвет с зеленого на серый, затем выйдите из меню «Настройки».
Как отключить сенсорную панель в Windows 10 через диспетчер устройств1. Нажмите кнопку Windows и введите «Диспетчер устройств», щелкнув приложение, когда оно появится в результатах поиска по имени.
2. Щелкните «Мыши и другие указывающие устройства», чтобы развернуть меню.
Встроенная сенсорная панель вашего компьютера будет указана как «указывающее устройство».» Дженнифер Стилл / Business Insider3. Найдите сенсорную панель вашего компьютера и щелкните ее правой кнопкой мыши, затем нажмите «Отключить», чтобы выключить сенсорную панель. Возможно, вам придется использовать клавишу «Enter» на клавиатуре, чтобы сохранить эти изменения, если у вас еще не подключена внешняя мышь.
Как отключить тачпад в Windows 10 с помощью клавиатурыНа некоторых клавиатурах Windows 10 есть ярлыки, которые позволяют отключать и включать тачпад по желанию.
Обычно это сочетание клавиш Fn + одна из пронумерованных клавиш F в верхней части клавиатуры. Найдите пронумерованную клавишу F с изображением сенсорной панели или пальцем, касающимся квадрата — обычно это сенсорная панель.
Например, Acer Aspire использует клавиши Fn и F7.АмазонкаКак отключить тачпад в Windows 10
Что нужно знать
- Найдите клавишу со значком, напоминающим тачпад.Коснитесь его, чтобы включить / выключить тачпад.
- Или выберите значок Windows > Настройки шестеренка> Устройства > Сенсорная панель . Чтобы настроить чувствительность, выберите Чувствительность сенсорной панели .
- Для сброса выберите Windows значок > Настройки шестеренка > Устройства > Сенсорная панель > Сброс настроек сенсорной панели и жестов до значений по умолчанию > Сбросить .
В этой статье объясняется, как отключить сенсорную панель ноутбука в Windows 10. Дополнительные инструкции касаются того, как настроить чувствительность сенсорной панели и как сбросить настройки сенсорной панели.
Зачем отключать тачпад в Windows 10?
Некоторые пользователи предпочитают использовать мышь, потому что в целом это более удобно. Другие пользователи компьютеров с сенсорным экраном могут предпочесть касаться и проводить пальцем по экрану ноутбука, как планшет.
Во время работы с документом вы можете временно отключить сенсорную панель, чтобы избежать случайного касания чего-либо или перемещения указателя мыши при вводе текста на клавиатуре.Близость тачпада к клавиатуре делает его более уязвимым для подобных происшествий.
Перед отключением сенсорной панели убедитесь, что мышь подключена и готова к использованию. В зависимости от устройства может быть или не быть кнопки ручного управления, которую вы можете нажать, чтобы снова включить.
Как отключить тачпад в Windows 10
Проверьте, есть ли на вашем ноутбуке физическая клавиша для отключения / включения функций сенсорной панели. На клавише может быть значок, напоминающий тачпад.Скорее всего, вам придется удерживать клавишу Fn при ее нажатии.
Если на вашем устройстве нет такой клавиши, следуйте этим инструкциям, чтобы отключить сенсорную панель в настройках Windows:
Выберите значок Windows в нижнем левом углу экрана, затем выберите значок шестеренки , чтобы открыть настройки Windows .
Или введите settings в поле поиска Windows и выберите Settings из появившегося списка параметров.
Выберите Устройства .
Выберите Touchpad на левой панели, затем переключите Touchpad на Off .
Для автоматического выключения сенсорной панели при подключении мыши снимите флажок Оставлять сенсорную панель включенной при подключении мыши .
Если вы хотите изменить уровень чувствительности сенсорной панели, прокрутите вниз до Чувствительность сенсорной панели . Вы также можете выбрать, что будет происходить при касании сенсорной панели и при прокрутке и масштабировании .
Прокрутите вниз, чтобы настроить Жесты с тремя пальцами и Жесты с четырьмя пальцами .
Прокрутите экран вниз и выберите Сбросить , чтобы восстановить настройки сенсорной панели по умолчанию.
Спасибо, что сообщили нам!
Расскажите, почему!
Другой Недостаточно подробностей Сложно понятьКак отключить тачпад на портативном компьютере
Тачпад обеспечивает полную функциональность мыши для вашего портативного компьютера, но бывают случаи, когда вы действительно можете чувствовать себя более продуктивным без сенсорной панели.Например, если вы подключили к ноутбуку внешнюю мышь, вам может не понадобиться альтернативный механизм ввода — встроенный тачпад.
Иногда ваши большие пальцы или ладонь могут случайно коснуться сенсорной панели во время набора текста, что может непреднамеренно переместить курсор мыши в другое место в документе. Если вы не смотрели на экран, когда указатель прыгнул, вы можете набрать текст не в том месте.
Как выключить сенсорную панель ноутбука
Чтобы избежать подобных ситуаций, неплохо было бы отключить сенсорную панель хотя бы на время, когда вы используете мышь или печатаете длинный документ.
На некоторых ноутбуках нет специальных кнопок, но вы можете использовать функциональные клавиши (например, Fn + F5 на компьютерах Dell) для переключения состояния сенсорной панели. В случае ноутбуков HP вы можете удерживать верхний левый угол сенсорной панели в течение нескольких секунд, и она отключит сенсорную панель — повторите это, чтобы повторно активировать ее.
Новые портативные компьютеры имеют либо физическую кнопку включения / выключения, позволяющую легко отключить сенсорную панель, либо значок на панели задач, позволяющий управлять различными настройками сенсорной панели.Если у вас нет этого значка, вы можете перейти в Панель управления -> Свойства мыши -> Сенсорная панель, чтобы включить или отключить сенсорную панель.
Сенсорную панель также можно отключить через диспетчер устройств. Введите devmgmt.msc в поле «Выполнить» Windows, чтобы запустить диспетчер устройств, разверните «Мыши и другие указывающие устройства», щелкните правой кнопкой мыши и отключите запись драйвера с надписью «Сенсорная панель» или аналогичным образом.
Если ни одно из вышеперечисленных решений не подходит для вашей марки ноутбука, попробуйте TouchPad Pal — это бесплатная утилита для Windows, которая временно отключает тачпад вашего ноутбука, когда вы переходите в режим набора текста.Утилита запускается в системном трее и не требует настройки.
Наконец, если вы хотите полностью избавиться от тачпада, вы можете отключить его через сам BIOS. Однако точный путь, по которому вам нужно пройти, чтобы добраться до раздела Pointing Devices в вашем BIOS, может различаться для разных ноутбуков.
5 способов отключить тачпад в Windows 10 / 8.1 / 7
Сенсорная панель(также известная как трекпад) существует уже более двух десятилетий, но факт заключается в том, что большинство ноутбуков, поставляемых с Windows, не предлагают удобных сенсорных панелей.Лишь немногие ноутбуки с Windows поставляются с сенсорной панелью хорошего качества. По этой причине большинство пользователей подключают мышь, используя ноутбук для продуктивной работы.
Если вы из тех пользователей, которые предпочитают подключать мышь к ноутбуку для выполнения работы, вы можете отключить тачпад, когда мышь подключена к ноутбуку.
В то время как некоторые ноутбуки поставляются с крошечной физической кнопкой для быстрого включения или отключения сенсорной панели, большинство ноутбуков не имеют этой функции.Чтобы выключить тачпад, вам нужно либо использовать сторонний инструмент, либо отключить тачпад в диспетчере устройств.
Следуйте одному из приведенных ниже методов, чтобы полностью отключить тачпад на ноутбуке под управлением Windows 10.
ПРЕДУПРЕЖДЕНИЕ: Если у вас нет мыши поблизости, не пытайтесь отключить сенсорную панель одним из этих способов, так как после отключения сенсорной панели вам понадобится мышь для работы на машине. Кроме того, вам необходимо подключить мышь (не требуется, если вы знаете, как перейти к Диспетчеру устройств и включить тачпад с помощью клавиатуры), чтобы активировать ранее отключенный тачпад.А если у вас Mac, следуйте инструкциям по отключению трекпада MacBook.
Совет. Если вы хотите автоматически выключать сенсорную панель при подключении мыши, обратитесь к нашему руководству по выключению сенсорной панели при подключении мыши.
Следующие инструкции применимы к Windows 10. Однако некоторые из них могут работать и в Windows 8 / 8.1 и Windows 7.
Отключить тачпад в настройках Windows 10
Если ваш ноутбук оснащен высокоточной сенсорной панелью, вы можете включить или выключить сенсорную панель в приложении «Настройки» в Windows 10.Прецизионная сенсорная панель предлагает больше жестов и настроек сенсорной панели. Вот как отключить тачпад через Настройки в Windows 10.
Шаг 1: Перейдите к Настройки > Устройства > Сенсорная панель .
Шаг 2: Отключите параметр Touchpad , чтобы отключить сенсорную панель и ее настройки. Если параметр сенсорной панели не отображается (как показано на рисунке), это связано с тем, что в вашем ноутбуке используется неточная сенсорная панель.
Отключение тачпада с помощью родного диспетчера устройств
Шаг 1: Откройте диспетчер устройств. Для этого одновременно нажмите логотип Windows и клавиши R, чтобы открыть команду «Выполнить», введите в поле Devmgmt.msc и нажмите клавишу ввода.
Шаг 2: Когда Диспетчер устройств появится на экране, разверните «Тест» (если его еще нет), а затем разверните «Мыши и другие указывающие устройства», чтобы увидеть записи для мыши, совместимые с HID.
Шаг 3: Щелкните правой кнопкой мыши первую запись мыши, совместимую с HID, и выберите параметр «Отключить».Нажмите кнопку «Да», когда увидите: «Отключение этого устройства приведет к его прекращению работы. Вы действительно хотите его отключить? » предупреждающее сообщение об отключении сенсорной панели.
В большинстве случаев отключение первой HID-совместимой мыши приводит к отключению встроенной сенсорной панели. Но если тачпад работает даже после отключения первой записи, отключите другие HID-совместимые мыши одну за другой.
Чтобы снова включить тачпад, необходимо щелкнуть правой кнопкой мыши отключенную запись мыши, совместимую с HID, а затем выбрать параметр «Включить».
Включение или отключение сенсорной панели в BIOS
Хотя не все OEM-производители предлагают в BIOS возможность включения или отключения сенсорной панели, у большинства ноутбуков есть опция в BIOS для включения или выключения сенсорной панели. Например, в моем ThinkPad BIOS есть опция для включения или отключения тачпада. Загрузитесь в BIOS, чтобы проверить, присутствует ли опция.
Отключение тачпада с помощью TouchPad Blocker
Существует несколько бесплатных инструментов, которые помогут вам отключить сенсорную панель на ноутбуке под управлением Windows, но мы рекомендуем TouchPad Blocker, так как он не только позволяет вам печатать так быстро и точно, насколько это возможно (путем блокировки ввода сенсорной панели на небольшой период времени. времени после нажатия клавиши), но также позволяет включать или отключать сенсорную панель с помощью сочетания клавиш.
Блокировщик сенсорной панелирасположен в области панели задач на панели задач, что означает, что вы можете быстро получить доступ ко всем функциям и параметрам одним щелчком мыши. Посетите страницу разработчика, чтобы загрузить исполняемый файл. Пожалуйста, нажмите черную кнопку «Загрузить» на странице загрузки, чтобы загрузить программу.
Загрузить блокировщик сенсорной панели
Предотвращение случайных нажатий с помощью Touchfreeze
Если вы ищете программу не для отключения сенсорной панели, а для предотвращения случайного изменения положения курсора мыши, которое происходит, когда ваша ладонь или запястье касается сенсорной панели во время набора текста, Touchfreeze — это то, что вам нужно.
В отличие от TouchPad Blocker, Touchfreeze не имеет большого количества опций, но выполняет свою работу очень хорошо. Проще говоря, когда Touchfreeze запущен, он блокирует тачпад на очень короткий период после нажатия клавиши. Я использую это программное обеспечение в течение последних двух лет и могу подтвердить, что оно работает так, как рекламируется. Это обязательная программа, если вы много печатаете на своем ноутбуке. Также доступна возможность загрузки программы с Windows.
Загрузить Touchfreeze
Как выключить сенсорную панель Windows 10
На портативном компьютере встроенное устройство ввода для указателя мыши известно как сенсорная панель.Сенсорные панели полностью пригодны для использования и превосходны, когда дело доходит до использования их для ввода указателя мыши. Однако большинство людей по-прежнему предпочитают использовать мышь, а не тачпад для перемещения курсора. Однако если вы подключите к ноутбуку физическую мышь, у вас не может быть тачпада, работающего как устройство ввода (между ними просто возникнет конфликт, и тачпад также может стать источником непреднамеренного ввода). По этой причине и для множества других людям часто приходится отключать сенсорные панели.
Отключение сенсорной панели ноутбука удобно в пределах возможностей даже в Windows 10 — последней и лучшей версии операционной системы Windows. Прежде чем вы перейдете к выключению сенсорной панели на ноутбуке с Windows 10, у вас обязательно должно быть подключено альтернативное устройство ввода для указателя мыши. Если вы хотите, чтобы сенсорная панель компьютера была отключена, а к нему подключена мышь, вам лучше после отключить сенсорную панель .Однако, если вы хотите навсегда выключить тачпад, вы, безусловно, находитесь в нужном месте.
Существует несколько различных способов отключения сенсорных панелей в Windows 10, и какой из них вы используете, просто зависит от ваших конкретных обстоятельств или, в основном, от того, что в конечном итоге приведет к выполнению работы за вас. Без лишних слов, вот некоторые из наиболее эффективных методов, которые вы можете использовать для отключения сенсорной панели в Windows 10:
Метод 1. Отключите сенсорную панель в настройкахWindows 10 принесла с собой возможность включать Включение или выключение сенсорной панели непосредственно из служебной программы «Настройки » в операционной системе.Если вы хотите отключить сенсорную панель из Настройки , все, что вам нужно сделать, это:
- Откройте меню «Пуск» .
- Нажмите Настройки .
- Щелкните Devices .
- На левой панели окна щелкните Touchpad .
- На правой панели окна найдите переключатель прямо под Touchpad и выключите этот переключатель .
- Закройте окно Настройки .
Для многих ноутбуков сенсорная панель управляется программой, известной как ETD Control Center , программой, которая запускается каждый раз при загрузке вашего компьютера. и когда эта программа работает в фоновом режиме, ваш тачпад работает. В этом случае пользователи, у которых есть ETD Control Center на своих компьютерах, могут отключить свои сенсорные панели, просто запретив запуск программы при запуске.Однако пользователям, у которых на компьютерах нет ETD Control Center , лучше попробовать любой из других методов, перечисленных и описанных здесь. Чтобы использовать этот метод, вам необходимо:
- Нажмите Ctrl + Shift + Esc , чтобы запустить диспетчер задач .
- Перейдите на вкладку Startup в диспетчере задач .
- Найдите ETD Control Center в списке программ, которые настроены для запуска при загрузке компьютера, и щелкните по нему, чтобы выбрать его.
- Нажмите Отключить .
Как только вы это сделаете, ETD Control Center больше не будет работать при загрузке вашего компьютера, а это значит, что ваш тачпад тоже не будет работать.
Метод 3. Отключите сенсорную панель в диспетчере устройствКаждое устройство, подключенное к компьютеру, имеет список в диспетчере устройств , и именно в диспетчере устройств вы можете отключить устройства, подключенные к вашему компьютеру. компьютер, не давая им работать.То же самое можно сделать и в этом случае, чтобы отключить тачпад вашего ноутбука. Чтобы отключить сенсорную панель в диспетчере устройств , вам необходимо:
- Щелкните правой кнопкой мыши кнопку меню «Пуск» или нажмите клавишу Windows Logo + X , чтобы открыть меню WinX .
- Нажмите Диспетчер устройств в меню WinX .
- Дважды щелкните раздел «Мышь и другие указывающие устройства », чтобы развернуть его.
- Найдите список для сенсорной панели вашего компьютера, щелкните его правой кнопкой мыши, выберите Отключить и подтвердите действие в появившемся всплывающем окне, нажав Да .Если вы видите несколько записей с одинаковым именем (например, HID-совместимая мышь ), просто отключите каждую запись одну за другой, пока не найдете ту, которая предназначена для вашей сенсорной панели.
- Закройте Диспетчер устройств .
Если ни один из перечисленных и описанных выше методов не помог вам, не бойтесь — вы все равно можете использовать стороннее приложение, чтобы отключить сенсорную панель.Одно из таких приложений, которое вы можете использовать, называется Touchpad Blocker . Блокировщик сенсорной панели — это бесплатное и легкое программное обеспечение, которое можно настроить для запуска при запуске и которое позволяет пользователям выключать сенсорную панель простым нажатием определенной комбинации клавиш на клавиатуре (единственная загвоздка заключается в том, что программе требуется быть запущенным — в фоновом режиме или на переднем плане, на самом деле не имеет значения, какой — чтобы он мог это сделать).
Когда вы выключаете сенсорную панель с помощью Блокировщик сенсорной панели , сенсорная панель остается отключенной до тех пор, пока вы не включите ее повторным нажатием указанной комбинации клавиш или не перезагрузите компьютер.


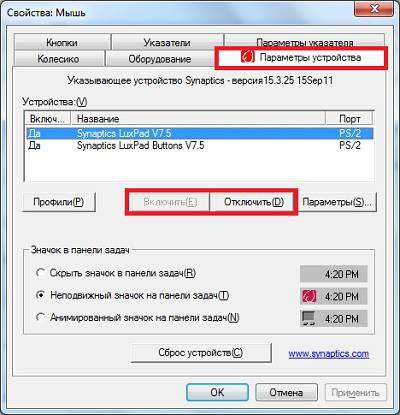

 Перейдите на эту вкладку и выберите необходимое действие – полное отключение тачпада или его дезактивация при подключении мыши.
Перейдите на эту вкладку и выберите необходимое действие – полное отключение тачпада или его дезактивация при подключении мыши. При этом, в зависимости от модели компьютера и тачпада, он может иметь разные названия – USB-мышь, Synaptics PS/2 Touchpad, USB-устройство ввода и другие;
При этом, в зависимости от модели компьютера и тачпада, он может иметь разные названия – USB-мышь, Synaptics PS/2 Touchpad, USB-устройство ввода и другие;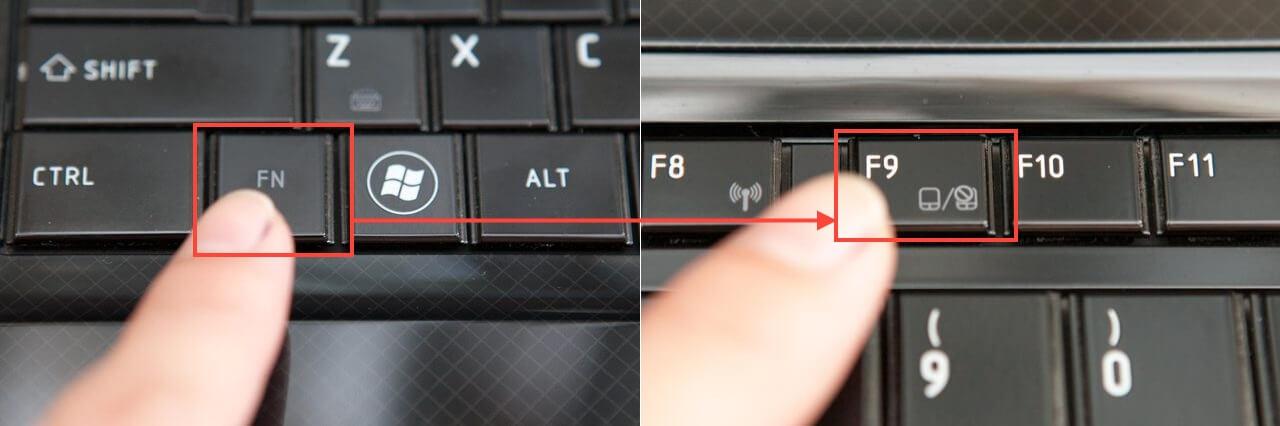
 Нажимаем
Нажимаем