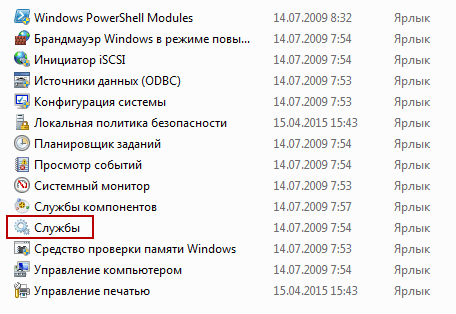Как в windows 7 отключить ненужные службы
Во время работы операционной системы незаметно от пользователя исполняются десятки небольших программок, которые называются службами. Они могут отвечать за самые разные вещи: за подключение к сети, за переключение языков, поддержку Wi-Fi и Bluetooth, работы с принтерами и факсами, и т.д. По умолчанию, все службы windows активированы с целью упрощения работы с компьютером. Однако все они потребляют некоторое количество системных ресурсов. В данной статье представлено описание, какие службы можно безбоязненно отключить с целью повышения скорости работы windows.
Подобная оптимизация особенно важна для маломощных компьютеров, страдающих от нехватки оперативной памяти.
Грамотная настройка системы и отключение ненужных служб может ощутимо повысить производительность любого ПК.
По умолчанию в windows подключены даже те процессы, которые могут никогда не понадобиться рядовому пользователю. К ним можно отнести поддержку факсов, управление удаленными рабочими столами и реестрами, и, к примеру, работу с сетью, при условии, что у вас в данный момент всего одна машина.
Содержание
- Настройка и отключение служб
- Какие можно отключить?
- Безопасность
Настройка и отключение служб
Для работы со службами компанией Microsoft разработан интерфейс, доступ к которому по умолчанию осуществляется через панель управления:
- Вызовите меню «Пуск». Это можно сделать с помощью специальной кнопки внизу экрана или нажатием клавиши windows на клавиатуре.
- Далее нужно открыть «Панель управления».
- Перейдите в категорию «Система и безопасность».
- Теперь откройте раздел «Администрирование».
- Здесь можно найти нужный вам менеджер служб. Откройте его.
- В новом окне откроется системная утилита, с помощью которой осуществляется настройка служб и оптимизация их работы. Вы можете нажать на любой объект из списка, чтобы прочитать его описание и узнать, для чего он нужен.
- Здесь можно запустить и отключить работу службы с помощью управляющих кнопок, которые находятся в меню над списком, гиперссылок в описании элемента или в контекстном меню, вызываемое нажатием ПКМ.

- После остановки службы вам необходима настройка ее запуска. Нужно вызвать ниспадающее меню и открыть пункт «Свойства».
- Присвойте параметру «Тип запуска» значение «Отключить» вместо «По умолчанию».
- Нажмите «Применить» и «Ok», чтобы сохранить внесенные изменения.
Какие можно отключить?
Здесь представлен небольшой список объектов, по умолчанию активных, которые можно отключить без негативных последствий для функционирования windows.
Если вы не работаете с удаленными подключениями и рабочими столами, вот список объектов, какие вам точно не понадобятся, и которые можно отключить:
- Удаленный реестр.
- Удаленные рабочие столы.
- Вспомогательный IP.
- Удаленный реестр (его лучше отключать даже в том случае, если вы работаете в сети).
- Модуль NetBios.
- Браузер персональных компьютеров.
- Сервер.
- Поставщик домашних групп.
Следующий блок содержит элементы для работы определенных устройств, которые вы можете не использовать в данный момент:
- Настройка факса.

- Диспетчер печати.
- Bluetooth модуль.
- Ввод с планшетного ПК.
- Смарт-карты.
И, наконец, службы предоставления доступа к сервисам, которые попросту нужны далеко не всем пользователям windows.
- Темы (если вы пользуетесь классической).
- windows Search (если вам не нужен поиск в проводнике).
- Архивация.
- Защищенное хранилище.
- Bitlocker (шифрование дисков).
- Центр обновления (если вы отключили апдейты и патчи системы).
Безопасность
Целью данных манипуляций является оптимизация системы. Однако неправильная настройка может привести к досадным последствиям. Многие службы, запущенные по умолчанию, лучше не трогать, так как без них операционная система лишится каких-то важных для вас функций.
Излишняя оптимизация тоже не представляет особой пользы. Если ваш компьютер способен «тянуть» все фоновые процессы, по умолчанию активные, подобная настройка ни к чему не приведет.
youtube.com/embed/S__RryVQHUg?feature=oembed» frameborder=»0″ allow=»accelerometer; autoplay; clipboard-write; encrypted-media; gyroscope; picture-in-picture» allowfullscreen=»»>Ненужные службы, которые можно отключить в Windows 7, 8, 10 и XP
Отключить ненужные службы в Windows можно в меню Пуск Панель управления Администрирование Служебные компоненты Локальные службы. Вариант легче: нажать Win+R (Пуск->Выполнить), ввести в окне services.msc и нажать Enter для перехода к окну служб.
Если по какой-то причине стандартных возможностей Windows и менеджера служб недостаточно, можно воспользоваться бесплатной программой Easy Service Optimizer от разработчика Sordum. Она выводит все названия, описания служб и прочие необходимые данные из системы и позволяет безошибочно искать службы и изменять их статус.
Оглавление:
Зачем отключать службы?
Windows запускает большое количество служб при запуске системы, полагая, что они могут понадобиться пользователю.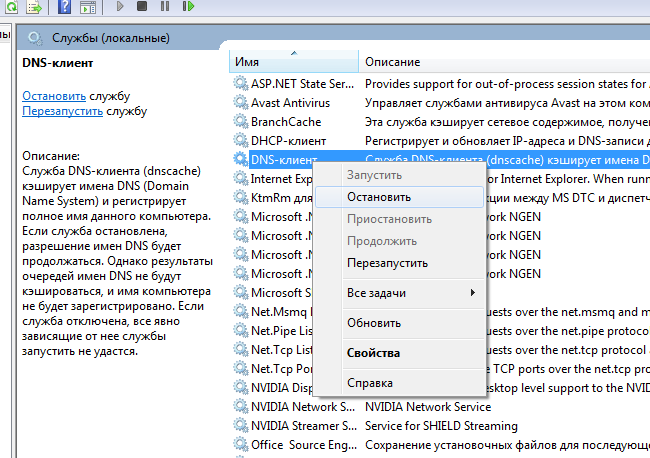 Неиспользуемые службы потребляют ресурсы и тормозят работу компьютера. Отключение ненужных служб способно повысить производительность, снять нагрузку на процессор и память.
Неиспользуемые службы потребляют ресурсы и тормозят работу компьютера. Отключение ненужных служб способно повысить производительность, снять нагрузку на процессор и память.
Важно отметить, что для всех современных компьютеров отключение служб Windows с целью улучшения производительности и быстродействия не имеет смысла. Заметную эффективность можно заметить лишь на старых компьютерах (с 2ГБ оперативной памяти и менее). При этом под заметным повышением производительности понимается снижение нагрузки на процессор на несколько процентов, а также освобождение сотни-другой мегабайт оперативной памяти.
Перед отключением службы желательно ознакомиться с ее функционалом. Без многих компонентов Windows работать не может, поэтому важно не отключить лишнее в погоне за производительностью. Следует помнить про другие способы ускорения работы ПК: очистка реестра, удаление системных файлов и кэша, использование CCleaner.
Важно помнить, что отключенная служба запустится при перезапуске системы, если не были изменены настройки автозапуска.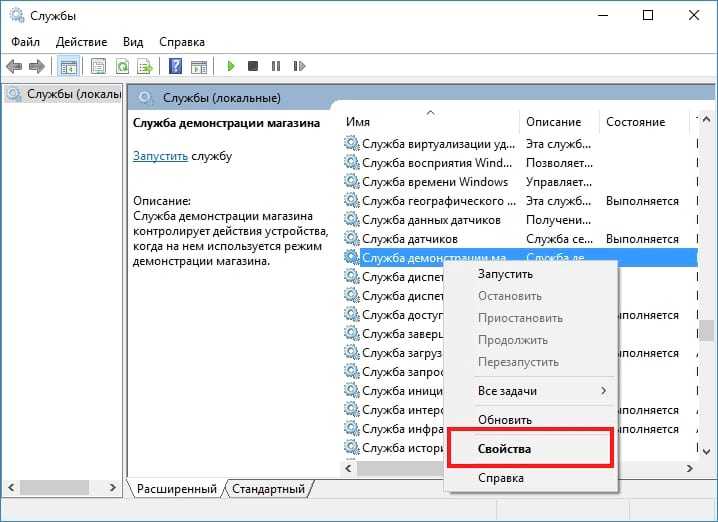 А если были изменены, то проблема может проявиться, когда служба потребуется, а запуститься не может. Отключенные службы с выключенным автозапуском придется запускать вручную при необходимости. Для большинства пользователей это проблема, поскольку при возникновении проблем через несколько месяцев сложно вспомнить, какие из служб были отключены и за что они отвечали.
А если были изменены, то проблема может проявиться, когда служба потребуется, а запуститься не может. Отключенные службы с выключенным автозапуском придется запускать вручную при необходимости. Для большинства пользователей это проблема, поскольку при возникновении проблем через несколько месяцев сложно вспомнить, какие из служб были отключены и за что они отвечали.
Отключение служб в Services Manager
Во всех версиях Windows для работы со службами существует Windows Services Manager. Он позволяет включать/отключать службы и устанавливать параметры автозапуска. Несмотря на то, что многие службы в Windows практически не используются обычными пользователями и могут быть отключены полностью, этого настоятельно рекомендуется не делать.
Для снижения нагрузки на систему и увеличения производительности/быстродействия, для всех неиспользуемых служб достаточно выставить параметр Вручную в настройках автозапуска. В этом случае служба не будет использоваться Windows и не будет потреблять ресурсы компьютера.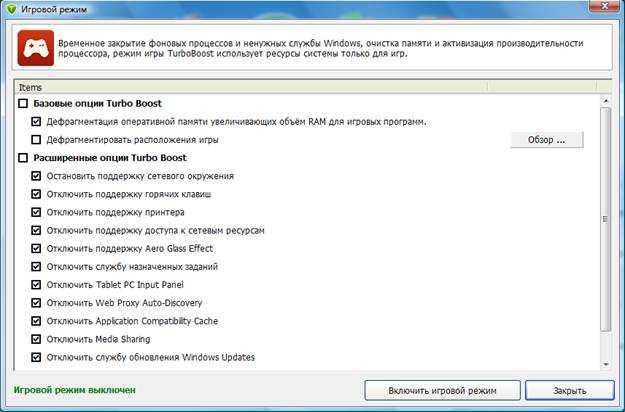 При этом система сможет запустить службу, когда она действительно понадобится.
При этом система сможет запустить службу, когда она действительно понадобится.
Запустить Windows Services Manager можно несколькими способами:
- Нажать Пуск Выполнить, ввести services.msc и нажать Enter.
- Ввести services.msc в строке поиска в меню Пуск.
- Открыть Пуск Панель управления Администрирование Службы.
В окне служб показываются все присутствующие на компьютере службы, в том числе отключенные. В графе тип запуска должны стоять статусы Вручную или Автоматически. Нежелательно переводить службы в полностью отключенное состояние.
В новых версиях ОС есть и другие настройки запуска: отложенный запуск, запуск по триггеру и так далее. Изменять эти настройки без понимания своих действий не рекомендуется. Стоит убедиться, что повышение производительности таким способом действительно эффективная мера для решения проблемы с быстродействием.
Windows 10
В новой операционной системе Windows 10 огромное количество служб, которые пользователь может отключить.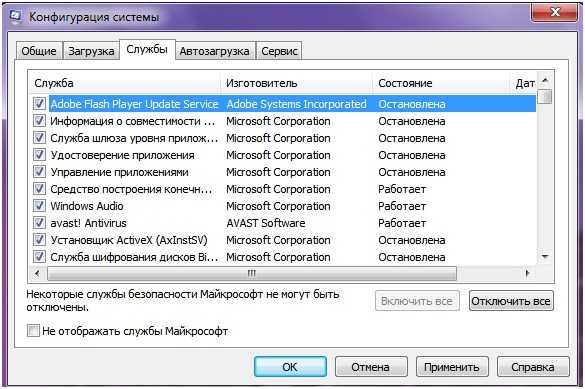 Оптимизация быстродействия за счет таких действий сомнительна. Разницу в производительности лучше сравнивать сразу после перезагрузки компьютера изменения в работе служб вступят в силу, а другие запущенные процессы не будут изменять картину.
Оптимизация быстродействия за счет таких действий сомнительна. Разницу в производительности лучше сравнивать сразу после перезагрузки компьютера изменения в работе служб вступят в силу, а другие запущенные процессы не будут изменять картину.
Сравнить разницу в производительности можно при помощи Диспетчера задач или сторонних утилит с аналогичным функционалом. Предварительно следует очистить систему и/или реестр от лишних файлов, убрать все лишние программы их настроек автозапуска. Ниже представлен список служб для Windows 10 и прошлых версий ОС (Windows 8 (8.1), 7, Vista, XP), отключение которых (перевод в ручной режим) не должно вызвать негативных последствий для работы системы.
Во многих статьях также советуется отключать службы Windows Defender Service (Защитник Windows), Windows Search (функция поиска по системе), Windows Error Reporting Service (служба регистрации ошибок) и Общий доступ к подключению к Интернету (ICS). Делать этого не советуется по ряду причин, особенно с последней службой она используется для раздачи Wi-Fi с ноутбука и аналогичных популярных возможностей.
Windows 8/8.1
В Windows 8/8.1 меньше служб, которые можно безопасно отключить без вреда для системы. В списке представлены редко используемые службы, отключение которых не скажется на работоспособности системы. Всегда следует уточнять, не используется ли конкретный функционал на конкретном компьютере.
Службы Windows Search (функция поиска в системе) и Security Center (центр обеспечения безопасности) отключать не советуется. Функционал первой требуется регулярно, а Центр безопасности выполняет действительно важные защитные функции, особенно если на компьютер не установлен антивирус.
Windows 7
В Windows 7 более десятка служб, которые могут быть спокойно отключены (переведены в ручной режим) в целях оптимизации и увеличения быстродействия. Ниже представлен список безопасных для отключения служб с примечаниями, которые позволят принять решение о выборе способа автозапуска.
Программы, которые устанавливаются на компьютер с Win7 пользователем, также могут устанавливать и запускать собственные службы. Примерами таких программ может служить рабочий софт или антивирусное ПО. Принимать решение о необходимости отключения таких служб пользователю следует самостоятельно. Стандартно не советуется выключать функцию поиска Windows Search, службы безопасности и брандмауэра.
Примерами таких программ может служить рабочий софт или антивирусное ПО. Принимать решение о необходимости отключения таких служб пользователю следует самостоятельно. Стандартно не советуется выключать функцию поиска Windows Search, службы безопасности и брандмауэра.
Если есть желание еще больше оптимизировать быстродействие системы стоит обратить внимание на следующий раздел про Windows Vista. Этот список служб более полный, а функционал и названия практически везде идентичны Windows 7.
Windows Vista
Про Windows Vista в последние годы пишут мало, поскольку данная версия ОС используется сравнительно редко. Здесь собран максимально полный список служб Windows Vista, краткое описание их функционала и рекомендуемые настройки автозапуска.
В Vista достаточно неиспользуемых пользователем компонентов, которые можно безопасно отключить (или перевести в ручной режим) в целях оптимизации и улучшения быстродействия. Если служба не указана в списке ниже, значит её тип запуска должен быть выставлен на Автоматически.
Службы, параметры автозапуска которых можно установить на вручную:
Помимо указанных, в режим вручную в Windows Vista можно перевести следующие службы:
- Отчеты о проблемах и их решениях (поддержка работоспособности элемента в Панели управления).
- Основные службы доверенного платформенного модуля.
- Расширяемый протокол проверки подлинности EAP.
- Программный поставщик теневого копирования (Microsoft).
- Протокол PNRP.
- Репликация DFS.
- Сервер упорядочения потоков.
- Сборщик событий Windows.
- Сетевые подключения.
- Системное приложение COM+.
- Служба автонастройки WLAN.
- Служба загрузки изображений Windows (WIA).
- Служба инициатора Майкрософт iSCSI.
- Служба модуля архивации на уровне блоков.
- Служба профилей пользователей (вручную если пользователь на компьютере один, иначе автоматически).
- Служба общих сетевых ресурсов проигрывателя Windows Media.

- Служба уведомлений лицензирования программного обеспечения.
- Темы (если используется стандартное оформление).
- Телефония.
- Тополог канального уровня.
- Теневое копирование тома.
- Узел службы диагностики.
- Узел системы диагностики.
- Узел универсальных PNP-устройств.
- Установщик модулей Windows.
- Установщик Windows.
- Цветовая система Windows (WCS) (Windows Color System) отключение может привести к некорректному отображению некоторых цветов на экране.
- Function Discovery Provider Host хост поставщика функции обнаружения.
Для изменения настроек нужно обладать правами администратора. Следующие службы можно полностью отключить:
Даже эти списки не являются исчерпывающими, поскольку многие программы способны создавать службы. Следует внимательно проверить службы, которые запускаются автоматически, удалить с компьютера устаревшие и неиспользуемые программы или отключить автозапуск для них.
Windows XP
В Windows XP можно выключить сравнительно небольшое количество служб, поскольку тогда функционал ОС еще не был настолько раздут. Windows XP морально и технически устарела, однако продолжает использоваться на слабых машинах, поэтому дополнительная оптимизация может пойти на пользу.
Отключение существенной части функционала Windows позволит значительно увеличить быстродействие слабого компьютера. При этом следует помнить о возможных негативных последствиях: сбоях в работе программ и самой системы, потери значительной части функций. Могут появляться ошибки и баги, причины которых будет сложно определить.
,
Отключение или удаление ненужных расширений из Google Chrome производится в настройках. Для управления расширениями достаточно ввести в адресной строке chrome://extensions/. Расширения не обязательно удалять из браузера окончательно. Их можно отключить,&hellip,
HOWTO: Отключение ненужных служб и запланированных задач на серверах AD FS
В большинстве реализаций гибридной идентификации на основе Microsoft используются серверы служб федерации Active Directory (AD FS), прокси-серверы веб-приложений и установки Azure AD Connect.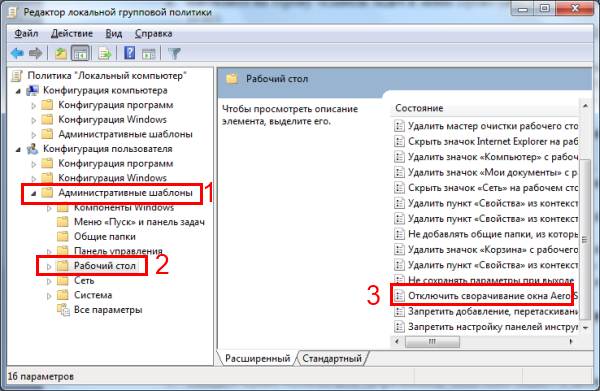 В этой серии под названием Усиление гибридной идентичности мы рассматриваем усиление защиты этих реализаций с использованием рекомендуемых практик.
В этой серии под названием Усиление гибридной идентичности мы рассматриваем усиление защиты этих реализаций с использованием рекомендуемых практик.
В этой части серии статей мы усилим защиту AD FS Server, отключив на нем ненужные службы. Таким образом, мы снижаем их поверхности атаки.
Примечание:
В этом блоге предполагается, что вы используете серверы AD FS как присоединенные к домену установки Windows Server 2016 Server Core. Однако, поскольку управление AD FS в установках Server Core осуществляется только с помощью PowerShell, мы также включаем информацию для серверов AD FS под управлением Windows Server 2016 с возможностями рабочего стола (полная версия).
Усиление обеспечивает дополнительные уровни для глубокоэшелонированной защиты. Он изменяет поведение продуктов и служб по умолчанию, чтобы сделать их более устойчивыми к несанкционированным изменениям и компрометации.
Причины, по которым
Серверы служб федерации Active Directory (AD FS) обычно размещаются во внутренней сети рядом с контроллерами домена Active Directory. Они предлагают безопасный перевод и, как таковые, могут использоваться для создания токенов утверждений, которые искажают информацию об облачных приложениях. В конце концов, все проверяющие стороны доверяют закрытому ключу сертификата связи службы. Закрытые ключи для шифрования маркеров и сертификаты подписи маркеров обеспечивают дополнительные уровни доверия в зависимости от конфигурации. Излишне говорить, что вы удалили с жесткого диска все файлы *.pfx, которые вы использовали для импорта этих сертификатов, верно?
Они предлагают безопасный перевод и, как таковые, могут использоваться для создания токенов утверждений, которые искажают информацию об облачных приложениях. В конце концов, все проверяющие стороны доверяют закрытому ключу сертификата связи службы. Закрытые ключи для шифрования маркеров и сертификаты подписи маркеров обеспечивают дополнительные уровни доверия в зависимости от конфигурации. Излишне говорить, что вы удалили с жесткого диска все файлы *.pfx, которые вы использовали для импорта этих сертификатов, верно?
Возможные негативные последствия (Что может пойти не так?)
Если серверы AD FS неправильно защищены, функциональность фермы AD FS прекращается и/или прекращается мониторинг серверов AD FS. Эту функциональность можно легко оценить. Однако в ситуациях с балансировщиками нагрузки и усилением защиты некоторых серверов AD FS может быть сложно получить результаты с правильного сервера AD FS.
Чтобы отключить ненужные службы на серверах AD FS, убедитесь, что выполнены следующие требования:
Системные требования
Убедитесь, что на серверах AD FS установлены последние накопительные обновления Windows.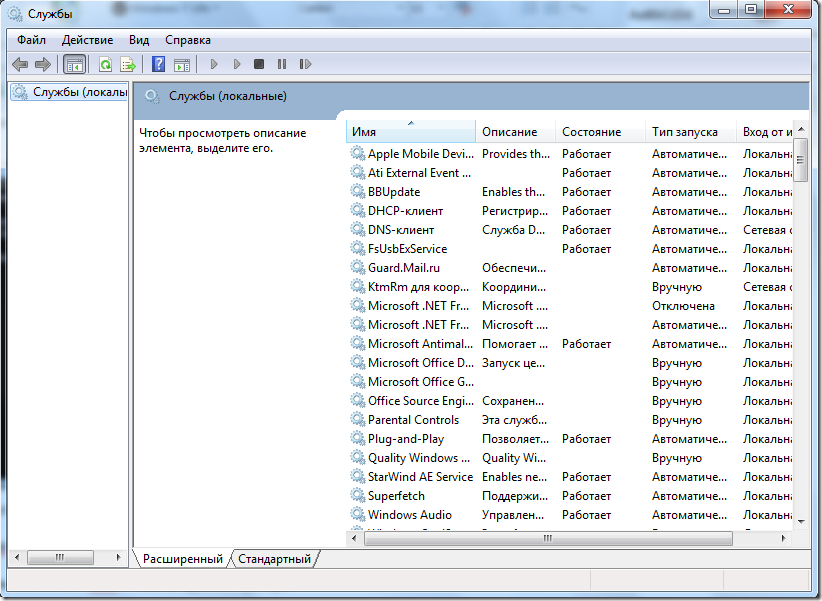
Требования к привилегиям
Обязательно войдите в систему с учетной записью, которая имеет права на создание и/или изменение и привязку объектов групповой политики к организационному подразделению (OU), в котором находятся серверы AD FS.
К кому обращаться
Поскольку серверы AD FS работают как часть цепочки, уведомите всех заинтересованных лиц в цепочке. Это означает, что вы должны сообщить парням и девушкам, занимающимся балансировкой нагрузки, парням и девушкам, занимающимся сетевыми технологиями, остальным членам команды Active Directory и командам, отвечающим за Azure AD, Office 365 и облачные приложения. Также рекомендуется поговорить с людьми, ответственными за резервное копирование, восстановление и аварийное восстановление.
Одна из проблем, которую можно легко избежать с помощью коммуникаций, заключается в том, что несколько человек и/или групп вносят изменения в конфигурацию. Когда он ломается, вы не хотите откатывать кучу изменений, только то, что сломало его. Убедитесь, что у вас есть правильные моменты заморозки/разморозки, чтобы добиться этого.
Убедитесь, что у вас есть правильные моменты заморозки/разморозки, чтобы добиться этого.
По умолчанию
Следующие службы Windows отключены по умолчанию в установках Server Core Windows Server 2016:
- Обозреватель компьютеров ( браузер )
- Служба совместного использования портов Net.Tcp ( NetTcpPortSharing )
- Маршрутизация и удаленный доступ ( RemoteAccess ) Смарт-карта
- ( SCardSvr )
Следующие службы Windows отключены по умолчанию в Windows Server с установками Desktop Experience Windows Server 2016:
- Автоматическое обновление часового пояса ( tzautoupdate )
- Клиент Microsoft App-V ( AppVClient )
- Автономные файлы ( cscService )
- Служба виртуализации взаимодействия с пользователем ( UevAgentService )
- Поиск Windows ( WSearch )
Эти услуги не требуют дополнительного внимания.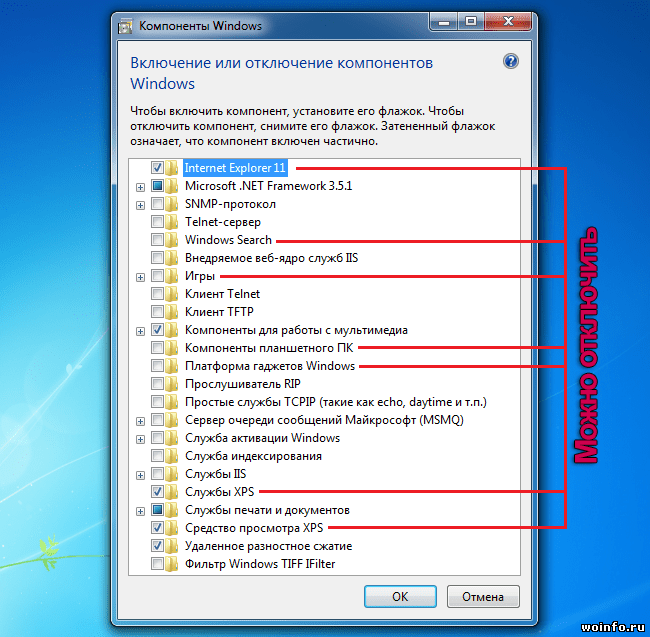
Дополнительные службы
Следующие службы Windows включены и имеют типы запуска Ручной или Автоматический при установке Windows Server 2016 с возможностями рабочего стола (полные установки). Их можно отключить:
- Установщик ActiveX (AxInstSV) ( AxInstSV )
- Служба поддержки Bluetooth ( bthserv )
- CDUserSvc ( CDPUserSvc )
- Контактные данные ( PimIndexMaintenancesvc )
- дмваппушсвк ( дмваппушсвк )
- Менеджер загруженных карт ( MapsBroker )
- Служба геолокации ( lfsvc )
- Общий доступ к подключению к Интернету (ICS) ( Общий доступ )
- Картограф обнаружения топологии канального уровня ( lltdsvc )
- Помощник по входу в учетную запись Microsoft ( wlidsvc )
- Паспорт Майкрософт ( NgcSvc )
- Контейнер паспорта Microsoft ( NgcCtnrSvc )
- Брокер сетевых подключений ( NcbService )
- Телефонная служба ( PhoneSvc )
- Диспетчер очереди печати (
- Расширения принтера и уведомления ( РаспечататьУведомление )
- Служба помощника по совместимости программ ( PcaSvc )
- Качество Windows Audio Video Experience ( QWAVE )
- Служба управления радио ( RmSvc )
- Служба данных датчиков ( SensorDataService )
- Служба мониторинга датчиков ( SensrSvc )
- Служба датчиков ( Служба датчиков )
- Обнаружение оборудования оболочки ( ShellHWDetection )
- Служба перечисления устройств смарт-карт ( ScDeviceEnum )
- Обнаружение SSDP ( SSDPSRV )
- События получения неподвижных изображений ( WiaRpc )
- Хост синхронизации ( OneSyncSvc )
- Сенсорная клавиатура и панель рукописного ввода ( TabletInputService )
- Хост устройства UPnP ( upnphost )
- Доступ к пользовательским данным ( UserDataSvc )
- Хранилище пользовательских данных ( UnistoreSvc )
- КошелекСервис ( КошелекСервис )
- Windows Audio ( Audiosrv )
- Windows Audio Endpoint Builder ( AudioEndpointBuilder )
- Сервер кадра камеры Windows ( FrameServer )
- Получение образа Windows (WIA) ( stisvc )
- Служба предварительной оценки Windows ( wisvc )
- Служба точки доступа Windows Mobile ( icssvc )
- Системная служба push-уведомлений Windows ( ВпнСервис )
- Служба пользователей push-уведомлений Windows ( WpnUserService )
- Диспетчер аутентификации Xbox Live (
- Сохранение игры Xbox Live ( XblGameSave )
Большинство вышеперечисленных служб не существуют в установках Server Core и могут быть проигнорированы в этих установках.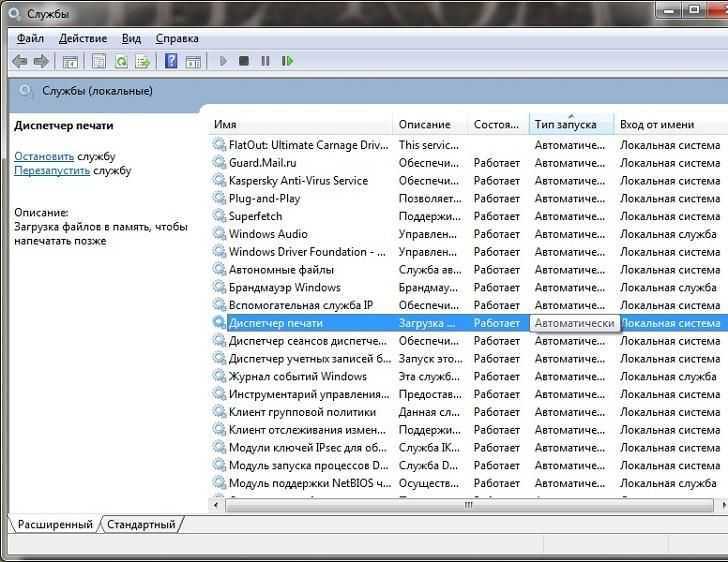
В установках Windows Server с возможностями рабочего стола существуют две запланированные задачи, которые можно без последствий удалить на серверах AD FS:
- \Microsoft\XblGameSave\XblGameSaveTask
- \Microsoft\XblGameSave\XblGameSaveTaskLogon
Поскольку серверы AD FS являются частью доменных служб Active Directory, лучший способ отключить ненужные службы Windows — использовать групповую политику.
Выполните следующие действия:
- Войдите в систему с учетной записью, которая является членом группы администраторов домена, или с учетной записью, делегированной для создания и связывания объектов групповой политики (GPO) с организационными подразделениями (OU).
- Откройте консоль управления групповыми политиками ( gpmc.msc ).
- На левой панели навигации перейдите к организационному подразделению (OU), в котором находятся серверы AD FS.
- Щелкните правой кнопкой мыши подразделение и выберите Создать объект групповой политики в этом домене и связать его здесь… .

- Во всплывающем окне New GPO укажите имя для объекта групповой политики, соответствующее соглашению об именовании объектов групповой политики в среде.
- Нажмите ОК
- Вернувшись в панель навигации консоли управления групповыми политиками, разверните подразделение и щелкните ссылку объекта групповой политики.
- Щелкните
- Щелкните правой кнопкой мыши объект групповой политики и выберите Редактировать… из контекстного меню.
Появится окно редактора управления групповой политикой .
- На левой панели навигации в разделе Конфигурация компьютера разверните узел Политики .
- Разверните узел Параметры Windows .
- Разверните узел Параметры безопасности .
- Выберите Системные службы .
- На главной панели для каждой службы в приведенном выше списке дважды щелкните службу, а затем выберите Определите этот параметр политики и выберите режим запуска службы Disabled .
- Когда закончите, закройте окно редактора управления групповой политикой .
- Закройте окно консоли управления групповыми политиками .
- Выйти.
Поскольку серверы AD FS являются частью доменных служб Active Directory, лучший способ удалить ненужные запланированные задачи — использовать настройки групповой политики.
Примечание:
Не помещайте параметры групповой политики и предпочтения групповой политики в один и тот же объект групповой политики, так как это приведет к синхронному поведению обработки и замедлению во время запуска серверов AD FS.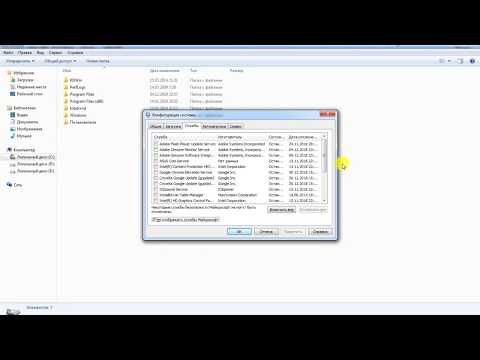
Выполните следующие действия:
- Войдите в систему с учетной записью, которая является членом группы администраторов домена, или с
учетной записью, делегированной для создания и связывания объектов групповой политики (GPO) с
организационными подразделениями (OU). - Откройте консоль управления групповыми политиками ( gpmc.msc ).
- На левой панели навигации перейдите к организационному подразделению (OU), где
находятся серверы AD FS. - Щелкните правой кнопкой мыши подразделение и выберите Создать объект групповой политики в этом домене и связать его здесь
… . - Во всплывающем окне New GPO укажите имя для объекта групповой политики
, соответствующее соглашению об именовании объектов групповой политики в среде
. - Нажмите ОК
- Назад в панель навигации консоли управления групповыми политиками,
разверните подразделение и щелкните ссылку объекта групповой политики.
- Нажмите OK во всплывающем окне Управление групповыми политиками
Консоль с объяснением Вы выбрали ссылку на объект групповой политики
(GPO). За исключением изменений в свойствах ссылки, изменения, внесенные здесь
, являются глобальными для объекта групповой политики и повлияют на все остальные местоположения, где этот объект групповой политики
связан. - Щелкните правой кнопкой мыши объект групповой политики и выберите Изменить… из
контекстного меню.
Появится окно редактора управления групповыми политиками
. - На левой панели навигации в разделе Конфигурация компьютера ,
разверните узел Настройки . - Разверните узел Параметры панели управления .
- Разверните узел Запланированные задачи .
- На главной панели щелкните правой кнопкой мыши Запланированные задачи и выберите Создать , а затем Запланированная задача в контекстном меню.

- В окне Свойства новой задачи выберите Удалить в качестве действия и укажите имя запланированной задачи, как указано выше.
- Нажмите OK .
- Повторите шаги 13-15 для второй задачи.
- По завершении закройте окно редактора управления групповой политикой
. - Закройте окно консоли управления групповыми политиками .
- Выйти.
После закалки пришло время проверить закалку. Каждый должен подписаться (не буквально, если это не процедура) о правильной работе серверов AD FS. Аутентификация в облачных приложениях все еще работает? Пролонгация сертификата все еще работает? Мониторинг еще работает? Можем ли мы все еще делать резервные копии? Можем ли мы восстановить сделанные нами резервные копии?
Обычно защита развертывается на одном сервере AD FS. При тестировании усиления функциональности балансировщика нагрузки убедитесь, что балансировщик нагрузки указывает на защищенную систему, а не на другую.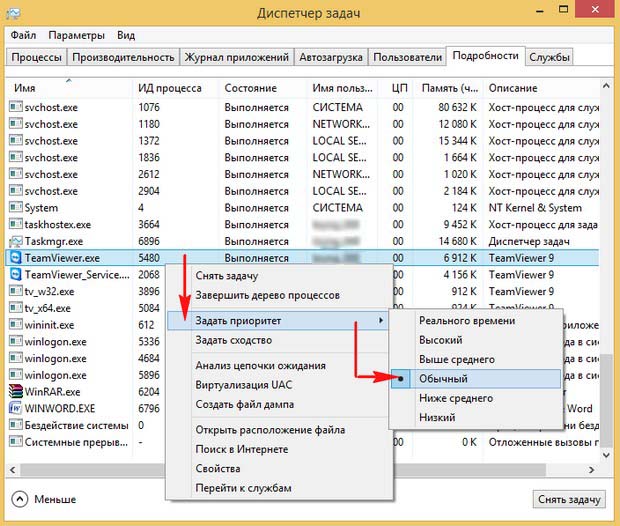
Откат усиления
Чтобы откатить усиление служб и удаление запланированных задач, отключите объект(ы) групповой политики или удалите связь между объектом(ами) групповой политики и организационным подразделением (OU), в котором Серверы AD FS находятся.
Отключите ненужные службы на всех серверах AD FS при реализации гибридного удостоверения с помощью групповой политики.
Как отключить ненужные службы Windows 10 для повышения производительности
Службы Windows 10 играют важную роль в обеспечении бесперебойной и стабильной работы вашего компьютера. В общем, мы оставим их настройки по умолчанию. Но вы можете отключить ненужные службы в Windows 10, чтобы повысить ее производительность. На этой странице вы можете узнать о двух способах отключения службы Windows 10 для повышения производительности.
- Способ 1: отключить все ненужные службы в Windows 10 с помощью services.msc
- Способ 2: отключить ненужные службы в Windows 10 через iSunshare System Genius
Способ 1: отключить все ненужные службы в Windows 10 через services.
 msc
mscГде проверить состояние всех служб Windows 10? Вы можете просматривать и управлять ими в Службе (локальной) на ПК с Windows 10. Давайте углубимся в это.
Шаг 1: Нажмите кнопку Клавиша Windows и Клавиша R на клавиатуре и введите services.msc в поле «Выполнить». После этого нажмите OK или нажмите клавишу Enter, чтобы открыть окно службы.
Шаг 2: В этом окне вы можете просмотреть все службы Windows 10. Существует два вида услуг: Расширенный и Стандартный . Вы можете дополнительно выбрать одну службу, чтобы проверить ее Описание , Статус , Тип запуска и Войдите в систему как в окне.
Шаг 3: Поскольку вы хотите отключить службу Windows 10 для повышения производительности, вы можете обратить внимание на службы, для которых тип запуска установлен автоматически, поскольку только эти запущенные службы могут влиять на производительность Windows.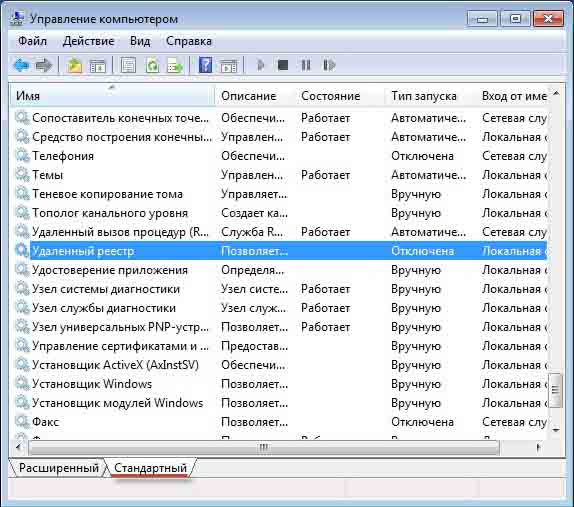 . Простым щелчком мыши по заголовку Startup Type вы получаете список служб, упорядоченный в соответствии с их типом запуска.
. Простым щелчком мыши по заголовку Startup Type вы получаете список служб, упорядоченный в соответствии с их типом запуска.
Шаг 4: Выберите службу, которую хотите отключить, и дважды щелкните, чтобы открыть окно ее свойств. Затем нажмите кнопку Stop .
Шаг 5 : После остановки службы вы можете изменить тип запуска на Disabled или Manual (рекомендуется Manual, и вы можете проверить причину здесь ). В конце нажмите кнопку Apply , а затем кнопку OK , чтобы сохранить изменения. В результате эта служба Windows 10 отключена и не загружается при запуске Windows.
Вы должны дважды подумать и внимательно прочитать описание службы Windows, а затем решить, отключать службу или нет. Кроме того, вы можете обратиться к диаграмме , чтобы получить службу, которую можно отключить в Windows 10.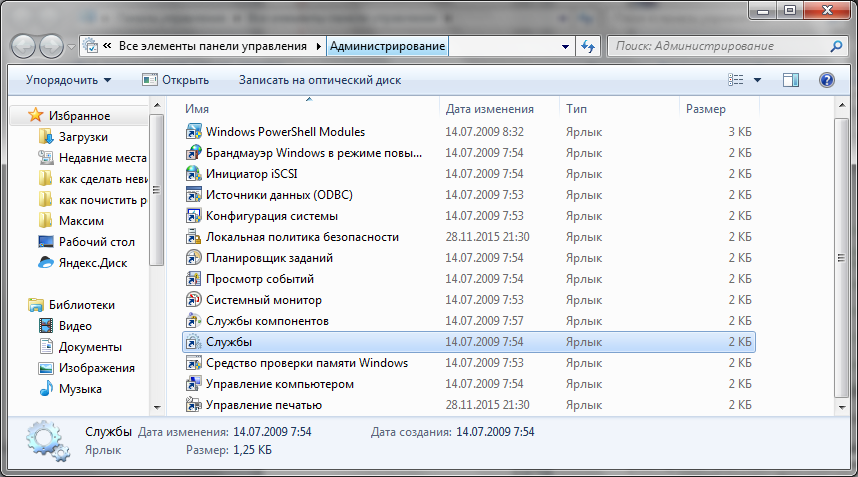
Есть ли простой способ отключить ненужную службу в виндовс 10? Да, вы можете использовать iSunshare System Genius для включения или отключения службы Windows простым щелчком мыши. Это программное обеспечение предлагает вам профессиональное предложение по управлению различными системными службами.
Шаг 1: Загрузите, установите и запустите программное обеспечение. У каждого есть три дня на бесплатную пробную версию всех функций.
Шаг 2: Щелкните вкладку System Service в левом меню программного обеспечения, и вы можете прокрутить мышь, чтобы увидеть все службы Windows 10. Вы можете проверить услуги Имя , Бан Ставка (процент людей, отключивших эту услугу), Статус , Совет, и Режим в интерфейсе. Когда курсор мыши наводится на один сервис, вы можете проверить его описание.
Шаг 3: Чтобы отключить ненужные службы, нажмите кнопку Отключить в конце строки службы. Если вы не знаете, следует ли вам отключить его или нет, вы можете перейти в колонку «Советы» за советом. Или вы можете проверить Ban Rate — процент людей, отключивших эту услугу, чтобы принять ваше решение.
Наконец, вы можете войти в журнал обслуживания , чтобы проверить выполненную вами операцию. Операция восстановления настроена, чтобы помочь вам восстановить исходное состояние службы.
Советы 1. Установите для ненужных служб Windows значение «Отключено» или «Вручную». Многие компоненты или приложения могут выйти из строя, и у вас возникнут проблемы. Если вы не уверены в возможности отключения, вы можете сделать тип запуска ненужной службы «Вручную». Если служба находится в ручном режиме, она не запустится автоматически вместе с запуском Windows. Кроме того, служба может запускаться, когда Windows или другим компонентам это нужно.