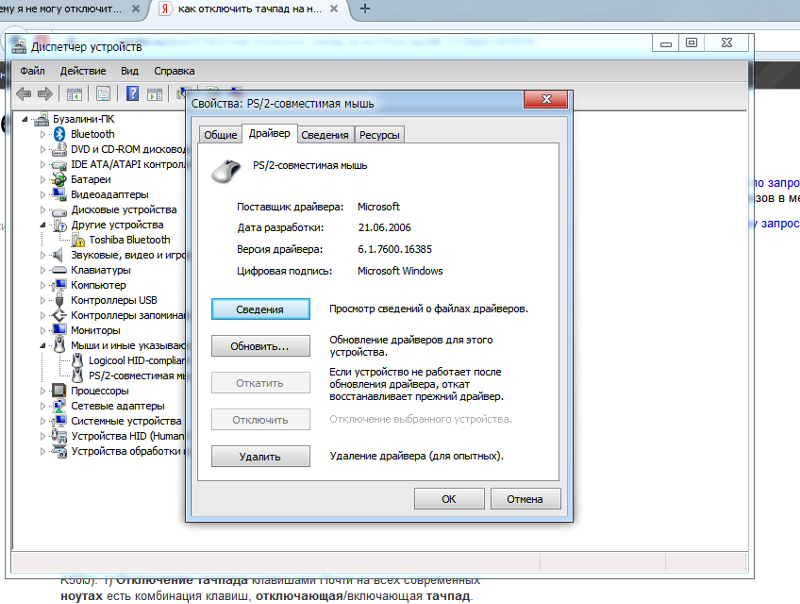Как отключить тачпад во время игры. Как отключить тачпад на ноутбуке
Сенсорная панель на ноутбуке очень удобная и практичная вещь, пока не приходится печатать текст. Курсор то и дело перескакивает и делает произвольные вставки текста там, где его недолжно быть. Как отключить сенсорную панель на ноутбуке?
Но прежде чем ответить на этот довольно актуальный вопрос хочу сказать, что сама сенсорная панель, её ещё называют «Тачпад» (touchpad), появилась на ноутбуках в 1990 году и не имела однозначного названия.
Разные производители называли это устройство по разному: «glidepoint», «touchpad», «trackpad» и «pointing device», «touch sensitive input device».
И только когда фирма Synaptics выпустила на рынок очередное сенсорное устройство под названием «TouchPad» и затем это название подхватила Epson, слово «тачпад» прочно прилипло к этому устройству и закрепилось в обиходе.
Тем не минее, несмотря на свою популярность и тот факт, что тачпадом снабжены все ноутбуки и нетбуки, его использование вызывает ряд проблем.
В частности, по причине того, что тачпад как правило расположен ниже клавиатуры и является довольно чувствительным устройством, во время набора текста из-за нечаянного непроизвольного касания перескакивает курсор, и ввод текста начинается в другом месте.
Иногда это приводит к печальным последствиям. Например печатая статью, вы можете полностью собравшись с мыслями и сосредоточившись на клавиатуре, просто не за метить, что курсор перепрыгнул и настрочить текста кусками где попало.
Потом приходится всё это искать и перетаскивать на свои места, а на это уходить время..
Поэтому важно знать:
1. Самый быстрый и простой способ отключить тачпад это просто его заклеить. Например, можно использовать старою просроченную банковскую карту прикрепив её скотчем.
2. В некоторых ноутбуках (далеко не во всех) есть возможность отключить тачпад специальной кнопкой. Такая кнопка, как правило, расположена или в верху клавиатуры или на самом тачпаде. Поищите внимательно, авось повезёт.
3. Если не повезло с кнопкой, то попробуйте поэкспериментировать с комбинацией клавиш «Fn»+«F1 – F12» .
Какая-то из них, по идее, должна вызывать функцию отключения тачпада. По опыту, могу сказать уже известные комбинации для таких моделей:
- Dell — Fn + F5
- ASUS — Fn + F9
- Acer — Fn + F7
- Lenovo — Fn + F8
(если кто знает другие быстрые клавиши для иных брендов производителей, напишите пожалуйста в комментариях..)
4. Если вы пользуетесь мышкой и ещё не решили как отключить сенсорную панель на ноутбуке, то тачпад можно попробовать отключить средствами самой Виндовс.
Для этого надо проследовать по пути:
«Пуск» → «Панель управления» → «Мышь» → «Параметры устройства» → вкладка «Включение/отключение сенсорной панели» → перевести переключатель в положение «Отключить» .
5. Для продвинутых пользователей есть очередная прекрасная возможность поковыряться в BIOS: Ищем раздел Internal Pointing Device и выбираем необходимое значение сенсорной панели выключая тачпад.
6. Ну и напоследок мой самый любимый способ, это .
Эта программка просто блокирует тачпад во время набора текста. Просто надёжно и без лишнего гиммароя. К тому же, прога абсолютно бесплатная. Рекомендую!
Надеюсь Вам моя статья помогла получить ответ на вопрос: Как отключить сенсорную панель на ноутбуке?
Тачпад – это сенсорная панель на ноутбуке, которая является как бы заменой классической компьютерной мыши. В некоторых ситуациях тачпад становится помехой и его хотелось бы выключить. Например, вы увлечены литературным сочинительством, вдохновение бьет фонтаном, на клавиатуру вы не смотрите. Поэтому то и дело задеваете тачпад и происходят отвлекающие сбои в творческом процессе.
При длительном использовании тачпад затирается и приобретает некрасивый внешний вид. Для некоторых категорий пользователей внешность – это все. Окончательно убедившись, что задачу действительно придется выполнять, можно приступить к разработке оптимального алгоритма достижения цели. Мудрые люди говорят – мало добиться успеха, нужно еще сделать это при минимальных усилиях. Иначе что это за успех, если придется пахать, как папа Карло? Это какая-то Пиррова победа. Итак, вот Вам подробная инструкция, как отключить тачпад на ноутбуке.
Мудрые люди говорят – мало добиться успеха, нужно еще сделать это при минимальных усилиях. Иначе что это за успех, если придется пахать, как папа Карло? Это какая-то Пиррова победа. Итак, вот Вам подробная инструкция, как отключить тачпад на ноутбуке.
Физическое отключение тачпада
В некоторых моделях ноутбуков на поверхности самого тачпада, либо на корпусе вблизи него находится маленькая кнопочка, нажав на которую можно включить или выключить сенсорную панелька. Кнопочка эта обычно имеет внутреннюю подсветку и обозначена значком в форме перечеркнутого тачпада.
Иногда такая кнопка отсутствует, а используется определенная область на поверхности самой панели. Если сделать двойное касание – даблклик – по этой области, то тачпад сработает как физическая кнопка Вкл/Выкл. Есть ли такая область на вашем ноутбуке, можно узнать на сайте производителя вашего лаптопа или в инструкции по эксплуатации.
Отключение тачпада при помощи функциональных клавиш
Нормальные юзеры никогда не читают всякие там инструкции и Помощь – на такую чепуху просто нет времени.
Теперь вы можете включать и выключать сенсорную панель простым сочетанием функциональных клавиш Fn+А (цифра с перечеркнутым тачпадом).
Если производители ноутбука позабыли указать клавишу отклонения серной панели наглядно, придется-таки на время почувствовать себя ботаником, надеть очки (которые вы от всех прячете, кроме военкома) и поискать в инструкции.
Вот, ориентировочно, какие клавиши нужно использовать для отключения серной панели для разных моделей ноутбуков (совместно с Fn).
- Asus – F9
- Lenovo – F5
- Dell – F5
- Aser – F7
- Samsung – F5/6
- Toshiba – F5
Методом научного тыка в данном случае пользоваться настоятельно не рекомендуется – можно половину компьютера отключить.
Отключение программными средствами
Первый вариант — отключение при помощи программного обеспечение разработчика.
Второй вариант — через Панель управления Windows, вкладку «Мышь». Тут можно не только «сломать» тачпад, но и поменять местами книпки «Для левши» или «Для правши». А также провести другие настройки.
Автоматическое отключение тачпада при подключении внешней мыши
В некоторых продвинутых ноутбуках по умолчанию система настроена так, что при подключении внешней USB-мыши сенсорная панель отключается сама. Если ваш аппарат был собран наутро после празднования китайского Нового Года, скорее всего, монтажники забыли вам все настроить как положено по технологии.
Тогда придется самостоятельно настраивать автоматическое отключение тачпада. Это не сложно. Нажмите кнопку Пуск (если у вас только не Windows 8 старых версий).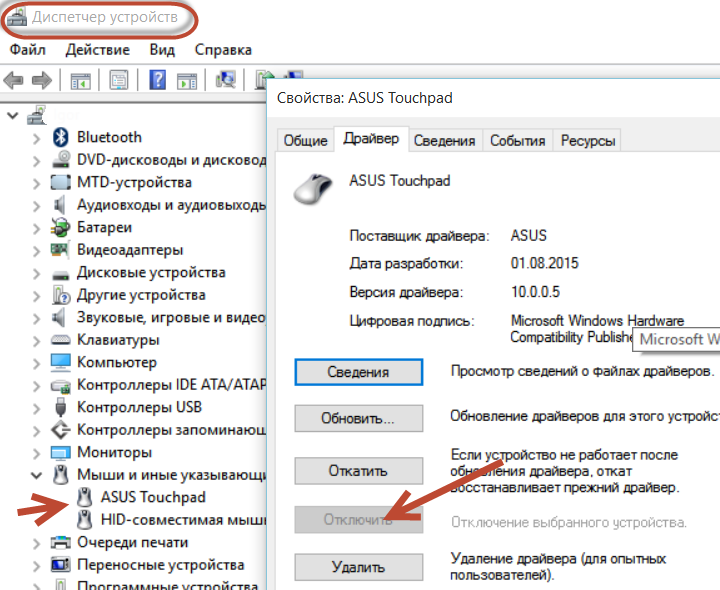 Откройте Панель управления. Найдите Мышь и откройте интерфейс Свойства Мыши.
Откройте Панель управления. Найдите Мышь и откройте интерфейс Свойства Мыши.
В нижней половине интерфейса настроек будет чек-бокс с надписью “Отключение при присоединении внешней USB-мыши. Иногда необходимо зайти во вкладку Параметры устройств и там будет немного по-другому: “Включение/отключение сенсорной панели”. Поставьте галочку.
Отключение тачпада на уровне BIOS
Если вы навсегда хотите отключить сенсорную панель, тогда нужно зайти в настройки CMOS и выключить сенсорную панель в Биосе. Алгоритм действий такой.
- Во время запуска ноутбука нажимайте клавишу Del до тех пор, пока не появится интерфейс настроек BIOS. Если так и не появится – выключайте компьютер и пытайтесь снова. И так пока не откроется BIOS. Может быть и так, что в вашем случае за выход в BIOS отвечает другая клавиша — в таком случае рекомендую ознакомиться с .
- Теперь найдите раздел Internal Pointing Device (внутреннее указывающее устройство).
- Справа в круглых скобках написано Enabled (доступно).

- Затем сохраните сделанные настройки и выходите в Windows – как правило, это клавиша F10.
Отныне можно сколько угодно включать и выключать USB, проверять любые комбинации горячих клавиш – сенсорная панель все равно реагировать на нежные касания пальцев не будет. Очень удобный маневр, когда вы хотите подложить свинью кому-нибудь из ваших соратников по офису. Пускай разбираются на уровне системного администратора. А тот доложит боссу, что кто-то у нас оборудование портит. Прощай, премия!
Отключение средствами операционной системы
Отключить тачпад можно, внеся соответствующие изменения в настройки системы.
- Нажмите комбинацию клавиш «Windows» + «Pause/Break»
- Затем в открывшемся окошке свойств системы перейдите на вкладку «Диспетчер устройств»
- Здесь, в «Диспетчере устройств» Windows, в разделе «Мыши и иные указывающие устройства» отыщите свой тачпад, откройте его и отключите соответствующей кнопкой – «Остановить устройство»
Отключить тачпад можно также через «Панель управления» Windows. Выберите раздел «Мышь» или другой раздел, создаваемый конкретно под настройки тачпада его драйвером. В этих разделах должна присутствовать кнопка «Остановить устройство», которая, собственно, и отключает его. Здесь же, в этом меню можно задать гибкие настройки работы тачпада. Установите галочку возле опции «Отключение при присоединении внешней USB-мыши», и тачпад будет автоматически отключаться при подключении через USB-порт мышки. А как только мышка будет отсоединена, тачпад также автоматически включится в работу.
Выберите раздел «Мышь» или другой раздел, создаваемый конкретно под настройки тачпада его драйвером. В этих разделах должна присутствовать кнопка «Остановить устройство», которая, собственно, и отключает его. Здесь же, в этом меню можно задать гибкие настройки работы тачпада. Установите галочку возле опции «Отключение при присоединении внешней USB-мыши», и тачпад будет автоматически отключаться при подключении через USB-порт мышки. А как только мышка будет отсоединена, тачпад также автоматически включится в работу.
Отключение тачпада на уровне реестра
Отключение аппаратными средствами
Аппаратно отключить тачпад можно с помощью соответствующей функциональной кнопки на борту устройства. Отдельный переключатель «on/off» активации/деактивации тачпада на ноутбуке – большая редкость, если таковой и имеется, то разве что в старых моделях устройств. В новых моделях ноутбуков аппаратные функциональные клавиши реализованы на клавиатуре F1-F12 и работают вместе с зажатой клавишей Fn. В большинстве случаев за включение и отключение тачпада отвечает комбинация Fn+F9, и на этой клавише можно увидеть рисунок в виде руки, прикасающейся к тачпаду.
В большинстве случаев за включение и отключение тачпада отвечает комбинация Fn+F9, и на этой клавише можно увидеть рисунок в виде руки, прикасающейся к тачпаду.
Если вы не можете определить аппаратную функциональную кнопку на своем ноутбуке, лучше это уточнить в инструкции производителя.
Альтернативные способы отключения тачпада
Если сенсорная панель на вашем ноутбуке выглядит некрасиво от чрезмерно активного употребления, вполне рационально будет ее заклеить при помощь банковской карточки VISA Gold. В крайнем случае подойдет и отработанный Momentum.
Как отключить тачпад на ноутбуке Asus
Как ни странно, но большинство пользователей ноутбука Asus интересуются возможностями отключения тачпада. Это обусловлено некоторыми особенностями при наборе текста, например. Неловкое касание может привести к нежелательным изменениям документа.
Отключить тачпад горячими клавишами
Не важно, какой у вас Windows, если вы хотите воспользоваться горячими клавишами для отключения тачпада (touchpad). Обычно, они одинаковы для всех моделей Asus. Найдите кнопку «Fn» на клавиатуре и нажмите на нее одновременно с «F9». Это должно помочь вам отключить сенсорную панель.
Обычно, они одинаковы для всех моделей Asus. Найдите кнопку «Fn» на клавиатуре и нажмите на нее одновременно с «F9». Это должно помочь вам отключить сенсорную панель.
Если данные клавиши не сработали, то попробуйте набрать «Fn + F7» (тоже одновременно).
Отключить тачпад средствами системы
Если вы не хотите пользоваться клавишами или же вышеописанный способ не сработал по причине неработоспособности отдельных клавиш, то можно попробовать изменить настройки мыши драйвера через Synaptics. Для этого перейдите в меню «Пуск» → «Control Panel» и зайдите в пункт «Вид». В нем вам нужно поставить «Значки», для более удобной работы, а затем найдите ярлык под названием «Мышь». Открыв его, перейдите на свойства мыши и на вкладку «Synaptics». Тут вам предстоит выделить нужное устройство и нажать «Отключить (D)».
Если ни один из описанных методов не помог, то, скорее всего, ваше устройство неисправно. Придется обратиться за помощью к специалистам по ремонту ноутбуков Asus, сайт сервис-центра.
Отключение тачпада через BIOS
Если вам не нужен тачпад на ноутбуке на длительное время, вы можете его отключить через настройки меню BIOS Windows. Для этого выключите ваш ноутбук Asus и снова включите. При его загрузке многократно нажимайте на клавишу Dell, что бы это меню запустить. Далее клавишей F2 зайдите в нужный вам раздел и в пункте Poiting Device выберите отключение значением Disabled.
При необходимости включения устройства тачпада вам соответственно нужно выбрать значение Enabled.
Радикальный метод отключения тачпада
Если вы захотите навсегда избавиться от сенсорной панели на ноутбуке, то можете отсоединить шлейф от тачпада. Просто снимите верхнюю панель ноутбука и действуйте. Правда, вы должны понимать, что ваше действие необратимо и восстановить быстро сенсор у вас не получится. Также вам не следует отсоединять шлейф, если вы не разбираетесь во внутреннем устройстве компьютера или не уверенны в собственных силах. Не забывайте, что это крайние меры, но при необходимости их можно использовать.
Обычно пользователям устройств достаточно временно отключить сенсор, чтоб не было помех во время работы. Естественно, что, как только функция тачпад вновь потребуется, достаточно снова зайти в настройки по той же схеме и поменять их.
Авг 12
Сегодня мы с вами поговорим о некоторых, иногда крайне необходимых функциях ноутбука asus. И хотя, как говорят некоторые мои оппоненты,нет необходимости отключать тачпад на ноутбуке asus я покажу вам как это сделать.
Если вы являетесь одним из счастливых обладателей ноутбука ASUS,то эта информация как раз для вас. Я расскажу вам как на ноутбуке ASUS отключить тачпад . На блоге для начинающих пользователей , мы с вами сделаем это тремя способами.
Отключить тачпад на ноутбуке asus
Первый способ заключается в одновременном нажатии комбинации клавиш Fn + F9. Почему нужно нажимать Fn,мы с вами рассматривали в статье где я рассказал всё что знаю про .Но тут есть одно как говорится но…
Этот вариант будет работать при установленных на ноутбуке драйверах,которые идут на CD диске вместе с «буком».
Скачав на сайте пакет драйверов ,в зависимости от марки ноутбука,устанавливаем его. После перезагрузки компьютера есть 99%-ная вероятность что тачпад(touchpad) после нажатия Fn+F9 больше не будет мешать вам при письме. А вот один процент я оставляю на непредвиденные обстоятельства,и эту проблему мы с вами будем решать вторым способом .
Для этого нам необходимо будет сделать некоторые изменения в настройках BIOS . Поэтому включаем перезагрузку ноутбука и нажав клавишу F2 входим в BIOS .После этого при помощи кнопок навигации(стрелок,вправо-влево,вверх-вниз) переходим на вкладку Advanced и далее вниз на пункт Internal Pointing Device ,которую открываем.
Напротив нее при обычных настройках стоит Enabled,а нам чтобы отключить тачпад, необходимо поменять надпись на Disabled. Подтверждаем ENTER,а затем Save changes and Exit . Производится перезагрузка операционной системы и наш тачпад отключается.
Подтверждаем ENTER,а затем Save changes and Exit . Производится перезагрузка операционной системы и наш тачпад отключается.
Ещё одним способом отключения тачпада(touchpad) может быть изменение настройки с помощью средств самой Windows 7.
Для этого необходимо проследовать по пути:«Пуск» -> «Панель управления» -> «Мышь» -> «Параметры устройства» -> вкладка «Включение/отключение сенсорной панели» -> поставить переключатель в положении «Отключить».
Но попробовав этот путь на своём ноутбукe ASUS-X75A я так и не достиг желаемого результата,а само отключить тачпад на ноутбуке asus мне не удалось.
На этом я заканчиваю рассказ про настройку тачпада на ноутбуке asus . А кто уважаемые посетители не знает ,может ознакомиться с возможностью устранения этих неприятностей перейдя по ссылке.
Как отключить тачпад на ноутбуке: разные способы
Давайте посмотрим, как отключить тачпад на ноутбуке, чтобы выключить сенсорную панель во время работы за компьютером, в случае использования на устройстве компьютерной мыши.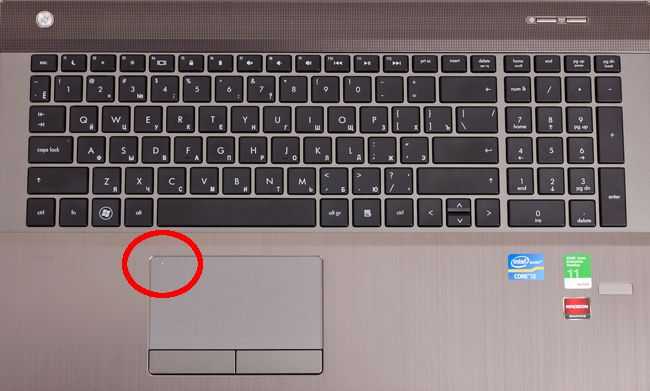 Тачпад (TouchPad) — сенсорное устройство в корпусе переносного ПК — ноутбука, выполняющее функции компьютерной мыши.
Тачпад (TouchPad) — сенсорное устройство в корпусе переносного ПК — ноутбука, выполняющее функции компьютерной мыши.
Тачпад в ноутбуках используется для управления курсором, и для выполнения различных команд на компьютере. Тачпад — альтернатива ручного манипулятора — мыши, используемого на стационарных ПК (декстопах).
Содержание:
- Физическое отключение или блокирование тачпада
- Отключаем тачпад в Диспетчере устройств
- Отключение сенсорного устройства через настройки свойств мыши
- Отключение тачпада в BIOS или UEFI
- Как отключить тачпад Dell через Центр мобильности Windows
- Выключение тачпада с помощью сторонней программы Touchpad Blocker
- Как отключить тачпад на ноутбуке HP
- Как отключить тачпад на ASUS
- Как отключить тачпад на ноутбуке Lenovo
- Как отключить тачпад на ноутбуке Dell
- Как отключить тачпад на ноутбуке Acer
- Как отключить тачпад на ноутбуке Sony Vaio
- Как отключить тачпад на ноутбуке MSI
- Как отключить тачпад на ноутбуке Самсунг
- Выводы статьи
Основная часть пользователей, для большего удобства, использует на ноутбуках мышь: проводную, подключенную непосредственно к компьютеру, или беспроводную, подключаемую через адаптер, вставленный в USB разъем, или имеющую связь с ПК по радио модулю Bluetooth.
В некоторых ситуациях, при работе на компьютере, или во время компьютерной игры, пользователь нечаянно задевается тачпад, из-за этого происходит смещение курсора, а это вызывает неудобства. Поэтому, у пользователей возникают вопросы, как отключить тачпад, чтобы он не мешал продуктивной работе или игре.
Никакой опасности в деактивации функций тачпада на ноутбуке нет, отключенную сенсорную панель можно снова включить при необходимости.
Существует несколько способов, позволяющих в Windows отключить тачпад, отличающиеся друг от друга, в зависимости от производителя компьютера и сенсорного устройства:
- с помощью аппаратных клавиш на клавиатуре;
- в Диспетчере устройств;
- в BIOS;
- через настройки свойств мыши;
- в Центре мобильности Windows;
- при помощи сторонней программы;
- физическое отключение сенсорной панели или заклейка тачпада плотным материалом.
В статье мы разберем, как отключить тачпад на ноуте разными способами на основных популярных марках компаний — производителей ноутбуков: HP, Dell, ASUS, Lenovo, Acer, MSI, Samsung, Sony Vaio.
В статье находятся инструкции о том, как отключить тачпад на ASUS, на HP, на Самсунг, Lenovo, Dell, Acer, Sony, с помощью горячих клавиш на клавиатуре ноутбука. В большинстве случаев, на ноутбуках используется функциональная клавиша «Fn» в комбинации с одной из функциональных клавиши от «F1» до «F10», которые нужно нажимать одновременно.
Физическое отключение или блокирование тачпада
Физическое отключение тачпада из системной палаты ноутбука — самый действенный 100% метод, но и самый не подходящий. Далеко не каждый пользователь станет разбирать ноутбук, чтобы отсоединить шлейф, выходящий из тачпада, из разъема на материнской плате.
Похожий способ: наклейка на панель ноутбука, на которой находится сенсорная панель, специальной заглушки, сделанной из прочного материала, например, тонкого пластика. В данном случае, заглушка предохранит тачпад от попадания на него пальцев пользователя. Это не самый лучший способ решения проблемы.
Отключаем тачпад в Диспетчере устройств
С помощью Диспетчера устройств можно отключить или удалить сенсорное устройство, выполняющее функции тачпада.
Пройдите следующие шаги:
- Откройте Диспетчер устройств одним из удобных способов.
- Найдите в списке «Мыши и указывающие устройства». Одно из устройств будет иметь в своем названии слово «TouchPad», хотя возможны и другие варианты. На некоторых ноутбуках тачпад может находится в разделе «Устройства HID (Human Interface Devices)».
- Щелкните по устройству правой кнопкой мыши, в контекстном меню выберите «Отключить устройство».
Если в контекстном меню пункта «Отключить устройство» нет, то устройство можно просто удалить с компьютера. Чтобы оно снова не установилось после перезагрузки системы, необходимо выполнить следующие действия (этот способ работает в старших версиях Windows: Профессиональная и Корпоративная):
- Запустите Редактор локальной групповой политики на компьютере.
- В окне «Редактор локальной групповой политики» пройдите по пути:
Конфигурация компьютера → Административные шаблоны → Система → Установка устройства → Ограничения на установку устройств
- Откройте политику состояния «Запретить установку устройств, не описанных другими параметрами политики».

- В окне «Запретить установку устройств, не описанных другими параметрами политики» активируйте опцию «Включено», нажмите на кнопку «ОК».
- Перезагрузите ПК.
Отключение сенсорного устройства через настройки свойств мыши
На большинстве ноутбуков используются модели тачпадов компании Synaptics. В этом случае, для отключения тачпада можно воспользоваться настройками свойств мыши.
Проделайте следующее:
- Откройте Панель управления Windows.
- В окне «Все элементы панели управления» нажмите на элемент «Мышь».
В Windows 10 можно воспользоваться другим способом для доступа к настройкам: из приложения «Параметры» откройте «Устройства», перейдите во вкладку «Сенсорная панель», в разделе «Сопутствующие параметры» нажмите на ссылку «Дополнительные параметры».
- В окне «Свойства: Мышь», войдите во вкладку «Параметры устройства». Здесь отображается сенсорное устройство — тачпад.
- Нажмите на кнопку «Отключить», а затем на «ОК».

Если вы хотите всегда отключать тачпад, когда на ноутбуке используется манипулятор мышь, выполните следующую настройку:
- Во вкладке «Параметры устройства» нажмите на кнопку «Параметры».
- В окне свойств сенсорного устройства поставьте флажок напротив пункта «Отключать внутренний указывающее устройство при подключении внешнего указывающего устройства» или «Отключить внутреннее указывающее устройство при подключении внешнего указывающего устройства к порту USB».
- Нажмите на кнопку «ОК».
Похожий способ применяется при использовании моделей ELAN.
На некоторых ноутбуках имеются специальные программы, предназначенные для управления тачпадом, созданные производителем компьютера.
Отключение тачпада в BIOS или UEFI
В некоторых ситуациях, можно воспользоваться действенным способом: отключением тачпада в BIOS или UEFI. При использовании данного способа, снова включить сенсорную панель из операционной системы Windows не получится, потребуется новый вход в настройки БИОС для изменения параметров включения тачпада.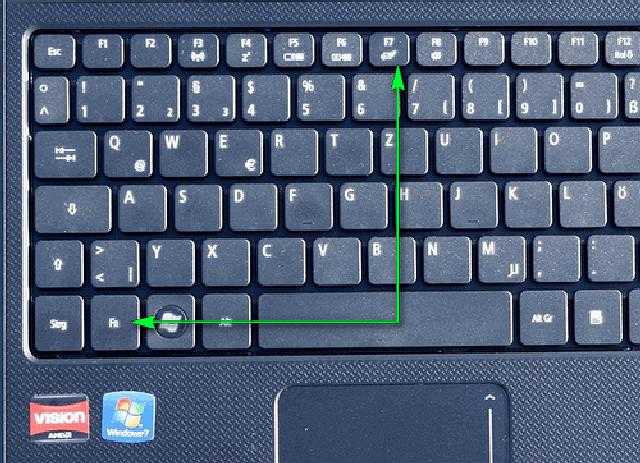
Выполните следующие шаги:
- Войдите в BIOS при загрузке компьютера, используя соответствующие клавиши клавиатуры.
- С помощью клавиш со стрелками перейдите в соответствующую вкладку для отключения сенсорного устройства. В зависимости от версии BIOS, параметры отключения тачпада могут быть в разных вкладках, например, во вкладках «Advanced» или «Boot».
- Сам параметр может называться «Touch Pad Mouse», «Internal Pointing Device» или аналогично. Перейдите к нужному параметру, нажмите на клавишу «Enter».
- Выберите параметр «Disabled», нажмите на клавишу «Enter».
- Сохраните новые настройки BIOS или UEFI, нажав на клавишу «F10».
Для включения сенсорной панели на ноутбуке, потребуется снова войти в настройки БИОС, чтобы включить в настройках тачпада параметр «Enabled».
Как отключить тачпад Dell через Центр мобильности Windows
На ноутбуках Dell встроена надстройка в Центр мобильности Windows, позволяющая отключать сенсорную панель. Там находится специальная кнопка отключающая тачпад.
Там находится специальная кнопка отключающая тачпад.
Выполните следующие действия:
- Щелкните правой кнопкой мыши по значку батареи, расположенному в области уведомлений (системном трее).
- В открывшемся контекстном меню нажмите на «Центр мобильности Windows».
- В окне «Центр мобильности Windows», в области «Настройка выполнена Dell Inc.», в опции «Сенсорная панель» нажмите на кнопку «Выключить».
Выключение тачпада с помощью сторонней программы Touchpad Blocker
Пользователь может блокировать тачпад с помощью стороннего программного обеспечения. Программа, установленная на компьютер, отключает сенсорную панель.
Бесплатная программа Touchpad Blocker блокирует сенсорную панель при случайных нажатиях. После установки на компьютер, программа прописывается в автозагрузке Windows.
Настройка «Block accidental taps and clicks» (Блокируйте случайные нажатия и щелчки) отвечает за блокировку тачпада при случайном нажатии на сенсорную панель. В параметрах приложения есть опции для настройки времени блокировки, всплывающих сообщений.
В параметрах приложения есть опции для настройки времени блокировки, всплывающих сообщений.
С помощью «горячих» клавиш можно включать или отключать блокировку тачпада («Ctrl» + «F9»), а на компьютерах с тачпадами производства Synaptics, можно включать или отключать сенсорную панель («Ctrl» + «Alt» + «F9»).
Читайте также: Как определить модель ноутбука — 10 способов
Как отключить тачпад на ноутбуке HP
На некоторых ноутбуках HP нужно выполнить два касания (тапа) по левому краю тачпада. На других устройствах HP потребуется удерживать палец на левом краю сенсорной панели в течении 5 секунд. Обычно, это область выделена на панели.
Как отключить тачпад на ASUS
На ноутбуках ASUS для отключения сенсорной панели используются клавиши «Fn» + «F9». На некоторых моделях используется другие сочетания клавиш: «Fn» + «F7», а иногда: «Fn» + «F6», «Fn» + «F3». В большинстве случаев, на функциональной клавише нарисован перечеркнутый тачпад.
Как отключить тачпад на ноутбуке Lenovo
На ноутбуках Lenovo различных серий используются клавиши «Fn» + «F6» или «F6» (иконка с перечеркнутой сенсорной панелью). На старых моделях могут применятся клавиши «Fn» + «F8» или «Fn» + «F5».
На старых моделях могут применятся клавиши «Fn» + «F8» или «Fn» + «F5».
Как отключить тачпад на ноутбуке Dell
Для отключения сенсорной панели на ноутбуках Dell часто используются программные методы (смотрите выше в статье). На некоторых моделях есть отдельная кнопка, предназначенная для отключения тачпада, или используются клавиши «Fn» + «F5».
Как отключить тачпад на ноутбуке Acer
На ноутбуках компании Acer для отключения тачпада используется сочетание клавиш «Fn» + «F7».
Как отключить тачпад на ноутбуке Sony Vaio
На моделях ноутбуков Sony Vaio, для отключения сенсорного устройства применяются клавиши «Fn» + «F1». На компьютерах Sony установлено приложение «Vaio Control Center», в котором можно управлять тачпадом.
Как отключить тачпад на ноутбуке MSI
На ноутбуках MSI отключение сенсорной панели выполняется с помощью клавиш «Fn» + «F3».
Как отключить тачпад на ноутбуке Самсунг
На ноутбуках Samsung чаще всего используют клавиши «Fn» + «F5», а также «Fn» + «F10», при помощи которых выключают тачпад.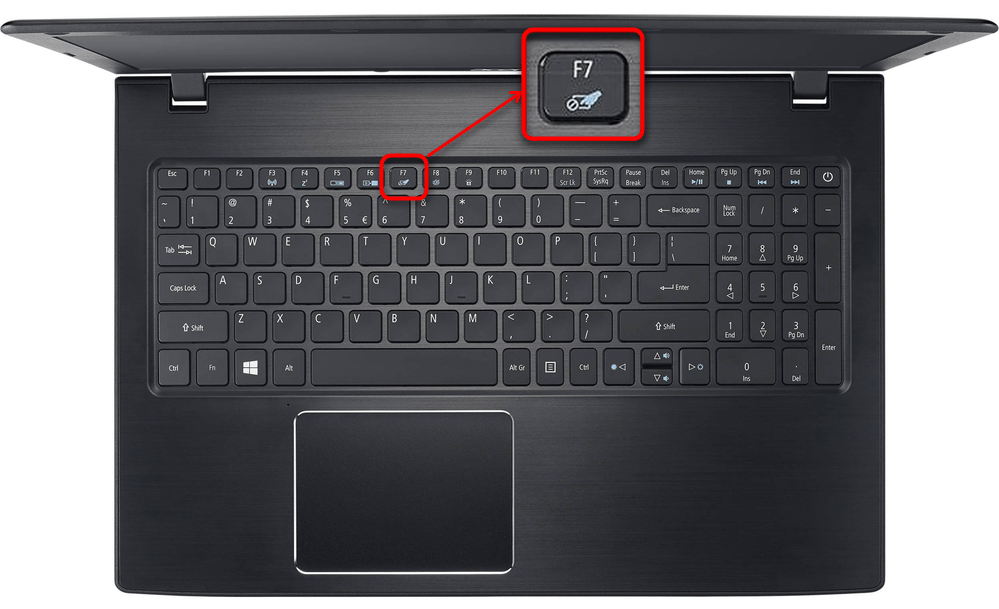
Выводы статьи
В некоторых ситуациях, пользователю нужно отключить тачпад — сенсорную панель для управления курсором на ноутбуке. Это можно сделать с помощью «горячих» клавиш, в BIOS, в настройках операционной системы, при помощи сторонних программ.
Нажимая на кнопку, я даю согласие на обработку персональных данных и принимаю политику конфиденциальности
Как отключить тачпад на ноутбуке. Пять способов деактивировать сенсорную панель — mirAdmin
Большинство владельцев ноутбуков и тех, кому время от времени приходится сталкиваться с переносными компьютерами, встречались с таким устройством управления, как тачпад. Кто-то в угоду мобильности полностью отказывается от классической мыши, кто использует тачпад лишь в крайних случаях, а кто-то и вовсе не признаёт данное оборудование и считает его абсолютно не удобным.
Как бы то ни было, многим пользователям ноутбуков и нетбуков порой бывает нужно полностью отключить сенсорную панель. В данной статье мы рассмотрим несколько вариантов, как выключить тачпад на ноутбуке.
В данной статье мы рассмотрим несколько вариантов, как выключить тачпад на ноутбуке.
Содержание статьи:
— Отключение тачпада клавишей Fn
— Программа для работы клавиши Fn
— Отключение тачпада при подключении USB-мыши
— Отключение тачпада в Диспетчере устройств
— Отключение тачпада в BIOS
— Физическое отключение шлейфа тачпада
Отключение тачпада клавишей Fn
Стандартный способ отключения сенсорной панели — использование горячих клавиш ноутбука.
Горячие клавиши — это сочетание двух и более клавиш, при одновременном нажатии которых выполняется действие или функция, не присвоенные по умолчанию ни одной из исходных клавиш
Для того, чтобы отключить тачпад с помощью горячих клавиш, необходимо, в первую очередь, на клавиатуре найти функциональную клавишу, обозначенную как Fn.
Fn клавиша (от английского «function«) — функциональная клавиша, в нажатом состоянии оказывающая влияние на выполняемые функции некоторых других клавиш, на которых, чаще всего, присутствует дополнительное обозначение.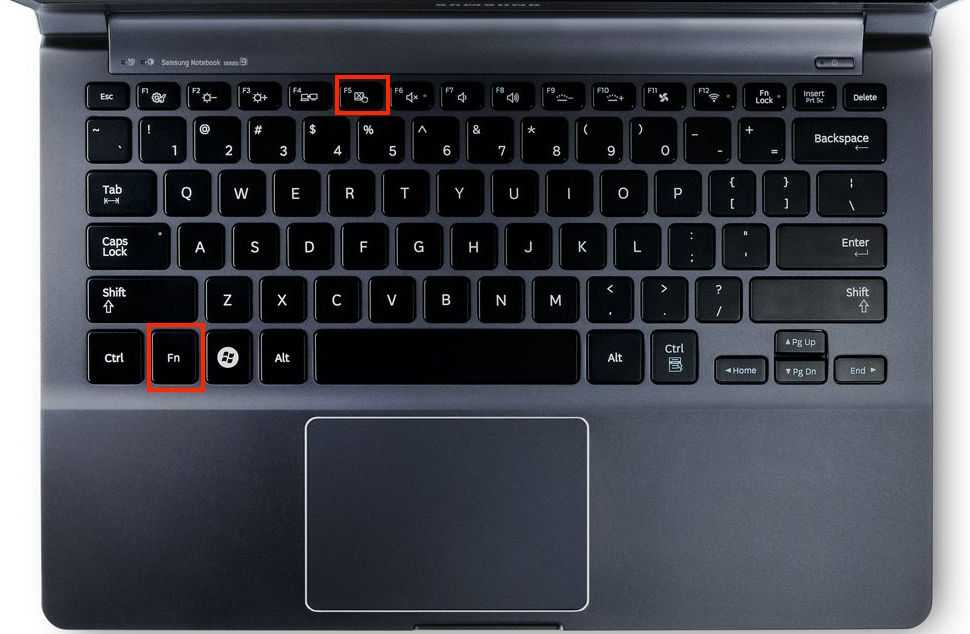 Используется для работы сочетаний различных горячих клавиш
Используется для работы сочетаний различных горячих клавиш
Расположение клавиши Fn может незначительно отличаться в зависимости от производителя аппарата и его модели, но, чаще всего, клавиша Fn находится в левом нижнем углу клавиатуры справа или слева от клавиши Ctrl. Ниже на фотографиях приведены несколько примеров:
Далее нужно найти клавишу, которая отвечает за активацию и, соответственно, деактивацию, работы сенсорной панели. Тут также могут быть варианты, но, в подавляющем большинстве случаев, данная функция возложена на одну из клавиш верхнего ряда F1-F12. На нужной нам клавише производителем должно быть нанесено изображение тачпада (либо перечеркнутого тачпада). Изображение может быть как на верхней поверхности кнопки, так и на её нижней боковой грани.
Теперь остаётся только зажать клавишу Fn и, не отпуская её, нажать на ту клавишу, которая ответственна за активацию/деактивацию тачпада. Сенсорная панель должна перестать отвечать на прикосновения и нажатия. Если этого не произошло, вероятно, на компьютере отсутствует необходимое для работы функциональных клавиш программное обеспечение. Подробнее об этом ниже.
Если этого не произошло, вероятно, на компьютере отсутствует необходимое для работы функциональных клавиш программное обеспечение. Подробнее об этом ниже.
к содержанию
Программа для работы клавиши Fn
Если у вас на ноутбуке не работают сочетания функциональных клавиш Fn и F1-F12 (и других), то, самой вероятной причиной, можно назвать отсутствие фирменного ПО для функциональных клавиш.
Конечно, причина неработоспособности кнопки Fn может быть вызвана и отсутствием драйверов на чипсет или видеокарту, и механическим повреждением клавиатуры, и даже вирусным заражением системы, но, тем не менее, основная причина кроется именно в программной составляющей функциональной клавиши.
Итак, за работу клавиш отключения тачпада, регулировки яркости экрана, активации Wi-Fi, перехода в спящий режим и некоторых других у разных производителей ноутбуков отвечают разные утилиты. На сегодняшний день даже устройства разных моделей от одной компании могут требовать различные программы.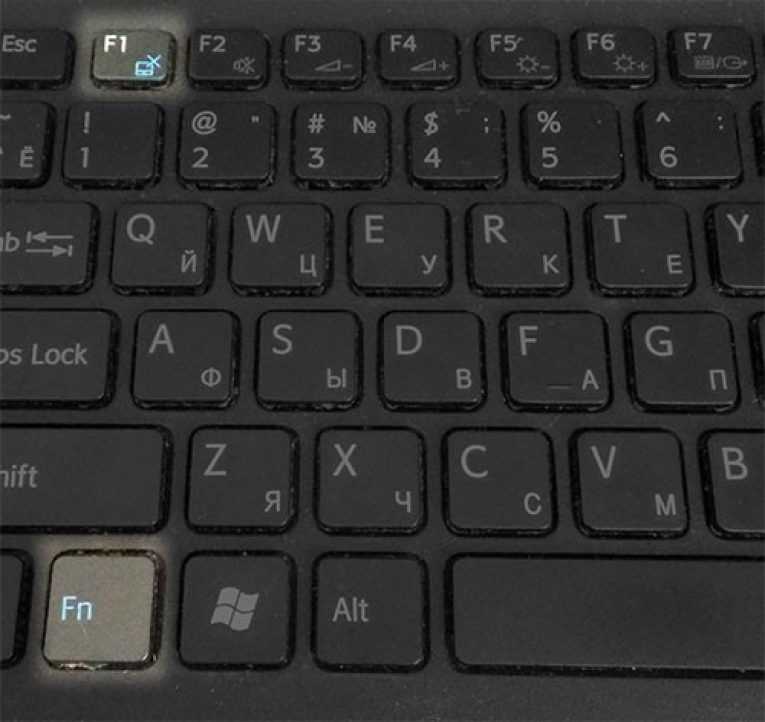
Рассмотрим примерный список софта, необходимого для работы клавиши Fn в зависимости от производителя ноутбука.
| Производитель ноутбука | Требуемая программа |
|---|---|
| ASUS | ATKACPI |
| ATK hotkey tool | |
| Acer | Acer LaunchManager Application |
| Acer ePower Management Application | |
| Dell | Dell Quickset Application |
| HP | HP Quick Launch buttons |
| HP HotkeyMonitor | |
| Lenovo | Energy Menegement |
| ATK Hotkey Driver | |
| MSI | System Control Manager (SCM) |
| Samsung | Samsung Easy Display Manager |
| Sony | Sony HotKey Utility |
| TOSHIBA | TOSHIBA Value Added Package |
Любую из этих программ, при необходимости, можно скачать с официального сайта компании, либо, при отсутствии полноценного доступа в интернет — с диска, поставляемого в комплекте с компьютером. Во втором случае необходимо понимать, что версия программы может быть уже устаревшей.
Во втором случае необходимо понимать, что версия программы может быть уже устаревшей.
к содержанию
Отключение тачпада при подключении USB-мыши
Этот способ будет удобен тем, кто пользуется ноутбуком как при помощи привычной USB-мыши, так и с помощью стандартной сенсорной панели машины.
Суть метода заключается в том, что пока к компьютеру не подсоединено альтернативное устройство ввода указательного плана, то есть мышь, тачпад будет находиться в активном состоянии. Как только мы вставляем в гнездо на корпусе ноутбука USB-коннектор мышки, всё управление переходит к ней, а сенсорная панель перестаёт отвечать на любые действия.
Чтобы этого добиться, для начала нужно открыть фирменную утилиту драйвера тачпада. Чаще всего, сделать это можно, перейдя в Панели управления к разделу Оборудование и звук и выбрав там в секции Устройства и принтеры пункт Мышь.
Переходим в открывшемся окне на вкладку ELAN (либо альтернативное название управляющей утилиты) и ищем там пункт «Отключение при подсоединении внешней USB-мыши«. Если такой пункт есть, то ставим напротив него флаг-галку и применяем внесённые изменения.
Если такой пункт есть, то ставим напротив него флаг-галку и применяем внесённые изменения.
Теперь при подключении к ноутбуку мышки работа тачпада будет останавливаться.
Если ваш ноутбук достаточно «старый«, то при работе на новой версии операционной системы, то есть, на Windows 10, стандартный софт может работать некорректно. Даже с установленной галочкой отключения тачпада при подключении мыши сенсорная панель может продолжить работать.
В этом случае можно в том же окне нажать на кнопку Остановить устройство. Пусть вас не пугает, что отображено устройство PS/2, вполне вероятно, что система, ввиду проблем с совместимостью, так воспринимает тачпад. Сенсорная панель будет полностью отключена.
к содержанию
Отключение тачпада в Диспетчере устройств
Повышаем градус вторжения в систему и теперь рассмотрим, как отключить Сенсорную панель через Диспетчер устройств.
На самом деле, это не так страшно, как может показаться на первый взгляд.
Даже если мы ненароком удалим одно из стандартных устройств, будь то тачпад или мышь, после перезагрузки компьютера, с большой долей вероятности, драйвера будут восстановлены в автоматическом режиме. Если же мы отключим и тачпад, и мышь, то вновь активировать их легко можно с помощью одной только клавиатуры
Для начала открываем Диспетчер устройств, пройдя по пути:
Панель управления\Система и безопасность\Система
Находим там раздел Мыши и иные указывающие устройства (наименование раздела может несущественно отличаться). Под этим разделом будет 2-3 устройства, среди которых должен быть и наш тачпад. Жмём по нужной записи правой кнопкой мыши и, если это предусмотрено конфигурацией оборудования, кликаем на пункт Отключить устройство. После этого сенсорная панель должна быть полностью выключена.
к содержанию
Отключение тачпада в BIOS
Более радикальный вариант деактивации Сенсорной панели в ноутбуке — это выключить тачпад в БИОСе.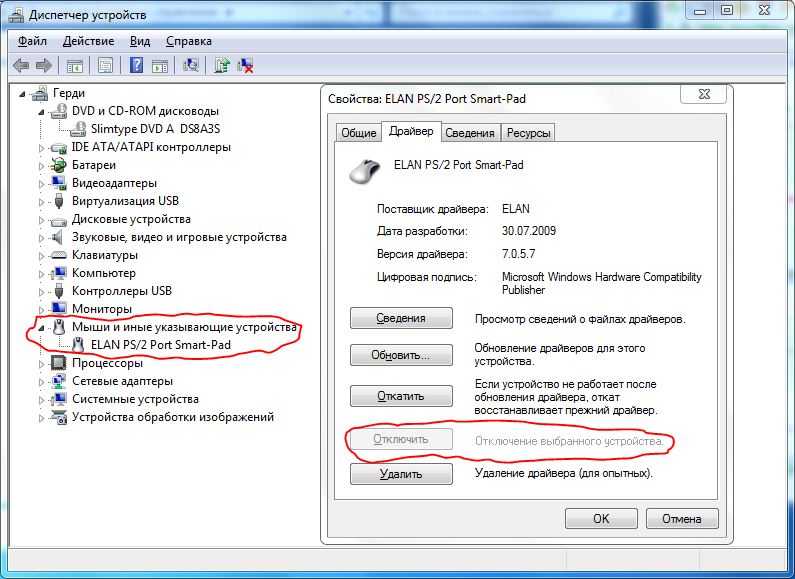
Данный способ можно условно назвать низкоуровневым.
Если мы отключаем тачпад в BIOS, то активировать его через систему уже не удастся, это следует иметь ввиду при настройке компьютера
Для начала входим в BIOS ноутбука. Чтобы это сделать необходимо при включении нажать запрограммированную для конкретной модели устройства клавишу. Вариантов может быть много: Del, F2, Esc, F6 и так далее. Можно просто угадать нужную клавишу подбором, а можно найти искомый вариант по модели ноутбука в сети.
В БИОСе нам нужно найти настройки аппаратной части, они могут быть расположены, например, на вкладке, имеющей в своём названии слово Advanced, это самый распространённый вариант.
Нас интересует пункт, который будет называться Internal Pointing Device (с англ. «Внутреннее указывающее устройство«), Touch Pad Mouse или аналогично.
Всё, что нам нужно сделать — перевести состояние параметра из Enabled (Включено) в Disabled (Отключено) и сохранить внесённые изменения при выходе из BIOS (клавишей F10 или другой запрограммированной в конкретной материнской плате).
После запуска системы сенсорная панель будет неактивна.
к содержанию
Физическое отключение шлейфа тачпада
И последний способ отключения тачпада, который стоит упомянуть в рамках данной публикации, — это отсоединение контактов Сенсорной панели от разъёма на материнской плате.
Чаще всего прибегать к данному варианту нет необходимости, но если ничего другого не остаётся, то им вполне можно воспользоваться.
Плюсы физического отключения тачпада:
- способ 100%-ный. Тачпад не будет работать ни в обычном режиме, ни в безопасном режиме. Естественно, отключение отразится на всех пользователях/учётных записях;
- можно воспользоваться при ограниченных правах пользователя;
- отключить тачпад таким образом можно вне зависимости от установленной ОС.
Разумеется, способ не лишён и недостатков
Минусы физического отключения тачпада:
- достаточная трудоёмкость способа. Требуется либо снимать клавиатуру ноутбука, либо даже разобрать его;
- при необходимости вновь включить тачпад придётся повторно снимать клавиатуру или разбирать ноутбук.

Для отключения шлейфа тачпада ноутбука необходимо определить его местоположение. Лучше сделать это предварительно, дабы не совершать лишних манипуляций. Рассмотреть устройство ноутбука можно в сети среди множества мануалов.
Во многих моделях доступ к разъёму шлейфа ноутбука можно получить, сняв клавиатуру. Чтобы это сделать, нужно по верхнему периметру клавиатуры отодвинуть в сторону экрана удерживающие фиксаторы и аккуратно поддеть саму клавиатуру. Предварительно нужно выключить компьютер и отсоединить зарядное устройство.
Если возникают проблемы со снятием, то также стоит обратиться к инструкциям по разборке устройства вашей модели.
Теперь переходим непосредственно к отсоединению шлейфа тачпада. Существует два основных типа разъёмов шлейфа:
- Разъём с откидывающейся вверх защёлкой.
- Разъём с выдвигающейся защёлкой.
Открываем замок разъёма и извлекаем из него шлейф.
Освободившийся коннектор шлейфа советуем заизолировать. Чтобы не испачкать коннектор клеем от изоленты, для этих целей желательно использовать, к примеру, небольшой кусок термоусадочной трубки, только не перестарайтесь с её нагревом.
Чтобы не испачкать коннектор клеем от изоленты, для этих целей желательно использовать, к примеру, небольшой кусок термоусадочной трубки, только не перестарайтесь с её нагревом.
Укладываем шлейф в его прежнем состоянии, не вставляя разъём в гнездо, и ставим клавиатуру на место.
Мы рассмотрели основные способы, позволяющие отключить тачпад на ноутбуке. Теперь нас не будут беспокоить случайные касания сенсорной панели при работе с клавиатурой ноутбука.
к содержанию
Как заблокировать или разблокировать сенсорную панель на ноутбуке HP: Windows 10
В этой статье показано, как включить или отключить сенсорную панель на вашем ноутбуке HP.
Как включить/отключить блокировку тачпада на ноутбуке HP (Windows 10)?
содержимое
- Включение/отключение сенсорной панели ноутбука HP с Windows 10
- Включение/отключение сенсорной панели ноутбука HP Windows 7
- Включение/отключение сенсорной панели HP Elitebook 840
- Включение/выключение блокировки сенсорной панели HP Elitebook 8470p
- Включение/отключение сенсорной панели ноутбука HP при подключении мыши
- Включение/отключение ярлыка ноутбука HP с сенсорной панелью
Если ваша сенсорная панель больше не работает, вы можете попробовать несколько способов. Вот список наших решений
Вот список наших решений
Блокировка или разблокировка сенсорной панели HP вручную:
- Рядом с сенсорной панелью вы должны увидеть небольшой светодиод (оранжевый или синий). Этот индикатор — сенсор вашей сенсорной панели.
- Просто дважды коснитесь сенсора , чтобы включить сенсорную панель.
- Вы можете отключить сенсорную панель, снова дважды нажав на датчик.
Если горит желтый/оранжевый/синий индикатор ON , это означает, что сенсорная панель заблокирована. Этот статус указывает на то, что указатель и использование сенсорной панели отключены. Это не свидетельствует об ошибке или сбое оборудования.
Блокировка или разблокировка сенсорной панели HP с помощью настроек:
- Нажмите Windows + I .
- Выберите Устройства , затем Сенсорная панель .

- Справа нажмите Дополнительные настройки (в разделе Связанные настройки).
- В окне Свойства мыши выберите UltraNav или Настройки устройства .
- Если вы выбрали UltraNav: В разделе Сенсорная панель , в соответствии с вашими предпочтениями, установите или снимите флажок Включить сенсорную панель коробка. Подтвердите, нажав Применить .
- Если вы выбрали Настройки устройства : выберите сенсорную панель и нажмите включить/отключить в соответствии с вашими предпочтениями. Нажмите Применить для подтверждения.
Разблокировка сенсорной панели HP с клавиатурой:
Чтобы разблокировать сенсорную панель, попробуйте одну из следующих комбинаций (для разных моделей работают разные комбинации): Fn + F5, Fn + F6, Fn + F9, Fn + F12, Fn + F5, Shift + F5.
Переустановите драйвер:
Если ни одно из приведенных выше решений не помогло, попробуйте переустановить драйвер сенсорной панели.
- Запустите Приложения и функции из меню «Пуск» .
- Найдите драйвер в списке.
- Нажмите Удалить и дождитесь завершения процесса.
- Найдите и загрузите нужный драйвер.
- Откройте файл и следуйте инструкциям по его установке.
Перезагрузка:
Если ничего из вышеперечисленного не работает, вы всегда можете перезагрузить ноутбук.
Блокировка или разблокировка из BIOS:
Другой способ решить эту проблему — включить тачпад из BIOS.
- Включите устройство и нажмите соответствующую клавишу (Del, F2 или F10 в зависимости от модели) во время экрана загрузки, чтобы получить доступ к BIOS.
- Перейдите к Свойства системы > Функции клавиатуры/мыши > Параметры устройства .

- Перейдите к Внутреннее указательное устройство.
- Нажмите Ввод.
- Выберите Включить/отключить .
Как включить/отключить блокировку тачпада на ноутбуке HP (Windows 7)?
Из панели управления:
- Откройте панель управления из меню поиска .
- Двойной щелчок Мышь .
- Выберите Настройки устройства .
- Убедитесь, что Сенсорная панель включена/выключена . Измените его в соответствии с вашими предпочтениями.
Вы можете попробовать некоторые другие решения, перечисленные в предыдущем разделе, такие как перезагрузка ноутбука, проверка светодиодного индикатора на сенсорной панели и обновление драйверов. Дополнительные сведения см. в разделе Windows 10.
Как включить/отключить блокировку тачпада на HP Elitebook 840?
Перейдите к настройкам ПК и оттуда выберите Сенсорная панель . В соответствии с вашими предпочтениями, установите или снимите флажок Оставлять сенсорную панель включенной при подключении мыши . Если это решение не работает для вас, вы можете попробовать некоторые из советов, предложенных в первом разделе статьи.
В соответствии с вашими предпочтениями, установите или снимите флажок Оставлять сенсорную панель включенной при подключении мыши . Если это решение не работает для вас, вы можете попробовать некоторые из советов, предложенных в первом разделе статьи.
Как включить/отключить блокировку тачпада на HP Elitebook 8470p?
Применяются те же решения, что и для HP Elitebook 840.
Как отключить тачпад на ноутбуке HP при подключении мыши?
Перейдите к Настройки ПК > Сенсорная панель . Оттуда снимите флажок Оставлять сенсорную панель включенной при подключении мыши .
Есть ли ярлык для отключения сенсорной панели ноутбука HP?
Нажмите Ctrl + Tab , чтобы получить доступ к сенсорной панели, сенсорной панели и настройкам устройства, среди прочего. Чтобы напрямую заблокировать или разблокировать клавиатуру, используйте одну из следующих комбинаций (в зависимости от модели): Fn + F5, Fn + F6, Fn + F9, Fn + F12, Fn + F5, Shift + F5.
У вас есть еще вопросы о ноутбуках? Посетите наш форум!
Как отключить трекпад на MacBook (4 быстрых шага)
Трекпад на вашем MacBook Pro — это искусная инженерная и технологическая разработка, которая позволила портативным компьютерам стать меньше и легче, в то же время позволяя вам выполнять любые и все функции, которые когда-то были возможны только с использованием внешней мыши.
Существует множество способов использования функций трекпада на компьютере, и даже могут быть некоторые жесты трекпада, о которых вы не знаете. Хотя это звучит потрясающе, это не для всех, некоторые пользователи просто предпочитают использовать мышь.
Если это ваш случай, вы можете быстро отключить трекпад на Mac из Системные настройки > Специальные возможности > Управление указателем . А под Mouse & Trackpad просто отметьте эту опцию: Игнорировать встроенный трекпад при наличии мыши или беспроводного трекпада . Вот и все.
Вот и все.
Ниже мы покажем вам очень подробное руководство о том, как отключить трекпад на MacBook, а также несколько дополнительных советов. Если вам интересно, почему люди хотят отключить свой трекпад, вы также найдете здесь несколько ответов.
Содержание
- Как отключить трекпад MacBook
- Дополнительные советы
- Зачем отключать трекпад на Mac
- Заключительные мысли
Как отключить трекпад MacBook
Если вы хотите отключить трекпад из-за личных предпочтений или по любой другой причине, это очень легко сделать. Выполните следующие действия, чтобы отключить трекпад на Mac.
Шаг 1: Щелкните меню Apple в верхнем левом углу экрана и выберите Системные настройки .
Шаг 2: Щелкните значок Специальные возможности .
Шаг 3: В меню специальных возможностей нажмите Управление указателем из опций в окне слева.
Шаг 4: Проверка Игнорировать встроенный трекпад при наличии мыши или беспроводного трекпада .
Трекпад MacBook теперь будет отключен, если к вашему компьютеру подключена внешняя мышь или трекпад.
Дополнительные советы
Теперь, когда вы знаете, как отключить трекпад, вы можете использовать этот процесс в качестве метода устранения неполадок, если возникнет такая ситуация.
Иногда трекпад на MacBook Pro может перестать работать из-за сбоя или неисправности. Если вы выполните описанные выше шаги, чтобы отключить трекпад, а затем снова включите его, это может решить эту проблему.
Всякий раз, когда вы хотите включить трекпад MacBook, просто снимите этот флажок.
Это не гарантирует, что это сработает, если у вас возникнут проблемы с трекпадом, но это быстрый и простой способ устранить проблему, из-за которой в прошлом не работал трекпад на моем компьютере.
Имейте в виду, что вы по-прежнему можете включать и выключать трекпад на Mac, когда подключена мышь. Если вы не установите флажок в меню Mouse & Trackpad , ваш основной трекпад останется включенным, и если внешняя мышь или трекпад уже подключены, они будут работать так же.
Если вы не установите флажок в меню Mouse & Trackpad , ваш основной трекпад останется включенным, и если внешняя мышь или трекпад уже подключены, они будут работать так же.
Возможно, по какой-то причине ваш основной трекпад все еще работает, когда у вас подключена внешняя мышь или трекпад, и выбор за вами, хотите ли вы включить или выключить его в этом случае.
Внешняя мышь или трекпад будут подключаться к вашему компьютеру через соединение Bluetooth, поэтому перед отключением трекпада убедитесь, что Bluetooth включен и работает на вашем компьютере.
Зачем отключать трекпад на Mac
Существует несколько причин, по которым вам может понадобиться отключить трекпад. Несмотря на то, что это приятная функция вашего MacBook Pro, и вы, возможно, никогда не отключите ее, полезно знать, как это сделать на тот случай, если вам захочется или понадобится в какой-то момент.
Трекпад также очень легко включать и выключать, поэтому знание шагов для выполнения задачи будет полезной информацией.
Основная причина, по которой вы можете захотеть отключить трекпад, сводится к личным предпочтениям. Некоторым людям просто нравится использовать обычную внешнюю мышь над трекпадом.
Лично я не возражаю против использования трекпада для большинства задач, но для некоторых вещей, которые я делаю часто, например для создания звука с помощью Logic X, мне нравится ощущение внешней мыши над трекпадом. Некоторым людям также нравится использовать внешний трекпад вместо встроенного в их ноутбуки.
Я слышал, как другие люди говорят, что им не так нравится трекпад, как мышь, потому что, когда они печатают или работают на своем компьютере, они часто случайно щелкают или проводят рукой, так как трекпад находится так близко к клавиатуру вашего MacBook.
В какой-то момент ваш трекпад может выйти из строя или сломаться, и в этом случае полезно знать, как его отключить и подключить внешнюю мышь.
Заключительные мысли
Любите ли вы трекпад на своем MacBook Pro или нет, нельзя отрицать его функциональные возможности. Это отличная технология, которая упростила то, как мы используем наши компьютеры, а также сделала их эффективными и действенными с меньшим количеством аксессуаров, необходимых для выполнения обычных задач человека.
Это отличная технология, которая упростила то, как мы используем наши компьютеры, а также сделала их эффективными и действенными с меньшим количеством аксессуаров, необходимых для выполнения обычных задач человека.
Если вы когда-нибудь захотите или вам понадобится отключить трекпад, теперь вы знаете, как это сделать всего за несколько простых шагов.
Вы когда-нибудь отключали трекпад? Почему?
О Лорене
Лорена держит 13-дюймовый MacBook Pro с сенсорной панелью и чипом Apple M1. Ее роль включает в себя редакционное управление от написания до редактирования и обеспечение того, чтобы статьи были информативными, полезными и актуальными для читателей, которые плохо знакомы с Mac.
Как включить или отключить коврик для мыши для популярных брендов
Отказ от ответственности: этот пост может содержать партнерские ссылки, что означает, что мы получаем небольшую комиссию, если вы совершаете покупку по нашим ссылкам бесплатно для вас.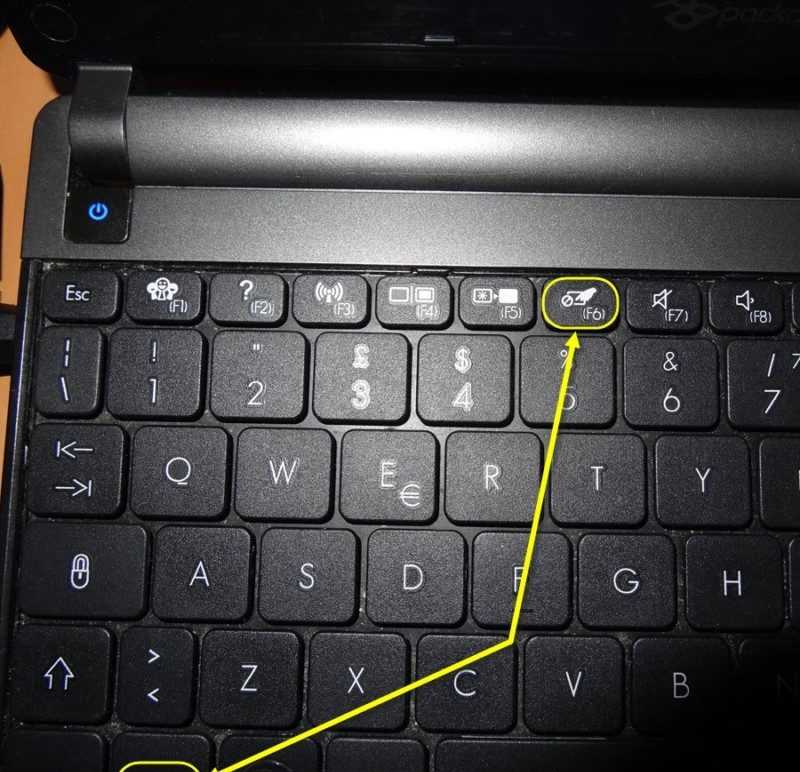 Для получения дополнительной информации посетите нашу страницу отказа от ответственности.
Для получения дополнительной информации посетите нашу страницу отказа от ответственности.
Приобретая новый портативный компьютер, легко предположить, что вам нравятся все его функции. Но это не всегда так просто. Иногда вы застряли с функцией компьютера, которая вам не нужна. Одним из примеров этого является коврик для мыши.
Вы можете включать и отключать мышь/сенсорные панели на своем ноутбуке, найдя нужную клавишу на клавиатуре, дважды коснувшись сенсорной панели или войдя в приложение настроек на своем устройстве. Несмотря на то, что процедура доступа немного различается, все системы будут иметь это в своих настройках.
Содержание
Вот как включить коврик для мыши на новом ноутбуке популярных брендов, таких как Lenovo, HP, Dell, Toshiba, Acer и Apple.
Тем из вас, у кого сенсорная панель на ноутбуке уже отключена, потребуется внешняя мышь, подключенная к одному из USB-портов, чтобы снова включить эту функцию. Это будет для брендов ниже, где вы должны войти в настройки , чтобы снова включить сенсорную панель, а не с помощью клавиатуры.
Lenovo
Клавиатура и настройки.
Если вы только что приобрели себе новый ноутбук Lenovo, то вот как вы можете включить мышь (сенсорную панель) с помощью клавиатуры.
В зависимости от модели ноутбука Lenovo вам нужно будет найти клавишу с символом, как показано на изображении ниже:
Это может быть клавиша «F6», «F4» или «F7». Это зависит от типа вашей модели, поэтому убедитесь, что вы нашли изображение выше, прежде чем нажимать любую из этих клавиш. Нажатие этой клавиши на клавиатуре Lenovo активирует панель мыши (сенсорный экран).
Чтобы включить коврик для мыши с помощью настроек на ноутбуке, откройте строку поиска в левом нижнем углу домашней страницы и введите «мышь». Нажмите «Настройки устройства», а затем нажмите «Включить устройство». Нажмите «применить» и «ОК».
HP
Это относится к ноутбукам HP с Synaptic TouchPad.
В этих сенсорных ковриках/ковриках для мыши есть функция, позволяющая дважды коснуться коврика пальцем, чтобы активировать его. На экране появится всплывающий значок, показывающий, что ваш коврик для мыши включен.
На экране появится всплывающий значок, показывающий, что ваш коврик для мыши включен.
С этими ноутбуками HP вы также можете узнать, как включить эту функцию. Все это будет в настройках на вашем устройстве. Однако он немного отличается для пользователей Windows 7 и Windows 10, 8.
Для этих ноутбуков HP с Windows 7 нажмите кнопку «Пуск» в левом нижнем углу экрана.
Введите «мышь» в строке поиска и нажмите на результат. Откройте вкладку «Настройки устройства» и выберите «Synaptics LuxPad», затем нажмите «Настройки».
Дважды щелкните параметр «Нажатие», и вы увидите настройки сенсорной панели. Убедитесь, что установлен флажок «Дважды коснитесь, чтобы включить или отключить сенсорную панель».
Убедитесь, что вы применили эту функцию к настройкам коврика для мыши, и теперь вы можете включить сенсорную панель двойным касанием.
В Windows 10 и 8 нажмите «Пуск» и введите «мышь». Откройте «Изменить настройки мыши» и нажмите «Дополнительные параметры мыши».
Найдите вкладку «Сенсорная панель» и убедитесь, что указанная выше опция отмечена галочкой. Убедитесь, что вы «применили» это к своим настройкам, и теперь вы включили эту опцию для Windows 10 и Windows 8.
Dell
Откройте окно поиска в правом верхнем углу экрана и введите touchpad . Нажмите Настройки мыши и тачпада и найдите тумблер включения/выключения тачпада.
Убедитесь, что этот переключатель включен, и нажмите , чтобы сохранить .
Для получения дополнительной информации посетите этот сайт здесь. Это для тех из вас, кто не использует Windows 10 на своем ноутбуке Dell. Веб-сайт может помочь вам выполнить шаги для любой модели компьютера, который вы используете.
Toshiba
На многих моделях Toshiba удерживание FN, а затем F9 и одновременное отпускание двух клавиш обычно снова включает коврик для мыши. Это также может быть «F5».
Однако, если это не сработает, вам потребуется использовать внешнюю мышь для доступа к параметрам настроек, чтобы снова включить ее.
Перейдите на панель управления в настройки . Дважды щелкните настроек мыши , а затем выберите элементы управления «TouchPad on/off». Переключите его на «вкл», затем нажмите «включить» и закончите с «ОК». Ваша сенсорная панель на вашем ноутбуке теперь включена и снова работает.
Также важно помнить, что на некоторых моделях Toshiba двойное нажатие на верхний левый угол сенсорной панели также активирует ее использование.
Acer
Ноутбуки марки Acer почти всегда имеют клавишу на клавиатуре для включения тачпада. Вам нужно будет нажать клавишу «FN», а затем либо «F6», либо «F7».
Иногда эти клавиши не всегда так обозначены, поэтому ищите маленькую иллюстрацию руки и тачпада. Это ключ, который вы хотите нажать.
После включения тачпад будет работать как обычно.
Некоторые системы производства Acer имеют настройки сенсорной панели в BIOS/UEFI . Вот полезная ссылка для вас, если это может быть ваша ситуация.
Здесь вы найдете пошаговое руководство по доступу к этой настройке, а также видео, показывающее, что делать. Здесь вы можете получить доступ к настройкам сенсорной панели и включить их.
Apple
Компания Apple печально известна тем, что делает что-то иначе, чем другие компании-разработчики программного обеспечения. Это то, что отличает их как компанию, что можно увидеть в их маркетинге и дизайне их продуктов.
Однако при переходе от стандартного ноутбука с Windows к Apple MacBook разница в том, как вы их используете, может быть весьма существенной.
Apple называет свои мыши/тачпады и трекпады. Их продукты MacBook поставляются со встроенными трекпадами, как и большинство компьютеров, но вы также можете купить внешние, как и большинство компьютеров.
У вас есть много разных вариантов, поэтому эта страница на веб-сайте Apple поможет объяснить процесс, который вам нужно будет выполнить.
Чтобы получить доступ к этим настройкам, нажмите Меню Apple , а затем Системные настройки — Специальные возможности — Управление указателем — Мышь и трекпад. Здесь вы найдете все, что вам нужно, а затем вы можете следовать советам на странице, указанной выше.
Здесь вы найдете все, что вам нужно, а затем вы можете следовать советам на странице, указанной выше.
Как отключить коврик для мыши
Иногда, когда вы очень быстро работаете на своем ноутбуке и ваши запястья касаются сенсорной панели, включенная мышь может перемещаться и нажимать на то, на что вы не хотите нажимать.
Это может быть особенно распространено в больших ноутбуках, таких как Toshiba.
Когда возникает эта проблема, вам нужно отключить работу коврика для мыши. Если посмотреть на приведенную выше информацию, инструкции по включению коврика для мыши для компьютеров разных марок также будут одинаковыми для его отключения.
Вам также может потребоваться отключить встроенную сенсорную панель, поскольку вы хотите работать с внешней мышью на своем устройстве.
Вот резюме.
Lenovo — , чтобы отключить коврик для мыши, нажмите «FN», а затем F6, F4 или F7. Также это можно сделать в настройках вашего устройства.
HP – вы можете дважды коснуться коврика для мыши, чтобы отключить его использование.
Dell — вы можете отключить его в настройках вашего устройства .
Toshiba – Либо дважды коснитесь верхнего левого угла коврика для мыши, либо в настройках на панели управления .
Acer — Вы можете отключить коврик для мыши, щелкнув «FN» с помощью «F6» или «F7». Это также может быть в настройках BIOS/UEFI , доступ к которым можно получить, перейдя по ссылке выше.
Apple — вы можете отключить коврик для мыши, войдя в меню Apple и перейдя в настройки .
Это можно сделать несколькими способами в зависимости от марки вашего ноутбука.
Некоторые ноутбуки могут иметь функцию автоматического отключения сенсорной панели после подключения внешней мыши к USB-порту.




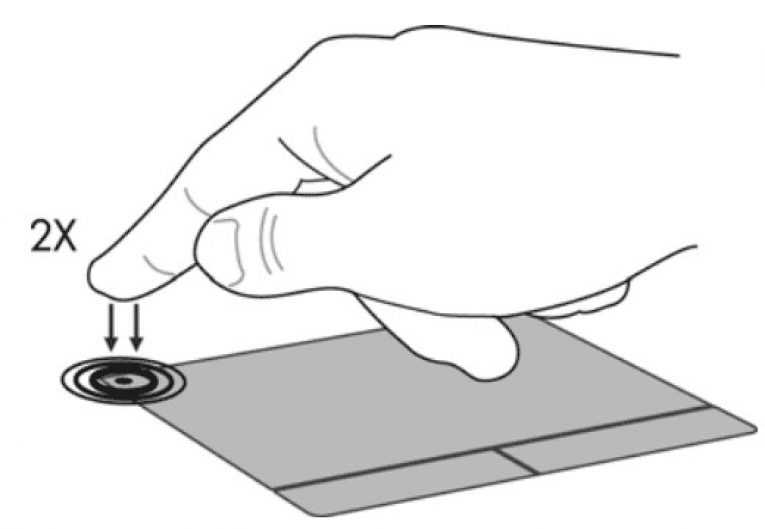
 Даже если мы ненароком удалим одно из стандартных устройств, будь то тачпад или мышь, после перезагрузки компьютера, с большой долей вероятности, драйвера будут восстановлены в автоматическом режиме. Если же мы отключим и тачпад, и мышь, то вновь активировать их легко можно с помощью одной только клавиатуры
Даже если мы ненароком удалим одно из стандартных устройств, будь то тачпад или мышь, после перезагрузки компьютера, с большой долей вероятности, драйвера будут восстановлены в автоматическом режиме. Если же мы отключим и тачпад, и мышь, то вновь активировать их легко можно с помощью одной только клавиатуры