Как отключить тачпад на ноутбуке. Пошаговая инструкция выключения
Пользователям портативных компьютеров наверняка будет полезно знать, как отключить тачпад на ноутбуке, ведь бывают случаи, когда этот полезный девайс немного мешает в работе и желательно его на время деактивировать.
Тачпад (touchpad) – это сенсорное устройство для управления курсором было специально создано компанией Synaptics, чтобы заменить собой компьютерную мышь в ноутбуках.
Выглядит он в виде прямоугольной, а реже квадратной сенсорной панели, которая воспринимает прикосновение пальцев для эмуляции работы мышки.
Микроконтроллер тачпада используется тот же, что и отвечает за работу всей подключаемой периферии – южный мост. Поэтому в случае переустановки операционной системы он воспринимается как стандартное HID устройство, что исключает необходимость установки драйверов.
Десятилетиями эта технология остается неизменной и в некоторой степени даже удобной. Удивительно, но некоторые пользователи настолько приноровились к тачпаду, что даже не ощущают какого-либо дискомфорта, и управляются не хуже, чем с мышкой.
Большинство пользователей все же пользуются сенсорной панелью исключительно в редких случаях, когда нет возможности подключить периферию или в стесненных условиях.
Бывает, что во время работы за клавиатурой лэптопа пользователи часто сталкиваются с тем, что случайные нажатия по сенсорной панели сбивают курсор, что дико неудобно – в таких случаях полезно знать, как отключить тачпад на ноутбуке с Windows 10 и других версий операционной системы.
Поэтому мы собрали несколько способов, которые помогут вам на время деактивировать тач панель.
Внимание: Если у вас нет рядом мышки, то не пытайтесь отключать сенсорную панель, пользуясь одним из нижеизложенных методов, поскольку для ее включения необходимо пользоваться курсором. Поэтому настоятельно рекомендуем подключить мышь перед манипуляциями с тачпадом.
Отключение комбинацией клавиш
Производители лэптопов используют специальные комбинации клавиш для управления дополнительными опциями.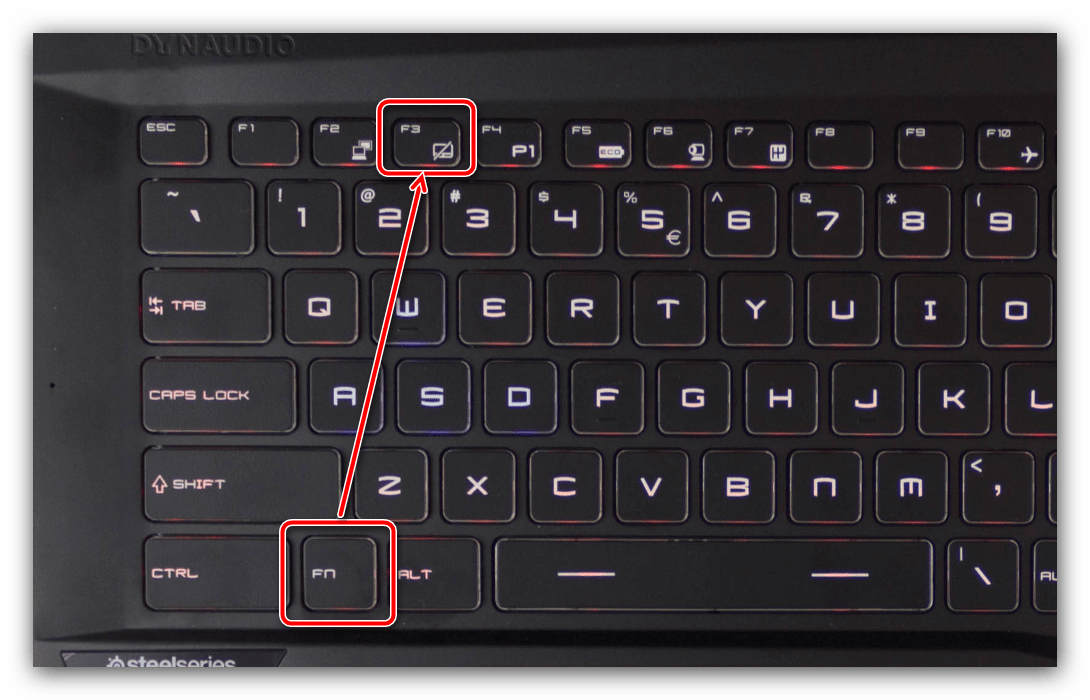
Комбинация клавиш на ноутбуке ASUS
Как правило, отключить тачпад на ноутбуке можно с использованием сочетания нажатия «Fn + F9».
Однако комбинация клавиш может варьироваться, и вместо F9 используется любая функциональная кнопка (F1-F12), но на ней обязательно должно присутствовать изображение сенсорной панели (реже перечеркнутой). Кстати, повторное нажатие активирует работу этого устройства.
К примеру, чтобы отключить тачпад на ноутбуке Lenovo необходимо воспользоваться комбинацией «Fn + F8» или «Fn + F5«. Отключается тачпад на ноутбуке ASUS уже другой комбинацией – «Fn + F9» или «Fn + F7«, а отключить тачпад на ноутбуке HP вообще можно отдельной кнопкой.
Как видим, настройки управления сенсорной панелью индивидуальные и разнятся от модели к модели.
Дополнительные сочетания клавиш на различных моделях ноутбуков:
- Acer: Fn + F7
- Dell Inspiron: Fn + F5 или Fn + F7
- Sony VAIO: Fn + F1
- Samsung: Fn + F5
- Toshiba: Fn + F5
Отключение отдельной кнопкой
На некоторых моделях ноутбуков Acer, HP и Lenovo кнопка управления работой тач панели вынесена отдельно. Достаточно на нее нажать, чтобы деактивировать или активировать работу устройства.
Достаточно на нее нажать, чтобы деактивировать или активировать работу устройства.
Кнопка в лэптопе HP
В игровых ноутбуках клавиша управления touchpad дополнительно подсвечивается для удобства пользователей.
Отдельная кнопка в игровом ноутбуке Acer
к оглавлению ↑Отключение программой
В большинстве случаев вместе с Windows поставляется программа для управления тачпадом от производителя Synaptics. Софт также включает в себя корректный драйвер и работают они совместно.
Установленный софт Synaptics можно определить в трее – это панель в правом нижнем углу возле часов – там можно заметить иконку тачпада. При нажатии правой кнопкой мышки можно вызвать настройки программы, среди которых есть опция отключения – просто активируйте ее.
Настройка сенсорной панели Synaptics
Если значок в трее отсутствует, то вызвать настройки сенсорной панели можно через настройки в Панели управления.
В Windows 10 необходимо зайти в Пуск > Настройки > Устройства, где откроется меню периферийных устройств. Там выбираем пункт «Сенсорная панель» и нажимаем на кнопку «Дополнительные параметры», после чего откроются свойства тач панели, там уже можно управлять ее настройкой.
Там выбираем пункт «Сенсорная панель» и нажимаем на кнопку «Дополнительные параметры», после чего откроются свойства тач панели, там уже можно управлять ее настройкой.
Настройка в Windows 10
На Windows 8.1 эта опция находится по другому адресу: Пуск > Параметры компьютера > Компьютер и устройства > Мышь и сенсорная панель.
Настройки в Windows 8.1
В Windows 7 и Vista доступ к этим настройкам находится по следующему пути: Пуск > Панель управления > Оборудование и звук > Мышь. Да, в этих операционных системах тачпад вынесен в настройку мыши, и если драйвер сенсорной панели установлен, то появится отдельная вкладка с настройками, где можно отключить работу устройства.
Панель управления в Windows 7
к оглавлению ↑Отключение через «Диспетчер задач»
Существует способ принудительного отключения софта Synaptics, отвечающего за работу тачпада. Метод отличается простотой и одинаковый для всех версий Windows.
Достаточно нажать комбинацию клавиш на клавиатуре Ctrl + Shift + Esc
и появится «Диспетчер задач». Далее необходимо вручную найти программу под названием «Synaptics» или «ETD control center» (в ноутбуках ASUS) в длинном списке – поиска не предусмотрено, поэтому вам придется найти его вручную.Отключение через Диспетчер задач
В ноутбуках ASUS используется софт ETD Control Center
После нахождения, выделяем процесс курсором мышки и нажимаем на кнопку «Завершить процесс» в правом нижнем углу окна. После этого сенсорная панель прекратит свою работу до перезагрузки ноутбука.
к оглавлению ↑Отключение через «Диспетчер устройств»
Если нужен надежный способ деактивации тача, то отключение через «Диспетчер устройств» будет весьма кстати.
Однако этот способ подойдет для более опытных пользователей, поскольку случайное изменение настроек других аппаратных средств может привести к нестабильной работе всей системы в целом – будьте аккуратны, не отключайте ничего лишнего.
Попасть в «Диспетчер устройств» можно двумя путями.
Первый путь через опцию «Выполнить»: нажмите комбинацию клавиш «Win + R» и в открывшемся окне пропишите команду «devmgmt.msc» (без кавычек).
Окно «Выполнить» с введенной командой «devmgmt.msc»
Второй путь через сочетание клавиш «Win + Pause / Break», где в открывшемся меню «Система» выбрать «Диспетчер устройств»
Вызов «Диспетчера устройств» через «Систему»
В «Диспетчере устройств» необходимо найти пункт «Мыши и иные указатели». В открывшемся списке появится «HID-совместимая мышь» – отключаем, соглашаясь с предупреждением.
Отключение через «Диспетчер устройств»
В некоторых случаях тачпад будет продолжать работать даже после отключения, но тогда «HID-совместимых мышей» обычно бывает 2 и более – поэтому необходимо перебирать между ними, поочередно отключая каждое, пока не будет достигнут результат.
Этот метод обратим, если необходимо включить сенсорную панель обратно – кликаем правой кнопкой мыши по деактивированному устройству и просто включите его.
Включаем обратно
к оглавлению ↑Отключение через BIOS
Немаловажным остается тот факт, что отключение через BIOS является самым надежным способом деактивации. Дело в том, что BIOS напрямую связан со всеми аппаратными частями компьютера, в частности с южным мостом, ответственным за контроль за подключаемой периферией.
Важно! Не стоит входить в BIOS, если в не понимаете зачем он нужен и как он работает. Неосторожное поведение и отключение важных опций может повлиять на загрузку операционной системы и выхода из строя отдельных узлов компьютера.
Если вы твердо намерены воспользоваться этим методом, тогда читайте внимательно.
Сперва выключите ноутбук полностью. Затем включите снова и после появления логотипа POST быстро нажмите клавишу «F2» или «F10», или «F12», или «Delete».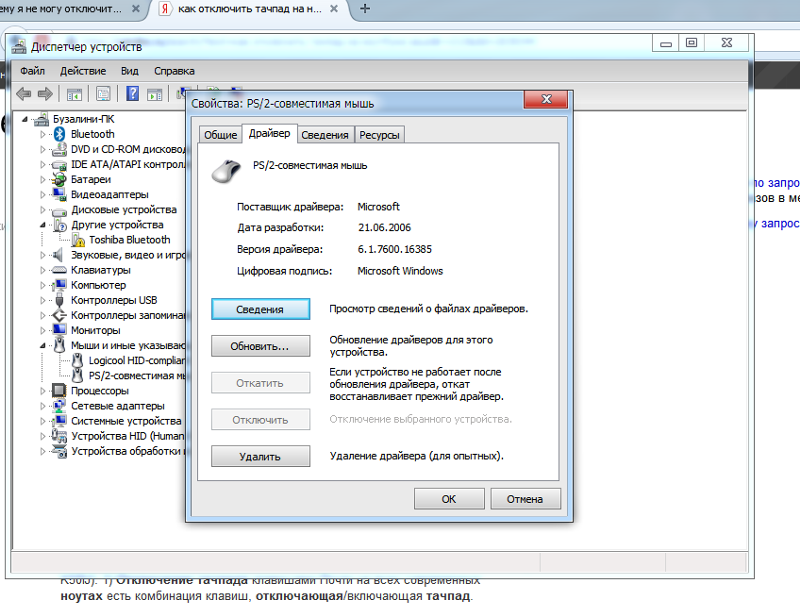 С первого раза может не получиться, поскольку времени на выбор дается мало, а за вход в BIOS под разными моделями лэптопов отвечают различные кнопки.
С первого раза может не получиться, поскольку времени на выбор дается мало, а за вход в BIOS под разными моделями лэптопов отвечают различные кнопки.
Отключение Internal Pointing Device в BIOS
Если вход удался, то при помощи клавиатуры зайдите во вкладку «Advanced» (вход подтверждаем клавишей «Enter»), а затем выберите «System Properties». Далее, в зависимости от модели лэптопа будет отображаться функция «Keyboard/Mouse features» или «Device Options» – заходите туда.
Найдите строку, которая гласит как «Internal Pointing Device» – нажмите «Enter» и в появившемя окошке выберите пункт «Disable» – эта опция отключит тачпад.
Выйти из BIOS можно кнопкой «Esc»: выходите в главное меню, затем стрелками перейдите в меню «Save & Exit», выберите пункт «Save Changes and Exit» и подтвердите выход кнопкой «Yes».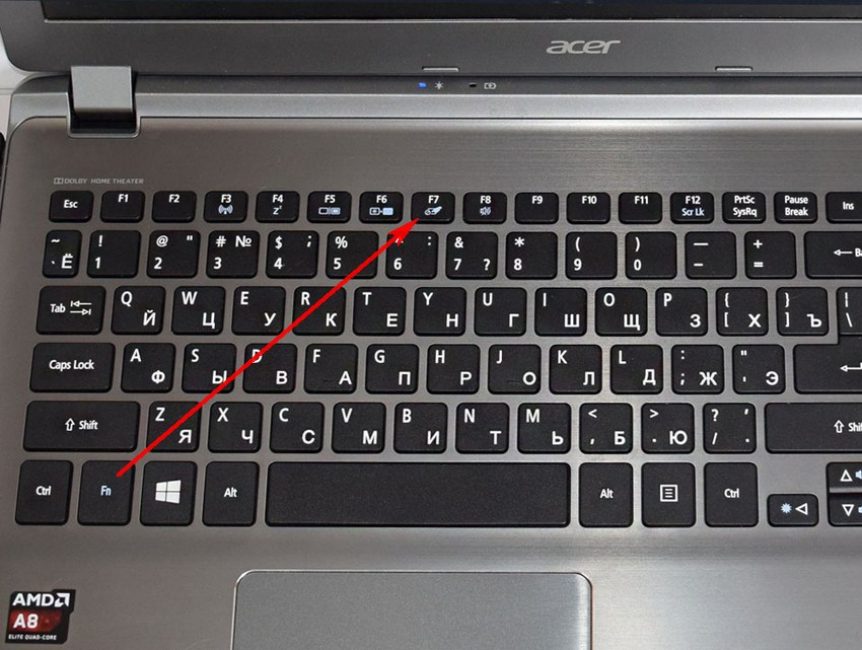
Выходим из BIOS, сохраняя выбранные настройки
Если искомого пункта не нашлось, не расстраивайтесь – не все модели ноутбуков поддерживают функцию отключения тач панели. У нас есть еще один способ отключения.
к оглавлению ↑Отключение при помощи сторонних программ
Существует ряд небольших утилит, которые блокируют работу тач панели принудительно. Созданы они как раз на тот случай, если вышеописанные способы вам не помогли или не подходят.
Мы рекомендуем универсальную утилиту — TouchPad Blocker. Небольшая бесплатная программа обладает большим набором полезных функций для работы с тачпадом: автозагрузка при старте операционной системы, отключение поинтера на время, отключение мультитача и прокрутки, а также свой выбор комбинации клавиш для включения и выключения.
Программа при работе не отвлекает и находится в трее, а вызывается правым кликом. Скачать ее можно по этому адресу.
Настройки программы TouchPad Blocker
Функции и настройки программы:
Automatically run on startup – автоматический старт программы при входе в систему. Выставьте галочку, чтобы программа начала работать сразу после запуска Windows.
Выставьте галочку, чтобы программа начала работать сразу после запуска Windows.
Show system tray notification – опция включения и выключения уведомлений в системном трее.
Block accidental taps and clicks – блокировка случайных нажатий, иными словами отключение панели при вводе текста на клавиатуре. При выборе данного пункта становится доступным выпадающее меню, в котором необходимо указать время, на которое тачпад выключается после нажатия на любую клавишу.
Например, если выставить 3 секунды, то в течение этого времени тачпад не будет реагировать на ваши действия.
Also block move and wheel event – блокировка прокрутки страниц при её наличии на тачпаде.
Beep when click is blocked – звуковое оповещение при блокировке тачпада.
Turn blocker On and Off – настройка горячих клавиш для включения/выключения программы.
Как отключить тачпад на ноутбуке. Пять способов деактивировать сенсорную панель — mirAdmin
Большинство владельцев ноутбуков и тех, кому время от времени приходится сталкиваться с переносными компьютерами, встречались с таким устройством управления, как тачпад.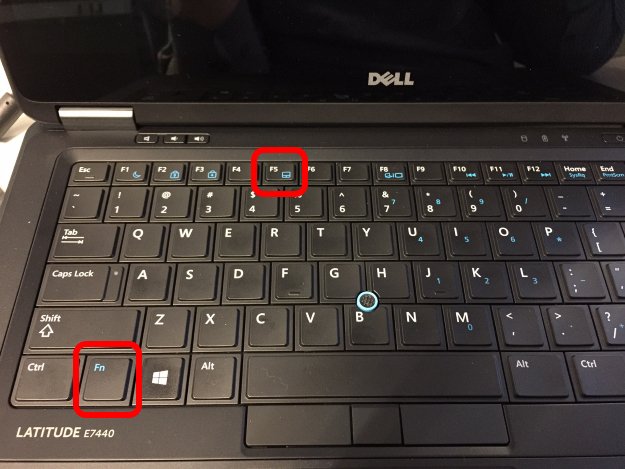 Кто-то в угоду мобильности полностью отказывается от классической мыши, кто использует тачпад лишь в крайних случаях, а кто-то и вовсе не признаёт данное оборудование и считает его абсолютно не удобным.
Кто-то в угоду мобильности полностью отказывается от классической мыши, кто использует тачпад лишь в крайних случаях, а кто-то и вовсе не признаёт данное оборудование и считает его абсолютно не удобным.
Как бы то ни было, многим пользователям ноутбуков и нетбуков порой бывает нужно полностью отключить сенсорную панель. В данной статье мы рассмотрим несколько вариантов, как выключить тачпад на ноутбуке.
Содержание статьи:
— Отключение тачпада клавишей Fn
— Программа для работы клавиши Fn
— Отключение тачпада при подключении USB-мыши
— Отключение тачпада в Диспетчере устройств
— Отключение тачпада в BIOS
— Физическое отключение шлейфа тачпада
Отключение тачпада клавишей Fn
Стандартный способ отключения сенсорной панели — использование горячих клавиш ноутбука.
Горячие клавиши — это сочетание двух и более клавиш, при одновременном нажатии которых выполняется действие или функция, не присвоенные по умолчанию ни одной из исходных клавиш
Для того, чтобы отключить тачпад с помощью горячих клавиш, необходимо, в первую очередь, на клавиатуре найти функциональную клавишу, обозначенную как Fn.
Fn клавиша (от английского «function«) — функциональная клавиша, в нажатом состоянии оказывающая влияние на выполняемые функции некоторых других клавиш, на которых, чаще всего, присутствует дополнительное обозначение. Используется для работы сочетаний различных горячих клавиш
Расположение клавиши Fn может незначительно отличаться в зависимости от производителя аппарата и его модели, но, чаще всего, клавиша Fn находится в левом нижнем углу клавиатуры справа или слева от клавиши Ctrl. Ниже на фотографиях приведены несколько примеров:
Далее нужно найти клавишу, которая отвечает за активацию и, соответственно, деактивацию, работы сенсорной панели. Тут также могут быть варианты, но, в подавляющем большинстве случаев, данная функция возложена на одну из клавиш верхнего ряда F1-F12. На нужной нам клавише производителем должно быть нанесено изображение тачпада (либо перечеркнутого тачпада). Изображение может быть как на верхней поверхности кнопки, так и на её нижней боковой грани.
Теперь остаётся только зажать клавишу Fn и, не отпуская её, нажать на ту клавишу, которая ответственна за активацию/деактивацию тачпада. Сенсорная панель должна перестать отвечать на прикосновения и нажатия. Если этого не произошло, вероятно, на компьютере отсутствует необходимое для работы функциональных клавиш программное обеспечение. Подробнее об этом ниже.
к содержанию
Программа для работы клавиши Fn
Если у вас на ноутбуке не работают сочетания функциональных клавиш Fn и F1-F12 (и других), то, самой вероятной причиной, можно назвать отсутствие фирменного ПО для функциональных клавиш.
Конечно, причина неработоспособности кнопки Fn может быть вызвана и отсутствием драйверов на чипсет или видеокарту, и механическим повреждением клавиатуры, и даже вирусным заражением системы, но, тем не менее, основная причина кроется именно в программной составляющей функциональной клавиши.
Итак, за работу клавиш отключения тачпада, регулировки яркости экрана, активации Wi-Fi, перехода в спящий режим и некоторых других у разных производителей ноутбуков отвечают разные утилиты. На сегодняшний день даже устройства разных моделей от одной компании могут требовать различные программы.
На сегодняшний день даже устройства разных моделей от одной компании могут требовать различные программы.
Рассмотрим примерный список софта, необходимого для работы клавиши Fn в зависимости от производителя ноутбука.
| Производитель ноутбука | Требуемая программа |
|---|---|
| ASUS | ATKACPI |
| ATK hotkey tool | |
| Acer | Acer LaunchManager Application |
| Acer ePower Management Application | |
| Dell | Dell Quickset Application |
| HP | HP Quick Launch buttons |
| HP HotkeyMonitor | |
| Lenovo | Energy Menegement |
| ATK Hotkey Driver | |
| MSI | System Control Manager (SCM) |
| Samsung | Samsung Easy Display Manager |
| Sony | Sony HotKey Utility |
| TOSHIBA | TOSHIBA Value Added Package |
Любую из этих программ, при необходимости, можно скачать с официального сайта компании, либо, при отсутствии полноценного доступа в интернет — с диска, поставляемого в комплекте с компьютером.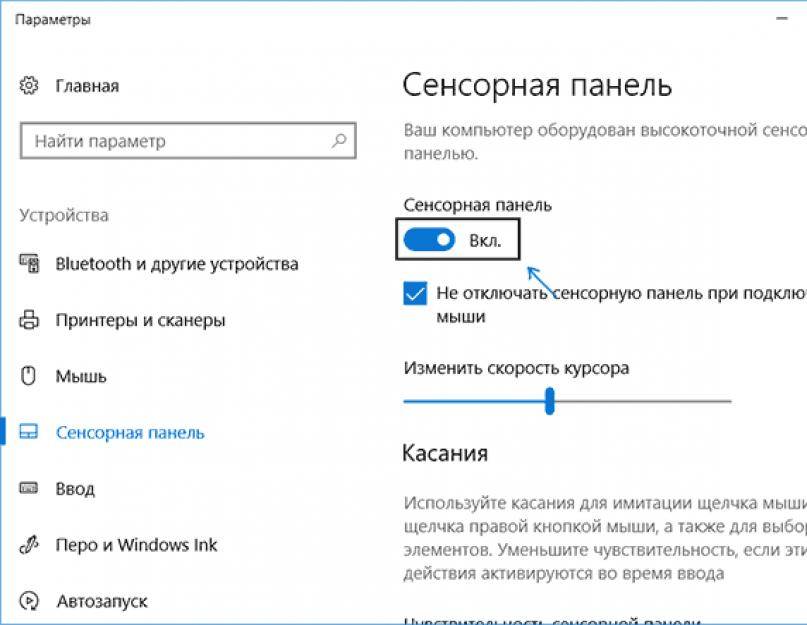 Во втором случае необходимо понимать, что версия программы может быть уже устаревшей.
Во втором случае необходимо понимать, что версия программы может быть уже устаревшей.
к содержанию
Отключение тачпада при подключении USB-мыши
Этот способ будет удобен тем, кто пользуется ноутбуком как при помощи привычной USB-мыши, так и с помощью стандартной сенсорной панели машины.
Суть метода заключается в том, что пока к компьютеру не подсоединено альтернативное устройство ввода указательного плана, то есть мышь, тачпад будет находиться в активном состоянии. Как только мы вставляем в гнездо на корпусе ноутбука USB-коннектор мышки, всё управление переходит к ней, а сенсорная панель перестаёт отвечать на любые действия.
Чтобы этого добиться, для начала нужно открыть фирменную утилиту драйвера тачпада. Чаще всего, сделать это можно, перейдя в Панели управления к разделу Оборудование и звук и выбрав там в секции Устройства и принтеры пункт Мышь.
Переходим в открывшемся окне на вкладку ELAN (либо альтернативное название управляющей утилиты) и ищем там пункт «Отключение при подсоединении внешней USB-мыши«.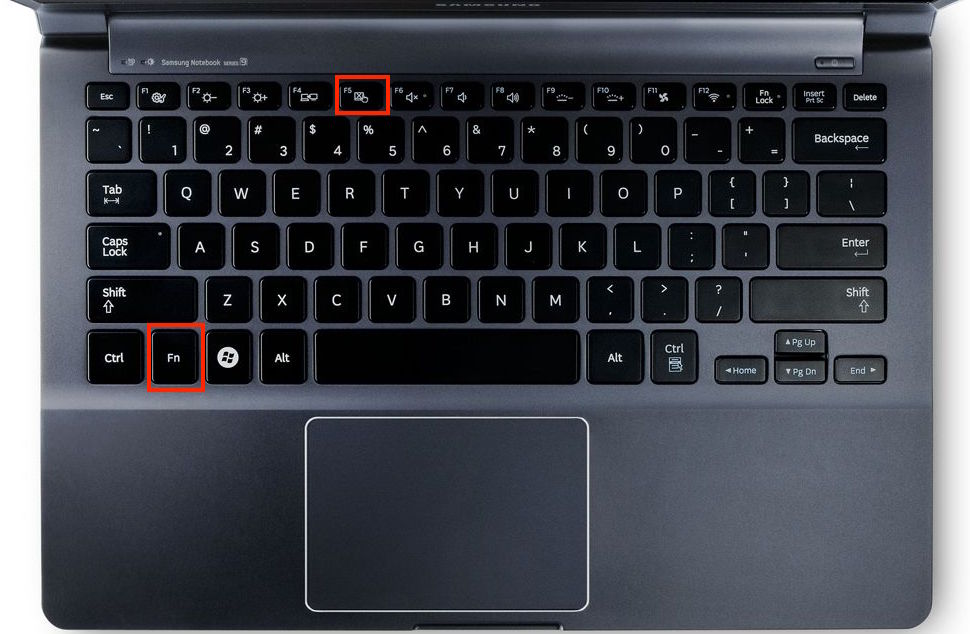 Если такой пункт есть, то ставим напротив него флаг-галку и применяем внесённые изменения.
Если такой пункт есть, то ставим напротив него флаг-галку и применяем внесённые изменения.
Теперь при подключении к ноутбуку мышки работа тачпада будет останавливаться.
Если ваш ноутбук достаточно «старый«, то при работе на новой версии операционной системы, то есть, на Windows 10, стандартный софт может работать некорректно. Даже с установленной галочкой отключения тачпада при подключении мыши сенсорная панель может продолжить работать.
В этом случае можно в том же окне нажать на кнопку Остановить устройство. Пусть вас не пугает, что отображено устройство PS/2, вполне вероятно, что система, ввиду проблем с совместимостью, так воспринимает тачпад. Сенсорная панель будет полностью отключена.
к содержанию
Отключение тачпада в Диспетчере устройств
Повышаем градус вторжения в систему и теперь рассмотрим, как отключить Сенсорную панель через Диспетчер устройств.
На самом деле, это не так страшно, как может показаться на первый взгляд.
Даже если мы ненароком удалим одно из стандартных устройств, будь то тачпад или мышь, после перезагрузки компьютера, с большой долей вероятности, драйвера будут восстановлены в автоматическом режиме. Если же мы отключим и тачпад, и мышь, то вновь активировать их легко можно с помощью одной только клавиатуры
Для начала открываем Диспетчер устройств, пройдя по пути:
Панель управления\Система и безопасность\Система
Находим там раздел Мыши и иные указывающие устройства (наименование раздела может несущественно отличаться). Под этим разделом будет 2-3 устройства, среди которых должен быть и наш тачпад. Жмём по нужной записи правой кнопкой мыши и, если это предусмотрено конфигурацией оборудования, кликаем на пункт Отключить устройство. После этого сенсорная панель должна быть полностью выключена.
к содержанию
Отключение тачпада в BIOS
Более радикальный вариант деактивации Сенсорной панели в ноутбуке — это выключить тачпад в БИОСе.
Данный способ можно условно назвать низкоуровневым.
Если мы отключаем тачпад в BIOS, то активировать его через систему уже не удастся, это следует иметь ввиду при настройке компьютера
Для начала входим в BIOS ноутбука. Чтобы это сделать необходимо при включении нажать запрограммированную для конкретной модели устройства клавишу. Вариантов может быть много: Del, F2, Esc, F6 и так далее. Можно просто угадать нужную клавишу подбором, а можно найти искомый вариант по модели ноутбука в сети.
В БИОСе нам нужно найти настройки аппаратной части, они могут быть расположены, например, на вкладке, имеющей в своём названии слово Advanced, это самый распространённый вариант.
Нас интересует пункт, который будет называться Internal Pointing Device (с англ. «Внутреннее указывающее устройство«), Touch Pad Mouse или аналогично.
Всё, что нам нужно сделать — перевести состояние параметра из Enabled (Включено) в Disabled (Отключено) и сохранить внесённые изменения при выходе из BIOS (клавишей F10 или другой запрограммированной в конкретной материнской плате).
После запуска системы сенсорная панель будет неактивна.
к содержанию
Физическое отключение шлейфа тачпада
И последний способ отключения тачпада, который стоит упомянуть в рамках данной публикации, — это отсоединение контактов Сенсорной панели от разъёма на материнской плате.
Чаще всего прибегать к данному варианту нет необходимости, но если ничего другого не остаётся, то им вполне можно воспользоваться.
Плюсы физического отключения тачпада:
- способ 100%-ный. Тачпад не будет работать ни в обычном режиме, ни в безопасном режиме. Естественно, отключение отразится на всех пользователях/учётных записях;
- можно воспользоваться при ограниченных правах пользователя;
- отключить тачпад таким образом можно вне зависимости от установленной ОС.
Разумеется, способ не лишён и недостатков
Минусы физического отключения тачпада:
- достаточная трудоёмкость способа. Требуется либо снимать клавиатуру ноутбука, либо даже разобрать его;
- при необходимости вновь включить тачпад придётся повторно снимать клавиатуру или разбирать ноутбук.

Для отключения шлейфа тачпада ноутбука необходимо определить его местоположение. Лучше сделать это предварительно, дабы не совершать лишних манипуляций. Рассмотреть устройство ноутбука можно в сети среди множества мануалов.
Во многих моделях доступ к разъёму шлейфа ноутбука можно получить, сняв клавиатуру. Чтобы это сделать, нужно по верхнему периметру клавиатуры отодвинуть в сторону экрана удерживающие фиксаторы и аккуратно поддеть саму клавиатуру. Предварительно нужно выключить компьютер и отсоединить зарядное устройство.
Если возникают проблемы со снятием, то также стоит обратиться к инструкциям по разборке устройства вашей модели.
Теперь переходим непосредственно к отсоединению шлейфа тачпада. Существует два основных типа разъёмов шлейфа:
- Разъём с откидывающейся вверх защёлкой.
- Разъём с выдвигающейся защёлкой.
Открываем замок разъёма и извлекаем из него шлейф.
Освободившийся коннектор шлейфа советуем заизолировать. Чтобы не испачкать коннектор клеем от изоленты, для этих целей желательно использовать, к примеру, небольшой кусок термоусадочной трубки, только не перестарайтесь с её нагревом.
Чтобы не испачкать коннектор клеем от изоленты, для этих целей желательно использовать, к примеру, небольшой кусок термоусадочной трубки, только не перестарайтесь с её нагревом.
Укладываем шлейф в его прежнем состоянии, не вставляя разъём в гнездо, и ставим клавиатуру на место.
Мы рассмотрели основные способы, позволяющие отключить тачпад на ноутбуке. Теперь нас не будут беспокоить случайные касания сенсорной панели при работе с клавиатурой ноутбука.
к содержанию
5 лучших способов отключить сенсорную панель на ноутбуках с Windows 11
Хотя Windows 11 поддерживает различные жесты сенсорной панели для упрощения навигации, вы можете предпочесть использовать внешнюю мышь для точности и лучшей эргономики. Если вы уже отказались от сенсорной панели, возможно, вы захотите отключить ее навсегда. Вы также можете временно отключить сенсорную панель, чтобы случайно не переместить курсор мыши во время набора текста.
Отключить сенсорную панель на ноутбуке с Windows 11 можно быстро и просто. В этом посте показаны различные способы отключения сенсорной панели на ноутбуке с Windows 11.
В этом посте показаны различные способы отключения сенсорной панели на ноутбуке с Windows 11.
1. Отключение сенсорной панели с помощью клавиатуры
Большинство клавиатур ноутбуков имеют функциональную клавишу, позволяющую быстро включать и отключать сенсорную панель. На клавиатуре вашего ноутбука найдите функциональную клавишу с напечатанным на ней значком сенсорной панели. Затем нажмите эту клавишу вместе с клавишей Fn, чтобы отключить сенсорную панель. Вы увидите подтверждающее сообщение на экране, как только сенсорная панель будет отключена.
Повторное нажатие той же комбинации клавиш снова активирует сенсорную панель.
2. Отключить сенсорную панель с помощью приложения «Настройки»
Приложение «Настройки» Windows 11 позволяет легко изменять такие параметры, как жесты сенсорной панели, чувствительность, скорость курсора и многое другое. Это также дает вам возможность отключить тачпад. Вот как получить к нему доступ.
Шаг 1: Откройте меню «Пуск» и щелкните значок в виде шестеренки, чтобы запустить приложение «Настройки».
Шаг 2: Выберите Bluetooth и устройства на левой боковой панели. Затем нажмите на сенсорную панель.
Шаг 3: Выключите переключатель рядом с сенсорной панелью.
3. Отключить сенсорную панель через панель управления
В Windows 11 Microsoft переместила многие классические апплеты панели управления в приложение «Настройки». Однако панель управления по-прежнему доступна в Windows 11. Поэтому, если вы предпочитаете использовать панель управления, а не приложение «Настройки», вы можете выполнить следующие шаги, чтобы отключить сенсорную панель.
Шаг 1: Нажмите клавишу Windows + R, чтобы открыть диалоговое окно «Выполнить». Тип контроль в поле и нажмите Enter, чтобы открыть панель управления.
Шаг 2: В окне панели управления используйте раскрывающееся меню в правом верхнем углу, чтобы изменить тип представления на Крупные значки. Затем нажмите «Мышь».
Затем нажмите «Мышь».
Шаг 3: На вкладке «Оборудование» выберите сенсорную панель из списка и нажмите кнопку «Свойства».
Шаг 4: Нажмите кнопку Изменить настройки.
Шаг 5: Выберите Да, когда появится запрос контроля учетных записей (UAC).
Шаг 6: На вкладке «Драйвер» нажмите «Отключить устройство» и выберите «Да» для подтверждения.
4. Отключите сенсорную панель с помощью диспетчера устройств
Диспетчер устройств является частью консоли управления Microsoft, которая позволяет вам просматривать, управлять и устранять неполадки различных устройств, подключенных к вашей системе. Это позволяет отключить большинство ваших аппаратных устройств, включая сенсорную панель.
Шаг 1: Щелкните правой кнопкой мыши значок «Пуск» или используйте сочетание клавиш Windows + X, чтобы открыть меню «Опытный пользователь». Затем выберите Диспетчер устройств из списка.
Затем выберите Диспетчер устройств из списка.
Шаг 2: Разверните раздел «Мыши и другие указывающие устройства».
Шаг 3: Щелкните правой кнопкой мыши на сенсорной панели и выберите Отключить устройство.
Шаг 4: Выберите Да, когда появится запрос на подтверждение.
5. Отключить сенсорную панель с помощью редактора реестра
Если вы хотите приключений, вы можете отключить сенсорную панель вашего ноутбука, изменив файл реестра. Редактор реестра содержит важные параметры операционной системы Windows. Поэтому вы должны использовать этот трюк только в том случае, если другие методы не сработали.
Поскольку редактирование файлов реестра сопряжено с риском, рекомендуется создать резервную копию всех файлов реестра или создать точку восстановления, прежде чем выполнять следующие действия.
Шаг 1: Щелкните значок поиска на панели задач, чтобы открыть меню поиска. Тип редактор реестра в поле и выберите Запуск от имени администратора.
Тип редактор реестра в поле и выберите Запуск от имени администратора.
Шаг 2: При появлении запроса контроля учетных записей (UAC) выберите Да, чтобы продолжить.
Шаг 3: В окне редактора реестра вставьте следующий путь в адресную строку вверху и нажмите Enter:
Computer\HKEY_CURRENT_USER\SOFTWARE\Microsoft\Windows\CurrentVersion\PrecisionTouchPad\Status
Шаг 4: Дважды щелкните запись «Включено» на правой панели и измените ее значение на 0 (ноль), чтобы отключить сенсорную панель. Затем нажмите ОК.
Выйдите из окна редактора реестра и перезагрузите ноутбук, чтобы изменения вступили в силу. После этого ваша сенсорная панель будет отключена. Если вы хотите снова включить сенсорную панель позже, выполните те же действия, описанные выше, и измените значение данных записи «Включено» на 1. вам нужно только отключить тачпад на короткое время. Однако, если вы ищете постоянное решение, вы можете использовать панель управления, диспетчер устройств или редактор реестра, чтобы отключить сенсорную панель в Windows 11. В любом случае убедитесь, что у вас под рукой есть мышь, прежде чем отключать сенсорную панель вашего ноутбука.
В любом случае убедитесь, что у вас под рукой есть мышь, прежде чем отключать сенсорную панель вашего ноутбука.
Как отключить сенсорную панель при подключении мыши в Windows
Сенсорная панель может привести к сбоям в работе мыши
by Милан Станоевич
Милан Станоевич
Эксперт по Windows и программному обеспечению
Милан с детства увлекался технологиями, и это побудило его проявить интерес ко всем технологиям, связанным с ПК. Он энтузиаст ПК и… читать дальше
Обновлено
Рассмотрено Влад Туричану
Влад Туричану
Главный редактор
Увлеченный технологиями, Windows и всем, что имеет кнопку питания, он тратил большую часть своего времени на развитие новых навыков и изучение мира технологий. Скоро… читать дальше
Скоро… читать дальше
Раскрытие партнерской информации
- Почти все ноутбуки оснащены сенсорной панелью в качестве устройства ввода.
- Однако многие пользователи склонны использовать мышь на своем ноутбуке, потому что пользоваться мышью намного проще, чем сенсорной панелью.
- Вы можете отключить сенсорную панель в настройках, но если это не сработает, в крайнем случае можно изменить реестр.
Почти все ноутбуки оснащены сенсорной панелью в качестве устройства ввода, но многие пользователи склонны использовать на своих ноутбуках мышь, поскольку пользоваться мышью намного проще, чем сенсорной панелью.
Поскольку многие пользователи предпочитают использовать мышь, а не тачпад, сегодня мы собираемся показать вам, как отключить тачпад, когда мышь подключена в Windows 10.
Как отключить тачпад при подключении мыши в Windows 10?
Как мы упоминали ранее, многие пользователи склонны использовать мышь на своем ноутбуке, потому что им это удобнее, но иногда могут возникнуть определенные проблемы при подключении мыши к ноутбуку.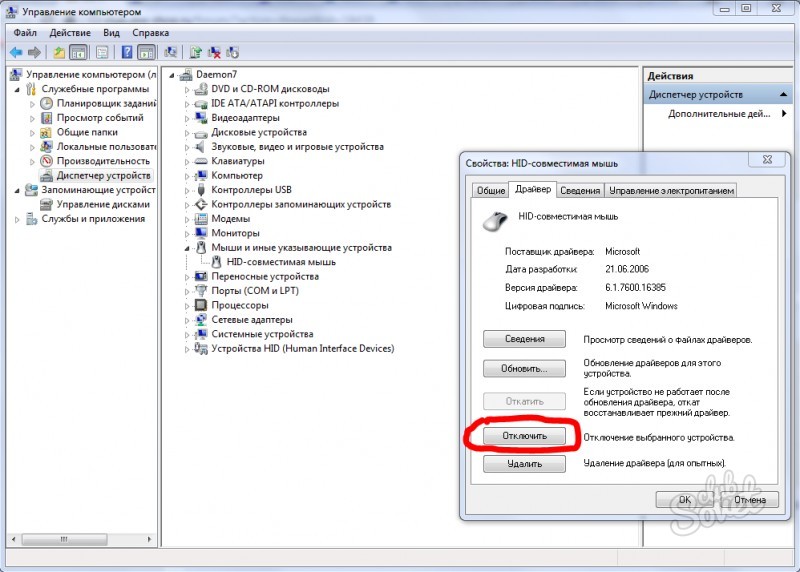
Во многих случаях ваша сенсорная панель останется включенной, поэтому вы можете случайно коснуться ее и переместить указатель во время набора текста. Это небольшое неудобство, но есть несколько способов решить эту проблему.
1. Через Настройки
Вы можете легко использовать встроенное меню настроек на вашем ПК, чтобы отключать тачпад каждый раз, когда вы подключаете мышь.
Сенсорная панель включена по умолчанию, но вы можете изменить этот параметр на вкладке Мышь и сенсорная панель .
1. Нажмите Клавиша Windows + I на клавиатуре, чтобы открыть приложение «Настройки».
2. Перейдите к Устройства.
3. Перейдите к Мышь и тачпад . Здесь вы найдете Оставлять сенсорную панель включенной при подключении мыши вариант. Он должен быть проверен по умолчанию.
4. Снимите флажок, чтобы отключить эту опцию.
5. Теперь тачпад будет отключаться при каждом подключении мыши.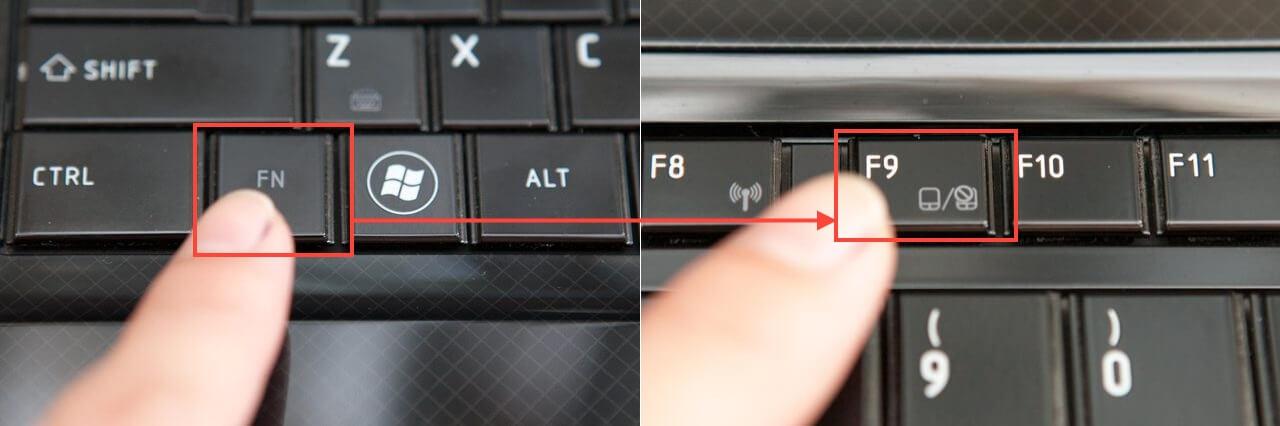
2. Проверьте настройки мыши
- Нажмите Клавиша Windows + X , чтобы открыть меню Win + X, и выберите Панель управления из списка.
- Когда откроется панель управления , перейдите к Оборудование и звук и выберите Мышь .
- Когда откроется окно Настройки мыши , вы должны увидеть вкладку ELAN или Настройки устройства . Переключитесь на него.
- Найдите параметр Отключить внутреннее указывающее устройство при подключении внешнего USB-указательного устройства и включите его.
- Щелкните Применить и OK , чтобы сохранить изменения.
Один из способов решить проблему с сенсорной панелью в Windows 10 — изменить настройки мыши. Иногда драйверы тачпада добавляют свои собственные настройки в настройки мыши, поэтому вы сможете отключить тачпад прямо оттуда.
3. Отредактируйте реестр
Это решение работает с сенсорными панелями Synaptics, поэтому, если на вашем ноутбуке есть сенсорная панель Synaptics, вы можете попробовать это решение.
Выполнив это решение, вы сможете увидеть возможность отключения сенсорной панели при подключении мыши в настройках мыши.
Имейте в виду, что изменение вашего реестра может привести к нестабильности системы, поэтому мы рекомендуем вам создать резервную копию вашего реестра на случай, если что-то пойдет не так. Чтобы внести изменения в реестр, сделайте следующее:
- Нажмите Клавиша Windows + R и введите regedit . Нажмите Введите или нажмите OK .
- Когда откроется редактор реестра, перейдите к ключу HKEY_LOCAL_MACHINESOFTWARESynapticsSynTPEnh на левой панели.
- На правой панели щелкните правой кнопкой мыши пустое место и выберите Создать > DWORD (32-битное значение) .

- Введите DisableIntPDFeature в качестве имени нового DWORD и дважды щелкните его, чтобы открыть его свойства.
- Выберите параметр Шестнадцатеричный и измените данные значения на 33 . Нажмите OK .
- Закройте Редактор реестра и перезагрузите компьютер.
Совет эксперта:
СПОНСОРЫ
Некоторые проблемы с ПК трудно решить, особенно когда речь идет о поврежденных репозиториях или отсутствующих файлах Windows. Если у вас возникли проблемы с исправлением ошибки, возможно, ваша система частично сломана.
Мы рекомендуем установить Restoro, инструмент, который просканирует вашу машину и определит неисправность.
Нажмите здесь, чтобы загрузить и начать восстановление.
После внесения этих изменений в реестр вы должны увидеть возможность отключить сенсорную панель в настройках мыши.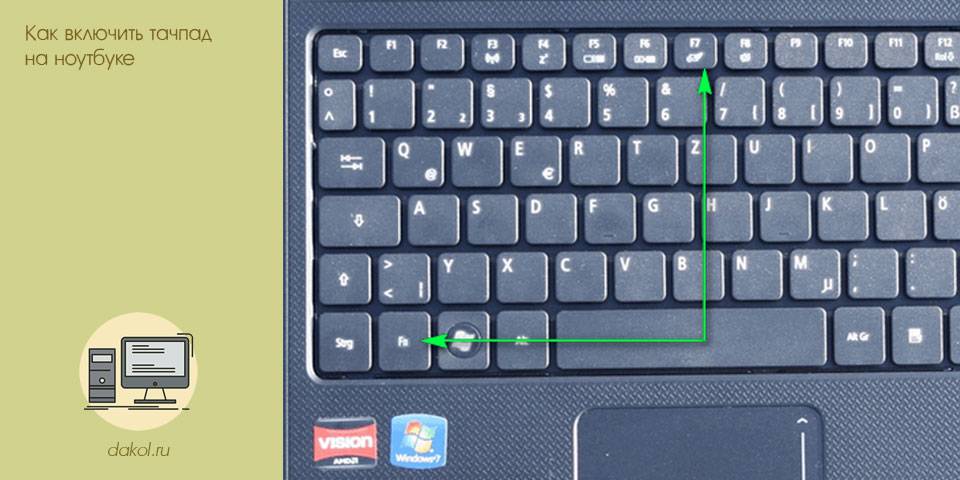
4. Установите последние версии драйверов
Иногда возможность отключения сенсорной панели при подключении мыши недоступна, если у вас не установлены последние версии драйверов.
Чтобы решить эту проблему, просто посетите веб-сайт производителя вашего ноутбука и загрузите последние версии драйверов сенсорной панели для вашего ноутбука.
После загрузки последних версий драйверов удалите текущий драйвер, выполнив следующие действия:
- Нажмите Клавиша Windows + X и выберите Диспетчер устройств из списка.
- Когда откроется Диспетчер устройств , найдите драйвер Touchpad , щелкните его правой кнопкой мыши и выберите Удалить .
- Если доступно, выберите Удалить программное обеспечение драйвера для этого устройства и нажмите OK .
- После удаления драйвера перезагрузите компьютер.
- Когда компьютер перезагрузится, установите последнюю версию драйвера сенсорной панели и проверьте, устраняет ли это проблему.

4.1
Автоматическое обновление драйверовЕсли вы не хотите устанавливать драйверы сенсорной панели самостоятельно, есть отличный инструмент, который сделает это за вас.
Использование специализированного программного обеспечения поможет вам автоматически обновлять драйверы и предотвратит повреждение ПК, вызванное установкой неправильных версий драйверов. После нескольких тестов наша команда пришла к выводу, что это лучшее автоматизированное решение.
Он работает со всеми версиями Windows и упрощает обновление драйверов, поскольку DriverFix может быть настроен на автоматическое обнаружение устаревших драйверов.
⇒ Получите DriverFix
5. Отключите сенсорную панель с помощью приложения Smart Gesture
Если вы используете ноутбук ASUS, вы сможете отключить сенсорную панель с помощью приложения Smart Gesture. Для этого выполните следующие простые шаги:
- Найдите приложение Smart Gesture и запустите его.
 Приложение Smart Gesture должно быть доступно на панели задач, чтобы вы могли легко получить к нему доступ оттуда.
Приложение Smart Gesture должно быть доступно на панели задач, чтобы вы могли легко получить к нему доступ оттуда. - Перейдите на вкладку Обнаружение мыши и установите флажок Отключить сенсорную панель, когда мышь подключена к опции .
- Сохраните изменения и проверьте, устранена ли проблема.
6. Используйте сочетание клавиш
Если вы не можете найти опцию автоматического отключения сенсорной панели, вы можете попробовать использовать сочетание клавиш для отключения сенсорной панели вручную. Для ноутбуков ASUS сочетание клавиш должно быть FN + F9 , но на вашем ноутбуке он может отличаться, поэтому вы можете проверить руководство по эксплуатации вашего ноутбука.
7. Настройте реестр
Некоторые пользователи сообщили, что в настройках мыши нет возможности отключить сенсорную панель, но вы можете обойти эту проблему, отредактировав реестр. Для этого выполните следующие действия:
- Откройте редактор реестра и перейдите к HKEY_CURRENT_USER > Software > Elantech > Othersetting > DisableWhenDetectUSBMouse на левой панели.

- Измените значение с 0 на 1 и закройте Редактор реестра .
После внесения этих изменений ваша сенсорная панель теперь будет отключена каждый раз, когда вы подключаете мышь к ноутбуку. Как видите, хотя эта опция недоступна, вы все равно можете включить ее, выполнив следующие действия. Мы должны отметить, что это решение применимо только в том случае, если вы используете сенсорную панель ELAN.
8. Переустановите ASUS Smart Gesture
По словам пользователей, вы можете решить эту проблему, просто переустановив программное обеспечение ASUS Smart Gesture. Для этого, во-первых, вам нужно удалить программное обеспечение с вашего ПК. После этого перейдите на веб-сайт ASUS, загрузите последнюю версию ASUS Smart Gesture и установите ее.
После этого вы сможете без проблем отключать тачпад при обнаружении мыши. Кроме того, некоторые пользователи также предлагают загрузить и установить пакет ATK, так что вы можете попробовать и это.


 Даже если мы ненароком удалим одно из стандартных устройств, будь то тачпад или мышь, после перезагрузки компьютера, с большой долей вероятности, драйвера будут восстановлены в автоматическом режиме. Если же мы отключим и тачпад, и мышь, то вновь активировать их легко можно с помощью одной только клавиатуры
Даже если мы ненароком удалим одно из стандартных устройств, будь то тачпад или мышь, после перезагрузки компьютера, с большой долей вероятности, драйвера будут восстановлены в автоматическом режиме. Если же мы отключим и тачпад, и мышь, то вновь активировать их легко можно с помощью одной только клавиатуры


 Приложение Smart Gesture должно быть доступно на панели задач, чтобы вы могли легко получить к нему доступ оттуда.
Приложение Smart Gesture должно быть доступно на панели задач, чтобы вы могли легко получить к нему доступ оттуда.