Как выйти из тестового режима в Windows 7

Операционная система Windows 7 имеет несколько режимов работы, предоставляющих пользователю функциональность различного рода. Среди всех присутствующих типов имеется и тестовый режим, особенность которого заключается в отключении проверки подлинности ПО и цифровых подписей драйверов. Из-за этого не только в углу рабочего стола появляется соответствующая надпись, но и увеличивается риск заражения вирусами и случайной установки непроверенного софта. Поэтому если пользователь не планировал запускать такой режим, из него необходимо выйти. Доступные варианты решения этой задачи мы и хотим продемонстрировать далее.
Выходим из тестового режима в Windows 7
Еще раз уточним, что о запуске тестового режима свидетельствует только надпись в правом нижнем углу рабочего стола. Сама ОС при этом работает так же, как и в обычном режиме, за исключением упомянутых выше особенностей. Поэтому сам тип функционирования никак не мешает юзеру, а вот надпись иногда отвлекает или даже раздражает. Если для Windows 10 существует отдельный метод, который позволяет скрыть водяной знак, в рассматриваемой «семерке» он отсутствует. Остается только использовать приведенные далее способы.
Читайте также: Как отключить тестовый режим в Windows 10
Способ 1: Редактирование данных конфигурации загрузки
В этом материале мы расскажем о двух методах выполнения поставленной цели. Каждый из них подразумевает активацию консольных команд. Первый вариант заключается в обычном редактировании данных конфигурации через специальный инструмент под названием bcedit. Вся процедура отключения выглядит так:
- Откройте меню «Пуск». Отыщите там классическое приложение «Командная строка» и сделайте по ней правый клик мышкой.
- В появившемся контекстном меню выберите вариант «Запуск от имени администратора».
- При появлении окна контроля учетных записей подтвердите выполнение своих действий, выбрав вариант «Да».
- Вставьте в поле ввода команду
bcdedit /set TESTSIGNING OFF, а затем нажмите на клавишу Enter. - Спустя несколько секунд на экране должна появиться надпись «Операция успешно завершена».



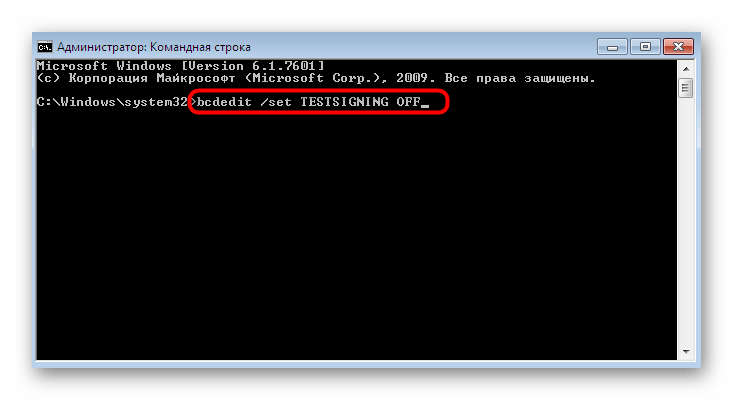
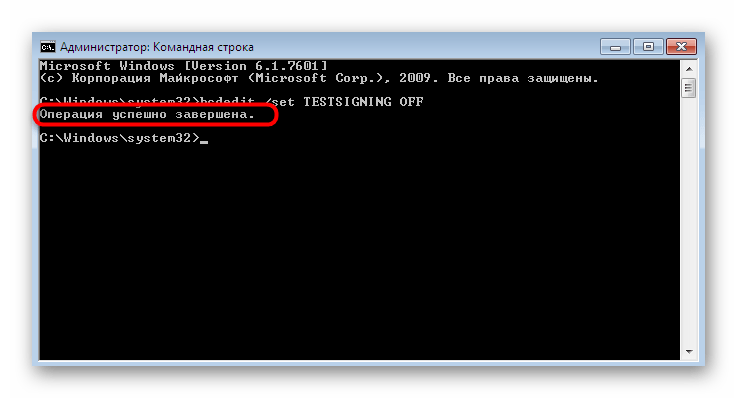
Если в Командной строке появилась именно та надпись, о которой мы сказали выше, можно смело закрывать это приложение и перезагружать компьютер, чтобы все изменения вступили в силу. В противном случае на экране отобразится уведомление об ошибке. Тогда следуйте к следующему методу.
Способ 2: Дополнительное включение проверки цифровой подписи драйверов
Не всегда первый способ приносит должный результат, потому пользователь сталкивается с необходимостью выполнения одного дополнительного действия, которое заключается в ручной активации проверки цифровых подписей драйверов перед выходом из тестового режима. От первого метода этот практически ничем не отличается, добавляется лишь один шаг.
- Запустите Командную строку по тому же примеру, что вы видели ранее, куда вставьте команду
bcdedit.exe -set loadoptions ENABLE_INTEGRITY_CHECKS. - Вы должны увидеть сообщение о том, что операция была успешно завершена.
- После этого напишите уже знакомое выражение
bcdedit.exe -set TESTSIGNING OFFи нажмите на клавишу Enter. - Теперь вместо ошибки должна появиться та самая заветная надпись.

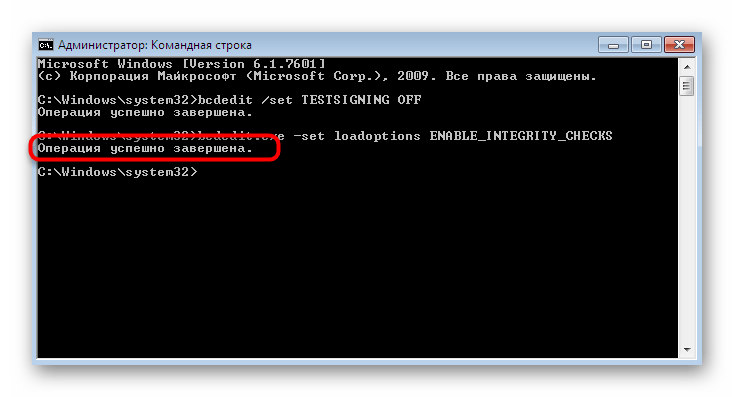

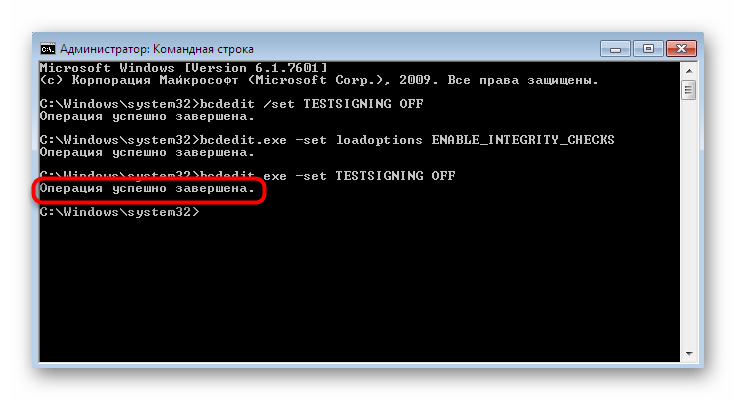
Перезапустите компьютер, чтобы начать новую сессию. Если же и во время осуществления этого метода произошла ошибка, вам поможет дополнительная конфигурация BIOS или UEFI, о чем мы расскажем далее.
Решение проблем с выходом из тестового режима в Windows 7
В большинстве случаев два приведенных выше варианта помогают выйти из тестового режима работы и сразу же перейти к нормальному взаимодействию с операционной системой. Однако некоторые юзеры могут столкнуться с определенными проблемами, которые нужно отдельно решать.
Отключение «Secure Boot»В BIOS или UEFI присутствует активная по умолчанию функция «Secure Boot», которая предотвращает загрузку неавторизованной ОС или программного обеспечения во время запуска ПК. Иногда это приводит к тому, что у пользователя не получается вручную изменить конфигурацию загрузки. В таком случае рекомендуется на время отключить этот инструмент, что происходит так:
- При запуске компьютера перейдите в BIOS или UEFI. Детальные руководства по этой теме вы найдете в другом нашем материале, перейдя по указанной ниже ссылке.
- Задействуйте клавиатурные стрелки для перемещения между пунктами меню. Вам необходимо попасть в «Security» или «System Configuration», «Authentification», «Main» (название зависит от версии БИОС), где отыщите пункт «Secure Boot». Переведите функцию в состояние «Отключено» («Disabled»).
- Если имеете дело с современным UEFI, просто с помощью мыши перейдите в «Boot» и отыщите тот самый пункт для отключения.
- По завершении не забудьте применить изменения, нажав на F10.
Подробнее: Вход в BIOS на компьютере


При желании вы можете в любой момент обратно включить эту функцию, если посчитаете нужным.
Проверка компьютера на вирусы
Часто пользователи не переходят в тестовый режим самостоятельно, а осуществляется это автоматически при обновлении, установке программного обеспечения или в связи с системными сбоями. В некоторых ситуациях подобную конфигурацию устанавливают вирусы, попавшие на ПК. Они же и мешают изменить настройку. Потому при появлении ошибок с решением поставленной цели рекомендуется проверить устройство на вредоносные файлы и все их удалить, а уже потом выходить из тестового режима. Детальнее об этом читайте в статье далее.
Подробнее: Борьба с компьютерными вирусами
Теперь вы знакомы с процедурой выхода из тестового режима в Виндовс 7. Как видите, делается это меньше чем за минуту, а все возникшие проблемы можно быстро исправить, наладив нормальную работу ОС.
 Мы рады, что смогли помочь Вам в решении проблемы.
Мы рады, что смогли помочь Вам в решении проблемы. Опишите, что у вас не получилось.
Наши специалисты постараются ответить максимально быстро.
Опишите, что у вас не получилось.
Наши специалисты постараются ответить максимально быстро.Помогла ли вам эта статья?
ДА НЕТКак убрать тестовый режим Windows 7, 8, 8.1, 10?
Здравствуйте! Начиная с операционной системы Windows 7 корпорация Microsoft предоставила возможность работы в тестовом режиме. При этом в правом нижнем правом углу рабочего стола появляется надпись. Я расскажу, как убрать тестовый режим Windows 7, 8, 8.1, 10.
Что такое тестовый режим Windows?
Тестовый режим Windows предназначен для установки драйверов и программ, которые не имеют цифровой подписи от Microsoft. В основном данный режим требуется для разработчиков, которые еще не получили от Microsoft сертификата проверки подлинности.
Но иногда при установке некоторые программы просят перейти в тестовый режим для завершения установки. После завершения установки можно тестовый режим Windows отключить.
Отключение тестового режима Windows
Для всех операционных систем семейства Windows начиная с 7 алгоритм отключения тестового режима одинаков. Учтите, что вам потребуются права Администратора. Чтобы отключить тестовый режим Windows, нужно произвести следующие действия:
- Вызовите окно «Выполнить» с помощью комбинации клавиш Win + R.
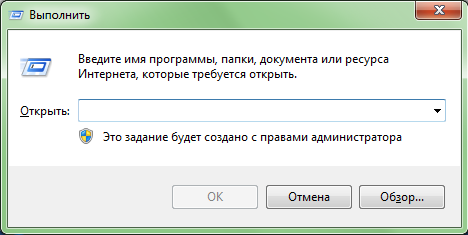
Окно Выполнить
- Введите в поле ввода команду «cmd» без кавычек и нажмите на кнопку «ОК» или на клавишу Enter на клавиатуре.

Окно Выполнить с введенной командой
- Введите следующую команду в командной строке и нажмите на клавишу Enter:
bcdedit -set TESTSIGNING OFF

Командная строка с введенной командой
- Появится сообщение, что команда успешно выполнена. После этого нужно закрыть окно командной строки и перезагрузить компьютер.
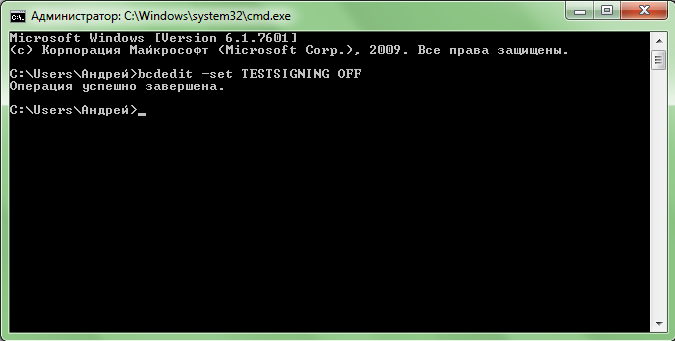
Успешное выполнение команды
- Если после перезагрузки сообщение остается, то нужно ввести следующие команды:
bcdedit -set TESTSIGNING OFF
После каждой команды нажимайте клавишу «Enter». Теперь снова перезагрузите компьютер, надпись пропадет.
Включение тестового режима Windows
Если же вам наоборот нужно включить тестовый режим Windows, то команда будет выглядеть немного иначе. В командной строке нужно ввести следующую команду:
bcdedit -set TESTSIGNING ON
После этого обязательно перезагрузите компьютер, чтобы изменения вступили в силу. Эта команда подходит для всех систем Windows, начиная с 7
Надеюсь я помог вам в решении проблемы. Если вопросы остались, задавайте их в комментариях.
Похожее
Как включить или отключить тестовый режим Виндовс 7. 8. 10
Для того, чтобы использовать тестовый режим работы операционной системы Windows (7. 8. 10.) необходимо выполнить пару простых манипуляций с утилитой «Командная строка» — не путать с «Безопасным режимом»…
Наверное излишне толковать о всяких «пользах» подобных режимов, и уж коли изучаете эту статью, то сами, вероятно, нацелились на определённую выгоду! Так что… Тестовый режим очень может быть полезен обычному пользователю ПК. — например, для подписания (и установки) неподписанных драйверов!
Ниже по тексту, без излишних слов, научимся запускать и отключать тестовый режим ОС Виндовс при помощи Командной строки, либо с одной полезной для непросвещённого пользователя утилитой…
отключение проверки цифровых подписей у драйверов в Windows 7
Наша цель, чтобы в правом нижнем углу Рабочего стола присутствовало предупреждение о тестовом использовании ОС Виндовс. Т.е эта надпись сигнализирует о том, что наша система работает в том или ином режиме.

как включить, либо отключить тестовый режим Виндовс 7 8 10
Для того, чтобы запустить (а в последствии выключить) тестовые режимы:
…следует, как и говорилось, воспользоваться командной строкой… (как запустить командную строку) в открывшемся окне «строки…» вписываем такие команды: (можно копировать)
bcdedit -set TESTSIGNING ON — чтоб включить тестовый режим
bcdedit -set TESTSIGNING OFF — чтоб выключить тестовый режим
Не забывать:
перезагрузить операционную систему — только в этом случае тестовый режим будет выключен или включен.
Может быть для кого-то более доступный способ:
отключить тестовый режим с помощью утилиты Driver Signature Enforcement Overrider (DSEO)
Итак: всё банально — Driver Signature Enforcement Overrider (DSEO) — скачиваем и распаковываем архив!
Скачать можно… ну, где-нибудь здесь… кстати на страничке можно кое-что почитать…
Далее ещё банальнее — запускаем «DSEO», и кликаем, соответственно, по очереди «Next», затем «Yes».
Что-то типа этого окошка будет и у вас после успешного запуска:

После запуска «DSEO», всё что и нужно выполнить для включения или отключения тестового режима в Винде, это выбрать нужное — соответственно: Enable Test Mode (вкл), либо (выкл) Disable Test Mode.
Такой метод имеет нюансы, если включен тестовый режим — он будет включен постоянно.
Нужно сказать, что способ с утилитой «DSEO» совершенно официально призван для тестирования свеженовых драйверов.
Как и говорилось: в нижнем углу будет красоваться надпись «Тестовый режим Windows…»
Чтобы удалить надпись (выйти из тест. режима) нужно выбрать Disable Test Mode.
При очередной перезагрузке Windows — на несколько секунд появится «выбор» варианта загрузки — с проверкой подписи… либо же без всяких проверок.
Выбираем обычный вариант загрузки… ну, или нужные нам режимы…
Вот вроде как и всё сказал по нынешней теме…
Что не ясно, задавайте вопросы…
 МИГ подписки — ЭРА полезных знаний!!
МИГ подписки — ЭРА полезных знаний!!
Если что-то не ясно и остались вопросы, делитесь ими в комментариях…
Самое время рассказать о статье в соцсетях, буду признателен… complitra.ru !
меточная навигация:
ядро ОС оптимизация Windows инструменты Виндовс
Тестовый режим в Windows 7 – как отключить
Вы не являетесь разработчиком или не проводите тестирования программных продуктов, драйверов или других элементов ПО, но у вас появилась надпись: «Тестовый режим» и номер сборки? Такое бывает, если вы нечаянно, при установке какой-то программы, выбрали разрешения на переход в тестовый режим, в который вошли после перезагрузки компьютера. Давайте разберем – как отключить тестовый режим в windows 7 и избавиться от надоедливой надписи в нижнем правом углу рабочего стола.
Возможно, переход в тестовый режим у вас осуществился после установки программы небольшого размера под названием OpenedFilesView. Когда она устанавливается, инсталлятор задает вопрос «Перейти ли в тестовый режим?» и пользователь, считая это бесполезным действием, соглашается. Когда система перезагрузилась, появилось следующее:
Как оказалось, проблема, если ее можно так назвать, решается достаточно легко. Все уже запомнили, что мы много раз в своих статьях использовали утилиту «Выполнить» — этот случай не исключение. Итак, переходим туда с помощью Win+R и вводим такую команду: bcdedit.exe -setTESTSIGNINGOFF.
После нажатия на «Ок» и перезагрузки, система выйдет из тестового режима. Но помните, если вам когда-то понадобится его включить обратно, нужно будет совершить те же действия, но вместо OFF использоватьON. Теперь вы убедились, что отключить тестовый режим windows 7 очень просто.
Похожие записи

Как убрать тестовый режим в Windows 10
Нередко бывает, что тестовый режим создаёт немало неудобств в процессе работы компьютера. Операционная система Windows 10 к сожалению…

Как отключить режим совместимости в Windows
Пользователи персонального компьютера, которые имеют операционные системы 7, 8, 8.1 или 10 могут в процессе эксплуатации увидеть такого типа сообщения на мониторе: «Программа запущена в режиме совместимости». Многие, особенно неопытные, в…

Как отключить спящий режим в Windows 7?
Бывает отлучишься от компьютера, а потом приходишь, но он уже выключен. Начинаются нервные крики, паника от потерянной информации или важных документов, которые не были сохранены. Чтобы этого не было, необходимо узнать, как отключить спящий…
Как убрать тестовый режим Windows 7?

Представьте, что вы устанавливаете какую-нибудь программу на компьютер, а при установке появляется окно, которое буквально спрашивает вас: «Перейти ли в тестовый режим подписи драйверов?». Вы соглашаетесь и… И теперь в правом углу экрана наблюдаете надпись «Тестовый режим. Windows 7». Также надпись сопровождается номером сборки операционной системы, например, «Сборка 7601», «Сборка 7600» и т.д. Вот как это выглядит на экране компьютера или ноутбука:

Не переживайте, никакого отношения к активации Windows надпись не имеет, это просто тестовый режим с ручным отключением цифровой подписи драйверов. Он отключается с помощью командной строки. Для начала советуем создать точку восстановления — на непредвиденный случай.
Необходимо запустить командную строку от имени администратора. Проще всего это сделать, нажав на кнопку «Пуск» и введя в строку «Найти программы и файлы» слово командная.

Чуть выше вы увидите иконку приложения, на которую требуется нажать правой клавишей мыши. Появится меню, в нем выбираете «Запуск от имени администратора».
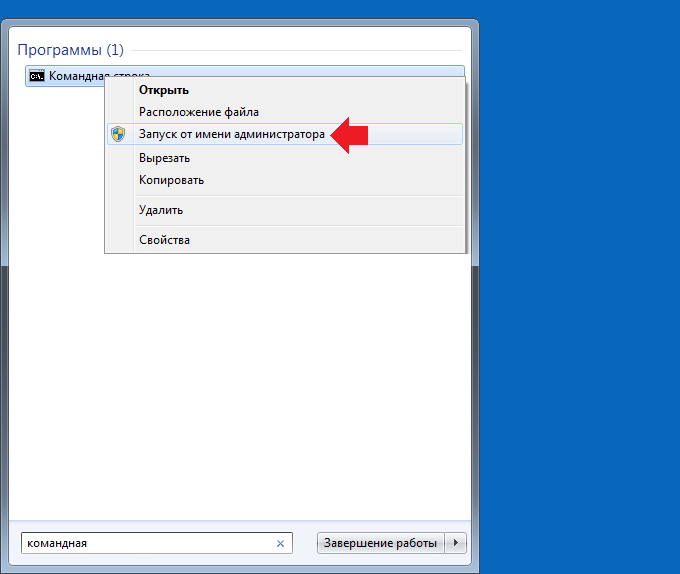
Командная строка запущена именно от имени администратора, о чем свидетельствует надпись system32.

Более подробно о запуске командной строки читайте здесь.
Теперь вам необходимо ввести команду bcdedit /set TESTSIGNING OFF и нажать клавишу Enter на клавиатуре.

Затем закройте окно командной строки и перезагрузите компьютер.
На сайте Microsoft мы нашли запись о том, что можно использовать другую команду:
bcdedit.exe -set loadoptions ENABLE_INTEGRITY_CHECKS bcdedit.exe -set TESTSIGNING OFF
Суть та же: вводите команду, нажимаете Enter, затем закрываете окно командной строки и перезагружаете компьютер.

Тестовый режим windows 7 сборка 7601 что это?
Некоторые пользователи замечают, что у них в правом нижнем углу рабочего стола появилась надпись «Тестовый режим windows 7 сборка 7601». При этом не наблюдается каких — то отклонений от работы компьютера, но значение и причина появления данной надписи не перестают интересовать.
В данной статье мы расскажем что эта надпись означает, почему она появилась, а также как ее убрать.
Что такое «Тестовый режим windows 7 сборка 7601»?
Если вы видите данную фразу на своем рабочем столе в правом нижнем углу, это значит что сейчас ваша операционная система запущена в специальном тестовом режиме, при котором отключается проверка цифровых подписей у программ и драйверов. При этом весь основной функционал системы никак не нарушается, но увеличивается риск установки некачественной или даже вредоносной программы / драйвера.
Почему включился тестовый режим?
Причин может быть много. Начиная от обновлений системы и заканчивая нарушением работы какой — либо программы или драйвера.
Чтобы разобраться с причинами активации тестового режима, нужно в каждом конкретном случае проанализировать и вспомнить после какого действия на компьютере он включился и появилась надпись в правом нижнем углу экрана. Может вы обновляли драйвера или запускалось обновление системы. Некоторые отмечали, что у них тестовый режим активировался после действий некоторых активаторов Windows.
Как убрать «Тестовый режим windows 7 сборка 7601»?
Для отключения тестового режима и соответственно убирания надписи в правом нижнем углу экрана нужно сделать следующее:
Запустить командную строку от имени администратора.
Запуск командной строки от имени администратора
Скопировать и вставить в нее команду:
bcdedit.exe -set TESTSIGNING OFF
Далее нажимаем «Enter» на клавиатуре и перезагружаем компьютер. После загрузки тестовый режим будет отключен.
Отключение тестового режима — вариант 1
Если же этого не произошло, то снова запускаем командную строку от имени администратора и вставляем следующие команды по очереди, после каждой нажимая «Enter».
bcdedit.exe -set loadoptions ENABLE_INTEGRITY_CHECKS
bcdedit.exe -set TESTSIGNING OFF
Перезагружаемся, после чего тестовый режим отключится.
Отключение тестового режима — вариант 2
Если ничего не помогло, то стоит попробовать откатить систему на несколько дней назад, когда тестовый режим еще не был активирован.
Как включить и выключить тестовый режим в Windows 7
Windows, Windows 7- Bot
- 11.09.2019
- 575
- 0
- 100.00%
- 1

Содержимое статьи:
Некоторые программы (а также не сертифицированные драйвера) при установке требуют перехода Windows в тестовый режим. Лично я столкнулся с этим, пытаясь установить небольшую утилиту под названием OpenedFilesView. При установке она спрашивала, перейти ли в тестовый режим подписи драйверов, на что я ради интереса и согласился.
Описание
После перезагрузки, я обратил внимание на надпись в правом нижнем углу экрана:

Стало интересно, как от нее избавиться. Немного о том, для чего нужен тестовый режим. С сайта Майкрософт: «Корпорация Майкрософт добавила тестовый режим в Windows, чтобы пользователи могли тестировать программы без сертификата проверки подлинности.» То есть в тестовом режиме можно пользоваться программами, драйверы которых не имеют цифровой подписи компании Microsoft.
Как включить тестовый режим в Windows 7
Чтобы включить тестовый режим в Windows 7, открываем «Пуск»-«Выполнить» и вводим следующее:
bcdedit.exe -set TESTSIGNING ON
Как отключить тестовый режим в Windows 7
Чтобы отключить тестовый режим в Windows 7, открываем «Пуск»-«Выполнить» (либо нажимаем комбинацию клавиш Win+R) и вводим следующее:
bcdedit.exe -set TESTSIGNING OFF

