Как отключить тачпад на ноутбуке
Довольно часто пользователи задаются вопросом, как отключить тачпад на ноутбуке, таких моделей как: Asus, HP, Dell, Lenovo, Acer, Samsung и т.д. На самом деле нет никакой разницы в какой модели ноутбука вы собираетесь это сделать. Главное понять основные моменты для этой процедуры, после чего вы сможете отключать touchpad во всех ноутбуках, с которыми вы будете работать в дальнейшем.
Многим пользователям работать через данную панель неудобно и намного проще использовать стандартную USB мышь. Даже, скорее всего это дело привычки, так как многие люди любят работать с мышкой и я отношусь к тем пользователям, которые предпочитают стандартную мышку.
Второй минус визуального характера, если долгое время использовать сенсорную панель (тачпад), то могут образоваться заметные потертости, которые по большей части напоминают жирное пятно. На матовой поверхности такой «изыск» смотрится не очень эстетично и некоторые именно из – за данного факта бояться его часто использовать. Ведь мышку можно выкинуть и заменить новой, а с тачпадом такое сделать нельзя.
Ведь мышку можно выкинуть и заменить новой, а с тачпадом такое сделать нельзя.
Ну и конечно тачпад мешает при работе с текстом, часто случается так, что пользователь случайно задевает тачпад ладонью, тем самым выделяет или выбирает ненужный объект.
Итак, я закончил с вводной частью, которую я был обязан написать, для тех, кто задумывался насчет тачпада.
Кнопка возле тачпада и непосредственно на нем
Далеко не все ноутбуки оснащены такой функцией, но все же она может присутствовать на вашем ноутбуке. В верхнем углу панели (тачпада) может быть сенсорная кнопка, которая обычно подсвечивается, это и есть заветный выключатель. Эта кнопка может находиться как на самом тачпаде так и возле него.
Чтобы точно узнать, есть ли у вас такая функция в ноутбуке, прочитайте руководство, которое вручается при покупке ноутбука.
Есть также тачпады, в которых предусмотрена специальная область, нажав на нее 2 раза вы включите или отключите тачпад. Вот пример:
Сразу хочу задать вопрос по теме, мне кажется, если кнопка находится на самом тачпаде, то это будет не очень удобно. Ведь я не смотрю на тачпад при работе, таким образом, я буду отключать тачпад случайно. Или я ошибаюсь, может быть надо нажимать еще какие — то кнопки? Если кто — то пользуется таким тачпадом, то с радостью выслушаю ваше мнение, если у вас нет такой функции, то тоже интересно знать, что вы думаете по данному вопросу.
Ведь я не смотрю на тачпад при работе, таким образом, я буду отключать тачпад случайно. Или я ошибаюсь, может быть надо нажимать еще какие — то кнопки? Если кто — то пользуется таким тачпадом, то с радостью выслушаю ваше мнение, если у вас нет такой функции, то тоже интересно знать, что вы думаете по данному вопросу.
Функциональные клавиши — Fn
На своем блоге я уже «подымал» тему про клавиши на ноутбуке, вот статья: «Клавиши на ноутбуке», но сейчас мы затрагиваем вопрос, как отключить тачпад на ноутбуке и поэтому обсудим только часть клавиш, которые нам могут сейчас пригодиться.
В ноутбуках есть кнопка «Fn» — функциональная клавиша, в сочетании c Fn и клавишами верхнего ряда: F1, F2, F3 и т.д., она будет полезна. В каждом ноутбуке свои сочетания клавиш, так как каждый производитель ноутбуков делает так, как ему удобно или как он хочет.
Вот возможные варианты клавиш, которые помогут отключить или включить тачпад на вашем ноутбуке:
- Fn+ F9 или F7 — ASUS
- Fn + F8 или F5 — Lenovo
- Fn + F5 — DELL
- Fn+ F7 – ACER
- Fn + F5 или F6 – Samsung
- Fn + F1 — Sony Vaio
- Fn + F5 — Toshiba
Если выше сказанные клавиши не помогли отключить тачпад, то это не значит, что этой клавиши у вас нет.
Думаю, примеров достаточно. Главное понять, что на клавише вы должны найти изображение — зачёркнутый тачпад или мышку. Кстати, эти сочетания клавиш могут у вас не сработать, потому что не установлены специальные драйвера, но об этом я расскажу в другой статье.
Автоматическое отключение тачпада при подключенной мышке
Если вы работаете мышкой и тачпадом, то можно настроить Windows, чтобы он сам автоматически блокировал или активировал устройство, которое вам не нужно. Суть этого способа заключается в следующем: до той поры пока в USB порте не окажется мышки, ноутбук будет понимать, что вам нужен тачпад и он будет работать, но как только мы подсоединяем мышь, сенсорная панель отключается. Возможно, данная настройка сделана на вашем ноутбуке.
Это очень удобно, ведь при работе с ноутбуком на столе, можно случайно задевать мышку при работе с тачпадом, таким образам мышка является ненужным устройством и логично будет ее отсоединить. Чтобы не делать лишних движений вы можете настроить Windows для автоматического отключения ненужного устройства: мышки или тачпада.
Чтобы не делать лишних движений вы можете настроить Windows для автоматического отключения ненужного устройства: мышки или тачпада.
Для этого заходите в «Пуск» далее «Панель управления» и «Мышь», находим в открывшемся окне вкладку «ELAN» и ставите галочку «Отключение при подсоединении внешней USB мыши» и чтобы сохранить изменения не забудьте нажать «ОК».
Возможно, вам надо будет зайти во вкладку «Параметры устройств», дальше во «Включение/отключение сенсорной панели» задаем значение «Отключить». Посмотрите все вкладки, если не найдете.
Выключение тачпада через BIOS
Такой радикальный способ позволит навсегда забыть о существовании тачпада. Естественно это эффективный способ, но такой вариант, скорее всего, подойдет для системных администраторов, которые замучились объяснять пользователю, что такое touchpad.
Перезагружаем ноутбук, и как только компьютер начинает включаться, нажимаем несколько раз Delete (тем, кто занимается такой операцией впервые, советую нажимать как можно больше раз). Как только перед глазами появился синий экран, перестаем мучить клавишу Del и находим раздел Internal Pointing Device и меняем значение на Disabled. Не забудьте сохранить результат, для этого переходим в Save & Exit и жмем Enter. Или же для сохранения параметров используете клавишу F10.
Как только перед глазами появился синий экран, перестаем мучить клавишу Del и находим раздел Internal Pointing Device и меняем значение на Disabled. Не забудьте сохранить результат, для этого переходим в Save & Exit и жмем Enter. Или же для сохранения параметров используете клавишу F10.
Напоминаю, для того чтобы перемещаться по BIOS используются только стрелки. Хотя я видел BIOS-ы, в которых работают мышки и тачпады.
Решение самих пользователей
Этот раздел можно отнести к юмору, но он тоже действенный, если вы не разобрались, как отключить тачпад.Неординарным решением может стать использование банковской карточки и любой другой карты (так как по размеру она практически идеально совпадает с сенсорной областью). Признаться честно, я таких людей пока не встречал, но как вариант видел в интернете.
Редактор реестра
Редактор реестра очень полезная штука и здесь этот инструмент может также выручить вас, когда перед вами встала задача, как отключить тачпад в вашем устройстве. Чтобы открыть реестр, откройте «Выполнить» горячими клавиши «Win» + «R» и введите regedit. Далее находите HKEY_LOCAL_MACHINE\Software\Synaptics\SynTPEnh и тут создаете параметр DWORD с названием DisableIntPDFeature. Если такой параметр есть, то в любом случае заходите в него для внесения изменения, нажав на него пару раз левой кнопкой мыши.
Чтобы открыть реестр, откройте «Выполнить» горячими клавиши «Win» + «R» и введите regedit. Далее находите HKEY_LOCAL_MACHINE\Software\Synaptics\SynTPEnh и тут создаете параметр DWORD с названием DisableIntPDFeature. Если такой параметр есть, то в любом случае заходите в него для внесения изменения, нажав на него пару раз левой кнопкой мыши.
Откроется окно, в котором указываете параметр «33» или «51» (шестнадцатеричной или десятичной системе). Сохраняете и перезагружаете компьютер.
Можно также отключить через диспетчер задач, когда его откроете вам надо найти : «Мыши и иные указывающие устройства» или «Устройства HID». Далее нажимаете правой кнопкой мыши по TouchPad и выбираете «Отключить».
Вот еще один способ:
отключить тачпад при подключении мыши в Windows
Как отключить тачпад, когда в Windows 10 подключена мышь?
1 Измените настройки ввода
2 Проверьте настройки мыши
3 Отредактируйте реестр
4 Установите последние версии драйверов
Автоматическое обновление драйверов
5 Отключите тачпад с помощью приложения Smart Gesture
6 Используйте сочетание клавиш
7 Отключить тачпад через реестр
8 Переустановите ASUS Smart Gesture
Последнее изменение: 29 марта 2020 г.
Чтобы исправить различные проблемы с ПК, мы рекомендуем DriverFix: это программное обеспечение будет поддерживать ваши драйверы в рабочем состоянии, тем самым защищая вас от распространенных компьютерных ошибок и сбоев оборудования. Проверьте все свои драйверы сейчас за 3 простых шага:
- Загрузите DriverFix (проверенный файл для загрузки).
- Нажмите «Начать сканирование», чтобы найти все проблемные драйверы.
- Нажмите «Обновить драйверы», чтобы получить новые версии и избежать сбоев в работе системы.
- DriverFix в этом месяце скачали 502 786 читателей.
Почти все ноутбуки имеют сенсорную панель в качестве устройства ввода, но многие пользователи, как правило, используют мышь на своем ноутбуке, потому что использовать мышь намного проще, чем использовать сенсорную панель. Поскольку многие пользователи предпочитают использовать мышь поверх тачпада, сегодня мы собираемся показать вам, как отключить тачпад, когда мышь подключена в Windows 10.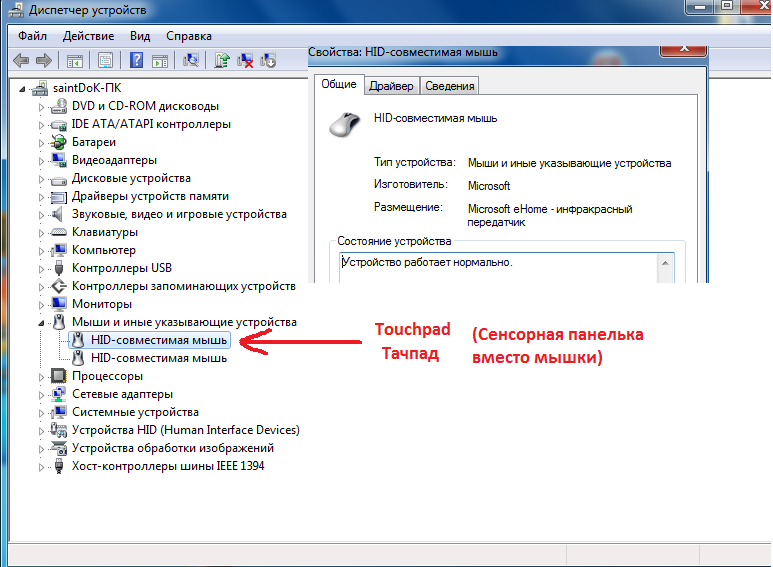
Оглавление:
- Измените настройки ввода
- Проверьте настройки мыши
- Отредактируйте реестр
- Установите последние версии драйверов
- Отключить тачпад с помощью приложения Smart Gesture
- Используйте сочетание клавиш
- Отключить тачпад через реестр
Как мы уже упоминали ранее, многие пользователи склонны использовать мышь на своем ноутбуке, потому что это более удобно для них, но иногда могут возникнуть определенные проблемы, когда вы подключаете мышь к своему ноутбуку. Во многих случаях сенсорная панель останется включенной, поэтому вы можете случайно прикоснуться к ней и переместить указатель во время набора текста. Это незначительное неудобство, но есть несколько способов решить эту проблему.
1 Измените настройки ввода
- Нажмите Windows Key + I, чтобы открыть приложение «Настройки».
- Перейдите в раздел «Устройства» и перейдите на вкладку «Мышь и тачпад ».

- Вы должны увидеть опцию Оставить сенсорную панель включенной, когда подключена мышь. Установите для этого параметра значение
- Закройте приложение «Настройки» и проверьте, решена ли проблема.
Приложение настроек не запускается? Мы знаем, как это исправить! Ознакомьтесь с нашим руководством, чтобы вы тоже могли знать
2 Проверьте настройки мыши
- Нажмите Windows Key + X, чтобы открыть меню Win + X, и выберите Панель управления из списка.
- Когда откроется Панель управления, перейдите в раздел «Оборудование и звук» и выберите «Мышь».
- Когда откроется окно настроек мыши, вы должны увидеть вкладку ELAN или настройки устройства. Переключитесь на это.
- Найдите параметр Отключить внутреннее указывающее устройство, когда подключено внешнее указывающее устройство USB, и включите его.

- Нажмите Применить и ОК, чтобы сохранить изменения.
Один из способов решить проблему с тачпадом в Windows 10 – изменить настройки мыши. Иногда драйверы тачпада добавляют свои собственные настройки в настройки мыши, поэтому вы сможете отключить тачпад прямо оттуда.
3 Отредактируйте реестр
Это решение работает с сенсорными панелями Synaptics, поэтому, если на вашем ноутбуке есть сенсорная панель Synaptics, вы можете попробовать это решение. Выполнив это решение, вы сможете увидеть опцию отключения сенсорной панели при подключении мыши в настройках мыши.
Имейте в виду, что изменение реестра может привести к нестабильности системы, поэтому мы рекомендуем вам создать резервную копию реестра на случай, если что-то пойдет не так. Чтобы внести изменения в реестр, сделайте следующее:
- Нажмите Windows Key + R и введите regedit. Нажмите Enter или нажмите OK.

- Когда откроется редактор реестра, перейдите к разделу HKEY_LOCAL_MACHINESOFTWARESynapticsSynTPEnh на левой панели.
- На правой панели щелкните правой кнопкой мыши пустое пространство и выберите «Создать»> «DWORD» (32-разрядное значение).
- Введите DisableIntPDFeature в качестве имени нового DWORD и дважды щелкните его, чтобы открыть его свойства.
- Выберите параметр «Шестнадцатеричный» и измените значение «Значение» на 33. Щелкните ОК.
- Закройте редактор реестра и перезагрузите компьютер.
После внесения этих изменений в реестр вы должны увидеть параметр отключения сенсорной панели в настройках мыши.
4 Установите последние версии драйверов
Иногда возможность отключить сенсорную панель при подключенной мыши недоступна, если у вас нет последних версий драйверов. Чтобы решить эту проблему, просто посетите веб-сайт производителя вашего ноутбука и загрузите последние версии драйверов сенсорной панели для вашего ноутбука.
- Нажмите Windows Key + X и выберите Диспетчер устройств из списка.
- Когда откроется Диспетчер устройств, найдите драйвер сенсорной панели, щелкните его правой кнопкой мыши и выберите «Удалить».
- Если возможно, выберите «Удалить программное обеспечение драйвера для этого устройства» и нажмите «ОК».
- После удаления драйвера перезагрузите компьютер.
- После перезагрузки компьютера установите последнюю версию драйвера сенсорной панели и проверьте, решает ли это проблему.
Автоматическое обновление драйверов
Если вы не хотите устанавливать драйверы сенсорной панели самостоятельно, есть отличный инструмент, который сделает это за вас.
Программа обновления драйверов Tweakbit (одобренная Microsoft и Norton Antivirus) поможет вам автоматически обновлять драйверы и предотвратить повреждение ПК, вызванное установкой неправильных версий драйверов. После нескольких тестов наша команда пришла к выводу, что это наиболее автоматизированное решение.
После нескольких тестов наша команда пришла к выводу, что это наиболее автоматизированное решение.
Вот краткое руководство по его использованию:
- Загрузите и установите TweakBit Driver Updater
- После установки программа автоматически начнет сканирование вашего ПК на наличие устаревших драйверов. Driver Updater проверит установленные вами версии драйверов по своей облачной базе данных последних версий и порекомендует правильные обновления. Все, что вам нужно сделать, это дождаться завершения сканирования.
- По завершении сканирования вы получите отчет обо всех проблемных драйверах, обнаруженных на вашем компьютере. Просмотрите список и посмотрите, хотите ли вы обновить каждый драйвер по отдельности или все сразу. Чтобы обновлять драйверы по одному, щелкните ссылку «Обновить драйвер» рядом с именем драйвера. Или просто нажмите кнопку «Обновить все» внизу, чтобы автоматически установить все рекомендуемые обновления. Примечание. Некоторые драйверы необходимо установить в несколько этапов, поэтому вам придется несколько раз нажать кнопку «Обновить», пока не будут установлены все его компоненты.

5 Отключите тачпад с помощью приложения Smart Gesture
Если вы используете ноутбук ASUS, вы сможете отключить тачпад через приложение Smart Gesture. Для этого выполните следующие простые шаги:
- Найдите приложение Smart Gesture и запустите его. Приложение Smart Gesture должно быть доступно на панели задач, чтобы вы могли легко получить к нему доступ оттуда.
- Перейдите на вкладку «Обнаружение мыши» и установите флажок «Отключить сенсорную панель при подключении мыши».
- Сохраните изменения и проверьте, решена ли проблема.
6 Используйте сочетание клавиш
Если вы не можете найти опцию автоматического отключения сенсорной панели, вы можете попробовать отключить сенсорную панель вручную с помощью сочетания клавиш. Для ноутбуков ASUS сочетание клавиш должно быть FN + F9, но на вашем ноутбуке оно может быть другим, поэтому вы можете проверить руководство по эксплуатации вашего ноутбука.
7 Отключить тачпад через реестр
Некоторые пользователи сообщили, что в настройках мыши нет возможности отключить сенсорную панель, но вы можете обойти эту проблему, отредактировав реестр. Для этого выполните следующие действия:
- Откройте редактор реестра и перейдите к HKEY_CURRENT_USER> Программное обеспечение> Elantech> Othersetting> DisableWhenDetectUSBMouse на левой панели.
- Измените значение с 0 на 1 и закройте редактор реестра.
После внесения этих изменений ваша сенсорная панель теперь будет отключаться каждый раз, когда вы подключаете мышь к ноутбуку. Как видите, даже если этот параметр недоступен, вы все равно можете включить его, выполнив следующие действия. Следует отметить, что это решение применимо только в том случае, если вы используете тачпад ELAN.
8 Переустановите ASUS Smart Gesture
По словам пользователей, вы можете решить эту проблему, просто переустановив программное обеспечение ASUS Smart Gesture. Для этого сначала необходимо удалить программное обеспечение с вашего ПК. После этого перейдите на сайт ASUS, загрузите последнюю версию ASUS Smart Gesture и установите ее.
Для этого сначала необходимо удалить программное обеспечение с вашего ПК. После этого перейдите на сайт ASUS, загрузите последнюю версию ASUS Smart Gesture и установите ее.
После этого вы сможете без проблем выключить тачпад при обнаружении мыши. Кроме того, некоторые пользователи также предлагают загрузить и установить пакет ATK, так что вы можете попробовать и его.
Одновременное включение тачпада и мыши может быть проблематичным, но вы можете легко отключить тачпад при подключении мыши, просто используя одно из наших решений.
Примечание редактора: этот пост был первоначально опубликован в июне 2018 года и с тех пор был переработан и обновлен в марте 2020 года для обеспечения свежести, точности и полноты.
Источник записи: windowsreport.com
Как на ноутбуке отключить тачпад при подключении мыши. Как быстро отключить тачпад на ноутбуке временно или навсегда?
Почему стоит знать способы отключения тачпада
Минусов у использования сенсорной панели очень много:
- она расположена прямо под клавиатурой, что очень мешает при наборе текста;
- курсор мыши смещается при случайном касании площадки одеждой или запястьем;
- не владеющим методом «слепой» печати приходится тратить время на исправление больших кусков текста;
- работать с графикой на тачпаде не очень удобно.

Именно поэтому каждому пользователю стоит знать, как включить и отключить тачпад на ноутбуке. Вне дома наличие сенсорной площадки очень удобно, но если вы расположились в офисе или за компьютерным столом, то лучше использовать обычную или беспроводную мышку.
Физическое отключение или блокирование тачпада
Физическое отключение тачпада из системной палаты ноутбука — самый действенный 100% метод, но и самый не подходящий. Далеко не каждый пользователь станет разбирать ноутбук, чтобы отсоединить шлейф, выходящий из тачпада, из разъема на материнской плате.
Похожий способ: наклейка на панель ноутбука, на которой находится сенсорная панель, специальной заглушки, сделанной из прочного материала, например, тонкого пластика. В данном случае, заглушка предохранит тачпад от попадания на него пальцев пользователя. Это не самый лучший способ решения проблемы.
Как отключить тачпад при подключении мыши в Windows 10
Как мы уже упоминали ранее, многие пользователи предпочитают использовать мышь на своем ноутбуке, потому что это удобнее для них, но иногда при подключении мыши к ноутбуку могут возникнуть определенные проблемы. Во многих случаях сенсорная панель остается включенной, поэтому вы можете случайно коснуться ее и переместить указатель во время набора текста. Это незначительное неудобство, но есть несколько способов решить эту проблему.
Во многих случаях сенсорная панель остается включенной, поэтому вы можете случайно коснуться ее и переместить указатель во время набора текста. Это незначительное неудобство, но есть несколько способов решить эту проблему.
Решение 1. Изменить настройки входа
По словам пользователей, ноутбуки с сенсорными панелями Precision имеют возможность автоматического отключения сенсорной панели при каждом подключении мыши к ноутбуку. Чтобы включить этот параметр, выполните следующие действия.
- Нажмите Windows Key + I , чтобы открыть приложение «Настройки».
- Перейдите на Устройства и перейдите на вкладку Мышь и сенсорная панель .
- Вы должны увидеть опцию Оставить тачпад включенным, когда мышь подключена . Установите для этого параметра значение Выкл. .
- Закройте приложение «Настройки» и проверьте, устранена ли проблема.
Решение 2. Проверьте настройки мыши
Одним из способов решения проблемы с сенсорной панелью в Windows 10 является изменение настроек мыши. Иногда драйверы сенсорной панели добавляют свои собственные настройки к настройкам мыши, поэтому вы сможете отключить сенсорную панель прямо оттуда. Для этого сделайте следующее:
Иногда драйверы сенсорной панели добавляют свои собственные настройки к настройкам мыши, поэтому вы сможете отключить сенсорную панель прямо оттуда. Для этого сделайте следующее:
- Нажмите Windows Key + X , чтобы открыть меню Win + X, и выберите Панель управления из списка.
- Когда откроется Панель управления , перейдите в раздел Оборудование и звук и выберите Мышь .
- Когда откроется окно Настройки мыши , вы увидите вкладку ELAN или Настройки устройства . Переключитесь на это.
- Найдите Отключить внутреннее указательное устройство, когда подключено внешнее USB-указательное устройство , и включите его.
- Нажмите Применить и ОК , чтобы сохранить изменения.
Решение 3 – отредактируйте свой реестр
Это решение работает с сенсорными панелями Synaptics, поэтому, если ваш ноутбук оснащен сенсорной панелью Synaptics, вы можете попробовать это решение. Выполнив это решение, вы сможете увидеть возможность отключения сенсорной панели при подключении мыши в настройках мыши. Имейте в виду, что изменение реестра может привести к нестабильности системы, поэтому мы рекомендуем создать резервную копию реестра на случай, если что-то пойдет не так. Чтобы внести изменения в свой реестр, сделайте следующее:
Имейте в виду, что изменение реестра может привести к нестабильности системы, поэтому мы рекомендуем создать резервную копию реестра на случай, если что-то пойдет не так. Чтобы внести изменения в свой реестр, сделайте следующее:
- Нажмите Windows Key + R и введите regedit . Нажмите Enter или нажмите ОК .
- Когда откроется редактор реестра, перейдите к ключу HKEY_LOCAL_MACHINE SOFTWARE Synaptics SynTPEnh на левой панели.
- На правой панели щелкните правой кнопкой мыши пустое место и выберите Создать> DWORD (32-разрядное значение) .
- Введите DisableIntPDFeature в качестве имени нового DWORD и дважды щелкните его, чтобы открыть его свойства.
- Выберите параметр Шестнадцатеричный и измените значение Значение на 33 . Нажмите ОК .
- Закройте Редактор реестра и перезагрузите компьютер.
После внесения этих изменений в реестр вы должны увидеть опцию отключения сенсорной панели в настройках мыши.
Решение 4. Установите последние версии драйверов
Иногда опция отключения сенсорной панели при подключенной мыши недоступна, если у вас не установлены последние версии драйверов. Чтобы решить эту проблему, просто посетите веб-сайт производителя вашего ноутбука и загрузите последние версии драйверов для сенсорной панели вашего ноутбука. После загрузки последних версий драйверов удалите текущий драйвер, выполнив следующие действия:
Чтобы решить эту проблему, просто посетите веб-сайт производителя вашего ноутбука и загрузите последние версии драйверов для сенсорной панели вашего ноутбука. После загрузки последних версий драйверов удалите текущий драйвер, выполнив следующие действия:
- Нажмите Ключ Windows + X и выберите Диспетчер устройств из списка.
- Когда откроется Диспетчер устройств , найдите драйвер Сенсорная панель , щелкните его правой кнопкой мыши и выберите Удалить .
- Если доступно, выберите Удалить программное обеспечение драйвера для этого устройства и нажмите ОК .
- После удаления драйвера перезагрузите компьютер.
- Когда ваш компьютер перезагрузится, установите последнюю версию драйвера сенсорной панели и проверьте, устраняет ли она проблему.
Обновлять драйверы автоматически
Если вы не хотите устанавливать драйверы сенсорной панели самостоятельно, есть отличный инструмент, который сделает это за вас.
Модуль обновления драйверов Tweakbit (одобрен Microsoft и Norton Antivirus) поможет вам автоматически обновлять драйверы и предотвращать повреждение ПК, вызванное установкой неправильных версий драйверов. После нескольких тестов наша команда пришла к выводу, что это наиболее автоматизированный решение.
После нескольких тестов наша команда пришла к выводу, что это наиболее автоматизированный решение.
Вот краткое руководство о том, как его использовать:
- Загрузите и установите средство обновления драйверов TweakBit
- После установки программа начнет сканирование вашего компьютера на наличие устаревших драйверов автоматически. Driver Updater проверит установленные вами версии драйверов по своей облачной базе данных последних версий и порекомендует правильные обновления. Все, что вам нужно сделать, это дождаться завершения сканирования.
- По завершении сканирования вы получите отчет обо всех проблемных драйверах, найденных на вашем ПК. Просмотрите список и посмотрите, хотите ли вы обновить каждый драйвер по отдельности или все сразу. Чтобы обновить один драйвер за раз, нажмите ссылку «Обновить драйвер» рядом с именем драйвера. Или просто нажмите кнопку «Обновить все» внизу, чтобы автоматически установить все рекомендуемые обновления.
Примечание. Некоторые драйверы необходимо установить в несколько этапов, поэтому вам придется нажмите кнопку «Обновить» несколько раз, пока все его компоненты не будут установлены.
Некоторые драйверы необходимо установить в несколько этапов, поэтому вам придется нажмите кнопку «Обновить» несколько раз, пока все его компоненты не будут установлены.
Решение 5. Отключение сенсорной панели с помощью приложения Smart Gesture
Если вы используете ноутбук ASUS, вы сможете отключить тачпад через приложение Smart Gesture. Для этого выполните следующие простые шаги:
- Найдите приложение Smart Gesture и запустите его. Приложение Smart Gesture должно быть доступно на панели задач, чтобы вы могли легко получить к нему доступ оттуда.
- Перейдите на вкладку Обнаружение мыши и установите флажок Отключить сенсорную панель, когда мышь подключена .
- Сохраните изменения и проверьте, решена ли проблема.
Решение 6. Используйте сочетание клавиш
Если вы не можете найти опцию автоматического отключения сенсорной панели, вы можете попробовать использовать сочетание клавиш для отключения сенсорной панели вручную. Для ноутбуков ASUS сочетание клавиш должно быть FN + F9 , но оно может отличаться на вашем ноутбуке, поэтому вы можете проверить руководство по эксплуатации вашего ноутбука.
Решение 7. Отключите сенсорную панель через реестр
Некоторые пользователи сообщали, что в настройках мыши нет возможности отключить их сенсорную панель, но вы можете обойти эту проблему, отредактировав реестр. Для этого выполните следующие действия:
- Откройте Редактор реестра и перейдите к ключу HKEY_CURRENT_USER/Software/Elantech/Othersetting/DisableWhenDetectUSBMouse на левой панели.
- Измените значение с 0 на 1 и закройте Редактор реестра .
После внесения этих изменений ваша сенсорная панель будет отключена при каждом подключении мыши к ноутбуку. Как видите, даже если этот параметр недоступен, его можно включить, выполнив следующие действия. Следует отметить, что это решение применимо только в том случае, если вы используете сенсорную панель ELAN.
Решение 8. Переустановите ASUS Smart Gesture
По словам пользователей, вы можете решить эту проблему, просто переустановив программное обеспечение ASUS Smart Gesture. Для этого сначала необходимо удалить программное обеспечение с вашего компьютера.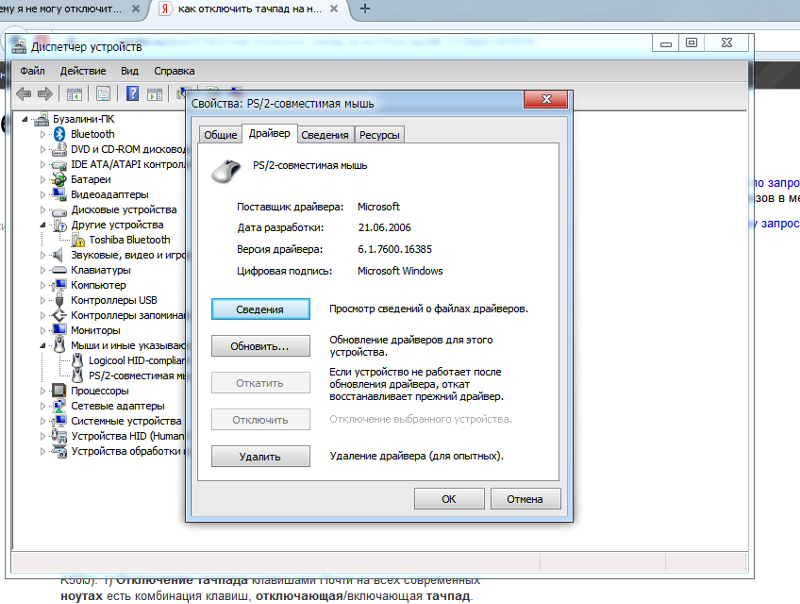 После этого перейдите на веб-сайт ASUS, загрузите последнюю версию ASUS Smart Gesture и установите ее. После этого вы сможете без проблем отключить сенсорную панель при обнаружении мыши. Кроме того, некоторые пользователи также предлагают загрузить и установить пакет ATK, так что вы можете попробовать это.
После этого перейдите на веб-сайт ASUS, загрузите последнюю версию ASUS Smart Gesture и установите ее. После этого вы сможете без проблем отключить сенсорную панель при обнаружении мыши. Кроме того, некоторые пользователи также предлагают загрузить и установить пакет ATK, так что вы можете попробовать это.
Одновременное включение и сенсорной панели, и мыши может быть проблематичным, но вы можете легко отключить сенсорную панель при подключении мыши просто с помощью одного из наших решений.
Не работает тачпад из-за аппаратных неисправностей
Такое случается после разборки или после сборки. Наиболее распространенная причина — после того, как сделали демонтаж, забыли подключить на место шлейф питания для тач пада. Другие предпосылки:
- на сенсор попала влага;
- имел место перепад температур, из-за которого контакты шлейфа окислились (поэтому нельзя включать ноутбук сразу придя домой с мороза).
Шлейф вообще окисляется очень быстро, это слабое место любого touchpad. А окислившиеся контакты уже не могут полноценно передавать сигналы. При этом часто девайс выходит из строя постепенно: сначала перестают работать клавиши или область прокрутки, а уже потом ломается и основная часть.
А окислившиеся контакты уже не могут полноценно передавать сигналы. При этом часто девайс выходит из строя постепенно: сначала перестают работать клавиши или область прокрутки, а уже потом ломается и основная часть.
К более серьезным поломкам можно отнести трещины на сенсоре или неисправность всего южного моста ноутбука (южный мост — это микросхема, которая отвечает за функционирование всех подключенных периферийных устройств). Треснутый сенсор можно заменить на новый, а починка южного моста — дело сугубо для специалиста, который умеет разбирать и восстанавливать материнскую плату.
Итак, что делать, если не работает тачпад на ноутбуке? Первое — проверить, что он включен. Второе — обновить драйвера. Третье — решить аппаратные проблемы. Если для вас это кажется сложным, обращайтесь за решением в наш сервисный центр в Санкт-Петербурге. Мы по невысоким ценам проводим диагностику и быстрый ремонт любой компьютерной техники.
Отключаем тачпад в Диспетчере устройств
С помощью Диспетчера устройств можно отключить или удалить сенсорное устройство, выполняющее функции тачпада.
Пройдите следующие шаги:
- Откройте Диспетчер устройств одним из удобных способов.
- Найдите в списке «Мыши и указывающие устройства». Одно из устройств будет иметь в своем названии слово «TouchPad», хотя возможны и другие варианты. На некоторых ноутбуках тачпад может находится в разделе «Устройства HID (Human Interface Devices)».
- Щелкните по устройству правой кнопкой мыши, в контекстном меню выберите «Отключить устройство».
Если в контекстном меню пункта «Отключить устройство» нет, то устройство можно просто удалить с компьютера. Чтобы оно снова не установилось после перезагрузки системы, необходимо выполнить следующие действия (этот способ работает в старших версиях Windows: Профессиональная и Корпоративная):
- Запустите Редактор локальной групповой политики на компьютере.
- В окне «Редактор локальной групповой политики» пройдите по пути:
Конфигурация компьютера → Административные шаблоны → Система → Установка устройства → Ограничения на установку устройств
- Откройте политику состояния «Запретить установку устройств, не описанных другими параметрами политики».

- В окне «Запретить установку устройств, не описанных другими параметрами политики» активируйте опцию «Включено», нажмите на кнопку «ОК».
Перезагрузите ПК.
Через настройки свойств мыши
На большинстве ноутбуков используются модели тачпадов компании Synaptics. В этом случае, для отключения тачпада можно воспользоваться настройками свойств мыши.
Проделайте следующее:
- Откройте Панель управления Windows.
- В окне «Все элементы панели управления» нажмите на элемент «Мышь».
В Windows 10 можно воспользоваться другим способом для доступа к настройкам: из приложения «Параметры» откройте «Устройства», перейдите во вкладку «Сенсорная панель», в разделе «Сопутствующие параметры» нажмите на ссылку «Дополнительные параметры».
- В окне «Свойства: Мышь», войдите во вкладку «Параметры устройства». Здесь отображается сенсорное устройство — тачпад.
- Нажмите на кнопку «Отключить», а затем на «ОК».
Если вы хотите всегда отключать тачпад, когда на ноутбуке используется манипулятор мышь, выполните следующую настройку:
- Во вкладке «Параметры устройства» нажмите на кнопку «Параметры».

- В окне свойств сенсорного устройства поставьте флажок напротив пункта «Отключать внутренний указывающее устройство при подключении внешнего указывающего устройства» или «Отключить внутреннее указывающее устройство при подключении внешнего указывающего устройства к порту USB».
- Нажмите на кнопку «ОК».
Похожий способ применяется при использовании моделей ELAN.
На некоторых ноутбуках имеются специальные программы, предназначенные для управления тачпадом, созданные производителем компьютера.
BIOS или UEFI
В некоторых ситуациях, можно воспользоваться действенным способом: отключением тачпада в BIOS или UEFI. При использовании данного способа, снова включить сенсорную панель из операционной системы Windows не получится, потребуется новый вход в настройки БИОС для изменения параметров включения тачпада.
Выполните следующие шаги:
- Войдите в BIOS при загрузке компьютера, используя соответствующие клавиши клавиатуры.
Вам также может быть интересно:
- Как зайти в BIOS на стационарном ПК и ноутбуке: таблица
- Как войти в БИОС без клавиатуры
- С помощью клавиш со стрелками перейдите в соответствующую вкладку для отключения сенсорного устройства.
 В зависимости от версии BIOS, параметры отключения тачпада могут быть в разных вкладках, например, во вкладках «Advanced» или «Boot».
В зависимости от версии BIOS, параметры отключения тачпада могут быть в разных вкладках, например, во вкладках «Advanced» или «Boot». - Сам параметр может называться «Touch Pad Mouse», «Internal Pointing Device» или аналогично. Перейдите к нужному параметру, нажмите на клавишу «Enter».
- Выберите параметр «Disabled», нажмите на клавишу «Enter».
Сохраните новые настройки BIOS или UEFI, нажав на клавишу «F10».
Для включения сенсорной панели на ноутбуке, потребуется снова войти в настройки БИОС, чтобы включить в настройках тачпада параметр «Enabled».
Использование настроек Synaptics в панели управления
Многие ноутбуки (но не все) используют сенсорную панель Synaptics и соответствующие драйвера к ней. С большой вероятностью, и ваш ноутбук тоже.
В этом случае, вы можете настроить автоматическое отключение тачпада при подключении мыши по USB (в том числе, беспроводной). Для этого:
- Зайдите в панель управления, убедитесь, что в пункте «Вид» установлено «Значки», а не «Категории», откройте пункт «Мышь».

- Откройте вкладку «Параметры устройства» с иконкой Synaptics.
На указанной вкладке вы можете настроить поведение сенсорной панели, а также, на выбор:
- Отключить тачпад, нажав соответствующую кнопку под списком устройств
- Отметить пункт «Отключать внутреннее указывающее устройство при подключении внешнего указывающего устройства к порту USB» — в этом случае, тачпад будет отключаться при подключении мыши к ноутбуку.
Особенности отключения сенсорной панели горячими клавишами
Сведения о горячих клавишах понадобятся каждому пользователю. С помощью такого метода можно быстро отключить сенсор, нажав всего две кнопки на клавиатуре. Чтобы снова включить тачпад, нужно снова нажать эти кнопки.
Разные производители делают горячими различные клавиши. Обычно достаточно нажать на кнопку Fn одновременно с одной из клавиш на ряду F1-F12.
Asus
На таких ноутбуках можно отключить тачпад с помощью клавиш Fn+F7 или Fn+F9. Пиктограмма в виде перечеркнутого тачпада не позволит вам совершить ошибку.
Пиктограмма в виде перечеркнутого тачпада не позволит вам совершить ошибку.
Acer
Если у вас такой ноутбук, то нажимайте сочетание Fn+F7. Комбинация будет работать, если в углу вы увидите руку, которая нажимает на панель.
HP
Чтобы отключить сенсор на таком компьютере, просто два раза нажмите на ту область, которая расположена сверху тачпада. Он перестанет быть активным.
Необходимая зона может быть выделена еле заметной впадиной. Включить сенсор можно тем же двойным нажатием.
Lenovo
Ноутбуки позволят отключить сенсор, если вы нажмете на клавишу F5 или F7 вместе с кнопкой Fn. Посмотрите, чтобы на клавише была нарисована зачеркнутая панель.
Sony
Здесь необходимо нажать на клавиши Fn+F1 одновременно. На таких ноутбуках есть приложение под названием Valio Control Center, которое тоже позволит деактивировать тачскрин.
Samsung
По умолчанию здесь действует сочетание в виде Fn+F5. Но подробный список горячих клавиш нужно искать в инструкции от производителя девайса. В некоторых ситуациях придется устанавливать дополнительные программы, которые позволят быстро отключить сенсор, не сталкиваясь со сложностями.
В некоторых ситуациях придется устанавливать дополнительные программы, которые позволят быстро отключить сенсор, не сталкиваясь со сложностями.
Dell
Для отключения сенсорной панели на ноутбуках Dell часто используются программные методы (смотрите выше в статье). На некоторых моделях есть отдельная кнопка, предназначенная для отключения тачпада, или используются клавиши «Fn» + «F5».
MSI
На ноутбуках MSI отключение сенсорной панели выполняется с помощью клавиш «Fn» + «F3».
Использование сторонних программ
И напоследок еще один способ отключить тачпад. Для этих целей существуют специальные утилиты. Их немного и некоторые из них могут не работать на старших версиях Windows. Самой популярной из них является Touchpad Blocker. После установки эта небольшая бесплатная программка поселяется в системном трее, автоматически блокируя случайные нажатия на сенсорную панель.
В настройках Touchpad Blocker можно включить автозагрузку, задать время блокирования тачпада и установить необходимые для этого «горячие» клавиши.
TouchFreeze – утилита для блокирования тачпада, используемая еще до появления Windows XP. Весьма маловероятно, что она будет работать в Windows 7/10, но как вариант, можно попробовать и ее. Утилита полностью лишена каких-либо настроек, включается в работу сразу после установки. Закрыть ее можно из системного трея.
Touchpad Pal — похожая функционалом на TouchFreeze программа, только отключает тачпад она в момент ввода текста. Настроек лишена, управляется из области уведомлений.
Если описанные выше инструменты вас не устраивают, попробуйте установить драйвер Synaptics TouchPad Driver. По идее, после его установки в свойствах мыши у вас должна появиться дополнительная вкладка «Параметры устройства», а в ней — инструменты управления сенсорной панелью. По большому счету, TouchPad Driver служит тем же целям, что и управляющий тачпадом драйвер Microsoft Windows, но при этом он еще и предлагает ряд дополнительных возможностей, поддерживая отключение тачпада, использование трех пальцев при управлении, вращение и некоторые другие функции.
Если ничего не помогает
Если вы попробовали все способы выше, но тачпад на ноутбуке так и не работает, то проблема может быть аппаратного характера. В этом случае следует обратиться в сервисный центр, там точно определят, почему не работает панель, и найдут оптимальный способ решения. Без достаточного опыта и знаний не стоит пытаться выполнить ремонт самостоятельно, даже простая разборка ноутбука может стать причиной травматизма или же основанием для полного списания техники.
Также следует подумать о том, когда перестал работать тачпад, и что до этого происходило. Если все работало исправно и без претензий, но после установки игры, программного обеспечения или обновления драйверов начались проблемы, то вероятно причина именно в этих действиях. Из-за драйверов, часто не работают кнопки тачпада и сама панель, после добавления некоторых программ сенсор попросту отключается в системе. Необходимо вернуть назад все изменения, удалить установленный софт или обновленные драйвера. Также стоит разобраться, как включить панель, если она была отключена программным образом.
Необходимо вернуть назад все изменения, удалить установленный софт или обновленные драйвера. Также стоит разобраться, как включить панель, если она была отключена программным образом.
Вместо вывода
Любой из вышеперечисленных методов используется лишь в том случае, если на устройстве установлены необходимые для сенсорной панели драйверы (обычно сайт производителя предоставляет возможность без труда скачать их).
Источники
- https://SmartBobr.ru/poleznosti/otklyuchit-tachpad/
- https://MyComp.su/ustrojstva/kak-otklyuchit-tachpad-na-noutbuke.html
- https://generd.ru/windows/kak-otklyuchit-sensornuyu-panel-kogda-mysh-podklyuchena-v-windows-10/
- https://remontka.pro/touchpad-laptop-disable/
- https://bezkompa.ru/kak-otklyuchit-tachpad-na-noutbuke.html
- https://vellisa.ru/disable-touchpad-laptop
- https://viarum.ru/kak-otklyuchit-tachpad-na-noutbuke/
- https://GeekHow.ru/raznoe/ne-rabotaet-tachpad-na-noutbuke/
- https://itportal.
 pro/hardware/530-kak-otklyuchit-tachpad-na-noutbuke.html
pro/hardware/530-kak-otklyuchit-tachpad-na-noutbuke.html
[свернуть]
Простые способы отключения тачпада на ноутбуке Windows 10
Автор admin На чтение 4 мин Просмотров 299 Опубликовано
Бывают ситуации, что во время работы или игры тачпад на ноутбуке мешает. Это может возникать по разным причинам, но итог всегда один. Человек хочет отключить его на время. В нашей статье мы расскажем, сколько способ отключения тачпада существует, в чем их особенность.
Содержание
- Официальные драйверы
- Настройки Windows 10
- Synaptics в Панели управления
- Диспетчер устройств
- Стандартные сочетания клавиш для разных ноутбуков
Официальные драйверы
Настройки Windows 10
Если на вашем ноутбуке установлены все необходимые драйверы с официального сайта производителя, а также прилагаемое программное обеспечение Windows 10, как отключить тачпад на ноутбуке долго думать не потребуется. Для отключения тачпада можно использовать стандартные методы, предусмотренные производителем.
Для отключения тачпада можно использовать стандартные методы, предусмотренные производителем.
Вы можете отключить его в системных настройках:
- Перейдите в Настройки — Устройства — Тачпад.
- Установите переключатель в положение Выкл. Отключение сенсорной панели в настройках Windows 10
- В настройках также можно включить или отключить автоматическое отключение тачпада при подключении мыши к ноутбуку.
Synaptics в Панели управления
Во многих ноутбуках (но не во всех) используется тачпад Synaptics и соответствующие драйверы для него. Скорее всего, то же самое относится и к вашему ноутбуку. В этом случае можно настроить автоматическое отключение тачпада при подключении мыши через USB (также беспроводной).
Отключение тачпада Windows 10 происходит по схеме:
- Перейдите в Панель управления, убедитесь, что опция «Вид» установлена на «Значки», а не на «Категории», откройте пункт «Мышь».
- Откройте вкладку «Параметры устройства» с помощью значка Synaptics.

- Установите флажок «Отключить внутреннее указывающее устройство при подключении внешнего указывающего устройства к порту USB» — в этом случае тачпад будет отключаться при подключении к ноутбуку мыши.
На некоторых ноутбуках, например, ноутбуках Dell, отключение сенсорной панели доступно из Центра мобильности Windows, который можно открыть из меню, щелкнув правой кнопкой мыши значок батареи в области уведомлений.
Диспетчер устройств
Если описанные выше методы не работают, и вы не хотите устанавливать программное обеспечение с сайта производителя вашего ноутбука, все равно есть способ отключить touchpad Windows 10. Диспетчер устройств Windows поможет (на некоторых ноутбуках вы также можете отключить тачпад в BIOS, обычно в разделе Configuration/Integrated Peripherals вам нужно установить опцию Pointing Device в Disabled).
Диспетчер устройств можно открыть различными методами, но тот, который точно сработает — это кликнуть Windows + R на клавиатуре, затем в появившемся окне ввести devmgmt. msc и нажать «OK».
msc и нажать «OK».
В диспетчере устройств попробуйте найти тачпад, он может находиться в следующих разделах:
- Мыши и другие указывающие устройства (скорее всего).
- HID-устройства (в этом случае сенсорная панель может называться HID-совместимой сенсорной панелью).
Имя тачпада в диспетчере устройств может быть разным: USB-устройство ввода, USB-мышь или даже TouchPad. Кстати, если вы заметили, что используется порт PS/2, а не клавиатура, это, скорее всего, тачпад вашего ноутбука. Если вы не знаете точно, какое устройство соответствует тачпаду, можете поэкспериментировать — ничего страшного, просто включите его обратно, если это не так.
Как отключить тачпад Win 10 в диспетчере устройств? Щелкните его правой кнопкой мыши и выберите «Отключить» в контекстном меню.
Стандартные сочетания клавиш для разных ноутбуков
Стандартно в ноутбуке заложена функция отключения тачпада с помощью комбинации клавиш. Она отличается в зависимости от модели гаджета.
Ниже рассмотрим, как отключить тачпад в Виндовс 10:
- Asus. Чтобы отключить тачпад на ноутбуках Asus, обычно используют Fn + F9 или Fn + F7. На клавише появится значок с перечеркнутой сенсорной панелью.
- HP. Некоторые ноутбуки HP не имеют специальной кнопки для отключения тачпада. В этом случае попробуйте дважды коснуться левого верхнего угла тачпада — многие новые модели HP отключают его таким образом.
- Для HP есть другой вариант — удерживайте левый верхний угол в течение 5 секунд, чтобы отключить его.
- Lenovo. На ноутбуках Lenovo для отключения используются различные комбинации клавиш — чаще всего Fn + F5 и Fn + F8. На выбранной клавише будет отображаться соответствующий значок с перечеркнутой сенсорной панелью.
- Acer. Для ноутбуков Acer наиболее частой комбинацией служит Fn + F7.
- Sony. По умолчанию, если у вас установлено официальное программное обеспечение Sony, вы можете настроить тачпад, в том числе отключить его, через Центр управления Vaio в разделе «Клавиатура и мышь».

- Кроме того, некоторые (но не все) модели имеют горячие клавиши для отключения тачпада — на фото выше это Fn + F1, но для этого также необходимо использовать все официальные драйверы и утилиты Vaio, особенно Sony Notebook Utilities.
- Samsung. Почти на всех ноутбуках Samsung достаточно нажать Fn+ F5, чтобы отключить тачпад (при условии, что установлены все официальные драйверы и утилиты).
- Toshiba. На ноутбуках Toshiba Satellite и других ноутбуках обычной комбинацией клавиш является Fn + F5, на что указывает значок отключения тачпада. В большинстве ноутбуков Toshiba применяется сенсорная панель Synaptics, поэтому возможна настройка с помощью программного обеспечения производителя.
Как отключить тачпад на ноутбуке
Тачпад — штука весьма интересная и необходимая в случае, если мы говорим о ноутбуках. Можно сказать, что это гениальное решение, которое было придумано Джорджем Герфайде в 1988 году. Впоследствии сенсорную панель Джорджа лицензировала фирма Apple и начала применять ее в модели PowerBook в 1994 году.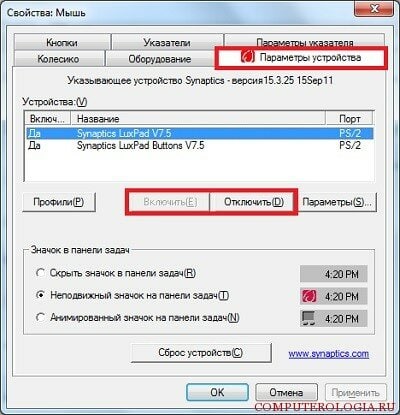 После этого тачпады получили мировую популярность. А теперь — небольшое определение из Википедии.
После этого тачпады получили мировую популярность. А теперь — небольшое определение из Википедии.
Тачпад (англ. touchpad — сенсорная площадка), сенсорная панель — указательное устройство ввода, изобретение относится к автоматике и вычислительной технике и может быть использовано для считывания и ввода в ЭВМ информации, например, символьной, а также информации о координатах положения элементов и деталей, выполненных из магнитного материала, на поверхности сенсорной панели. Сенсорная панель содержит пакет печатных плат. На слоях каждой печатной платы расположены плоские спиральные индуктивно-емкостные элементы, соединенные в последовательные цепочки по строкам и столбцам матрицы. Матрицы всех печатных плат совмещены друг с другом. Между смежными поверхностями печатных плат размещен изоляционный слой. Выходы строк (столбцов) i-печатной платы соединены с входами строк (столбцов) (i+1)-й печатной платы, причем входы строк и столбцов матрицы первой в пакете печатной платы являются входами сенсорной панели, выходами которой являются выходы строк и столбцов матрицы последней в пакете печатной платы.
Как и другие указательные устройства, тачпад обычно используется для управления «указателем» путем перемещения пальца по поверхности устройства. Тачпады имеют различные размеры, но обычно их площадь не превышает 50 квадратных сантиметров. Форма исполнения — чаще всего прямоугольник, но существуют модели и в виде круга.
В некоторых случаях применять тачпад попросту неудобно (например, если вы используете ноутбук на столе и вас есть возможность пользоваться мышкой), поэтому он остается невостребованным. Еще хуже, что иногда он банально мешается, то и дело попадая под руку. Если у вас точно такая же ситуация, я рекомендую вам отключить сенсорную панель. Прямо сейчас я расскажу, как правильно это сделать. Большинство способов подходит для таких компаний, как Asus, Toshiba, Lenovo, Acer, Sony, DELL, Compaq, HP и так далее.
Существует несколько различных вариантов решения данного вопроса и каким из них пользоваться, решаете только вы. Итак, поехали.
Кнопка возле тачпада и непосредственно на нем
Далеко не все ноутбуки оснащены такой функцией, но все же она может присутствовать на вашем ноутбуке.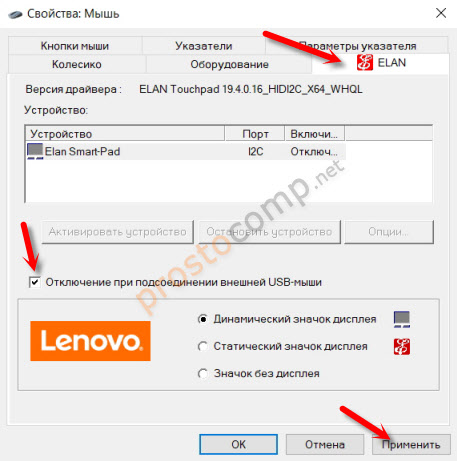 В верхнем углу панели (тачпада) может быть сенсорная кнопка, которая обычно подсвечивается, это и есть заветный выключатель. Эта кнопка может находиться как на самом тачпаде так и возле него.
В верхнем углу панели (тачпада) может быть сенсорная кнопка, которая обычно подсвечивается, это и есть заветный выключатель. Эта кнопка может находиться как на самом тачпаде так и возле него.
Чтобы точно узнать, есть ли у вас такая функция в ноутбуке, прочитайте руководство, которое вручается при покупке ноутбука.
Есть также тачпады, в которых предусмотрена специальная область, нажав на нее 2 раза вы включите или отключите тачпад. Вот пример:
Сразу хочу по теме, мне кажется, если кнопка находится на самом тачпаде, то это будет не очень удобно. Ведь я не смотрю на тачпад при работе, таким образом, я буду отключать тачпад случайно. Или я ошибаюсь, может быть надо нажимать еще какие — то кнопки? Если кто — то пользуется таким тачпадом, то с радостью выслушаю ваше мнение, если у вас нет такой функции, то тоже интересно знать, что вы думаете по данному вопросу.
Окно конфигурации Synaptics
С помощью данного способа вы сможете отключить тачпад, не вникая в работу с драйверами. Большинство современных устройств работают со специальной сенсорной панелью Synaptics.
Большинство современных устройств работают со специальной сенсорной панелью Synaptics.
Драйвера для нее уже установлены в системе.
Если и ваш ноутбук работает с Synaptics, это будет отображаться в панели управления устройством.
Следуйте инструкции:
- Откройте главное окно панели управления вашего компьютера;
- Настройте показ элементов по отдельности в форме значков, а не по общим категориям. Сделать это можно с помощью выпадающего списка в верхней части окна панели управления;
- Выберите значок мыши и нажмите на него, как показано на рисунке ниже;
Включения окна управления подключенными устройствами типа «мышь»
- Откройте вкладку с изображением лого Synaptics
Окно свойств мыши
- Чтобы отключить работу тачпада, поставьте галочку напротив соответствующего пункта, как показано на рисунке выше (в таком случае сенсор будет отключаться автоматически, если к компьютеру будет присоединена обычная мышка) или нажмите на клавишу «отключить», чтобы самостоятельно управлять временем включения/включения;
- Чтобы вернуть работу манипулятора, нажмите на клавишу «Включить» во вкладке Synaptics
Теперь более подробно рассмотрим способы отключения манипулятора для ОС windows 7 , windows 8 и windows 10 если драйверов и панели Synaptics не было обнаружено.
Функциональные клавиши — Fn
На своем блоге я уже «подымал» тему про клавиши на ноутбуке, вот статья: «Клавиши на ноутбуке», но сейчас мы затрагиваем вопрос, как отключить тачпад на ноутбуке и поэтому обсудим только часть клавиш, которые нам могут сейчас пригодиться.
В ноутбуках есть кнопка «Fn» — функциональная клавиша, в сочетании c Fn и клавишами верхнего ряда: F1, F2, F3 и т.д., она будет полезна. В каждом ноутбуке свои сочетания клавиш, так как каждый производитель ноутбуков делает так, как ему удобно или как он хочет.
Вот возможные варианты клавиш, которые помогут отключить или включить тачпад на вашем ноутбуке:
- Fn+ F9 или F7 — ASUS
- Fn + F8 или F5 — Lenovo
- Fn + F5 — DELL
- Fn+ F7 – ACER
- Fn + F5 или F6 – Samsung
- Fn + F1 — Sony Vaio
- Fn + F5 — Toshiba
Если выше сказанные клавиши не помогли отключить тачпад, то это не значит, что этой клавиши у вас нет. Возможно, что в вашем ноутбуке назначили другую клавишу, например, F10. Чтобы бы вам хоть как – то помочь, давайте я покажу, как эти клавиши могут выглядеть у вас на клавиатуре.
Возможно, что в вашем ноутбуке назначили другую клавишу, например, F10. Чтобы бы вам хоть как – то помочь, давайте я покажу, как эти клавиши могут выглядеть у вас на клавиатуре.
Думаю, примеров достаточно. Главное понять, что на клавише вы должны найти изображение — зачёркнутый тачпад или мышку. Кстати, эти сочетания клавиш могут у вас не сработать, потому что не установлены специальные драйвера, но об этом я расскажу в другой статье.
Отключение средствами Windows
Если для тачпада не установлены все драйверы, то описанный выше способ может не сработать. Воспользуйтесь диспетчером устройств для решения проблемы.
- Нажмите «Пуск» + R, чтобы вызвать командную строку;
- наберите devmgmt.msc и нажмите ОК. Вы перейдете в диспетчер устройств;
- раскройте раздел «Мыши и другие указывающие устройства»;
- кликните правой клавишей мыши на отображаемом устройстве и выберите команду «Отключить».
Автоматическое отключение тачпада при подключенной мышке
Если вы работаете мышкой и тачпадом, то можно настроить Windows, чтобы он сам автоматически блокировал или активировал устройство, которое вам не нужно. Суть этого способа заключается в следующем: до той поры пока в USB порте не окажется мышки, ноутбук будет понимать, что вам нужен тачпад и он будет работать, но как только мы подсоединяем мышь, сенсорная панель отключается. Возможно, данная настройка сделана на вашем ноутбуке.
Суть этого способа заключается в следующем: до той поры пока в USB порте не окажется мышки, ноутбук будет понимать, что вам нужен тачпад и он будет работать, но как только мы подсоединяем мышь, сенсорная панель отключается. Возможно, данная настройка сделана на вашем ноутбуке.
Это очень удобно, ведь при работе с ноутбуком на столе, можно случайно задевать мышку при работе с тачпадом, таким образам мышка является ненужным устройством и логично будет ее отсоединить. Чтобы не делать лишних движений вы можете настроить Windows для автоматического отключения ненужного устройства: мышки или тачпада.
Для этого заходите в «Пуск» далее «Панель управления» и «Мышь», находим в открывшемся окне вкладку «ELAN» и ставите галочку «Отключение при подсоединении внешней USB мыши» и чтобы сохранить изменения не забудьте нажать «ОК».
Возможно, вам надо будет зайти во вкладку «Параметры устройств», дальше во «Включение/отключение сенсорной панели» задаем значение «Отключить». Посмотрите все вкладки, если не найдете.
Механический способ
Это, скажем так, самый хардовый метод, которым я бы вообще не советовал пользоваться, так как при нем необходимо разобрать ноутбук.
Итак, если вы все же решились на этот шаг, то поступаем следующим образом: снимаем заднюю крышку с гаджета и ищем шлейф, который ведет к тачпаду. Нашли? Замечательно, отключаем его и закрываем крышку. Правда, если вам вновь понадобится воспользоваться сенсорной панелью, придется повторить данную процедуру, но уже в обратном порядке. И запомните, что за последствия администрация сайта ответственности не несет. Будьте внимательны.
Выключение тачпада через BIOS
Такой радикальный способ позволит навсегда забыть о существовании тачпада. Естественно это эффективный способ, но такой вариант, скорее всего, подойдет для системных администраторов, которые замучились объяснять пользователю, что такое touchpad.
Перезагружаем ноутбук, и как только компьютер начинает включаться, нажимаем несколько раз Delete (тем, кто занимается такой операцией впервые, советую нажимать как можно больше раз). Как только перед глазами появился синий экран, перестаем мучить клавишу Del и находим раздел Internal Pointing Device и меняем значение на Disabled. Не забудьте сохранить результат, для этого переходим в Save & Exit и жмем Enter. Или же для сохранения параметров используете клавишу F10.
Как только перед глазами появился синий экран, перестаем мучить клавишу Del и находим раздел Internal Pointing Device и меняем значение на Disabled. Не забудьте сохранить результат, для этого переходим в Save & Exit и жмем Enter. Или же для сохранения параметров используете клавишу F10.
Напоминаю, для того чтобы перемещаться по BIOS используются только стрелки. Хотя я видел BIOS-ы, в которых работают мышки и тачпады.
Отключение сенсорной панели на ноутбуках Asus
Для отключения сенсорной панели на ноутбуках производства Asus, как правило, используются клавиши Fn + F9 или Fn + F7. На клавише вы увидите значок, с перечеркнутым тачпадом.
Возможно вас заинтересует: Как удалить страницу в Одноклассниках с телефона
Клавиши для отключения тачпада на ноутбуке Asus
Решение самих пользователей
Этот раздел можно отнести к юмору, но он тоже действенный, если вы не разобрались, как отключить тачпад.Неординарным решением может стать использование банковской карточки и любой другой карты (так как по размеру она практически идеально совпадает с сенсорной областью). Признаться честно, я таких людей пока не встречал, но как вариант видел в интернете.
Признаться честно, я таких людей пока не встречал, но как вариант видел в интернете.
Отключение через Touchpad Blocker
Если вы не хотите возиться с настройками и проверять актуальность драйверов, есть маленькая бесплатная программа Touchpad Blocker, позволяющая одним действием отключить тачпад. Программа особенно актуальна для владельцев ноутбуков HP, на которых часто отсутствуют запрограммированные клавиши для деактивации тачпада.
Простое отключение
- Скачайте Touchpad Blocker с сайта touchpad-blocker.com. Запустите установщик и следуйте указаниям инсталлятора;
- После установки запустите программу. Поставьте «птичку» на строке «Enable/Disable touchpad»;
- запомните связку кнопок для отключения, установленную по умолчанию, или задайте свою в поле для назначения «горячих клавиш».
Дополнительные возможности Touchpad Blocker
Необязательно отключать тачпад при работающей программе. Достаточно включить команду «Block accidental taps…», и при случайном касании сенсорной панели она будет заблокирована. Другие полезные функции:
Другие полезные функции:
- Запуск вместе с системой и расположение значка Touchpad Blocker для быстрого доступа в системном трее;
- оповещение о случайных касаниях;
- блокировка прокрутки;
- назначение «горячих кнопок» для вызова и закрытия программы.
Как видно из статьи, способов отключения тачпада несколько. В зависимости от модели вашего ноутбука, могут работать все из них или один-два. Но не всегда способ отключения тачпада так прост, в таком случае вам понадобиться помощь профессионалов или РЕМОНТ НОУТБУКОВ В СУРГУТЕ. Всегда нужно помнить, что скупой платит дважды, и ошибки при самостоятельном решении проблемы, могут увеличить изначальную стоимость ремонта в разы.
Редактор реестра
Редактор реестра очень полезная штука и здесь этот инструмент может также выручить вас, когда перед вами встала задача, как отключить тачпад в вашем устройстве. Чтобы открыть реестр, откройте «Выполнить» горячими клавиши «Win» + «R» и введите regedit. Далее находите HKEY_LOCAL_MACHINE\Software\Synaptics\SynTPEnh и тут создаете параметр DWORD с названием DisableIntPDFeature. Если такой параметр есть, то в любом случае заходите в него для внесения изменения, нажав на него пару раз левой кнопкой мыши.
Далее находите HKEY_LOCAL_MACHINE\Software\Synaptics\SynTPEnh и тут создаете параметр DWORD с названием DisableIntPDFeature. Если такой параметр есть, то в любом случае заходите в него для внесения изменения, нажав на него пару раз левой кнопкой мыши.
Откроется окно, в котором указываете параметр «33» или «51» (шестнадцатеричной или десятичной системе). Сохраняете и перезагружаете компьютер.
Можно также отключить через диспетчер задач, когда его откроете вам надо найти : «Мыши и иные указывающие устройства» или «Устройства HID». Далее нажимаете правой кнопкой мыши по TouchPad и выбираете «Отключить».
Вот еще один способ:
Самый простой метод
Для тех, кто вообще не хочет заморачиваться по этому поводу, есть один очень прикольный способ, который займет всего лишь пару минут вашего свободного времени.
Возьмите лист бумаги, вырежьте из него шаблон, который бы полностью закрывал собой тачпад, затем наложите его на панель и приклейте скотчем. В случае, если вам понадобится тачпад, вы всегда сможете им легко воспользоваться, всего лишь убрав листочек.
*****
Существует еще один способ решения проблемы с помощью редактирования реестра, но о нем я намеренно не рассказываю, так как случаев, когда после изменения реестра компьютер просто переставал загружаться, предостаточно.
Все свои вопросы вы можете через раздел комментариев.
На ноутбуке HP
На некоторых ноутбуках HP нет специальной клавиши для отключения сенсорной панели. В этом случае, попробуйте сделать двойной тап (касание) по левому верхнему углу тачпада — на многих новых моделях HP он отключается именно так.
Есть еще один вариант для HP — удерживать верхний левый угол в течение 5 секунд для отключения.
Использование сторонних программ
Существует специальный софт, который даст возможность отключить сенсор. К таким вариантам относят следующие программы:
- Automatically run on startup — поставьте галочку, чтобы приложение активировалось после запуска операционной системы;
- Show system tray notification – показ уведомлений в системном трее можно настраивать на свое усмотрение;
- Block accidental taps and clicks – можно выставить подходящее время автоматического отключения сенсора и его повторного включения.

Приложения работают в фоновом режиме, поэтому система не будет перегружаться. Благодаря таким вариантам можно быстро отключить сенсор и снова его включить в случае необходимости.
Друзья, если мои советы вам не помогли — напишите об этом в комментариях, я с радостью постараюсь помочь. Желаю всем читателям крепкого здоровья и мира, а так же добра!
Предыдущая запись Как узнать серийный номер ноутбука?
Следующая запись Как проверить камеру на ноутбуке windows 7 или Windows 10?
Lenovo
На ноутбуках Lenovo используются различные комбинации клавиш для отключения — чаще всего, это Fn + F5 и Fn + F8. На нужной клавише вы увидите соответствующий значок с перечеркнутым тачпадом.
Также вы можете использовать настройки Synaptics для изменения параметров работы сенсорной панели.
Применяем «Диспетчер задач»
Если за управление сенсорной площадкой отвечает программное обеспечение от Synaptics, то его можно принудительно остановить при помощи «Диспетчера задач».
- Вызовите его сочетанием клавишCtrl+Shift+Esc.
- Затем вручную найдите среди процессов или приложений названия Synaptics или ETD control center.
- Выберите этот процесс и нажмите кнопку «Снять задачу», расположенную под таблицей.
Этот способ позволяет временно отключить тачпад. После перезагрузки лэптопа сенсорная панель вновь станет активной.
Отключение на постоянной основе через «Диспетчер устройств»
Если вы планируете длительный сеанс без тачпада, то необходимо найти способ, который позволит вам не отвлекаться на его включение или деактивацию. Одним из вариантов для опытных пользователей является – остановка устройства через диспетчер. Открыть список всего оборудования вашего ноутбука можно одним из путей:
- нажмите Win+R и в появившемся окне «Выполнить» введите devmgmt.msc;
- нажмите Win+Pause/Break, в меню «Система» выберите «Диспетчер устройств».
После того как вы попали в нужную директорию, необходимо следовать простой инструкции:
- Найдите в списке пункт «Мышь и иные указатели».

- Разверните его. Найдите пункт, озаглавленный HID-совместимая мышь. Щелкните по нему правой клавишей мыши (к ноутбуку необходимо подключить обычное проводное или Bluetooth-устройство).
- Из контекстного меню выберите пункт «Отключить устройство».
- На появившемся предупреждении нажмите «Да».
Сразу после этих действий сенсорная панель должна прекратить работу. Если в списке устройств HID-совместимых значится несколько, то нужно поочередно отключить каждое из них. После деактивации одной из мышей, вы сможете решить проблему работающей сенсорной панели.
Эти действия обратимы. Вы можете в любой момент зайти в «Диспетчер устройств», найти отключенную мышку и выполнив шаги в обратном порядке запустить ее. Либо вам достаточно перезагрузить ноутбук, чтобы тачпад заработал вновь.
Используем BIOS
Не пропустите:
- Где находится автозагрузка в Windows и как добавить или удалить программу
- Все способы и программы, чтобы закрепить окно поверх всех окон в Windows
- Как включить, настроить таймер выключения компьютера Windows 7 и 10
Рассмотрим еще один способ, позволяющий решить проблему, как отключить тачпад на ноутбуке. БИОС – особая среда настроек, управляющая всей «начинкой» вашего устройства. Использовать его надежнее всего – даже после перезагрузки вы не сможете пользоваться сенсорной площадкой. BIOS управляет всеми портами, к которым подключаются периферийные устройства, в частности за работу тачпада отвечает южный мост.
БИОС – особая среда настроек, управляющая всей «начинкой» вашего устройства. Использовать его надежнее всего – даже после перезагрузки вы не сможете пользоваться сенсорной площадкой. BIOS управляет всеми портами, к которым подключаются периферийные устройства, в частности за работу тачпада отвечает южный мост.
Этот способ подходит только для опытных пользователей. Если вы ранее не сталкивались с работой в BIOS, то лучше не стоит использовать этот метод. Неаккуратные действия приведут к проблемам с загрузкой операционной системы, а также могут стать причиной неправильной работы ноутбука.
Четко придерживайтесь инструкции:
- Полностью отключите лэптоп.
- Включите его при помощи кнопки. В момент появления первого логотипа нажмите одну из клавиш: Delete, F2, F10 или F12. У каждой материнской платы есть своя клавиша вызова меню BIOS. Так как времени для проведения этого действия мало, вам может потребоваться несколько раз включить и отключить лэптоп. В момент загрузки обратите внимание на нижнюю часть экрана – часто на ней располагаются подсказки.

- После того как загрузится сине-серый экран BIOS. Перейдите при помощи клавиатуры во вкладку Advanced. Подтвердите переход при помощи кнопки Enter.
- Затем выберите пункт System Properties.
- Найдите в нем строку Keyboard/Mouse features или Device Options. Подтвердите переход к этим настройкам при помощи клавиши Enter.
- В следующем списке найдите строку Internal Pointing Device. Снова нажмите Enter и стрелкой замените статус Disable на Enable.
- Теперь вам нужно правильно выйти из меню. Для этого нажмите клавишу Esc. Перейдите в первую колонку и найдите строку Save & Exit. Снова нажмите Enter.
- Выберите вариант Save Changes and Exit. Снова подтвердите свои действия при помощи кнопки Enter.
- В появившемся окне выберите при помощи стрелок вариант Yes и снова подтвердите свои действия кнопкой Enter.
После этого компьютер самостоятельно перезагрузится и запустит операционную систему. Сенсорный экран будет отключен до тех пор, пока вы не измените статус его использования в меню.
В меню настроек вы можете не найти пункты, помогающие отключить тачпад. Это связано с тем, что не все производители предусмотрели эту возможность в системных настройках. В этом случае рекомендуется использовать сторонние программы.
Теперь вы знаете все способы отключения тачпада на ноутбуке. Если у вас остались вопросы, задать их вы можете в комментариях. Делитесь полученной информацией с друзьями, приглашайте их присоединяться к обсуждению.
Sony Vaio
Стандартно, если у вас установлены официальные программы Sony, вы можете настроить тачпад, в том числе отключить его через Vaio Control Center, в разделе «Клавиатура и мышь».
Также, на некоторых (но не на всех моделях) есть горячие клавиши для отключения сенсорной панели — на фотографии выше это Fn + F1, однако это также требует наличия всех официальных драйверов и утилит Vaio, в частности Sony Notebook Utilities.
Как отключить тачпад без клавиатуры. Отключение тачпада в ноутбуке. Автоматическое отключение тачпада при подключенной мышке
Анализ поисковых интернет-запросов показывает, что очень многие интересуются, каким образом отключается тачпад на ноутбуке и особенно в среде Windows 10. Этот вопрос и будет подробно рассмотрен в этой статье.
Этот вопрос и будет подробно рассмотрен в этой статье.
Слово тачпад происходит из сочетания двух английских слов: touch — касаться и pad — подушечка.
Устройство представляет собой чувствительную панель , через которую посредством прикосновения пальцами производится управление курсором и подача команд на ноутбуке.
Работающие на несложном техническом принципе (на контроле электроёмкости между пальцем и датчиками-измерителями) они появились ещё в начале далёких восьмидесятых годов прошлого века (1982г.).
Представляете? Многих фирм, выпускающих ноутбуки (не говоря о них самих), ещё не было (Asus, например — 1989г.). Виндовс ещё не придумали (Windows 1 — 1985г.).
А тачпад уже был. И в настоящее время ими оснащаются все ноут-, нет- и ультрабуки.
ИНТЕРЕСНО. Будучи одним из основных производителей этого устройства, компания Synaptics (англ.) зафиксировала слово Тачпад (TouchPad) в качестве торговой марки.
Способы блокировки
При полноценном использовании на ноутбуке клавиатуры нередко случается так, что тачпад, реагируя на ваше непроизвольное прикосновение, вносит свои ненужные правки в текст.
В принципе, если вы тачпад не используете, то логично его отключить. Сделать это можно по-разному в зависимости от конкретной ситуации.
Windows 7
Диспетчер устройств
Поместив мышку на иконку «Мой компьютер» рабочего стола и щёлкнув по ней правой кнопкой,вы откроете контекстное меню. В нём нужно выбрать команду «Управление», затем «Диспетчер устройств».
В структуре устройств будет и ваш тачпад, поскольку система его видит.
Вызвав правой мышкой его свойства, несложно отключить гаджет.
Настройки мыши
Если на вашем ноутбуке встроен гаджет фирмы Synaptics, то можно легко настроить его автоотключение по подсоединению мыши. Регулировка этих характеристик находится в «Панели управления Windows»/«Мышь»:
Реестр
Иногда в тачпадовских утилитах отсутствует возможность её отключения через Диспетчер устройств и установки мыши (нет такого чекбокса).
В таком случае нужно корректировать реестр (не забыв сначала сделать копию).
Сначала добираемся до нужного раздела- через HKEY_LOKAL_MACHINE попадаем в Software. Затем, через Synaptics попав в SynTPEnh, создаём ключ с названием DisableIntPDFeature.
Активируем его изменения правой мышкой, присваиваем значение 33 для шестнадцатеричной системы или 51 для десятичной.
Аналогичные шаги повторяем для ветки HKU реестра.
После это нужный чекбокс должен появиться.
Виндовс 10
Большой интерес вызывает отключение сенсора в Windows 10, так как обращение со средой Windows 10 несколько отличается от семёрки и восьмёрки.Рассмотрим,как отключить тачпад на некоторых ноутбуках с установленной ОС Windows 10. На устройствах других изготовителей ситуации будут схожими.
Lenovo
Сначала запускаются «Параметры» ОС Windows 10 из «Пуск»:
Потом активируется окно «Устройств», а в нём страница для «Мыши и сенсорной панели»:
На вкладке «ELAN» нужно активировать галочку как показано на рисунке и затем нажать «Применить»:
Asus
Если на вашем ноутбуке Asus развёрнут Windows 10 и присутствует сенсор Synaptics с родным драйвером, то отключение производится со страницы Synaptics на вкладке «Мыши» из панели управления Windows 10 (см.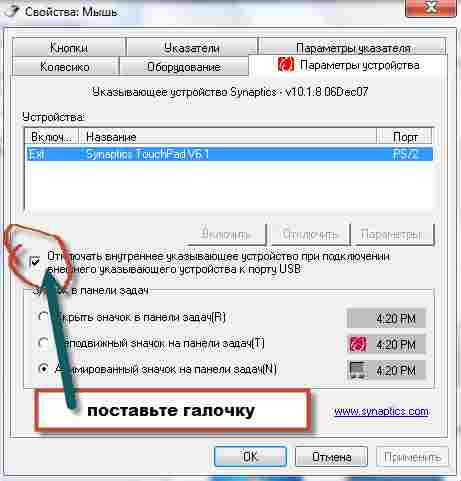 предыдущий пример) путём активирования кнопки отключения.
предыдущий пример) путём активирования кнопки отключения.
Если этой кнопки нет или она недоступна, то нужно скачать и установить правильный драйвер (доступен и на сайте Asus).
В случае если изготовитель тачпада другой, то нужно через «Панель управления» Windows 10 отключить драйвер:
Кнопки на ноутбуках
На разных моделях тачпад может останавливаться различными «горячими» (быстрыми) клавишами . Часто именно для сенсора есть отдельная клавиша, которой нужно воспользоваться для отключения.
Если же говорить о ноутбуке Asus, то отключение может быть осуществлено клавишами «Fn + F9», возможно «Fn + F7». Некоторые модели Asus оснащены спецкнопкой, на которой изображён зачёркнутый тачпад. Тогда нужно использовать кнопку «Fn» в сочетании с ней:
Если проблему никак нельзя решить и тачпад не отключается нужно с официального сайта Asus скачать и установить драйвер.
На модели Sony Vaio наличие родной утилиты Sony даст вам возможность отключить тачпад в категории «Клавиатура и мышь». Можно воспользоваться на ноутбукеSonyVaio и горячими клавишами — «Fn + F1»
Можно воспользоваться на ноутбукеSonyVaio и горячими клавишами — «Fn + F1»
Через настройки BIOS
Отключать тачпад через BIOS нужно путём установки положения «Disable» в объекте «Internal Pointing Device». Искать его нужно в разделе «Advanced».
Но это бывает легче сказать, чем сделать. Для многих трудность составляет вход в BIOS.
Для входа в Windows 10 в UEFI нужно удерживать нажатой кнопку F2 при системной загрузке.
Варианты кнопок для входа в BIOS в зависимости от производителя приведены на картинке ниже. В ней не указаны клавиши для производителя Asus. Для ноутбуков Asus чаще всего употребляется клавиша «F2», в некоторых моделях — в сочетании с «Ctrl».
Установка спецпрограммы
Наверное, самым остроумным решением отключения тачпада является установка специальной программы TachpadPal, которая блокирует сенсор во время набора текста.
Подумать только — и с Windows 10 не надо разбираться, не придётся искать и устанавливать истинные драйвера, не понадобится искать путь в BIOS ни на Asus, ни на Sony Vaio, ни на другой экзотике.
Может быть, это и было подлинной целью написания программы?
В этой статье были рассмотрены все возможные способы отключения сенсорной панели на ноутбуках. И в зависимости от операционной среды, и в зависимости от различия в моделях устройств.
Надеемся, что с нашей помощью вопрос отключения тачпада больше не будет вас тяготить и будет решён.
Читайте наши новые статьи, оставляйте комментарии и задавайте вопросы.
Инструкция
Независимо от того, какой у вас : Asus, HP, Acer, Samsung, Lenovo, отключение происходит по одной и той же схеме. Важно понять лишь суть как производится отключение и в дальнейшем вы сможете без труда отключить touch pad на любом , независимо от фирмы, модели и года сборки. Для большинства пользователей ноутбуков работа с мышкой намного удобнее, чем использование тачпада. Кроме того, сенсорная панель иногда даже мешает и может удалять, изменять или иным образом портить важные документы владельца . Чаще всего пользователь может случайно касаться кистью руки панели при набивании текста. Но даже те, кто часто пользуются тачпадам могут подтвердить еще один минус: при активной работе образовываются что-то вроде протертостей, визуально некрасивых пятен, которые выглядят как жирные пятна .
Но даже те, кто часто пользуются тачпадам могут подтвердить еще один минус: при активной работе образовываются что-то вроде протертостей, визуально некрасивых пятен, которые выглядят как жирные пятна .
Большинство производителей ноутбуков используют сенсорные панели (тачпады) компании Synaptics. Эта компания уже не первый год занимается выпуском сенсорных панелей. При помощи прикладного программного обеспечения можно редактировать параметры, которые изначально заложены в устройство работы тачпадов (чувствительность устройства, скорость клика, прокрутка и т.д.). Последние версии этих сенсорных панелей позволяют выполнять блокировку ноутбука. Разблокировать ноутбук сможет только тот, кто его заблокировал, используется технология «отпечатка пальца».
Для отключения тачпада в вашем ноутбуке необходимо перейти к свойствам сенсорной панели или обратиться к программе Synaptics Pointing Device Driver, которая отвечает за работу тачпада. Программа позволяет отключать устройство до следующей загрузки системы или полностью.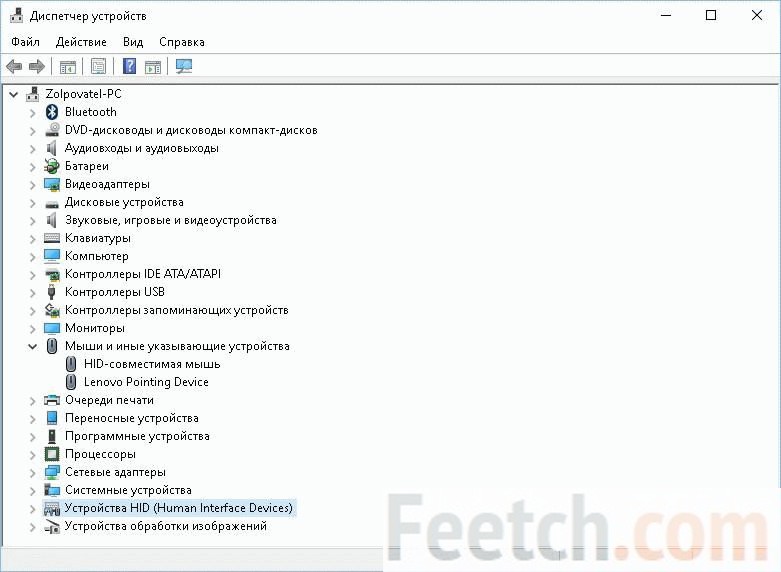
Для перехода к возможностям сенсорной панели необходимо нажать на меню «Пуск» выбрать пункт «Панель управления», затем выбрать пункт «Мышь». В открывшемся окне «Свойства: Мышь» выберите вкладку «Параметры устройства». Найдите название устройства и отключите его.
Отключение сенсорной панели можно произвести при помощи горячих клавиш на клавиатуре ноутбука. Зажмите одновременно функциональную клавишу Fn и клавишу, на которой изображена рука, прикасающаяся к тачпаду. Для включения тачпада сделайте то же самое. Для ноутбуков фирмы Asus дополнительными клавишами будут F7 или F9. Для отключения сенсорной панели на Acer нажмите Fn+F5. У Lenovo дополнительные клавиши — F5 или F8. Samsung использует для отключения тачпада дополнительные клавиши F5 или F6.
Некоторые ноутбуки оборудованы специальной кнопкой, располагающейся рядом с тачпадом и позволяющей одним легким движением отключить панель, а при необходимости быстро без всяких затруднений включить ее. Узнать о том, имеется ли такая клавиша на вашем девайсе, можно, обратившись к инструкции по эксплуатации вашего ноутбука. В разделе информации о тачпаде будут предоставлены все клавиши, которые взаимодействуют с панелью.
В разделе информации о тачпаде будут предоставлены все клавиши, которые взаимодействуют с панелью.
Некоторые тачпады не имеют кнопку, отключающую его. Но зато имеют целую область на сенсорной панели, при касании которой два раза производится автоматическое отключение панели. Наличие такого участка имеет существенный недостаток: возможно неконтролируемое нажатие на запретную область и, соответственно, случайное отключение сенсорной панели тогда, когда в этом не было никакой необходимости.
Завершите работу операционной системы на ноутбуке корректным способом и дождитесь его автоматического выключения. Обесточьте компьютер и все подключенные к нему периферийные устройства. Снимите с компьютера батарею. Подденьте отверткой фальшпанель, закрывающий плату дополнительной клавиатуры. Осторожно отсоединив защелки, снимите эту фальшпанель.
Посмотрите, имеется ли кнопка включения ноутбука на одной плате с дополнительными клавишами. Даже если это окажется так, посмотрите, используется ли для подсоединения этой кнопки какой-либо отдельный шлейф. Если такой шлейф имеется, отсоедините от материнской платы компьютера тот из шлейфов, который относится к вспомогательным клавишам, а тот, который идет к кнопке включения, оставьте на месте. В случае же, если шлейф у кнопки включения и вспомогательных клавиш общий, отключать его нельзя, а для блокировки последних придется использовать твердую накладку. Она должна быть достаточно тонкой, иначе при закрывании ноутбука она может раздавить экран.
Если такой шлейф имеется, отсоедините от материнской платы компьютера тот из шлейфов, который относится к вспомогательным клавишам, а тот, который идет к кнопке включения, оставьте на месте. В случае же, если шлейф у кнопки включения и вспомогательных клавиш общий, отключать его нельзя, а для блокировки последних придется использовать твердую накладку. Она должна быть достаточно тонкой, иначе при закрывании ноутбука она может раздавить экран.
При возникновении необходимости вновь эксплуатировать ноутбук вне мультимедийного киоска, снова проделайте все указанное выше, но вместо отключения разъема дополнительной клавишной панели подключите его.
Тачпад – это неотъемлемая часть ноутбука. Это очень удобная вещь, когда рядом нет компьютерной мыши. Но не все пользователи любят пользоваться этим функциональным элементом ноутбука, да и вообще, бывают ситуации, когда он мешает. К примеру, часты случаи, когда при наборе текста, можно задеть рукой touchpad, что мешает нормальной работе. Также при некоторых поломках могут появиться фантомные нажатия, которые не дадут нормально пользоваться техникой. Даже если вы просто используете мышь, лучше отключить touchpad, ведь иногда их драйвера могут конфликтовать между собой. В связи с этим актуальным является вопрос, как отключить тачпад на ноутбуке Lenovo.
Также при некоторых поломках могут появиться фантомные нажатия, которые не дадут нормально пользоваться техникой. Даже если вы просто используете мышь, лучше отключить touchpad, ведь иногда их драйвера могут конфликтовать между собой. В связи с этим актуальным является вопрос, как отключить тачпад на ноутбуке Lenovo.
Способов отключения существует много. Есть простые, которые требуют нажатия всего нескольких кнопок, но это не всегда помогает. Есть варианты посложнее, которые требуют неких знаний. Неосторожные действия могут быть опасными, поскольку можно отключить не только тачпад, но и другие части системы, или же вообще привести в непригодность всю систему. И чтобы такого не случилось, читайте внимательно инструкции, которые мы приведём ниже.
На ноутбуке Леново отключить тачпад проще всего с помощью отдельного переключателя. Он, как правило, расположен в области чуть выше самого сенсора. Если вы не видите этой кнопки, это не значит, что её нет. Скорее всего, она сенсорная и расположена на самом тачпаде.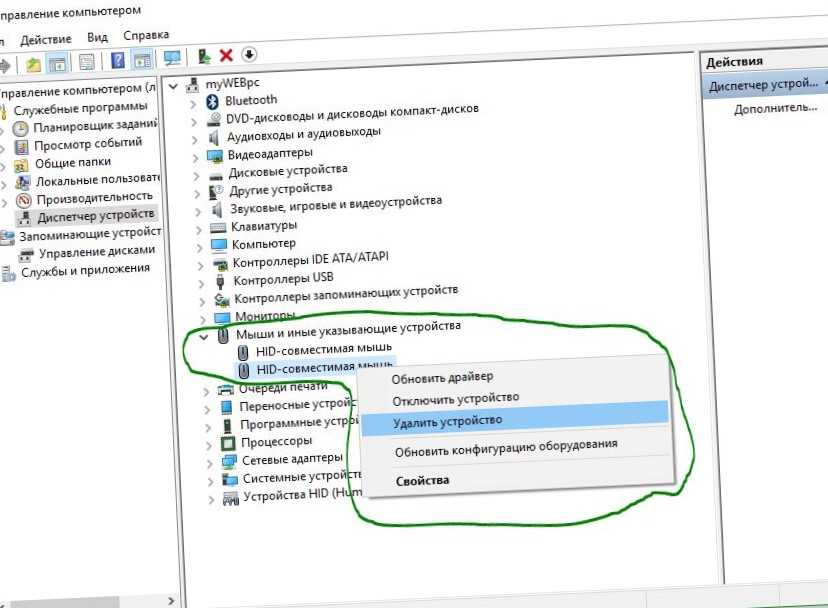 Посмотрите в углах сенсора, и вы её найдёте.
Посмотрите в углах сенсора, и вы её найдёте.
Если кнопка вам не помогает, скорее всего, она сломана. Если это так, то нужно обратиться в сервисный центр для её замены. Можно сделать это и самостоятельно, но тогда есть риск сломать весь тачпад, а не только кнопку его выключения.
Отключение комбинацией горячих клавиш
Если кнопка не работает, лучшим выходом, чтобы отключить touchpad будет комбинация горячих клавиш. У каждого производителя такая комбинация разная. Для ноутбуков Леново – это FN + F5 или F7. На одной из F-клавиш будет значок зачёркнутой панели, эту клавишу и нужно нажать.
Этот способ работает почти во всех случаях, но иногда всё же может не сработать. Чаще всего это связано с тем, что на вашей модели ноутбука может быть назначена несколько другая комбинация. Если же вы набираете правильную комбинацию, но ничего не выходит, то проблема заключается в ПО вашего устройства.
Через диспетчер задач
Если на сенсорной панели выключить тачпад у вас не получилось, можно попробовать обратиться к диспетчеру задач. Это нежелательный метод, поскольку придётся отключить один из процессов системы, и если спутать его с каким-либо другим, то можно сломать систему.
Это нежелательный метод, поскольку придётся отключить один из процессов системы, и если спутать его с каким-либо другим, то можно сломать систему.
Чтобы попасть в диспетчер задач, вам нужно просто зажать CTRL + ALT + DELETE. Вы попадёте в меню, где нужно выбрать диспетчер задач. После этого перейдите во вкладку процессы. В ней собраны все процессы, которые происходят в вашем ноуте.
Теперь нужно найти процесс, который связан именно с тачпадом и отключить его.
В каждом ноутбуке этот процесс называется по-разному. Этот метод очень опасен, поскольку можно отключить что-то не то, поэтому лучше не прибегать к этому.
Отключение через диспетчер устройств
Если не отключается тачпад на ноутбуке Lenovo, то попробуйте выключить его через диспетчер устройств. Это не так опасно, как диспетчер задач, поскольку вы не сможете навредить системе. Суть данного способа в том, чтобы просто отключить тачпад от системы.
Заходить в диспетчер устройств нужно через панель управления. В списке найдите «Мыши и другие устройства » и с помощью настроек отключите ненужный вам тачпад.
В списке найдите «Мыши и другие устройства » и с помощью настроек отключите ненужный вам тачпад.
Этот способ чаще всего помогает, но если и это не помогло, то нужно переходить к радикальным мерам.
Отключение через BIOS
Если отключение тачпада на ноутбуке Lenovo вызывает какие-либо трудности, то стоит попробовать выключить его через BIOS. Чтобы не вывести систему из строя, нужно придерживаться инструкции и не нажимать ничего лишнего, ведь каждая кнопка в БИОСе может нарушить работу системы.
Попасть в БИОС можно только после перезагрузки операционной системы. В момент запуска надо нажимать на ESC (в зависимости от модели, клавиша которую нужно нажимать может отличаться). Благодаря этому вы попадёте в нужное вам меню. Там нужно для пункта «Internal Porting Device» выбрать вкладку «Advansed» и задать состояние «Disable» .
Отключение с помощью программ
Если по каким-либо причинам вам не помогли все вышеперечисленные методы, или же вы просто не хотите залезать в БИОС или системные настройки, то вам могут помочь сторонние программы. Этот метод не всегда работает, поскольку приложения оптимизированы далеко не под каждый ноутбук. Кроме оптимизации, могут помешать и драйвера, поэтому такой метод работает не с 100% вероятностью, но всё же попробовать стоит.
Этот метод не всегда работает, поскольку приложения оптимизированы далеко не под каждый ноутбук. Кроме оптимизации, могут помешать и драйвера, поэтому такой метод работает не с 100% вероятностью, но всё же попробовать стоит.
К таким программам нужно относиться очень серьёзно, поскольку они влияют на систему, и при их сбое может пострадать весь ноутбук. Большинство такого софта идёт на английском языке, как, к примеру, программа для отключения тачпада на ноутбуке Lenovo Touchpad Blocker.
Touchpad Blocker
Это очень удобное приложение, которое требуется любому ноутбуку. Его суть работы в том, что оно не блокирует тачпад полностью, а лишь частично защищает от случайных нажатий. К примеру, когда вы набираете текст, тачпад будет заблокирован, чтобы вы не задели случайно его рукой.
Есть и некоторые минусы, к примеру, отсутствие русского перевода, как уже отмечалось выше. Вся программа идёт на английском, потому перед применением переведите все пункты и кнопки, чтобы точно знать, что нажимать. Ещё одним минусом является то, что данная утилита будет немного тормозить систему. Из-за того, что она постоянно работает на фоне, производительность ноутбука может несколько упасть.
Ещё одним минусом является то, что данная утилита будет немного тормозить систему. Из-за того, что она постоянно работает на фоне, производительность ноутбука может несколько упасть.
TouchFreeze
Эта программа аналогична предыдущей и выполняет точно те же действия. Она будет блокировать тачпад при наборе текста. Но эта программа работает сразу, то есть вам не нужно ничего делать, вы просто устанавливаете утилиту, и она без дополнительных настроек и действий будет работать.
Но работает этот программный продукт далеко не везде. На старых операционных системах до Windows Vista программа работать не будет. Модель ноутбука тоже сказывается на работоспособности приложения. На устаревших моделях вряд ли всё будет работать как надо.
Надеемся, мы ответили на все ваши вопросы касательно того, как включить или отключить тачпад на ноутбуке Lenovo. Помните, что любые действия с техникой осуществляются вами на свой страх и риск.
Ноутбук представляет собой портативный компьютер, обладающий всеми необходимыми устройствами ввода – клавиатурой и мышью, роль которой исполняет тачпад. Но если вы не используете лэптоп в «походных» условиях и работаете с ним за столом, то иногда удобнее бывает подключить обычную компьютерную мышь; в таком случае возникает вопрос – как отключить тачпад на ноутбуке?
Но если вы не используете лэптоп в «походных» условиях и работаете с ним за столом, то иногда удобнее бывает подключить обычную компьютерную мышь; в таком случае возникает вопрос – как отключить тачпад на ноутбуке?
Специальные кнопки
Внимательно посмотрите на тачпад и область около него – на некоторых моделях ноутбука есть специальная кнопка для отключения сенсорного устройства ввода. Например, некоторые модели ноутбуков HP оснащены таким выключателем:
Область выключения может располагаться на самом тачпаде и выглядеть как небольшое углубление или точка.
Двойное нажатие на такую выделенную область приводит к включению/выключению устройства ввода.
На клавиатуре любого ноутбука есть клавиша Fn, которая отвечает за включение/выключение определенных функций компьютера. Эта клавиша используется в сочетании с кнопками из ряда F1-F12.
Если на лэптопе нет специальной аппаратной кнопки для отключения устройства ввода, то попробуйте использовать сочетание функциональных клавиш Fn+F1…F12.
Посмотрите на ряд клавиш F1-F12 – на одной из кнопок должно быть графическое изображение тачпада. Для удобства приведем небольшой перечень производителей ноутбуков и возможных сочетаний клавиш:
Посмотрите название своего производителя и попробуйте один из приведенных вариантов. Включение тачпада производится нажатием того же сочетания, так что при необходимости вы можете быстро менять режим работы сенсорного устройства ввода.
Свойства мыши
В Windows 7 и более поздних версиях операционных систем от Microsoft есть возможность автоматического отключения тачпада при подключении обычной компьютерной мыши через USB.
Как только вы подключаете внешнее устройство ввода через USB-интерфейс, встроенное оборудование перестает действовать. Отключите мышь – тачпад снова заработает.
Для настройки подобной конфигурации выполните следующие действия:
На этой же вкладке можно просто отключить тачпад, нажав на одноименную кнопку.
Еще один способ – отключить само оборудование через «Диспетчер устройств»:
После выполнения этой процедуры тачпад работать не будет.
Отключение через BIOS
Если вы решили на постоянной основе пользоваться мышью и отключить тачпад, то лучше сделать это сразу в базовой системе ввода-вывода; для этого нужно знать, как правильно настроить БИОС:
Вы отключили поддержку тачпада на аппаратном уровне; включить её при необходимости можно тем же способом, изменив значение обратно с «Disabled» на «Enabled».
Тачпад вековая особенность, давно заменил альтернативное управление мышкой. С помощью его мы можем полностью управлять нашим устройством, будь это ноутбук или гибридный планшет. Многие ноутбуки (Acer, Asus, HP, lenovo, Dell) имеют проблемы при работе тачпада. Что делать, если не работает тачпад на ноутбуке в Windows 10? Разберем 5 способов устранение этой проблемы.
1. Повторное включение сенсорной панели с помощью клавиши Fn
Со мной произошла одна история, когда я включал WiFi на ноутбуке и нечаянно отключил сенсорную панель тачпад. Долго я искал причину, сразу не сообразив, что случилось. Оказалось все просто, в ноутбуках есть кнопка дополнительных функций под названием Fn с лево снизу клавиатуры. Для включения какой-нибудь функции на ноутбуке, зажимают сочетание кнопок Fn и F1…F12. На этих же самых кнопках F1-F12, нарисованы картинки или символы для применения параметра. К примеру, чтобы включить тачпад, нужно нажать Fn+F7, на самой кнопке F7 будет изображение типо сенсорной панели. Можете нажать все кнопки по порядку Fn+F1…F12, но помните, что там есть функция отключения дисплея, нажмите повторно на те кнопки, на которых погас экран.
Долго я искал причину, сразу не сообразив, что случилось. Оказалось все просто, в ноутбуках есть кнопка дополнительных функций под названием Fn с лево снизу клавиатуры. Для включения какой-нибудь функции на ноутбуке, зажимают сочетание кнопок Fn и F1…F12. На этих же самых кнопках F1-F12, нарисованы картинки или символы для применения параметра. К примеру, чтобы включить тачпад, нужно нажать Fn+F7, на самой кнопке F7 будет изображение типо сенсорной панели. Можете нажать все кнопки по порядку Fn+F1…F12, но помните, что там есть функция отключения дисплея, нажмите повторно на те кнопки, на которых погас экран.
На некоторых ноутбуках марки HP, тачпад включается и выключается, двойным касанием по краю самой сенсорной панели. На марках asus и acer может быть отдельная кнопка рядом с сенсорной панелью. Если Тачпад по-прежнему не работает, то двигаемся дальше.
2. Удаление Других Драйверов Мыши
Бывают моменты, когда у вас в прошлом было подключено целая куча драйверов от разных устройств мыши и вы их никогда не удаляли.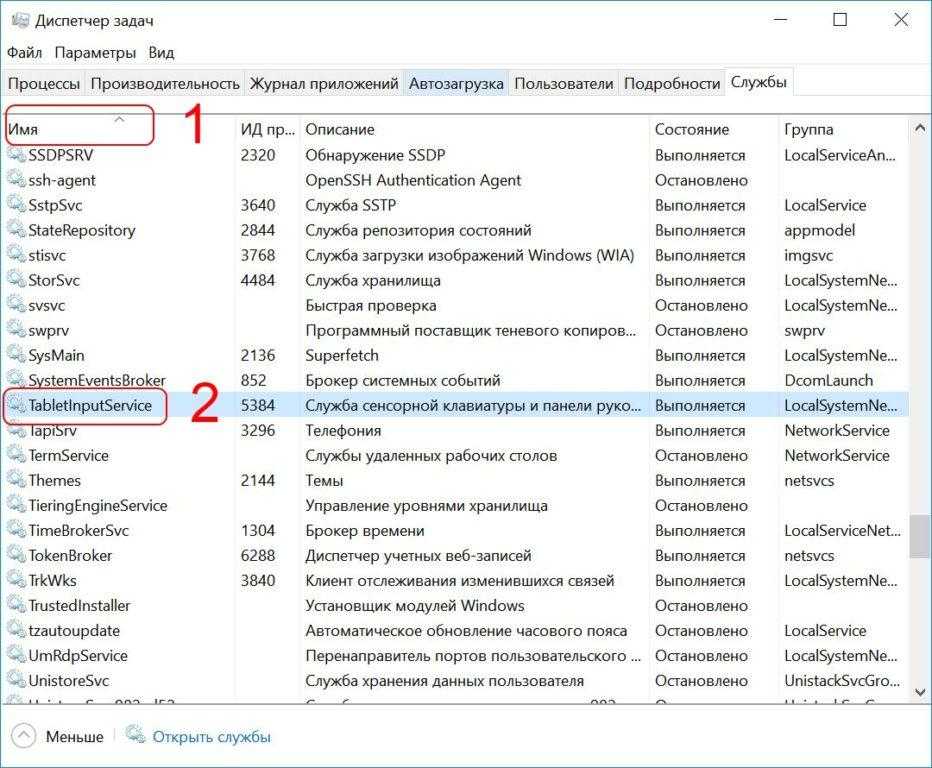 Некоторые драйвера от производителей мыши, сами автоматически отключают Тачпад. Перейдите в диспетчер устройств , нажав сочетание кнопок Win+R и введите в строке devmgmt.msc .
Некоторые драйвера от производителей мыши, сами автоматически отключают Тачпад. Перейдите в диспетчер устройств , нажав сочетание кнопок Win+R и введите в строке devmgmt.msc .
Найдите строку указывающую на мыши и иные указывающие устройства, нажмите на ярлычок, чтобы раздвинуть категорию и удалите по порядку все драйвера мыши, пока тачпад не начнет работать на вашем ноутбуке. Если не заработал, попробуйте после удаление всех драйверов перезагрузить систему. Не заработал тачпад? Двигаемся к следующему пункту.
3. Обновление или откат драйвера тачпада
Попробуйте обновить или откатить драйвер тачпада. Перейдите в тот же диспетчер устройств, как описывали выше. Найдите устройство Тачпад, обычно он называется, как и марка ноутбука (Dell TouchPad, Lenovo TouchPad, Synaptics, HP TouchPad, Acer TouchPad, Asus TouchPad.) Нажмите правой кнопкой мыши на вашем драйвере и выберите свойства. Далее нажмите Обновить, чтобы убедиться есть ли какие-нибудь полезные обновления для вашего тачпада.
Много людей сообщали на форумах Майкрософт, что Тачпад переставал работать именно после обновления Windows 10, для этого вам нужно выбрать откатить драйвер. Если у вас не горит выделенным кнопка Откатить, значит у вас нет предыдущей версии драйвера.
Во многих случаях диспетчер устройств не срабатывают для того, чтобы включить Тачпат на ноутбуке. Если ваш Тачпат по-прежнему не работает на ноутбуке в windows 10, то перейдите в свойства мышь.
- Наберите mouse в строке поиска windows и перейдите в Настройки Мыши.
- Нажмите Дополнительные параметры мыши, в открывшимся окне переходим Настройки устройства , вкладка Сенсорная панель или как на картинке.
- Найдите ваш Тачпад и нажмите «включить».
5. Отключить службу ввода сенсорного экрана для гибридных ноутбуков
Если ваш ноутбук является гибридным (ноутбук и планшет в одном с сенсорным дисплеем.) Есть вероятность, что служба ввода сенсорно экрана, которая контролирует функциональность стилуса, мешает вашей сенсорной панели.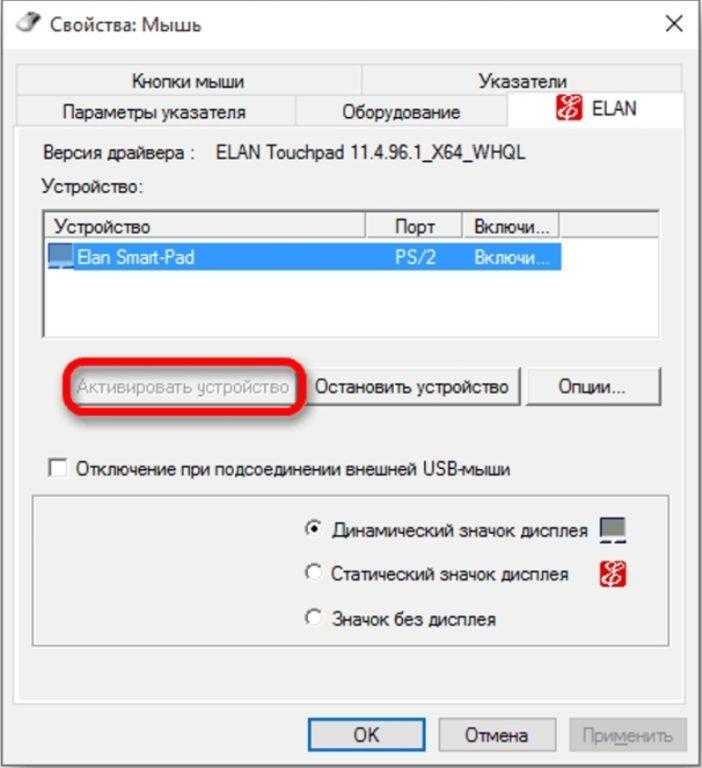
Чтобы отключить службу нажмите win+R, затем введите services.msc и в списке служб найдите TabletInputService или Tablet PC Input Service . Щелкните на ней правой кнопкой мыши, затем отключить ее. Очень неудобное решение для кто пользуется сенсорным экраном и тачпадам, но вы дальше можете проявить смекалку и попробовать удалить драйвера, откатить, обновить и заново потом запустить службу.
Тематические материалы:
Ошибка «Запрещено администратором или политикой шифрования в Android Почему не отключается блокировка экрана Приложение Плей Маркет остановлено – что делать Как исправить ошибку «Приложение Google остановлено» на Android? Ошибка «Запрещено администратором или политикой шифрования в Android Что такое отключено администратором политикой шифрования Полное руководство по разблокировке телефона LG Как открыть заблокированный телефон lg Полное руководство по разблокировке телефона LG Как снимает пароль лджи 0168 Устранение ошибки «Приложение Сервисы Google Play остановлено» на Android Скачать red call русская версия 7Обновлено: 26. 06.2021
06.2021
103583
Если заметили ошибку, выделите фрагмент текста и нажмите Ctrl+Enter
Как отключить сенсорную панель в Windows 10
«Как отключить сенсорную панель в Windows 10 ?» — часто задаваемый вопрос пользователей, которые предпочитают использовать мышь вместо трекпада. Более того, когда мы печатаем на своем ноутбуке, наши руки часто касаются курсора, что приводит к частым перемещениям курсора. Это создает неудобство, которое сильно раздражает пользователей.
Когда сенсорный экран не работает, мышь обеспечивает большее удобство и точность навигации. Это также устройство для начинающих, так как привыкание к сенсорной панели требует времени. Мышь также может пригодиться, в отличие от тачпада, в играх и при использовании программного обеспечения для проектирования, тем самым демонстрируя свою многофункциональность.
Небольшой размер сенсорной панели также влияет на точность наведения. Кроме того, использование сенсорной панели влажными пальцами также может привести к нарушению сигнала.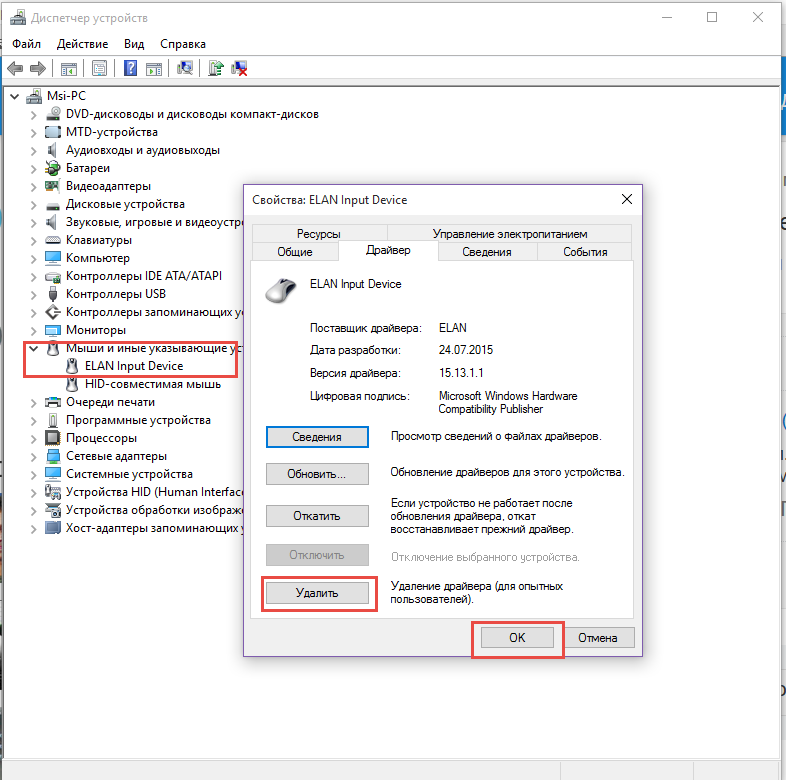 Если вы хотите избежать такой проблемы или любите пользоваться мышью, вот восемь отличных способов отключить тачпад в Windows 10 на вашем ноутбуке.
Если вы хотите избежать такой проблемы или любите пользоваться мышью, вот восемь отличных способов отключить тачпад в Windows 10 на вашем ноутбуке.
1. Отключите сенсорную панель с помощью сочетания клавиш
На каждом ноутбуке есть специальные сочетания клавиш для отключения сенсорной панели, но они различаются в зависимости от ноутбуков разных компаний. Например, на ноутбуках Dell есть сочетание клавиш FN + F5 для беспроблемного отключения трекпада. Отключение тачпада с помощью сочетаний клавиш
Обратитесь к руководству по эксплуатации вашего ноутбука, чтобы узнать, как отключить сенсорную панель в Windows 10 с помощью сочетания клавиш.
2. Использование свойств мыши для отключения сенсорной панели
Отключение сенсорной панели также возможно с помощью вкладки «Настройки» в Windows 10. Кроме того, это сравнительно проще сделать, чем использовать панель управления.
Сначала перейдите в приложение «Настройки», введя «Настройки» в строке поиска Cortana и нажав «Открыть» в правой панели окна. Откройте приложение «Настройки» в строке поиска Cortana 9.0007
Откройте приложение «Настройки» в строке поиска Cortana 9.0007
Затем щелкните вкладку «Устройства». Откройте вкладку «Устройства».
Теперь щелкните вкладку «Сенсорная панель». Откройте вкладку «Сенсорная панель». поэтому перейдите на вкладку ThinkPad в свойствах мыши. В параметрах наведения выберите «Использовать только трекпойнт». Затем нажмите «Применить» и «ОК». Изменить ThinkPad Pointing Options
Этот параметр позволяет пользователю отключить функции сенсорной панели, хотя он все еще может прокручивать ее. Метод «Свойства мыши», безусловно, самый простой в этом списке, поскольку он не требует от пользователей перехода в кроличью нору или установки какого-либо программного обеспечения для отключения трекпада ноутбука.
3. Сенсорную панель также можно отключить из приложения «Настройки»
Ранее мы видели, сколько времени требуется, чтобы отключить сенсорную панель через приложение «Настройки». Однако это была альтернатива этому методу, которую можно использовать, если у вас нет определенных опций.
Сначала перейдите в приложение «Настройки» на панели задач. Откройте приложение «Настройки».
Затем щелкните параметр «Устройства». Откройте вкладку «Устройства». когда мышь подключена. Снимите флажок Оставлять сенсорную панель включенной, когда мышь подключена
Если вы новичок и ищете, как отключить сенсорную панель в Windows 10, использование метода приложения «Настройки» — лучший выбор, поскольку он выполняет работу без особых хлопот.
Примечание: Если вы не найдете этот параметр сенсорной панели на своем ноутбуке, это означает, что на вашем ноутбуке нет точной сенсорной панели. В таком случае вы можете перейти к другому способу отключения тачпада.
4. Используйте Touchfreeze для отключения сенсорной панели
Откройте приложение Touchfreeze Touchfreeze — это бесплатный инструмент, который можно использовать для отключения сенсорной панели несколькими щелчками мыши. Это чрезвычайно удобное программное обеспечение, если вы хотите избежать случайного изменения курсора мыши, возникающего при наборе текста.
В Touchfreeze мало функций, но он отлично справляется со своей задачей. Он блокирует тачпад на заданное время. После того, как вы закончите печатать, вы можете разблокировать сенсорную панель.
Если вы хотите использовать и сенсорную панель, и мышь, но хотите заблокировать первую для выборочных целей, использование Touchfreeze — хороший вариант. Кроме того, в тех случаях, когда ваша мышь создает проблемы из-за частого зависания, вы можете использовать Touchfreeze, чтобы включить трекпад и продолжить навигацию.
Загрузить Touchfreeze
5. Блокировщик сенсорной панели
Откройте блокировщик сенсорной панелиПодобно Touchfreeze, блокировщик сенсорной панели также блокирует использование трекпада во время набора текста. По сути, он блокирует клики, чтобы курсор не менял свое положение непроизвольно из-за случайных кликов.
Кроме того, TouchPad Blocker может блокировать щелчки обычной мышью при наборе текста. В отличие от Touchfreeze, он предлагает пользователям определенные настройки. Вы можете выбрать временные интервалы для блокировки кликов, а также узнать количество заблокированных кликов с помощью этого приложения. Блокировщик сенсорной панели также можно включать и выключать с помощью горячей клавиши.
Вы можете выбрать временные интервалы для блокировки кликов, а также узнать количество заблокированных кликов с помощью этого приложения. Блокировщик сенсорной панели также можно включать и выключать с помощью горячей клавиши.
Загрузить блокировщик сенсорной панели
6. Отключение сенсорной панели с помощью диспетчера устройств
Также можно отключить сенсорную панель с помощью встроенного диспетчера устройств. Для начала вам нужно открыть диспетчер устройств.
Нажмите клавишу Win + R, чтобы открыть команду «Выполнить». Введите devmgmt.msc и нажмите «ОК». Откройте «Диспетчер устройств» из команды «Выполнить»
. После открытия диспетчера устройств разверните «Тест» (если это еще не сделано), а затем разверните «Мыши» и другие указывающие устройства, чтобы увидеть записи мыши, совместимые с HID. HID-совместимая мышь
Теперь щелкните правой кнопкой мыши первую HID-совместимую мышь и выберите «Отключить». Щелкните правой кнопкой мыши и выберите «Отключить устройство».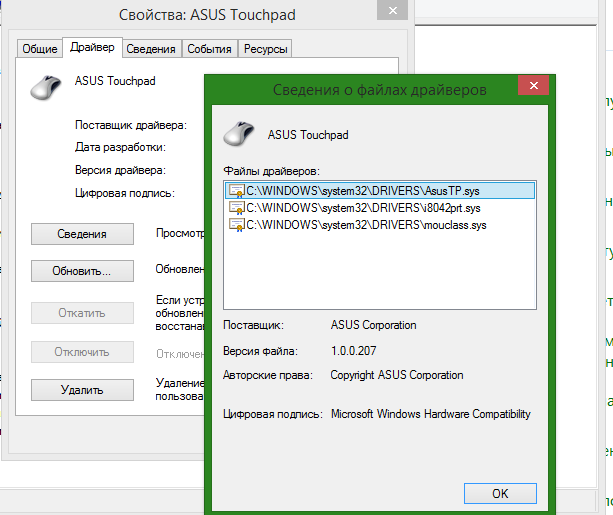
Нажмите «Да» в появившемся диалоговом окне. Это сработает и отключит тачпад. Подтвердите отключение устройства, нажав Да
Однако, если тачпад работает даже после того, как вы отключили первый вариант, попробуйте вариант под ним. Это просто случай проб и ошибок.
7. Отключите тачпад с помощью редактора реестра для Synaptics 9.0013
Synaptics — калифорнийская компания, известная производством указывающих устройств, таких как сенсорные панели и сенсорные экраны. Отключение драйвера Synaptics может привести к остановке работы сенсорной панели. Вы можете отключить сенсорную панель Synaptics через редактор реестра. Прежде чем вносить какие-либо изменения, мы рекомендуем создать резервную копию редактора реестра, так как в нем хранятся важные настройки и данные Windows 10.
Это еще один метод, который поможет вам отключить тачпад при подключении мыши.
Для начала нажмите клавишу Windows + R, чтобы открыть функцию «Выполнить». Затем введите regedit и нажмите OK. Откройте редактор реестра из команды «Выполнить» 9.0007
Откройте редактор реестра из команды «Выполнить» 9.0007
После открытия реестра перейдите по этому пути:
HKEY_LOCAL_MACHINESOFTWARESynapticsSynTPEnhОткройте папку SynTPEnh
Теперь найдите файл DisableIntPDFeature. Найдя его, щелкните его правой кнопкой мыши и нажмите «Изменить». Найдите и измените DisableIntPDFeature
. Теперь установите значение 33 и выберите шестнадцатеричное в качестве основы. После нажатия кнопки «ОК» перезагрузите компьютер и посмотрите на результат. Измените значение данных и базу
. При правильном выполнении этот метод позволит пользователям отключить трекпад и продолжить навигацию с помощью мыши. Несмотря на то, что это длительный процесс, метод редактора реестра работает хорошо, если выполняется правильно.
8. Отключите сенсорную панель с помощью редактора реестра для Elantech
Elantech — компания-разработчик программного обеспечения, которая предоставляет драйверы для машин, требующих человеческого интерфейса, таких как сенсорные панели, мыши и клавиатуры. Некоторые пользователи не могут найти варианты отключения сенсорной панели в Windows 10 на своих ноутбуках. В таких случаях его всегда можно отключить через реестр, используя его для Elantech.
Некоторые пользователи не могут найти варианты отключения сенсорной панели в Windows 10 на своих ноутбуках. В таких случаях его всегда можно отключить через реестр, используя его для Elantech.
Примечание: Чтобы отключить сенсорную панель таким способом, вам потребуется сенсорная панель Elantech.
Сначала откройте редактор реестра. Для этого откройте команду «Выполнить» в строке поиска Cortana. Введите regedit и нажмите Enter. Введите regedit в диалоговом окне «Выполнить» и нажмите «ОК».
После того, как вы доберетесь до этого места, нажмите DisableWhenType_Enable. Измените значение с 0 на 1 и закройте редактор реестра. Нажмите OK и перезагрузите компьютер, чтобы увидеть эффект.
Заключение
Тачпад может быть ненужным препятствием при наборе текста. Однако представленные выше решения могут помочь пользователю отключить его на определенный период времени, а затем включить вручную. Выбор решения полностью зависит от пользователя. Если вы не хотите тратить время на отключение сенсорной панели, вы можете использовать Touchfreeze или TouchPad Blocker. Однако эти приложения не обязательно работают на каждом ноутбуке.
Если вы не хотите тратить время на отключение сенсорной панели, вы можете использовать Touchfreeze или TouchPad Blocker. Однако эти приложения не обязательно работают на каждом ноутбуке.
С другой стороны, использование метода редактора реестра для решения проблемы обязательно даст гарантированные результаты. Однако это немного сложно и может занять время. Независимо от рекомендаций, пользователи могут выбрать отключить сенсорную панель в Windows 10 как и когда они сочтут это удобным. Убедитесь, что сенсорная панель не перестает работать постоянно при внесении изменений в настройки.
(обновлено 2 февраля 2021 г.)
Отключить сенсорную панель при подключении мыши в Windows 10
Отключить сенсорную панель при подключении мыши в Windows 10: Вы по-прежнему предпочитаете использовать мышь вместо сенсорной панели? Многие пользователи по-прежнему предпочитают работать с мышью, а не с тачпадом. Со временем сенсорная панель улучшилась, предлагая пользователям больше возможностей. К счастью, в Windows есть функция, с помощью которой вы можете отключить сенсорную панель при подключении мыши. Все, что вам нужно сделать, это настроить некоторые параметры в вашей операционной системе Windows, и все готово.
Со временем сенсорная панель улучшилась, предлагая пользователям больше возможностей. К счастью, в Windows есть функция, с помощью которой вы можете отключить сенсорную панель при подключении мыши. Все, что вам нужно сделать, это настроить некоторые параметры в вашей операционной системе Windows, и все готово.
Использование этого параметра может упростить пользователям навигацию по Windows и защитить их от случайного использования сенсорной панели при использовании USB-мыши. Итак, не теряя времени, давайте посмотрим, как автоматически отключить сенсорную панель при подключении мыши в Windows 10 с помощью приведенного ниже руководства.
Содержание
- Отключить сенсорную панель при подключении мыши в Windows 10
- Способ 1 — отключить сенсорную панель в настройках
- Способ 2. Отключение сенсорной панели при подключении мыши с помощью панели управления
- Метод 3 – отключить сенсорную панель, когда мышь подключена через реестр
Обязательно создайте точку восстановления на случай, если что-то пойдет не так.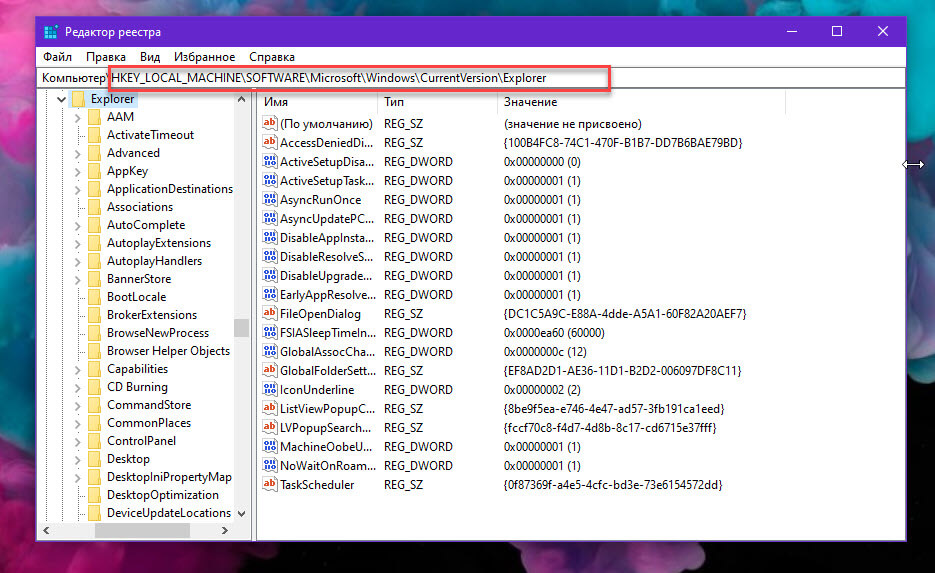
1. Нажмите Клавиша Windows + I , чтобы открыть Настройки, затем нажмите Устройства.
2. Теперь в левом меню нажмите Сенсорная панель.
3. Под сенсорной панелью снимите флажок « Оставить сенсорную панель включенной при подключении мыши ».
4. После выполнения этих шагов сенсорная панель будет автоматически отключаться при каждом подключении мыши.
Примечание: При выборе параметра настройки вы получите этот параметр, только если у вас есть точная сенсорная панель. Если в вашей системе нет этой сенсорной панели или других сенсорных панелей, вам нужно использовать другой метод.
Способ 2. Отключение сенсорной панели при подключении мыши с помощью панели управления 1. Введите панель управления в поиске Windows, затем нажмите Панель управления в результатах поиска.
2. Далее нажмите Оборудование и звук.
3. В разделе Устройства и принтеры нажмите Мышь.
4. Перейдите на вкладку ELAN или Device Settings , затем снимите флажок » Отключить внутреннее указывающее устройство при подключении внешнего USB-указательного устройства «.
5. Нажмите «Применить», а затем «ОК».
Примечание: Вы должны понимать, что для некоторых устройств с сенсорной панелью вы не сможете найти вышеуказанные настройки устройства или вкладку ELAN. Это связано с тем, что производители тачпадов прячут вышеуказанные настройки в своем собственном программном обеспечении. Одним из таких примеров является то, что если вы используете ноутбук Dell, вам потребуется использовать программное обеспечение поддержки Dell, чтобы отключить сенсорную панель при подключении мыши в Windows 10.
1. Нажмите клавишу Windows + R, затем введите main.cpl и нажмите Enter, чтобы открыть свойства мыши.
Нажмите клавишу Windows + R, затем введите main.cpl и нажмите Enter, чтобы открыть свойства мыши.
2. На вкладке «Сенсорная панель Dell» нажмите « Нажмите, чтобы изменить настройки сенсорной панели Dell ».
3. В разделе «Указывающие устройства» выберите изображение мыши сверху.
4. Отметьте « Отключить сенсорную панель при наличии USB-мыши ».
Способ 3 — Отключение сенсорной панели при подключении мыши через реестрЭто еще один метод, который поможет вам отключить сенсорную панель при подключении мыши.
1. Нажмите клавишу Windows + R , введите regedit и нажмите Enter.
2. После открытия редактора реестра вам необходимо перейти по следующему пути:
HKEY_LOCAL_MACHINE\SOFTWARE\Synaptics\SynTPEnh
3. Теперь вам нужно щелкнуть правой кнопкой мыши DisableIntPDFeature под правой панелью окна и выбрать Modify.
Примечание: Если вы не можете найти DisableIntPDFeature DWORD, вам необходимо создать его. Щелкните правой кнопкой мыши SynTPEnh , затем выберите New > DWORD (32-битное) значение.
4. Назовите этот DWORD как DisableIntPDFeature , а затем дважды щелкните его, чтобы изменить его значение.
5. Убедитесь, что Выбрано шестнадцатеричное число в разделе База, затем измените его значение на 33 и нажмите OK.
6. Перезагрузите компьютер, чтобы сохранить изменения.
Надеюсь, вы сможете выполнить свою задачу, приняв любой из вышеупомянутых методов. Однако, в зависимости от устройства, способы могут быть разными. На некоторых устройствах вы можете найти первый метод, который необходимо реализовать для выполнения вашей задачи. В то время как в других устройствах вы можете не найти эту опцию. Поэтому мы упомянули 3 метода, чтобы в зависимости от ваших требований вы могли выбрать метод, который подходит именно вам. Все, что вам нужно сделать, это систематически выполнять вышеупомянутые шаги.
Все, что вам нужно сделать, это систематически выполнять вышеупомянутые шаги.
Рекомендуется:
- Как использовать OneDrive: Начало работы с Microsoft OneDrive
- Fix Desktop Window Manager High CPU (DWM.exe)
- Как настроить автоматическое отключение в Windows 10
- Как отключить брандмауэр Windows 10
Я надеюсь, что эта статья была полезной, и теперь вы можете легко Отключить сенсорную панель при подключении мыши в Windows 10 , но если у вас все еще есть какие-либо вопросы относительно этого руководства, не стесняйтесь задавать их в разделе комментариев.
Как отключить сенсорную панель в Windows 11, 10, 8 и 7
Ссылки на устройства
- Windows 11
- Windows 10
- Windows 8
- Windows 7
- Устройство отсутствует?
Суетливый, чувствительный, неотзывчивый — вот лишь несколько слов, которые описывают типичный опыт работы с сенсорной панелью.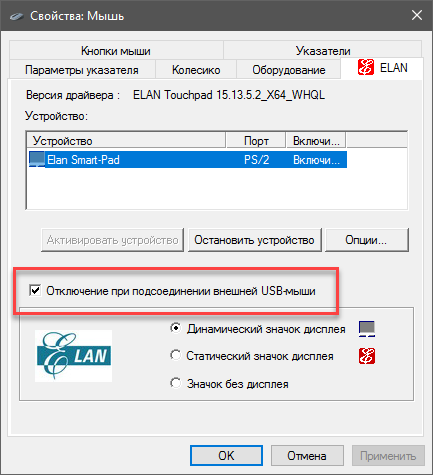 На самом деле, многие ноутбуки уже поставляются с мышью, потому что ее проще использовать, чем тачпад.
На самом деле, многие ноутбуки уже поставляются с мышью, потому что ее проще использовать, чем тачпад.
К счастью, отключение сенсорной панели — относительно простой процесс. В этой статье мы покажем вам, как это сделать в Windows.
Отключение сенсорной панели в Windows 11
Существует два способа отключения сенсорной панели. Первый использует значок Windows, расположенный в новом месте в Windows 11. Второй использует опцию «Нажатия». Вот как это сделать.
Использование значка Windows
- В левой части панели задач щелкните правой кнопкой мыши синий значок Windows.
- Выберите «Настройки», затем выберите «Bluetooth и устройства».
- Найдите раздел «Сенсорная панель».
- Появится вкладка с надписью «Сенсорная панель». Вы можете включать и выключать его на этой вкладке.
Использование нажатий
Основное отличие «Нажатий» заключается в возможности отключать или включать определенные действия на сенсорной панели.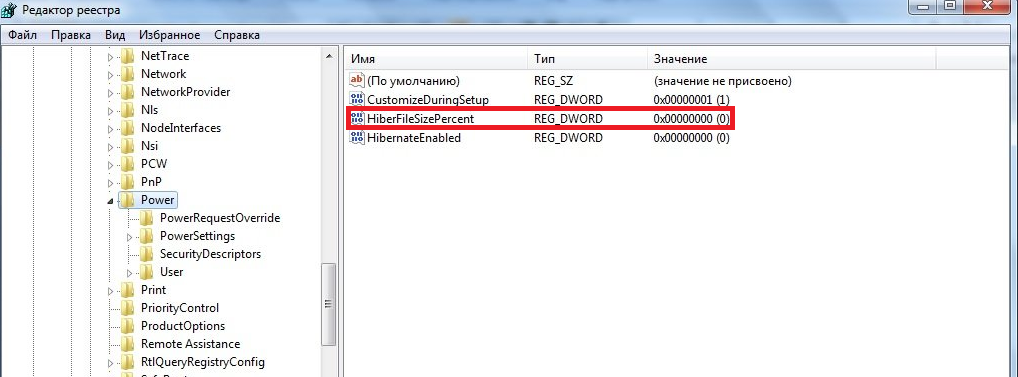 Вы можете полностью отключить тачпад или только определенные движения пальцев. Вот как можно отключить сенсорную панель с помощью «Taps».
Вы можете полностью отключить тачпад или только определенные движения пальцев. Вот как можно отключить сенсорную панель с помощью «Taps».
- Щелкните правой кнопкой мыши синий значок Windows.
- Выберите «Настройки», затем «Bluetooth и устройства».
- Выберите «Сенсорная панель».
- Выберите «Отводы».
- Снимите все флажки.
- Тачпад должен быть отключен. Установите флажки еще раз, чтобы включить сенсорную панель.
Отключение сенсорной панели в Windows 10
Windows 10 предлагает несколько различных способов отключения сенсорной панели. От простых способов до использования командной строки — есть четыре различных способа отключения сенсорной панели.
Использование настроек
- Щелкните правой кнопкой мыши меню «Пуск».
- Выберите «Настройки».
- Слева выберите «Устройства», затем выберите «Сенсорная панель».
- Включение и выключение сенсорной панели.

Использование панели управления
Метод панели управления предлагает более полный способ отключения сенсорной панели. Мы собираемся показать вам различные варианты использования панели управления.
- Войдите в панель управления, затем выберите опцию «Мышь».
- В «Свойствах мыши» выберите параметр сенсорной панели. Выберите «ЭЛАН».
- Выберите «Отключить», затем выберите «Да», когда появится опция. Теперь ваша сенсорная панель полностью отключена.
- Если вы хотите отключить сенсорную панель только при использовании USB-мыши, установите флажок «Отключить при использовании внешнего устройства» в том же меню. Когда вы отключите USB-мышь, тачпад автоматически включится.
Использование диспетчера устройств
- Щелкните правой кнопкой мыши меню «Пуск», затем выберите «Диспетчер устройств».
- Прокрутите и найдите «Мышь и другие указывающие устройства».
 Щелкните символ «>», чтобы развернуть параметры.
Щелкните символ «>», чтобы развернуть параметры. - Щелкните правой кнопкой мыши на сенсорной панели и выберите «Отключить устройство».
- Убедитесь, что вы выбрали правильный вариант, чтобы не отключить неправильное устройство.
Использование реестра Windows
- На клавиатуре одновременно нажмите клавишу Windows и «R». Ключ Windows — это ключ с логотипом Windows.
- Появится окно командной строки. Введите «Regedit», затем нажмите «ОК».
- Выберите «Да», когда вас спросят о разрешении доступа пользователя к управлению.
- Скопируйте и вставьте следующее в поле реестра:
Computer\HKEY_CURRENT_USER\SOFTWARE\Microsoft\Windows\CurrentVersion\PrecisionTouchPad\Status - Дважды щелкните «Включено».
- В «Установить значение» измените 1 на 0.
- Затем нажмите «ОК». Ваша сенсорная панель отключена.
Отключение сенсорной панели в Windows 8
Windows 8 имеет многие из тех же функций, что и Windows 10. Если вы еще не обновились, не беспокойтесь. Вот как отключить сенсорную панель в Windows 8.
Если вы еще не обновились, не беспокойтесь. Вот как отключить сенсорную панель в Windows 8.
Использование настроек
- Щелкните правой кнопкой мыши меню «Пуск».
- Выберите «Настройки».
- Слева выберите «Устройства», затем выберите «Сенсорная панель».
- Включение и выключение сенсорной панели.
Использование панели управления
Метод панели управления предлагает более полный способ отключения сенсорной панели.
- Войдите в панель управления, затем выберите опцию «Мышь».
- В «Свойствах мыши» выберите параметр сенсорной панели. Выберите «ЭЛАН».
- Выберите «Отключить», затем выберите «Да», когда появится соответствующий параметр. Теперь ваша сенсорная панель полностью отключена.
- Если вы хотите отключить сенсорную панель только при использовании USB-мыши, установите флажок «Отключить при использовании внешнего устройства» в том же меню. Когда вы отключите USB-мышь, тачпад автоматически включится.

Использование диспетчера устройств
- Щелкните левой кнопкой мыши в меню «Пуск», затем выберите «Диспетчер устройств».
- Прокрутите и найдите «Мышь и другие указывающие устройства». Нажмите символ «+», чтобы развернуть параметры.
- Щелкните правой кнопкой мыши на сенсорной панели и выберите «Отключить устройство».
- Убедитесь, что вы выбрали правильный вариант, чтобы не отключить неправильное устройство.
Использование реестра Windows
- На клавиатуре одновременно нажмите клавишу Windows и «R». Ключ Windows — это ключ с логотипом Windows.
- Появится окно командной строки. Введите «Regedit», затем нажмите «ОК».
- Выберите «Да», когда вас спросят о разрешении доступа к управлению пользователем.
- Скопируйте и вставьте следующее в поле реестра:
Computer\HKEY_CURRENT_USER\SOFTWARE\Microsoft\Windows\CurrentVersion\PrecisionTouchPad\Status - Дважды щелкните «Включено».

- В «Установить значение» измените 1 на 0.
- Ваша сенсорная панель отключена.
Отключение сенсорной панели в Windows 7
Windows 7 может быть старой, но она точно не устарела. Он все еще используется и еще не был прекращен Microsoft. Для тех, кто любит старую школу, вот два способа отключить сенсорную панель в Windows 7.
Метод командной строки
- Нажмите кнопку меню «Пуск».
- В поле введите «main.cpl», затем нажмите «Ввод».
- В новом окне справа выберите вкладку «Настройки устройства».
- В следующем разделе найдите сенсорную панель, выделите ее и выберите «Отключить».
- Выберите «ОК» для следующих двух окон. Ваша сенсорная панель будет отключена всякий раз, когда вы подключаете USB-мышь.
Метод панели управления
- Перейдите в «Мой компьютер», затем перейдите в панель управления.
- Выберите «Оборудование и звук», затем выберите «Устройства и принтеры».

- Нажмите «Мышь».
- В «Свойствах мыши» выберите «Finger Sensing Pad».
- Выберите «Настроить».
- Появится новое меню. В меню «Configure Item» выберите «Enable/Disable Pad».
- Перейдите в меню «Обнаружение USB-мыши».
- Установите флажок «Отключить пэд при подключении внешнего USB».
- Ваша сенсорная панель будет отключена и всегда будет отключаться при подключении USB-мыши.
Методы для конкретных ноутбуков
Следующие два метода доступны не на всех моделях ноутбуков. Различные бренды могут иметь разные кнопки, функции или макеты. Прежде чем попробовать эти два метода, проверьте свой ноутбук, чтобы узнать, есть ли у него эти параметры.
Метод клавиши «Fn»
Все клавиатуры поставляются с клавишами F1-F10. С помощью клавиши «Fn» эти клавиши могут иметь дополнительные функции, помеченные разными символами на клавишах. Вот как использовать клавишу «Fn», чтобы отключить сенсорную панель.
- Найдите на клавиатуре прямоугольник с линией через него.
 Обычно это клавиша F10, но на вашем ноутбуке она может быть другой.
Обычно это клавиша F10, но на вашем ноутбуке она может быть другой. - Нажмите клавишу «Fn» вместе с клавишей с правильным символом.
- Появится изображение, показывающее, что сенсорная панель отключена.
Коснитесь угла сенсорной панели
На сенсорной панели некоторых ноутбуков есть небольшой квадрат. Просто коснитесь квадрата, чтобы отключить сенсорную панель.
Out of Touch
Сенсорная панель является обузой для большинства людей. Тем не менее, если оставить его включенным, это сделает его еще более неприятным. Всегда обязательно отключайте его и используйте гораздо лучший вариант USB-мыши.
Вы когда-нибудь отключали сенсорную панель в Windows? Вы пробовали один из методов, которые мы использовали? Дайте нам знать в комментариях ниже.
Как отключить сенсорную панель ноутбука Windows 10 через реестр — Android Consejos
5. Отключение сенсорной панели через реестр Windows Нажмите Win + R, чтобы открыть окно команды «Выполнить».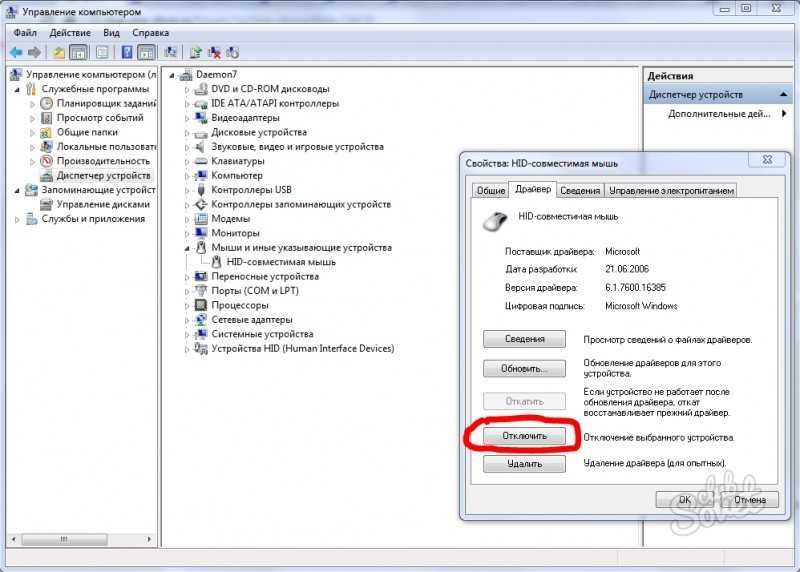 Введите «Regedit» и нажмите «ОК». Разрешите пользователю доступ к управлению, нажав Да. Перейдите к папке состояния PrecisionTouchPad, используя следующий путь. Дважды нажмите на запись «Включено», чтобы изменить данные значения. Установите значение 0 вместо 1.
Введите «Regedit» и нажмите «ОК». Разрешите пользователю доступ к управлению, нажав Да. Перейдите к папке состояния PrecisionTouchPad, используя следующий путь. Дважды нажмите на запись «Включено», чтобы изменить данные значения. Установите значение 0 вместо 1.
Содержание
Как отключить сенсорную панель на моем ноутбуке в Windows 10?
Нажмите «Мыши и другие указывающие устройства», чтобы развернуть меню. 3. Найдите сенсорную панель вашего компьютера и щелкните ее правой кнопкой мыши, затем нажмите «Отключить», чтобы отключить сенсорную панель.
Как навсегда отключить сенсорную панель на моем ноутбуке?
Я хочу отключить тачпад НАВСЕГДА Щелкните правой кнопкой мыши Пуск и выберите Панель управления. Щелкните Оборудование и звук. Щелкните Клавиатура. В окне «Свойства мыши»: Щелкните вкладку «Выбор устройства», чтобы отключить сенсорную панель. Нажмите OK, чтобы сохранить настройки, перезагрузите систему и проверьте.
youtube.com/embed/uXZcrJViz7E»>Почему я не могу отключить сенсорную панель в Windows 10?
Откройте меню «Пуск» и выберите «Настройки» > «Устройства» > «Сенсорная панель» > «Дополнительные настройки» > «Настройки устройства». Параметр «Отключить внутренние указывающие устройства при подключении внешнего указывающего устройства USB» теперь должен быть виден.
Какая функциональная клавиша отключает сенсорную панель?
Шаги, чтобы попробовать первые клавиши Fn сенсорной панели: Некоторые ноутбуки имеют клавишу Fn, которая в сочетании с одной из функциональных клавиш F1 F12 может включать и отключать сенсорную панель. Чтобы включить или выключить сенсорную панель, одновременно нажмите обе эти клавиши быстрого доступа.
Как отключить сенсорную панель в диспетчере устройств?
Еще один вариант Нажмите «Пуск». Введите диспетчер устройств в поле поиска. В диспетчере устройств разверните Мыши и другие указывающие устройства. ИДГ. Найдите мышь в диспетчере устройств, чтобы отключить сенсорную панель.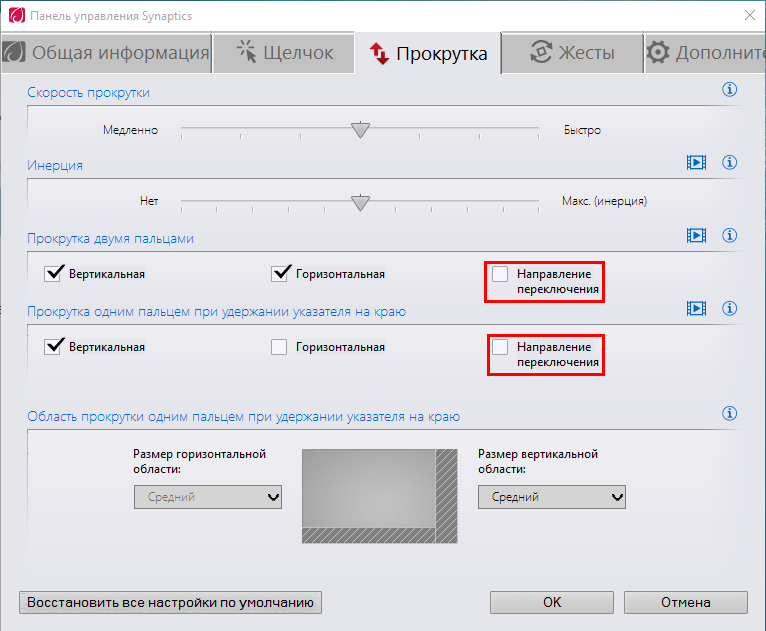 Щелкните правой кнопкой мыши запись сенсорной панели. В появившемся меню нажмите «Отключить». Подтвердите свой выбор во всплывающем окне.
Щелкните правой кнопкой мыши запись сенсорной панели. В появившемся меню нажмите «Отключить». Подтвердите свой выбор во всплывающем окне.
Можно ли отключить сенсорную панель в BIOS?
1. Нажмите клавишу «F2» во время загрузки компьютера и выберите «Настройки BIOS» в появившемся меню. 2. Выберите параметр «Отключить» рядом с сенсорной панелью в настройках BIOS.
Как отключить сенсорную панель на моем ноутбуке HP с Windows 10?
Отключение двойного нажатия для включения или отключения сенсорной панели (Windows 10, 8) Нажмите «Пуск» и введите мышь в поле поиска. Щелкните Изменить настройки мыши. Щелкните Дополнительные параметры мыши. В свойствах мыши перейдите на вкладку «Сенсорная панель». Снимите флажок Двойное нажатие, чтобы включить или отключить сенсорную панель. Нажмите «Применить», а затем нажмите «ОК».
Как отключить сенсорную панель без администратора?
Нажмите комбинацию клавиш Windows + I, чтобы открыть приложение «Настройки», а затем нажмите «Устройства».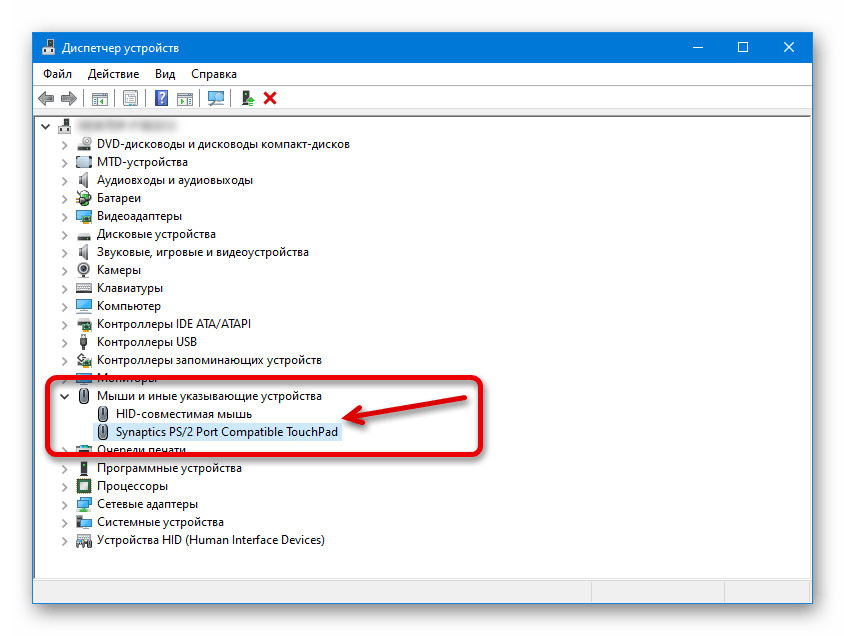 Выберите вкладку «Сенсорная панель». С правой стороны установите для параметра «Сенсорная панель» значение «Выкл.», чтобы немедленно отключить сенсорную панель.
Выберите вкладку «Сенсорная панель». С правой стороны установите для параметра «Сенсорная панель» значение «Выкл.», чтобы немедленно отключить сенсорную панель.
Не удается отключить тачпад?
Нажмите Windows + X и выберите Панель управления. В категории выберите маленькие значки. Щелкните значок «Мышь» и щелкните вкладку «Сенсорная панель» вверху. Нажмите «Отключить» в подменю «Сенсорная панель».
Почему моя сенсорная панель не отключена?
Нажмите клавишу Windows , введите сенсорная панель и выберите параметр «Настройки сенсорной панели» в результатах поиска. Или нажмите клавишу Windows + I, чтобы открыть «Настройки», затем нажмите «Устройства», «Сенсорная панель». В окне «Сенсорная панель» убедитесь, что тумблер включения/выключения сенсорной панели установлен в положение «Вкл.». Если он выключен, измените его на положение «Вкл.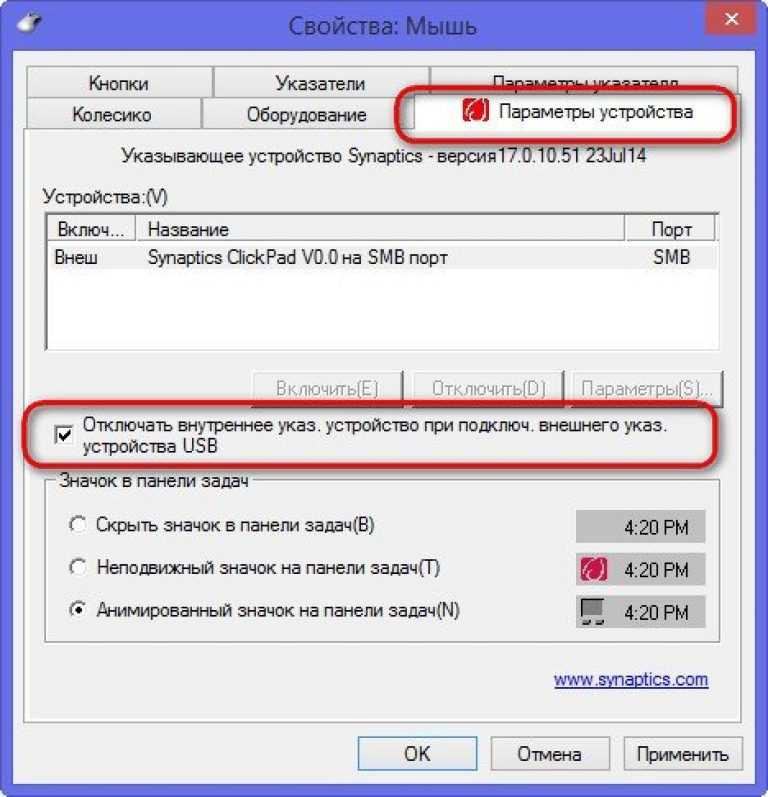 ».
».
Как узнать, что тачпад отключен в BIOS?
Когда появится логотип ThinkPad, сразу же нажмите F1, чтобы войти в программу настройки BIOS. Выберите TrackPad/TouchPad и переключите настройку с Enabled на Disabled. Нажмите F10, чтобы сохранить и выйти, нажмите Enter, чтобы выбрать «да», чтобы сохранить изменения конфигурации и выйти сейчас.
Как навсегда отключить сенсорную панель Synaptics?
Если вы хотите отключить сенсорную панель, я предлагаю вам выполнить шаги, указанные ниже. Нажмите клавишу Windows + X. Выберите Диспетчер устройств. Разверните Мыши и другие указывающие устройства. Щелкните правой кнопкой мыши драйвер сенсорной панели Synaptic и выберите «Отключить». Нажмите OK, чтобы подтвердить и проверить наличие проблемы.
Как отключить сенсорную панель HP в BIOS?
Как отключить сенсорную панель в BIOS Включите ноутбук.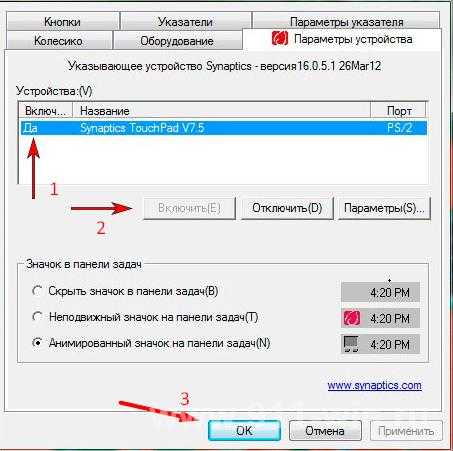 Используйте клавиатуру ноутбука, чтобы перейти на вкладку «Дополнительно» BIOS. Найдите строку с надписью «Внутреннее указательное устройство». Используйте клавиши со стрелками на клавиатуре, чтобы выделить параметр «Включить/отключить».
Используйте клавиатуру ноутбука, чтобы перейти на вкладку «Дополнительно» BIOS. Найдите строку с надписью «Внутреннее указательное устройство». Используйте клавиши со стрелками на клавиатуре, чтобы выделить параметр «Включить/отключить».
Почему я не могу отключить сенсорную панель HP?
1) Щелкните правой кнопкой мыши значок «Пуск» или значок Windows и откройте «Настройки». 2) Щелкните параметр «Сенсорная панель» и снимите флажок «Оставлять сенсорную панель включенной при подключении мыши». Если это не работает или опция отсутствует, нажмите «Дополнительные настройки», расположенную в правой части экрана.
Как отключить сенсорную панель на ноутбуке HP?
Щелкните мышью в окне. Перейдите на вкладку «Настройки устройства» на экране свойств мыши, нажмите кнопку «Отключить», чтобы отключить параметр сенсорной панели. Нажмите «Применить» и «ОК».
Как запустить Netplwiz от имени администратора?
Ответы (3) ? * Нажмите клавишу Windows + R, введите netplwiz. * Нажмите «Свойства», затем выберите вкладку «Членство в группе». * Выберите администратора, нажмите «Применить/ОК».
Как отключить сенсорную панель на ноутбуке Dell с Windows 10?
Нажмите и удерживайте клавишу Windows ( ), а затем нажмите клавишу q. В поле поиска введите Сенсорная панель. С помощью стрелок вверх или вниз выделите Параметры мыши и сенсорной панели, а затем нажмите клавишу Enter. Найдите переключатель включения/выключения сенсорной панели. Когда есть опция включения/выключения сенсорной панели:.
Как отключить сенсорную панель в Windows 11?
В настройках Windows щелкните Bluetooth и устройства , выберите «Сенсорная панель» на правой панели экрана, как показано на изображении ниже. На панели настроек сенсорной панели переведите кнопку в положение «Выкл.», чтобы отключить сенсорную панель.
На панели настроек сенсорной панели переведите кнопку в положение «Выкл.», чтобы отключить сенсорную панель.
Как включить сенсорную панель в меню загрузки?
Также следует проверить настройки мыши. Введите «панель управления» в строку поиска в нижней части экрана. Нажмите на опцию «Оборудование и звук». Щелкните мышью в разделе «Устройства и принтеры». Найдите настройки сенсорной панели. Убедитесь, что флажок «Включить сенсорную панель» установлен. Нажмите «Применить», а затем «ОК».
Как включить сенсорную панель в ASUS BIOS?
нажмите кнопку запуска. введите слово мышь в поле поиска. нажмите на изменение настройки мыши. нажмите на кнопку настройки устройства. нажмите кнопку включения под небольшим полем. нажмите кнопку ПРИМЕНИТЬ. нажмите кнопку ОК.
Как отключить сенсорную панель на ноутбуке
Как бы ни были удобны сенсорные панели, они могут вызвать проблемы при наборе текста. Если ваша рука продолжает случайно касаться сенсорной панели, вы можете ввести не ту часть документа или текста.
Простой совет: приложите небольшой кусок ткани или бумаги к сенсорной панели во время набора текста. Или вы можете просто полностью отключить сенсорную панель, чтобы предотвратить сбои.
Содержание
Есть несколько способов отключить сенсорную панель ноутбука. Вы можете найти тот, который подходит вам лучше всего.
Некоторые ноутбуки имеют датчик на самом коврике для мыши, который требует двойного нажатия для включения/выключения. Точно так же на некоторых ноутбуках есть специальная клавиша на клавиатуре для отключения тачпада. Обычно она привязана к одной из функциональных клавиш (F1–F12). Найдите значок, представляющий сенсорную панель, и нажмите его вместе с клавишей Fn .
Примечание : будет полезно, если у вас есть запасная внешняя мышь, чтобы было проще перемещаться по компьютеру после отключения сенсорной панели.
Использование настроек Windows
Вы можете напрямую отключить сенсорную панель из доступных настроек. Выполните следующие действия:
Выполните следующие действия:
- Нажмите клавишу Windows + I, чтобы открыть настройки.
- Перейти к Устройства .
- Перейдите к сенсорной панели на левой панели.
- Выключите ползунок под сенсорной панелью . Теперь ваша сенсорная панель успешно отключена.
- Мгновенно нажмите пробел, чтобы снова включить его. Вы также можете снять флажок «Оставлять сенсорную панель включенной при подключении мыши», чтобы автоматически отключать сенсорную панель всякий раз, когда к ноутбуку подключается внешняя мышь.
Если вы закрыли окно настроек и хотите снова включить его без сенсорной панели, вам придется использовать клавиатуру, чтобы снова включить его.
Вот как изменить настройки без мыши или сенсорной панели:
- Нажмите клавишу Windows + I, чтобы открыть настройки.
- Нажмите Tab и перейдите к Devices с помощью клавиш со стрелками.

- Нажмите Tab еще раз и перейдите к Сенсорная панель с помощью клавиш со стрелками, как и раньше.
- Теперь, нажав Tab еще раз, вы выберете ползунок сенсорной панели.
- Используйте клавишу пробела , чтобы включить или выключить ползунок.
По сути, клавиша табуляции работает как кнопка «следующий раздел», клавиша со стрелкой предназначена для навигации по указанному разделу, а пробел — это кнопка выполнения.
Отключить из диспетчера устройств
Диспетчер устройств содержит все внутренние и внешние устройства, подключенные к компьютерной системе. Эти шаги помогут вам отключить сенсорную панель с помощью диспетчера устройств.
- Нажмите клавишу Windows + X и выберите Диспетчер устройств .
- Расширить Устройства интерфейса пользователя .
- Щелкните правой кнопкой мыши HID-совместимую сенсорную панель и выберите Отключить устройство .

Как упоминалось ранее, вы можете попробовать использовать вкладку и клавиши со стрелками, чтобы включить его.
Использование настроек BIOS
BIOS — это интерфейс микропрограммы, который позволяет настраивать оборудование, не загружая его в операционную систему. Мы можем отключить тачпад из системного BIOS, выполнив следующие действия:
- Перезагрузите компьютер.
- Загрузитесь в систему BIOS, несколько раз нажав F2. Указания для каждой версии BIOS могут различаться, но общий процесс очень похож.
- Перейдите в меню периферийных устройств и найдите внутреннее указывающее устройство.
- Выберите сенсорную панель и отключите ее.
- Сохраните настройки и выйдите.
Отключение из реестра
Реестр — это база данных компьютера, в которой хранятся данные базового уровня. Вы также можете отключить сенсорную панель из приложения редактора реестра. Всегда безопасно сделать резервную копию реестра перед внесением изменений в значение реестра.
Следуйте здесь, чтобы узнать, как это сделать:
- Нажмите клавишу Windows + R, введите
regeditи нажмите Enter. - Перейдите в этот корень в реестре:
HKEY_CURRENT_USER\SOFTWARE\Microsoft\Windows\CurrentVersion\PrecisionTouchPad\Status - Откройте ключ Enabled и замените данные значения на 0. Вы можете изменить его обратно на 1 на включите его снова.
- Перезагрузите компьютер, чтобы изменения вступили в силу.
Использование свойств мыши
Некоторые производители сенсорных панелей также сохраняют настройки сенсорной панели в свойствах мыши вашего компьютера. Вот как можно отключить тачпад из свойств мыши:
- Нажмите клавишу Windows + R, введите панель управления и нажмите Enter.
- Щелкните Оборудование и звук .
- Нажмите Мышь под Устройства и принтеры .
- Название может отличаться в зависимости от производителя сенсорной панели.
 А вот настройка тачпада обычно находится в конце вкладок. Нажмите на эту вкладку и найдите Отключить тачпад/устройство .
А вот настройка тачпада обычно находится в конце вкладок. Нажмите на эту вкладку и найдите Отключить тачпад/устройство . - Нажмите Ok для сохранения и выхода.
инструкция
chunan
Я всегда с энтузиазмом относился к технологическим достижениям. Любая возможность узнать что-то новое о компьютерах меня волнует, поэтому я тоже попал в IT. Теперь я тоже буду писать о них.
Как отключить сенсорную панель, когда мышь подключена в реестре? – Технические примечания Справка
Содержание
Как отключить сенсорную панель, когда мышь подключена к реестру?
5. Отключение сенсорной панели через реестр Windows

17 октября 2021 г.
Как отключить сенсорную панель в Windows 10?
Как отключить сенсорную панель в Windows 10
Как отключить сенсорную панель, когда мышь подключена к Asus?
Для этого выполните следующие шаги и проверьте, работает ли это:
Как отключить встроенную сенсорную панель?
Нажмите вкладку «Оборудование», выберите сенсорную панель, нажмите «Свойства», а затем «Изменить настройки». Перейдите на вкладку «Драйвер» и, наконец, нажмите «Отключить». На некоторых моделях вы также можете отключить тачпад в BIOS. Ознакомьтесь с руководством пользователя о том, как войти в BIOS, и найдите параметры сенсорной панели в меню «Конфигурация».
Перейдите на вкладку «Драйвер» и, наконец, нажмите «Отключить». На некоторых моделях вы также можете отключить тачпад в BIOS. Ознакомьтесь с руководством пользователя о том, как войти в BIOS, и найдите параметры сенсорной панели в меню «Конфигурация».
Как отключить сенсорную панель, когда подключена внешняя мышь?
Как отключить сенсорную панель при подключении мыши с помощью настроек
3 июля 2017 г.
Как навсегда отключить сенсорную панель?
Ответы (4) ue70d
 u2022 Перейдите на вкладку «Сенсорная панель», чтобы настроить параметры сенсорной панели.
u2022 Перейдите на вкладку «Сенсорная панель», чтобы настроить параметры сенсорной панели.Как включить сенсорную панель в реестре Windows 10?
Как включить настройки Synaptics
14 мая 2022 г.
Как включить сенсорную панель, когда подключена мышь?
На странице «Устройства» перейдите в категорию «Сенсорная панель» слева и отключите параметр «Оставлять сенсорную панель включенной при подключении мыши». Отныне подключение внешней мыши автоматически отключит сенсорную панель. Отключение мыши снова активирует тачпад
Как отключить сенсорную панель?
Использование мыши и клавиатуры Нажмите клавишу Windows , введите touchpad и нажмите Enter . Или нажмите клавишу Windows + I, чтобы открыть «Настройки», и выберите «Устройства», затем «Сенсорная панель». В окне «Параметры сенсорной панели» установите переключатель «Сенсорная панель» в положение «Выкл.».
Или нажмите клавишу Windows + I, чтобы открыть «Настройки», и выберите «Устройства», затем «Сенсорная панель». В окне «Параметры сенсорной панели» установите переключатель «Сенсорная панель» в положение «Выкл.».
Какая функциональная клавиша отключает сенсорную панель?
Нажмите соответствующую кнопку (например, F6, F8 или Fn+F6/F8/Delete), чтобы отключить сенсорную панель.
Как отключить сенсорную панель при подключении внешней мыши?
Отключение сенсорной панели при подключении мыши в Windows
Как включить тачпад на ноутбуке Asus без мыши?
Нажмите или нажмите функциональную клавишу + (это зависит от выбранной вами опции горячей клавиши.) на клавиатуре, а затем проверьте, есть ли на экране уведомление [Сенсорная панель включена]u2461. Если проблема не устранена после включения горячей клавиши сенсорной панели, перейдите к следующей главе для устранения неполадок.
Если проблема не устранена после включения горячей клавиши сенсорной панели, перейдите к следующей главе для устранения неполадок.
Как переключиться с сенсорной панели на USB-мышь?
Измените настройки ввода Перейдите в раздел «Устройства» и перейдите на вкладку «Сенсорная панель мыши». Вы должны увидеть опцию Оставлять сенсорную панель включенной при подключении мыши. Установите для этого параметра значение Выкл. Закройте приложение «Настройки» и проверьте, решена ли проблема.
Как принудительно отключить сенсорную панель?
Щелкните правой кнопкой мыши кнопку «Пуск» в Windows и перейдите в «Настройки». Затем перейдите в раздел «Устройства» и выберите «Сенсорная панель» на левой боковой панели. Выключите тумблер Touchpad, чтобы отключить сенсорную панель. Вы можете видеть только настройки чувствительности сенсорной панели, что означает, что вы не можете отключить их в приложении «Настройки».
Можно ли отключить сенсорную панель ноутбука?
Вы можете легко отключить сенсорную панель на своем ноутбуке с Windows 10, если она перестанет работать, или вы решите использовать внешнюю мышь.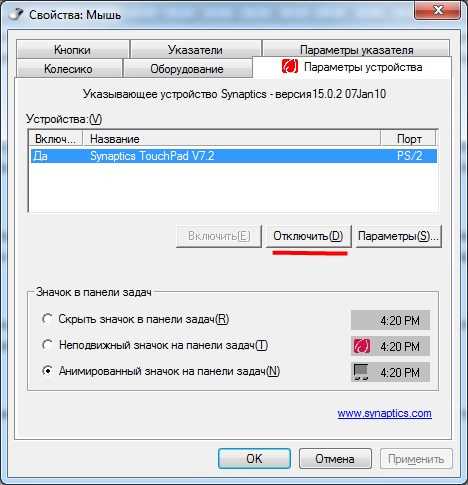 Отключить сенсорную панель можно с помощью приложения «Параметры Windows 10», диспетчера устройств и, возможно, с помощью клавиатуры компьютера.
Отключить сенсорную панель можно с помощью приложения «Параметры Windows 10», диспетчера устройств и, возможно, с помощью клавиатуры компьютера.
Как отключить тачпад в Windows 10?
Нажмите клавиши Windows + X на клавиатуре и щелкните Панель управления. Щелкните мышью. На вкладке «Параметры устройства» экрана «Свойства мыши» нажмите кнопку «Отключить», чтобы отключить сенсорную панель.
Не удается отключить сенсорную панель, когда мышь подключена?
Отключить сенсорную панель при подключении мыши в Windows. Шаг 1: Откройте «Настройки», нажмите значок «Устройства», а затем нажмите «Сенсорная панель мыши». Шаг 2. В разделе «Сенсорная панель» отключите параметр «Оставлять сенсорную панель включенной при подключении мыши».
Как отключить сенсорную панель при подключении мыши в реестре?
Отключение сенсорной панели при подключении мыши в Windows

Как отключить сенсорную панель при подключении мыши в Windows 11?
5. Отключение сенсорной панели через реестр Windows
17 октября 2021 г.
Как отключить сенсорную панель в Windows 10?
Нажмите клавиши Windows + X на клавиатуре и щелкните Панель управления. Щелкните мышью. На вкладке «Параметры устройства» экрана «Свойства мыши» нажмите кнопку «Отключить», чтобы отключить сенсорную панель
Как навсегда отключить сенсорную панель в Windows 11?
Как отключить сенсорную панель Microsoft в Windows 11?

16 января 2022 г.
Можно ли отключить трекпад ноутбука?
Вы можете легко отключить сенсорную панель на своем ноутбуке с Windows 10, если она перестанет работать, или вы решите использовать внешнюю мышь. Отключить сенсорную панель можно с помощью приложения «Параметры Windows 10», диспетчера устройств и, возможно, с помощью клавиатуры компьютера.
Как повторно активировать сенсорную панель в Windows 10?
Как включить тачпад в Windows 8 и 10




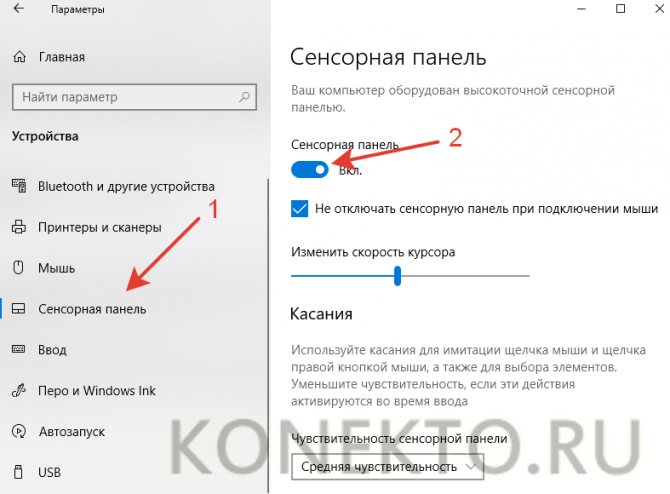



 Некоторые драйверы необходимо установить в несколько этапов, поэтому вам придется нажмите кнопку «Обновить» несколько раз, пока все его компоненты не будут установлены.
Некоторые драйверы необходимо установить в несколько этапов, поэтому вам придется нажмите кнопку «Обновить» несколько раз, пока все его компоненты не будут установлены.

 В зависимости от версии BIOS, параметры отключения тачпада могут быть в разных вкладках, например, во вкладках «Advanced» или «Boot».
В зависимости от версии BIOS, параметры отключения тачпада могут быть в разных вкладках, например, во вкладках «Advanced» или «Boot».

 Как и другие указательные устройства, тачпад обычно используется для управления «указателем» путем перемещения пальца по поверхности устройства. Тачпады имеют различные размеры, но обычно их площадь не превышает 50 квадратных сантиметров. Форма исполнения — чаще всего прямоугольник, но существуют модели и в виде круга.
Как и другие указательные устройства, тачпад обычно используется для управления «указателем» путем перемещения пальца по поверхности устройства. Тачпады имеют различные размеры, но обычно их площадь не превышает 50 квадратных сантиметров. Форма исполнения — чаще всего прямоугольник, но существуют модели и в виде круга.



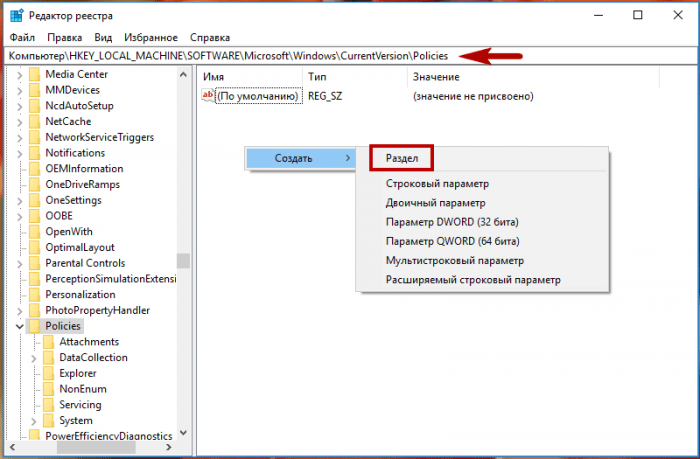
 Щелкните символ «>», чтобы развернуть параметры.
Щелкните символ «>», чтобы развернуть параметры. 


 Обычно это клавиша F10, но на вашем ноутбуке она может быть другой.
Обычно это клавиша F10, но на вашем ноутбуке она может быть другой.

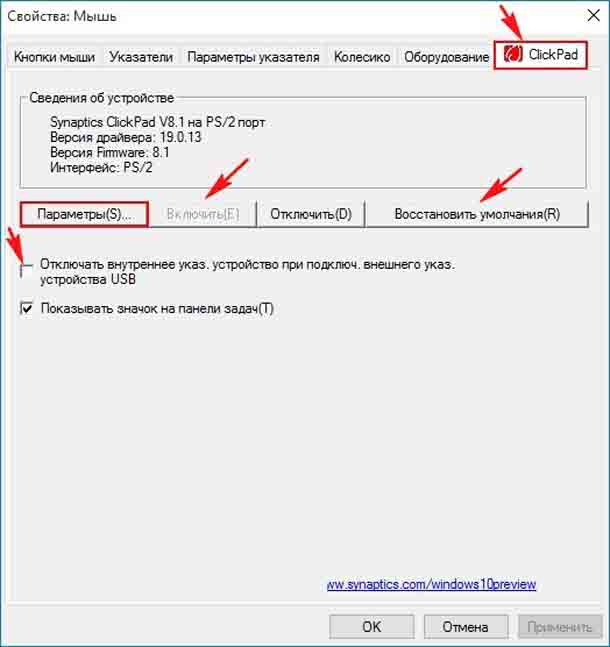 А вот настройка тачпада обычно находится в конце вкладок. Нажмите на эту вкладку и найдите Отключить тачпад/устройство .
А вот настройка тачпада обычно находится в конце вкладок. Нажмите на эту вкладку и найдите Отключить тачпад/устройство .