Что можно приготовить из кальмаров: быстро и вкусно
Здравствуйте, наши уважаемые посетители. Не знаете, как отключить тачпад на ноутбуке? В этой публикации, мы расскажем про отключение тачпада на любом ноутбуке. Для тех, кто не совсем понимает, что такое тач-пад ноутбука, рассказываем. Тачпад (touchpad) — это замечательное сенсорное устройство, которое разработано специально для ноутбуков.
В основе технологии тачпада использован достаточно простой емкостной сенсор, который реагирует на прикосновение пальцев. Тачпадами комплектуются ноутбуки, нетбуки и ультрабуки. Сенсорная панель используется для манипулирования курсором, как это делают на обычных компьютерах компьютерной мышкой. У компании Apple в макбуках, тачпад называется трекпадом .
Как отключить touchpad в ноутбуке
Сегодня на рынке представлено много производителей ноутбуков: Samsung , ASUS , Sony , Acer , Apple , Compaq , HP , Lenovo , MSI , Toshiba , DELL , а также разнообразные другие бренды. Большинство из них, используют тачпады в своих ноутбуках от компании
Как ни странно, иногда отключить тачпад на ноутбуке проще, чем его включить. В зависимости от модели ноута, touchpad может отключаться по-разному. Кстати, наличием тачпада . В большинстве современных ноутбуков предусмотрено несколько вариантов отключения тачпада. Вот сколько способов можно придумать и реализовать для отключения:
- Если Вы задеваете тачпад, его можно просто закрыть на время, чем-нибудь плоским, например карточкой или листом бумаги.
- У некоторых ноутбуков, например у ноутов Hewlett Packard , есть специальная кнопка, которая блокирует touchpad.
- Если такой кнопочки нет, то ваш ноутбук может понимать специальное сочетание клавиш. Среди кнопок от F1 до F12 должна быть клавиша, отвечающая за отключение тачпада. Нужно найти эту клавишу и использовать в сочетании с Fn. Для ноутбуков Делл — это клавиши Fn+F5, для Асус это Fn+F9, Асер — Fn+F7, Леново — Fn+F8.
Вы можете попробовать отключить сенсорную панель с помощью Windows. Для этого нужно выполнить следующее:
«Пуск» -> «Панель управления» -> «Мышь» -> «Параметры устройства» -> вкладка «Включение/отключение сенсорной панели» -> поставить переключатель в положении «Отключить».
Или можно так, в Windows XP:
«Мой компьютер» -> «Управление» -> «Диспетчер устройств» -> «Мыши и иные указывающие устройства» -> и отключить устройство.
Полностью отключить тачпад на ноутбуке можно в BIOS. ноутбука можно узнать по ссылке. В самом биосе, чтобы отключить сенсор, нужно найти пункт Internal Pointing Device
За правильную работу тачпада в операционной системе Windows обычно отвечает специальная программа для touchpad. Большинство производителей в своих ноутбуках используют тачпады от компании Synaptics (ещё пара конкурентов это — ALPS и Elantech ). Программа для тачпада называется Synaptics Pointing Device Driver . Чтобы найти опции этой программ
Как отключить тачпад на ноутбуке
 Здравствуйте, наши уважаемые посетители. Не знаете, как отключить тачпад на ноутбуке? В этой публикации, мы расскажем про отключение тачпада на любом ноутбуке. Для тех, кто не совсем понимает, что такое тач-пад ноутбука, рассказываем. Тачпад (touchpad) – это замечательное сенсорное устройство, которое разработано специально для ноутбуков.
Здравствуйте, наши уважаемые посетители. Не знаете, как отключить тачпад на ноутбуке? В этой публикации, мы расскажем про отключение тачпада на любом ноутбуке. Для тех, кто не совсем понимает, что такое тач-пад ноутбука, рассказываем. Тачпад (touchpad) – это замечательное сенсорное устройство, которое разработано специально для ноутбуков.
В основе технологии тачпада использован достаточно простой емкостной сенсор, который реагирует на прикосновение пальцев. Тачпадами комплектуются ноутбуки, нетбуки и ультрабуки. Сенсорная панель используется для манипулирования курсором, как это делают на обычных компьютерах компьютерной мышкой. У компании Apple в макбуках, тачпад называется трекпадом ;).
Как отключить touchpad в ноутбуке
Сегодня на рынке представлено много производителей ноутбуков: Samsung, ASUS, Sony, Acer, Apple, Compaq, HP, Lenovo, MSI, Toshiba, DELL, а также разнообразные другие бренды. Большинство из них, используют тачпады в своих ноутбуках от компании Synaptics. Мы даже не рассматривали тачпад, как преимущество, в статье про то, как правильно выбрать ноутбук, поскольку этот компонент ноутбука и так должен присутствовать и работать, как часы. Давайте разберемся, как на ноутбуке отключить тачпад.
Как ни странно, иногда отключить тачпад на ноутбуке проще, чем его включить. В зависимости от модели ноута, touchpad может отключаться по-разному. Кстати, наличием тачпада нетбук от ноутбука не отличается. В большинстве современных ноутбуков предусмотрено несколько вариантов отключения тачпада. Вот сколько способов можно придумать и реализовать для отключения:
- Если Вы задеваете тачпад, его можно просто закрыть на время, чем-нибудь плоским, например карточкой или листом бумаги.
- У некоторых ноутбуков, например у ноутов Hewlett Packard, есть специальная кнопка, которая блокирует touchpad.
- Если такой кнопочки нет, то ваш ноутбук может понимать специальное сочетание клавиш. Среди кнопок от F1 до F12 должна быть клавиша, отвечающая за отключение тачпада. Нужно найти эту клавишу и использовать в сочетании с Fn. Для ноутбуков Делл – это клавиши Fn+F5, для Асус это Fn+F9, Асер – Fn+F7, Леново – Fn+F8.
Вы можете попробовать отключить сенсорную панель с помощью Windows. Для этого нужно выполнить следующее:
“Пуск” -> “Панель управления” -> “Мышь” -> “Параметры устройства” -> вкладка “Включение/отключение сенсорной панели” -> поставить переключатель в положении “Отключить”.
Или можно так, в Windows XP:
“Мой компьютер” -> “Управление” -> “Диспетчер устройств” -> “Мыши и иные указывающие устройства” -> и отключить устройство.
Полностью отключить тачпад на ноутбуке можно в BIOS. Как зайти в биос ноутбука можно узнать по ссылке. В самом биосе, чтобы отключить сенсор, нужно найти пункт Internal Pointing Device и поставить “Disable”.
За правильную работу тачпада в операционной системе Windows обычно отвечает специальная программа для touchpad. Большинство производителей в своих ноутбуках используют тачпады от компании
“Пуск” -> “Панель управления” -> “Мышь” -> “Свойства: Мышь” -> вкладка “Параметры устройства”
Найти нужную вкладку программы не сложно:

Как видите, чтобы отключить touchpad нужно поставить галочку “Отключить внутреннее указывающее устройство при подключении внешнего указывающего устройства к порту USB”. Тогда при подключении мышки, тач-пад будет отключаться.
В некоторых версиях этой программы для тачпада разработчики зачем-то убрали этот полезный пункт. Сначала, попробуйте сказать новую версию программы с официального сайта разработчика. Если новая программа не помогла, и галка не появилась, нужно отредактировать реестр Windows. Новички могут прочитать, как открыть реестр по ссылке. В любом случае, если решитесь что-либо править в реестре, стоит быть осторожным. Итак, если галочки нет, делаем следующее:
- Делаем резервное копирование реестра, на всякий случай.
- Откываем regedit.exe.
- Идём по адресу HKEY_LOCAL_MACHINE\Software\Synaptics\SynTPEnh
- Создаем новый параметр DWORD (32-bit), который называем DisableIntPDFeature (если такового там нет).
- Щелкните правой кнопкой мыши по этому ключу и выбираем пункт “Изменить”.
- Установите значение 33 в шестнадцатеричной системе, или 51 в десятичной.
- Повторите шаги 3-6 в разделе HKEY_CURRENT_USER (в HKCU ключ уже может присутствовать).
- Перезагрузите компьютер.
После этого заветная галочка должна появиться. Надеемся, наша статья помогла отключить тачпад. Читайте smartronix.ru!
Как отключить тачпад на ноутбуке
Тачпад – это сенсорная панель на ноутбуке, которая является как бы заменой классической компьютерной мыши. В некоторых ситуациях тачпад становится помехой и его хотелось бы выключить. Например, вы увлечены литературным сочинительством, вдохновение бьет фонтаном, на клавиатуру вы не смотрите. Поэтому то и дело задеваете тачпад и происходят отвлекающие сбои в творческом процессе.
При длительном использовании тачпад затирается и приобретает некрасивый внешний вид. Для некоторых категорий пользователей внешность – это все. Окончательно убедившись, что задачу действительно придется выполнять, можно приступить к разработке оптимального алгоритма достижения цели. Мудрые люди говорят – мало добиться успеха, нужно еще сделать это при минимальных усилиях. Иначе что это за успех, если придется пахать, как папа Карло? Это какая-то Пиррова победа. Итак, вот Вам подробная инструкция, как отключить тачпад на ноутбуке.
Физическое отключение тачпада
В некоторых моделях ноутбуков на поверхности самого тачпада, либо на корпусе вблизи него находится маленькая кнопочка, нажав на которую можно включить или выключить сенсорную панелька. Кнопочка эта обычно имеет внутреннюю подсветку и обозначена значком в форме перечеркнутого тачпада.
Иногда такая кнопка отсутствует, а используется определенная область на поверхности самой панели. Если сделать двойное касание – даблклик – по этой области, то тачпад сработает как физическая кнопка Вкл/Выкл. Есть ли такая область на вашем ноутбуке, можно узнать на сайте производителя вашего лаптопа или в инструкции по эксплуатации.

Отключение тачпада при помощи функциональных клавиш
Нормальные юзеры никогда не читают всякие там инструкции и Помощь – на такую чепуху просто нет времени. Пусть портят зрение на чтении всех этих бесполезных инструкций ботаники, которых никто не приглашает на свидание, вследствие чего у них полно свободного времени для изучения всяких там пользовательских соглашений и лицензий.
Читать ничего не нужно – все написано на корпусе ноутбука. Внимательно осмотрите (to examine) верхний ряд клавиатуры (клавиши F1 – F12). На одной из клавиш должен быть заначек перечеркнутого тачпада.
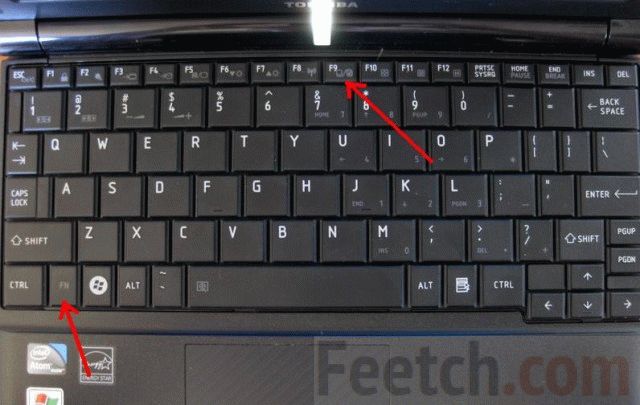
Теперь вы можете включать и выключать сенсорную панель простым сочетанием функциональных клавиш Fn+А (цифра с перечеркнутым тачпадом).
Если производители ноутбука позабыли указать клавишу отклонения серной панели наглядно, придется-таки на время почувствовать себя ботаником, надеть очки (которые вы от всех прячете, кроме военкома) и поискать в инструкции.
Вот, ориентировочно, какие клавиши нужно использовать для отключения серной панели для разных моделей ноутбуков (совместно с Fn).
- Asus – F9
- Lenovo – F5
- Dell – F5
- Aser – F7
- Samsung – F5/6
- Toshiba – F5
Методом научного тыка в данном случае пользоваться настоятельно не рекомендуется – можно половину компьютера отключить. Придется приглашать пресловутого ботаника, чтобы включил обратно. Не смотрите что в очках, пиво тянут не хуже хороших. Дешевле ноутбук в сервисный центр отнести.
Отключение программными средствами
Первый вариант – отключение при помощи программного обеспечение разработчика.
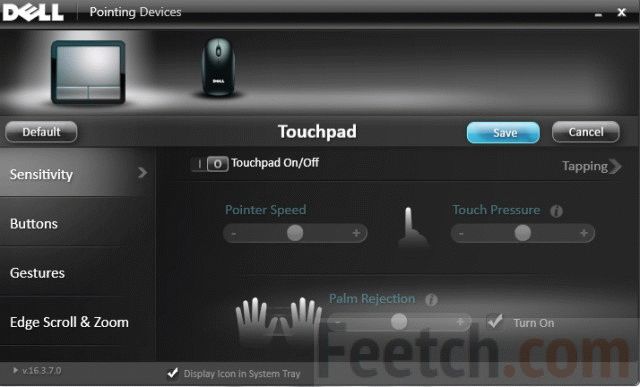
Второй вариант – через Панель управления Windows, вкладку “Мышь”. Тут можно не только “сломать” тачпад, но и поменять местами книпки “Для левши” или “Для правши”. А также провести другие настройки.

Автоматическое отключение тачпада при подключении внешней мыши
В некоторых продвинутых ноутбуках по умолчанию система настроена так, что при подключении внешней USB-мыши сенсорная панель отключается сама. Если ваш аппарат был собран наутро после празднования китайского Нового Года, скорее всего, монтажники забыли вам все настроить как положено по технологии.
Тогда придется самостоятельно настраивать автоматическое отключение тачпада. Это не сложно. Нажмите кнопку Пуск (если у вас только не Windows 8 старых версий). Откройте Панель управления. Найдите Мышь и откройте интерфейс Свойства Мыши.
В нижней половине интерфейса настроек будет чек-бокс с надписью “Отключение при присоединении внешней USB-мыши. Иногда необходимо зайти во вкладку Параметры устройств и там будет немного по-другому: “Включение/отключение сенсорной панели”. Поставьте галочку.
Отключение тачпада на уровне BIOS
Если вы навсегда хотите отключить сенсорную панель, тогда нужно зайти в настройки CMOS и выключить сенсорную панель в Биосе. Алгоритм действий такой.
- Во время запуска ноутбука нажимайте клавишу Del до тех пор, пока не появится интерфейс настроек BIOS. Если так и не появится – выключайте компьютер и пытайтесь снова. И так пока не откроется BIOS. Может быть и так, что в вашем случае за выход в BIOS отвечает другая клавиша – в таком случае рекомендую ознакомиться с этой инструкцией.
- Теперь найдите раздел Internal Pointing Device (внутреннее указывающее устройство).
- Справа в круглых скобках написано Enabled (доступно). Откройте выпадающее меню и переключитесь на Disabled (неработоспособно).
- Затем сохраните сделанные настройки и выходите в Windows – как правило, это клавиша F10.
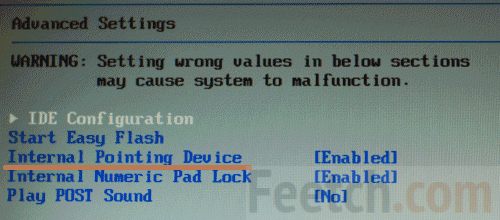 Отныне можно сколько угодно включать и выключать USB, проверять любые комбинации горячих клавиш – сенсорная панель все равно реагировать на нежные касания пальцев не будет. Очень удобный маневр, когда вы хотите подложить свинью кому-нибудь из ваших соратников по офису. Пускай разбираются на уровне системного администратора. А тот доложит боссу, что кто-то у нас оборудование портит. Прощай, премия!
Отныне можно сколько угодно включать и выключать USB, проверять любые комбинации горячих клавиш – сенсорная панель все равно реагировать на нежные касания пальцев не будет. Очень удобный маневр, когда вы хотите подложить свинью кому-нибудь из ваших соратников по офису. Пускай разбираются на уровне системного администратора. А тот доложит боссу, что кто-то у нас оборудование портит. Прощай, премия!
Отключение средствами операционной системы
Отключить тачпад можно, внеся соответствующие изменения в настройки системы.
- Нажмите комбинацию клавиш «Windows» + «Pause/Break»
- Затем в открывшемся окошке свойств системы перейдите на вкладку «Диспетчер устройств»
- Здесь, в «Диспетчере устройств» Windows, в разделе «Мыши и иные указывающие устройства» отыщите свой тачпад, откройте его и отключите соответствующей кнопкой – «Остановить устройство»
Отключить тачпад можно также через «Панель управления» Windows. Выберите раздел «Мышь» или другой раздел, создаваемый конкретно под настройки тачпада его драйвером. В этих разделах должна присутствовать кнопка «Остановить устройство», которая, собственно, и отключает его. Здесь же, в этом меню можно задать гибкие настройки работы тачпада. Установите галочку возле опции «Отключение при присоединении внешней USB-мыши», и тачпад будет автоматически отключаться при подключении через USB-порт мышки. А как только мышка будет отсоединена, тачпад также автоматически включится в работу.
Отключение тачпада на уровне реестра
Не рекомендуется использовать этот способ. Можно реально компьютер угробить. Оставьте этот уровень риска для ботаников и сисадминов. Все равно им терять нечего, кроме своих очков.
Отключение аппаратными средствами
Аппаратно отключить тачпад можно с помощью соответствующей функциональной кнопки на борту устройства. Отдельный переключатель «on/off» активации/деактивации тачпада на ноутбуке – большая редкость, если таковой и имеется, то разве что в старых моделях устройств. В новых моделях ноутбуков аппаратные функциональные клавиши реализованы на клавиатуре F1-F12 и работают вместе с зажатой клавишей Fn. В большинстве случаев за включение и отключение тачпада отвечает комбинация Fn+F9, и на этой клавише можно увидеть рисунок в виде руки, прикасающейся к тачпаду.
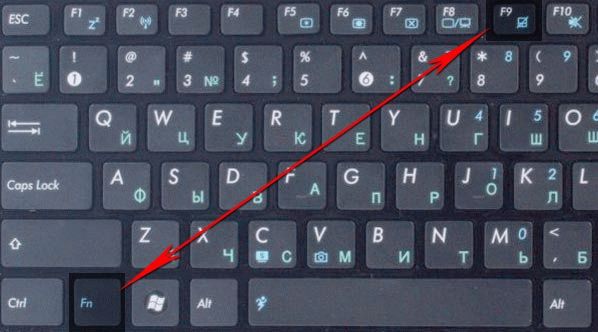
Если вы не можете определить аппаратную функциональную кнопку на своем ноутбуке, лучше это уточнить в инструкции производителя.
Альтернативные способы отключения тачпада
Если сенсорная панель на вашем ноутбуке выглядит некрасиво от чрезмерно активного употребления, вполне рационально будет ее заклеить при помощь банковской карточки VISA Gold. В крайнем случае подойдет и отработанный Momentum.
Как отключить тачпад ноутбука | Белые окошки
Тачпад идеально приспособлен для использования ноутбука в целях отдыха. Лёжа на диване с ноутбуком на животе, с помощью тачпада несложно открывать сайты, прокручивать страницы, управлять медиаплеером или совершать прочие несложные действия. Другое дело – работа с ноутбуком по делу, к примеру, набор текста или создание графики. В таких случаях обычно подключается беспроводная или USB-мышь – более оперативно реагирующий и манёвренный манипулятор.
А чтобы работе не мешало случайное задевание тачпада, его можно отключить. Делается это несколькими способами, рассмотрим их.
1. Клавиатура ноутбука
На современных моделях ноутбуков тачпад можно отключить посредством клавиш ряда F1—F12 в сочетании с дополнительной клавишей Fn. Например, на ноутбуках Asus это комбинация Fn+F9, а на ноутбуках Acer — Fn+F7.
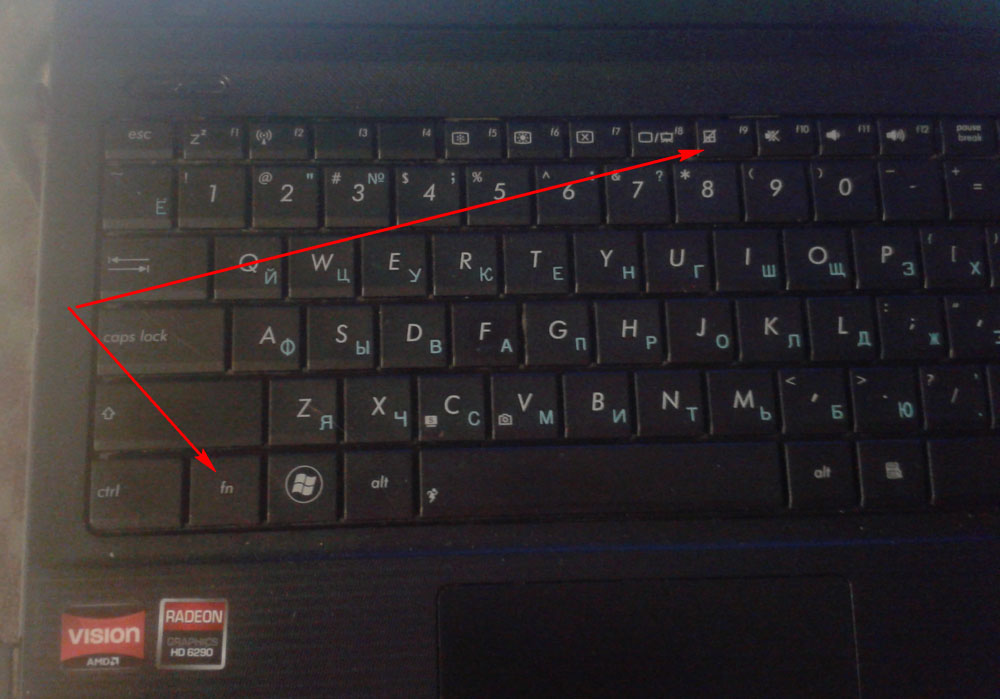
Однако далеко не в каждом случае такой способ можно применить на деле. Часто клавиша Fn попросту оказывается неактивной. Обычно ею нельзя воспользоваться из-за того, что в системе Windows не установлен специальный драйвер, поставляемый производителем ноутбука. Даже самая актуальная версия Windows 10 такого плана специфические драйверы в автоматическом режиме не устанавливает. Не поставляет их обычно и сторонний софт для установки драйверов. Такой драйвер может входить в состав ПО на DVD-диске, идущего в комплекте с ноутбуком. Также его можно скачать на сайте производителя устройства.
Блокировка работы клавиши Fn также может быть следствием определённых настроек в BIOS. Естественно, если базовая прошивка устройства поддерживает такие возможности.
2. Настройки в BIOS
Отключение тачпада в отдельных моделях ноутбуков может быть проведено в настройках BIOS. На устройствах Asus, например, эта опция находится в разделе прошивки «Advanced». В этом разделе должен присутствовать параметр «Internal Pointing Device». Тачпад не будет работать, если значение этого параметра выставить на «Disabled» и сохранить настройки BIOS.
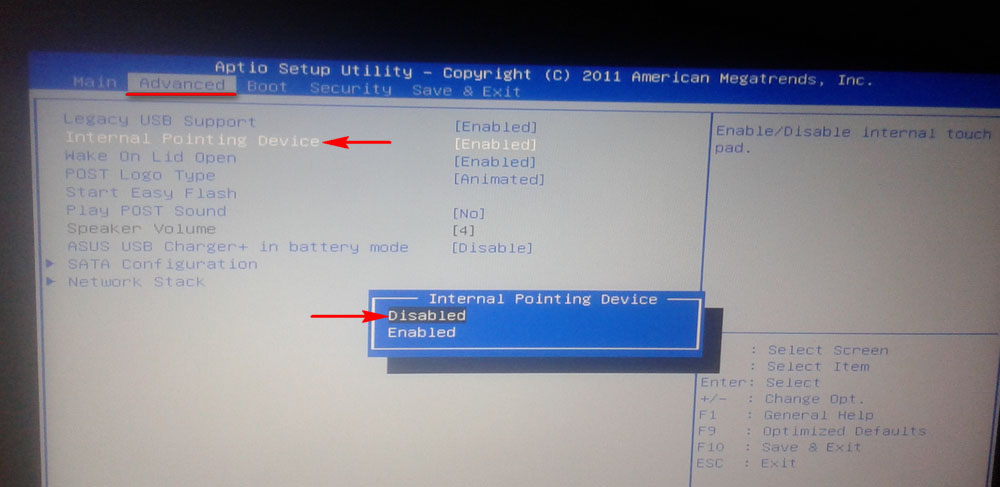
3. Программное обеспечение от производителя тачпада
Наиболее оптимальный для большинства пользователей способ избавиться от помех, создаваемых тачпадом при работе – отключение его в настройках программного обеспечения производителя. Необходимые для работы тачпадов драйверы в современных версиях Windows устанавливаются автоматически. Но драйверы, идущие вместе с Windows, обычно обеспечивают только работоспособность тачпадов. Те, соответственно, значатся в диспетчере устройств как мышь и содержат стандартные настройки в свойствах. Отдельные настройки для тачпадов реализует программное обеспечение их производителей, поставляемое на дисках в комплекте с ноутбуками или выложенное на официальных сайтах. Это программное обеспечение создаёт в окне свойств тачпада отдельную вкладку с дополнительными опциями. Как задействовать возможности такого программного обеспечения?
Отправляемся в панель управления Windows и открываем раздел «Мышь».
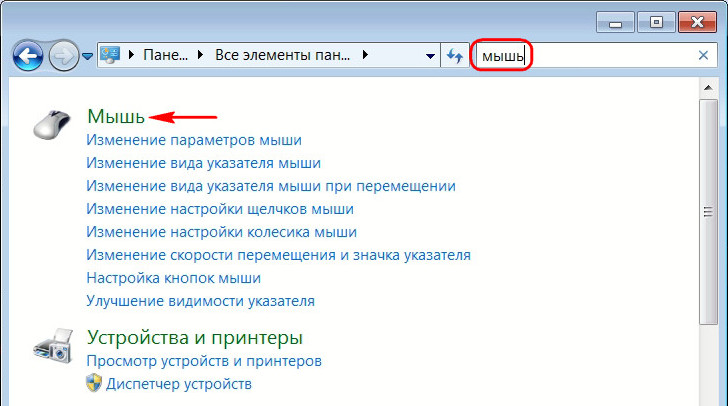
Если программное обеспечение для тачпада установлено, окно свойств мыши будет содержать дополнительную вкладку с названием производителя. Обычно это Elan или Synaptics. Здесь, собственно, и можно программно отключить работу тачпада. Для этого предназначена кнопка «Остановить устройство». В качестве альтернативы полному отключению тачпада можно использовать опцию, которая будет постоянно отключать его, как только к ноутбуку подключится мышь. А при отсоединении мыши, соответственно, работа тачпада возобновится.
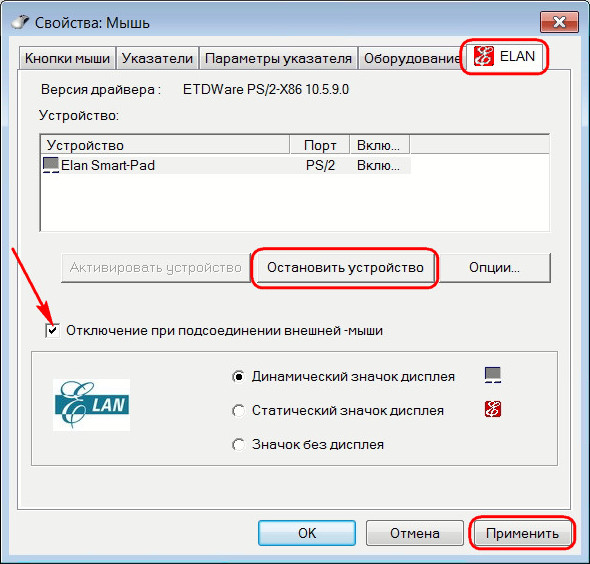
4. Программка Touchpad Blocker
Ещё одно решение для устранения помех, возникающих при определённых обстоятельствах – небольшая бесплатная программка Touchpad Blocker. Будучи активной в области задач системы, она отключит работу тачпада, как только на ноутбуке начнётся ввод с клавиатуры. Корректировка её работы осуществляется в окне настроек при клике на значок программки в области задач Windows с зажатой клавишей Alt. Выставление и снятие галочки опции «Block accidental taps and clicks», соответственно, активирует и отключает работу программы. Ниже этой опции можно установить время, через которое активируется блокировка тачпада, как только нажмётся первая клавиша.
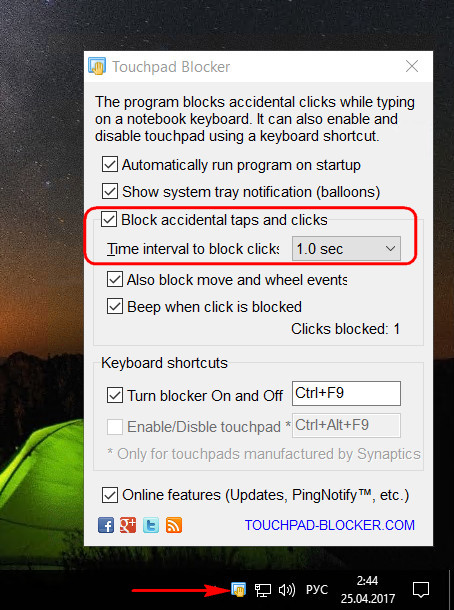
Получится, что как только на ноутбуке начнётся ввод с клавиатуры, тачпад сам отключится и не будет мешать набору текста. А по завершении ввода текста включится сам.
Ссылка на официальный сайт программы:
http://touchpad-blocker.com
Как отключить на ноутбуке тачпад: пошаговая инструкция для Windows
Все современные модели портативных компьютеров оснащены специальной сенсорной панелью touchpad, которая выполняет роль мышки, если таковой не имеется. Некоторые модели ПК обладают очень чувствительным сенсором, который мешает печатать или играть, поэтому возникает необходимость отключить тачпад на ноутбуке.
Как отключить тачпад через сенсорную панель

Самый простой вариант предлагают некоторые модели ноутов, которые оснащены специальной кнопкой отключения touchpad. Эта функция присутствует далеко не на всех компьютерах, но иногда встречается. Располагаться кнопка может прямо рядом с самой панелью или на ней, некоторые производители выносят ее на верхнюю часть клавиатуры. Как правило, она имеет подсветку и картинку с перечеркнутым тачпадом. Узнать на 100% о ее наличии можно с помощью руководства, которое входит в комплект продажи.
Некоторые производители предусмотрели другой вариант, как отключить на ноутбуке временно тачпад. Для этого на сенсорной панели задана специальная область, при двойном нажатии на которую происходит выключение Touchpad. Как правило, установлена она на ПК марки HP и выглядит как маленькая лампочка в углу. Нужно лишь дважды коснуться (быстро) диода, и сенсорная панель отключится.
Как отключить сенсорную панель инструментами Windows
Ноутбук – переносное устройство, поэтому пользователь может иногда подключать мышку, а порой использовать touchpad. Операционная система Windows предоставляет возможность настроить работу ноутбука так, чтобы он самостоятельно блокировал или активировал нужное устройство. Суть функции в том, чтобы при подключенной USB мышке тачпад не работал, но при ее извлечении система автоматически его включала. Для настройки переключения следует сделать следующее:
- Зайдите в меню «Пуск» и перейдите в раздел «Панель управления».
- В окне найдите меню под названием «Мышь», нажмите на него.
- Вам нужна будет вкладка «ELAN», выставите галочку напротив пункта «Отключение при подсоединении внешней USB мыши».
- Нажмите «OK».

Как отключить сенсорную мышь функциональными клавишами
Еще один вариант, как выключить тачпад на ноутбуке – сочетание клавиш. На клавиатуре всех портативных компьютеров присутствует специальная функциональная кнопка, которая обозначается буквами «Fn». При сочетании с определенными клавишами она помогает изменять параметры настроек. Каждый производитель (Lenovo, Asus, Acer и т.д.) задает свое сочетание кнопок для включения или отключения определенных функций. Вот самые распространенные варианты сочетаний, чтобы отключить панель на разных моделях, для которых нужно зажать Fn+:
- F7 или F9 – Асус;
- F8 или F5 – Леново;
- F5 – Делл;
- F7 – Асер;
- F5 или F6 – Самсунг;
- F1 – Сони;
- F5 – Тошиба.
Производители могут менять горячие кнопки, но всегда предусматривают возможность отключить TouchPad на ноутбуке. Проще всего осмотреть все клавиши с буквой F в верхнем ряду и найти ту, на которой изображен перечеркнутый прямоугольник или тачпад с пальцем. При первом нажатии сочетания кнопок произойдет отключение сенсорной панели, при повторном – включение.
Насовсем отключить тачпад на ноутбуке через BIOS
Если вы точно решили, что вам не нужен Touchpad, то существует вариант, как отключить на ноутбуке тачпад без возможности включения через сочетание функциональных кнопок. Лучше всего подходит в случаях, когда пользователь не понимает принцип включения и отключения сенсорной панели, постоянно путается (часто случается в офисах). Для этого необходимо внести изменения в свойствах устройства в БИОС:
- Перезагрузите ноутбук, во время включения на начальном экране нажимайте клавишу Del (на некоторых моделях компьютеров F2 или F8).
- На синем экране перейдите на вкладку Advanced.
- Найдите пункт Internal Pointing Device, переключите на значение Disabled.
- Нажмите F10 и нажмите клавишу ввода.
Как еще отключают тачпад на ноутбуке
Для тех, кто не хочет изменять настройки системы существует другой вариант, как отключить на ноутбуке тачпад. Помогает такой способ тем, кто постоянно задевает сенсор во время набора текста, из-за чего курсор мыши перепрыгивает в другое место и человек продолжает набор не там, где нужно. Можно назвать это «лайфхаком»: просто положите пластиковую карточку (любую) поверх Touchpad, он перестанет реагировать на движение рук и смещать курсор. Главный минус метода – ненадежность конструкции, карта может падать при перемещении или смещаться.
Существует специальная программа для отключения тачпада, которая будет альтернативным вариантом при отсутствии возможности выключить сенсорную панель. Называется утилита Touchpad Blocker, распространяется на бесплатной основе. При желании можно задать в настройках, чтобы блокировался Touchpad не полностью, а только при случайном касании. Если вы не знаете, как отключить быстро на ноутбуке тачпад, то сделайте следующее:
- скачайте, установите приложение;
- запустите утилиту, установите флажок напротив пункта Enable/Disable touchpad;
- в окошке рядом со строкой будет указано сочетание клавиш, которые будут отключать/включать сенсорную панель.

Еще один замысловатый, но верный способ выключить панель – внесение изменений через реестр. Это нужно, если установлены старые драйвера и в меню «Мышь» нет галочки для автоматического отключения Touchpad при подключении мышки. Для этого нужно зайти в редактор следующим образом:
- Нажмите win+R и вбейте в строке команду «regedit».
- Обязательно перед следующими действиями сделайте бэкап (сохранение).
- Через поиск или вручную перейдите в раздел «HKEY_LOCAL_MACHINE\Software\Synaptics\SynTPEnh».
- В верхнем меню выберите пункт «Правка», далее перейдите в «Создать» и создайте параметр DWORD (32-bit).
- Задайте название «DisableIntPDFeature», если такового еще не имеется.
- Правой кнопкой кликните по файлу, перейдите во вкладку «Изменить» и задайте в десятичной системе значение 51 или 33 в шестнадцатеричной.
- Точно такой же файл с такими же значениями создайте в папке HKEY_CURRENT_USER\Software\Synaptics\SynTPEnh.
- Перезагрузите компьютер: галочка для переключения в автоматическом режиме должна появиться.
Видео: как отключить сенсор на ноутбуке
696Была ли эта статья полезной?
Да
Нет
0 человек ответили
Спасибо, за Ваш отзыв!
человек ответили
Что-то пошло не так и Ваш голос не был учтен.
Нашли в тексте ошибку?
Выделите её, нажмите Ctrl + Enter и мы всё исправим!
Как отключить тачпад на ноутбуке Dell

 В сегодняшнем руководстве мы разберем тему управления тачпадом на ноутбуках от фирмы Dell. Способы активации и выключения сенсорной панели для управления курсором должен знать каждый владелец подобного устройства. Ниже вы узнаете, как отключить тачпад на ноутбуке Dell разными способами.
В сегодняшнем руководстве мы разберем тему управления тачпадом на ноутбуках от фирмы Dell. Способы активации и выключения сенсорной панели для управления курсором должен знать каждый владелец подобного устройства. Ниже вы узнаете, как отключить тачпад на ноутбуке Dell разными способами.
Стоит сказать, что большинство из представленных методов универсальны. Данной инструкцией могут воспользоваться владельцы портативных компьютеров от других производителей.
Горячие клавиши
Клавиатура ноутбука отличается большим набором комбинаций, которые позволяют управлять многими компонентами устройства. С их помощью вы можете включать/отключать Wi-Fi, звук, Bluetooth, менять подсветку и управлять тачпадом. Весь модельный ряд ноутбуков Dell охватить невозможно, но в большинстве устройств имеется системная клавиша Fn. Обычно она располагается справа, как показано на картинке.


Если зажать ее вместе с одной из системных кнопок, то вы активируете ту или иную функцию. Например, используйте комбинацию вместе с клавишей F5.
Специальный функционал ноутбука
Однако некоторые производители идут дальше и упрощают управление с тачпадом. Это выражается в специальной области рабочей поверхности, по которой необходимо дважды нажать пальцем (как при двойном клике мышки). Если вы нажмете в нужное место, то тачпад выключится.


Мнение эксперта
Василий
Руководитель проекта, эксперт по модерированию комментариев. Задать вопросПодобная функция есть далеко не во всех ноутбуках от Dell. Ищите информацию про вашу модель в документации или на официальном сайте.
Через специальную программу
В большинстве случаев на ноутбуке уже установлено фирменное ПО от производителя тачпада. Очень распространены программа и драйвер от Synaptics. Также часто встречаются ALPS или Elantech. Во всех случаях у производителя есть специальная утилита для управления устройством ввода. Она позволяет не только полностью отключать работу тачпада, но и детально настраивать его параметры.


Отключение через BIOS
Чтобы отключить устройство на аппаратном уровне, понадобится меню настроек BIOS. Перезагрузите компьютер и на начальном экране (до включения операционной системы) зажмите клавишу входа в BIOS. На устройствах Dell обычно используется F2 или Del. В настройках найдите параметр Internal Pointing Device и переключите его в положение Disabled. Выйдите из меню с сохранением настроек и перезагрузите компьютер.


Интерфейс и названия в BIOS могут незначительно отличаться от тех, что представлены в статье.
Сторонний софт
Существует ряд сторонних программ для управления любыми тачпадами. Например, Touchpad Blocker, которую можно скачать с официального сайта. Простая и бесплатная утилита позволяет отключить сенсорную панель всего за пару нажатий. Также вы можете самостоятельно выбрать комбинацию клавиш, которой в дальнейшем будете управлять работой тачпада.


Приложение способно автоматически запускаться при каждом включении Windows и работать в фоновом режиме, не мешая пользователю и не снижая производительность ПК.
Удаление через «Диспетчер устройств»
Следующий вариант подразумевает полное отключение оборудование из операционной системы. Эту процедуру можно выполнить с помощью стандартного приложения «Диспетчер устройств». Зайдите в подраздел «Мыши и иные указывающие устройства», где будут отображаться девайсы для ввода. Найдите пункт с названием модели ноутбука или производителя тачпада. Через контекстное меню выберите пункт удаления, после чего данное оборудование исчезнет из списка.


Видеоинструкция
Напоследок предлагаем вам просмотреть данный ролик. В нем собрана вся полезная информация про управление тачпадом на устройствах Dell. С помощью видео вы сможете прояснить те моменты, которые остались непонятными после прочтения статьи.
Заключение
Теперь вы умеете отключать и включать устройство ввода на ноутбуке. Как видите, эта процедура занимает считанные секунды. Даже в том случае, когда у вас не работают горячие клавиши, вы всегда сможете управлять тачпадом через стандартные средства Windows.
Как отключить тачпад на ноутбуке?
Касаться подушечки. Так с английского переводится термин touchpad. Он составлен из слов touch, что означает «касаться» и pad, то есть, «подушечка».
На деле же, не подушечка это, а панелька. Устанавливается на ноутбуках. Касаться ее, действительно нужно.
На буках тачпад выполняет роль мыши. Водишь по сенсорной панели пальцем и перемещаешь курсор. На первый взгляд, придумка практична и удобна.
Однако, многие интересуются, как отключить тачпад на ноутбуке. Оставшаяся часть аудитории недоумевает, зачем. С этого момента и начнем.
Мотивы отключения тачпада на ноутбуке
Тачпад на буках, как правило, находится снизу клавиатуры. При работе с последней, не все сохраняют правильное положение рук.
Если они почти лежат на клавиатуре, не избежать нечаянных прикосновений к сенсорной панели. Это особенно актуально при наборе на ноутбуке текста.
Большие пальцы рук, при этом, бездействуют, повернуты к центру панели с клавиатурой, как раз туда, где находится тачпад.
Большими то пальцами, его, как правило, и касаются. Итогом становится отскакивание курсора. Он может «улететь» на половину экрана, что совсем не нужно печатающему.
Такие казусы начинают напрягать, появляется желание отключить тачпад, ведь каждый раз после «отлета» курсора приходится возвращать его обычной мышью. Много лишних движений.
Перемещение курсора может перемещать и фрагменты текста. Если не просто коснешься сенсора, а, так сказать, проедешься по нему, рискуешь удалить фрагменты набранного.
А что, если документ важен. Возможно, «горят» сроки его сдачи. Здесь не до оплошностей.
Примерно на трети выпускаемых ноутбуков панель разделена разметкой на функциональные зоны и воспринимает конкретные сенсорные команды.
Так, интерес, как отключить тачпад на ноутбуке hp обоснован, как правило, именно такими приказами.
Скользнешь по тачпаду двумя пальцами по направлению влево, перейдешь на страницу, просматриваемую до этого.
Два раза коснешься сенсора во время движения указателя по написанному, откроешь текстовый файл в редакторе. Обычно, это незапланированные команды, чего и хочется избежать.
Некоторые интересуются, как отключить тачпад на наутбуке Asus, или моделях других фирм, из-за привычки к обычной мыши.
Не всем нравится переходить на новое устройство. В общем-то, поэтому оно и идет в комплекте со стандартным, дабы был выбор, как и время привыкнуть к наличию тачпада.
Однако, если привыкать не хочется, приступаем к изучению вопроса по блокировке сенсорной панели.
Как отключить тачпад на ноутбуке
Методов несколько. Первый – отключение через горячие клавиши. Они являются разновидностью интерфейса.
Команды отдаются через нажатия определенных комбинаций на клавиатуре, или отдельных ее кнопок.
Блокировка тачпада, обычно, задана на одной из эфок. На какой именно, поможет понять картинка.
Нарисован перечеркнутый крестом квадрат. Этот символ указывает на возможность отключения сенсорной панели.
Чаще всего, функцию закрепляют за F10. Нажав ее, нужно надавить еще и на кнопку Fn. Она подтверждает отключение тачпада.
Правда у каждой отдельной модели ноутбука, комбинация клавиш может быть и с F6, F7, F8, F9. Бывают модели, у которых кнопка включения и отключения тачпада находится сверху него.
На вопрос, как отключить тачпад на ноутбуке Lenovo отвечает комбинация клавиш F6 и Fn.
Однако, после установки операционной системы она, порой, не отзывается. Проблема актуальна и для буков других производителей.
Поэтому, можно воспользоваться настройками. Заходим в них через «Пуск». В Панели управления ищем «Оборудование и звук», а в них – «Мышь». В открывшемся окне будет вкладка «Включение/Отключение сенсорной панели».
Те, кто умеют работать с «Биосом», решают, как отключить тачпад на ноутбуке с Windows 7 именно с его помощью.
Набор программ для взаимодействия с аппаратурой бука – это синий экран с уймой надписей на английском.
Увидеть его получается, как только включили комп, или после его перезагрузки. Нужно нажать комбинацию горячих клавиш.
У разных производителей она отличается. Если знаете свою, заходите в Internal Pointing Device. В нем отмечено Enable.
Это указывает на подключенный тачпад. Команда стоит по умолчанию. Нужно поменять Enable на Disable.
Стоит учесть, что для тачпада существуют отдельные драйвера. Иногда, советы по блокировки сенсора не срабатывают, из-за отсутствия их обновления.
Поэтому, в ряде случаев стоит сначала разобраться с мини-программами, обеспечивающими работу тачпада. Обновите их, то есть, установите последнюю версию, и дело пойдет.
Нестандартные варианты, как отключить тачпад на ноутбуке
Windows 10 и предшествующие ей вариантов операционки позволяют отключить сенсорное управление и через реестр.
Он является сбором настроек и параметров. База построена иерархически. В нее можно внести изменения, но это под силу лишь продвинутым пользователям.
Собственно, им объяснять, как отключить тачпад через реестр, нужды нет. Остальным же лезть в него не рекомендовано. Пара неверных движений, и операционная система, как говориться, убита.
Второй нестандартный способ отключения тачпада, напротив, самый безопасный.
Правда, самым эффективным его не назовешь. Мера, скорее, забавная. Нужно положить на сенсор листок бумаги.
Она помешает считыванию сигналов от прикосновений к панели. Правда, придется закрепить бумагу, иначе, она будет съезжать с тачпада.
Это неудобно, некрасиво и устраивает, конечно, единицы. Большинству нужны не временные меры, а постоянная блокировка.
Поддерживая основательный подход к делу, завершим инструкцию выдержкой из истории тачпада. Немногие помнят, что впервые он появился на буках компании Apple.
Произошло это в 1994-ом. Модель называлась Power Book. До этого к ноутам прилагались трекболы — по сути, те же мыши, но перевернутые шариком кверху.
Вращая его, пользователь избегал перемещения устройства. Историю поменял Джордж Герфайде.
Именно он изобрел сенсорную панель. Кстати, сделал Джордж это еще в 1988-ом, но Apple тянули с лицензированием.

