Как отключить и снова включить спящий режим — Windows Client
Twitter LinkedIn Facebook Адрес электронной почты
- Статья
В этой статье описано запрещение и разрешение использования гибернации на компьютере под управлением Windows.
Применяется к: Windows Server 2019, Windows 10 — все выпуски, Windows Server 2016, Windows 7 пакет обновления 1, Windows Server 2012 R2, Windows Server 2008 R2 пакет обновления 1
Оригинальный номер базы знаний: 920730
Предупреждение
Вы можете потерять данные, если спящий режим будет недоступен, а во время включения гибридного режима сна произойдет потеря питания. При отключении гибернации гибридный спящий режим не работает.
Как сделать спящий режим недоступным
- Нажмите клавишу Windows на клавиатуре, чтобы открыть меню «Пуск» или начальный экран.
- Выполните поиск по фразе cmd. В списке результатов поиска щелкните правой кнопкой мыши по Командная строка, а затем выберите Запуск от имени администратора.
- После появления запроса от Контроля учетных записей выберите Продолжить.
- В командной строке введите
powercfg.exe /hibernate off, а затем нажмите Ввод.
- Введите exit, а затем нажмите Ввод, чтобы закрыть окно Командной строки.
Как сделать спящий режим доступным
- Нажмите клавишу Windows на клавиатуре, чтобы открыть меню «Пуск» или начальный экран.
- Выполните поиск по фразе cmd. В списке результатов поиска щелкните правой кнопкой мыши по Командная строка, а затем выберите Запуск от имени администратора.
- После появления запроса от Контроля учетных записей выберите Продолжить.
- В командной строке введите
powercfg.exe /hibernate on, а затем нажмите Ввод. - Введите команду exit и нажмите клавишу Enter, чтобы закрыть окно командной строки.
Скрытый системный файл Hiberfil.sys располагается в корневой папке на устройстве, на котором установлена операционная система. Этот файл резервируется диспетчером питанием ядра Windows при установке Windows. Размер файла примерно равен размеру оперативной памяти, установленной на компьютере.
Компьютер использует файл Hiberfil.sys для сохранения копии системной памяти на диск, когда включен гибридный спящий режим. Если этот файл отсутствует, то гибернация невозможна.
Справка
Чтобы добавить опцию Спящий режим в меню Пуск, см. раздел Спящий режим в разделе Выключение, переход в спящий режим вашего ПК.
Как на Windows 10 отключить спящий режим — инструкция как отключить затухание экрана
По умолчанию многие системные параметры в Windows 10 установлены таким образом, чтобы они были оптимальны для большинства пользователей. В частности, это касается режима сна и гибернации, которые изначально включены. Если вас не устраивают дефолтные настройки, их можно легко поменять.
Что такое режим сна и режим гибернации?
Прежде, чем что-либо отключать в системе, лучше предварительно разобраться в вопросе, чтобы можно было наверняка сказать, действительно ли это вам необходимо. Многие начинающие пользователи думают, что гибернация и сон — это одно и то же, но это не так.
Режим сна активируется в Windows 10, когда пользователь бездействует определенное время (его можно настроить). Тогда ОС отключает монитор и периферийные устройства, а некоторые комплектующие переводит в энергосберегающий режим. Сделана такая функция для экономии потребляемой компьютером электроэнергии.
Режим гибернации же активируется пользователем вручную с помощью контекстного меню «Пуск». В таком состоянии аппаратная часть ПК выключается полностью, однако БИОС остается включенным и при этом работает от батарейки. Принципиальное отличие гибернации от выключения заключается в том, что данные, хранящиеся в оперативной памяти, сохраняются в системе. Они записываются в специальный файл hiberfil.sys, который хранится в системном каталоге. Его размер равен объему установленной оперативной памяти. Так что режим гибернации можно ещё отключать для экономии дискового пространства. Об этом мы писали в отдельной публикации.
Эксплуатация
Чистим диск: что и где может занимать много места
После режима гибернации операционная система загружается за несколько секунд, а все открытые программы восстановят свое состояние. Владельцам жестких дисков режим гибернации позволит сэкономить много времени, а владельцам SSD его лучше отключать, поскольку большое количество циклов записи во время этого процесса ощутимо снижают срок службы накопителя. Спящий режим редко доставляет пользователю дискомфорт. Исключение составляет мониторинг происходящего в системе без непосредственного взаимодействия с ПК. Если ваша деятельность подразумевает такое использование, вот вам несколько способов, как отключить спящий режим на компьютере.
Как на Windows 10 отключить спящий режим: системные параметры
Нажимаем комбинацию клавиш Win + I и выбираем пункт «Система». Альтернативный способ — кликнуть правой кнопкой мыши по меню «Пуск» в левом нижнем углу и выбрать пункт «Параметры». Также если открыть «Мой компьютер», в верхней части окна вы обнаружите нужный нам пункт.
Альтернативный способ — кликнуть правой кнопкой мыши по меню «Пуск» в левом нижнем углу и выбрать пункт «Параметры». Также если открыть «Мой компьютер», в верхней части окна вы обнаружите нужный нам пункт.
Далее нужно перейти в раздел «Питание и спящий режим» в левой части окна. Здесь вы сможете настроить время, через которое будет отключаться экран. Аналогичным способом настраивается и спящий режим.
Если вы являетесь владельцем ноутбука, лучше установить минимально возможные значения. Иначе, если полностью отключить режим, компьютер будет работать (и потреблять энергию) до тех пор, пока вы его не выключите. Например, во время вашего обеда или долгого разговора по телефону.
Как убрать спящий режим на Windows 10: панель управления
Нажмите комбинацию клавиш WIN + R и в появившемся поле введите команду control. Нажатием Enter подтвердить операцию. Далее в верхнем правом углу необходимо выбрать тип просмотра «Мелкие значки».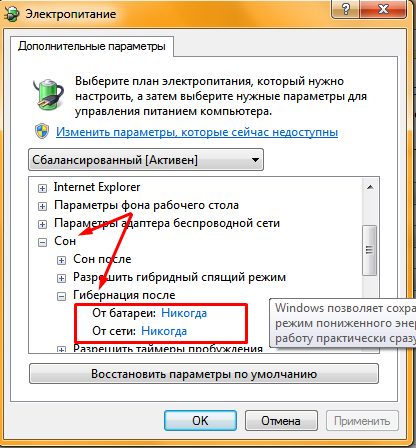 Переходим в раздел «Электропитание».
Переходим в раздел «Электропитание».
Здесь в левой части окна настраиваем переход в спящий режим и время отключения дисплея по своему усмотрению. Также можно выбрать одну из нескольких схем электропитания.
- Экономия энергии будет переводить комплектующие в режим минимального потребления, когда компьютер не используется.
- Режим высокой производительности, наоборот, будет снабжать железо максимальным количеством электроэнергии независимо от степени нагрузки.
- Сбалансированная схема — нечто среднее между двумя предыдущими. Владельцам лэптопов в этом же окне будет доступна настройка уровня яркости дисплея.
Это два самых простых и легких способа, как убрать спящий режим на компьютере. Если вы хотите отключить и режим гибернации, то придется использовать командную строку. Windows 10 не имеет подобного функционала в интерфейсе.
Как отключить режим гибернации
Нажимаем правой кнопкой по меню «Пуск» и внизу вводим текст «командная строка». Далее в правой части выбираем «Запуск от имени администратора». Данную утилиту также можно найти в списке установленных программ в разделе «Служебные».
Далее в правой части выбираем «Запуск от имени администратора». Данную утилиту также можно найти в списке установленных программ в разделе «Служебные».
В появившемся окне введите команду powercfg -h off и нажмите Enter. Гибернация будет отключена, но никаких признаков система не подаст. Для вступления изменений в силу потребуется перезагрузка. После старта обратите внимание, что свободное место на диске увеличится. Это происходит из-за удаления файла hiberfil.sys, о котором мы писали в самом начале. Для того, чтобы снова включить режим гибернации потребуется следующая команда:
Читайте также:
- Настройка файла подкачки в Windows 10: как увеличить, изменить, отключить?
- Что за папка Windows.old, и зачем она нужна?
Как отключить спящий режим на ПК с Windows 10 . Однако может раздражать, если ваш компьютер переходит в спящий режим, когда вы этого не хотите.
 Вот как отключить спящий режим и отключить гибернацию на ПК с Windows 10.
Вот как отключить спящий режим и отключить гибернацию на ПК с Windows 10.Как отключить спящий режим в Windows 10
Чтобы отключить спящий режим на ПК с Windows 10, перейдите в Настройки > Система > Питание и спящий режим . Затем выберите раскрывающееся меню в разделе «Сон» и выберите «Никогда». Если вы используете ноутбук, сделайте это и для режима работы от батареи.
- Щелкните значок увеличительного стекла в левом нижнем углу экрана. Рядом с логотипом Windows 10.
- Затем введите power & sleep в строку поиска и нажмите Открыть . Вы также можете нажать Enter на клавиатуре.
- Наконец, щелкните раскрывающийся список под Сон и измените его на Никогда. Ваш компьютер больше не будет переходить в спящий режим. Вы также можете настроить количество минут, через которое компьютер переходит в спящий режим после бездействия.

Примечание. Вы увидите два раскрывающихся меню в разделе Sleep , только если вы используете ноутбук.
Как отключить спящий режим на ПК с Windows 10
Хотя большинство людей знакомы со спящим режимом Windows 10, вы можете не знать, что ваш компьютер также имеет режим гибернации.
Режим гибернации представляет собой нечто среднее между спящим режимом и выключением компьютера. Включив режим гибернации, вы можете выключить компьютер и сразу же продолжить работу с того места, на котором остановились. Это означает, что все ваши приложения будут открываться так, как они были, когда вы их закрыли, и ваш компьютер не будет потреблять энергию.
Недостатком является то, что режим гибернации использует часть дискового пространства на вашем компьютере, что эквивалентно примерно 75 процентов установленной емкости оперативной памяти. К счастью, отключить спящий режим легко. режим.
- Щелкните значок увеличительного стекла в левом нижнем углу экрана.
 Рядом с логотипом Windows 10.
Рядом с логотипом Windows 10. - Затем введите Командная строка в строку поиска.
- Затем нажмите «Запуск от имени администратора».
- Затем введите powercfg.exe /hibernate off в командную строку .
- Наконец, нажмите Enter на клавиатуре . Это отключит режим гибернации на вашем компьютере.
Примечание. Не следует отключать режим гибернации на ноутбуке, поскольку он необходим для сохранения вашего состояния при разрядке аккумулятора.
Теперь, когда вы знаете, как отключить спящий режим на ПК с Windows 10, ознакомьтесь с нашим руководством по отключению спящего режима на Mac здесь.
В начало
Обновлено 25 января 2023 г.
С тегами: Windows 10
Была ли эта статья полезной?
Да Нет
Похожие статьи
Отключение и включение гибернации в Windows 10 и 11 — Блог Auslogics
Содержание
- Что такое гибернация?
- Разница между гибернацией и спящим режимом
- Как включить гибернацию в Windows 10/11
- 1.
 Гибернация Windows через панель управления
Гибернация Windows через панель управления - 2. Гибернация Windows через командную строку
- 3. Гибернация Windows через реестр Редактор
- 1.
- Как перевести Windows 10/11 в спящий режим?
- Как отключить спящий режим в Windows 10/11?
- Как отключить спящий режим Windows 10/11?
Один из самых настойчивых вопросов с тех пор, как ПК стали популярными, — как увеличить время автономной работы ноутбука. Использование функции гибернации Windows или спящего режима является распространенным предложением для достижения этой цели. Однако активация этих функций не всегда является простым процессом. И даже хорошо разобравшись, как включать и отключать режим гибернации Windows 10/11, вы все равно должны знать о последствиях любого выбора.
Эта статья посвящена спящему режиму в Windows: как ваш компьютер переходит в спящий режим, как отключить спящий режим Windows 10/11 и даже немного о спящем режиме. Но сначала давайте посмотрим, что такое спящий режим в Windows.
Что такое спящий режим?
Спящий режим — это один из вариантов состояния «выключено», в которое вы можете принудительно перевести компьютер, фактически не выключая его. Типичное понимание выключения компьютеров состоит в том, что они должны быть выключены. Таким образом, выключение компьютера — это самая основная функция его выключения, когда вы не хотите его включать. Спящий режим подобен этому, за исключением того, что он не выключает ваш компьютер полностью или действительно не выключает его. Вместо этого он помещает его в своего рода сон, что позволяет ему быстро проснуться при следующем включении компьютера.
Говоря более технически, гибернация — это альтернатива функции выключения или спящего режима. Он фиксирует состояние вашего компьютера непосредственно перед тем, как вы включите его, и сохраняет этот «моментальный снимок», чтобы он мог немедленно восстановить ваш компьютер, когда вы снова включите его. Следствием этого является то, что гибернация помогает вашему компьютеру погрузиться в сон, который позволяет ему очень быстро просыпаться. Это потому, что ваш компьютер никогда не выключался. Он просто восстановил себя обратно к «моментальному снимку», сделанному функцией гибернации, поэтому ваши файлы не нужно было вызывать с жесткого диска.
Это потому, что ваш компьютер никогда не выключался. Он просто восстановил себя обратно к «моментальному снимку», сделанному функцией гибернации, поэтому ваши файлы не нужно было вызывать с жесткого диска.
Спящий режим, как известно, позволяет среднему пользователю ПК достичь двух разных целей. Первая из этих вещей — это то, что мы процитировали — это помогает вашему компьютеру просыпаться намного быстрее, чем обычно. Во-вторых, это помогает вам экономить заряд батареи, даже если ваш компьютер находится в «полусонном и полубодрствующем» состоянии. Таким образом, если вы используете свой компьютер и хотите быстро выйти из него, после чего вы будете его использовать, вы можете просто включить режим гибернации Windows 10/11. Во-первых, ваш компьютер будет загружаться быстрее, когда вы это сделаете. А во-вторых, была бы использована лишь капелька времени автономной работы.
Разница между гибернацией и спящим режимом
Гибернация и спящий режим часто считаются схожими в том смысле, что оба они являются состояниями «полусонного полубодрствующего» компьютера. Да, обе они являются функциями для выключения компьютеров без их полного выключения. Но они также отличаются друг от друга.
Да, обе они являются функциями для выключения компьютеров без их полного выключения. Но они также отличаются друг от друга.
Одно из самых больших различий между гибернацией и спящим режимом в Windows 10/11 заключается в том, что гибернация погружает компьютер в более глубокое состояние бездействия. При активации ваш компьютер почти полностью отключается, поэтому он так мало расходует заряд батареи. Но спящий режим — это, по сути, «режим ожидания» для компьютеров с Windows, позволяющий вашему компьютеру немного отдохнуть, а не погрузиться в глубокий сон.
Второе заметное различие между режимом гибернации и спящим режимом в Windows 10/11 заключается в том, что в спящем режиме снимок состояния вашего компьютера сохраняется на жестком диске. С другой стороны, спящий режим сохраняет снимок в вашей оперативной памяти. Это основная причина, по которой ваш компьютер потребляет меньше энергии, когда вы переходите в спящий режим, а не в спящий режим. Даже если ваш компьютер кажется выключенным в спящем режиме, он все равно потребляет немного энергии для поддержания работы оперативной памяти.
Кроме того, типичный компьютер запрограммирован на переход в спящий режим для сохранения энергии, когда вы его не используете. С другой стороны, вы должны активировать режим гибернации, прежде чем он будет включен в Windows 10/11.
Таким образом, вы можете использовать спящий режим, если вам нужно, чтобы ваш компьютер немного отдохнул, пока вы занимаетесь чем-то другим. Но если вы хотите оставить его на некоторое время в покое и хотите, чтобы он запускался очень быстро, вы можете использовать гибернацию.
Как включить гибернацию в Windows 10/11
Теперь, когда мы определили функцию гибернации в Windows 10/11 и отличили ее от спящего режима, как ее активировать?
Обратите внимание, что не на всех компьютерах с ОС Windows режим гибернации включен по умолчанию. На компьютерах, на которых эта функция включена по умолчанию, вам нужно только проверить параметры выключения, и вы найдете ее рядом с функциями перезагрузки и спящего режима. Однако для большинства ПК вам необходимо самостоятельно активировать функцию гибернации, после чего она будет включена вместе с параметрами завершения работы Windows.
Существует несколько способов перевести компьютер с Windows 10/11 в спящий режим. В этой статье мы выделим 3 из этих методов.
1. Спящий режим Windows с помощью панели управления
Панель управления является наиболее распространенным способом включения функции гибернации. Этот метод фактически приводит вас к параметрам питания на вашем ПК с Windows, позволяя вам определить, как использовать доступные параметры для включения функции гибернации. Давайте попробуем несколько из этих вариантов.
Запуск панели управления : Используйте комбинацию Windows + R на клавиатуре, чтобы запустить программу «Выполнить», а затем введите control в строку.
Поиск параметров электропитания: Когда откроется страница панели управления, используйте параметр Search Control Panel для поиска Power Options . Из списка параметров, которые появляются в подменю Power Options, выберите Изменить действие кнопок питания .
Изменение настроек В настоящее время недоступно: Менее Определите кнопки питания и включите защиту паролем меню, нажмите на опцию, которая говорит Изменить настройки, которые в настоящее время недоступны .
Включить режим гибернации в меню питания: После того, как вы активировали параметры, которые в настоящее время недоступны, вы можете переместить курсор в подменю Параметры выключения и включить параметр Спящий режим (Показать в меню питания). Затем сохраните изменения.
В качестве бонуса вы также можете включить режим гибернации всякий раз, когда вы закрываете крышку ПК или нажимаете кнопку питания. Кроме того, эти параметры доступны, когда ваш компьютер работает от батареи или подключен к источнику питания. Эти настройки доступны в разделе Настройки кнопки питания и крышки чуть выше Настройки выключения.
2.
 Спящий режим Windows с помощью командной строки
Спящий режим Windows с помощью командной строкиВторой способ включения функции гибернации в Windows — с помощью командной строки. Здесь все, что вам нужно, это доступ администратора к программе командной строки в Windows 10/11.
Чтобы активировать функцию гибернации в Windows 10/11 через командную строку,
Запустить командную строку (с правами администратора) : Нажмите на клавишу Windows, чтобы открыть меню «Пуск» в Windows 10/11. Искать CMD или Командная строка и щелкните правой кнопкой мыши, чтобы открыть подменю. Из следующих вариантов выберите Запуск от имени администратора и ответьте YES на запрос контроля учетных записей. Более быстрый способ запустить командную строку — нажать клавишу Windows + X на клавиатуре и выбрать «Командная строка (администратор)». Это может отображаться как Windows Terminal (Admin) .
Функция входа в спящий режим: После включения командной строки введите следующую функцию: powercfg. exe /hibernate включен. Убедившись, что код введен правильно, нажмите Enter на клавиатуре.
exe /hibernate включен. Убедившись, что код введен правильно, нажмите Enter на клавиатуре.
Включение функции гибернации через командную строку — самый быстрый способ. Однако он не показывает, что происходит, и именно здесь метод панели управления является лучшим вариантом для обычных пользователей ПК.
3. Спящий режим Windows с помощью редактора реестра
Редактор реестра — одно из «священных» и деликатных мест на вашем ПК с Windows. Пользователям Windows обычно рекомендуется держаться подальше, если они не являются опытными пользователями. Но вы можете использовать этот редактор для включения режима гибернации на вашем ПК, особенно когда другие параметры не работают по той или иной причине.
Чтобы включить функцию гибернации в Windows 10/11 через редактор реестра,
Запустите редактор реестра: Откройте программу редактора реестра, запустив программу «Выполнить» и введя regedit. Вы также можете просто выполнить поиск редактора реестра через меню «Пуск».
Найдите системную подпапку в разделе HKEY_LOCAL_MACHINE: После запуска редактора реестра дважды щелкните папку HKEY_LOCAL_MACHINE и найдите системную подпапку.
Найдите подпапку Power в папке Control: Дважды щелкните вложенную папку System и найдите вложенную папку Power.
Изменить ключ HibernateEnabled: Щелкните (не дважды щелкните) вложенную папку Power и найдите HibernateEnabled на правой панели. Дважды щелкните файл HibernateEnabled и измените значение данных с 0 на 1. Затем нажмите кнопку ОК.
Итак, на панели навигации редактора реестра должно отображаться следующее: Computer\HKEY_LOCAL_MACHINE\SYSTEM\CurrentControlSet\Control\Power. Кроме того, убедитесь, что вы изменяете только это.
После использования любого из этих трех методов ваш компьютер предложит вам перевести компьютер в спящий режим в любое время.
Как перевести Windows 10/11 в спящий режим?
Существует три основных способа перевести ПК с Windows в спящий режим:
Кнопка питания: В разделе о том, как включить спящий режим в Windows 10/11, мы объяснили, как можно активировать спящий режим через панель управления (параметры питания). Там вы можете выбрать Hibernate для Когда я нажимаю кнопку питания .
Там вы можете выбрать Hibernate для Когда я нажимаю кнопку питания .
Закрыть крышку ПК: На той же странице, что и для метода кнопки питания, вы можете выбрать Спящий режим для Когда я закрываю крышку.
Использование сочетания клавиш: Многие ПК имеют спящий режим, связанный с функциональной клавишей F3. Чтобы активировать его, вам нужно использовать комбинацию клавиш fn + F3, и ваш компьютер перейдет в спящий режим. Однако эта опция доступна только на некоторых моделях компьютеров.
Но что, если вам нужно отключить гибернацию в Windows 10/11?
Как отключить спящий режим в Windows 10/11?
Чтобы отключить спящий режим в Windows 10/11, вам просто нужно включить его в обратном порядке. Другими словами, для каждого из процессов активации, которые мы описали в этой статье, вам нужно только отменить их.
Например, для активации режима гибернации из командной строки можно ввести powercfg.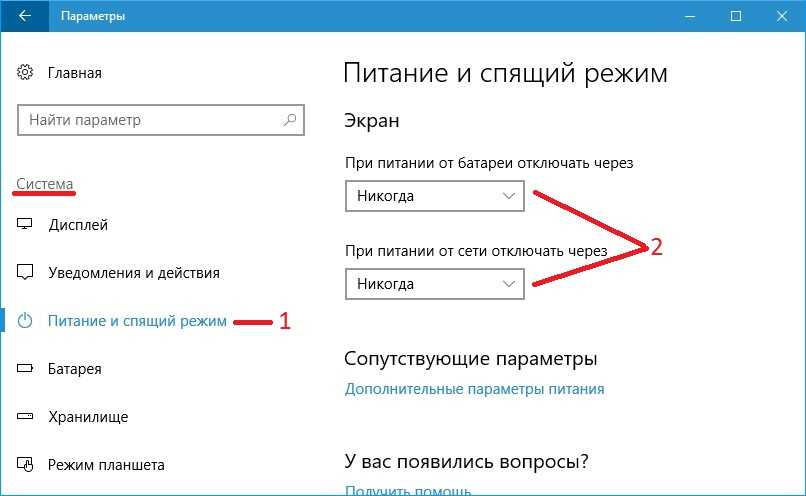




 Рядом с логотипом Windows 10.
Рядом с логотипом Windows 10. Гибернация Windows через панель управления
Гибернация Windows через панель управления