Что такое Google Smart Lock и для чего он нужен
от Evgen2sat · 20.06.2018
Google постоянно использует плохие имена для продуктов. Затем он повторно использует эти имена для других продуктов, сбивая всех с толку. Таков случай для Smart Lock, который технически представляет собой три разных продукта, в зависимости от того, говорите ли Вы об Android, Chromebook или паролях.
Вот три разных продукта, которые находятся под названием Smart Lock:
- Smart Lock для Android: сохраняет Ваше устройство разблокированным при соблюдении определенных критериев.
- Smart Lock для паролей: синхронизирует Ваши пароли через Chrome и Android.
- Smart Lock для Chromebook: используется устройство Android для разблокировки Chromebook.
Итак, два продукта предназначены для безопасности устройств, а другая для паролей. Рассмотрим каждый продукт отдельно.
Smart Lock для Android
Smart Lock для Android стал первым продуктом семейства Smart Lock. Это способ обойти блокировку экрана Вашего телефона в любой из следующих ситуаций:
Это способ обойти блокировку экрана Вашего телефона в любой из следующих ситуаций:
- Физический контакт: устройство будет оставаться разблокированным, когда оно находится при вас, например в руке, кармане или сумке.
- Безопасное место: устройство будет оставаться разблокированным в безопасном для пользователя месте, например, дома или на работе.
- Подключение к надежному устройству: вы можете настроить телефон или планшет таким образом, чтобы он оставался разблокированным при подключении к определенному устройству Bluetooth (например, часам или акустической системе автомобиля).
- Распознавание лиц: Вы можете настроить устройство так, чтобы блокировка снималась при распознавании Вашего лица.
- Распознавание по голосу («О’кей, Google»): если при заблокированном экране произнести «О’кей, Google» и устройство распознает Ваш голос, Вы сможете просматривать сайты и совершать другие действия.
 Разблокировать устройство вручную не потребуется.
Разблокировать устройство вручную не потребуется.
Большинство из них — хорошие идеи в теории, и они хорошо работают. Физический контакт является сомнительным, поскольку устройство не имеет способа определить, на чьем теле находится устройство: на Вашем или устройство украдено.
Безопасные места очень полезны, хотя это зависит от высокой точности местоположения.
Из всех функций Smart Lock надежные устройства, вероятно, являются лучшими, особенно если у Вас есть какая-то носимая техника. Таким образом, Вы можете просто определить Ваши смарт-часы или фитнес-трекер в качестве надежного устройства, и пока Ваш телефон находится в радиусе действия, он будет оставаться разблокированным. Но если Ваш телефон будет потерян или украден, будет автоматически задействована блокировка. Это и безопасно, когда Вам это нужно, и удобно, когда Ваш телефон находится поблизости.
Эти функции можно найти в разделе «Настройки» > «Безопасность» > «Smart Lock».
Smart Lock для паролей
Теперь мы живем в мире, основанном на услугах, и у каждого сервиса есть своя учетная запись. В результате у Вас, вероятно, есть десятки (или более) паролей, хранящихся … где-то. Возможно, Вы используете LastPass или 1Password. Может быть, Вы попытаетесь запомнить их все.
В результате у Вас, вероятно, есть десятки (или более) паролей, хранящихся … где-то. Возможно, Вы используете LastPass или 1Password. Может быть, Вы попытаетесь запомнить их все.
Но если Вы позволите Chrome хранить Ваши пароли, то это означает, что Smart Lock для паролей вступает в игру: он не только держит Вашу соответствующую информацию синхронизированной на всех Ваших устройствах с Chrome, но теперь он совместим с приложениями Android.
Например, если Вы сохраняете свой пароль от ВКонтакте в Chrome, Smart Lock автоматически запустит Вас в приложение, когда Вы установите его на свой телефон, — не требуется взаимодействие. Вы просто открываете приложение ВКонтакте, и Smart Lock делает все остальное. Это супер удобно.
Это также работает с менеджером автозаполнения Android, поэтому Вы можете легко войти в приложения или веб-сайты, которые еще не поддерживают автоматические логины.
Smart Lock для Chromebook
Smart Lock для Chromebook — самая простая из всех функций Smart Lock, потому что она только одно: разблокирует Ваш Chromebook, когда Ваш Android-телефон находится поблизости.
Он делает это, установив быстрое соединение Bluetooth с телефоном. Поскольку он использует Bluetooth, он также довольно ненадежный. В действительности, быстрее ввести пароль (или PIN-код, если он включен), чем ждать, пока Ваш Chromebook найдет Ваш телефон и разблокируется.
Так что это хорошая идея в теории, но не так хороша на практике. Вы можете найти ее в настройках > Блокировка экрана > Smart Lock для Chromebook. Убедитесь, что Bluetooth включен, иначе настройка не будет отображаться.
Вам понравится
Как исправить проблемы с Google Smart Lock для Instagram
Моя работа требует, чтобы я часто менял телефон. Благодаря возможности одновременно устанавливать несколько приложений, общее впечатление от переключения обычно хорошее. Однако это не идеально. Некоторые приложения требуют повторного входа в систему, в то время как другие требуют восстановления старых резервных копий.
Некоторые приложения, такие как Instagram, выделяются при попытке входа в систему, и все благодаря упреждающему характеру Google Smart Lock.
Функция Google Smart Password Lock обычно является замаскированным благословением, особенно если вы не используете Менеджеры паролей. Простота запоминания нескольких паролей делает переход на новые устройства и системы незаменимым.
Однако не все приложения могут обрабатывать Smart Lock должным образом. Instagram известен тем, что автоматически входит в старую учетную запись или учетную запись, даже когда Smart Lock отключен.
Если вы столкнулись с проблемами Google Smart Lock для Instagram, мы подготовили некоторые исправления, которые могут помочь в решении проблемы.
1. Отключите Google Smart Lock для физических лиц.
Чтобы отключить его, зайдите в Настройки телефона> Google и выберите свой профиль. После этого прокрутите вниз и нажмите Smart Lock для паролей.
Эта мини-функция отвечает за хранение данных для входа и паролей для приложений. Все, что вам нужно сделать, это нажать на значок плюса внизу и выбрать Instagram из списка.
В то же время переключите переключатель «Автоматический вход». Это избавит вас от головной боли в будущем, будь то простое переключение учетной записи или добавление нового профиля. В конце концов, нам нравится немного контролировать наши телефоны и их процесс входа в систему.
Это избавит вас от головной боли в будущем, будь то простое переключение учетной записи или добавление нового профиля. В конце концов, нам нравится немного контролировать наши телефоны и их процесс входа в систему.
2. Удалите старые пароли.
Если вы страдаете от Неверный или старый регистр пароля -Вы можете быстро добавить новый пароль. Вы можете получить доступ к учетной записи через рабочий стол или свой телефон.
Если вы находитесь на настольном компьютере, перейдите на указанный ниже сайт и войдите в систему с теми же учетными данными, которые вы использовали при входе в свой телефон.
Посетите Менеджер паролей
Нажмите на Instagram и нажмите кнопку удаления.
3. Сервисы Google Play
Еще одно возможное решение этой проблемы — очистить данные сервисов Google Play. Вам не нужно беспокоиться о потере игровых данных, поэтому этого не произойдет, пока вы подключены к сервисам Google.
Чтобы очистить данные сервисов Google Play, откройте «Настройки»> «Приложения и уведомления» и нажмите «Показать все приложения».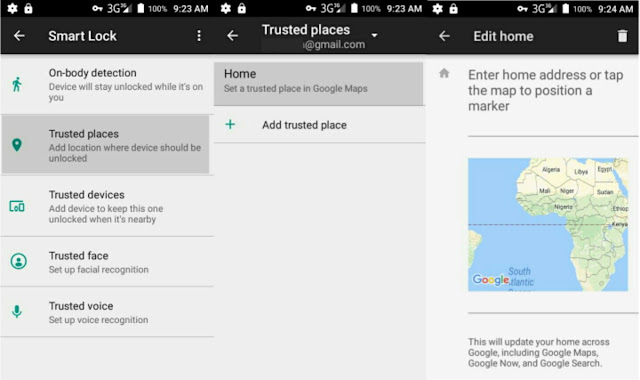 Теперь нажмите на меню из трех точек, выберите «Показать систему» и найдите службы Google Play. Выберите его, чтобы открыть, и коснитесь параметра «Хранилище» в «Очистить кеш».
Теперь нажмите на меню из трех точек, выберите «Показать систему» и найдите службы Google Play. Выберите его, чтобы открыть, и коснитесь параметра «Хранилище» в «Очистить кеш».
Теперь все, что вам нужно сделать, это подождать несколько минут и попытаться снова войти в систему.
Если вышеуказанные исправления не работают для вас, есть умное решение, которое почти гарантированно работает. Прежде чем открывать Instagram для входа, отключите мобильное соединение или соединение Wi-Fi. В случае сбоя входа в систему вы можете ввести данные для входа, включить подключение к Интернету и войти в систему.
Опять же, это не решение, а простое, если вышеуказанные исправления не помогли вам.
Дополнительная уловка: отключить Smart Lock в Chrome
Если вы используете Менеджер паролей Диспетчер паролей Chrome может мешать процессу входа. Таким образом, настоящий менеджер паролей может не добавлять новые пароли и данные для входа.
Чтобы исправить это, откройте Chrome на Android и перейдите в Настройки. Затем перейдите в «Настройки» и установите переключатель «Сохранить». пароли и автоматический вход.
Затем перейдите в «Настройки» и установите переключатель «Сохранить». пароли и автоматический вход.
- Совет: вы также можете сделать то же самое для настольной версии Chrome, если вы не слишком осторожны с сохранением там паролей.
Умная разблокировка с помощью устройства Bluetooth
Хотя я не большой поклонник Smart Unlock, единственное, что я считаю очень полезным, — это Smart Unlock через устройство Bluetooth. Как следует из названия, вам нужно добавить сопряженное устройство в список. Это может быть что угодно, например, домашний динамик, умные часы с поддержкой Bluetooth (например, Galaxy Watch) или наушники.
С этого момента, когда ваш телефон обнаруживает сопряженное устройство в пределах своего диапазона, он автоматически разблокирует его. Таким образом, это избавляет вас от необходимости часто разблокировать телефон.
Найдите Smart Unlock с помощью кнопки поиска в Настройках. Выбираем сопряженное устройство, и все!
Держитесь подальше с умной разблокировкой
Несомненно, Smart Unlock полезен для тех, кто не может вспомнить пароли и имена пользователей. Однако, если ваш компьютер заблокирован, любой желающий может получить доступ к вашим паролям в настройках Chrome. Да, аутентификация не требуется.
Однако, если ваш компьютер заблокирован, любой желающий может получить доступ к вашим паролям в настройках Chrome. Да, аутентификация не требуется.
Smart Lock записывает только текущие (или старые) пароли и не является фактическим менеджером паролей. Однако вы можете использовать дополнительный уровень безопасности, по крайней мере, в Chrome, для шифрования ваших личных данных.
Что касается телефона, я предпочитаю использовать специальный менеджер паролей. В противном случае я оставлю некоторые приложения об этих функциях. В конце концов, всем нам нужна какая-то форма контроля над нашими телефонами.
Как удалить учетную запись из Google Smart Lock?
Google Smart Lock — это функция входа в систему для платформ Google: включите ее, и она позволит программному обеспечению распознавать ваши устройства Google (например, телефоны Android или Chromebook) и автоматически разблокировать их в определенных ситуациях. Например, вы можете настроить телефон Samsung Galaxy на постоянную разблокировку, когда геозона показывает, что вы дома, или на автоматическую разблокировку Chromebook, когда вы приближаетесь со своим телефоном.
Содержание
- Удаление функций Smart Lock на Android
- Удаление Smart Lock в браузере Chrome
Сложность
Легкость
Продолжительность
10 минут
Что вам нужно
Но несмотря на все возможности Smart Lock, иногда требуется отключить функции, чтобы ваши веб-сайты или устройства не были слишком доступны. Вот тут-то и начинается отключение функций учетной записи: мы рассмотрим, как это сделать на вашем телефоне Android и как управлять паролями учетной записи в браузере Chrome, поэтому перейдите к разделу ниже, который вас больше всего интересует.
Удаление функций Smart Lock на Android
Если Smart Lock вызывает проблемы на вашем телефоне Android, у вас есть несколько вариантов решения этой проблемы.
Шаг 1: Выберите приложение Настройки . Это может выглядеть немного по-разному в зависимости от используемой вами платформы Android, но его должно быть легко найти.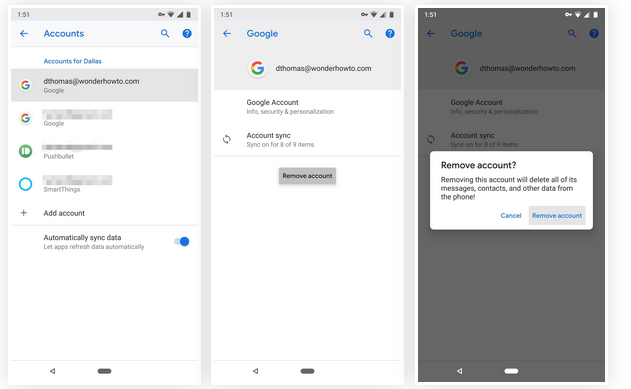 Если вы сомневаетесь, найдите функцию поиска и найдите «Smart lock», которая должна открыть нужный раздел.
Если вы сомневаетесь, найдите функцию поиска и найдите «Smart lock», которая должна открыть нужный раздел.
Шаг 2: Выберите Безопасность .
Шаг 3: Найдите раздел Smart lock . Обычно это Блокировка экрана или Расширенные настройки . Как только вы найдете его, выберите его.
Шаг 4: В меню Smart Lock вы увидите несколько вариантов управления. Если вы заинтересованы в отключении автоматического входа в систему, вам нужно зайти в каждый из первых трех разделов. Хотя вы не сможете полностью отключить Smart Lock, все три категории дают вам определенный контроль над тем, как работает вход в систему, и позволяют отключить большинство функций, чтобы они не подвергали риску вашу безопасность.
В Обнаружение на теле найдите переключатель, чтобы полностью деактивировать его.
В разделе Надежные места выберите места, которые вы активировали (например, ваш домашний адрес), а затем нажмите Отключить это место .
В Доверенные устройства выберите устройства, которые вы хотите удалить (например, Chromebook), и нажмите Удалить доверенное устройство .
Если Android когда-либо предложит вам повторно активировать какую-либо из этих функций, не забудьте отказаться, если вы не хотите, чтобы Smart Lock снова работал.
Удалить Smart Lock в браузере Chrome
Google Smart Lock также охватывает управление паролями в браузере Chrome — совсем другая область, но с которой вы все равно можете столкнуться с проблемами. Здесь Google Smart Lock действует как менеджер паролей, собирая и сохраняя пароли для сайтов, которые вы посещаете. Проблема в том, что эти функции интеллектуального входа не всегда работают, особенно если вы недавно обновили свой пароль, а Chrome не может понять, что изменилось. Или вы можете просто удалить сохраненные логины, чтобы улучшить свою безопасность. Вот как вы можете удалить информацию об учетной записи в любое время.
Шаг 1: Перейдите на страницу паролей своей учетной записи Google и при необходимости войдите в систему. На этой странице в настоящее время Google управляет всеми вашими паролями Chrome. Здесь вы увидите все сайты и приложения, для которых Chrome сохранил данные для входа, а также уведомления о том, какие сайты могут использовать скомпрометированные пароли.
Шаг 2: Найдите веб-сайт, для которого вы хотите отключить пароль, в списке Google. Выберите его и снова войдите в систему, используя данные своей учетной записи Google, если это необходимо.
Шаг 3: Теперь вы увидите данные для входа на этот сайт. Выберите параметр Удалить и подтвердите, что хотите его удалить. Эта конкретная учетная запись будет удалена со страницы ваших паролей.
Шаг 4: Если вы не хотите, чтобы Google сохранял пароли в будущем, рекомендуется выбрать значок шестеренки на главной странице паролей и включить Предложение сохранения паролей , чтобы у вас всегда был выбор сохранения информации об учетной записи.
Рекомендации редакции
- Лучшие предложения камер видеонаблюдения на ноябрь 2022 г.
- Лучшие предложения Google Home и Google Nest на ноябрь 2022 г.
- Лучшие предложения камеры Blink на ноябрь 2022 года
- Лучшие предложения Amazon Echo на ноябрь: получите эхо-шоу за 40 долларов
- Как установить наклонно-поворотное крепление Blink
Как отключить автоматический вход с помощью Google Smart Lock на вашем телефоне
Google предлагает вам простой способ входа в приложения и веб-сайты на вашем телефоне Android с помощью функции Smart Lock. Smart Lock запоминает и синхронизирует имена пользователей и пароли нескольких служб на разных платформах, включая Windows, Mac, Интернет, Android и iOS. После включения вам больше не нужно вводить учетные данные для своих учетных записей, поскольку Google сделает все за вас.
Но если вы предпочитаете конфиденциальность удобству, функция простого входа в систему Google не для вас. Это потому, что все ваши пароли могут быть использованы, если кто-то получит доступ к вашей учетной записи Google. Но в последнее время так много внимания уделяется безопасности данных, стоит ли доверять другой крупной организации, такой как Google, в обеспечении безопасности ваших данных?
Это потому, что все ваши пароли могут быть использованы, если кто-то получит доступ к вашей учетной записи Google. Но в последнее время так много внимания уделяется безопасности данных, стоит ли доверять другой крупной организации, такой как Google, в обеспечении безопасности ваших данных?
Однако вы можете отказаться от входа в систему с помощью Google Smart Lock на своем устройстве Android.
Как остановить автоматический вход с помощью Google Smart Lock
Следующее руководство позволит вам отказаться от входа в Google Smart Lock на вашем устройстве Android.
Шаг 1 : Откройте приложение «Настройки» на устройстве Android.
Шаг 2 : Нажмите на Google.
Шаг 3 : На следующей странице нажмите «Управление учетной записью Google».
Шаг 4 : Перейдите в раздел «Безопасность», коснувшись вкладки «Меню» внизу и выбрав параметр «Безопасность».
Шаг 5 : Внутри действия «Безопасность» прокрутите вниз, найдите «Диспетчер паролей» в списке и выберите его.
Шаг 6 : На следующей странице коснитесь значка шестеренки в правом верхнем углу.
Откроется страница параметров пароля.
Шаг 7 : Переключите переключатель рядом с автоматическим входом в положение ВЫКЛ.
Вот оно! Вы успешно отключили вход с помощью Google Smart Lock на своем устройстве Android.
Что теперь?
Итак, теперь Google предложит вам учетные данные для входа, и вы можете нажать и выбрать, из какой учетной записи вы хотите войти. Таким образом, устраняя проблему автоматического входа в систему из учетной записи, которую вы не хотели.
Что делать, если я хочу снова включить его?
Вы можете удалить учетные данные для входа, которые вызывают проблему, чтобы Google не мог использовать их для автоматического входа в систему. Чтобы удалить сохраненный идентификатор входа и пароли, сначала перейдите в Диспетчер паролей Google (см. руководство по просмотру сохраненных паролей… до шага 7).


 Разблокировать устройство вручную не потребуется.
Разблокировать устройство вручную не потребуется.