Как заблокировать синхронизацию для приложений в Smart Lock для паролей
Google Smart Lock для паролей позволяет легко синхронизировать пароли, сохраненные в Chrome на Вашем Android устройстве. Синхронизироваться будут не только пароли из Chrome, но и из поддерживаемых приложений, так что Вам не придется помнить все свои пароли. Может потребоваться запретить автоматический вход в некоторые приложения.
Если Вы не хотите сохранять пароли для некоторых приложений, то можно запретить это действие в настройках Smart Lock для паролей.
Во-первых, Вам нужно зайти в «Настройки Google» на Вашем устройстве. Зайдите в меню приложение и запустите приложение «Настройки Google».

В разделе «Сервисы» первым пунктом будет опция «Smart Lock для паролей». Нажмите на эту настройку.

Это меню довольно простое. Если Вы хотите полностью отключить Smart Lock для паролей, то нажмите на первый переключатель. Если Вы против автоматического входа в приложения, для которых есть сохраненный пароль, то нажмите на переключатель «Автоматический вход». Стоит отметить, что эти две настройки применяются не только к Вашему телефону — это универсальные настройки, привязанные к Вашему аккаунту Google. Поэтому, применение настроек повлияет на все устройства использующие данную учетную запись.

Но мы хотим рассказать об опции, которая находится в разделе «Сохранение запрещено». Это отличная функция, по сути представляющая собой «черный список» приложений, для которых требуется запретить сохранение паролей. И в отличие от первых двух вариантов в этом меню, «черный список» применяется только для устройства, которое Вы сейчас используете.
Чтобы добавить приложение в черный список нажмите «Добавить приложение, для которого запрещено сохранять пароли». Откроется список всех приложений, нажмите на интересующий Вас пункт для блокировки. Вам придется повторить этот процесс для каждого приложения, к сожалению.


Если Вы передумаете, то можете удалить приложение из черного списка просто нажав на него. На экране появится диалоговое окно для подтверждения—просто нажмите «ОК».


Smart Lock для паролей — это отличный инструмент для тех, кто использует несколько различных учетных записей. Также полезным будет автоматический вход в те приложения, для которых уже есть сохраненные пароли.
Как отключить умный замок Google на Android и Chrome 2020
- Главная
- Компоненты
- Веб-сайты
- Car-tech
- Windows
- Проверьте другие обновления сравнительных сообщений
- Проверьте другие уникальные пусковые установки
- Проверьте Игры Месяца Архив
- Проверьте больше сообщений Galaxy Note 9
Будут ли Feds когда-либо оспаривать правила использования телефонов в полете?
Yahoo называет пресс-конференцию среди слухов о приобретении Tumblr
Уолл-стрит: рыночные стоксовые технологии IPO, как дебют Tableau и Marketo
Шведский прокурор намерен принять решение по делу Ассанжа во вторник
Как узнать, где вы можете увидеть свой любимый фильм
Не рассчитывайте на то, что Oracle останется открытым OpenOffice.org
- Главная
- Компоненты
- Веб-сайты
- Car-tech
- Windows
- Проверьте другие обновления сравнительных сообщений
- Проверьте другие уникальные пусковые установки
- Проверьте Игры Месяца Архив
- Проверьте больше сообщений Galaxy Note 9
- Проверьте больше интересных постов в Instagram
- Проверьте больше автономных приложений
- Проверьте другие срав
Что такое Google Smart Lock и как его отключить? Как заблокировать синхронизацию для приложений в Smart Lock для паролей.
Чтобы защитить смартфон от несанкционированного доступа посторонних, мы используем различные блокировки экрана.
Обычно это стандартные средства, которые есть в операционной системе Android:
- Пароль. Пользователь может задать любую комбинацию цифр и букв для разблокировки экрана.
- Пин-код. Для доступа необходимо набрать 4 цифры в диапазоне от 0 до 9.
- Графический ключ. Для разблокировки нужно соединить несколько точек в определенном порядке.
- , который открывает доступ только после считывания уникального отпечатка пальца владельца смартфона.
Каждый из этих способов обеспечивает хорошую защиту личных данных и способен противостоять многочисленным попыткам взлома. Но есть одно неудобство. Если пользователь часто обращается к гаджету, постоянный процесс идентификации отнимает время, особенно если речь идет о длинном пароле или сложном графическом ключе.
Начиная с 5-й версии Android данная проблема решена, так как корпорация Google разработала для этих целей полезную функцию Smart Lock — можно перевести как «умная блокировка». Эта опция позволяет не блокировать экран смартфона при условии, что он находится рядом с владельцем.
Как работает Smart Lock?
Благодаря функции умной блокировки телефон получает от окружающей обстановки сигналы, определяет ее как безопасную и не применяет блокировку экрана. В качестве ориентиров для этого выступают сам пользователь, его голос, доверенные устройства, находящиеся рядом, а также физическое местоположение. Таким образом, владельцу не приходится регулярно вводить личные данные для подтверждения доступа.
Настройка Smart Lock
В зависимости от производителя и версии Android данную опцию можно включить в меню «Безопасность» или «Экран блокировки». После этого смартфон остается разблокированным, если выполняется один из 5 настраиваемых параметров:
Благодаря акселерометру, имеющемуся в большинстве современных Android-устройств, происходит запоминание характера передвижений, и Smart Lock не ограничивает доступ к дисплею при нахождении гаджета в сумке, кармане или руке. При изменении способа и скорости движения технология немедленно блокирует телефон.
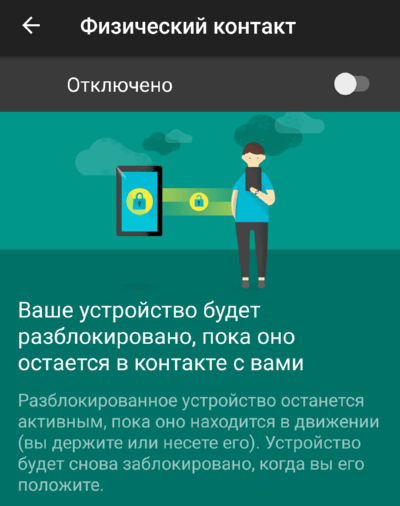
Безопасные места . Smart Lock позволяет выбрать несколько адресов, где смартфон будет оставаться разблокированным. Например, это могут быть домашний адрес, или место работы пользователя. С помощью геолокации устройство определяет их как безопасные и не будет требовать идентификации владельца.

Обычно мы находимся в окружении одних и тех же гаджетов, принадлежащих нам и поддерживающих подключение к нашему телефону через Bluetooth или : автомобильная магнитола или док-станция в машине, умные часы или фитнес-трекер на руке, Bluetooth-колонка и так далее. Все они могут быть добавлены как надежные устройства, при установлении связи с которыми экран остается в разблокированном состоянии. Особенно удобно находясь за рулем не отвлекаться на ввод пароля — в автомобиле блокировка будет неактивна.

Распознавание лиц . Для Smart Lock возможна функция автоматической разблокировки смартфона при распознавании вашего лица. Фронтальная камера сканирует облик пользователя, который в данный момент держит в руках устройство. При наличии совпадений с образцом ввод пароля не требуется.
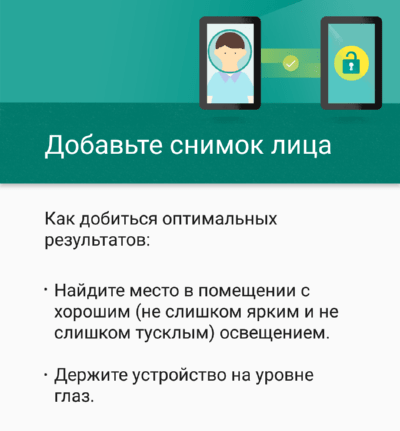
Мы уже писали ранее о широких перспективах, которые открываются при использовании « «. Вот еще одно применение этой команды. Для технологии умной разблокировки записывается пример голоса владельца, произносящий «О’кей, Google». Далее при распознавании этой голосовой метки устройство разблокируется без ввода пароля.

Надежность Smart Lock
Как мы видим, опция Smart Lock продумана, имеет широкий функционал и направлена на удобства для пользователя. Но при включении тех или иных разрешений следует быть осторожным, так как при определенном стечении обстоятельств недоброжелатели все-таки могут воспользоваться вашим смартфоном. Например, устройство будет разблокировано, если попадет в руки к человеку, чье лицо очень похоже на лицо владельца. То же самое возможно и с голосовой защитой.
Google Smart Lock для паролей позволяет легко синхронизировать пароли, сохраненные в Chrome на Вашем Android устройстве. Синхронизироваться будут не только пароли из Chrome, но и из поддерживаемых приложений, так что Вам не придется помнить все свои пароли. Может потребоваться запретить автоматический вход в некоторые приложения.
Если Вы не хотите сохранять пароли для некоторых приложений, то можно запретить это действие в настройках Smart Lock для паролей.
Во-первых, Вам нужно зайти в «Настройки Google» на Вашем устройстве. Зайдите в меню приложение и запустите приложение «Настройки Google».
В разделе «Сервисы» первым пунктом будет опция «Smart Lock для паролей». Нажмите на эту настройку.
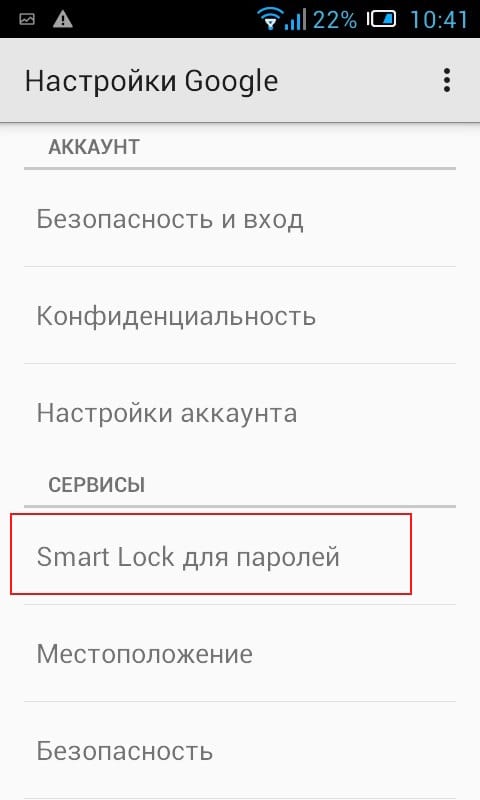
Это меню довольно простое. Если Вы хотите полностью отключить Smart Lock для паролей, то нажмите на первый переключатель. Если Вы против автоматического входа в приложения, для которых есть сохраненный пароль, то нажмите на переключатель «Автоматический вход». Стоит отметить, что эти две настройки применяются не только к Вашему телефону — это универсальные настройки, привязанные к Вашему аккаунту Google. Поэтому, применение настроек повлияет на все устройства использующие данную учетную запись.
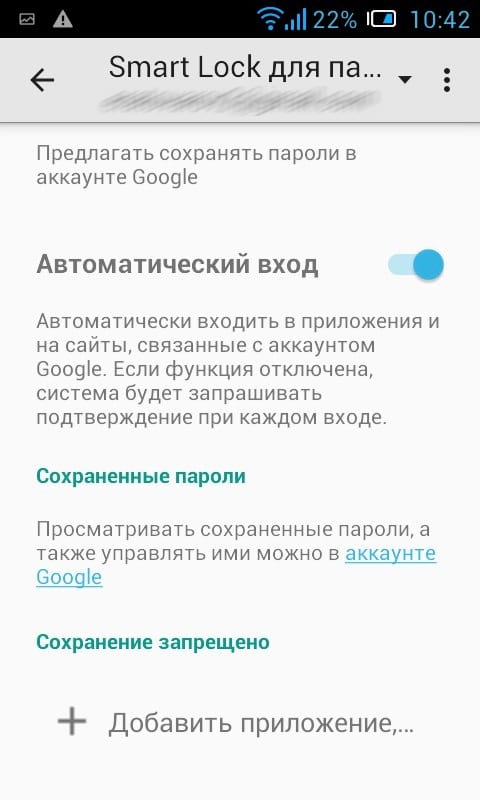
Но мы хотим рассказать об опции, которая находится в разделе «Сохранение запрещено». Это отличная функция, по сути представляющая собой «черный список» приложений, для которых требуется запретить сохранение паролей. И в отличие от первых двух вариантов в этом меню, «черный список» применяется только для устройства, которое Вы сейчас используете.
Чтобы добавить приложение в черный список нажмите «Добавить приложение, для которого запрещено сохранять пароли». Откроется список всех приложений, нажмите на интересующий Вас пункт для блокировки. Вам придется повторить этот процесс для каждого приложения, к сожалению.
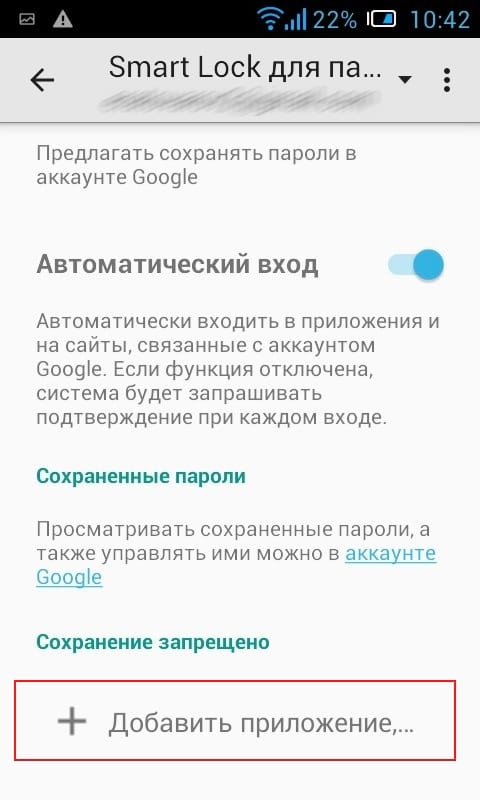
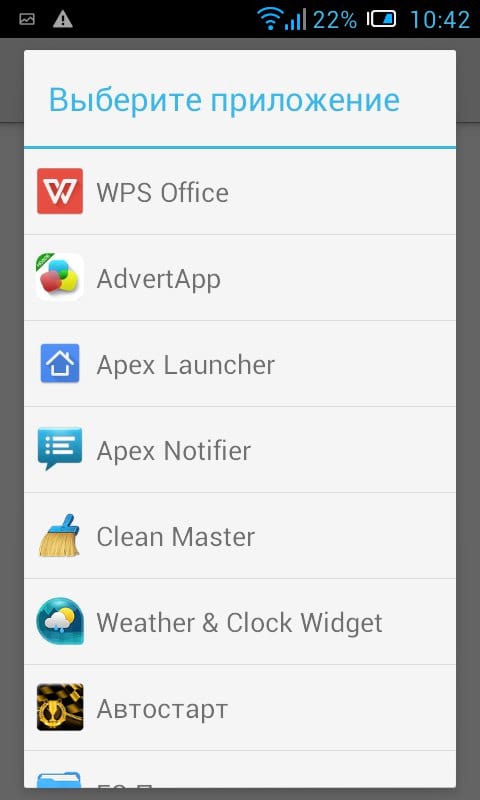
Если Вы передумаете, то можете удалить приложение из черного списка просто нажав на него. На экране появится диалоговое окно для подтверждения-просто нажмите «ОК».
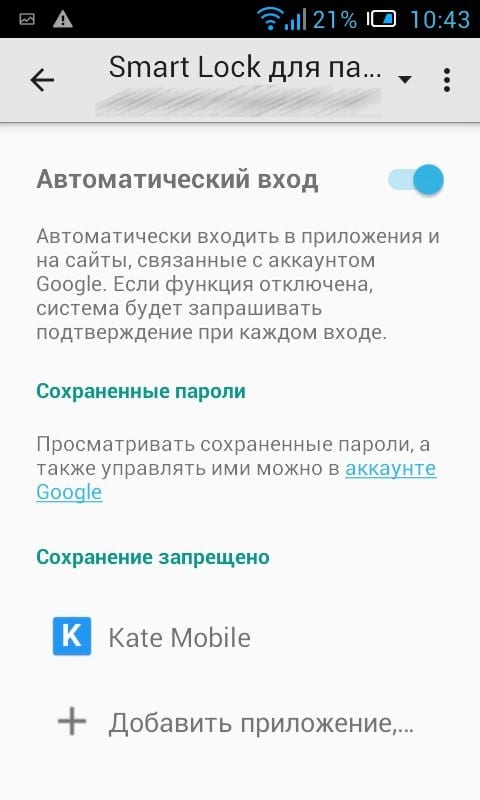
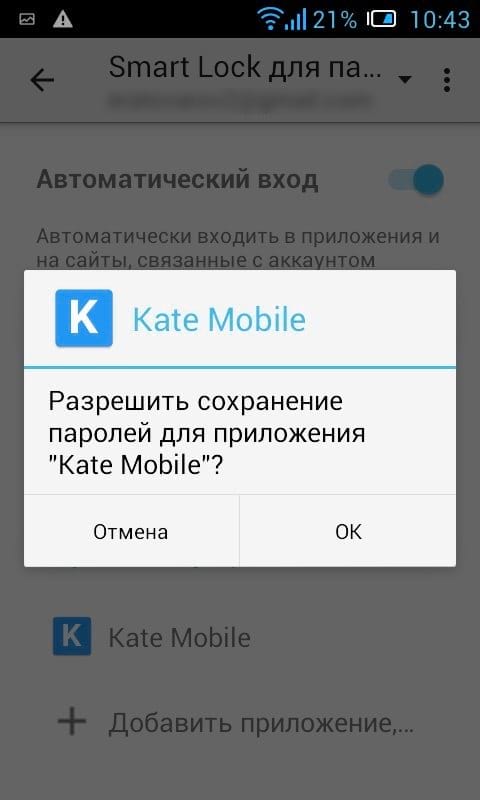
Smart Lock для паролей — это отличный инструмент для тех, кто использует несколько различных учетных записей. Также полезным будет автоматический вход в те приложения, для которых уже есть сохраненные пароли.
Приложение порадует вас своей функциональностью и довольно понятным интерфейсом, который, к сожалению, на английском, но методом перебора функций разобраться сможете.
Введение:
Защита приложений от посторонних глаз – это немаловажная защита, которая почему-то изначально отсутствует в смартфоне. Кому-то из пользователей может быть достаточно того, что при запуске будет просто выводится запрос пароля, а кому-то хочется что-то более эффективное и скрывающее сущность этого приложения. Ну в таком случае, я рекомендую обратить на достаточно мощное приложение под названием , которое умеет не только хорошо скрываться от посторонних глаз, но и хорошо скрывать приложения.
Интерфейс и функционал:
Перед запуском вам само собой нужно вводить специальный 4-значный пин-код, который по умолчанию равен значению 0000. Если вы случайно забыли свой пин-код, то можете воспользоваться подсказкой, которую также желательно заранее заполнить. Если все настолько печально, то воспользуйтесь ответом на секретный вопрос и установите новый пин-код. Интерфейс приложения состоит из 3 вкладок – Apps, Media и Contacts. На первой вкладке отображается список заблокированных приложений, режим блокировки и статус блокировки. Нажав на приложение, вы попадете в дополнительное меню, где сможете заблокировать/разблокировать приложение, включить/выключить функцию “Awake” (когда экран устройства выключен, приложение автоматически запускается и работает) или “Rotate” (когда включен автоматический поворот экрана, приложение автоматически запускается), выбрать дни блокировки приложения и время. На второй вкладке отображаются медиа-файлы, которые вы заблокировали. Последняя вкладка
Как браузер Chrome синхронизирует пароли на устройствах
С помощью функции Smart Lock браузера Google Chrome, Вы можете войти на самых разных устройствах, используя сохраненные пароли.
Пароль для приложения или веб-сайт отображается только в соответствующей форме приложения или веб-сайта.
Сохранение паролей в аккаунте Google
Если функция Smart Lock для паролей включена, то при входе на веб-сайты в Chrome или некоторых приложениях на Android появится вопрос, хотите ли вы сохранить данные для входа.
Чтобы сохранить пароль для сайта или приложения, нажмите Сохранить. Если на вашем Android-устройстве выполнен вход в несколько учетных записей Google, Вы можете выбрать, на каком аккаунте должен быть сохранен пароль.
Сохраненные пароли можно просмотреть в любое время на сайте passwords.google.com (если не включена защита с помощью кодовой фразы) или в настройках Chrome.
На компьютере
Включение и выключение функции Smart Lock для паролей
Функция Smart Lock для паролей по умолчанию включена, но её можно отключить (и включить обратно), выполнив следующие действия:
- Откройте Chrome.
- В правом верхнем углу нажмите
 .
. - Выберите Настройки.
- В нижней части страницы нажмите Показать дополнительные настройки.
- Найдите раздел Пароли и формы.

- Вы можете включить или отключить эти параметры:
- Предлагать сохранение паролей в интернете: установите флажок рядом с пунктом Предлагать сохранять пароли для сайтов. Выбор этой опции позволяет сохранять пароли для веб-сайтов, открытых в Chrome и входить с помощью паролей, сохраненных в учетной записи Google.
- Автоматический вход в систему: нажмите кнопку Настроить и установите флажок рядом с пунктом Автоматический вход. Выбор этой опции позволяет автоматически входить в совместимые приложениях и веб-сайты, связанные с вашей учетной записью Google на всех ваших устройствах.
Отключение Smart Lock для определенных сайтов или приложений
Вы можете сделать так, что пароли для определенных сайтов никогда не сохранялись в Google Chrome. Если появится сообщение с вопросом о сохранении пароля, выберите Никогда. Предложение сохранить пароль больше не будет появляться.
Вы можете просмотреть сайты, для которых никогда не будет появляться запрос на сохранение пароля, и управлять ими:
- Откройте Chrome.
- В правом верхнем углу нажмите
 .
. - Выберите Настройки.
- В нижней части страницы нажмите Показать дополнительные настройки.
- В разделе Пароли и формы нажмите ссылку Настроить, напротив пункта Предлагать сохранять пароли для сайтов. Появится окно со списком сохраненных паролей.

- В разделе «Сайты, пароли для которых не сохраняются» вы увидите список сайтов, на которых браузер никогда не предложит сохранить пароль.
На Android
Включение и выключение функции Smart Lock для паролей
Функция Smart Lock для паролей по умолчанию включена, но её можно отключить (и включить обратно), выполнив следующие действия:
- Найдите «Настройки Google» в одном из этих мест (в зависимости от устройства):
- Откройте приложение Настройки. Прокрутите вниз и выберите Google.
- Откройте отдельное приложение под названием Настройки Google
 .
.
- Нажмите Smart Lock для паролей.
- Вы можете включить или отключить эти параметры:
- Smart Lock для паролей: выбор этой опции позволяет сохранять пароли для приложений на Android и веб-сайтов, открытых в Chrome, и входить с помощью паролей, сохраненных в учетной записи Google.
- Автоматический вход в систему: выбор этой опции позволяет входить в совместимые приложения и веб-сайты, связанные с вашей учетной записью Google на всех ваших устройствах.
Отключение Smart Lock для паролей для отдельных приложений
Вы можете установить, чтобы пароли для конкретных приложений, установленных на устройстве, никогда не сохранялись. Если появится сообщение с вопросом о сохранении пароля, выберите Никогда. Предложение сохранить пароль больше не будет появляться.
Вы можете посмотреть приложения, для которых никогда не будет появляться запрос на сохранение пароля, и управлять ими:
- Найдите «Настройки Google» в одном из этих мест (в зависимости от устройства):
- Откройте приложение Настройки. Прокрутите вниз и выберите Google.
- Откройте отдельное приложение под названием Настройки Google
 .
.
- Нажмите Smart Lock для паролей.
- В разделе Никогда не сохранять нажмите Добавить программу, для которой не нужно сохранять.
- Выберите нужное приложение.
Как включить и использовать Smart Lock On Android
Часть 1: Что такое Android Smart Lock?
Android Lollipop добавил функцию под названием Smart Lock, и эта функция была разработана как смарт-инструмент для предотвращения Android телефона от блокировки, когда он был изначально разблокирован. Другими словами, функция отменяет функции блокировки экрана андроида телефона, тем самым экономя пользователей от необходимости пароли вводить каждый раз, когда замки устройства.
Если вы дома, то, скорее всего, ваш телефон будет заблокирован, если вы не обращались в течение некоторого времени. Смарт замки решает проблему во многих отношениях. Это позволяет выделить надежные места. После того, как вы в диапазоне доверенных мест, ваш телефон не будет блокироваться. Доверенные устройства поставляются в следующем. Smart Lock назначен Bluetooth и NFC Android разблокировки устройств.
Наконец, доверенное лицо отпиранием является конечной системой распознавания лиц, что это разблокирует ваш Android устройство, как только вы посмотрите на него через переднюю панель камеры. Лицо разблокировка впервые была введена с Android Jelly Bean и была значительно улучшена в более поздних версиях.
Включение Smart Lock
Включена функция первых настроек ACCESSING. Например, в Samsung Galaxy S6:
Нажмите на кнопку Настройка, которая является символом передачи.
- • Нажмите на личные и нажмите на безопасности.
- • Перейти к Advanced и нажмите на трастовых агентов и убедитесь, что Smart Lock включен.
- • Под экраном безопасности крана Smart Lock.
- • Здесь необходимо ввести блокировку экрана. Если вы еще не сделали этого, установить пароль и PIN-код, следуя инструкциям на экране. Блокировка экрана требуется каждый раз, когда вы должны изменить настройки Smart Lock.
В Smart Lock есть три опции для настройки системы. Вы можете настроить доверенные устройства, доверенные лица и доверенные места индивидуально, комбинируя два или все три одновременно. Вы можете выбрать только один доверенное лицо, но у вас есть возможность создать стольких надежных устройства и безопасные места в случае необходимости.
Как отключить Smart Lock на Meizu
Смартфоны от Мейзу могут подключать функцию с названием «Умный Замок». Она обеспечивает более гибкие меры безопасности для смартфона и его владельца. Но многим по душе именно стандартные способы блокировки, и им необходимо знать, как отключить smart lock на meizu.


Что такое smart lock
Этот способ блокировки экрана гаджета на android замещает стандартные способы — разблокировки по паролю, отпечатка пальца, графическому ключу и т.д. Для некоторых такой вариант наиболее удобен. Эта опция была разработана компанией google.
Вопрос, в чем же суть smart lock? Когда телефон попадает в специальную зону — рядом с владельцем, то блокировка экрана отключается самостоятельно. Второй вариант использования — автоматическое введение паролей. Это удобно — нет необходимости вводить пароли вручную и ждать лишние секунды на разблокировку. Настраивается эта зона разными способами:
- При помощи Bluetooth и NFC — когда устройство попадает в зону действия умных часов, фитнес-трекера и т.п. то блокировка автоматически снимается.
- По определению местонахождения. К примеру, дома, или на работе/учебе смартфон будет самостоятельно снимать меры по блокированию.
- По распознаванию лица или голоса хозяина.
Причины отключения функции
Не всех устраивает такое поведение блокировки. Например, не всегда найдутся максимально безопасные места, где телефон спокойно может находиться разблокированным. Но зная, как включить смарт лок на мейзу, люди могут не знать способы отключения.
Инстукция по отключению смарт лок на мейзу
Как отключить смарт лок на мейзу? Действуем по инструкции:
- Заходим в Настройки.
- Переходим в раздел «Отпечатки и безопасность».
- Находим пункт «Параметры защитной блокировки».


- Открываем «Smart Lock».


- Вводим пароль и отключаем все способы разблокировки.


- Возвращаемся в главное меню настроек, заходим в раздел «Приложения».
- Находим программу Smart Lock, очищаем его данные и кэш.
После этого функция перестанет работать.


 .
.
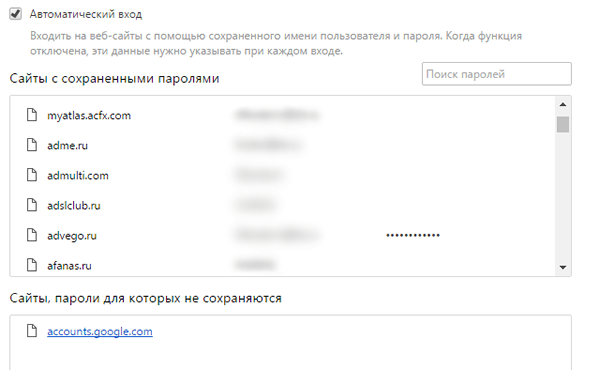
 .
.

