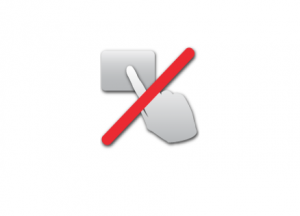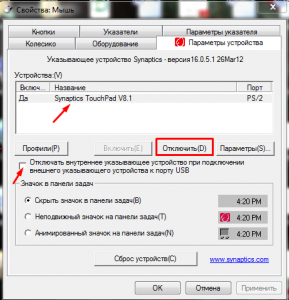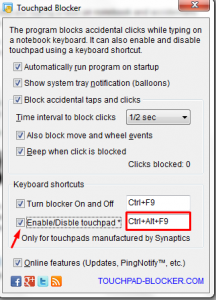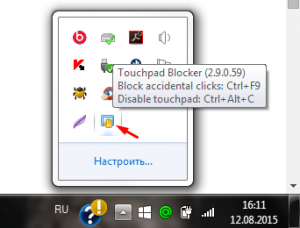На ноутбуке HP отключить тачпад — несколько вариантов — Полезные советы
Рад снова приветствовать своих любознательных читателей, среди которых наверняка найдутся владельцы ноутов Hewlett-Packard и те, кто желает приобрести подобный девайс. Эта статься посвящается исключительно вам, ведь речь в ней пойдет о том, как на ноутбуке HP отключить тачпад. Я уже делал обобщающий материал по этой теме. Однако техника, выпускаемая данным брендом настолько уникальна, что стоит отразить некоторые моменты.
Напомню суть проблемы. Если при работе с ноутбуком вы подключите периферийную мышку то у вас получится два дублирующих друг друга устройства, способных управлять курсором. И поскольку тачпад находится в зоне размещения руки, лежащей на клавиатуре (?) то существует большая вероятность того, что вы заденете сенсорную панель и положение курсора измениться вопреки вашему желанию.
Это очень не удобно при работе с документами, таблицами, при обработке графики и, конечно, в процессе игры. Поэтому, во избежание неприятностей и нервных раздражений рекомендуется просто отключать тачпад.
Ищем пару к клавише «Fn»
Для большинства ноутбуков самым простым способом отключения сенсора является комбинация двух клавиш на клавиатуре: Fn + одна из ряда функциональных кнопок F1 – F12.
У каждого бренда для этого есть своя постоянная «Fикс». А вот у разных моделей HP она может варьироваться, поэтому четкой рекомендации здесь нет и нужное сочетание придется подбирать.
Но зато вы, возможно, обнаружите какую-нибудь новую и полезную комбинацию с кнопкой Fn. Если ваш ПК не старый, а подписи кнопок на клаве стерлись, то есть шанс найти искомую кнопку по специальному значку. Но скажу сразу. Все эти попытки могут обернуться неудачей, потому что на ноутах от Хьюлетт есть более простой способ.
Отключение тачпада на ноутбуках
Тачпад полност
Как отключить тачпад на ноутбуке (Lenovo/HP/Asus/Aser/Sony/Samsung)
Пользоваться ноутбуком можно и без мышки, ведь на нем есть тачпад. Тачпад — специальный емкостной детектор, который способен реагировать на прикосновение. Другими словами, если под рукой нет специального манипулятора, то нехитрые операции можно выполнить и с помощью тачпада. Однако если захочется, к примеру, поиграть в компьютерные игры, то придется все же использовать мышь. Кроме того есть существенный минус использования сенсорной панели – ее расположение. Она находится перед клавиатурой и может создавать определенные неудобства в процессе работы. Именно поэтому часто возникает необходимость отключить ее. Это весьма простая операция, но существует сразу несколько методов отключения. Необходимо учесть все детали и выбрать наиболее верный способ. Если же у вас не работает тачпад (сенсорная панель) на ноутбуке.
Отключить тачпад помощью настроек мышки
На многих современных ноутбуках используются тачпады, изготовленные компанией Synaptics. Если на ноуте установлена подобная сенсорная панель и соответствующее ПО, то можно без труда отключить ее. Можно настроить все так, что когда к ноутбуку будет подключен манипулятор, тачпад автоматически отключится.Для отключения устройства следует:
1. Открыть панель управления, перейти к пункту «Мышь».
2. Далее нужно переключиться во вкладку Synaptics и задать нужные параметры. В этом же меню можно настроить автоматическое отключение.
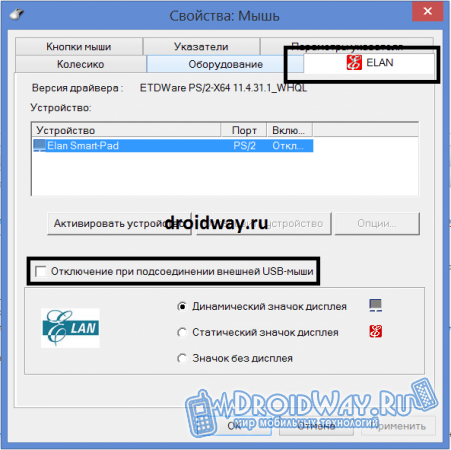
Примечание!Данный способ актуален не только для Synaptics, например на моём ноутбуке Lenovo Z5070 также есть вкладка моей тач-панели, где я могу отключить её или же активировать функцию, которая автоматический отключит сенсорную панель при подключении USB-мышки.

Отключение сенсорной панели с помощью диспетчера устройств
Если же на ноутбуке используется тачпад, который был сделан не фирмой Synaptics, то нужно будет пойти немного другим путем.1. Прежде всего, необходимо открыть диспетчер устройств. Попасть в него можно с помощью ярлыка «Мой компьютер». Для этого нужно использовать ПКМ и в меню выбрать пункт «Управление». В открывшемся окне нужно перейти во вкладку «Диспетчер устройств».
2. Если тачпад нормально функционирует, то он будет отображен в списке всех устройств (для того, чтобы увидеть его потребуется открыть вкладку «Мыши…»).
3. Если устройство присутствует, то необходимо кликнуть по нему ПКМ и отключить.

С помощью комбинации клавиш
Вышеперечисленные способы вполне рабочие, однако, в некоторых ситуациях можно решить проблему намного быстрее. На многих ноутбуках присутствует клавиша Fn, которая открывает юзеру доступ к скрытому функционалу клавиатуры.На ноутбуках ASUS сенсорная панель отключается с помощью комбинации клавиш: Fn+F7 и Fn+F9.

Если ноутбук Lenovo, то комбинация – Fn+F5/F8.
На HP придется кликнуть два раза в правый верхний угол сенсорной панели или же удерживать палец в этом месте несколько секунд.

Примечание! Использовать вышеописанные методы можно только если установлены нужные драйвера для тачпада (их можно загрузить на сайте производителя). Сочетания клавиш на разных моделях могут отличаться, поэтому придется поискать подходящую комбинацию.
Вывод: отключить сенсорную панель вполне реально, тем более что можно воспользоваться несколькими методами.
Не отключается тачпад на ноутбуке hp. Отключаем тачпад на ноутбуке
Это в первую очередь мобильное устройство. При разработке новой модели инженеры стараются сделать ноутбук более удобным для использования вне дома или офиса. Именно поэтому все ноутбуки оснащаются тачпадом.
Но, если вне привычного рабочего места тачпад оказывается очень полезен, то дома или в офисе, где есть возможность подключить мышку, он приносит больше неудобств, чем пользы. Поэтому многие пользователи интересуются вопросом, как отключить тачпад на ноутбуке.
Способ № 1. Отключение тачпада при помощи кнопки.
Если вы хотите отключить тачпад на ноутбуке, то первое, что нужно сделать, это внимательно осмотреть сам тачпад. На многих моделях ноутбуков рядом с тачпадом размещена специальная кнопка для его отключения. Если такая кнопка есть, то вам нужно просто нажать на нее.
Если отдельной кнопки нет, то возможно есть сенсорная кнопка на самом тачпаде. Обычно такая кнопка отмечена точкой. Для того чтобы отключить тачпада при помощи сенсорной кнопки нужно просто нажать на нее два раза подряд (двойной клик).
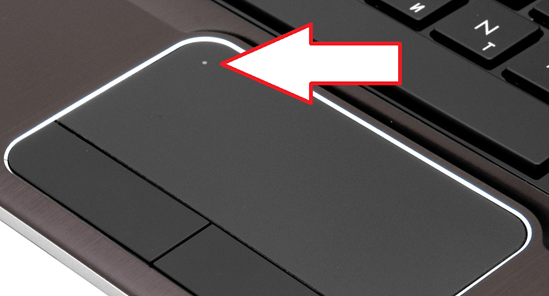
Способ № 2. Отключение тачпада при помощи кнопки Fn.
На ноутбуках есть функциональная клавиша Fn. Она и пользуется для и отключения различных функций ноутбука. Если на ноутбуке нет кнопки для отключения тачпада, значит должна быть с кнопкой Fn, которая реализует эту функцию.
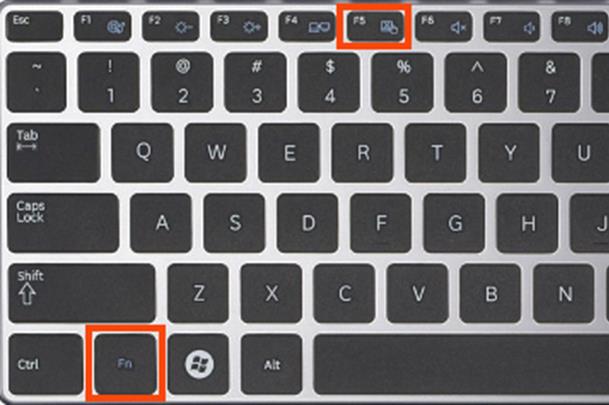
В большинстве случае используются следующие комбинации клавиш:
- На ноутбуках ASUS: Fn + F9 или F7
- На ноутбуках Lenovo: Fn + F8 или F5
- На ноутбуках DELL: Fn + F5
- На ноутбуках ACER: Fn+ F7;
- На ноутбуках Samsung: Fn + F5 или F6;
- На ноутбуках Sony Vaio: Fn + F1;
- На ноутбуках Toshiba: Fn + F5;
Способ № 3. Программное отключение тачпада.
Для того чтобы отключить тачпад в настройках Windows вам необходимо и перейти в раздел «Оборудование и звук – Мышь».

В открывшемся окне вам нужно перейти на вкладку «Параметры устройства». В некоторых случаях данная вкладка может называться по другому, например «ELAN».
На вкладке «Параметры устройства» нужно нажать на кнопку «Отключить». После этого тачпад вашего ноутбука будет отключен.
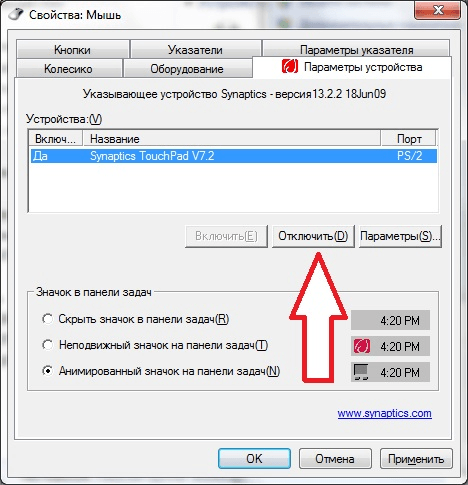
Также в некоторых случаях на вкладке «Параметры устройства» есть функция «Отключение при подсоединении внешней мышки». При активации данной функции тачпад будет работать только тогда, когда к ноутбуку не подключена .
Важное замечание, если вы открыли окно «Оборудование и звук – Мышь», но там нет вкладки «Параметры устройства» или «ELAN», значит, у вас не установлены драйверы от тачпада. Установите драйвер и перезагрузите компьютер. После этого нужная вкладка появится.
Способ № 4. Отключение тачпада через BIOS
Если вы хотите отключить тачпад на ноутбуке раз и навсегда, то вы можете сделать это через BIOS. Для этого и найдите функцию под названием «Internal Pointing Device». Обычна данная функция находится в разделе «Advanced».
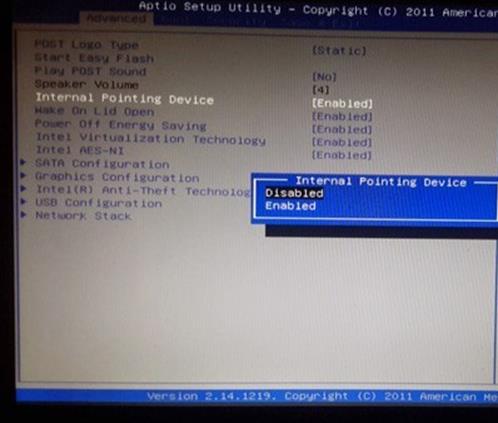
Находим функцию «Internal Pointing Device» и меняем ее значение с «Enabled» на «Disabled». После этого выходим с BIOS сохраняя настройки (это можно сделать, нажав на кнопку F10). После перезагрузки ноутбука, ваш тачпад будет полностью отключен.
Многим пользователям зачастую требуется отключить тачпад на ноутбуке Asus. Так как в некоторых случаях он мешает нормальной работе на клавиатуре. Например, при работе в офисных приложениях, когда необходимо набирать большие объемы текста, или же в играх.
Решить эту проблему можно множеством способов. Все они позволяют выключить сенсор тачпада и сделать работу на компактном ПК максимально комфортной.
Что такое тачпад
Тачпадом называется особого вида сенсор, расположенный на ПК Asus и используемый для осуществления перемещения по экрану курсора, выполнения им самых разных действий.
Данное изобретение появилось на свет в далеком 1988 году, его автором стал некий Джордж Герфайде. Компания Apple приобрела лицензию на данное изобретение и с 1994 года начала использовать его в своих компактных ПК.
Touchpad состоит из нескольких основных составных частей:
- печатной платы;
- индуктивно-емкостных элементов;
- матрицы;
- изоляционного слоя.
Чаще всего можно встретить данный девайс для манипуляции, выполненный в форме прямоугольника или квадрата. Также изредка на экзотических моделях компактных ПК используются сенсорные панели круглой или овальной формы.
Методы отключения
Выключить touchpad можно различными способами.

Наиболее часто используемыми и доступными являются следующие:
- при помощи функциональных клавиш;
- через «Диспетчер оборудования»;
- при помощи панели управления;
- в BIOS.
Каждый способ имеет как свои достоинства, так и недостатки. Выбор какого-либо является делом вкуса и удобства.
Клавиши
Наиболее быстрым и простым способом сделать тачпад неактивным является использование специально предназначенных для этого клавиш. Они присутствуют на клавиатуре ноутбука практически любой модели от компании Asus, найти их очень просто.
Для деактивации сенсорной панели при помощи только одной клавиатуры необходимо выполнить все шаги в строгом порядке:

После совершения этих простых действий тачпад скорее всего отключится. В противном случае необходимо использовать вместо «F7» клавишу «F9». На некоторых моделях портативных ПК от компании Asus выключение сенсорной панели осуществляется именно таким образом. Если же ни тот, ни другой способ не помог, возможно, на ноутбук попросту не установлены драйвера клавиатуры, активирующие все её дополнительные функции.
Разрешить эту проблему можно очень просто. Достаточно лишь посетить официальный сайт компании Asus и скачать оттуда драйвера, после чего установить их. Это не только позволит осуществлять включение и выключение touchpad тогда, когда это нужно, но также даст возможность использовать все функциональные возможности клавиатуры.
Видео: на ноутбуках ASUS тачпад отключить через FN
Диспетчер
Ещё один способ выключения сенсора – через «Диспетчер оборудования» операционной системы Windows. Делать это необходимо максимально аккуратно, так как удаление некоторых элементов в его окне может привести к неработоспособности системы. И даже к необходимости её повторной установки.
Сам диспетчер можно запустить различными способами.
Для опытных пользователей подойдет такой способ:

После этого должно открыться окно диспетчера, через которое можно выполнять самые разные манипуляции, в том числе всего парой кликов выключить тачпад.
Второй способ, более долгий – через «Панель управления»:
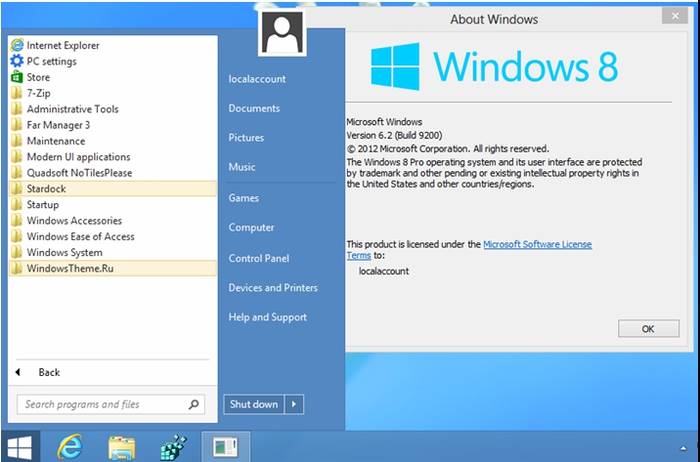

После того, как он обнаружен, необходимо запустить его двойным кликом и приступить к отключению touchpad.
Непосредственно отключение сенсорное панели осуществляется следующим образом:

После поэтапного выполнения всего перечня выше приведенных действий touchpad будет отключен. Включить его можно так же просто: достаточно выполнить те же самые операции, и в разделе «Драйвер» нажать на кнопку под названием «Включить».
Панель управления
Отключить touchpad можно при помощи панели управления.
Сделать это можно следующим образом:

Выключение таким образом можно осуществить, только если на настраиваемом ПК используется сенсор Synaptisc. Скорее всего, это так и есть. И при установленных фирменных драйверах свойства мыши будут отображаться именно таким образом.
Если же установлены стандартные драйвера, идущие в комплекте с операционной системой, то отключение выполняется несколько иначе:

Последним этапом является соглашение с внесением изменений в работу системы. Таким обозом осуществляется выключение сенсорной панели в Windows 8.
BIOS
Также отключить touchpad можно, даже не входя в операционную систему . Для этого следует запустить BIOS и на
Как Отключить Тачпад на Ноутбуке? Способы Для всех Моделей
5817 Просмотры 0

Как заблокировать тачпад на ноутбуке?
Востребованным запросом известных поисковых систем в области компьютерных технологий является проблема отключения тачпада на ноутбуке. Давайте в этом разбираться.


классический тачпад
Ноутбук или нетбук – отличная замена настольному компьютеру – маленький, удобен при транспортировке, лёгкий. В общем, все те же функции, что и в ПК, только намного комфортнее.
Но есть отличие — специально для них было разработано сенсорное устройство, которое позволяет пользователю не использовать мышку во время работы. Оно основано на достаточно легком емкостном сенсоре, который активируется от прикосновений пальцев.
Однако, несмотря на такой плюс, зачастую он скорее мешает, чем помогает.
К примеру, работаете с документами, нужно скопировать часть текста и перенести в другое место, или делаете презентацию, и нужно переместить изображение выше – с тачпадом это бывает очень неудобно сделать, так как либо информация перенесется не в то место, либо изображение выйдет за пределы слайда.
Если вы любитель часто поиграть в разнообразные игры с использованием мышки, то такая функция вам вряд ли подойдет, так как если нужно быстро перемещаться и совершать тому подобные действия, не хватит ни времени, ни нервов.


Пример использования тачпада любителями игр
Дабы избежать подобных ситуаций, пользователи отключают тачпад и прибегают к первоначальным методам управления – мышкам.
Содержание:
[contents h3]
[contents h3]
Приемы отключения тачпада на ноутбуках


Пример тачпада
Известен ряд способов отключения сенсора при помощи
- сочетания клавиш;
- настройки драйвера;
- диспетчера устройств Windows.
- кнопки отключения;
- сторонних предметов.
Если вы хотите отключить тачпад при помощи сочетания клавиш, то необходимо найти на клавиатуре нужную кнопку (от F1 до F12) и использовать ее в комбинации с Fn.
Есть модели ноутбуков, в которых для отключения сенсора требуется нажатие лишь одной клавиши. Об этом должно быть сказано в информации о технике.
Если вы отключаете сенсор при помощи настройки драйверов, то для начала проверьте их наличие в устройстве. Если их нет — загрузите их с официального сайта разработчика.
Отключить тачпад можно будет, воспользовавшись советами самих производителей драйверов.
Если мы прибегаем к помощи диспетчера устройств Windows, то выполняем следующие шаги:
- заходим в меню Пуск, выбираем Панель управления;
- затем Мышь и Параметры устройства;
- находим текст Включение/отключение сенсорной панели и выбираем режим Отключить.
Для ХР версии нужно последовательность следующая:
Меню Мой компьютер, выбираем Управление, затем Диспетчер устройств, нам нужно нажать Мыши и иные указывающие устройства и затем Отключить устройство.
Некоторые разработчики побеспокоились об этой проблеме заранее, и добавили кнопку отключения тачпада непосредственно на сам сенсор. Осталось только нажать ее, и панель перестанет работать.
Ну и самый простой способ – избавиться от тачпада с помощью обычных предметов.
Если вам необходимо отключить сенсор ненадолго, его стоит просто накрыть чем-нибудь сверху, например, листком бумаги или картона.
Разберемся, как же все-таки отключить тачпад на ноутбуках разных марок.
back to menu ↑ back to menu ↑Блокировка тачпада на ноутбуке c Windows 10


Тачпад ноутбука фирмы Microsoft
Если вы хотите заблокировать тачпад на ноутбукe c Windows 10, нужно зайти в меню Пуск, выбрать Параметры, затем Устройства, после этого откроется окошко со всеми настройками.
Отыщите раздел Мышь и сенсорная панель, открыв который вы увидите надпись Дополнительные параметры. Жмите на него. Всплывет диалоговое окно Свойства: мышь, где будет еще шесть вкладок.
Необходимо открыть ELAN, где выбрать Отсоединение при присоединении внешней USB мыши и поставить напротив текста галочку, затем нажимаете Применить, чтобы сохранить выбранные вами настройки.
Таким методом вы отключите тачпад.
Важно помнить, что этот путь блокировки сенсора подразумевает под собой использование мышки, когда вы отключите мышь, тачпад снова активируется.
Можно использовать более простой способ – накрыть тачпад сверху листом, картонкой или чем-то подобным.
back to menu ↑ back to menu ↑Блокировка тачпада на ноутбуке Asus


Тачпад ноутбука фирмы Asus. Модель Asus K42J
Чтобы отключить тачпад на ноутбуке фирмы Asus следует использовать клавишную комбинацию: Fn+F7 или Fn+F9. на одной из них будет нарисована перечёркнутая сенсорная панель.
Но не стоит забывать, что на разных моделях придется искать подходящее сочетание.
Или же прибегаем к помощи диспетчера устройств Windows , следуя инструкции: меню Пуск, выбираем Панель управления, затем вкладку Мышь и Параметры устройства.
Нажимаем на Включение/отключение сенсорной панели, ну и в завершении на переключателе поставить режим Отключить.
Важно отметить, что на ХР версии нужно использовать такую последовательность: Мой компьютер – Управление – Диспетчер устройств – Мыши и иные указывающие устройства – Отключить устройство.
Совет:если вы не уверены в том, что делаете все правильно, стоит перейти к более простым способам отключения сенсора.
Отключение сенсора с помощью настройки драйверов – они должны быть загружены на ваш ноутбук с официального сайта разработчика.
Таким образом, чтобы отключить тачпад можно с помощью советов от самих производителей драйверов.
Ну и на самый крайний случай – просто накрываем тачпад листочком или картонкой.
back to menu ↑ back to menu ↑Блокировка тачпада на ноутбуке HP
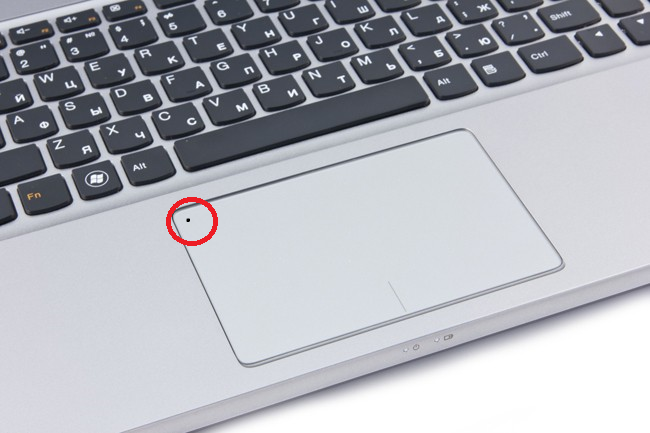
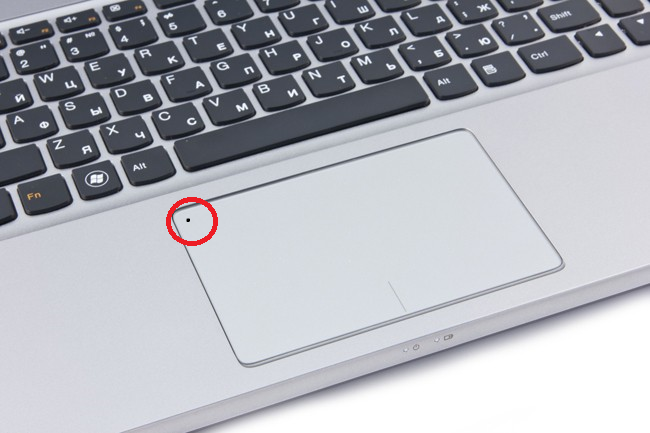
Тачпад ноутбука фирмы Нр
В ноутбуках этой фирмы дела с отключением сенсора обстоят намного проще – в отличии от многих других компаний, в моделях НP достаточно лишь дважды нажать на углубление в левом верхнем углу тачпада, и дело сделано.
Но если вы всё же не ищете лёгких путей, то отключить тачпад можно другими способами.
С помощью диспетчера устройств Windows , следуя инструкции: Заходим в Пуск, далее Панель управления. Затем выбираем вкладку Мышь, переходя к Параметрам устройства.
Нажимаем на Включение/отключение сенсорной панели, ну и в завершении на переключателе поставить режим Отключить.
Не забываем, что на НР версии нужно использовать такую последовательность: Мой компьютер – Управление – Диспетчер устройств – Мыши и иные указывающие устройства – Отключить устройство.
Совет:если вы не уверены в том, что делаете все правильно, стоит перейти к более простым способам отключения сенсора.
Отключение сенсора путем настройки драйверов – они должны быть загружены на ваш ноутбук с официального сайта разработчика.
Отключение тачпад можно произвести при помощи советов от самих производителей драйверов.
Или же просто накрыть тачпад чем-нибудь по типу листочка или картонки.
back to menu ↑ back to menu ↑
Блокировка тачпада на ноутбуке Dell
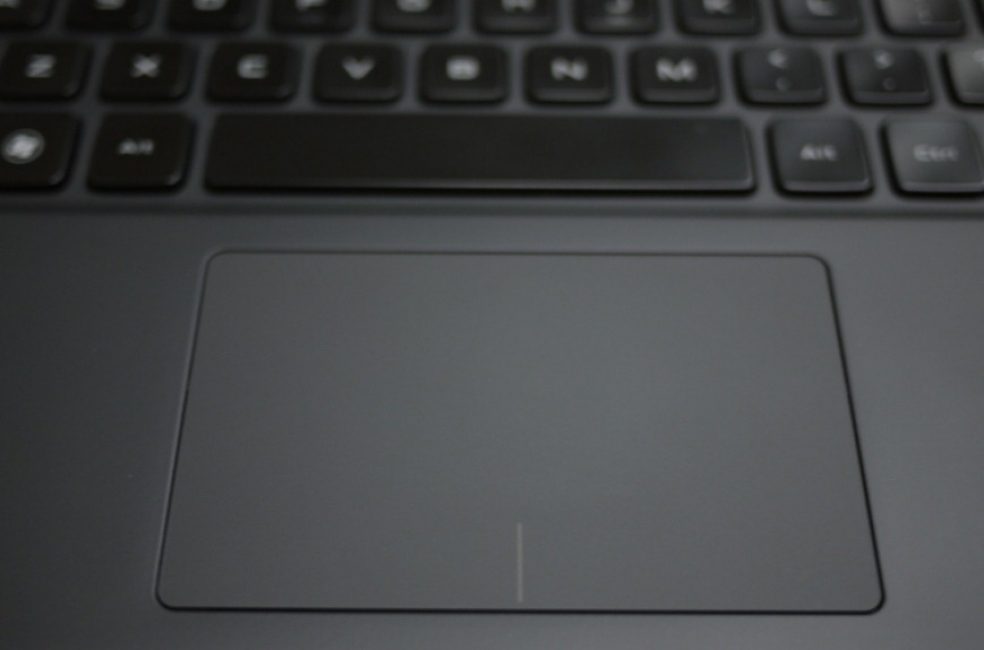
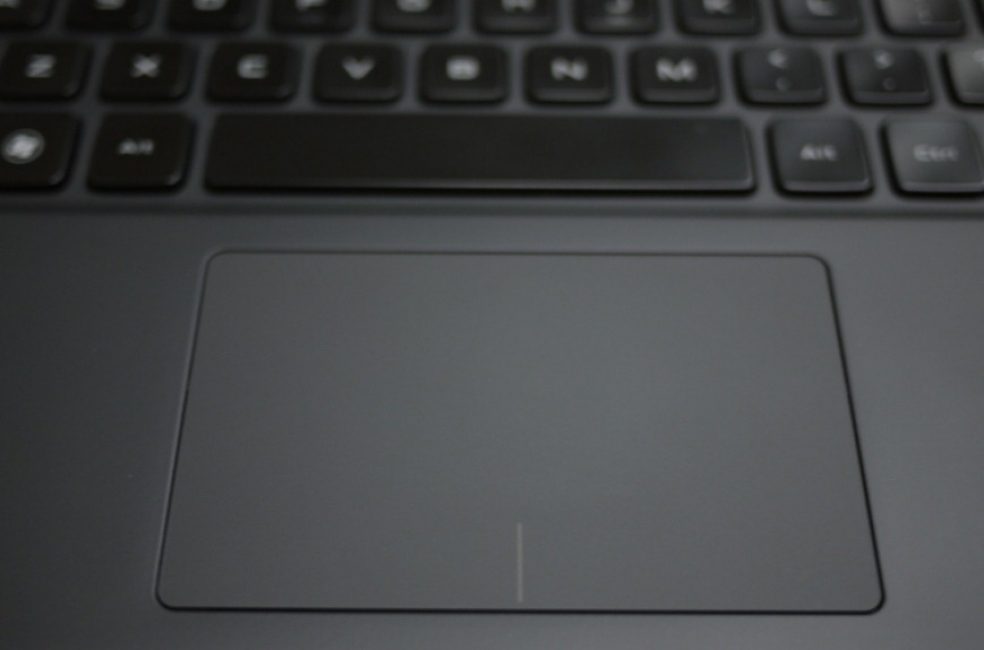
Тачпад ноутбука фирмы Dell
Отключение тачпада на ноутбуке Dell осуществляется с помощью клавишной комбинации Fn+F5.
Это можно сделать при помощи добавочных параметров мыши. Наберите в окне поиска Сенсорная панель, выберете Параметры мыши и сенсорной панели.
Появится переключатель сенсорной панели. Если он есть – переведите его в положение «Выкл.», если же его нет – нажмите «дополнительные параметры мыши» и выберите вкладку «Сенсорная панель Dell». Переводим ползунок в положение «Выкл.» и сохраняем изменения.
Вы всегда можете воспользоваться еще несколькими путями блокировки тачпада.
С помощью диспетчера устройств Windows , следуя инструкции,заходим в Пуск→Панель управления→Мышь→Параметры устройства.
Нажимаем на Включение/отключение сенсорной панели, ну и в завершении на переключателе поставить режим Отключить.
Не забываем, что на ХР версии нужно использовать такую последовательность: Мой компьютер→Управление→Диспетчер устройств→Мыши и иные указывающие устройства→Отключить устройство.
Совет:если вы не уверены в том, что делаете все правильно, попробуйте более простые способы.
Отключение сенсора с помощью настройки драйверов. Они должны быть загружены на ваш ноутбук с официального сайта разработчика.
Таким образом, чтобы отключить тачпад можно с помощью советов от самих производителей драйверов.
Или же просто закрыть сенсор листиком, картонкой либо чем-то подобным.
back to menu ↑ back to menu ↑Блокировка тачпада на ноутбуке Lenovo


Тачпад ноутбука фирмы Lenovo
Сенсор на ноутбуке Lenovo блокируется сочетанием клавиш FN+F5 или FN+F8, выбор комбинации зависит от модельного ряда техники и от того, на какой из этих двух кнопок изображен значок тачпада.
Это не единственный способ отключения панели. Вы всегда можете использовать другой метод.
Например, при помощи диспетчера устройств Windows: меню Пуск, выбираем Панель управления, Мышь и затем Параметры устройства.
Нажимаем на Включение/отключение сенсорной панели, в завершении на переключателе выставляем режим Отключить.
Важно обратить внимание, что на ХР версии используется иная последовательность: Мой компьютер — Управление — Диспетчер устройств — Мыши и иные указывающие устройства — Отключить устройство.
Совет:если вы не уверены в том, что делаете все правильно, стоит перейти к более простым способам отключения сенсора.
При блокировке сенсора через настройки драйверов важно проверить их наличие на вашем ноутбуке или скачать их с официального сайта разработчика.
Отключение тачпада возможно произвести с помощью советов от производителей драйверов.
Ну и на самый крайний случай – просто накрываем тачпад листом бумаги или картона.
back to menu ↑ back to menu ↑Блокировка тачпада на ноутбуке Acer


Съёмный тачпад ноутбука фирмы Acer. Модель Acer Aspire Ethos 8951G
Блокируя тачпад на ноутбуках фирмы Acer, следует использовать сочетание клавиш FN+F7.Но это возможно только в том случае, если на F7 изображена рука над тачпадом.
Если позволяет модельный ряд ноутбука, то сенсор можно просто извлечь, как показано на рисунке.
В остальном же, пути отключения тачпада Acer мало чем отличаются от способов, описанных у ноутбуков предыдущих фирм.
Отключаем сенсорный дисплей с помощью диспетчера устройств Windows: меню Пуск, выбираем Панель управления, нам нужна вкладка Мышь и затем Параметры устройства.
Нажимаем на Включение/отключение сенсорной панели, ну и в завершении на переключателе выставляем режим Отключить.
Важно иметь в виду, что на ХР версии необходимо использовать следующую последовательность: Мой компьютер — Управление — Диспетчер устройств — Мыши и иные указывающие устройства — Отключить устройство.
Совет:если вы не уверены в том, что делаете все правильно, стоит перейти к более простым способам отключения сенсора.
Блокировка сенсора с помощью настройки драйверов: они должны быть загружены на ваш ноутбук с официального сайта разработчика.
Таким образом, чтобы отключить тачпад, можно воспользоваться советами разработчиков.
Если избавиться от сенсора нужно на короткий промежуток времени — просто накрываем тачпад листочком или картонкой.
back to menu ↑ back to menu ↑Блокировка тачпада на ноутбуке Vaio


Тачпад ноутбука фирмы Sony, модель Vaio
Блокировка сенсора осуществляется при помощи клавишной комбинации FN+F1. В указанных компьютерах изначально устанавливается приложение Vaio Control Center, с помощью которого также можно отключить сенсорную панель.
Можно воспользоваться помощью диспетчера устройств Windows: меню Пуск, вкладка Панель управления, затем вкладка Мышь и Параметры устройства.
Нажимаем на Включение/отключение сенсорной панели, и на переключателе выставляем режим Отключить.
Важно отметить, что на ХР версии нужно использовать такую последовательность: Мой компьютер — Управление — Диспетчер устройств — Мыши и иные указывающие устройства — Отключить устройство.
Совет:если вы не уверены в том, что делаете все правильно, стоит перейти к более простым способам отключения сенсора.
Отключение сенсора с помощью настройки драйверов . Проверяем их наличие или загружаем на ноутбук с официального сайта разработчика.
Можно воспользоваться советами самих производителей драйверов.
Например, просто закройте тачпад листиком или картонкой.
back to menu ↑ back to menu ↑Блокировка тачпада на ноутбуке Sony


Тачпад ноутбука фирмы Sony
Отключение сенсорной панели ноутбука фирмы Sony производится с помощью клавишного сочетания FN+F1.
Также, в таких компьютерах изначально установлено приложение Vaio Control Center, с помощью которого можно отключить панель.
А в остальном способы те же.
Вариативно можно воспользоваться помощью диспетчера устройств Windows и: меню Пуск, вкладка Панель управления, вкладка Мышь и Параметры устройства.
Нажимаем на Включение/отключение сенсорной панели, ну и в завершении на переключателе выставляем режим Отключить.
Важно отметить, что на ХР версии нужно использовать такую последовательность: Мой компьютер — Управление — Диспетчер устройств — Мыши и иные указывающие устройства — Отключить устройство.
Совет:если вы не уверены в том, что делаете все правильно, стоит перейти к более простым способам отключения панели сенсора.
Блокировка панели при помощи настройки драйверов: проверяем их наличие на вашем ноутбуке или закачиваем у официального разработчика.
Можно воспользоваться советами самих производителей драйверов.
К примеру, просто закрыть тачпад листиком или картонкой.
back to menu ↑ back to menu ↑Блокировка тачпада на ноутбуке Inspiron


Тачпад ноутбука фирмы Dell, модель Inspiron
Для блокировки тачпада в ноутбуке Inspiron необходимо применить комбинацию клавиш Fn + F5.
Остальные же пути отключения идентичны. При помощи диспетчера устройств Windows: меню Пуск, вкладка Панель управления, вкладка Мышь и затем Параметры устройства.
Нажимаем на Включение/отключение сенсорной панели, ну и в завершении выставляем режим Отключить.
Отмечаем, что на ХР версии нужно использовать такую последовательность: Мой компьютер — Управление — Диспетчер устройств — Мыши и иные указывающие устройства — Отключить устройство.
Совет:если вы не уверены в том, что делаете все правильно, — стоит перейти к более простым способам отключения сенсора.
Блокировка панели с помощью настройки драйверов: проверяем их наличие или загружаем с сайта официального разработчика.
Отключаем сенсор с помощью самих производителей драйверов.
Или же просто закрыть тачпад листиком или картонкой.
У вас есть возможность ознакомиться со способами отключения сенсорной панели:
10 Total Score
Подробное изучение нескольких вариантов блокировки сенсорной панели на ноутбуке приводит нас к выводу, что каждый бренд индивидуален, как и сама модель ноутбука. Исходя из этого, не удивительно, что у каждой из них собственная клавишная комбинация, но похожие пути выключения тачпада. У техники есть свои плюсы и минусы – модель может выигрывать в каком-то аспекте, но проигрывать в другой характеристике. Точно так же и с отключением сенсора: что касается механического процесса – где-то это сделать удобнее, проще и быстрее, а где-то нужно посидеть, подумать, разобраться, но, в конечном счёте, результат будет положительным.
Добавить свой отзывКак отключить тачпад на ноутбуке
Прочитав данную статью, вы узнаете, как отключить тачпад на ноутбуке, даже если на нем нет клавиши включение/отключение.
Тачпад – это составляющий элемент ноутбука (сенсорный), который является альтернативой привычного всем манипулятора «мышка».
Технология создания основана на использовании емкостного сенсора.
Он не реагирует на прикосновение сторонних предметов, только на пальцы.
Содержание:
На сегодняшнем рынке ноутбуков есть много производителей. Наиболее популярные из них: Asus, HP, Lenovo, Dell, Sony и Samsung.
Все они стараются усовершенствовать свои устройства и привнести в них новый функционал.
Именно поэтому на разных ноутбуках тачпад будет выключаться по-своему.
Для начала рассмотрим универсальный способ отключения, затем вариант с настройкой соответствующего драйвера в диспетчере устройств Виндоус и в конце статьи будут представлены способы отключения, которые являются индивидуальными для каждой популярной марки ноутбука.
Отключение через драйвер
Данный метод подойдет для всех актуальных версий операционной системы — Windows 10/8/7, на которых уже установлен драйвер устройства от производителя.
Для начала необходимо проверить, есть ли нужный драйвер у вас на ноутбуке:
- Зайдите в окно диспетчера устройств. Для этого нажмите правой кнопкой тачпада или мыши на значке «Старт» и во всплывающем меню выберите соответствующее окно, как указано на рисунке ниже:
Включение диспетчера устройств Виндоус
- В открывшемся главном окне диспетчера задач найдите вкладку манипуляторов компьютера и откройте ее. Теперь найдите драйвер устройства для вашего тачпада. Он выделен на рисунке ниже.
Его наименование может отличаться в зависимости от модели компьютера и от технологии, которую использует для работы сам тачпад.
Главное окно диспетчера устройств
- Нажмите на драйвере правой клавишей мышки и в случае некорректной работы тачпада, нажмите на поле обновления драйверов. Оно скачает последнюю версию программного обеспечения с Интернета автоматически.
Чтобы отключить тачпад в определенных режимах нажмите на драйвер правой кнопочкой манипулятора и перейдите в окно свойств устройства.
Теперь включить вкладку управления электропитанием и поставьте или уберите галочки напротив необходимых режимов, как показано на рисунке ниже. Таким образом, вы сможете регулировать работу тачпада в разных состояниях операционной системы ноутбука;
Управление электропитанием и режимы отключения тачпада
- Нажмите клавишу ОК, чтобы сохранить внесенные изменения и выйдите из панели диспетчера устройств. Перезагрузите компьютер, чтобы внесенные изменения вступили в силу.
Теперь рассмотрим универсальный способ отключения, который подойдет большинству ноутбуков и всем операционным системам.
к содержанию ↑Окно конфигурации Synaptics
С помощью данного способа вы сможете отключить тачпад, не вникая в работу с драйверами. Большинство современных устройств работают со специальной сенсорной панелью Synaptics.
Драйвера для нее уже установлены в системе.
Если и ваш ноутбук работает с Synaptics, это будет отображаться в панели управления устройством.
Следуйте инструкции:
- Откройте главное окно панели управления вашего компьютера;
- Настройте показ элементов по отдельности в форме значков, а не по общим категориям. Сделать это можно с помощью выпадающего списка в верхней части окна панели управления;
- Выберите значок мыши и нажмите на него, как показано на рисунке ниже;
Включения окна управления подключенными устройствами типа «мышь»
- Откройте вкладку с изображением лого Synaptics
Окно свойств мыши
- Чтобы отключить работу тачпада, поставьте галочку напротив соответствующего пункта, как показано на рисунке выше (в таком случае сенсор будет отключаться автоматически, если к компьютеру будет присоединена обычная мышка) или нажмите на клавишу «отключить», чтобы самостоятельно управлять временем включения/включения;
- Чтобы вернуть работу манипулятора, нажмите на клавишу «Включить» во вкладке Synaptics
Теперь более подробно рассмотрим способы отключения манипулятора для ОС windows 7 , windows 8 и windows 10 если драйверов и панели Synaptics не было обнаружено.
к содержанию ↑Уникальные клавиши для включения работы тачпада
Все производители стремятся обеспечить свои устройства аутентичными настройками и специальными горячими клавишами для работы с внешними устройствами ввода данных.
Таким образом можно облегчить работу пользователя.
Разные производители используют отличные один от другого методы отключения тачпадов.
Как правило, абсолютно во всех случаях, сенсор можно отключить с помощью нажатия сочетания горячих клавиш на клавиатуре компьютера.
Данный способ подойдет, если вы не обнаружили на своем компьютере официальных драйверов устройства или в панели управления отсутствует специализированное окно для работы с тачпадом.
Для того чтобы отключить тачпад абсолютно на всех ноутбуках популярного производителя Асус, нажмите на клавиатуре на сочетание следующих кнопок: Fn + F7, также можно воспользоваться кнопками Fn + F9. Это зависит от серии выпуска ноутбука.
Отключение тачпада на ноутбуках Асус
Если вы пользователь ноутбука НР, вам нужно всего лишь нажать на левый верхний угол тачпада, чтобы выключить его.
Если отключение произойдет светодиодный индикатор возле сенсора загорится красным цветом.
Включить тачпад можно также, нажав на его левый верхний угол.
Отключение сенсора на ноутбуке НР
Чтобы отключить сенсор на Леново, нажмите на кнопки Fn и F5 одновременно.
Выключение манипулятора на устройствах от популярной компании Леново
Тачпад на ноутбуках Sony Vaio отключается через специальный центр устройств Vaio (категория «клавиатура и мышь») или же с помощью клавиш Fn+F1.
Механическое отключение тачпада на ноутбуках компании Сони
Чтобы выключить сенсор на устройствах от компании самсунг, достаточно просто нажать на кнопки Fn+F5. Повторное включение также происходит с помощью этих горячих клавиш.
Теперь вы можете отключить тачпад на своем ноутбуке с помощью драйверного программного обеспечения, инструментов панели управления или же с помощью специальных горячих кнопок на клавиатуре устройства.
Тематические видеоролики:
Как отключить тачпад на ноутбуке. Пять способов деактивировать сенсорную панель

Большинство владельцев ноутбуков и тех, кому время от времени приходится сталкиваться с переносными компьютерами, встречались с таким устройством управления, как тачпад. Кто-то в угоду мобильности полностью отказывается от классической мыши, кто использует тачпад лишь в крайних случаях, а кто-то и вовсе не признаёт данное оборудование и считает его абсолютно не удобным.
Как бы то ни было, многим пользователям ноутбуков и нетбуков порой бывает нужно полностью отключить сенсорную панель. В данной статье мы рассмотрим несколько вариантов, как выключить тачпад на ноутбуке.
Содержание статьи:
Отключение тачпада клавишей Fn
Стандартный способ отключения сенсорной панели — использование горячих клавиш ноутбука.
Горячие клавиши — это сочетание двух и более клавиш, при одновременном нажатии которых выполняется действие или функция, не присвоенные по умолчанию ни одной из исходных клавиш
Для того, чтобы отключить тачпад с помощью горячих клавиш, необходимо, в первую очередь, на клавиатуре найти функциональную клавишу, обозначенную как Fn.
Fn клавиша (от английского «function«) — функциональная клавиша, в нажатом состоянии оказывающая влияние на выполняемые функции некоторых других клавиш, на которых, чаще всего, присутствует дополнительное обозначение. Используется для работы сочетаний различных горячих клавиш
Расположение клавиши Fn может незначительно отличаться в зависимости от производителя аппарата и его модели, но, чаще всего, клавиша Fn находится в левом нижнем углу клавиатуры справа или слева от клавиши Ctrl. Ниже на фотографиях приведены несколько примеров:

Далее нужно найти клавишу, которая отвечает за активацию и, соответственно, деактивацию, работы сенсорной панели. Тут также могут быть варианты, но, в подавляющем большинстве случаев, данная функция возложена на одну из клавиш верхнего ряда F1-F12. На нужной нам клавише производителем должно быть нанесено изображение тачпада (либо перечеркнутого тачпада). Изображение может быть как на верхней поверхности кнопки, так и на её нижней боковой грани.

Теперь остаётся только зажать клавишу Fn и, не отпуская её, нажать на ту клавишу, которая ответственна за активацию/деактивацию тачпада. Сенсорная панель должна перестать отвечать на прикосновения и нажатия. Если этого не произошло, вероятно, на компьютере отсутствует необходимое для работы функциональных клавиш программное обеспечение. Подробнее об этом ниже.
Программа для работы клавиши Fn
Если у вас на ноутбуке не работают сочетания функциональных клавиш Fn и F1-F12 (и других), то, самой вероятной причиной, можно назвать отсутствие фирменного ПО для функциональных клавиш.
 Конечно, причина неработоспособности кнопки Fn может быть вызвана и отсутствием драйверов на чипсет или видеокарту, и механическим повреждением клавиатуры, и даже вирусным заражением системы, но, тем не менее, основная причина кроется именно в программной составляющей функциональной клавиши.
Конечно, причина неработоспособности кнопки Fn может быть вызвана и отсутствием драйверов на чипсет или видеокарту, и механическим повреждением клавиатуры, и даже вирусным заражением системы, но, тем не менее, основная причина кроется именно в программной составляющей функциональной клавиши.
Итак, за работу клавиш отключения тачпада, регулировки яркости экрана, активации Wi-Fi, перехода в спящий режим и некоторых других у разных производителей ноутбуков отвечают разные утилиты. На сегодняшний день даже устройства разных моделей от одной компании могут требовать различные программы.
Рассмотрим примерный список софта, необходимого для работы клавиши Fn в зависимости от производителя ноутбука.
| Производитель ноутбука | Требуемая программа |
|---|---|
| ASUS | ATKACPI |
| ATK hotkey tool | |
| Acer | Acer LaunchManager Application |
| Acer ePower Management Application | |
| Dell | Dell Quickset Application |
| HP | HP Quick Launch buttons |
| HP HotkeyMonitor | |
| Lenovo | Energy Menegement |
| ATK Hotkey Driver | |
| MSI | System Control Manager (SCM) |
| Samsung | Samsung Easy Display Manager |
| Sony | Sony HotKey Utility |
| TOSHIBA | TOSHIBA Value Added Package |
Любую из этих программ, при необходимости, можно скачать с официального сайта компании, либо, при отсутствии полноценного доступа в интернет — с диска, поставляемого в комплекте с компьютером. Во втором случае необходимо понимать, что версия программы может быть уже устаревшей.
Отключение тачпада при подключении USB-мыши
 Этот способ будет удобен тем, кто пользуется ноутбуком как при помощи привычной USB-мыши, так и с помощью стандартной сенсорной панели машины.
Этот способ будет удобен тем, кто пользуется ноутбуком как при помощи привычной USB-мыши, так и с помощью стандартной сенсорной панели машины.
Суть метода заключается в том, что пока к компьютеру не подсоединено альтернативное устройство ввода указательного плана, то есть мышь, тачпад будет находиться в активном состоянии. Как только мы вставляем в гнездо на корпусе ноутбука USB-коннектор мышки, всё управление переходит к ней, а сенсорная панель перестаёт отвечать на любые действия.
Чтобы этого добиться, для начала нужно открыть фирменную утилиту драйвера тачпада. Чаще всего, сделать это можно, перейдя в Панели управления к разделу Оборудование и звук и выбрав там в секции Устройства и принтеры пункт Мышь.
Переходим в открывшемся окне на вкладку ELAN (либо альтернативное название управляющей утилиты) и ищем там пункт «Отключение при подсоединении внешней USB-мыши«. Если такой пункт есть, то ставим напротив него флаг-галку и применяем внесённые изменения.
Теперь при подключении к ноутбуку мышки работа тачпада будет останавливаться.
Если ваш ноутбук достаточно «старый«, то при работе на новой версии операционной системы, то есть, на Windows 10, стандартный софт может работать некорректно. Даже с установленной галочкой отключения тачпада при подключении мыши сенсорная панель может продолжить работать.
В этом случае можно в том же окне нажать на кнопку Остановить устройство. Пусть вас не пугает, что отображено устройство PS/2, вполне вероятно, что система, ввиду проблем с совместимостью, так воспринимает тачпад. Сенсорная панель будет полностью отключена.
Отключение тачпада в Диспетчере устройств
Повышаем градус вторжения в систему и теперь рассмотрим, как отключить Сенсорную панель через Диспетчер устройств.
На самом деле, это не так страшно, как может показаться на первый взгляд. Даже если мы ненароком удалим одно из стандартных устройств, будь то тачпад или мышь, после перезагрузки компьютера, с большой долей вероятности, драйвера будут восстановлены в автоматическом режиме. Если же мы отключим и тачпад, и мышь, то вновь активировать их легко можно с помощью одной только клавиатуры
Для начала открываем Диспетчер устройств, пройдя по пути:
Панель управления\Система и безопасность\Система

Находим там раздел Мыши и иные указывающие устройства (наименование раздела может несущественно отличаться). Под этим разделом будет 2-3 устройства, среди которых должен быть и наш тачпад. Жмём по нужной записи правой кнопкой мыши и, если это предусмотрено конфигурацией оборудования, кликаем на пункт Отключить устройство. После этого сенсорная панель должна быть полностью выключена.
Отключение тачпада в BIOS
Более радикальный вариант деактивации Сенсорной панели в ноутбуке — это выключить тачпад в БИОСе.
Данный способ можно условно назвать низкоуровневым.
Если мы отключаем тачпад в BIOS, то активировать его через систему уже не удастся, это следует иметь ввиду при настройке компьютера
 Для начала входим в BIOS ноутбука. Чтобы это сделать необходимо при включении нажать запрограммированную для конкретной модели устройства клавишу. Вариантов может быть много: Del, F2, Esc, F6 и так далее. Можно просто угадать нужную клавишу подбором, а можно найти искомый вариант по модели ноутбука в сети.
Для начала входим в BIOS ноутбука. Чтобы это сделать необходимо при включении нажать запрограммированную для конкретной модели устройства клавишу. Вариантов может быть много: Del, F2, Esc, F6 и так далее. Можно просто угадать нужную клавишу подбором, а можно найти искомый вариант по модели ноутбука в сети.
В БИОСе нам нужно найти настройки аппаратной части, они могут быть расположены, например, на вкладке, имеющей в своём названии слово Advanced, это самый распространённый вариант.
Нас интересует пункт, который будет называться Internal Pointing Device (с англ. «Внутреннее указывающее устройство«), Touch Pad Mouse или аналогично.
Всё, что нам нужно сделать — перевести состояние параметра из Enabled (Включено) в Disabled (Отключено) и сохранить внесённые изменения при выходе из BIOS (клавишей F10 или другой запрограммированной в конкретной материнской плате).
После запуска системы сенсорная панель будет неактивна.
Физическое отключение шлейфа тачпада
И последний способ отключения тачпада, который стоит упомянуть в рамках данной публикации, — это отсоединение контактов Сенсорной панели от разъёма на материнской плате.
Чаще всего прибегать к данному варианту нет необходимости, но если ничего другого не остаётся, то им вполне можно воспользоваться.
Плюсы физического отключения тачпада:
- способ 100%-ный. Тачпад не будет работать ни в обычном режиме, ни в безопасном режиме. Естественно, отключение отразится на всех пользователях/учётных записях;
- можно воспользоваться при ограниченных правах пользователя;
- отключить тачпад таким образом можно вне зависимости от установленной ОС.
Разумеется, способ не лишён и недостатков
Минусы физического отключения тачпада:
- достаточная трудоёмкость способа. Требуется либо снимать клавиатуру ноутбука, либо даже разобрать его;
- при необходимости вновь включить тачпад придётся повторно снимать клавиатуру или разбирать ноутбук.
Для отключения шлейфа тачпада ноутбука необходимо определить его местоположение. Лучше сделать это предварительно, дабы не совершать лишних манипуляций. Рассмотреть устройство ноутбука можно в сети среди множества мануалов.
Во многих моделях доступ к разъёму шлейфа ноутбука можно получить, сняв клавиатуру. Чтобы это сделать, нужно по верхнему периметру клавиатуры отодвинуть в сторону экрана удерживающие фиксаторы и аккуратно поддеть саму клавиатуру. Предварительно нужно выключить компьютер и отсоединить зарядное устройство.

Если возникают проблемы со снятием, то также стоит обратиться к инструкциям по разборке устройства вашей модели.
Теперь переходим непосредственно к отсоединению шлейфа тачпада. Существует два основных типа разъёмов шлейфа:
- Разъём с откидывающейся вверх защёлкой.
- Разъём с выдвигающейся защёлкой.

Открываем замок разъёма и извлекаем из него шлейф.
Освободившийся коннектор шлейфа советуем заизолировать. Чтобы не испачкать коннектор клеем от изоленты, для этих целей желательно использовать, к примеру, небольшой кусок термоусадочной трубки, только не перестарайтесь с её нагревом.
Укладываем шлейф в его прежнем состоянии, не вставляя разъём в гнездо, и ставим клавиатуру на место.
Мы рассмотрели основные способы, позволяющие отключить тачпад на ноутбуке. Теперь нас не будут беспокоить случайные касания сенсорной панели при работе с клавиатурой ноутбука.
Как отключить тачпад | Компьютер для чайников
Тачпад – это аналог мыши на ноутбуке в виде встроенной сенсорной системы. Отключить тачпад рекомендуется при подсоединении мыши, ведь случайно задев панель, можно вызвать нежелательное передвижение курсора, прокручивание страницы или срабатывание клика. Поэтому для удобства при работе и запуске игр тачпад лучше временно заблокировать. Для этого существует несколько способов, на которых мы подробно остановимся.

Отключение через клавиатуру
На большинстве ноутбуков существует запрограммированная комбинация клавиш, отключающая сенсорную панель. После ее нажатия на кнопке выключения появится иконка с зачеркнутым тачпадом.
- Asus: нажмите одновременно клавиши Fn и F7 или же Fn + F9;
- Acer: Fn + F7;
- Lenovo: Fn + F8;
- Dell: Fn + F5;
- HP: нажмите дважды на верхний левый угол сенсорной панели или удерживайте угол несколько секунд;
- Sony Vaio: для некоторых моделей отключение запрограммировано на комбинацию Fn + F1;
- Samsung: Fn+ F5;
- Toshiba: Fn + F5;

Отключение через панель Synaptics
Сенсорная панель Synaptics встроена в большинство ноутбуков. Войдя в ее настройки, можно деактивировать тачпад или задать его автоматическую блокировку при подключении мыши.
- Для обычного отключения откройте «Пуск», а затем «Панель управления». Дважды щелкните на пункте «Мышь», выберите «Параметры устройства» и нажмите «Отключить»;
- для автоматической блокировки после подсоединении мыши в «Параметрах устройства» поставьте «птичку» на пункте «Отключать… при подключении внешнего устройства».

Отключение средствами Windows
Если для тачпада не установлены все драйверы, то описанный выше способ может не сработать. Воспользуйтесь диспетчером устройств для решения проблемы.
- Нажмите «Пуск» + R, чтобы вызвать командную строку;
- наберите devmgmt.msc и нажмите ОК. Вы перейдете в диспетчер устройств;
- раскройте раздел «Мыши и другие указывающие устройства»;
- кликните правой клавишей мыши на отображаемом устройстве и выберите команду «Отключить».

Отключение через Touchpad Blocker
Если вы не хотите возиться с настройками и проверять актуальность драйверов, есть маленькая бесплатная программа Touchpad Blocker, позволяющая одним действием отключить тачпад. Программа особенно актуальна для владельцев ноутбуков HP, на которых часто отсутствуют запрограммированные клавиши для деактивации тачпада.
Простое отключение
- Скачайте Touchpad Blocker с сайта touchpad-blocker.com. Запустите установщик и следуйте указаниям инсталлятора;
- После установки запустите программу. Поставьте «птичку» на строке «Enable/Disable touchpad»;
- запомните связку кнопок для отключения, установленную по умолчанию, или задайте свою в поле для назначения «горячих клавиш».

Дополнительные возможности Touchpad Blocker
Необязательно отключать тачпад при работающей программе. Достаточно включить команду «Block accidental taps…», и при случайном касании сенсорной панели она будет заблокирована. Другие полезные функции:
- Запуск вместе с системой и расположение значка Touchpad Blocker для быстрого доступа в системном трее;
- оповещение о случайных касаниях;
- блокировка прокрутки;
- назначение «горячих кнопок» для вызова и закрытия программы.

Как видно из статьи, способов отключения тачпада несколько. В зависимости от модели вашего ноутбука, могут работать все из них или один-два. Но не всегда способ отключения тачпада так прост, в таком случае вам понадобиться помощь профессионалов или РЕМОНТ НОУТБУКОВ В СУРГУТЕ. Всегда нужно помнить, что скупой платит дважды, и ошибки при самостоятельном решении проблемы, могут увеличить изначальную стоимость ремонта в разы.
Опубликовано: 07.01.2019
Как отключить тачпад