Блокировка рекламы на любых сайтах — Как убрать рекламу в Браузере
Демонстрация работы самых популярных сайтов без рекламы.
Adguard – это многофункциональная adblock программа для удобного пользования интернетом.
После быстрого скачивания и простого процесса установки, Adguard будет работать на вашем компьютере в фоновом режиме. Вы не заметите его работы, только результат – интернет без рекламы.Adguard состоит из трёх основных модулей защиты: антибаннера, антифишинга и родительского контроля.
Антибаннера отлично знает как убрать рекламу: всплывающие окна, объявления, назойливые баннеры; анимированную и видео рекламу, которая так раздражает во время просмотра видео на youtube. Кроме того, адблок Adguard убирает виджеты соцсетей и счетчики, следящие за вашими действиями на различных сайтах.
Adguard делает вашу работу в интернете не только комфортной, но и безопасной – модуль антифишинг блокирует доступ ко всем мошенническим и вредоносным сайтам.
Наша программа для блокировки рекламы работает в любом браузере, включая самые популярные: Гугл Хром (Google Chrome), Яндекс.Браузер, Мазила Фаерфокс (Mozilla Firefox), Опера (Opera), Сафари (Safari), Интернет Эксплорер (Internet Explorer) и многие другие. Если в нашем списке браузеров нет того, которым пользуетесь вы – ничего страшного! Его можно легко добавить, нажав на кнопку «Добавить браузер…».
Программа одинаково хорошо работает во всех браузерах.
Adguard не только поможет избавиться от назойливой и нежелательной рекламы, но и значительно сэкономит вам время, деньги и трафик.
Посмотрите, как Adguard блокирует рекламу на популярных сайтах в интернете
1. Youtube без рекламы
Видеохостинг
Возможность просмотра и загрузки видеороликов. Поиск видео по категориям, каналам и сообществам.
Вам больше не нужно ждать пока появится кнопка «пропустить», рекламы теперь просто не будет! Adguard позволяет отключить видео рекламу и вообще всю рекламу на Ютубе.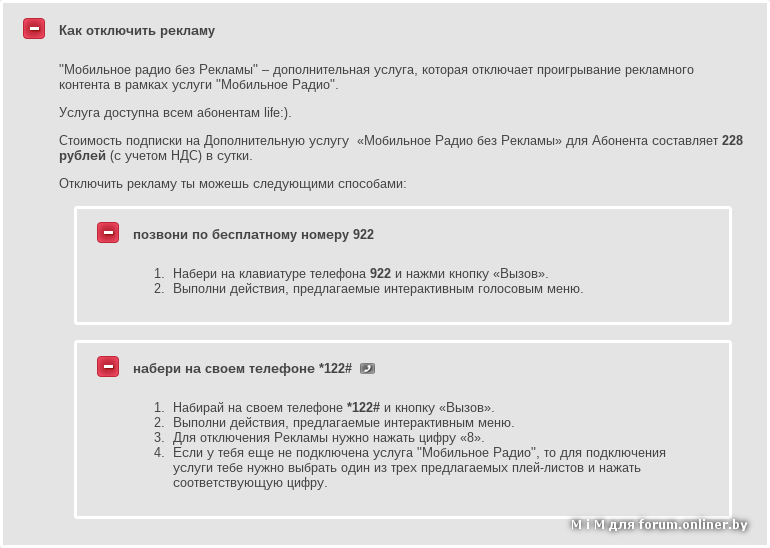
2. Вконтакте без рекламы
Социальная сеть
Поиск людей по их увлечениям, месту учебы и работы, персональным данным и т.д. Возможность создавать и вступать в группы по интересам, прослушивать музыку и смотреть фильмы онлайн.
Вам больше не придётся ломать голову над тем, как убрать рекламу вконтакте. Adguard позволяет забыть о ней навсегда.
3. Facebook без рекламы
Социальная сеть
Facebook это социальная сеть, которая соединяет людей с друзьями, коллегами по работе, учебе и с теми, кто живет вокруг.
А ещё на Facebook очень много раздражающей рекламы, которую вы можете отключить, просто установив нашу программу.
4. Rambler без рекламы
Медийный портал
Новости России и мира. Электронная почта. Поиск информации в интернете. Развлекательные и коммуникационные сервисы. Программы и приложения.
Больше никаких баннеров на главной странице Рамблера. Заблокировать баннеры и любую другую рекламу на Рамблере стало возможным с Adguard.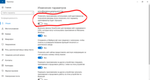
5. Mail.ru без рекламы
Российский коммуникационный портал
Бесплатный почтовый сервис с неограниченным размером ящика, защитой от спама и вирусов. Социальная сеть, фото- и видеохостинги, поисковая система и др. коммуникационные и развлекательные сервисы.
Как убрать рекламу на Mail.ru, где просто безумное количество рекламы. Посмотрите на «вид справа», Adguard заблокировал всё лишнее.
6. Gismeteo без рекламы
Прогноз погоды
Подробный прогноз погоды (температура, осадки, давление, сила ветра, геомагнитная обстановка) в городах России и мира в ближайшие 72 часа. Долгосрочные прогнозы. Погодные карты мира.
Узнавать прогноз погоды намного приятнее, когда на Gismeteo нет отвлекающих баннеров.
7. МегаШара без рекламы
Торрент трекер
Ресурс для скачивания музыки, фильмов, игр и видео.
Всем известно насколько популярны всевозможные виды рекламы на медиа сайтах. Когда вы ходите посмотреть фильм или послушать музыку, ваш браузер просто засыпают рекламными объявлениями. Adguard контролирует всплывающие окна с сообщениями от мошенников и блокирует различные баннеры, в том числе рекламу эротического содержания.
Adguard контролирует всплывающие окна с сообщениями от мошенников и блокирует различные баннеры, в том числе рекламу эротического содержания.
8. Zaycev.net без рекламы
Ресурс для скачивания музыки.
Свежие и популярные mp3 бесплатно и без регистрации.
Удалить социальные виджеты и отключить рекламу на Zaycev.net, как и на любом другом музыкальном ресурсе, стало возможным с Adguard.
9. РБК без рекламы
Информационное агентство
Постоянно обновляющиеся ленты новостей. Подборка информационных материалов о бизнесе и для бизнеса (валюты, кредиты, фондовый рынок). Итоги торгов на биржах, комментарии к событиям финансового рынка.
Любой уважающий себя бизнесмен и человек из деловой среды ценит своё время. Изучить важные вопросы или просто получить сводку последних событий из сферы бизнеса становится так же проблематично, как посмотреть фильм в интернете без рекламы. Но с этой проблемой справится Adguard – наша программа сэкономит ваше время и трафик на загрузку рекламы.
10. Rutor.org без рекламы
Открытый торрент трекер
Свободный обмен музыкой, фильмами, сериалами, играми и многое другое.
Представьте, какое счастье зайти на торрент трекер и не увидеть там рекламы! Adguard отключает все баннеры и рекламные модули торрентов.
11. HeadHunter без рекламы
База вакансий и резюме специалистов.
Вакансии и резюме различного профессионального профиля. Информация кадровым агентствам. Календари профессиональных школ и семинаров. Советы соискателям.
Когда человек находится в поиске работы, ему совершенно не до просмотра рекламы. Adguard уберет все ненужное и позволит сосредоточиться на поиске идеальной вакансии.
12. КиноПоиск без рекламы
Портал о кино
Вакансии и резюме различного профессионального профиля. Информация кадровым агентствам. Календари профессиональных школ и семинаров. Советы соискателям.
Когда человек находится в поиске работы, ему совершенно не до просмотра рекламы. Adguard уберет все ненужное и позволит сосредоточиться на поиске идеальной вакансии.
Adguard уберет все ненужное и позволит сосредоточиться на поиске идеальной вакансии.
13. 4PDA без рекламы
Портал о КПК
Обзор новинок мобильных и цифровых технологий. Каталог программ, утилит и игр для КПК, коммуникаторов и телефонов. Бесплатная загрузка.
Вам интересны новости мира мобильных устройств? Интересуетесь различными новыми приложениями? Вряд ли при этом у вас есть желание читать рекламные объявления, а анимированная реклама просто отвлекает от контента. С Adguard ее можно легко заблокировать.
14. Вести без рекламы
Информационный ресурс
Лента мировых и российских новостей (из информационных и аналитических выпусков программы). Фото- и видеоматериалы. Архив.
Когда в стране происходят важные события, будь то праздник или чрезвычайное происшествие, никому нет дела до рекламы. На новостном сайте она совершенно неуместна. Adguard позволяет вам оставаться в курсе событий, не отвлекаться от новостей и защититься от рекламы навсегда.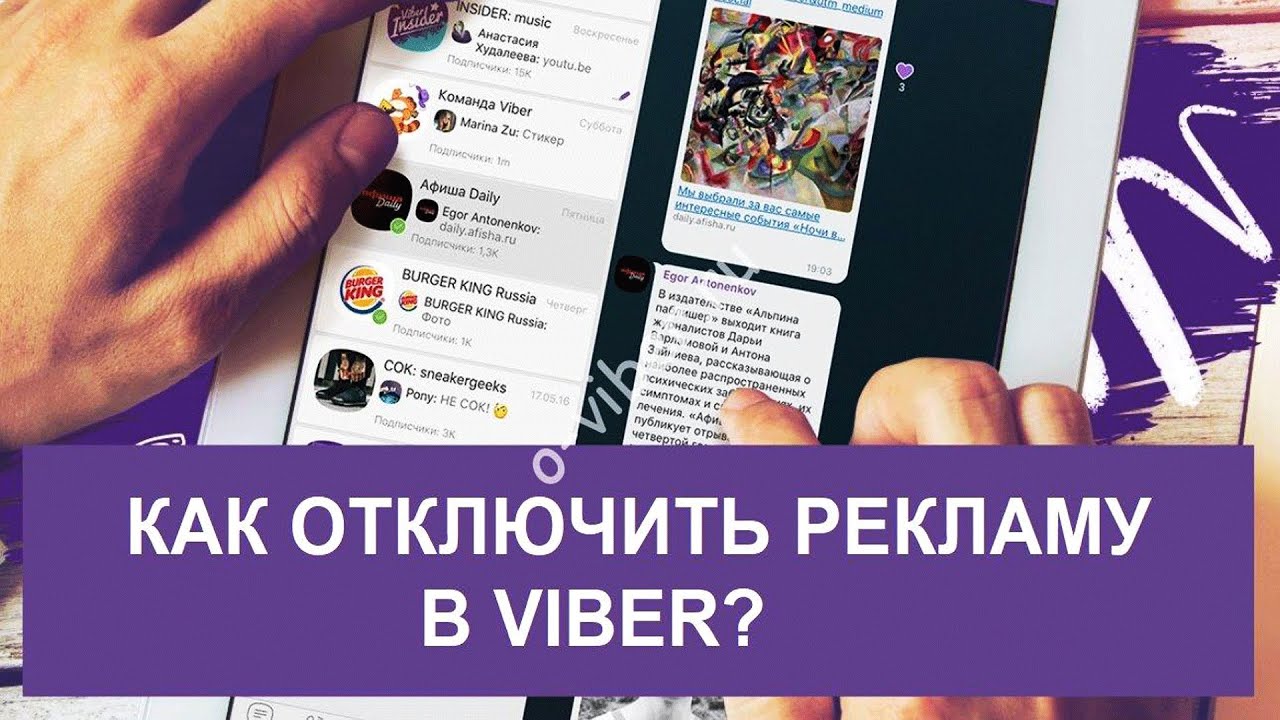
15. Fast-torrent без рекламы
Открытый торрент трекер
Музыка, фильмы, сериалы и многое другое в свободном доступе.
На Fast-torrent пользователи приходят за фильмами, сериалами, видеоклипами, но никак не за рекламой. Заблокируйте ненужное, воспользовавшись нашей программой против рекламы — Adguard.
16. 9GAG без рекламы
Сообщество любителей развлечений
Приколы, картинки, юмор.
Слоган сайта 9gag – «Just for fun»! Или «просто для веселья», которое не омрачат назойливые баннеры или анимированная реклама.
17. Seasonvar без рекламы
Онлайн-кинотеатр
На сайте собрание лучших сериалов и ВСЕХ их сезонов. Не только зарубежные, но и отечественные сериалы.
Только сериалы онлайн – и ничего лишнего. Никакой рекламы благодаря Adguard. Наш Adguard знает как убрать рекламу, чтобы вы спокойно смотрели любимые сериалы.
18. Чемпионат.com без рекламы
Новости спорта
Все самые свежие новости спорта, видео, фото. Календари игр, обзоры матчей и турнирные таблицы. Онлайн трансляции матчей.
Календари игр, обзоры матчей и турнирные таблицы. Онлайн трансляции матчей.
Мы думаем вам знакома ситуация, когда вы просто хотите прокрутить страницу вниз и, например, случайно нажали на рекламное место, и вас тут же перебрасывают на какой-нибудь другой сайт, который еще к тому же заполняет ваш браузер рекламой. Так вот, этого больше не повторится никогда, потому что Adguard отключает всю фоновую рекламу сайта, все новые вкладки с рекламой и все всплывающие окна.
19. Pikabu без рекламы
Cообщество рунета
Источник интересных фотографий, рассказов и видео, добавляемых пользователями.
На Pikabu пользователи делятся забавными историями, видео, фотографиями – всем, что поднимает настроение. Согласитесь, что навязчивая реклама не попадает под определение веселья. С Adguard ее и не будет.
20. Look At Me без рекламы
Интернет-издание о креативных индустриях
Новости моды и дизайна.
Хотя Lookatme и рассказывает про новости моды и дизайна, нежелательные назойливые баннеры все же являются лишними на этом портале.
Подписаться на новости AdGuard
Узнавайте первым о новостях, касающихся блокировки рекламы и конфиденциальности, релизах продуктов AdGuard, скидках, розыгрышах и многом другом.
ПрисоединитьсяВы успешно подписались на новости AdGuard!
Иван Очень хорошее приложение, рекламу как рукой снимает
Андрей Шелоп Включаешь все фильтры, и забываешь о назойливой видеорекламе.
tipchikham Все супер) рекламы как не бывало) ещё и впн) круто
Mister Binturong Хороший блокировщик навязчивых реклам казино и прочих лотерей.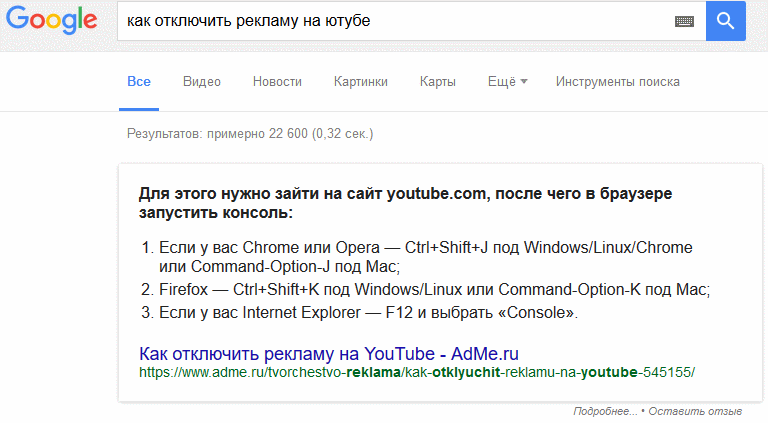 Я доволен.
Я доволен.
Олег Ефремов Пока всё класс, без нареканий!!!
Написать отзыв
Новый отзыв
Оценить AdGuard
Ваш отзыв отправлен. Спасибо!
Спасибо!
Инструкция: как отключить блокировщик рекламы?
Существует несколько популярных браузеров и для каждого созданы дополнения, которые блокируют рекламу на сайтах. Чтобы отключить блокировщик для конкретного сайта, потребуется, как правило, сделать не более 2-х кликов мышкой.
Наглядная инструкция
Практически все активные дополнения в браузерах находятся в правом верхнем углу:
AdBlock Plus
Кликаем указателем мышки по значку AdBlock Plus и в выпадающем меню нажимаем на ползунок в поле “Блокировать рекламу на”:
После этого обновляем страницу.
uBlock Origin
Кликаем указателем мышки по значку uBlock Origin и в выпадающем меню нажимаем на большую синюю кнопку:
После этого обновляем страницу.
AdBlock
Кликаем указателем мышки по значку AdBlock и в выпадающем меню кликаем в поле “Не использовать на страницах этого домена”:
После этого появится окно, в котором нужно кликнуть на кнопку “Исключить”:
AdBlocker Ultimate
Кликаем указателем мышки по значку AdBlocker Ultimate и в выпадающем меню кликаем в поле “Включено на этом сайте”:
После этого обновляем страницу.
AdGuard Антибаннер
Кликаем указателем мышки по значку AdGuard Антибаннер и в выпадающем меню кликаем по большой зеленой кнопке:
После этого страница автоматически перезагрузится.
Почему важно отключать блокировщики рекламы на любимых сайтах?
Во-первых, самое важное, — это то, что на 90% благодаря доходу с показов рекламы наши порталы существуют и имеют возможность развиваться.
Если не будет дохода с рекламы, то развитие и работа сайтов — может остановиться. У нас не будет ресурсов для создания нового контента, обновления существующего и разработки нового функционала. А планов на разработку у нас много!
Во-вторых, есть еще большие расходы на поддержание работы серверов, помещений, оплаты хостингов, доменных имен, сертификатов и других необходимых для работы сайтов технологий.
В-третьих, над сайтами работает большое количество людей, труд которых должен оплачиваться. Это — редакторы, программисты, дизайнеры, менеджеры, копирайтеры, маркетологи, эксперты-бухгалтеры, налоговики и многие другие.
Это — редакторы, программисты, дизайнеры, менеджеры, копирайтеры, маркетологи, эксперты-бухгалтеры, налоговики и многие другие.
Согласитесь, сегодня никто не станет работать бесплатно, не так ли?
Если сайт для вас полезен, то присоединяйтесь к сообществу лояльных посетителей — отключите блокировщик рекламы на нашем портале.
Как отключить рекламу на iPhone
К сожалению, полностью отключить рекламу на iPhone нельзя. Зато можно её обезличить, запретив сайтам и приложениям отслеживать свой цифровой след. Как это сделать? Разберёмся в этой статье.
Лично я не хочу, чтобы рекламодатели и различные площадки собирали данные о том, как я себя веду в интернете, на что обращаю внимание, какую рекламу и сколько раз мне показывать. И пусть эта информация обезличена, легче мне от этого не становится. Я сам знаю, какие товары мне нужны, а какие лишь рассеивают внимание, отвлекая от важных в жизни вещей. Если вы такой же сознательный потребитель, как я, то инструкция как отключить рекламу на iPhone для вас. Follow me.
Если вы такой же сознательный потребитель, как я, то инструкция как отключить рекламу на iPhone для вас. Follow me.
Слежку за пользователем, а именно рекламный трекинг можно запросто отключить в параметрах iPhone. Для этого заходим в «Настройки», далее проваливаемся в раздел «Конфиденциальность», опускаемся в конец списка и видим там пункт «Реклама». Здесь и находится та самая галочка «Ограничение трекинга» — по умолчанию она отключена.
В своё время рекламодатели и маркетологи обозлились в своё время на Apple за то, что она позволяет своим потребителям такие вольности. Очевидно по этой причине компания пошла им на встречу, по умолчанию сняв ограничение.
Кстати, в том же разделе «Реклама» можно стереть всю накопившуюся о вас ранее информацию, нажав на «Сбросить идентификатор…».
Можно пойти ещё дальше. Например, запретить отслеживать рекламу из расчёта местоположения пользователя. Для этого заходим в «Настройки», далее переходим в «Конфиденциальность», здесь выбираем первый пункт «Службы геолокации», пролистываем список до конца и находим «Системные службы». Третий блок сверху «Геореклама Apple», который можно деактивировать. Впрочем, эту галочку можно оставить, так как применяется настройка лишь для показа наиболее актуальных приложений и подборок в App Store и паре других стоковых приложений.
Третий блок сверху «Геореклама Apple», который можно деактивировать. Впрочем, эту галочку можно оставить, так как применяется настройка лишь для показа наиболее актуальных приложений и подборок в App Store и паре других стоковых приложений.
Есть ещё несколько настроек в самом браузере Safari, поведение в котором можно тоже подстроить под себя. Как минимум, об этом просто полезно знать. Детально процесс описан в отдельной статье.
Напомню, что недавно мы разобрались, как следить за мужем или женой при помощи его iPhone.
? Подробнее здесь.
Как отключить рекламу на LG V30
Рейтинг телефона: (2.25 — 8 голосов)Пользователи смартфона LG V30 нередко замечают всплывающую рекламу и баннеры с партнерскими предложениями. Все это негативным образом сказывается на опыте эксплуатации. Отключить рекламу на телефоне LG V30 можно как автоматически, так и в ручном режиме. Оба варианта стоит принять во внимание для сокращения баннеров или полного избавления от них.
Почему появляется реклама
Партнерские предложения – это один из важнейших способов заработка для разработчиков сайтов и мобильных приложений. Однако они появляются не только при использовании браузера или отдельной программы, но и на рабочем столе LG V30. Это уже серьезная проблема, которая нуждается в поиске решения.
Связана подобная ситуация с тем, что владелец устройства разрешил приложению или сайту отправлять уведомления. Пользователь мог даже не заметить тот момент, когда было дано разрешение, поскольку разработчики стараются тщательно скрыть факт активации рекламных оповещений. Но от этого рекламы не становится меньше. Напротив, чем незаметнее была активация, тем больше баннеров появляется на экране.
Автоматическое отключение рекламы
Если у пользователя нет большого количества свободного времени, он может отключить рекламу на телефоне LG V30 при помощи специального софта. Здесь на выбор предлагается пара проверенных вариантов.
Антивирус
Антивирусные программы созданы специально для того, чтобы защищать смартфон от вредоносной активности. Как правило, рекламные баннеры появляются из-за того, что устройство заражено вирусами. То есть в его памяти есть файл, который отвечает за показ предложений партнеров.
Как правило, рекламные баннеры появляются из-за того, что устройство заражено вирусами. То есть в его памяти есть файл, который отвечает за показ предложений партнеров.
Через Google Play пользователь может скачать любой антивирус от Kaspersky до Dr. Web. После запуска приложения рекомендуется сразу же начать проверку, которая завершится удалением вредителей. В некоторых случаях полный функционал доступен только в платной версии программы.
Специальный блокировщик
Если реклама появилась из-за того, что владелец LG V30 дал разрешение на ее показ, то антивирус не поможет решить проблему. Нужно обращаться к другим программам (блокировщикам). В качестве одного из лучших предложений стоит порекомендовать Adguard. Для отключения баннеров понадобится выполнить следующее:
- Загрузить программу из Google Play.
- Запустить Adguard.
- Активировать защиту.
- Перейти в раздел настроек.
- Выбрать пункт «Блокировка контента».
- Активировать функцию для всех приложений.

Теперь вне зависимости от того, каким образом на телефоне появилась реклама, она перестанет демонстрироваться пользователям. Но иногда даже такая надежная программа дает сбой, из-за чего владелец LG V30 вынужден обращаться к ручным методам решения проблемы.
Отключение рекламы вручную
Когда автоматические средства не помогают, отключить рекламу на телефоне LG V30 можно самостоятельно. Но для этого нужно проявить должное внимание, поскольку не всегда получается определить, что именно вызывает появление баннеров.
Удаление сомнительных приложений
Первым делом нужно привести свой смартфон в порядок. Ведь в процессе эксплуатации пользователи не замечают, как их устройство наполняется огромны количеством программ, далеко не все из которых являются безопасными. Особенно это касается тех случаев, когда владелец LG V30 устанавливает приложения не через Google Play, а при помощи APK-файлов, скачанных из интернета.
Для устранения рекламы нужно:
- Открыть настройки телефона.

- Перейти в раздел «Приложения».
- Ознакомиться со списком программ.
- Кликнуть по названию подозрительного софта.
- Нажать кнопку «Удалить».
К сожалению, этот метод помогает только в том случае, когда пользователь на 100% уверен, какая программа наносит вред устройству. Но в любом случае очистить телефон от лишних приложений не будет лишним.
Отключение оповещений в браузере
Чаще всего реклама на LG V30 появляется не из-за того, что устройство заразилось вирусами, а из-за разрешения со стороны пользователя на показ партнерских уведомлений. Зачастую это происходит после того, как владелец телефона открывает какой-либо сайт, а затем нажимает кнопку «ОК», не понимая, с чем соглашается.
Чтобы запретить показ всплывающей рекламы, необходимо:
- Запустить браузер.
- Перейти в настройки.
- Выбрать «Настройка сайтов».
- Открыть вкладку «Уведомления».
- Передвинуть ползунок в положение «Выкл».

В зависимости от используемого браузера названия некоторых пунктов меню будут отличаться. Но вам все равно не составит труда найти нужный раздел для отключения оповещений.
Отключение всплывающих окон для отдельных программ
Если проблема исходит не от браузера, а вы не хотите удалять подозрительные приложения, для отдельных программ можно заблокировать показ всплывающих окон. Для этого нужно воспользоваться инструкцией:
- Откройте настройки.
- Перейдите в раздел «Пароли и безопасность».
- Откройте вкладку «Конфиденциальность», а затем – «Специальный доступ».
- В настройках опции «Поверх других приложений» отключите сомнительные приложения.
Выделенные программы продолжат работу, но перестанут показывать навязчивые баннеры с рекламой.
Блокировка рекламы в некоторых приложениях
Партнерские баннеры в бесплатных программах – обычное явление. Так разработчики зарабатывают на своем продукте. Пользователь может отключить рекламу путем оформления подписки или при помощи утилиты Lucky Patcher. По понятным причинам ее нельзя найти в Google Play. Но вы можете скачать APK-файл с практически любого сайта в интернете.
По понятным причинам ее нельзя найти в Google Play. Но вы можете скачать APK-файл с практически любого сайта в интернете.
После установки Lucky Patcher на LG V30 нужно выполнить следующее:
- Откройте утилиту.
- Предоставьте разрешения.
- Кликните по названию приложения, где реклама мешает больше всего.
- Перейдите в «Меню патчей».
- Нажмите «Создать измененный APK».
- Выберите «APK с вырезанной рекламой».
- Кликните по надписи «Пересобрать».
- Дождитесь окончания операции.
Процесс завершится тем, что в программе сразу же исчезнуть все баннеры. Причем для ограничения рекламы не придется отключать интернет. Партнерские предложения не показываются даже в режиме онлайн.
Поделитесь страницей с друзьями:Если все вышеперечисленные советы не помогли, то читайте также:
Как прошить LG V30
Как получить root-права для LG V30
Как сделать сброс до заводских настроек (hard reset) для LG V30
Как разблокировать LG V30
Как перезагрузить LG V30
Что делать, если LG V30 не включается
Что делать, если LG V30 не заряжается
Что делать, если компьютер не видит LG V30 через USB
Как сделать скриншот на LG V30
Как сделать сброс FRP на LG V30
Как обновить LG V30
Как записать разговор на LG V30
Как подключить LG V30 к телевизору
Как почистить кэш на LG V30
Как сделать резервную копию LG V30
Как очистить память на LG V30
Как увеличить шрифт на LG V30
Как раздать интернет с телефона LG V30
Как перенести данные на LG V30
Как разблокировать загрузчик на LG V30
Как восстановить фото на LG V30
Как сделать запись экрана на LG V30
Где находится черный список в телефоне LG V30
Как настроить отпечаток пальца на LG V30
Как заблокировать номер на LG V30
Как включить автоповорот экрана на LG V30
Как поставить будильник на LG V30
Как изменить мелодию звонка на LG V30
Как включить процент заряда батареи на LG V30
Как отключить уведомления на LG V30
Как отключить Гугл ассистент на LG V30
Как отключить блокировку экрана на LG V30
Как удалить приложение на LG V30
Как восстановить контакты на LG V30
Где находится корзина в LG V30
Как установить WhatsApp на LG V30
Как установить фото на контакт в LG V30
Как отключить рекламу на других моделях телефонов
Как отключить рекламу в приложениях Погода, Календарь, Темы, Музыка на Xiaomi — MIUI
Наверное единственное, что очень сильно раздражает всех пользователей Xiaomi — это обилие рекламы в стандартных приложениях. Оболочка ей просто напичкана. Причем эти приложения удалить нельзя.
Оболочка ей просто напичкана. Причем эти приложения удалить нельзя.
Ранее, я уже давал большое количество советов, как отключить рекламу в других приложениях и если вы воспользуетесь поиском по сайту, то без труда найдете их. Но вот в последних обновлениях, появилась реклама еще и в «Погоде» с «Календарем». И что удивительно, в их настройках отсутствует пункт по отключению рекомендаций. Т.е. разработчики решили прикрыть эту возможность, просто вынуждая конечного потребителя смотреть рекламу.
К счастью есть один вариант, как можно попытаться от нее избавиться без root, прописывания dns и смены региона. Рассматривать будем на примере MIUI 12.
Как отключить рекламу в Погоде, Календаре и других приложениях MIUI12
- Настройки—>Защита конфиденциальности—>Специальные разрешения
- Доступ к данным об использовании. Внизу жмем «Еще» и выбираем «Показать системные процессы»
- Находим «Analytics» и отключаем доступ к истории использования.
 То же самое делаем и для «msa».
То же самое делаем и для «msa».
После всего этого, нам нужно запретить этим приложениям выход в интернет. Данную задачу решаем следующим образом:
- Настройки—>Приложения—>Все приложения. Справа, вверху нажимаем на три точки и выбираем «Показать все приложения»
- Находим в списке «Analytics» и открываем его. Выбираем пункт «Сетевые подключения» и снимаем галочки с «Мобильный интернет». Подтверждаем кнопкой «Ок»
- То же самое делаем и для приложения «msa».
К сожалению, доступ через Wi-Fi мы ограничить данным способом не можем. Поэтому, при использовании такого соединения, реклама опять может появляться.
Настройки faqpda.ru Загрузка…Как отключить рекламу в Windows 10
Плохая новость: в Windows 10 есть реклама и, возможно, с выходом обновления Creators Update ее станет еще больше. Хорошая новость: эту рекламу можно легко отключить стандартными средствами. Правда, небольшая загвоздка заключается в том, что Microsoft не называет рекламу в своей операционной системе напрямую рекламой, поэтому поиск необходимых пунктов в настройках слегка затруднен. Но ничего страшного! Я все эти параметры нашел и уже подготовил для вас небольшую инструкцию по быстрому отключению рекламы в Windows 10.
Правда, небольшая загвоздка заключается в том, что Microsoft не называет рекламу в своей операционной системе напрямую рекламой, поэтому поиск необходимых пунктов в настройках слегка затруднен. Но ничего страшного! Я все эти параметры нашел и уже подготовил для вас небольшую инструкцию по быстрому отключению рекламы в Windows 10.
Если в настройках экрана блокировки (Параметры → Персонализация → Экран блокировки) у вас выбрано отображение фотографий или слайд-шоу, то система будет показывать рекламные объявления. Но, напомню, что Microsoft напрямую не называют рекламу рекламой, поэтому для отключения данной опции необходимо снять галочку напротив пункта «Отображать забавные факти, шутки, подсказки и другую информацию на экране блокировки».
Идем дальше. Своего рода рекламные объявления есть и в меню «Пуск». Правда, опять же, называется это все «рекомендация приложений на основе ваших предпочтений». Если эти самые рекомендации вам не нужны, то в настройках (Параметры → Персонализация → Пуск) нужно снять галочку напротив пункта «Иногда показывать рекомендации в меню «Пуск».
Если вы пользуетесь не Microsoft Edge, а каким-то другим браузером (к примеру, Google Chrome), то наверняка уже пару раз видели сообщение в Центре уведомлений с предложением попробовать именно редмондовский браузер. Или, возможно, система советовала вам какую-то другую программу Microsoft. В общем, суть в том, что и такие уведомления можно отключить. Сначала вам нужно перейти по пути Параметры → Система → Уведомления и действия, а затем снять галочку напротив пункта «Показывать советы, подсказки и рекомендации при использовании Windows».
Еще в меню «Пуск» есть рекламные живые плитки. К примеру, у меня это приложение Flipboard. Оно вроде отображается как установленная программа, но при нажатии перебрасывает в Windows Store и предлагает установить. Также у всех есть плитка «Получить Office», которая, в принципе, не несет никакой ценности. Решается это просто — удалением.
Также Microsoft отслеживает ваши интересы, чтобы на их основе рекомендовать вам приложения из Windows Store. На самом деле, это не так страшно, как звучит. К тому же, как я писал в руководстве по Windows 10 для параноиков, это все легко отключить. Для этого нужно перейти по пути Параметры → Конфиденциальность → Общие и снять галочку напротив пункта «Позволять приложениям использовать мой идентификатор получателя рекламы».
На самом деле, это не так страшно, как звучит. К тому же, как я писал в руководстве по Windows 10 для параноиков, это все легко отключить. Для этого нужно перейти по пути Параметры → Конфиденциальность → Общие и снять галочку напротив пункта «Позволять приложениям использовать мой идентификатор получателя рекламы».
Как видите, все достаточно просто. К тому же реклама в Windows 10 отличается от той, которую мы обычно привыкли видеть в Интернете. Microsoft никогда не станет показывать на экране блокировки объявления о продаже кроссовок или чего-то подобного. А то что есть можно легко отключить.
Как отключить рекламу на Ютубе?
Отключить рекламу на YouTube на самом деле довольно просто, вам потребуется всего несколько щелчков мыши. Без шуток! Вы сможете сделать это всего за четыре шага.
Шаг 1 – Перейдите в «Творческую студию»
Чтобы начать работу, убедитесь, что вы вошли в свою учетную запись Google / YouTube и перешли на страницу YouTube. После входа на свой профиль YouTube перейдите к своему значку в правом верхнем углу страницы. Нажмите на значок своего профиля и выберите «Творческая студия».
После входа на свой профиль YouTube перейдите к своему значку в правом верхнем углу страницы. Нажмите на значок своего профиля и выберите «Творческая студия».
Шаг 2 – Настройки канала
Далее вы попадете на страницу общих настроек для своей учетной записи на YouTube. Здесь вы можете редактировать все возможные настройки для вашей учетной записи. Сейчас выберите значок «КАНАЛ» – это приведет вас к специальным настройкам для видео на вашем канале.
Шаг 3 – Дополнительные настройки
Щелчок по каналу открывает список других параметров, которые вы можете контролировать в своем канале. Здесь вы хотите выбрать ссылку «ДОПОЛНИТЕЛЬНО». Это приведет вас к расширенным настройкам, в которых вы сможете убрать рекламу.
Шаг 4 – Отключите рекламу
Итак, вам остался последний шаг. Здесь у вас будет доступ к вашим расширенным настройкам. Их не так уж много, поэтому не беспокойтесь. По умолчанию будет выбран флажок «Разрешить показ рекламы вместе с моими видео».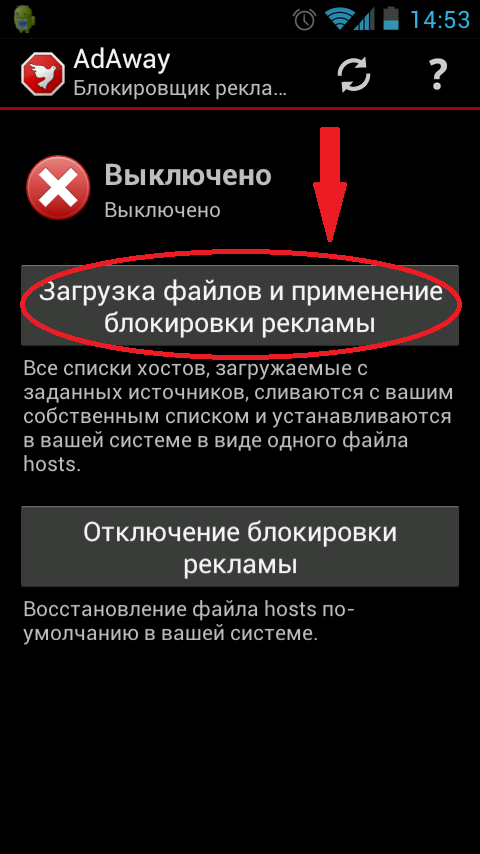 Уберите флажок, если хотите удалить рекламу со своих видео на YouTube.
Уберите флажок, если хотите удалить рекламу со своих видео на YouTube.
УБЕДИТЕСЬ, ЧТО ВЫ СОХРАНЯЕТЕ ИЗМЕНЕНИЯ, прежде чем покинуть эту страницу, иначе настройки потеряны.
«Почему на моих видеороликах все еще есть реклама?»
Если вы следовали пошаговой инструкции, но по-прежнему видите объявления на своих видеороликах, вы естественно захотите узнать в чем дело. Ответ на этот вопрос ― причина для разочарования и вызывает путаницу у многих пользователей. Помните, что YouTube делает деньги на рекламе (и не только). Раньше, если ваше видео содержало материалы, которые нарушали авторские права, «Google» отмечал ваше видео и блокировал его.
Но потом в компании поняли, что такие меры уменьшают прибыль. Поэтому они заключают сделки с владельцами авторских прав, чтобы позволить своим пользователям продолжать использовать видео без штрафа за нарушение на YouTube. Единственная уловка здесь то, что, если ваше видео содержит материал, защищенный авторскими правами, то реклама может автоматически транслироваться на вашем видео – независимо от настроек.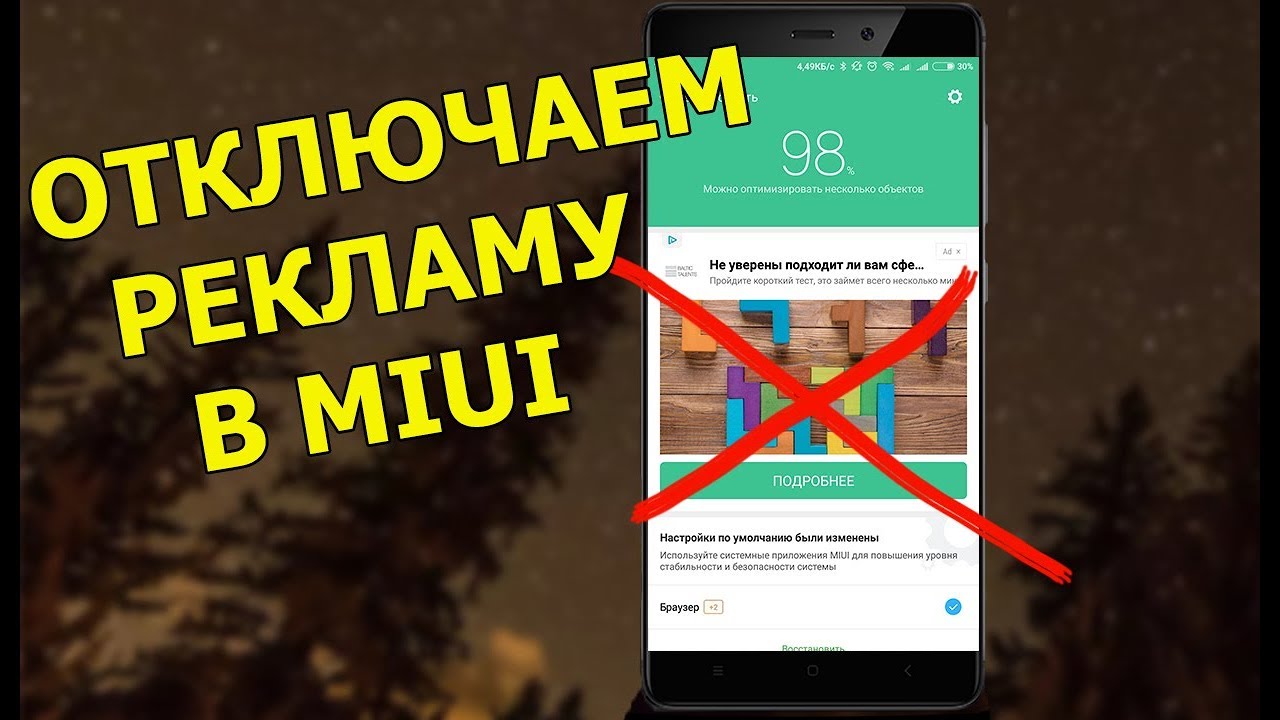 Что еще больше сбивает с толку, так это то, что в вашей учетной записи не будет зарегистрировано никаких нарушений авторских прав, поэтому сложно отследить видео, которое вызвало проблему.
Что еще больше сбивает с толку, так это то, что в вашей учетной записи не будет зарегистрировано никаких нарушений авторских прав, поэтому сложно отследить видео, которое вызвало проблему.
Если это случилось с вами, вот несколько вещей, которые вы можете сделать.
Убедитесь, что ваше видео не содержит каких-либо защищенных авторским правом материалов. Логотип бренда, несколько секунд популярной песни, даже ваши собственные слова, а именно чтение вслух материал, защищенный авторскими правами (например, из популярной книги). Иногда даже клипы из видеоигр, фильмов, телевидения или скриншотов логотипов, программного обеспечения могут также относиться к этой категории.
Просмотрите все ваши видеозаписи, чтобы убедиться есть ли на них такие материалы. Если вы считаете, что никаких нарушений у вас нет, но реклама с ваших видеозаписей не удаляется, вы можете обратиться в службу поддержки «Google» и попросить их просмотреть ваши видео и показать какая из видеозаписей нарушает авторские права.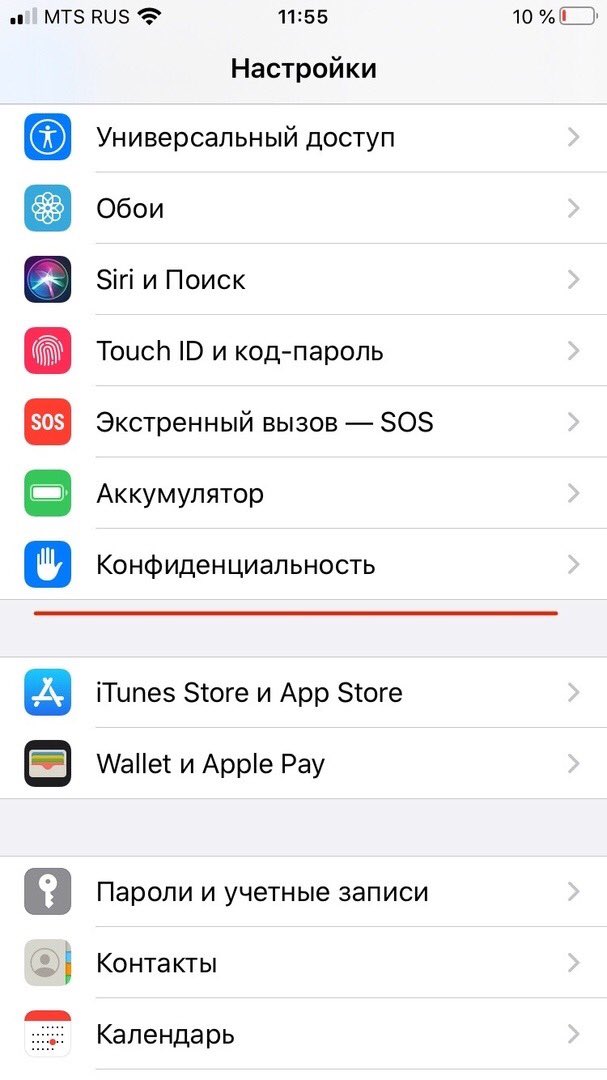 Однако помните, ответ на ваше обращение в поддержку «Google» может занять несколько месяцев. Как в одноклассниках убрать рекламу по бокам читайте у нас в блоге.
Однако помните, ответ на ваше обращение в поддержку «Google» может занять несколько месяцев. Как в одноклассниках убрать рекламу по бокам читайте у нас в блоге.
Отключение рекламы у других пользователей YouTube
Поздравляем, теперь вы убрали рекламу с YouTube-видео на СВОЕМ канале! Помните – это работает только на ваших собственных видео. Чтобы отключить рекламу у других пользователей, им нужно следовать этим же шагам. Поделитесь инструкцией и видеоуроком со всеми, кто хочет отключить рекламу на своих видео. Чем больше людей узнают об этом способе, тем меньше рекламы мы увидим на YouTube! Перенос whatsapp с iphone на android вы можете узнать в нашей статье.
Как заблокировать рекламу Google на компьютере и мобильном устройстве
Если вы пользуетесь Google, скорее всего, вам уже надоело видеть навязчивую рекламу, основанную на том, что вы однажды купили, искали или просматривали.
Персонализированная реклама ни в коем случае не является вежливой или этичной. Созданные с благородным намерением помочь вам найти то, что вы якобы ищете, все эти видео с автовоспроизведением и огромные рекламные баннеры просто разрушают ваш онлайн-опыт. Неудивительно, что вы начинаете гуглить, «как остановить рекламу Google».К счастью, есть несколько простых приемов, с помощью которых вы можете контролировать этот, казалось бы, неудержимый поток нежелательных предложений и рекомендаций.
Созданные с благородным намерением помочь вам найти то, что вы якобы ищете, все эти видео с автовоспроизведением и огромные рекламные баннеры просто разрушают ваш онлайн-опыт. Неудивительно, что вы начинаете гуглить, «как остановить рекламу Google».К счастью, есть несколько простых приемов, с помощью которых вы можете контролировать этот, казалось бы, неудержимый поток нежелательных предложений и рекомендаций.
Совет для профессионалов: Вас раздражает персонализированная реклама Google и вы не в настроении читать предлагаемые статьи и руководства? Что ж, вы можете немедленно избавиться от любого типа рекламы, трекеров и вредоносных веб-сайтов. Просто запустите бесплатную пробную версию Clario с нашим расширением для браузера.
Прочитав эту статью, вы узнаете:
Как остановить все виды рекламы Google Хотя вы можете остановить всплывающую рекламу с помощью нескольких щелчков мышью в своей учетной записи Chrome, то же самое можно сделать и ‘ это можно сказать о персонализированной рекламе Google.
Да, вы можете решить, какие объявления вы хотите видеть, а какие — избегать. Но полностью отключить их нельзя. Итак, у вас есть два варианта: согласиться с попытками Google помочь вам (и в то же время что-то продать) или рассмотреть возможность использования стороннего программного обеспечения.
Если вы хотите заблокировать рекламу Google на своем ноутбуке или настольном компьютере, попробуйте веб-расширение Clario для Chrome — это бесплатно, и, помимо блокировки рекламы, у него есть еще несколько полезных функций:
- Защита от отслеживания: Веб-расширение Clario не позволяет Google и другим сайтам отслеживать ваши действия в Интернете.
- Веб-безопасность: оно проверяет безопасность веб-сайта, на котором вы находитесь.Он также проверяет все ссылки и результаты поиска, чтобы убедиться, что они безопасны.
- Защита от вредоносных программ: расширение предотвращает открытие любых вредоносных сайтов
Вы также можете разблокировать дополнительные функции, такие как:
- Защита от вредоносных программ для проверки запущенных скриптов на сайтах
- Поддержка в реальном времени в режиме реального времени, которая ответит на все ваши вопросы и поможет максимально эффективно использовать безопасный просмотр.

Чтобы получить эти функции, вам необходимо установить приложение Clario.Попробуйте воспользоваться бесплатной пробной версией (вам даже не нужно будет указывать данные своей кредитной карты, чтобы проверить это).
Как управлять персонализированной рекламой GoogleПерсонализированная реклама Chrome основывается на информации, которую вы передаете непосредственно в Google (например, при регистрации), вашем текущем местоположении и недавней активности в Интернете. Это включает в себя то, что вы ищете в Интернете, приложения, которые вы загружаете, или веб-сайты, которые вы посещаете.
Используя эту информацию, Google пытается предсказать, что вам действительно нужно для улучшения работы в сети.Иногда это срабатывает. Но в большинстве случаев эта реклама в лучшем случае отвлекает, а в худшем — раздражает. Если вас когда-либо засыпали рекламными акциями, которые пытались заставить вас купить уже купленный товар, вы понимаете, о чем мы говорим.
К сожалению (или к счастью?), Google не может прочитать ваши мысли, чтобы точно знать, чего вы ожидаете от сеанса просмотра. Вместо этого алгоритм Google полагается на вашу онлайн-активность и личные интересы.
Следуйте приведенному ниже руководству, чтобы настроить персонализированную рекламу в соответствии с тем, что вы действительно хотите, или полностью отключить персонализацию рекламы Google.
1. Перейдите к Аккаунт GoogleОткройте браузер Chrome и щелкните Аккаунт Google (кружок с вашим аватаром в правом верхнем углу). Щелкните Управление учетной записью Google под своим аватаром, затем Данные и персонализация на левой панели навигации.
2. Найдите Персонализация рекламы Настройки Прокрутите вниз до Настройки рекламы , затем нажмите Персонализация рекламы .
Персонализация рекламы должна быть включена по умолчанию. Если вы хотите настроить, какую рекламу вы видите, исходя из ваших интересов, перейдите к следующему шагу. Если вы хотите полностью отказаться от персонализации рекламы Google, просто выключите переключатель — готово.
4. Настройте интересы- Прокрутите немного вниз, и вы увидите Как персонализируются ваши объявления со списком ваших интересов (согласно Google).
- Чтобы отключить интерес, выберите его и нажмите Отключить .
- Чтобы вернуть процент, который вы отключили, выберите То, что вы отключили , затем выберите интерес.
Если вы хотите, чтобы Google показывал вам рекламу на основе этих настроек на всех ваших устройствах, убедитесь, что вы вошли в этот аккаунт Google на всех из них.
* * *
Персонализированные объявления Google могут быть настоящей неприятностью, особенно если они постоянно предлагают вам то, что вам не нужно. И хотя сделать их более подходящими для того, что вы действительно хотите, довольно легко, иногда кажется невозможным отключить их раз и навсегда. К счастью, с блокировщиком рекламы, таким как Clario, вам понадобится всего пара щелчков мышью, чтобы остановить эти всплывающие окна, баннеры и рекламу с автоматическим воспроизведением, которые иногда могут напугать вас до чертиков.
И хотя сделать их более подходящими для того, что вы действительно хотите, довольно легко, иногда кажется невозможным отключить их раз и навсегда. К счастью, с блокировщиком рекламы, таким как Clario, вам понадобится всего пара щелчков мышью, чтобы остановить эти всплывающие окна, баннеры и рекламу с автоматическим воспроизведением, которые иногда могут напугать вас до чертиков.
Андрей Слынчук
Обновлено: 18 августа 2021 г.Читать 8 мин.
Обновлено: 18 августа 2021 г.Читать 8 мин.
Старший контент-менеджер Clario, энтузиаст кибербезопасности и хаус музыки
Забудьте о кнопке пропуска
YouTube — крупнейшая платформа видеохостинга в мире с рекламным охватом более 2 миллиардов активных пользователей.
Это неудивительно, ведь в 2021 году ожидается, что платформа принесет более 5 миллиардов долларов дохода от рекламы только на рынке США. Если вы не хотите вносить свой вклад в это постоянно растущее число, продолжайте читать.
В этой статье вы найдете полезные советы по удалению рекламы на YouTube. Здесь вы можете узнать, как избавиться от рекламы как в собственном профиле YouTube, так и на других каналах. Выберите нужный раздел, и позвольте нам дать этот бесценный совет.
Совет для профессионалов: Использование расширения для блокировки рекламы необходимо не только для того, чтобы сохранять душевное спокойствие и не раздражаться рекламой, но также для блокировки трекеров и защиты вашей конфиденциальности в Интернете.
Блокировщик рекламы Clario остановит всплывающие окна и баннеры, а также предоставит статистику по каждой активности сайта на панели управления. Протестируйте его с помощью бесплатной пробной версии Clario:
- Загрузите бесплатную пробную версию Clario и создайте учетную запись
- На панели управления Clario перейдите в раздел «Просмотр» и нажмите «Далее» в разделе «Объявления и всплывающие окна».
- Нажмите «Далее», чтобы установить либо Safari. или расширение браузера Chrome
Вот и все! Блокировщик рекламы Clario защитит вас от навязчивых всплывающих окон, баннеров, трекеров веб-сайтов и вредоносных скриптов.Теперь читайте, чтобы узнать, как избавиться от рекламы на YouTube.
Как заблокировать рекламу на YouTube с помощью AdBlockerНадежный способ избежать рекламы на YouTube — использовать хорошее приложение для блокировки рекламы (для мобильных устройств) или расширение веб-браузера (для ноутбука).
Такие решения блокируют рекламу не только на YouTube, но и на других сайтах. Эффективный блокировщик рекламы может помочь вам удалить всплывающую рекламу, баннеры, перенаправления и средства отслеживания рекламы, которые показывают вам рекламные акции на основе вашего прошлого поведения в Интернете.
Обратите внимание, что не все блокировщики рекламы удаляют рекламу YouTube.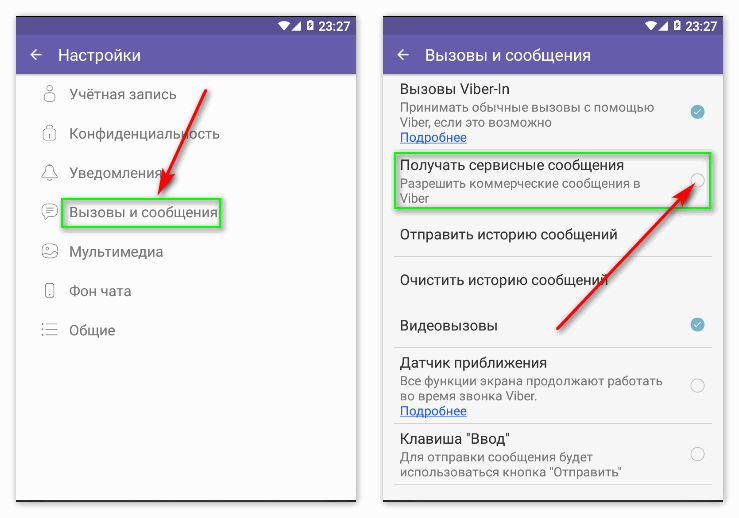 Совет по выбору лучшего блокировщика рекламы для iPhone см. В нашем блоге. Чтобы заблокировать рекламу YouTube с помощью блокировщика рекламы, выполните следующие действия:
Совет по выбору лучшего блокировщика рекламы для iPhone см. В нашем блоге. Чтобы заблокировать рекламу YouTube с помощью блокировщика рекламы, выполните следующие действия:
- Выберите блокировщик рекламы, который соответствует вашим потребностям.
- Создайте учетную запись и выберите план подписки.
- Активируйте блокировщик рекламы на своем мобильном устройстве или в браузере. Например. в Safari на iOS вам нужно запустить Настройки , прокрутить вниз и нажать Safari> Общие> Блокировщики контента , затем включить переключатель рядом с блокировщиком рекламы
Отказ от ответственности: Реклама является одним из основные источники дохода создателей YouTube.Если вы хотите поддержать модель монетизации платформы, рассмотрите возможность размещения рекламы на YouTube.
Как удалить рекламу из видео вашего канала YouTube Допустим, вы запускаете канал YouTube и зарабатываете деньги на рекламе, показываемой рядом с вашим собственным контентом. Если вы хотите, чтобы у зрителей было больше удовольствия, вы можете отключить любую рекламу для отдельных видео на своем канале.
Если вы хотите, чтобы у зрителей было больше удовольствия, вы можете отключить любую рекламу для отдельных видео на своем канале.
Вот как это сделать:
1. Войдите в YouTube
2.Щелкните изображение своего профиля, затем перейдите в YouTube Studio
3. Нажмите Продолжить и выберите Видео в левом меню
4. Выберите видео, для которого вы хотите отключить рекламу
5. Нажмите Монетизация в левом меню
6. В поле Монетизация щелкните Выкл.
7. Щелкните Обновить видео в правом верхнем углу экрана
Как отключить рекламу на YouTube с подпиской Premium Этот вариант предполагает платную подписку на YouTube Premium.Это премиум-членство, разработанное для более удобного и удобного использования YouTube, YouTube Music и YouTube Gaming. Интересно, что список регионов, в которых доступен YouTube Premium, значительно расширился с момента запуска сервиса.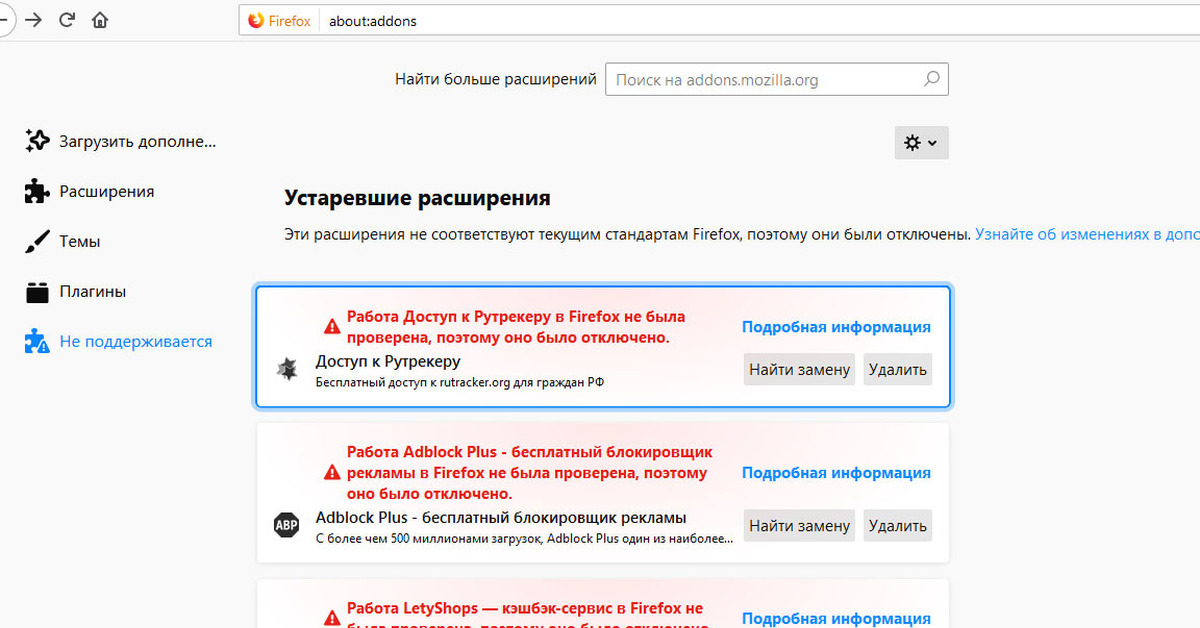
Если вы являетесь постоянным пользователем YouTube, вам следует подумать о переходе на YouTube Premium для контента без рекламы и расширенных функций, таких как фоновое воспроизведение (которое позволяет воспроизводить музыку, даже если приложение YouTube неактивно), списки воспроизведения, созданные на ваш вкус. , а также удобный способ загрузки видео.
Подробнее:
Мария Атаманюк
Обновлено: 27 сен.2021Читать 7 мин.
Обновлено: 27 сен.2021Читать 7 мин.
Автор цифрового контента, увлеченный технологиями, маркетингом и кибербезопасностью.
Как отключить блокировку рекламы временно или для определенного сайта
Все согласны с тем, что блокировщики рекламы часто могут спасти жизнь. Без них вам, возможно, придется иметь дело с огромным количеством рекламы каждый раз, когда вы захотите что-то проверить в Интернете. Просмотр веб-страниц может занять как минимум вдвое больше времени. Однако будут случаи, когда вам придется отключить блокировщик рекламы.
Без них вам, возможно, придется иметь дело с огромным количеством рекламы каждый раз, когда вы захотите что-то проверить в Интернете. Просмотр веб-страниц может занять как минимум вдвое больше времени. Однако будут случаи, когда вам придется отключить блокировщик рекламы.
Вы когда-нибудь пытались открыть страницу только для того, чтобы получить жалобу на ваш блокировщик рекламы? Это может случиться с кем угодно.Некоторые веб-сайты зависят от рекламы, чтобы зарабатывать деньги, и вам потребуется приобрести членство или отключить блокировщик рекламы. Очевидно, вас бы здесь не было, если бы вы были готовы платить за членство.
Следуйте инструкциям, чтобы узнать, как отключить блокировку рекламы и поддерживать свои любимые сайты.
Как отключить блокировку рекламы на ПК или Mac
Учитывая схожесть веб-браузеров, доступных для Windows и Mac, для простоты мы объединим инструкции.
Как отключить блокировку рекламы в Chrome
Google Chrome имеет довольно элементарный встроенный блокировщик рекламы, который блокирует рекламу на сайтах, которые он считает спамерскими. Если на сайте слишком много рекламы или их стен, которые мешают вам видеть контент, Chrome может заблокировать их. Он также может блокировать рекламу с автоматическим воспроизведением звука.
Если на сайте слишком много рекламы или их стен, которые мешают вам видеть контент, Chrome может заблокировать их. Он также может блокировать рекламу с автоматическим воспроизведением звука.
Однако блокировщик рекламы Chrome может иногда мешать вам открывать сайты, которые вы действительно хотите увидеть. Теперь мы покажем, как отключить его для всех веб-сайтов. Конечно, вы можете снова включить блокировку рекламы, когда захотите.
- Откройте Chrome.
- Щелкните More в правом верхнем углу.
- Открыть Настройки .
- Теперь нажмите Конфиденциальность и безопасность .
- Затем выберите Параметры сайта .
- Затем в разделе Настройки дополнительного содержимого щелкните Ads .
- Нажмите Заблокировано на сайтах, показывающих навязчивую или вводящую в заблуждение рекламу .

Если вы хотите отменить это, просто выполните указанное выше до конца и включите Заблокировано на сайтах, которые имеют тенденцию показывать назойливые и объявления .
Вы также можете отключить блокировку рекламы только для определенных сайтов. Это может быть удобнее, если вы заранее знаете сайты. Вы по-прежнему можете включить блокировку рекламы для всех остальных сайтов. Вот что вам нужно сделать:
- Откройте Chrome.
- Перейдите на сайт, на котором вы хотите отключить блокировщик рекламы.
- Щелкните значок «Замок» в адресной строке.
- Открыть Настройки сайта .
- Нажмите Ads .
- Включите функцию Всегда разрешать на этом сайте .
- Обновите страницу, и вы больше не должны блокировать рекламу.
Как отключить блокировку рекламы в Firefox
Firefox предлагает своим пользователям высокий уровень безопасности и защиты. Это замечательно, но иногда это может помешать вам открыть некоторые веб-сайты, если он ошибочно считает, что они содержат вредоносное ПО. Если вы установили Ad Block в Firefox, вот как его отключить:
Это замечательно, но иногда это может помешать вам открыть некоторые веб-сайты, если он ошибочно считает, что они содержат вредоносное ПО. Если вы установили Ad Block в Firefox, вот как его отключить:
- Запустите Firefox.
- Щелкните кнопку Firefox.
- Когда откроется меню, щелкните Дополнения .
- Менеджер дополнений откроется, но это может занять несколько секунд.
- Отсюда нажмите Extensions .
- Выберите свой блокировщик рекламы, AdBlocker Ultimate в этом примере, и нажмите Отключить .
Вот и все! Вы отключили блокировку рекламы, но расширение осталось.Вы можете включить его, когда вам это снова понадобится. С другой стороны, если вы нажмете Remove вместо Disable , вы удалите расширение Ad Block из своего браузера.
Конечно, вы также можете отключить блокировку рекламы только для определенных сайтов. Вот как это сделать:
Вот как это сделать:
- Запустите Firefox.
- Откройте веб-сайт, на котором вы хотите разрешить рекламу.
- Щелкните значок Ad Block в адресной строке.
- Щелкните Включено на этом сайте .
- При нажатии на него он должен автоматически превратиться в Отключено на этом сайте .
Вот и все! Перезагрузите страницу и проверьте, действительно ли она отключена. Если у вас другая версия блокировщика рекламы, вам может потребоваться нажать Не запускать на страницах в этом домене . Это действие отключает блокировку рекламы для всего домена (сайта и всех его страниц).
Как отключить блокировщики рекламы на iPhone
Если вам по какой-либо причине необходимо отключить блокировщики рекламы на iPhone, сделайте следующее:
- Откройте «Настройки».
- Нажмите на Safari .
- Откройте раздел Общие .
- Нажмите на Блокировщики контента .
- Теперь вы увидите все установленные вами средства блокировки контента.
- Вы можете отключить определенный блокировщик рекламы, отключив его.
Однако, если вы отключите только один блокировщик рекламы, вы все равно не сможете загрузить определенный веб-сайт. Если у вас есть несколько блокировщиков контента, возможно, вам придется отключить их все. Вы можете снова включить их позже.
Вы также можете отключить блокировку рекламы для определенного веб-сайта. Вот как это сделать:
- Откройте настройки.
- Нажмите на Настройки веб-сайта .
- Нажмите на Блокировщики контента .
- Вы увидите список веб-сайтов.
- Вы можете отключить блокировку рекламы для каждого из них, просто нажав на переключатель.
- Повторите это действие для каждого заданного вами веб-сайта.
- Закройте Preferences и вернитесь в Safari, чтобы проверить, работает ли он.
Вот и все! Опять же, вы можете изменить свое мнение, когда захотите. Просто перейдите в «Настройки» и отмените действие.
Как отключить блокировщики рекламы на Android
Большинство пользователей Android используют браузер Chrome, который обеспечивает достойную защиту от потенциально опасных веб-сайтов. Но что, если защита замедляет работу вашей системы и не позволяет открыть определенный веб-сайт? Вы можете отключить блокировщики рекламы:
- Откройте Chrome.
- Нажмите на три точки в правом верхнем углу.
- Зайдите в Chrome Настройки .
- Затем нажмите Advanced .
- Нажмите на Настройки сайта .
- Прокрутите, пока не увидите всплывающих окон и перенаправлений и Ads .
- Нажмите на них обоих.
Вот и все! Важно включить всплывающие окна и рекламу. Чтобы отключить блокировщики, недостаточно выбрать только рекламу. Если вы когда-нибудь захотите снова включить блокировку рекламы, все, что вам нужно сделать, это открыть настройки и еще раз нажать на всплывающие окна и рекламу, чтобы отключить их.
С другой стороны, вы также можете отключить блокировку рекламы только для определенных сайтов. Вот что вам нужно сделать:
- Откройте Chrome.
- Перейдите на веб-сайт, на котором вы хотите разрешить рекламу.
- Когда веб-сайт загрузится, нажмите на три точки в правом верхнем углу.
- Выберите Настройки сайта .
- Прокрутите, пока не увидите Ads , и нажмите на него.
- Нажмите Разрешить .
Вот и все! К сожалению, невозможно отключить блокировщики рекламы сразу для всех доверенных сайтов.Вам нужно будет открыть каждый веб-сайт и повторить это действие.
Примечание. Вы не сможете отключить блокировку рекламы в упрощенном режиме. Облегченный режим — отличная функция, которая ускоряет и ускоряет загрузку веб-сайтов, но при этом автоматически отключает определенную рекламу. Поэтому вам может потребоваться отключить упрощенный режим, прежде чем вы сможете что-либо делать с рекламой.
Всегда найдется ловушка
В наши дни блокировщики рекламы стали обычным делом. Помимо блокировки рекламы и баннеров, ваш блокировщик рекламы может защитить вашу систему.Это может предотвратить вредоносное ПО и обеспечить бесперебойную работу вашего устройства.
Однако всегда есть загвоздка. Если на сайте требуется отключить блокировку рекламы, вы всегда можете это сделать. Как видите, вы можете отключить AdBlock для всех сайтов или только для определенных сайтов. Возможно, вам будет больше понятен второй вариант.
Как вы думаете? Удалось ли вам отключить блокировщик рекламы?
Уроки
Что такое блокировщик рекламы?
Блокировщик рекламы для Chrome или Firefox — это расширение (или надстройка) вашего браузера, которое добавляет функциональность вашему браузеру, чтобы он мог фильтровать контент.Сами по себе блокировщики рекламы не имеют никакой функциональности, в том смысле, что они ничего не блокируют, пока им не «скажут», что делать. Так называемые списки фильтров сообщают блокировщику рекламы, что блокировать. Эти списки фильтров, по сути, представляют собой обширный набор правил, которые сообщают Adblock Plus, что блокировать. Списки создаются и поддерживаются большим онлайн-сообществом.
Как заблокировать рекламу
Хотя он может делать гораздо больше, основная функция Adblock Plus — блокировать надоедливую рекламу. В этом руководстве показано, как заблокировать навязчивую рекламу в разных браузерах.
Как заблокировать рекламу в Firefox
Adblock Plus для Firefox позволяет избавиться от всей надоедливой рекламы, такой как реклама на YouTube, реклама в Facebook, баннеры, всплывающие окна и многое другое. Если у вас еще не установлен браузер Mozilla Firefox, установите его из Mozilla. Если вы хотите заблокировать рекламу в другом браузере, ознакомьтесь с инструкциями по установке Adblock Plus для Google Chrome и Opera.
Самый простой способ добавить Adblock Plus в Firefox — просто перейти на страницу установки Firefox и нажать кнопку установки.В левой части браузера откроется небольшой экран, нажмите «Разрешить». Затем появится еще один небольшой экран, на котором вы должны нажать «Установить сейчас». Это добавит Adblock Plus в ваш браузер, и вы будете защищены от навязчивой рекламы.
Вы также можете установить Adblock Plus через Mozilla Firefox. Сначала перейдите на Adblock Plus в разделе надстроек Mozilla. Затем, когда вы открыли ссылку, появится следующий экран:
Нажмите большую зеленую кнопку «Добавить в Firefox», чтобы установить Adblock Plus.Затем Firefox попросит вас «Устанавливать надстройки только от авторов, которым вы доверяете». пожалуйста, подтвердите это, нажав «Установить». После подтверждения вся назойливая реклама будет заблокирована.
Список фильтров по умолчанию будет установлен при первой установке Adblock Plus в зависимости от языка вашего браузера. Чтобы добавить другие фильтры подписок, читайте здесь. Чтобы узнать о дополнительных параметрах, таких как настраиваемый фильтр создания, перейдите сюда.
Как заблокировать рекламу в Google Chrome
На данный момент надоедливая реклама заблокирована на 100 миллионах устройств.Если вы используете Google Chrome, используйте расширение Adblock Plus, чтобы избавиться от всей надоедливой рекламы. Adblock Plus блокирует всю надоедливую рекламу в Интернете, такую как видеореклама на YouTube, яркая баннерная реклама, реклама в Facebook и многое другое. Он даже блокирует всплывающие окна, которые не блокируются вашим браузером. Из этого туториала Вы узнаете, как установить Adblock Plus и как заблокировать рекламу в Google Chrome.
Добавить Adblock Plus в Google Chrome
Есть два способа добавить Adblock Plus в браузер Chrome.Во-первых, вы можете добавить наш блокировщик рекламы для Chrome, перейдя на страницу установки Chrome и нажав зеленую кнопку установки. Появится небольшой экран с просьбой подтвердить установку Chrome Adblock Plus. Пожалуйста, нажмите «Добавить», чтобы установить Adblock Plus. Теперь вы защищены от назойливой рекламы.
Вы также можете добавить Adblock Plus через Интернет-магазин Google Chrome. Чтобы установить наш блокировщик рекламы, зайдите в Интернет-магазин. Нажмите «Добавить в Chrome» и нажмите «Добавить» для подтверждения.
Adblock Plus автоматически устанавливает список фильтров по умолчанию в зависимости от языка вашего браузера.Если вы хотите узнать, как добавить другие списки фильтров, вы можете прочитать больше здесь. Чтобы узнать о дополнительных параметрах, например об отключении отслеживания, щелкните здесь.
Как заблокировать рекламу в Opera
Чтобы заблокировать рекламу в Opera, вам нужно всего лишь установить Adblock Plus. Самый простой способ — перейти на страницу дополнений Opera и нажать «Добавить в Opera». В небольшом всплывающем окне вас попросят добавить Adblock Plus в браузер Opera. Нажмите «Установить», чтобы защитить себя от всей онлайн-рекламы.
Как заблокировать рекламу на Android
Если вы хотите заблокировать всю рекламу со своего Android-устройства, вы можете просто зайти на нашу домашнюю страницу со своего Android-устройства и загрузить приложение «Adblock Plus».Перед загрузкой убедитесь, что на вашем устройстве разрешена установка приложения из неизвестных источников. Если у вас нет рутированного устройства, вам, вероятно, потребуется настроить прокси вручную. После этого вы будете защищены от рекламы.
Как отключить онлайн-отслеживание
Есть много компаний, которые собирают данные о ваших привычках просмотра на нескольких веб-сайтах. Даже ваша история просмотров изучается и собирается. У некоторых пользователей нет проблем с этой практикой, потому что фирмы могут лучше настраивать таргетинг рекламы с учетом их потребностей.Однако существуют сотни рекламных агентств, которые собирают массу данных о вас и ваших привычках просмотра. Если вы не хотите, чтобы ваше поведение в Интернете отслеживалось другими компаниями, вы можете использовать Adblock Plus, чтобы отключить все методы отслеживания в Интернете. Согласно исследованию Стэнфордского университета, Adblock Plus — лучшее решение для защиты от онлайн-отслеживания.
См. Раздел Как отключить кнопку социальных сетей, если вы хотите отключить отслеживание таких компаний, как Facebook и Google, удалив кнопки социальных сетей со всех веб-сайтов.
Отключить онлайн-отслеживание в Firefox
Онлайн-отслеживание можно отключить, добавив новую подписку на список фильтров в Adblock Plus. Так называемый фильтр EasyPrivacy блокирует все запросы на отслеживание, сделанные веб-сайтами. Чтобы добавить этот список в Adblock Plus, просто нажмите здесь и нажмите «Добавить подписку».
Отключить онлайн-отслеживание в Google Chrome
В Google Chrome Adblock Plus может отключить все нежелательные методы отслеживания со стороны рекламных компаний.Отключить отслеживание можно, установив и включив подписку на список фильтров «EasyPrivacy», открыв это диалоговое окно. Нажмите «Добавить», чтобы защитить себя от отслеживания в Chrome.
Как отключить кнопки социальных сетей
Почти каждый веб-сайт сегодня содержит кнопки социальных сетей, таких как Facebook, Twitter, Google + и другие. Даже если вы никогда не нажимаете эти кнопки, ваши данные о просмотре все равно передаются на эти платформы для создания профиля на основе ваших привычек просмотра.
Если вы хотите просматривать веб-страницы без наблюдения со стороны веб-сайтов социальных сетей, Adblock Plus предлагает простое решение для удаления этих кнопок.
Отключить кнопки социальных сетей в Mozilla Firefox
Если вы хотите заблокировать кнопки социальных сетей в Firefox, просто выполните следующие простые шаги: просто нажмите здесь и выберите «Добавить подписку».
Отключить кнопки социальных сетей в Google Chrome
В Adblock Plus для Google Chrome очень просто удалить кнопки социальных сетей, добавив новый список фильтров в подписки.Все, что вам нужно сделать, это просто щелкнуть здесь, а затем щелкнуть «Добавить» в настройках списка фильтров Adblock Plus.
Как заблокировать рекламу на YouTube
Одно из самых больших раздражений в Интернете — это 30-секундные рекламные ролики, которые вам нужно просмотреть, чтобы посмотреть 20-секундный фильм на YouTube. Хотя люди постоянно жалуются на это, ожидается, что в ближайшем будущем этот способ рекламы будет только расти. С Adblock Plus очень легко заблокировать видеорекламу на Youtube.Просто установите Adblock Plus, и вся видеореклама на YouTube будет заблокирована.
Для Google Chrome Adblock Plus можно установить, посетив страницу установки Chrome и нажав кнопку установки. После того, как появится небольшое всплывающее окно, нажмите «Добавить». Adblock Plus теперь автоматически блокирует всю надоедливую видеорекламу на YouTube.
Для Firefox вы можете установить Adblock Plus, посетив страницу установки Firefox и нажав кнопку установки. Подтвердите установку, нажав «Разрешить» на первом и «Установить сейчас» на втором.Adblock Plus автоматически блокирует всю назойливую видеорекламу с YouTube.
Как заблокировать рекламу в Facebook
Устали от рекламы, загромождающей вашу хронику в Facebook? Используйте Adblock Plus, чтобы заблокировать всю рекламу в Facebook. После установки Adblock Plus автоматически блокирует всю рекламу, в том числе рекламу в Facebook.
Для Google Chrome Adblock Plus можно установить, посетив страницу установки Chrome и нажав кнопку установки. Просто подтвердите установку, нажав «Добавить», и обновите Facebook.Вы увидите, что вся реклама в Facebook будет заблокирована!
Adblock Plus для Firefox можно установить, посетив страницу установки Firefox и нажав кнопку установки. Firefox дважды попросит вас подтвердить установку надстройки, поэтому нажмите «Разрешить», а затем «Установить сейчас». После процесса установки Adblock Plus будет блокировать всю эту надоедливую рекламу в Facebook.
Отключить блокировку рекламы
FAQs / Отключить блокировку рекламыОтключив блокировку рекламы, вы становитесь партнером нас, чтобы предоставить авторам возможность организовывать свои группы с бесплатной регистрацией.Спасибо, Гений!
Блокировщики рекламы чаще всего поставляются в виде расширения или плагина, добавляемого к веб-браузеру. Ниже приведены несколько наиболее распространенных блокировщиков рекламы с инструкциями по их отключению для SignUpGenius.
AdBlock
- Щелкните значок AdBlock в своем браузере
- Выберите Не запускать на страницах этого сайта (Chrome) или Не запускать на страницах в этом домене (другие браузеры)
- Нажмите Исключить
- Обновите страницу SignUpGenius
Для получения дополнительной информации см. Справочную статью AdBlock: «Белый список» страниц для отключения AdBlock на определенных сайтах
AdBlock Plus
- Щелкните значок AdBlock Plus в своем браузере
- Щелкните значок шестеренки или Откройте Adblock Plus (Safari)
- Выберите белый список
- Введите URL-адрес веб-сайта и нажмите Добавить веб-сайт
- Закройте настройки и обновите страницу SignUpGenius.
Для получения дополнительной информации см. Справочную статью AdBlock Plus: Добавление веб-сайта в белый список
uBlock Origin
- Щелкните значок uBlock в своем браузере
- Щелкните по синему значку питания — он должен стать серым
- Обновите страницу SignUpGenius
Для получения дополнительной информации см. Справочную статью uBlock: Как внести веб-сайт в белый список
Встроенные средства блокировки рекламы в браузере
Маловероятно, что реклама блокируется самим вашим браузером.Однако, если реклама блокируется или другие части страницы кажутся отсутствующими или поврежденными, вы можете выполнить следующие действия, чтобы разрешить рекламу или исправить страницу для Chrome или Firefox.
Браузер Chrome
- Щелкните значок блокировки или информации слева от веб-адреса
- Нажимайте стрелки справа от Ads
- Нажмите Всегда разрешать на этом сайте
- Обновите страницу SignUpGenius
Дополнительную информацию см. В справочной статье Google: Разрешить рекламу на определенных сайтах
Браузер Firefox
- Щелкните значок щита слева от веб-адреса
- Нажмите тумблер , чтобы выключить улучшенную защиту от отслеживания.
- Нажмите Всегда разрешать на этом сайте
- Обновите страницу SignUpGenius
Для получения дополнительной информации см. Статью справки Mozilla: Улучшенная защита от отслеживания в Firefox
Если вам нужна дополнительная помощь в отключении блокировщика рекламы для SignUpGenius, обратитесь в нашу службу поддержки.
[сохранить-изображения-содержимое]
Автор: SignUpGenius
Отключить рекламу на определенных страницах
Скопируйте и вставьте HTML-код на свой сайт, чтобы легко удалить рекламу из одного сообщения или страницы, что полезно для спонсируемых сообщений и страниц продаж.
Вы должны скопировать и вставить код внизу страницы «Отключить рекламу» на свой веб-сайт. Простой запуск этого инструмента НЕ удаляет рекламу.
Помните, что если вы надеетесь внести изменения в масштабе всего сайта, это НЕ правильный инструмент.Если вы хотите внести изменения, сделайте это в разделе Настройки рекламы или напишите нам по адресу [email protected] для получения помощи.
1. В области настроек щелкните вкладку «Отключить рекламу».
2. Установите флажки для рекламных блоков, которые нужно отключить.
Это не отключает рекламу автоматически. После того, как вы сделали свой выбор, перейдите к шагу 3.
Отключить всю рекламу — отключает все рекламные блоки на странице
Рекламный баннер — горизонтальное объявление, расположенное в заголовке сайта
Верхняя боковая панель — боковая панель над -fold unit
Sticky Sidebar Ad — боковая панель в нижней части страницы
In-Content Desktop Ads — рекламных объявлений в сообщениях на рабочем столе
In-Content Mobile Ads — реклама в сообщениях на мобильном телефоне
Mobile Interstitial — всплывающее объявление, которое отображается в полноэкранном режиме на мобильном устройстве
Mobile Adhesion — объявление в нижней части мобильного браузера
Tablet Adhesion — объявление в нижней части браузера планшета
Desktop Adhesion — объявление в нижней части браузера рабочего стола
Объявление рецепта — объявление в блоке рецептов
Автоматическая вставка липкого видео — видеопроигрыватель
Реклама GumGum In-Image — реклама внутри рамок изображений
Цикорий — дополнительное объявление в блоке рецептов
ZergNet — виджет обмена трафиком
3.Установите дату, когда срок действия блокировки истечет.
Период времени по умолчанию составляет 60 дней, что, по нашему мнению, является идеальным периодом времени, когда рекламодатели и бренды больше не будут проверять ваш сайт на наличие рекламы.
Если вы хотите, чтобы блок никогда не истекал, оставьте поле пустым.
Перейдите к шагам 4 и 5, чтобы завершить процесс.
4. Скопируйте и вставьте код в сообщение в блоге.
После того, как вы выбрали эти элементы, скопируйте код, сгенерированный внизу страницы (расположенный в сером поле), и вставьте его прямо в исходный код, используя раздел HTML / код вашего редактора на нужной странице. реклама отключена.
Мы предлагаем вставить его в конец сообщения в блоге, но реклама будет удаляться, пока этот HTML-код отображается где-нибудь на странице.
5. Сохраните сообщение в блоге!
Важные примечания
НЕ используйте этот инструмент для изменений всего сайта. Это может повредить вашей способности получать доход.
У вас должен быть только один код отключения рекламы на странице. Если вы обновляете настройки, удалите существующий код и замените его новым кодом.
Вы также можете разместить этот код в виджетах, файлах шаблонов и т. Д. Пока этот HTML-код отображается где-нибудь на странице, ваши объявления будут удалены, но внизу сообщения будет предложенное место размещения.
Если у вас есть вопросы, напишите нам в любое время по адресу [email protected].
Как отключить блокировку рекламы в Chrome
Привет, Крис,
Это отличный вопрос, и мы его часто получаем! Хотя наша цель — заблокировать рекламу и сделать Интернет менее отвлекающим для всех, мы знаем, что есть определенные ситуации, когда вам может потребоваться отключить AdBlock.
Короткий ответ на ваши вопросы: да! Вы можете временно отключить AdBlock на одном сайте и оставаться защищенным в другом месте в Интернете. Есть несколько способов сделать это прямо из меню AdBlock.
Читайте дальше, чтобы узнать, как временно отключить AdBlock, чтобы получить доступ к понравившемуся контенту!
Погодите — зачем кому-то отключать AdBlock? Мы знаем, что отключение AdBlock обычно не является предпочтением кого-либо в первую очередь, но есть несколько ситуаций, когда вы можете захотеть временно отключить AdBlock:
Не секрет, что многие газеты изо всех сил пытались удержаться на плаву, поскольку потребление новостей переместилось почти исключительно в онлайн.Без ежедневной подписки и печатной рекламы, на которую можно было бы положиться, их основной поток доходов 20-летней давности фактически исчез.
В качестве компенсации многие публикации просят читателей отключить свои блокировщики рекламы в обмен на доступ к определенным страницам на своих сайтах. Например, Chicago Tribune приветствует вас этим сообщением, когда вы нажимаете на статью:
Здесь вы встречаетесь с перекрестком: отключите блокировку рекламы, чтобы прочитать статью, или вернитесь и посетите другой сайт.
Чтобы прочитать статью, отключение AdBlock занимает всего пару кликов, и AdBlock автоматически включится, как только вы перейдете на новую страницу.
У большинства из нас есть любимые создатели контента, которых мы регулярно читаем или смотрим. Мы, вероятно, не понимаем всех деталей серверной части, но онлайн-реклама, вероятно, составляет по крайней мере часть их дохода. Например, некоторые пользователи YouTube зарабатывают деньги, когда зрители смотрят рекламу или нажимают на нее до или во время просмотра видео.
При просмотре любимых YouTube-каналов или стримеров вы можете отключить AdBlock, чтобы поддерживать их каналы. Вы даже можете добавить каналы YouTube и Twitch в свой список разрешений AdBlock, чтобы блокировка AdBlock оставалась отключенной для определенных создателей контента (при этом оставаясь включенной везде).
Теперь вы знаете пару конкретных ситуаций, когда есть смысл отключить AdBlock.
Так как же временно отключить AdBlock в браузере Chrome? Это займет два клика и считанные секунды! Вот пошаговые инструкции по временному отключению AdBlock в Google Chrome:
Шаг 1: Щелкните красный знак остановки AdBlock в правом верхнем углу браузера Chrome. Если вы не видите его там, нажмите на кусочек пазла, и он должен появиться в раскрывающемся меню ваших расширений.
Шаг 2: Нажмите «Один раз» в меню AdBlock, чтобы временно разрешить показ рекламы на этом сайте.
Красный знак остановки изменится на зеленый:
Теперь вы закончили читать статью или смотреть видео и готовы поддержать создателя контента. Что нужно сделать, чтобы снова включить AdBlock?
Собственно ничего!
Когда вы переходите на другой веб-сайт или нажимаете на другую страницу на том же веб-сайте, AdBlock снова автоматически начинает блокировать для вас рекламу.Если вы хотите возобновить AdBlock, оставаясь на странице, это тоже достаточно просто. Просто нажмите на зеленый большой палец и выберите «Разблокировать AdBlock» в раскрывающемся меню:
Вот и все! Если вам нужно ненадолго приостановить AdBlock, но вы хотите убедиться, что ваш блокировщик рекламы по-прежнему защищает вас круглосуточно, AdBlock поможет вам.




 То же самое делаем и для «msa».
То же самое делаем и для «msa».
