Как отключить рекламу в любом браузере
Привет всем! Уж как надоела это реклама в браузерах, все хотят заработать… И причем она сейчас на столько везде, что может появится у самого безобидного пользователя. И сегодня я покажу как отключить рекламу в браузере.
Реклама в браузере очень мешает при просмотре интернет — страниц, она также является виновницей низкой скорости при загрузке страниц. Помимо этого — в таких рекламных баннерах часто прячутся вирусы, которые способны вывести из строя любой компьютер. И к сожалению, даже продвинутый антивирус может не уловить эту угрозу.
Чтобы отключить навсегда рекламу в браузере нам потребуется:
- доступ к интернету;
- сам браузер;
- adblock plus;
- adguard.
1 Способ. Как убрать рекламу в браузере
Вы можете использовать уже встроенные возможности вашего браузера, чтобы убрать рекламу в интернете. Для этого нужно запретить на своем компьютере загрузку изображений. Сделать это можно довольно легко и просто в настройках самой программы. К примеру, в браузере Internet Explorer нужно нажать в меню «Сервис» -> «Свойства обозревателя». Потом в открывшемся окошке нужно выбрать вкладку под названием «Дополнительно».
Вам нужны настройки «Мультимедиа». Там нужно снять галочки около мест «показывать изображение», «воспроизводить звук, анимацию». Произведите необходимое изменение. Как только вы отключите эти настройки, все сайты которые вы будите просматривать не будут отображать изображение, звуки или видео. Благодаря этому информация на странице будет загружаться быстрее.
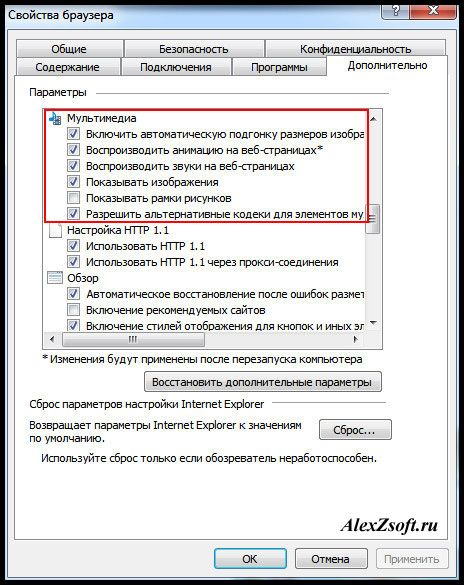
В другом браузере в настройках ищите пункт изображения. Например у меня в опере выглядит так:
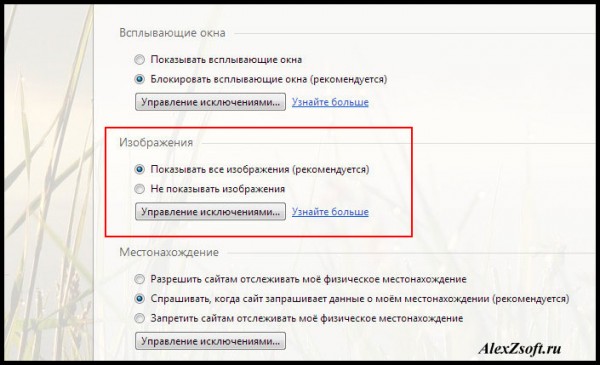
2 Способ. Отключаем рекламу с помощью плагина
Однако если вы отключите эти функции, то вы не сможете увидеть нужные вам изображения и видео. Если вам не подходит данный метод, то вы всегда можете убрать рекламу при помощи плагинов. Нам понадобится плагин Adblock plus. Эта надстройка заключает в себе все возможные разновидности рекламы: текстовая, баннерная, всплывающая, видео ролики. Этот плагин обладает некоторым рядом настроек, которые могут отключить ненужную рекламу, но при этом он оставляет полезные блоки. Вы сможете, например, добавить любые сайты в белый и черный списки. При блокировке всплывающего сообщения будет появляться соответствующий значок в адресной строке. Отключение рекламы ускорит значительно скорость доступа к интернету.

На официальном сайте, этого плагина просто нажмите скачать. Сайт сам определяет какой у вас браузер. Скачивайте и устанавливайте, дальше плагин сделает все за вас!
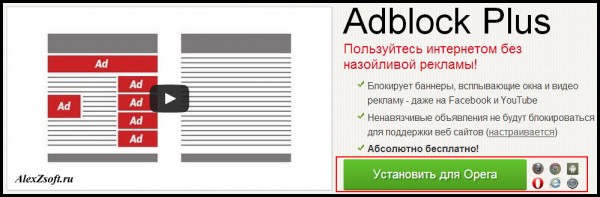
3 Способ. Программа для отключения рекламы в браузере
Так же существует программа для отключения рекламы в браузере и к сожалению бесплатной версии нет. Я даже пробовал искать ломаную, но нет и все. В принципе она стоит не дорого, 199 р. в год! Я установил пробную версию и увидел, что реально программа круто работает. Интерфейс её выглядит так:
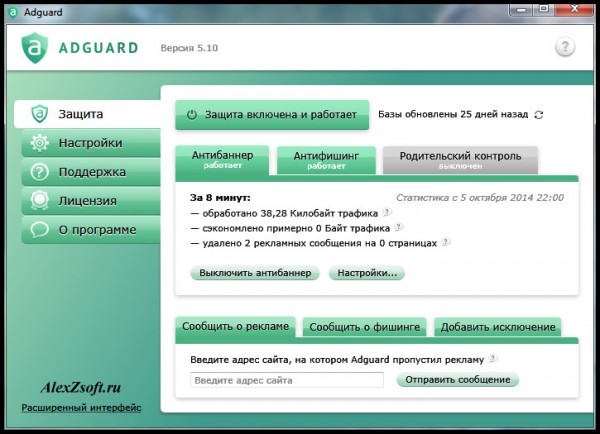
После её установки я полез сразу на свой сайт, и увидел что рекламу она реально заблокировала. Вы можете наблюдать на моем сайте контекстную рекламу и баннерную… Зарабатывать тоже ведь надо) После запуска, баннеров не стало:
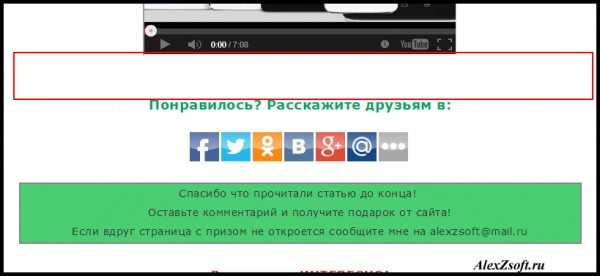
Вот так, как можно отключить рекламу в браузере.
Как убрать рекламу в браузере за считанные минуты
Постоянно сталкиваетесь с навязчивой рекламой в браузере, и хотите избавиться от неё? Важно заметить, что подобная проблема встречается на таких браузерах, как Яндекс.Браузер, Google Chrome, Opera, Mozila Firefox, а также Internet Explorer. Таким образом, в сегодняшней статье мы подробно рассмотрим и ответим на вопрос, как избавиться от рекламы в браузере.
Многих пользователей интересует причина появления нежелательной рекламы (Pop-up баннеры и всплывающие окна). Ввиду этого, можно отметить следующие источники:
- Расширение с Adware (программа, которая отображает навязчивые рекламные объявления)
- Наличие вредоносных вирусов и программного обеспечения
Как убрать рекламу в Яндекс браузере
Использование встроенных функция блокировки рекламы
Наиболее простым методом блокировки рекламы на интернет-сайтах является использование встроенных функций защиты.
- Откройте Яндекс.Браузер, нажмите на три вертикальные полоски, а затем кликните по пункту «Настройки».


- В разделе «Настройки» пролистайте вниз до конца и нажмите на кнопку «Показать дополнительные настройки».
- Теперь найдите подраздел «Блокировка неуместной рекламы», установите галочки на все пункты.


- После этого проблемы с рекламой должны исчезнуть раз и навсегда. В том случае, если это не решило вашу проблему, используйте следующий способ, который заключается в установке расширения Adblock Plus.
Использование расширения Adblock Plus
Как известно, Яндекс.Браузер работает со встроенной защитой от ПО и вирусной рекламы, а также предлагает функции для блокирования рекламы. Тем не менее, это не позволяет достичь полной изоляции от показа рекламных объявлений при работе в браузере. Вследствие этого, необходимо установить расширение Adblock Plus, которое является бесплатным и очень эффективным для блокировки показа рекламных объявлений.
На примере ниже показано, как расширение Adblock Plus удаляет рекламу в браузере на интернет-сайте Speedtest.


Для того, чтобы добиться подобного эффекта и избавиться от рекламы в браузере, необходимо воспользоваться следующими инструкциями:
- Перейдите на официальный сайт Adblock Plus, после чего нажмите на кнопку «Установить на Яндекс.Браузер».


- При появлении всплывающего окна, необходимо кликнуть по кнопке «Установить расширение».


- После установки расширения Adblock Plus, браузер перенаправит на страницу об успешной установке, а в панели инструментов появится красная иконка с надписью «ABP».


Если в вашем случае этот способ не помог улучшить ситуацию, то попробуйте выполнить полную переустановку браузера.
Видео: Как убрать рекламу из браузера Yandex
Как убрать рекламу в Google Chrome
Вирусные программы не обходят стороной самый известный и популярный браузер Google Chrome. Поэтому, если с определенного момента начали открываться странные сайты или появилась переадресация на рекламные сайты, то это означает, что в браузер внедрился вирус. Теперь нам необходимо рассмотреть, как убрать рекламу в этом браузере.
- Нажмите правой кнопкой мыши по ярлыку Google Chrome, после чего выберите пункт «Свойства».


- Обратите внимание, чтобы путь к объекту был такой “C:\Program Files (x86)\Google\Chrome\Application\chrome.exe”
- Если же вы заметили, что в пути к объекту присутствует отсылка на определенный веб-сайт, то обязательно удалите его.


- Кроме того, откройте «Мой компьютер» – «Локальный диск» (операционный диск с системой) – «Пользователи», если вы заметили папку «Temp», то удалите её.
- После этого проблема с появлением рекламы или отсылкой на веб-сайт должна быть устранена.
Использование расширения Adblock Plus
Если вас настигла проблема с появлением всплывающих вкладок и навязчивой рекламы – немедленно установите расширение Adblock Plus, которое обеспечит комфортный доступ в интернет без рекламы и лишнего мусора.
- Перейдите на официальный сайт Adblock Plus, после чего нажмите на кнопку «Установить на Chrome».


- При появлении всплывающего окна, необходимо кликнуть по кнопке «Установить расширение».


- После установки расширения Adblock Plus, браузер перенаправит на страницу об успешной установке, а в панели инструментов появится красная иконка с надписью «ABP».


Видео: Как отключить рекламу в интернете (Google Chrome)
Как убрать рекламу в Mozila Firefox
Mozila Firefor также, как и Google Chrome и Яндекс.Браузер имеет встроенную защиту для борьбы с интернет-рекламой. Для того, чтобы активировать функции блокировки рекламы, воспользуйтесь инструкцией ниже:
- Нажмите на три вертикальные полоски, а затем выберите пункт «Настройки».


- Теперь перейдите в раздел «Приватность и защита», после чего пролистайте вниз до подраздела «Защита».


- Установите галочки на все пункты, после чего перезапустите браузер, чтобы сохранить все изменения.


Если это не помогло решить проблему, то воспользуйтесь следующим методом, который включает в себя расширение Adblock Plus.
Использование расширения Adblock Plus
- Перейдите на официальный сайт Adblock Plus, после чего нажмите на кнопку «Установить для Firefox».


- При появлении всплывающего окна, необходимо кликнуть по кнопке «Разрешить».


- В следующем всплывающем окне вам нужно будет нажать на кнопку «Добавить».


- После установки расширения Adblock Plus, браузер перенаправит на страницу об успешной установке, а в панели инструментов появится красная иконка с надписью «ABP».


Видео: Как убрать рекламу в интернете в Firefox
Как убрать рекламу в Opera
Использование расширения Adblock Plus
- Перейдите на официальный сайт Adblock Plus, после чего нажмите на кнопку «Установить для Opera».


- После переадресации на страницу с расширением Adblock Plus, нажмите на зеленую кнопку «Добавить в Opera».


- После установки расширения Adblock Plus, браузер перенаправит на страницу об успешной установке, а в панели инструментов появится красная иконка с надписью «ABP».


Видео: Как убрать рекламу из браузера Opera
Программы для отключения рекламных объявлений и блокировки всплывающих окон
На сегодняшний день в интернете имеется множество программ и расширений, которые помогают в считанные минуты запретить отображение неуместного контента и сделать интернет более безопасным.
Ниже будут перечислены лучшие расширения и программы для эффективной борьбы с рекламой в браузере:
Видео: Как удалить вирус, который открывает рекламу в браузере или в интернете
Видео: Как удалить рекламу всплывающие окна из браузеров Google Chrome, Opera, Mozilla
удалить всплывающие окна на всех сайтах избавиться от вируса
Надоела постоянно выскакивающая реклама на всех сайтах, и вы хотите от неё избавиться? Неважно, где она появилась: в Яндекс браузере, Google Chrome, Opera, Mozilla Firefox или Internet Explorer, — эта проблема может настигнуть каждого. В данной статье рассказывается, как убрать рекламу в браузере, чтобы она не мусолила вам глаза.

Источником нежелательных всплывающих окон может быть расширение с Adware (программой, показывающей рекламные объявления), вирус на вашем компьютере (ноутбуке) или вредоносное ПО. Какой бы ни была причина, симптомы одни и те же: открывая сайт либо нажимая мышью в любом его месте показываются баннеры, выскакивают окна, открываются новые страницы с сомнительным содержанием и т.п.
Удалить рекламу в браузере или избавиться от всплывающих окон одним способом навсегда не получится. Хотя бы из-за того, что проникает она на компьютер разными путями. Поэтому мы рассмотрим несколько инструментов и методов борьбы с назойливой рекламой. Читайте, если она вас раздражает и уже достала.
Как удалить рекламу в браузере автоматически
Убрать надоедливую рекламу в браузере можно автоматически и для этого не нужно лезть в дебри настроек компьютера. Но срабатывает такая защита не всегда, тем не менее ею не стоит пренебрегать.
Как убрать всплывающие окна с рекламой во всех браузерах расширением Adblock
Популярное расширение Adblock для браузеров Гугл Хром, Мазила, Опера и др. Его можно бесплатно скачать и установить с сайта разработчиков по адресу: getadblock.com

Расширение не дает загружаться большей части штатной рекламы на сайтах вообще, в том числе и в видео на YouTube. В результате вы можете сконцентрироваться на просмотре основного контента и не отвлекаться на выскакивающие объявления. С помощью несложных настроек Adblock, расширение легко настраивается под себя. Хотите разрешить отображение объявлений на любимых сайтах – добавьте их в белый список.
Как удалить вирусную рекламу с компьютера программой Adguard
Многофункциональный интернет фильтр, способный блокировать всплывающие окна и другую рекламу в браузерах – Adguard, официальный сайт — adguard.com.
Инструмент платный, но у него есть пробный период – 2 недели (14 дней).
Будьте внимательны, во время установки разработчики рекомендуют (считайте рекламируют) продукты Яндекса: Яндекс Элементы, менеджер браузеров, Yandex browser, поиск и домашнюю страницу поисковика. Поэтому в установочном окне снимите соответствующие галки, чтобы потом не было удивлений, наподобие: «а кто это все установил на мой компьютер – вирус или нет?»

После установки Adguard его ярлык будет отображаться в трее, на экране справа внизу, сбоку, там где дата и часы в Windows.
Запустив рабочее окно программы и перейдя на вкладку «Защита» наглядно видно основной функционал Adguard, а именно:
- Антибаннер – заблокировать всплывающие окна.
- Антифишинг – защита компьютера от мошеннической рекламы, вирусов и других угроз в интернете.
- Родительский контроль – блокирует небезопасные, ненадлежащие и сайты для взрослых.

На вкладке «Настройки» отображаются основные установки. Обратите внимание на раздел «Настройки фильтрации», а именно пункт «Показывать полезную рекламу».

Полезной считается контекстная реклама Яндекса, Google, Mail.ru и др. В ней ничего плохого нет, конечно, если сайт не увешан ей полностью и она не вылазит везде. Можете её запретить, убрав в настройках соответствующую галочку.
Adguard готов к использованию сразу после установки, он работает на сетевом уровне, поэтому не подвержен тем ограничениям, которые накладывают браузеры на свои расширения.
Удаляем вирусную рекламу из браузера программой Hitman Pro
Hitman Pro находит и удаляет руткиты, трояны, вирусы, черви, боты, шпионские и вредоносные утилиты. Официальная страница загрузки: www.surfright.nl/en/downloads
Сайт утилиты хоть и выполнен на английском языке, но при запуске она отображается на русском, поэтому описанные параметры в окне её установки должны быть понятны.
Когда вы запустите скачанный файл, вместо инсталляции Hitman Pro на компьютер поставьте чек бокс напротив «Нет, я собираюсь сканировать систему только один раз» чтобы вам не пришлось её устанавливать. Одноразовой проверки будет достаточно.

Выбрав нужное действие, жмите «Дальше». Начнется поиск «зловредов», на это уйдет некоторое время. Когда угрозы будут обнаружены, вы увидите соответствующее сообщение.

В этом случае, закройте работающие приложения и нажмите «Дальше», чтобы начать очистку системы от заражений. Во время очистки, необходимые программы будут закрыты автоматически.
Для удаления вредоносных программ с компьютера, нужно бесплатно активировать HitmanPro. Будет предложено на выбор: ввести ключ активации либо получить бесплатную лицензию на 30 дней. Выбираем второе.

Удалив вирусы перезагрузите компьютер. Затем откройте браузер и проверьте, вылезает ли в нём назойливая реклама везде.
Избавляемся от вирусов с помощью Malwarebytes Anti-malware
Еще одна программа для удаления вредоносного кода. Официальный сайт здесь: www.malwarebytes.org
На выбор предлагается бесплатная и платная версии Malwarebytes Anti-malware. Выбираем первую, ту, за которую не нужно платить деньги, для этого на её сайте жмем по кнопке «FREE VERSION DOWNLOAD».
Так выглядит рабочее окно с найденными угрозами, от которых нужно избавиться.

После удаления вирусов нужно перезагрузить компьютер.
Как избавиться от рекламы в браузере вручную – поиск и удаление вируса
Если предыдущие утилиты не помогли, тогда переходите к ручному поиску.
Появление ненужной рекламы может происходить из-за расширений Яндекс браузера, Google Chrome, Opera и других веб-обозревателей с Adware.
Показом навязчивых объявлений могут заниматься скрытые процессы запущенных программ. Часто пользователи даже не подозревают об установке подобных «сюрпризов» на свой компьютер, эти «подарки» могут устанавливаться без вашего ведома с другими полезными приложениями.
Отключаем расширения с Adware, из-за которых показывается реклама на всех сайтах
Чтобы отключить всплывающую рекламу на сайтах, обратите внимание на расширения. Нередко они подменяют штатные объявления сайтов на свои, те, которые выгодны разработчикам этих вредоносных утилит. Зачем это делается? Ответ банален и прост – для заработка денег.
Популярные браузеры:
- Google Chrome – Меню – вкладка «Дополнительные инструменты» — «Расширения».
- Яндекс браузер – Настройки – «Дополнения».
- Mozilla Firefox – меню «Инструменты» — «Дополнения» — вкладка «Расширения».
- Опера – Меню – вкладка «Расширения» — менеджер «Расширений».
Первым делом обратите внимания на недавно установленные дополнения, а затем на те, которые у вас есть давно, ведь в них могло быть что-то встроено.
Найти вредоносный источник можно опытным путем: сначала выключить все расширения, а затем включать их по одному.
Ниже, в качестве примера, изображена страница с расширениями Мазила Фаерфокс.

Нашли источник проблем – смело удаляйте его, нажав соответствующую кнопку – «Удалить».
Удаление программ, показывающих объявления
Со временем появляются новые программы, которые, проникнув на компьютер пользователя, показывают нежелательные объявления во всех браузерах. Ниже приведен список некоторых их них.
- Conduit
- Babylon
- Baidu
- Awesomehp
- Pirrit Suggestor
- Webalta
- Websocial
- Search Protect
- Mobogenie
- RSTUpdater
Это далеко не исчерпывающий список, но и его бывает достаточно. Что с ним делать?
С помощью CCleaner (на сайте разработчиков есть бесплатная версия) или стандартными решениями Windows посмотрите список установленных на компьютере программ.
В Windows 7 – Пуск – Панель управления – Программы – Удаление.
Попробуйте найти среди установленных программ одну из перечисленных выше. Чтобы удалить приложение, сначала нужно кликнуть по нему мышью и лишь потом в верхней части таблицы появится кнопка «Удалить».

Если указанных выше программ нет в вашем списке, ищите приложения по дате установки. В первую очередь смотрите на те из них, установка которых совпадает с датой появления рекламы.
Не спешите удалять программы с компьютера, если вы не уверенны в них. Этим действием можно удалить что-нибудь важное: какой-нибудь системный файл или драйвера. Поэтому, прежде, чем нажать кнопку «Удалить», поищите в интернете отзывы о вашем «подозреваемом».
Помните! Все действия вы совершаете на свой страх и риск.
После запуска браузера постоянно открываются новые окна с рекламой – чистим hosts и настраиваем стартовую страницу
Некоторые программы вносят изменения в файл hosts с целью показа вам «левых» сайтов, например, вместо поисковика Яндекс или Google, социальной сети ВКонтакте, Одноклассники и т.д. будет отображаться рекламная площадка, увешанная сомнительными объявлениями «с головы до ног».
Вместо показа объявлений вас могут перенаправить на мошеннические сайты – двойники оригинальных веб-страниц. Вы, не подозревая того, введёте свой логин и пароль в надежде авторизоваться где-то, но не тут-то было, вашими данными завладеют злоумышленники. Нередко таким образом взламываются аккаунты социальных сетей, электронной почты и других популярных сервисов.
В одной из предыдущих статей рассказывалось про файл hosts: где он находится и как его исправить (вернуть к первоначальному виду). Если вкратце, то вам нужно перейти по следующему пути (Windows 7):
C:\Windows\System32\drivers\etc
Чтобы быстро найти указанный файл, скопируйте и вставьте вышеупомянутый путь в Пуск – поисковую форму с надписью «Найти программы и файлы» и нажмите Enter.
Найдется папка etc, нажмите на неё. В новом окне отобразится перечень файлов, откройте hosts (используйте текстовый редактор Блокнот).

Все, что ниже последней строки, начинающейся со знака решетки удалите.

Проверив файл hosts посмотрите настройки браузера. Быть может в них прописаны какие-то установки и каждый раз веб-обозреватель открывает не тот URL, который вам хотелось увидеть.
Проверив настройки веб-обозревателя (в них можно прописать свою стартовую страницу, которая должна открываться при запуске), посмотрите свойства его ярлыка на рабочем столе.
Обратите внимание на поле «Объект», в нём, кроме пути к браузеру, не должно быть ничего лишнего.

Если, после удаления ненужных записей из свойств ярлыка, продолжают открываться навязчивые страницы, тогда удалите его полностью и создайте новый из папки веб-браузера.
- Google Chrome — «C:\Program Files (x86)\Google\Chrome\Application\chrome.exe»
- Mozilla Firefox — «C:\Program Files (x86)\Mozilla Firefox\firefox.exe»
- Opera — «C:\Program Files (x86)\Opera\launcher.exe»
- Яндекс Браузер — «C:\Users\Имя пользователя\AppData\Local\Yandex\YandexBrowser\Application\browser.exe»
Все равно в браузере выскакивает реклама — проверьте компьютер на вирусы. Не нужно 100% доверять своему антивирусу, каким бы хорошим он не был.
После удаления рекламы браузер не подключается к прокси-серверу — что делать?
Иногда после чистки компьютера перестают открываться сайты и показывается сообщение: Произошла ошибка подключения к прокси-серверу.
В Windows 7 откройте Пуск – Панель управления – Сеть и интернет – Свойства.
Откроется новое окно под названием «Свойства: Интернет», перейдите в нём на вкладку «Подключения» и нажмите кнопку «Настройка сети».

В новом окне «Настройка параметров локальной сети» поставьте галку напротив «Автоматическое определение параметров». Немного ниже уберите галочку возле «Использовать прокси-сервер».
На этом все, надеюсь вам удастся очистить браузер от рекламы, а также избавиться от навязчивых всплывающих окон. Знаете другие способы – поделитесь ими в комментариях.
Как убрать рекламы которые вылезают везде
Большинство из нас проводят в интернете значительную часть своего времени. Это может быть работа или просмотр интересных страниц и фильмов. Однако, количество навязчивой, постоянно выскакивающей, рекламы начинает сильно раздражать. Избавиться от нее можно несколькими способами – настройкой браузера, установкой специальной утилиты.

Как убрать рекламы которые вылезают везде
Причины появления всплывающих окон
- Посещение непроверенных сайтов, которые содержат вирусный контекст.
- Установка на компьютер вредоносной программы или расширения.
- Отключена защита в поисковике.
Видео — пошаговая настройка по отключению рекламы в браузере
Способы отключения рекламы
Установить специальную утилиту
Adguard или Adblock
Данные программы помогают бороться с всплывающими окнами, спамом и предотвращают случайную установку нежелательного контента. Они просты в использовании и доступны для всех пользователей.

Adguard помогает бороться с всплывающими окнами, спамом и предотвращают случайную установку нежелательного контента
Программа Adguard выглядит более совершенной и обладает следующими возможностями:
- Очень эффективный фильтр против рекламы и всплывающих баннеров.
- Есть версии для мобильных и планшетов на основе Андроид.
- Запрещает посещение подозрительных сайтов.
- Удобный интерфейс с функцией родительского контроля.
Важно! Скачивая эти утилиты, будьте внимательны – встречаются вирусные программы с похожими названиями.

Могут встречаться вирусные программы с похожими названиями
Удалить ненужные приложения можно с помощью программы CCleaner или через панель управления, открыв вкладку удаления программ. В списке приложений удаляются неизвестные, или установленные недавно программы.

Удалить ненужные приложения можно с помощью программы CCleaner
Удаление ненужных расширений в браузере
Для удаления случайного расширения установка дополнительного ПО не потребуется. Возникают они из-за случайного нажатия на всплывающие баннеры и окна во время работы. Отключение всех лишних расширений позволит спокойно просматривать любимые страницы. Для этого потребуется изменить настройки дополнений, которые немного отличаются в различных поисковиках.
- Google Chrome. Заходим в «Настройка и управление Google Chrome», затем вкладка «Дополнительные инструменты» — «Расширения» — отключаем ненужные, включаем нужные.

Отключение ненужных расширений в Google Chrome
- Opera. Построена на аналогичном движке, поэтому алгоритм повторяется. «Меню» – «Расширения» – «Менеджер расширений».

Отключение ненужных расширений в Opera
- Яндекс Браузер. Открыв вкладку «Меню», находим «Настройки» и закладку «Дополнения».

Отключение ненужных расширений в Яндекс Браузер
- Mozilla Firefox. Через кнопку «Открыть меню» проходим в раздел «Дополнения», затем кликаем на «Разрешение».

Отключение ненужных расширений в Mozilla Firefox
После удаления всех лишних разрешений и включения встроенной защиты, браузер перезагружается и проверяется его работоспособность. В большинстве случаев этого хватает для комфортной работы с приложениями. Для более эффективной защиты от всплывающей рекламы понадобятся специальные программы, работающие в автоматическом режиме.
Специальные программы для удаления всплывающих окон
Проблема таких баннеров и вредоносных утилит, которые самопроизвольно устанавливаются на компьютер, в том, что антивирус не распознает их и иногда пропускает их установку. Самостоятельно найти и удалить подобный плагин сложно, поэтому используются специальные программы.
Hitman Pro

Hitman Pro распознает любую нежелательную программу, даже если она была удалена и остался только след
Очень мощная и эффективная, распознает любую нежелательную программу, даже если она была удалена и остался только след. Очень быстро проводит очистку, не требует установки, но при этом является платной (бесплатный демо-режим 5 дней).
AdwCleane

AdwCleane предназначена для борьбы с всплывающей рекламой и нежелательным запуском вредоносного контента
Программа бесплатна и полностью на русском языке, не просит предварительной установки. Предназначена для борьбы с всплывающей рекламой и нежелательным запуском вредоносного контента. Защищает от рекламных вирусов, база регулярно обновляется самой программой.
Malwarebytes Anti-malware
Программа является бесплатной и скачивается на компьютер. После установки может быть запущена в автоматическом режиме защиты или проведено ручное сканирование. Все программы, мешающие нормальной работе компьютера, будут удалены. Имеет внушительную базу вирусов, в том числе и троянов.

Все программы, мешающие нормальной работе компьютера
На заметку! Это далеко не весь перечень утилит, работающих с активной рекламой. Можно использовать Conduit, Baidu, Awesomehp, Serch Protect и другие.
Чтобы избавиться от всплывающей рекламы можно воспользоваться одним из перечисленных способов. Для наглядности можно посмотреть видео по этой теме.
Видео — Как избавиться от всплывающей рекламы
Понравилась статья?
Сохраните, чтобы не потерять!
Блокировка рекламы на любых сайтах — Как убрать рекламу в Браузере
Меню
Меню
Главная Продукты Все продукты AdGuard для Windows AdGuard для Mac AdGuard для Android AdGuard для iOS Браузерное расширение AdGuard Другое AdGuard Home AdGuard DNS AdGuard для iOS Pro AdGuard Content Blocker Блог FAQ Обсудить Купить Купить Личный кабинет Поддержка RU Dansk Deutsch Dutch English Español Français Hrvatski Italiano Norsk Polski Português (BR) Português (PT) Slovenčina Slovenščina Srpski Svenska Türkçe Český Русский Українська فارسی 中文 (简体) 中文 (繁體) 日本語 한국어 ПоддержкаКак удалить рекламу на компьютере: 5 эффективных программ
Вы могли слышать о такой категории нежелательного ПО, как Adware. К ней относят рекламные программы, которые попадают на компьютер без ведома владельца и меняют настройки браузера (реже другого софта), показывают всплывающие объявления и делают ещё много не очень приятных вещей. Такие программы чаще всего безвредны — отчего обычные антивирусы их могут игнорировать, — но жутко надоедливы.
Чтобы удалить рекламу, используют специальные утилиты, которые могут работать в паре с антивирусом. Запустите одну из них и начните сканирование — утилита проверит компьютер и предложит удалить все найденные угрозы. Если она не избавит вас от всех проблем, выберите из списка другое средство. Проверка несколькими утилитами наверняка даст результат.
1. AdwCleaner
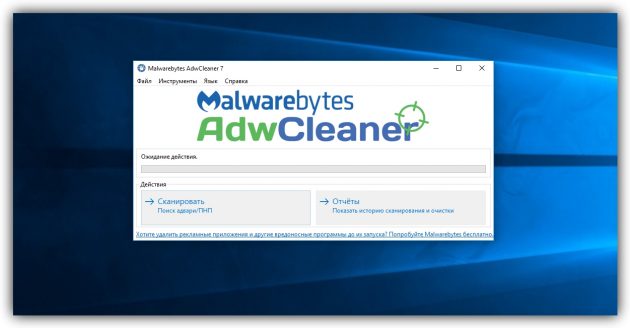
Простая, лёгкая и не требующая установки программа. AdwCleaner удаляет нежелательные объекты вроде угонщиков браузеров (ПО, которое перехватывает контроль над браузером и самопроизвольно открывает сайты) и подозрительных панелей инструментов.
AdwCleaner недавно была приобретена известным разработчиком антивирусного ПО Malwarebytes. К счастью, это не повлияло на стоимость и она осталась бесплатной.
AdwCleaner для Windows →
2. Avast Free Antivirus
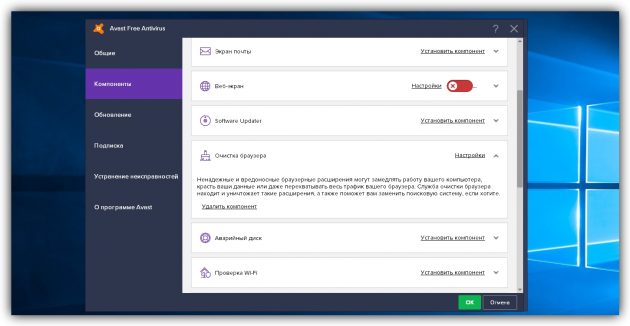
Avast Free Antivirus — популярный антивирус со встроенным модулем очистки рекламных программ. Помимо стандартных функций вроде защиты от вирусов и хакерских атак, эта утилита регулярно проверяет браузеры на предмет подозрительных плагинов. Avast Free Antivirus удаляет расширения с плохой репутацией, которые могут воровать данные и менять настройки поисковых систем.
Утилита доступна бесплатно, но, чтобы получить дополнительный уровень защиты от программ-вымогателей, фишинговых сайтов и других сетевых угроз, вы можете перейти на платную версию Avast Internet Security.
Avast Free Antivirus для Windows →
3. Zemana AntiMalware
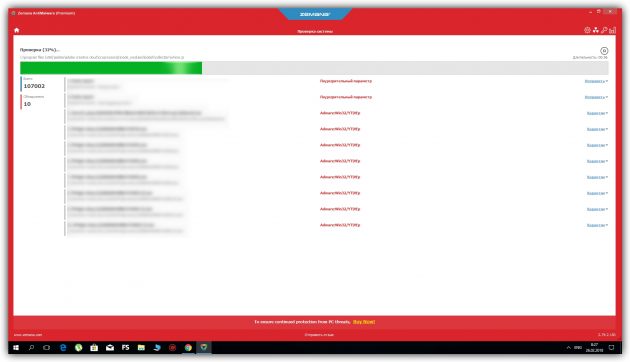
Zemana AntiMalware борется с неудаляемыми расширениями, угонщиками браузеров и другими типами Adware. Кроме того, утилита обеспечивает защиту в реальном времени от такого вредоносного ПО, как руткиты и программы-вымогатели. В течение 15 дней Zemana AntiMalware можно использовать бесплатно, после этого программа предлагает оформить подписку по цене 11 долларов в год.
Zemana AntiMalware для Windows →
4. HitmanPro
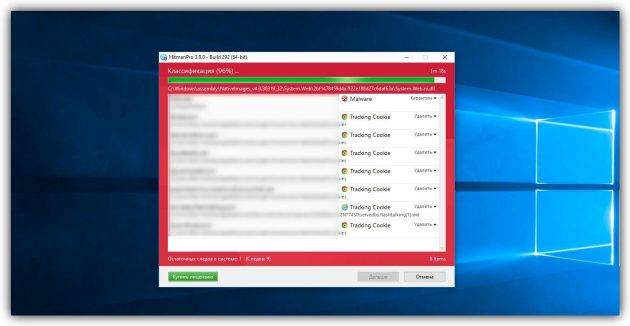
Как и Zemana AntiMalware, эта утилита обеспечивает комплексную защиту. Помимо очистки от всевозможного рекламного ПО, она блокирует фишинговые атаки, действия программ-вымогателей и защищает веб-камеру от доступа извне. Плюс ко всему HitmanPro не нужно устанавливать.
30 дней программа доступна бесплатно, затем — по подписке, которая стоит 25 долларов в год.
HitmanPro для Windows →
5. Bitdefender Adware Removal Tool
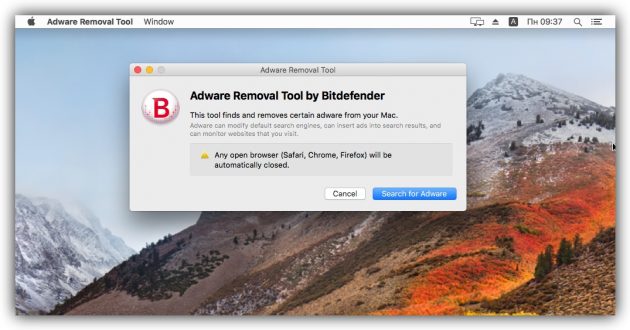
Эта утилита от компании Bitdefender — единственная программа из списка, доступная на Mac. Bitdefender Adware Removal Tool борется с такими известными угрозами, как Genieo и Vsearch, которые отображают рекламу в браузерах на macOS. Версия для Mac доступна бесплатно. А вот пользователям Windows утилита обойдётся в 10 долларов.
Bitdefender Adware Removal Tool для macOS →
Bitdefender Adware Removal Tool для Windows →
Читайте также
Как отключить рекламу в браузере (Chrome, Opera, Yandex, FireFox)
Реклама – двигатель прогресса. С этим, конечно же, можно согласиться, но однозначно не в том случае, когда баннеры мешают нормально пользоваться любимым браузером. Если и вы столкнулись с этой проблемой, ознакомьтесь с руководством, сделайте несколько несложных действий, описанных в инструкции, и вы забудете о надоедливых материалах. Это только базовые инструкции, для полноценной защиты рекомендуем установить антивирус, ведь рекламные баннеры бывают и вирусного характера, которые могут навредить вашему компьютеру.Предварительные мероприятия
В первую очередь изучите перечень установленного софта. Нередко не совсем добросовестные разработчики с целью заработка оформляют инсталляционные пакеты так, что вместе с основным продуктом на компьютер устанавливаются приложения, транслирующие рекламу. Чтобы избежать таких неприятных моментов, внимательно изучайте информацию, предлагаемую вам в процессе инсталляции каждой программы.Если же проблема уже имеет место быть, в первую очередь выполните инвентаризацию приложений.
Перейдите в Панель управления, далее — в раздел Удаление программ.
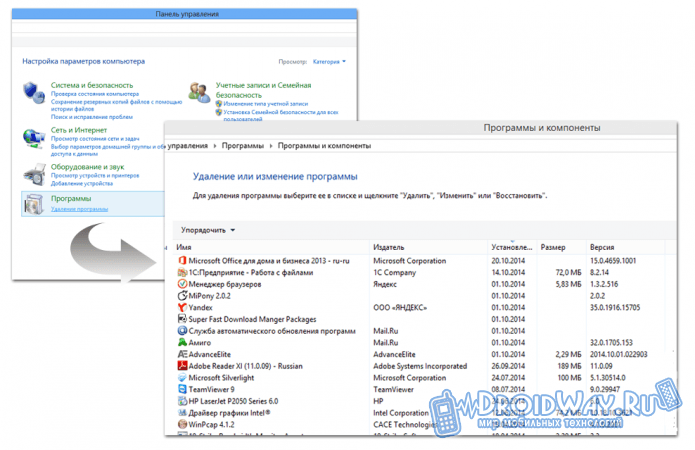
Избавьтесь от всего подозрительного и неизвестного. Будьте внимательны: не удалите важные системные приложения, поставляемые в комплекте с ОС либо драйверами.
Откуда в браузере появляются рекламные объявления?
К появлению баннеров приводят расширения. Эти дополнения предназначены для выполнения различных задач. Спектр задач, равно как и ассортимент самих расширений практически безграничен.Изначально такие дополнения разрабатываются для облегчения работы. Однако нечестные разработчики присутствуют и здесь. Существуют расширения, способные при определенных обстоятельствах устанавливаться в браузер без прямого на то согласия со стороны владельца. Чаще всего это происходит при установке компьютерных программ, о чем уже рассказывалось ранее.
При запуске браузера происходит активация расширения и начинается активный показ назойливой рекламы.
Для разных браузеров порядок «лечения» будет несколько отличаться. Вашему вниманию предлагаются руководства по очистке от рекламы наиболее популярных программ.
Отключение рекламных материалов в Google Chrome
В браузере откройте вкладку Настройки/Дополнительные инструменты и выберите Расширения.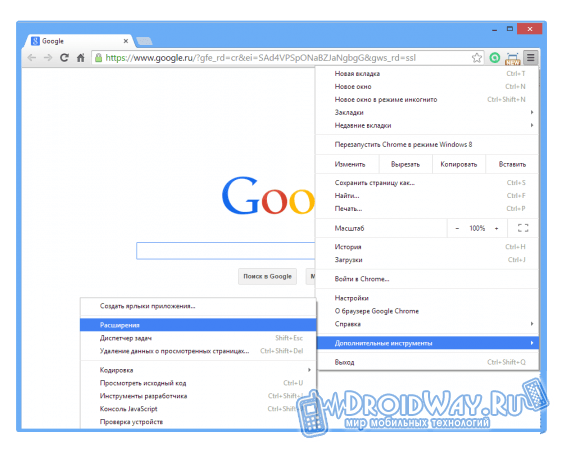
Деактивируйте расширения. Оставьте лишь те, которые вы устанавливали целенаправленно. Также не рекомендуется деактивировать различные полезные дополнения, к примеру, от антивирусов.
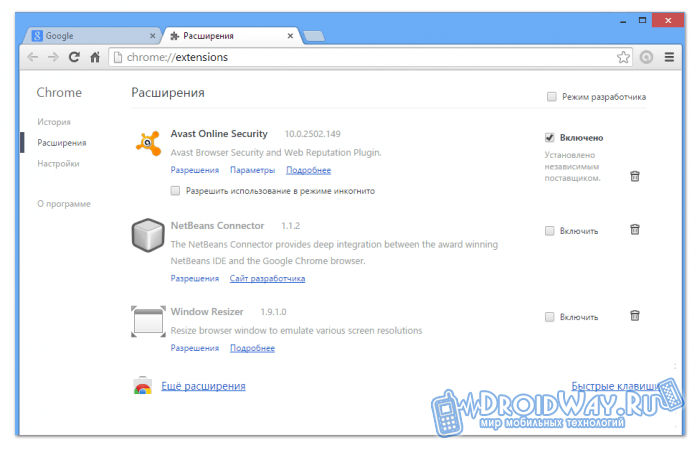
Блокировка рекламных материалов в Яндекс.Браузере
Перейдите в Настройки/Дополнительно и откройте меню Инструменты/Расширения.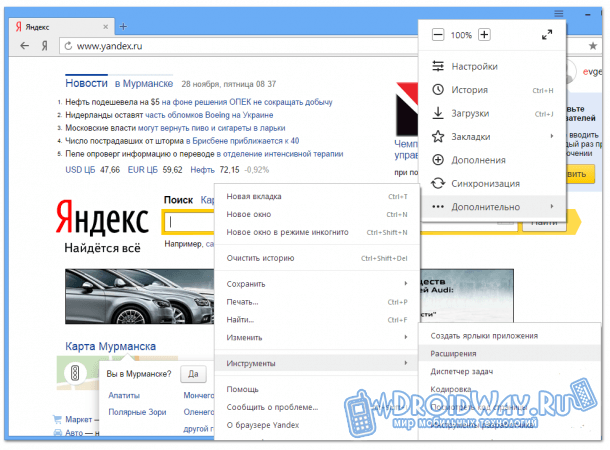
Изучите список дополнений. Дальнейшие рекомендации аналогичны тем, что и в случае с браузером от компании Google.
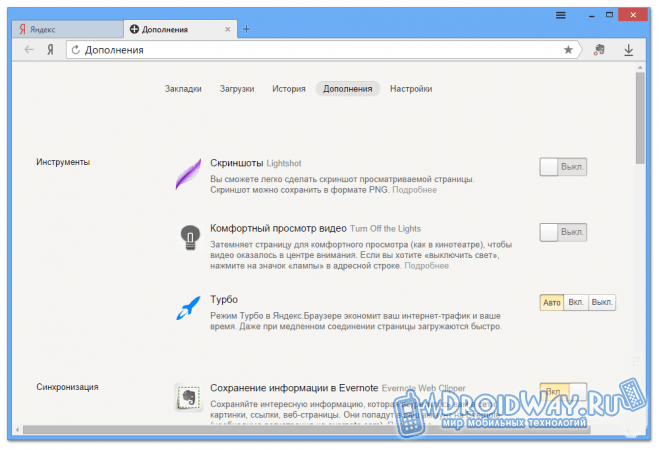
Удаление баннеров из браузера Firefox
Владельцам Mozilla Firefox нужно открыть Настройки/Дополнительно и перейти в подраздел Расширения, а затем отключить подозрительные дополнения.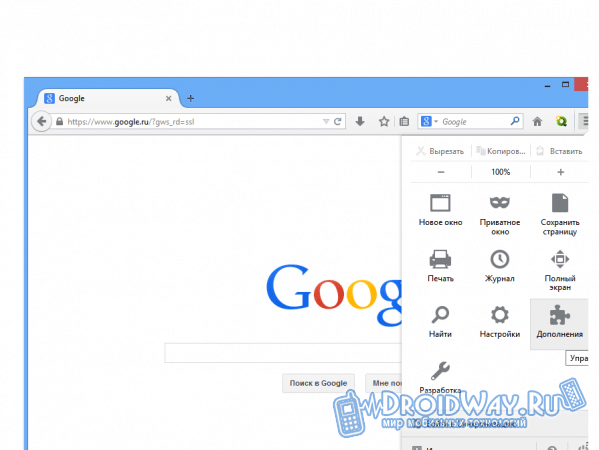
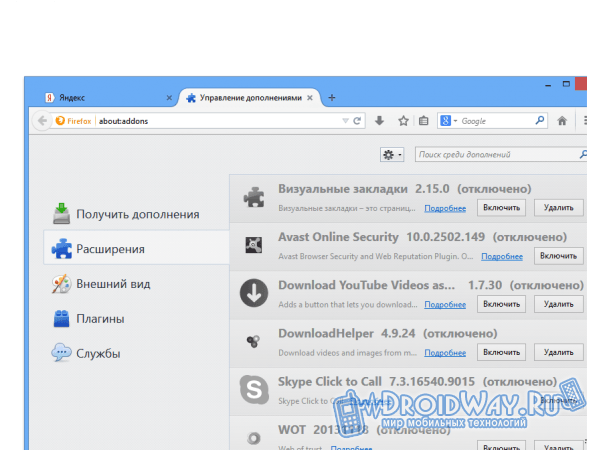
После этого надо перейти в меню Плагины и выключить там все, за исключением дополнений, активированных на скриншоте.
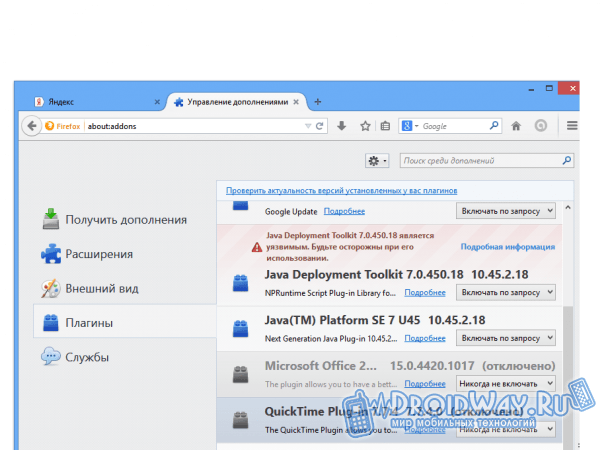
После проделанных манипуляций реклама исчезнет. В дальнейшем внимательно контролируйте, что вы устанавливаете.
Универсальный способ
Для устранения рекламы можно использовать специализированные программные продукты. В этом плане очень хорошо зарекомендовало себя расширение для браузера Adguard. Расширение отлично справляется с блокировкой любого рода баннеров (в том числе анимированной и видео-рекламы). Для активации защиты достаточно попросту установить версию расширения для своего браузера. К примеру, в случае с браузером от компании Яндекс это делается следующим образом.Вы открываете в меню программы раздел Дополнения.
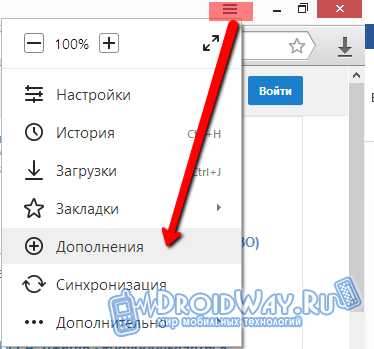
Во вкладке «Безопасный интернет» находите Adguard и активируете его при помощи переключателя.
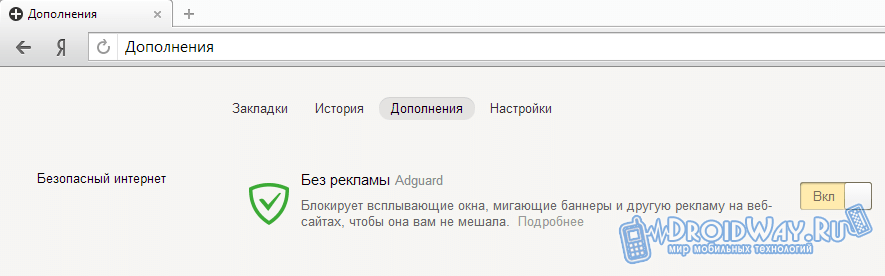
Установку в других браузерах выполняйте в соответствии с инструкциями разработчика.
Сброс настроек
Полный сброс настроек возвращает браузер к исходному состоянию и в большинстве случаев позволяет избавиться от надоедливой рекламы. Вам предлагаю посмотреть и прочитать на примере браузера Google Chrome. В остальных программах процедура выполняется в аналогичном порядке.Зайдите в настройки программы.
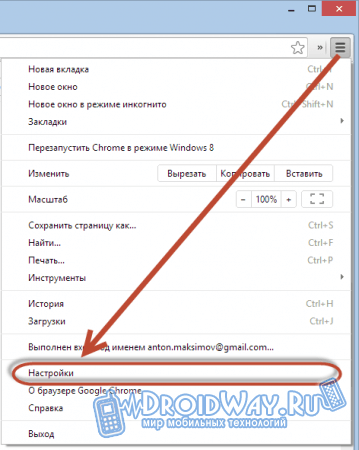
Нажмите выделенную ссылку.
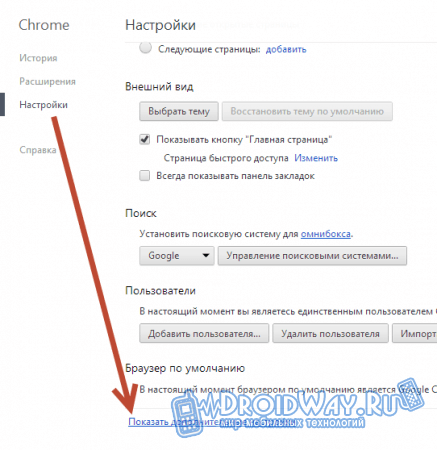
Сбросьте настройки.

Программа вернется в исходное состояние, а рекламные баннеры исчезнут, как и все данные, которые вы заполняли до этого (пароли, история и т.д.). Также я писал о том, как убрать рекламу в скайпе.





