Как отключить ненужные приложения на Android
![]()
![]()
Если бы на каждом смартфоне или планшете не было бы никаких приложений, то они бы не представляли из себя интеллектуальное устройство, а напоминали обычный кусок пластмассы и металла. Эти умные мобильные устройства имеют много полезных приложений, а также обычно содержат ряд встроенных и порой ненужных программ, которые только занимают место в оперативной памяти девайса. Очень часто встроенные разработчиками в систему Android программы можно заменить более удобными и функциональными аналогами.
Очень жаль, что большинство подобных приложений невозможно удалить навсегда без наличия рут-прав, однако отключить системные приложения в Android все же возможно. К слову, программы, работающие в фоновом режиме, также тратят огромное количество ресурсов, — неважно оперативная память это или заряд аккумулятора. Чтобы рационально использовать драгоценные ресурсы планшета/смартфона, от подобных приложений лучше избавляться.
Хорошо, что со времен обновления операционной системы Android до версии 4.0, пользователи имеют возможность останавливать различные приложения, через настройки девайса. Для того чтобы выгрузить ненужные утилиты, достаточно зайти в настройки устройства и отыскать пункт «Диспетчер Приложений».
Здесь вам будут доступны 3 уникальных вкладки: «Скачанное», «Выполняется», «Все приложения». Необходимо выбрать последнюю. Перед вами откроется список с программами. Из этого перечня приложений можно удалить с устройства далеко не все программы, некоторые определенные утилиты можно только принудительно отключить. Удалить можно только установленные вами приложения, а системные без наличия Root-прав, можно только остановить.
Следует сказать, что некоторые системные программы, отвечающие за корректную работу системы и взаимодействие с пользователем, отключать нельзя, а удалять уж тем более.
Вместе с тем, некоторые системные приложения «зашитые» в систему разработчиком, ни коем образом не способствуют поддержанию и правильному функционированию системы, но при этом «пожирают» ресурсы девайса. Например, я к таким приложениям отношу SlideMe Market, Flipboard, Game Hub… У каждого пользователя свой набор таких утилит, которые без труда и совершенно бесплатно можно заменить лучшими аналогами. Думаю, вы согласны с тем, что такое бесполезное ПО на планшете и смартфоне совершенно не нужны.
После нажатия на клавишу «Принудительно остановить» или «Отключить» вы избавитесь до следующей перезагрузки устройства от «паразитов», пожирающих ресурсы мобильного устройства. К сожалению, после перезагрузки девайса, эти приложения возобновят свою работу в фоновом режиме и всю операцию придется проделать снова.
у вас будет возможность хотя бы на некоторое время избавиться от этого лишнего мусора. Однако, лишь на время, так как после первой перезагрузки вашего устройства, они снова продолжат свою ненужную работу в фоновом режиме.
Если вы нашли ошибку, пожалуйста, выделите фрагмент текста и нажмите Ctrl+Enter.
Читайте также
Поделитесь в соцсетях:
0
0
Не слышал о гринифай. Спасибо!
0
0
Большое спасибо за дополнение. Попробуем совет на практике.
0
0
Статья хороша, но можно пойти дальше, и установить гринифай или автостарт, что значительно сократит время всех манипуляций с андроид устройством! Сам уже не первый год пользуюсь первым приложением.
1
0
Полностью удалить можно из интерфейса настроек, только несистемные приложения. То есть, те которые разработчики (производители) не включили в состав ОС Android. Можно прошить планшет или смартфон кастомной прошивкой, где как правило, уже не присутствуют не целевые приложения. Таким образом, после возвращения устройства к заводским настройкам, на устройстве не будет ненужных приложений и не придется проделывать процедуру удаления снова. P.S. Решения есть, но желательно иметь представления о том, что и зачем вы делаете. Иначе, устройство может стать «кирпичём».
0
0
Я всегда думала, что если отключить или приостановить какие-то приложения, то они повлияют на работу самого Андроид. Поэтому, постоянно мучаюсь с этими обновлениями. Спасибо, теперь буду знать. И еще вопрос, а можно ли их полностью удалить, если да, то как? Заранее спасибо!
0
0
Спасибо, за то что дополнили статью.
0
0
Отличная статья!Спасибо автору за поэтапное объяснение!Но я еще проверяю список изначально установленных программ и удаляю те, которые мне не нужны, снимаю с неиспользованных служб автозапуск и чтобы они не запускались после перезагрузки девайса отключаю через специальное приложение – менеджер процессов.
0
0
Всегда пожалуйста!
0
0
Практически полностью удалила ненужные программы, мешающие работе планшета, память там операционная маленькая совсем — пятьсот двенадцать. Но по тем приложениям, которые не удаляются могу сказать, что можно получить ROOT права и повыкидывать даже те, которые установлены изначально от производителя. Конечно, это будет взлом, так что все лучше делать после окончания гарантии.
0
0
Я частенько заходил в диспетчер устройств, но не понимал, что он поможет в функциональности и быстродействии моего телефона, а в основном приложения, только кажутся закрытыми. Еще через диспетчер советую чистить кеш соц. сетей, таких как «ВКонтакте» и «Фейсбук» и быстродействие увеличиться. Спасибо за конкретику и пример утилит. Я стал тоже чистить, чтобы они не загружали мое устройство.
1
0
Я частенько заходил в диспетчер устройств, но не понимал, что он поможет в функциональности и быстродействии моего телефона, а в основном приложения, только кажутся закрытыми, еще через диспетчер советую чистить кеш в соц сетей, такие как в контакте и фейсбук и быстродействие увеличиться, спасибо за конкретику, утилиты я стал тоже чистить, чтобы они не загружали мое устройство.
Как отключить или удалить приложение на телефоне Андроид?
На смартфон можно установить множество приложений и игр, воспользовавшись фирменным магазином Google Play. Это могут быть мессенджеры, клиенты социальных сетей, банковские программы и прочий софт. Со временем большинство программ перестает активно использоваться, поэтому человек решает их удалить. Но вот как это сделать он по понятным причинам не знает. Существует несколько способов деинсталлировать установленные приложения, о которых мы подробно поговорим ниже.
Используем стандартные возможности системы
Операционная система Android – это очень гибкая платформа, поэтому не удивительно, что возможность удалить приложения в ней реализована по умолчанию. Причем сделать это можно сразу несколькими способами, которые подробно описаны далее.
Способ 1: убираем иконку с экрана
Данный метод самый простой, и позволяет удалить программу без необходимости заходить в настройки. Достаточно удержать палец на иконке нужного приложения, а после перенести её на значок корзины или кнопку «Удалить».

Удаляем приложение со смартфона
На экране появиться окошко, в котором необходимо нажать по кнопке «Удалить» для деинсталляции программы. Метод наиболее простой, но в то же время самый эффективный.
Способ 2: удаляем приложение через настройки
Если же первый метод вам по каким-то причинам не подходит, то удалить приложение можно при помощи соответствующего раздела в настройках. Сделать всё правильно и не допустить ошибок вам поможет следующая инструкция, подходящая практически для всех смартфонов, работающих под управлением операционной системы Андроид:
- Открываем настройки.
- Переходим в раздел «Все приложения» или «Диспетчер программ».
- Находим нужную программу и переходим на страницу с ней. Для этого достаточно нажать по названию утилиты в списке.
- Нажимаем по кнопке «Удалить» и в появившемся окошке выбираем «Ок».

Удаляем приложение через настройки
После этого выбранная программа будет удалена с устройства.
Способ 3: временно отключаем приложение
Неиспользуемое приложение совсем не обязательно удалять. Его можно временно отключить, опять-таки воспользовавшись встроенными возможностями системы. Итак, данная процедура подробно описана в следующей инструкции:
- Открываем настройки.
- Переходим в раздел «Все приложения» или «Установленные программы». Заметим, что названия вкладок напрямую зависят от установленной прошивки и версии Android.
- Переходим на страницу с программой, которую требуется отключить.
- Нажимаем по кнопке «Закрыть» или «Отключить». Также рекомендуем очистить все данные софта, нажав по соответствующей клавише.
- На экране появится окошко, в котором нужно подтвердить процедуру, выбрав «Ок».

Временно отключаем приложение
Для включения выбранного приложения необходимо перезагрузить смартфон, либо ещё раз посетить соответствующий раздел настроек. А чтобы программа не запускалась при загрузке смартфона, рекомендуем убрать галочку возле пункта «Автозапуск».
Используем сторонний софт
При помощи возможностей системы, конечно же, можно удалить нежелательные приложения, но это не всегда удобно. Если требуется избавиться от большого количества программ, то разумнее использовать сторонние утилиты. Например, огромной популярностью среди пользователей пользуется приложение App Remove. Оно полностью бесплатное, а установить его можно из Google Play. После завершения инсталляции выполним следующее:
- Принимаем политику конфиденциальности, нажав по кнопке «Accept».

Принимаем политику конфиденциальности
- Отмечаем нужные приложения, подлежащие удалению. Удобно, что напротив каждого пакета указывается его объем. Также утилита отображает остаточные файлы от уже деинсталлированных программ.
- Нажимаем по кнопке «Remove».

Нажимаем по кнопке «Remove»
- В появившемся окошке выбираем «Ок» для удаления выбранного софта. Если одновременно удаляется большое количество программ, то данную процедуру необходимо проделать для каждого из приложений.

Нажимаем по кнопке «Ок»
Подобных программ огромное множество, поэтому вы можете выбрать что-то другое. А при необходимости удалить системное приложение, можете использовать утилиту ADB Run, предназначенную для компьютеров.
Заключение
Таким образом, в нашей статье мы подробно рассмотрели, как отключить или удалить приложение на телефоне Андроид. Вы можете использовать любой из понравившихся способов. А при возникновении каких-либо вопросов обязательно напишите об этом в комментариях. Мы постараемся незамедлительно дать вам ответ!
Оценка статьи:
 Загрузка…
Загрузка…Как отключить приложения на Андроид

Как отключить приложения на Андроид. Почти любой телефон или планшет на Android содержит набор приложений от производителя, которые нельзя удалить без root и которыми владелец не пользуется. Одновременно с этим, получать root только для того, чтобы убрать эти приложения не всегда разумно.
В этой инструкции — подробно о том, как отключить (что также скроет их из списка) или скрыть приложения Android не отключая. Способы подойдут для всех актуальных версий системы.
Отключение приложений
Отключение приложения в Android делает его недоступным для запуска и работы (при этом оно продолжает храниться на устройстве) а также скрывает его из списка приложений.
Отключить можно почти все приложения, которые не являются необходимыми для работы системы (правда, некоторые производители убирают возможность отключения и для ненужных предустановленных приложений).
Для того, чтобы отключить приложение на Android 5, 6 или 7, проделайте следующие шаги:
1. Зайдите в Настройки — Приложения и включите отображение всех приложений (обычно, включено по умолчанию).
2. Выберите то приложение из списка, которое нужно отключить.
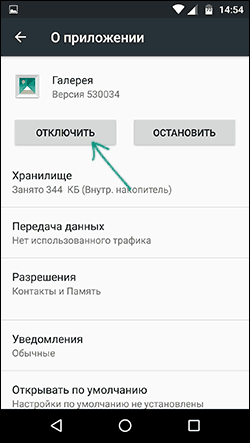
3. В окне «О приложении» нажмите «Отключить» (если кнопка «Отключить» не активна, значит отключение этого приложения ограничено).
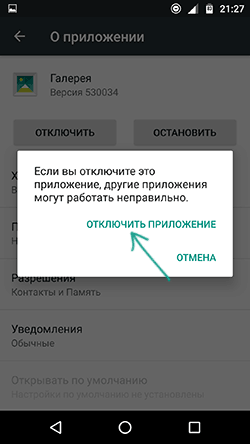
4. Вы увидите предупреждение о том, что «Если вы отключите это приложение, другие приложения могут работать неправильно» (отображается всегда, даже когда отключение полностью безопасно). Нажмите «Отключить приложение».
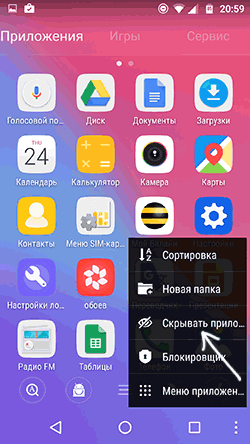
После этого выбранное приложения будут отключено и скрыто из списка всех приложений.
Как скрыть приложение Android
Помимо отключения существует возможность просто скрыть их из меню приложений на телефоне или планшете, чтобы они не мешали — этот вариант подойдет, когда приложение нельзя отключить (опция недоступна) или нужно, чтобы оно продолжало работать, но не отображалось в списке.
К сожалению, сделать это встроенными средствами Андроид нельзя, но функция реализована в почти всех популярных лончерах (далее привожу два популярных бесплатных варианта):
- В Go Launcher вы можете удерживать иконку приложения в меню, а потом перетащить его на пункт «Скрывать» вверху справа. Также можно выбрать приложения, которые нужно скрывать, открыв меню в списке приложений, а в нем — пункт «Скрывать приложения».
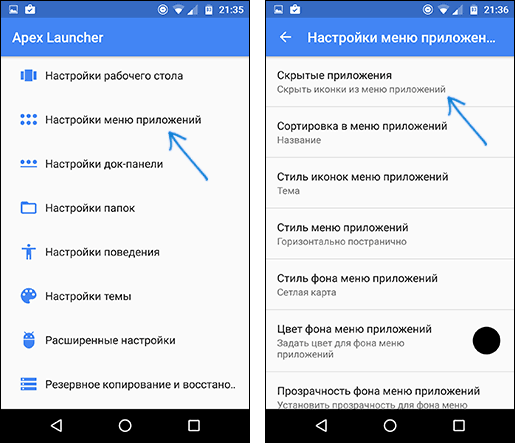
- В Apex Launcher скрыть приложения можно из пункта меню настроек Apex «Настройки меню приложений». Выберите пункт «Скрытые приложения» и отметьте те, которые нужно скрыть.
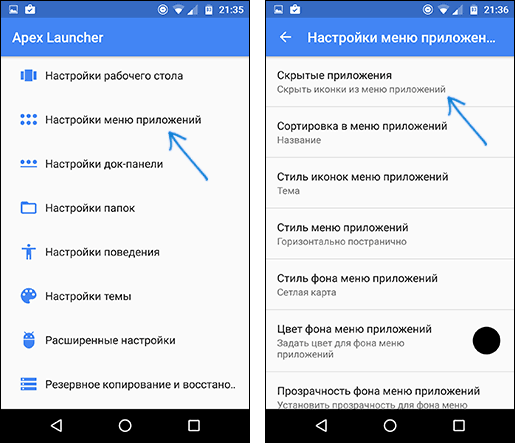
В некоторых других лончерах (например, в Nova Launcher) функция присутствует, но доступна только в платной версии.
В любом случае, если на вашем Android устройстве используется сторонний лончер не из тех, что были приведены выше, изучите его настройки: возможно, там есть пункт, отвечающий за возможность скрыть приложения.
Отключение приложений в Android: ammo1 — LiveJournal
В любом смартфоне на Android предустановлено большое количество приложений, многими из которых мы никогда не пользуемся. Изначально они не занимают место в памяти приложений, но после автоматического обновления иногда доходит даже до того, что обновления предустановленных приложений забивают всю память и не дают установить какие-либо новые приложения. Кроме того, у большинства предустановленных приложений есть постоянно работающая резидентная часть, которая замедляет работу смартфона и потребляет энергию аккумулятора.Сегодня я расскажу, как просто и быстро избавиться от ненужных приложений и освободить память.
Предустановленные приложения нельзя удалить стандартными средствами, но можно отключить их, не забыв удалить обновления. После отключения приложения исчезнут из меню и не будут потреблять системные ресурсы.
Итак, заходим в «Настройки-Приложения» и ищем кандидатов на удаление. Во вкладке «загруженные» будут те из предустановленных приложений, для которых Андроид установил обновления.
Нажимаем на приложение. Первым делом нажимаем кнопку «удалить обновления».
Соглашаемся на предложение заменить обновлённое приложение исходной версией.
Затем нажимаем «Выключить» и подтверждаем своё действие.
Нажимаем «Остановить», чтобы выгрузить приложение из памяти (если этого не сделать, оно будет работать до перезагрузки).
Так делаем со всеми ненужными приложениями. Далее переходим на вкладку «Все».
Здесь видны те приложения, которые не обновлялись. Достаточно просто выключить и остановить всё, что вам не нужно. В этой вкладке находятся в том числе и важные системные приложения, поэтому отключайте только то, в чём Вы абсолютно уверены.
Я всегда отключаю следующие приложения:
Диск (Google диск)
Карты (Google карты)
Новости и погода
Синхронизация календаря Google
Фильмы (Google фильмы)
Email
Gmail
Google Keep
Google Play Пресса
Google Play Фильмы
Google+
Hangouts
Play Книги
Play Музыка
Разумеется, если вы пользуетесь какими-либо приложениями из этого списка, отключать их не надо.
Для того, чтобы Андроид не устанавливал обновления на всё подряд, автообновление лучше выключить: запускаем «Play Маркет» и нажимаем на три полоски в левом верхнем углу.
Заходим в настройки. «Автообновление приложений — никогда»
Заодно отключаем «Оповещения о наличии обновлений».
Вот так просто, быстро и стандартными средствами можно сделать, чтобы смартфон работал быстрее, память приложений дольше не кончалось и аккумулятора хватало на более долгое время работы.
Прежде всего мой блог о технике: я пишу обзоры, делюсь опытом, рассказываю о всяких интересных штуках. А ещё делаю репортажи из интересных мест, публикую заметки о музыке, кино и интересных событиях.
Добавьте меня в друзья здесь. Запомните короткие адреса моего блога: Блог1.рф и Blog1rf.ru.
Как отключить неиспользуемые приложения в телефоне Android и освободить место?
С того момента, когда был создан первый в мире компьютер («Машина Тьюринга», 1936), начали создаваться программы для оправдания его существования. Первое время весь софт создавался лишь по мере необходимости для серьёзных операций. Позже, когда компьютеры получили более широкое распространение и развитие, программ для них стало намного больше, они уже подходили под категории – «вспомогательные», «развлекательные». В настоящее время компьютеры уже есть практически в каждом доме, и для них создаются миллионы различных программ, которые приносят пользу разного уровня – есть полезные, бесполезные и вредные.
Приложения на телефоне
Телефоны и мобильные устройства, получившие функции компьютера, тоже комплектуются большим количеством приложений, которые могут быть установлены по желанию владельца или автоматически. Многие программы устанавливаются ещё перед продажей, чтобы недобросовестные разработчики получили дополнительную рекламу и деньги за «программное обеспечение»

Не каждое приложение может быть удалено. Некоторые программы требуют наличия root-прав или дополнительных манипуляций. Как правило, это вредоносные или рекламные программы, о которых следует беспокоиться в первую очередь.
Как производить очистку телефона
Многие при заполнении системной памяти своего устройства стремятся обратиться в центр поддержки, чтобы опытные консультанты помогли разрешить проблему. С одной стороны, это верное решение, если клиент не разбирается в системных приложениях. Но консультант не может знать, какие приложения будут необходимы, какие нет, поэтому, скорее всего, удалит всё. Не стоит забывать и об экономической стороне вопроса.
Процедура удаления обычного приложения:
- Переместиться в меню «Настройки» или в папку «Приложения» диспетчера файлов (второй способ доступен на некоторых прошивках системы Andorid).
- Из предоставленного списка программ выбрать ту, которую следует удалить, после чего выбрать её, и нажать соответствующую кнопку. Согласиться с изменениями.

Не каждое приложение можно успешно удалить этим способом. Зачастую подобные действия требуют наличия так называемых root-прав.
Приложение во многих случаях нельзя будет просто удалить через «Настройки», но можно будет от отключить – программа продолжит занимать память, но работать не будет. Ещё один простой вариант – удалить скачанное из сетевого магазина приложение через Google Play. Для этого нужно обновить программу, найти её в сетевом магазине и выбрать функцию «удалить».

Root-права не даются обычному пользователю просто так. Скорее всего, для этого потребуется:
- Перепрошить устройство. Это равносильно переустановке операционной системы на персональном компьютере. Нужно будет обнаружить специальную, «взломанную» версию, которая даст пользователю больше свободы по управлению приложениями. Важно понимать, что подобные действия считаются незаконными.

- При распаковке установщика новой прошивке нужно будет просто следовать указанным на экране инструкциям. Не каждая программа установки предусматривает сохранение всех данных, поэтому рекомендуется сделать перед этим бэкап – скинуть все данные на внешний носитель, чтобы имелась возможность их вернуть.
- Дождаться окончания установки. Дальнейшие действия зависят от конфигурации используемого софта: либо сразу отправиться в настройки и начать удалять ненужные приложения, либо активировать права и приступить к «чистке». Нужно будет следовать инструкциям, которыми сопровождался установщик или страница загрузки новой прошивки.
Как очистить память на андроиде? И заставить СМАРТ ЛЕТАТЬ! (1 видео)
Все иллюстрации этой статьи (5 фото)
Увеличиваем производительность смартфона — «Хакер»
Содержание статьи
Будем честны: большинство интересных возможностей по настройке Droid-девайсов спрятаны и требуют рутования устройства. Тем не менее получать root предпочитают не все — кто-то из боязни потерять гарантию, другие из-за банальной лени. Мы решили рассмотреть альтернативные способы ускорения устройств на платформе от Google, для которых не нужно прав суперпользователя.
Введение
Google непрестанно повышает быстродействие своей системы. Но «чистый» Android сейчас встречается достаточно редко — производители, как правило, модифицируют прошивки, что не всегда положительно сказывается на производительности. К тому же помимо нее хорошо бы позаботиться об энергосбережении, а это зачастую вещи взаимоисключающие. Тем не менее такие возможности есть даже в нерутованном Android, хоть их и не очень много.
Удаление/отключение встроенных и ненужных приложений
До выхода четвертой версии Android отключать встроенные приложения, не имея прав root, было нельзя. Это приносило покупателям брендовых гаджетов неудобства, ибо каждый производитель норовит запихнуть в прошивку как можно больше программ, которые конечному пользователю попросту не нужны и в сумме кушают приличное количество ресурсов. В четвертой же версии гуглооси такая возможность появилась. Для отключения какого-либо встроенного приложения нужно зайти в «Настройки -> Общие -> Приложения -> Все», выбрать нужную софтину и в «Сведениях о приложении» нажать кнопку «Отключить» (либо «Удалить обновления», а затем уже «Отключить»). Для включения необходимо перейти на вкладку «Отключенные» и выполнить похожую процедуру.
Однако не все так радужно, как кажется на первый взгляд. Во-первых, отключение не влияет на постоянную память — приложение как было установлено, так и остается. Во-вторых, можно отключить отнюдь не все. Лишь некоторые приложения позволяют проделать с собой такой фокус. Я не буду давать много конкретных советов по отключению приложений, поскольку на каждом устройстве их список отличается. Вот краткий список того, что большинству пользователей не нужно, но постоянно висит в системе и отнимает память:
- «Браузер» — зачем, если есть более удобные и легкие альтернативы?
- «Календарь» и «Память календаря» — не замечал, чтобы кто-то активно ими пользовался.
- «Email» и «Службы Exchange» — вроде все уже сидят на Gmail.
- «Поиск Google» — достаточно бесполезная функция при наличии браузера (осторожно, отключает также и Google Now).
- «Google Keep», «Google+» и другие не всегда нужные приложения от Google.
Помимо этого, рекомендую выключить (удалить) виджеты и живые обои. Кроме того, что эта функциональность требует памяти и процессорного времени, она еще и жрет батарею. Так что для увеличения скорости лучше подобные вещи вырубать. Можно выключить и эффекты на экране блокировки. В моем случае (Samsung со стандартной прошивкой) они находятся в «Настройки -> Устройство -> Экран блокировки -> Эффект при разблокировке».
К слову, о Home Screen — рекомендуется использовать как можно меньше главных экранов. В самом деле, зачем тебе 100500 экранов, если редко используемые приложения можно вызвать и из меню?
Выноски: INFO
Как работает отключение приложений. После нажатия на кнопку «Отключить» вызывается метод setApplicationEnabledSetting() класса PackageManager, который изменяет состояние приложения на COMPONENT_ENABLED_STATE_DISABLED_USER (кстати говоря, он появился еще в первом Android).
Настройка энергосбережения и использование параметров разработчика
Для ускорения работы гаджета можно также подкорректировать параметры энергосбережения. Конечно, это уменьшит время работы от аккумулятора, но ускорить может достаточно существенно. Для этого (в моем случае) нужно перейти в «Настройки -> Общие -> Энергосбережение» и либо сдвинуть переключатель, который находится в правом верхнем углу, либо поснимать нужные чекбоксы.
Работает это на разных платформах по-разному, и публичного API не существует — есть, конечно, PowerManager API, но к энергосбережению это имеет лишь очень косвенное отношение. Однако на Samsung Galaxy Note 10.1 (впрочем, как и для остальных Droid-девайсов южнокорейского гиганта) энергосбережением управляют через DVFS — Dynamic Voltage and Frequency Scaling, того самого, с помощью которого Samsung «фальсифицировал» результаты бенчмарков (замечу в скобках, что это была не настоящая фальсификация — просто для некоторых бенчмарков и приложений устройство работало на пределе своих возможностей).
Для отключения системной анимации (анимация в приложениях останется) нужно зайти в меню параметров разработчика, которое по умолчанию скрыто. Чтобы получить к нему доступ, семь раз тапни на пункте «Номер сборки», который находится в меню «Об устройстве / О телефоне». Затем перейди в появившееся меню и повыключай всю анимацию: параметры «Масштаб анимации окна», «Масштаб анимации перехода» и «Шкала длительности перехода» установи в «Анимация отключена» (в прошивках других производителей данные опции могут иметь несколько другое название).
В этом же меню можно ограничить количество фоновых процессов. Последнее, впрочем, следует делать с осторожностью — вместо ускорения возможно замедление работы из-за того, что часто используемые процессы будут прибиваться и вновь запускаться. Потому же, кстати, не рекомендуются всяческие таск-киллеры.
Ускорение приложений
Для ускорения отдельно взятых приложений можно почистить их кеш. Делается это в том же месте, где их можно отключать/удалять, то есть «Настройки -> Общие -> Диспетчер приложений -> Все», выбрать нужное тебе приложение и нажать кнопку «Очистить кеш».
Имеет также смысл ставить менее ресурсоемкие приложения — например, в моем случае Smart Launcher забирает меньше памяти, чем это делает родной самсунговский TouchWiz. Во врезке будут приведены конкретные советы, но особо следовать им я не рекомендую, поскольку все зависит от твоих потребностей. Главное в этом случае — подобрать нужное соотношение размер/функциональность.
Для определения потребления памяти можно использовать такой метод: устанавливаем какой-нибудь терминал с Busybox, определяем PID нужного процесса (с помощью ‘ps w’) и смотрим файл /proc//status. При этом, правда, нужно учитывать архитектуру Android — приложение может быть разнесено по нескольким процессам.
Если для тебя этот метод слишком трудный и ты не хочешь заморачиваться с каждым приложением — в маркете есть несколько графических аналогов утилиты top. Мне понравился один из них, под названием Process Explorer, реализация которого, правда, показалась непонятной — зачем для просмотра списка процессов использовать браузер?
Кстати, у сервиса Google Play есть привычка внезапно обновлять кучу приложений, что, понятно, съедает ресурсы. Отключить данный сервис не представляется возможным, но можно отключить само обновление. Для этого заходим в Play Маркет, вызываем меню (хинт: если не выходит вызвать с помощью софт-клавиш, «потяни» с левого края), выбираем «Настройки» и ставим в «Автообновление приложений» «Никогда».
Точно так же имеет смысл отключить и синхронизацию учетных записей (что, в дополнение к возможному увеличению быстродействия, потешит твою паранойю). Для этого заходим в «Настройки» и ищем, где находится пункт «Учетные записи», затем выбираем учетную запись и отключаем синхронизацию (как вариант, можно отключить только отдельно взятые и ненужные типы синхронизации, такие как, например, контакты Google+ или календарь. — Прим. ред.).
Отключение сканирования мультимедиа
По умолчанию Android сканирует все внешние накопители (SD-карты) на предмет мультимедиафайлов. Данная функция, хотя и полезна, достаточно сильно тормозит систему. Отключить ее можно. Для новых накопителей создаем пустой файл .nomedia в корне. Но чтобы отключить отображение уже имеющихся файлов в Android 4.0 и позднее, нужно, помимо создания данного файла в нужной тебе папке, произвести очистку данных и кеша для приложений «Галерея» и «Хранилище мультимедиа» и принудительно их остановить. После следующего запуска все мультимедиафайлы проиндексируются уже с учетом созданных файлов .nomedia.
Ускорение отдельных устройств — советы и секреты
Приведу несколько советов по самым известным брендам. Стоит отметить, что советы эти годятся только для официальных прошивок, поэтому если у тебя модифицированная прошивка — можешь смело пропускать раздел.
Samsung
Если ты владелец какого-либо из устройств данного бренда, то наверняка обратил внимание, что переход на основной экран по нажатию кнопки Home немного тормозит. Связано это с тем, что по двойному нажатию запускается S Voice — система распознавания речи. Если ты ею не пользуешься, можно отключить эту функцию, сняв чекбокс «Откр. клавишей „Домой“». Кроме того, если ты случайно включил команду пробуждения, лучше ее отключить — использование этой опции влияет на заряд батареи довольно сильно.
Кроме того, на некоторых устройствах Samsung имеется возможность отключения эффектов лаунчера. Для этого сделай долгий тап по пустому месту на домашнем экране, выбери «Настройки домашнего экрана» (Home screen settings) и в подменю «Эффект перехода» (Transition effect) выбери «Нет» (None).
HTC
В отдельных случаях на устройствах HTC может тормозить служба сообщений об ошибках. Хотя подобные вещи и не рекомендуется трогать, можно отключить данную опцию, зайдя в «Настройки -> О телефоне -> Отправлять HTC» (Tell HTC) и поснимав там соответствующие чекбоксы.
Sony
На Sony Xperia SP бывает ситуация, когда телефон внезапно начинает тормозить. Проблему можно попытаться исправить, удалив обновления для Google Chrome: «Настройки -> Приложения -> Chrome -> Удалить обновления».
Greenify
Приложение Greenify позволяет принудительно усыпить ненужные процессы (которые ты можешь выбрать) в то время, когда устройство спит, и запретить их вызов из сторонних процессов. Этим оно отличается от таск-киллеров, которые никак не препятствуют перезапуску фоновых приложений от внешних событий (по таймеру, требованию другого приложения или системному событию). К сожалению, часть функциональности доступна только на рутованных телефонах — в частности, самая важная функция засыпания приложений спустя несколько минут после засыпания устройства.
Причина в том, что метод forceStopPackage(), который позволяет Greenify перевести приложения в неактивное состояние, внутренний и доступен только системным приложениям или тем, что работают с правами root. В не-root-режиме остается использовать только метод killBackgroundProcesses(), который не выгружает процесс из памяти полностью, так что тому продолжают приходить системные события и «будить» его, что совсем не соответствует идеологии Greenify.
Поэтому для реализации функциональности в не-root-режиме разработчик Greenify пошел по совершенно другому и весьма изобретательному пути. При установке приложение регистрируется как Accessibility Service, получая таким образом доступ к интерфейсу системы, а затем просто вызывает диспетчер приложений и нажимает на нужные кнопки для убийства приложения через стандартное меню настроек Android. Во время спящего режима эта операция, к сожалению, невозможна, поэтому на нерутованных смартфонах Greenify может усыплять приложения только после того, как пользователь нажмет соответствующую кнопку.
ART
В Android 4.4 появилась замена Dalvik — ART, Android Runtime. Она обеспечивает AOT-компиляцию. Для того чтобы разобраться, что это такое и в чем состоит преимущество ART, придется сделать краткий экскурс в историю.
Во времена, когда закладывался фундамент под Android, в качестве языка программирования был выбран Java — в наибольшей степени из-за того, что предполагалось использовать ОС на самых разных платформах. И всем-то он был хорош, кроме одного — скорость работы Java-приложений была достаточно низкой. Происходило это потому, что код фактически интерпретировался.
Шло время. В Android 2.2 в виртуальную машину Dalvik добавили JIT-компиляцию. Это позволило добиться довольно значительного прироста скорости, но всех проблем не решило. И вот в версии KitKat появилась ART, позволяющая компилировать приложения даже не во время исполнения — во время установки. Включить ее можно в том же самом меню разработчика, где мы отключали эффекты. Это, с одной стороны, увеличивает время установки и размер, а также при первом включении требуется значительное время для преобразования всех уже установленных приложений в нативный код. С другой же стороны, увеличение скорости после ее включения в среднем составляет 50%, а для отдельных приложений и того больше (в частности, прокрутка стала гораздо более плавной).
Но есть у ART и недостатки. Некоторые из них очевидны — например, несовместимость с отдельными обфускаторами и приложениями. На отдельных же просто не концентрируют внимание, хотя стоило бы. К таковым я отнесу возможные проблемы с безопасностью. Проведенные относительно недавно (на майской конференции HITB) эксперименты показывают, что в случае подсовывания специально сформированного DEX-файла транслятор (dex2oat) вылетает. Кроме того, если найти уязвимости в самой ART, появится возможность создавать user-mode-руткиты. Помимо этого, образ boot.oat, генерируемый транслятором, имеет фиксированный базовый адрес (0x700000), что позволяет при некоторых условиях обойти ASLR.
В то же время с точки зрения реверс-инжиниринга статический анализ OAT-файлов пока что затруднен — по той причине, что привычных нам имен методов в коде попросту нет. Оно и понятно. Зато, поскольку формат OAT-файлов фактически представляет собой ELF, можно использовать инструменты, предназначенные для последнего, такие как GDB. Что же до динамического… Инструментарий для него как таковой отсутствует.
ART будет включена по умолчанию в пятой версии ОС от Google (а Dalvik, соответственно, будет удалена). На мой взгляд, с учетом потенциальных проблем с безопасностью полностью отказываться от Dalvik рановато, так что тут я с политикой Google не согласен. Однако (с учетом этого) тем более стоит включить ART на KitKat, чтобы протестировать нужные приложения.
Заключение
Несмотря на гибкость платформы Android, без использования кастомных и/или рутованных прошивок ускорить работу твоего девайса трудно. Но не невозможно, доказательством чего служит данная статья. Напоследок дам тебе универсальный совет: устанавливай только те приложения, которые ты реально будешь использовать, всем же остальным говори твердое «Нет».
Легковесные программы для Android
Приведу краткий список легковесных аналогов нужных программ для Android. Список этот минимальный, включающий только самое, на мой взгляд, необходимое:
- Вместо Google Maps можно использовать RMaps. Мало того что это приложение легковеснее, так еще и гораздо более функционально.
- Громоздкий Adobe Reader можно заменить Mupdf.
- Читалок достаточно много. Из легковесных могу посоветовать AlReader и FBReader.
- Из браузеров можно поставить Lighthing Browser, де-факто представляющий собой облегченный стандартный.
- Чрезвычайно тяжелый клиент RSS-ридера Feedly лучше заменить на легкий FeedMe (осторожно, только для смартов).
Что дает root? (слово редактора)
Примерно год назад я написал статью об ускорении работы новых версий Android на устаревших аппаратах. В ней я рассказал о нескольких требующих прав root приемах, с помощью которых можно поднять производительность смартфона путем выгрузки из оперативной памяти всех некритичных для работы компонентов системы. Если кратко, то в статье было приведено пять основных методов:
- Тюнинг механизма Low Memory Killer с целью научить систему выгружать фоновые приложения из памяти устройства быстрее, чем это происходит по умолчанию. Трюк требует модификации параметров ядра, а потому доступен только на рутованном устройстве. Используемые приложения: Auto Memory Manager или MinFree.
- Удаление всех ненужных системных приложений из каталогов /system/app и /system/priv-app. Можно сделать с помощью любого файлового менеджера с поддержкой root.
- Отключение ненужных системных приложений с помощью Bloatware Freezer, отключение их автозагрузки с помощью Autostarts.
- Установка оптимизированного кастомного ядра и активация механизма Zram, а также алгоритма контроля насыщения TCP westwood. Разгон процессора.
- Тюнинг подсистемы виртуальной памяти ядра с целью обеспечить более быструю выгрузку данных из кешей.
Отключение системных приложений в андроиде (и не только системных, но почти всех), и удаление ненужных приложений из аккаунта Google Play
Вот недавно я жаловался на Гугл. Ну и в лучших своих традициях — как бы в ответ на мои жалобы, мой андроид смартфон сделал себе небольшой харакири: при смене сим-карты (и соответственно — вытаскивании аккумулятора) — при последующей загрузке возникла мигающая надпись самсунг. Ну казалось бы — возникла, и возникла — она всегда при загрузке возникает. Но в этот раз на моем Galaxy Note n7000 эта надпись SAMSUNG мигает и не исчезает. Пять минут мигает — ноль эффекта. Десять. Ноль. Наконец, минут через 15-20, смартфон соизволил загрузиться. Как оказалось — главное его не трогать, и он одумается. И что же мы видим? Девственно чистый экран. Девственно пустая телефонная книга, столь же девственно чистый список смс, входящих/исходящих вызовов. Осталось только то, что лежало на sd карте и во внешней памяти телефона.
Ну телефонная книга — ладно — она в облако копируется, в адресную книгу gmaila (которым я кроме как для этого в принципе не пользуюсь), и плюс — я еще несколько раз экспортировал их в виде карточки. Приложения — тоже — список того, что за всю жизнь смартфона на него устанавливалось — есть в аккаунте «мои приложения» в маркете. Правда там половина того, что было поставлено случайно, и в принципе не нужно, а через компьютер удалить невозможно, т.к. физически отсутствует крестик на карточке приложения (луч поноса гуглу!):
Но зато их можно поудалять через аккаунт на смартфоне:
1. Заходим в Google Play, щелкаем на иконку в верхнем левом углу
2. В открывшемся аккаунте щелкаем на «Мои приложения»
3. В открывшемся списке приложений щелкаем на вкладке «все»
4. Выбираем ненужное приложение, и вычищаем его из аккаунта, нажимая на крестик рядом с ним
Вуаля — приложения удаляются из истории, и пропадают также и из стандартного списка приложений маркета на стационарном компьютере.
Но вернемся ко всему остальному. Вот смс-ки — мне было очень жалко — я их не бэкапил, а там и банковские были, и некоторые личные (ценность которых, правда, только в привязке к этому смартфону, но тем не менее). Я предполагал, что такое возможно, только если полный Wipe ему сделать с зажиманием трех кнопок. Ан нет.
Плюс еще какие-то остатки приложений в системной области периодически выводили какие-то ошибки.
Ну, думаю, значит пришла пора устанавливать новую прошивку, коли такое дело. Ибо очень уж меня бесили разнообразные самсунговские и гугловские программы, которые нафиг мне не сдались, типа crayon physics, google+, ChatOn, Social HUB, Play Music, ну и еще около 20 штук, периодически засиравших память, самообновлявшихся в самый неподходящий момент, и засыпавших левыми пуш-сообщениями (особенно в этом отличался ChatOn). А если учесть, что я еще и Gmail-ом и Dropbox-ом не пользуюсь… В общем, начал я искать, где бы скачать прошивку для samsung galaxy note n7000 android 4.2 jelly bean (потому что такая стояла у меня), и чтобы в ней был только минимум необходимых программ (по сути — мне необходима только звонилка (уж больно она хороша у самсунга), камера, будильник, да плэймаркет. Все остальное — скайп, вайбер, калькулятор, MX Player, яндекс.карты, мэйл.ру и еще с десяток приложений — я устанавливаю с него (маркета). Но даже если бы там вообще был только Маркет со звонилкой — то я тоже особо не расстроился, и камеру, и будильник тоже можно подобрать не хуже, чем идут родные.
Однако, оказалась очень странная ситуация — в сети не нашлось ни одной последней прошивки, в которой была бы вырезана вся эта ерундень. Можно, конечно, было поставить более древнюю, типа 2.6, или вообще что-нибудь другое, рутованое, и вручную все поудалять — но крайне не хотелось разбираться, не удалю ли я что-нибудь такое, что может пригодится, так что опять перепрошивать придется.
Долго я искал… А потом — наткнулся на одну очень полезную запись — как отключить ненужные системные программы или вредоносные приложения на телефоне или планшете (Android 4.0 и выше). И понял, что мне такая урезанная прошивка и не нужна — все, что мне мешает, и нафиг не сдалось, можно просто отключить к чертям собачьим, и дело с концом — и никакого перепрошивания, рутования и иной потери времени. Так и поступил. Сделал полный сброс к заводским настройкам путем выключения телефона, затем одновременно зажал кнопки Volume Up + Home (громкость вверх + домой) + Power on/off (питание). В появившемся меню, с помощью регулятора громкости выбирал пункт «Wipe data, cache/factory reset», пролистал кнопкой громкости к пункту «Yes — delete all user data» и подтвердил кнопкой Power on/off (питание). Телефон успешно убил все остатки данных (на карте и внешней памяти, разумеется, все осталось нетронутым), после чего я снова загрузил адресную книгу, и поотключал все ненужные мне системные предустановленные приложения — благо приведенная по ссылке инструкция настолько подробна, что даже копипастить ее с приведением всех скриншотов не считаю необходимым (если кому-то все-таки надо — напишите в комментах).
Отключенные приложения появились внизу ряда всех приложений с надписью «отключено», исчезли из списка приложений, появляющихся при нажатии на иконку «меню», и больше не донимали меня ни загаживанием памяти, ни упаси бог какими пуш-сообщениями и объявлениями об обновлении. Совсем всё, конечно, вычистить не удалось, поскольку названия некоторых процессов абсолютно ничего не говорили — а отключить что-нибудь нужное не хотелось — но все равно, аппетиты до памяти раза в полтора снизились.
После чего накатил свои стандартные приложения — и все стало работать и шустрее, и приятнее, чем прежде.
Вот он и ответ — почему начиная с 4-ой версии энтузиасты перестали выпускать прошивки, в которых они вырезаны — это просто никому не нужно в ситуации, когда их можно просто отключить в обычной стоковой прошивке (не, ну возиться с довольно старыми по меркам отрасли смартфонами — тоже, понятно, никому не хочется — это, конечно, влияет не меньше). Да, место в памяти постоянной они все равно будут занимать — но ее заведомо больше чем оперативки, а оперативку они загаживать больше не будут.
2


