Как отключить блокировку экрана на андроиде самсунге галакси
Блокировка экрана защищает содержимое вашего смартфона или планшета, не позволяя ему попасть в чужие руки.
Телефоны самсунг галакси, как и все остальные устройства андроид xiaomi redmi note 4x, леново, huawei, на хуавей хонор асус зенфон, прошивки miui, zte blade, lg, сони xperia, htc, meizu, lumia, позволяют заблокировать себя несколькими вариантами, как правило, используют пин код, пароль рисунок или отпечаток пальца.
Если вы решите, что блокировка телефона больше не нужны, то можете отключить ее в любое время: графическую (блокировку экрана рисунком), пин код, пароль или отпечаток пальца. Вот как это сделать.
ПРИМЕЧАНИЕ: содержание этой записи больше относится к смартфонам самсунг j1 mini, j3, а3, а5, гранд прайм, дуос, на андроид 5.1 и андроид 6.0, но если у вас другой, то разница будет не существенна.

Включите телефон и откройте настройки и перейдите в раздел: «экран блокировки и защита».
Затем верхней части экрана нажмите на строку: «Тип блокировки экрана».
В открывшейся вкладке щелкните по пункту «Нет».
Это все — режим блокировки, в вашем samsung, honor, lenovo, сони иксперия, asus zenfone, лджи, люмия и так далее в дальнейшем будет отключен.
Что делать, если вы забыли пин код или рисунок, и не имеете доступа к телефону?
Возможно, кто-то изменил шаблон экрана блокировки, чтобы вас раздражить?
Для того, чтобы избежать такого рода условий, есть наработанные методы, чтобы обойти шаблон блокировки экрана, пин код, пароль и отпечатки пальцев. Вот как это можно сделать.
Обойти блокировку с помощью сервиса Samsung
Все устройства Samsung оснащены сервисом «Найти свой телефон». Для того, чтобы пропустить шаблон блокировки экрана Samsung, пин код, пароль и отпечатки пальцев просто следуйте инструкциям, приведенным ниже.
- Прежде всего, создайте учетную запись Samsung и войдите в нее.
- Нажмите на кнопку «Моя блокировка экрана».
- Введите новый номер пин кода.
- Нажмите кнопку «Заблокировать» в нижней части.
- В течение нескольких минут, это изменит пин код блокировки или пароль, так что вы сможете разблокировать устройство.
Обойти блокировку с помощью сервиса Google
Для обхода блокировки экрана в телефоне Samsung Android сделайте следующее.
- Посетите сайт https://www.google.com/android/devicemanager на другом смартфоне или компьютере.
- Войдите в свой аккаунт Google, который используется на заблокированном устройстве.
- Выберите устройство, которое хотите разблокировать.
- Нажмите на кнопку «Заблокировать».
- Введите пароль. Там нет необходимости делать какие-либо сообщения о восстановлении. Опять же, выберите «Заблокировать».
- Теперь можете ввести новый пароль и телефон будет разблокирован.
- Перейдите к экрану настроек и выключите устройство блокировки временного пароля.

Сброс до заводских настроек для обхода блокировки экрана Samsung
Сброс заводских установок является лучшим вариантом почти в каждом случае, если решения выше не работают.
Процесс может варьироваться в зависимости от типа устройства. В большинстве устройств, необходимо выключить устройство полностью, чтобы начать процесс.
Только этот метод удаляет все ценные данные на устройстве после сброса настроек.
- Удерживайте нажатой кнопку питания и регулятор громкости одновременно. Откроется меню загрузчика.
- Выберите опцию «Wipe Data / Factory Reset» с помощью кнопок регулировки громкости.
- Подтвердите, нажав на кнопку «Питание».
- Выберите «Перезагрузить сейчас» (Reboot system now), когда процесс закончится.
Еще один способ обойти блокировку на смартфоне
- Возьмите телефон друга и позвоните на заблокированный.
- Примите вызов и нажмите кнопку «Назад» без отключения разговора.
- Теперь можете получить доступ к устройству полностью.

- Перейдите в раздел настройки безопасности устройств и удалите пин код или рисунок.
- Система запросит у вас правильный пин код, который вы не знаете — пробуйте различные конфигурации – может угадаете.
Чтобы не забыть пароль или пин код в следующий раз, обязательно их запишите на бумаге, чтобы обеспечить себе полную безопасность. Успехов.
Включение и отключение блокировки экрана Android
Часть 3: Общие проблемы отключения блокировки экрана.
Процесс отключить блокировку экрана на Android может показаться простым в обращении, а также просто для ряда клиентов, но все еще есть некоторые досадные проблемы, которые пользователи должны иметь дело с при попытке отключить блокировку экрана.
Ниже приведены две наиболее распространенные проблемы, с которыми сталкиваются Android пользователями во время их усилий, чтобы отключить функцию блокировки экрана.
1. При выборе экрана Безопасности None бар не может быть выбран.
Описание проблемы: Существует предложение ниже он заявил, «Отключено администраторами, политики шифрования или хранилища учетных данных». Все пространство опции None в белом и сером.
Решение этой проблемы довольно просто. После того, как вы убедились, что вы страдаете от этой противной один, попробуйте следовать этим ниже советов, чтобы увидеть, если он способен дать вам руку.
· Шаг 1: Откройте меню Настройки на главном экране. Затем нажмите на Credential Storage. Вы увидите выпадающее меню, как на скриншоте ниже.
· Шаг 2: Продолжение нажмите на Очистить мандатной (Удалить все сертификаты). Затем рядом нажмите на кнопку OK. Подождите несколько секунд, пока ваш Android устройство не завершит процесс.
· Шаг 3: Для того, чтобы убедиться, что предыдущий шаг был выполнен успешно, попробуйте найти в нижней части выпадающего меню. Если Очистить учетные данные (Удалить все сертификаты) серого цвета и не может быть выбран, то вам удалось это сделать.
· Шаг 4: Теперь, когда проблема решена, вы можете чувствовать себя свободно вернуться в свой вариант блокировки экрана в начале и отключить функцию блокировки экрана Android, как обычно.
2. Вы ошибочно зашифрованы карту SD. Вы хотите отключить шифрование, только чтобы понять, что она требует от вас, чтобы установить новый код блокировки экрана. Но когда вы приходите в меню блокировки экрана, все опции, но пароль был серым цветом.
Это довольно странно, но на самом деле это одна из самых распространенных проблем, что многие пользователи жаловались. Но к своему удивлению, решение очень просто и легко. Все, что вам нужно сделать, это восстановить свой пароль, но с небольшим изменением. Ваш пароль должен содержать, по меньшей мере, один номер в нем. Подтвердите новый пароль, то вы сможете отключить блокировку экрана Android, как обычно.
Ваш пароль должен содержать, по меньшей мере, один номер в нем. Подтвердите новый пароль, то вы сможете отключить блокировку экрана Android, как обычно.
Как разблокировать телефон, если вы забыли пароль, пин-код или графический ключ. Как разблокировать телефон Android, если забыл графический или цифровой пароль
Отключить блокировку
Итак, как убрать блокировку экрана на андроиде? Есть несколько вариантов, среди которых: блокировка снимается без проблем и вообще не снимается. Для начала пробуем идти лёгким путём: перейти в «Настройки » гаджета, далее зайти в пункт – «Безопасность ». Если блокировка запрашивает PIN-код и его невозможно убрать, то надо спускаться в самый низ меню и искать пункт, называемый – «Безопасность », нажать на него и идти дальше. Отыскать строчку – « Очистить учётные записи ».
Отыскать строчку – « Очистить учётные записи ».
Практически все модели гаджетов, управляемые операционной системой гугл, настроены так, чтобы переходить в специальный режим – ограниченной работы с выключением монитора, то есть – блокировка. Последние модели смартфонов настроены так, что в момент блокировки, на экране появляются виджеты: погода, время и быстрый доступ к востребованным утилитам.
Но, если пользователю необходимо, сразу же после активации, воспользоваться смартфоном быстро и чтобы он работал полноценно, то блокировка будет только мешать. Поэтому, данную функцию необходимо убрать, а как это сделать, рассказывается ниже.
Дабы гаджет моментально переходил на «Рабочий стол » после включения, надо сделать следующее:
Зайти в «Настройки », Settings ; Далее перейти в пункт, называемый – Security , то есть «Безопасность »; а там, нажать на клавишу Screen lock , «Блокировка экрана », а потом найти пункт –
 Пройдя по этим простым шагам, смартфон будет моментально переходить в рабочее стояние, сразу же, после нажатия кнопки питания.
Пройдя по этим простым шагам, смартфон будет моментально переходить в рабочее стояние, сразу же, после нажатия кнопки питания.Блокировка на планшете
Следует помнить, что блокировка монитора – это защита информации от злоумышленников. Поэтому, чтобы сторонние люди не использовали гаджет, отменив блокировку, следует запустить какой-либо другой метод защиты. К примеру, как для смартфона, так и для планшета подойдёт такой метод защиты, как Lookout Security – заблокирует удалённо и вычистит память гаджета.
Но, если человек использует гаджет только дома, то зачем ему блокировка и защита информации? В этом случае, зайдя в «Настройки», просто удалить галочку возле строчки «Блокировка экрана».
Как убрать блокировку экрана на андроид? Вопрос-Ответ.
- Если при блокировке экрана, автоматически выключается сеть WI FI. Что делать?
Зайти в «Настройки» смартфона, потом найти пунк «Дополнительные функции», далее отыскать строчку – «Wi-Fi в спящем режиме» и нажать на неё.
- Можно ли выключить блокировку экрана во время телефонного звонка?
Нет. Этого сделать нельзя. Зато можно настроить максимальное время отключения телефонного дисплея. - Как выключить блокировку не графическим ключом, а просто сдвигом пальца в сторону?
Зайти в «Настройки» смартфона, потом в пункт – «Безопасность» и там выключить функцию «Блокировка» и включить функцию «Сдвиг пальцем». Но, следует помнить, что любое непроизвольное движение пальцем, в особенности если телефон в сумке лежит или в кармане, приведёт к тому, что включится какая-либо программа. - Можно ли выключить отображение обложек альбомов на дисплее смартфона во время блокировки?
Следует зайти в «Настройки», далее в «Плей музыка» и выключить функцию, но, если этого в телефоне не предусмотрено, значит избавиться от обложек нельзя. - Как убрать блокировку экрана на андроиде?
Перейти в «Настройки», после этого отыскать пункт, называемый «Безопасность», а там отыскать строчку – «Настроить блокировку экрана» и Выключить функцию.
Сброс настроек. - Если пользователь забыл графический ключ, что делать?
Помогут только специальные пароли, они же – коды для сброса пароля, называются – сервисные номера. Только с их помощью, можно сбросить графический ключ и настроить новый. В крайнем случае – сброс настроек до заводских. Для этого требуется: зажать одновременно две кнопки в смартфоне – включения и звука. Дождаться, когда запустится специальное меню и далее, нажать кнопку – стереть всё.
Можно сделать и так:
выключить телефон, потом одновременно нажать две кнопки: включить и громкость. На дисплее высветится меню, в котом, надо выбрать строчку — wipe data/factory reset. Двигаться по меню помогут кнопки управления громкостью и кнопка включения.НО! Следует знать, что сброс до заводских настроек влечёт за собой потерю всех фото, музыки и кино, телефонных номеров и так далее. Поэтому, если есть карта памяти, то её требуется вынуть.
Поможет звонок
Как убрать блокировку экрана на андроиде? Разблокировать гаджет поможет звонок. Просто, можно попросить знакомого, либо позвонить с домашнего телефона на заблокированный мобильник. И когда прозвучит звонок, просто нажать кнопку – HOME, потом перейти в «Настройки» и поменять ключ доступа. Но, быть может и такое, что модель телефона не позволит, во время звонка поменять настройку.
Просто, можно попросить знакомого, либо позвонить с домашнего телефона на заблокированный мобильник. И когда прозвучит звонок, просто нажать кнопку – HOME, потом перейти в «Настройки» и поменять ключ доступа. Но, быть может и такое, что модель телефона не позволит, во время звонка поменять настройку.
Разрядить смартфон
Продолжая тему, как убрать блокировку экрана на андроиде, советуем разрядить гаджет, а когда на дисплее появится оповещение о состоянии аккумулятора, нажать на него и зайти в «Меню управления батареей», и оттуда перейти в «Настройки» и сменить код.
И последнее. Можно зайти в «Настройки», потом в «Устройство», далее «Экран блокировки». Появится сообщение – «Нет» и на него нажать. Блокировки дисплея больше не будет. А если смартфон был выключен, то удерживать одновременно громкость и логотип, появится «Меню» и нажать там «Домой», а потом нажать кнопку выключения. Дальше действовать по стандартной схеме: «Настройки», «Управление экраном», «Безопасность» и выбрать тот пункт, который необходим. Подтвердить действие.
Подтвердить действие.
Операционная система Андроид имеет большое количество настроек безопасности, и вы можете уберечь свой телефон как от случайного нажатия экрана, так и от сторонних лиц. Заблокировать экран можно встроенными возможностями системы и/или при помощи специальных программ. В этой статье мы рассмотрим, варианты блокировки экрана и как убрать блокировку экрана на Андроиде, если вдруг пароль или графический ключ был забыт или утерян.
Есть варианты блокировки для разных ситуаций
Варианты блокировки экрана
Стандартные возможности Андроид позволяют заблокировать экран телефона с помощью различных видов блокировки. Чтобы настроить эту функцию, войдите в Настройки — Личные данные — Безопасность — Блокировка экрана. Зависимо от модели, можно выбрать один из следующих вариантов:
Нет — полное отсутствие блокировки, защита отключена, экран будет реагировать на случайные нажатия и к устройству сможет получить доступ каждый желающий и удалить важную информацию.
Слайдер — полноценной защитой не назовёшь, она условная. Экран разблокируется, когда по нему от центра в сторону. Таким способом, можно получить доступ к нескольким функциям. В некоторых телефонах можно настроить, какие проги запускать.
Фейсконтроль — телефон фотографирует ваше лицо. Блокировка отключается после того, как вы посмотрите на свой телефон. Из недостатков можно выделить то, что функция полноценно работает лишь при хорошем освещении. Кроме этого, устройство может разблокировать человек, похожий на вас.
Разблокировка по голосу — вы записываете своим голосом образец фразы, после произнесения которой снимется блокировка экрана. Можно настроить несколько дополнительных команд для запуска иных приложений. Из недостатков выделим те, что и при фейсконтроле — доступ к устройству может получить человек с похожим голосом. Кроме того, использование функции будет затруднено в шумных местах.
Графический ключ — на экране высвечивается сетка из девяти точек, между которыми вам нужно провести линию. Рисунок хранится в памяти устройства в защищённом виде. Считается очень надёжным способом, так как не зная рисунка, телефон не взломаешь за минуту.
Рисунок хранится в памяти устройства в защищённом виде. Считается очень надёжным способом, так как не зная рисунка, телефон не взломаешь за минуту.
ПИН-код, пароль — эти два пункта мы объединим в один. При использовании каждого из них вы вводите определённую . Единственное различие между ними в том, что ПИН-код позволяет использовать только цифры, а пароль — ещё и буквы. Этот вариант блокировки является очень надёжным способом защиты планшета или смартфона.
При первом входе в пункт меню «Блокировка экрана» вы сможете выбрать желаемую блокировку. Для его настройки следуйте указаниям на экране. Зависимо от выбранного варианта, Андроид попросит вас сфотографировать своё лицо, записать голосовую команду, придумать графический ключ или ввести ПИН-код, либо пароль. Для надёжности нужно будет продублировать данные. Вы можете менять блокировку сколько угодно, или даже отключить её вообще. При заблокированном экране сдвиньте ползунок в сторону, на своё лицо, произнесите заветную фразу или введите ПИН-код или пароль.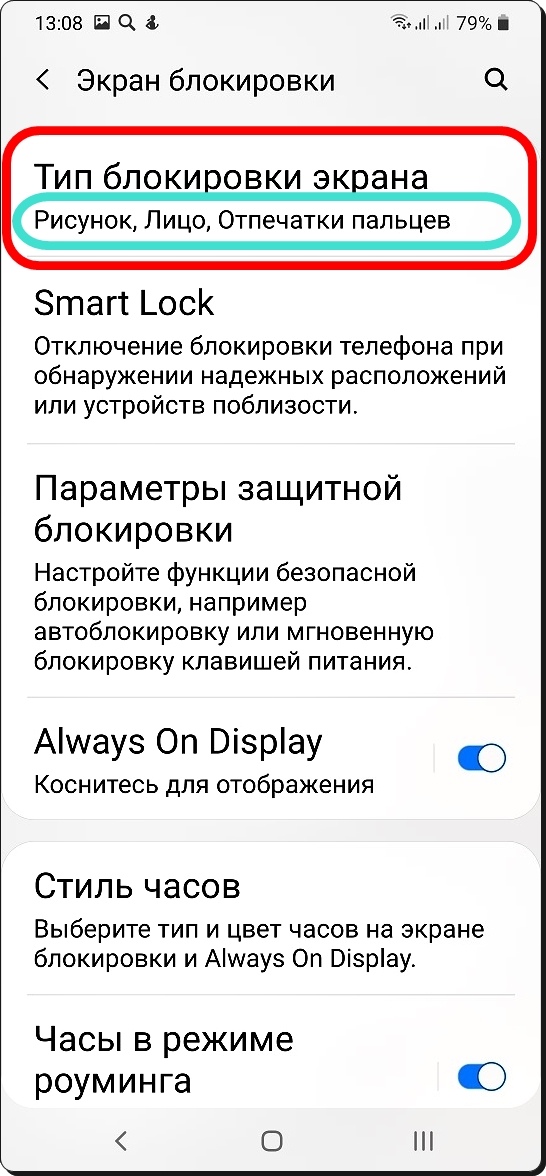
Если забыли разблокировку
Но иногда случается, что код или комбинация забыты. И как ни старайся, воспользоваться телефоном не получится, пока их не вспомнишь. Что делать? Как убрать блокировку экрана на Андроиде? Существует несколько вариантов, как устранить проблему.
Убрать блокировку экрана на андроиде
- После нескольких неправильных попыток ввода система выдаст сообщение, что следующая попытка возможна через 30 секунд, в нижнем углу экрана можно увидеть надпись: «Забыл пароль» или «Забыл графический ключ». Нажмите на неё. Телефон попросит вас ввести логин и пароль от своей учётной записи Google. После этого устройство разблокируется, и вы сможете ввести новую комбинацию или код.
- Если вы не помните пароль или логин учётной записи Google, вам потребуется воспользоваться компьютером. Возможно, на нём хранится пароль. Если же всё настолько печально, что он нигде не записан, выполните сброс пароля на странице https://www.google.com/accounts/recovery/.
 Логично предположить, что для того, чтобы воспользоваться таким способом восстановления, на устройстве должен быть включён интернет, и оно должно быть синхронизировано с Google. Поэтому не пренебрегайте требованием системы относительно ввода учётных данных.
Логично предположить, что для того, чтобы воспользоваться таким способом восстановления, на устройстве должен быть включён интернет, и оно должно быть синхронизировано с Google. Поэтому не пренебрегайте требованием системы относительно ввода учётных данных. - Если отключить интернет, убрать пароль стандартным способом не получится. Придётся выполнить сброс к заводским установкам. Для этого нужно войти в режим Recovery. Комбинация необходимых клавиш зависит от модели устройства. При выключенном телефоне чаще всего нужно
Блокировка экрана у вашего телефона – важная защитная функция, которая помогает обезопасить смартфон не только от случайного нажатия на экран, но и проникновения в него сторонних пользователей. Сообщайте свой пароль только близким людям, которым полностью доверяете. У телефонов на базе операционной системы Андроид высокая степень защиты – забыв свой пароль для разблокирования экрана или специальный рисунок, вы можете лишиться всех данных на своем устройстве.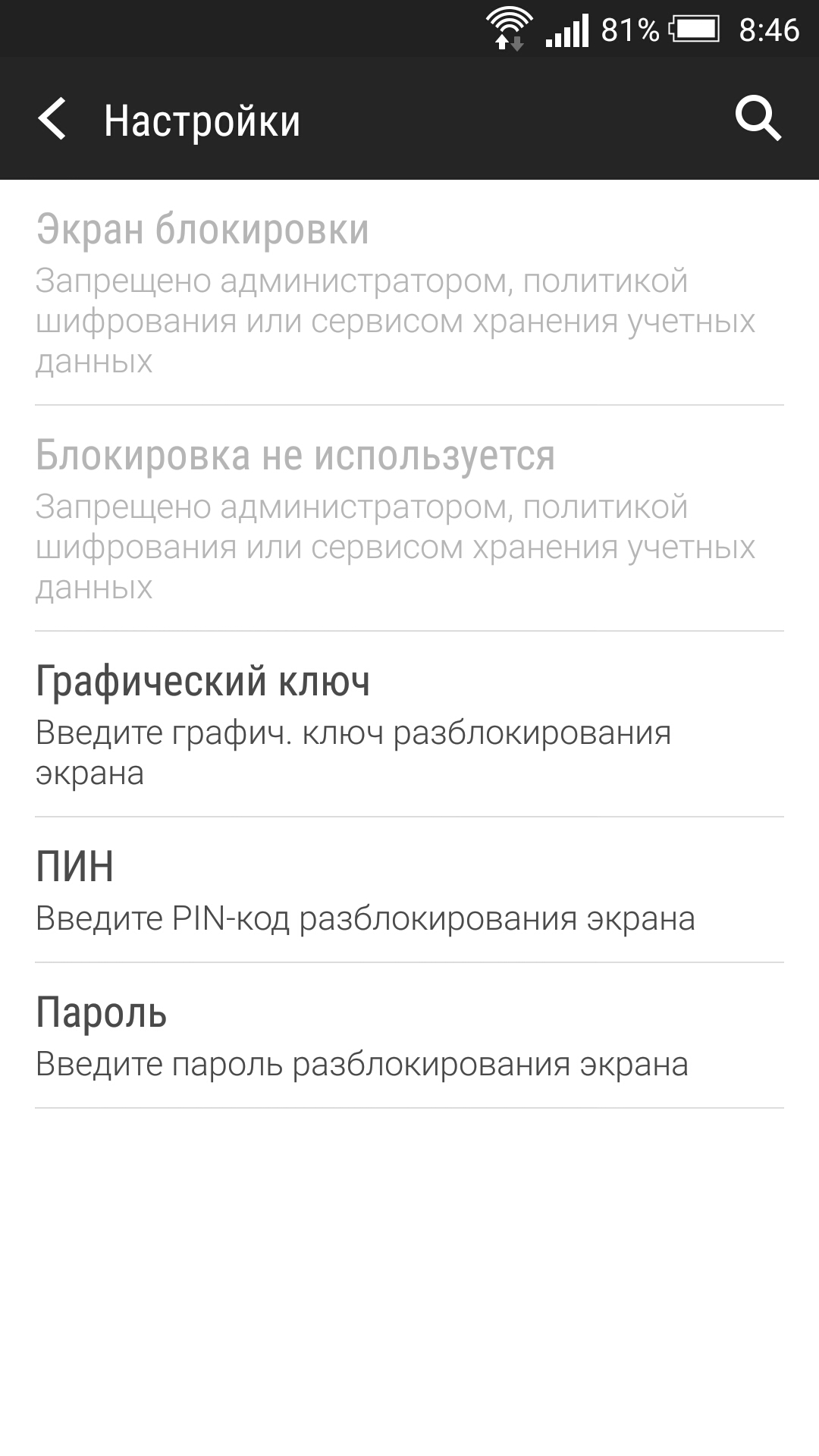 Записывайте пароли в надежном месте, например, блокноте, который доступен только вам, чтобы не забывать эту важную информацию. Если вы хотите снять защиту экрана либо забыли свой пароль, прочитайте данную статью и возьмите основные ее инструкции себе на вооружение.
Записывайте пароли в надежном месте, например, блокноте, который доступен только вам, чтобы не забывать эту важную информацию. Если вы хотите снять защиту экрана либо забыли свой пароль, прочитайте данную статью и возьмите основные ее инструкции себе на вооружение.
Как отключить блокировку экрана на Андроиде
Если вы решили убрать защиту экрана паролем, рисунком либо отпечатком пальца, то сначала убедитесь, что никто не возьмет ваш телефон без ведома владельца и не попытается завладеть личной информацией и паролями. Блокировка является самым надежным способом защиты ваших данных. Если вы всё-таки решили убрать эту функцию, повторите алгоритм, изложенный ниже.
- Откройте трей смартфона. Для этого проведите пальцем сверху вниз по экрану устройства, начиная от самого верхнего края, где располагается текущее время и состояние батареи.
- В трее вы увидите некоторые опции, дату и время, а также маленькую иконку шестеренки. Нажмите на этот рисунок.
- Перед вами откроются все настройки смартфона.
 Листайте этот список вниз, пока не увидите строку “Экран блокировки и защита”. Нажмите по данному пункту.
Листайте этот список вниз, пока не увидите строку “Экран блокировки и защита”. Нажмите по данному пункту.
- В поле “Тип блокировки экрана” вы увидите все защитные блокировки, которые выбраны у вас на данный момент. Нажмите на эту опцию, чтобы отключить их все.
- Для продолжения введите текущий пароль или рисунок, который установлен у вас сейчас.
- Среди всех вариантов установления шифра на экран, вы увидите пункт “Нет” – эта строка убирает все параметры блокировки и убирает их с телефона. Нажмите, чтобы продолжить.
На экране появится предупреждение о том, что блокировка экрана нужна вам для защиты сведений. Её отсутствие может быть чревато.
- Нажмите “Отмена”, чтобы отменить действие и всё-таки оставить блокировку.
- “Оставить отпечатки” – убрать блокировку, но сохранить текущие отпечатки пальцев на будущее.
- “Удалить отпечатки пальцев” – снять блокировку экрана и удалить все сохраненные параметры отпечатков пальцев.

Сделайте свой выбор.
- Далее зайдите в пункт “Параметры защитной блокировки”, чтобы убрать все настройки по автоблокировке вашего телефона.
- Переведите ползунок в состояние “Отключено” возле пункта “Автосброс”.
- Параметр “Блокировать автоматически” теперь будет затемнять и переводить экран в блокировку без пароля – вам достаточно лишь провести пальцем по экрану.
- Также зайдите в меню “Экран блокировки и защита” и выберете пункт “Безопасный запуск”.
- Установите значение “Не запрашивать”.
- Этот параметр отключает запрос ввода пароля или рисунка после включения телефона. Теперь вы отключили абсолютно все виды блокировки экрана на устройстве Andriod.
Как отключить блокировку экрана на Андроиде в антивирусе
Некоторые антивирусы накладывают свою собственную блокировку на приложения и экран телефона. Обычно такая функция есть только в полных версиях антивирусов, которая идет по платной подписке. Если ваш антивирус запрашивает код, то попробуйте отключить его по инструкции ниже.
Если ваш антивирус запрашивает код, то попробуйте отключить его по инструкции ниже.
- Каким бы ни был ваш антивирус, их настройки оформляются примерно одинаково, чтобы новые пользователи могли разобраться в интерфейсе. Войдите в свой антивирус, кликнув по его иконке в меню или на рабочем столе.
- В данном случае нужно войти в поле “Заблокировать приложения” в нижней части экрана.
- Поставьте все ползунки, которые подсвечиваются голубым цветом в положение “Отключено”. Сверху также отключите функцию, потянув за ползунок.
- Теперь антивирус не будет создавать вам преград, блокируя экран телефона своим паролем.
Как убрать блокировку экрана на Андроиде, если забыл пароль
Если вы не можете вспомнить пароль от экрана, то у вас проблема – возможно, придется сбрасывать устройство до заводских настроек.
- В зависимости от ваших настроек, вводить пароль или рисунок можно бесконечно либо только пятнадцать раз.
 При определенных опциях, через пятнадцать неправильных попыток устройство само сбрасывает все параметры и удаляет содержимое телефона.
При определенных опциях, через пятнадцать неправильных попыток устройство само сбрасывает все параметры и удаляет содержимое телефона.
- Спустя некоторое время у вас появится интервал в попытках. Сначала это будет 30 секунд, потом – минута и так далее. Если вспомнить пароль так и не вышло, вам нужно сбросить настройки. Все данные, фотографии, документы и другое содержимое вы сможете восстановить позднее, если создавали резервные копии устройства в любом виртуальном хранилище.
- Например, устройства Samsung копируют данные на Samsung Cloud, таким образом, вы не потеряете свои файлы.
Для того чтобы защитить личную информацию, экран любого Андроид-смартфона может быть заблокирован. Причем делается это разными способами. Сие нужно, например, тогда, когда вы потеряли устройство. Но иногда в такой защите нет абсолютно никакой необходимости и она только отнимает время при включении девайса. В данной статье мы расскажем, какими бывают блокировки экранов на Android. Также узнаем, как их убрать или, напротив, установить.
Также узнаем, как их убрать или, напротив, установить.
Существует несколько типов защиты экрана на Android. Ниже мы опишем их в виде списка и приведем примерную степень безопасности:
- Отсутствие блокировки. Экран включается кнопкой питания и сразу виден рабочий стол. Защита отсутствует;
- Простой свайп. Экран разблокируется посредством движения пальца по нему. Защищает только от случайных включений;
- Графический ключ. Пользователь рисует узор по специальным направляющим точкам и таким образом разблокирует устройство. Безопасность достигается путем введения паузы между попытками ввода после нескольких неудачных;
- ПИН-код. Набор из нескольких цифр, который нужно ввести для снятия блокировки. Точно так же, как и в случае с графическим ключом, при нескольких неправильных вводах устанавливается пауза на определенное время. Безопасность более высокая;
- Пароль. Наиболее безопасный, но в то же время длительный способ разблокировки экрана. Заключается во вводе комбинации из цифр и букв разного регистра;
- Отпечаток пальца.
 Относительно новый способ защиты, являющийся самым безопасным на сегодняшний день. Подобрать невозможно;
Относительно новый способ защиты, являющийся самым безопасным на сегодняшний день. Подобрать невозможно; - Распознавание лица. Еще более современный алгоритм, предусматривающий сканирование множества точек лица владельца и автоматическую разблокировку устройства при его появлении перед сенсорами. Довольно сомнительный вариант, значительно проигрывающий отпечатку;
- Сканер радужной оболочки глаза. Еще один алгоритм защиты, работающий по принципу сканирования уникальной для каждого человека сетчатки. Защита высочайшего уровня.
Также для безопасности могут использоваться сторонние приложения, применяющие для входа в Андроид различные загадки, вопросы и т. д. Возможности операционной системы от Google в данной области безграничны. Так что сильно вникать в подробности мы не будем и сразу перейдем к описанию отключения блокировки на разных версиях Android.
Как убрать
Итак, на сегодняшний день существует несколько самых распространенных версий Андроид. Также присутствуют надстройки над «чистой» операционной системой, которые используют, например, Xiaomi или Samsung. Работу с ними мы также опишем. Но перед тем как приступить, помните: снимая блокировку, вы делаете свой телефон и информацию, находящуюся в нем, уязвимыми для злоумышленников. Начинаем.
Также присутствуют надстройки над «чистой» операционной системой, которые используют, например, Xiaomi или Samsung. Работу с ними мы также опишем. Но перед тем как приступить, помните: снимая блокировку, вы делаете свой телефон и информацию, находящуюся в нем, уязвимыми для злоумышленников. Начинаем.
Android 2.x
Рассматривать редакции ОС от Гугл мы будем в порядке их появления. Пропустим только совсем уж древнюю Android 1.x и чисто планшетную 3.x.
- Для снятия защиты в Google Android 2.x нужно изначально перейти в меню приложений. Его иконка обозначена на скриншоте ниже.
- Далее нас интересуют настройки. Тапаем по иконке с изображением шестеренки или нечто подобное.
- На следующем этапе жмем по «Местоположение и защита».
- Переходим к пункту с названием «Сменить способ блокировки».
- Так как у нас был активен ПИН-код, то для его отключения нужно будет обязательно ввести шифр.
 Если у вас стоит другая защита, например, графический ключ или пароль, соответственно, укажите их. О том, что делать если вы не знаете этих данных, написано в самом конце статьи.
Если у вас стоит другая защита, например, графический ключ или пароль, соответственно, укажите их. О том, что делать если вы не знаете этих данных, написано в самом конце статьи.
- Итак, когда верификация будет проведена, можно отключать защиту. Для этого мы просто жмем по отмеченному на скриншоте пункту.
Также ниже вы видите остальные способы блокировки, поддерживаемые на втором Андроид.
Поднимаемся выше и переходим к рассмотрению 4-й версии OS.
Android 4.x
Настал черед поговорить о когда-то самой популярной операционной системе. Это четвертый Android. Он до сих пор установлен на миллионах смартфонах и планшетах. Итак, для того чтобы отключить блокировку тут, делаем следующее:
- Идем в главное меню, тапнув по его значку на домашнем экране.
- Переходим к настройкам. В нашем случае это «Settings», у вас ярлык может называться по-другому. Все зависит от примененной локализации.
- Теперь нам нужен раздел, связанный с безопасностью.
 У нас это «Security». Тапаем по нему.
У нас это «Security». Тапаем по нему.
- Переходим непосредственно к блокировке экрана.
- Тут уже другая ситуация. В случае с Андроид 2.x нам пришлось авторизироваться, вводя ПИН-код. Здесь это будет графический ключ. Именно он установлен для защиты домашнего экрана.
- Теперь, когда мы подтвердили право собственности на телефон, можно просто отменить блокировку. Делается это нажатием на соответствующий пункт.
В процессе своего рассказа мы постепенно достигли экватора ОС. Это пятый Андроид. Рассмотрим, как работать с ним.
Android 5.x
Давайте разбираться, как отключить блокировку экрана в Андроид, который еще недавно был очень популярным. Это «пятерка». Делаем следующее:
- Как и в предыдущих случаях переходим к меню приложений. Иконка отмечена на скриншоте ниже.
- Ищем шестеренку настроек и жмем по ней. У нас установленных приложений немного, вам же, возможно, придется пролистать список.

- Настройки тут расположены в 2 столбца. Ищем пункт «Безопасность» и тапаем по нему.
- Переходим к разделу настроек, обозначенному на скриншоте. У нас он называется «Блокировка экрана».
- Смена настроек защищена паролем. Для того чтобы убрать защиту, нужно предварительно ввести его. Делаем это и жмем «ПРОДОЛЖИТЬ».
Готово. Все что нам осталось предпринять – это нажать пункт «Нет», и безопасность устройства окажется сведенной к нулю.
Отличием новой версии Андроид является появившееся тут подтверждение. Еще в 4-й редакции его не было. Жмем «ОК».
Тем временем рассматриваемые ОС становятся все более и более современными.
Android 6.x
В шестой версии Android защитная функция экрана блокировки убирается следующим образом:
- Точно также, как и раньше, жмем иконку меню приложений. Там находятся нужные нам настройки.
- Тапаем по обведенному на скриншоте ниже значку шестеренки.

- И, как и в случае с 5.x, выбираем раздел «Безопасность».
- Как видим, наш экран в данный момент заблокирован при помощи графического ключа. Для того чтобы его отключить, жмем по отмеченному на картинке пункту.
- Нам потребуется ввести графический ключ, в противном случае дело дальше не пойдет.
- Если проверка входа пройдет успешно, у нас возникнет несколько вариантов. Впрочем, как и в предыдущих версиях OS. Так как мы говорим в данном случае об отключении, выбираем первый пункт.
- Так же, как и в предыдущем случае, даем утвердительный ответ на появившееся подтверждение.
После этого защита будет полностью отключена.
Android 7.x
В нашем обзоре нет операционной системы Android 8, так как она еще не успела прочно закрепиться среди пользователей. Но о ее предке мы поговорим прямо сейчас. Итак, работаем с «семеркой».
- Ради разнообразия рассмотрим вход в настройки системы не через меню приложений, а при помощи строки уведомлений.
 Опускаем ее вниз и тапаем по иконке с изображением шестеренки.
Опускаем ее вниз и тапаем по иконке с изображением шестеренки.
- Далее переходим к разделу «Безопасность».
- Выбираем пункт под названием «Блокировка экрана». Сразу же видим, что в данный момент установлен способ авторизации при помощи PIN-кода.
- Естественно, для того чтобы что-то тут изменить, нам потребуется ввести тот самый код.
- Функционал разблокирован, поэтому выбираем первый пункт и таким образом полностью отключаем блокировку.
Мы полностью рассмотрели все версии «голого» Андроид, например, устанавливаемые на Асус. Каждый из вариантов был описан от начала и до конца. Это делается для того, чтобы человек, зашедший на сайт и кликнувший по пункту содержания, получил полнофункциональную инструкцию для своей редакции ОС от Google.
Xiaomi и MIUI
Также давайте рассмотрим отключение защиты на фирменной оболочке от китайского производителя Xiaomi, а именно MIUI.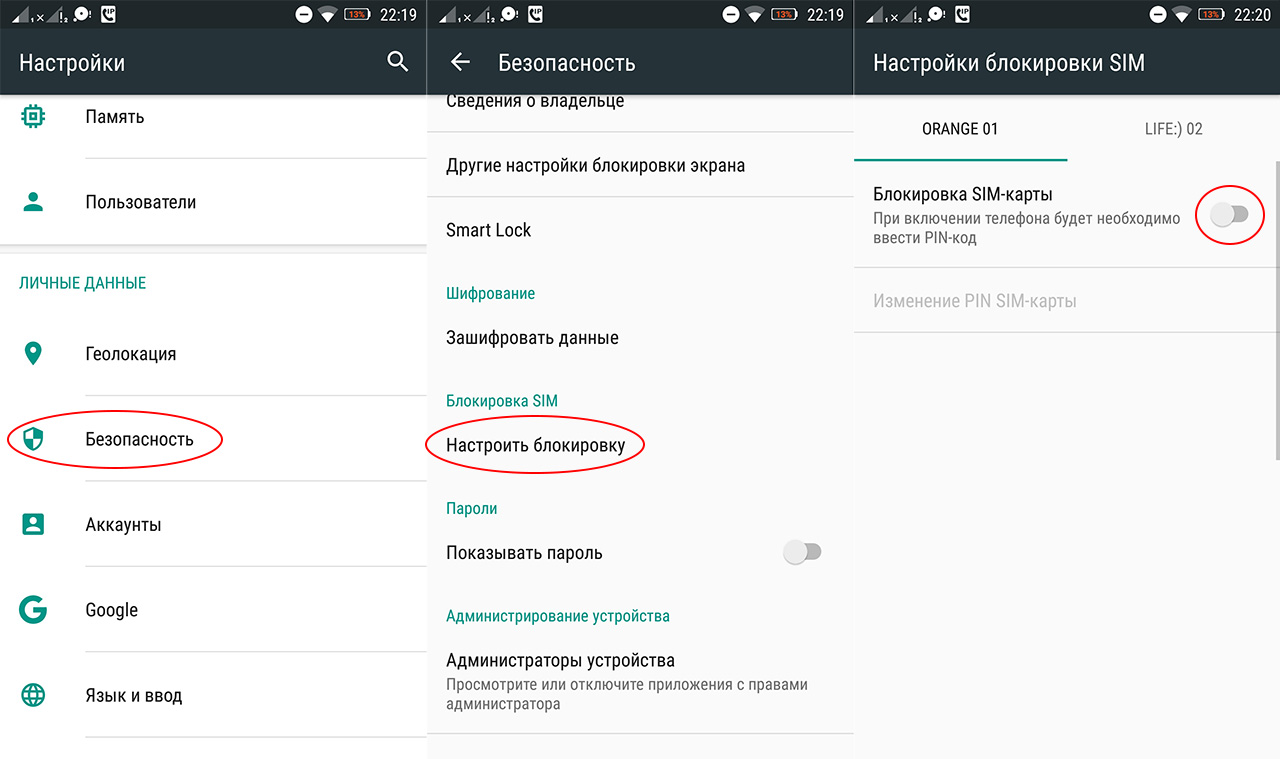 В нашем случае это ее 9-я версия.
В нашем случае это ее 9-я версия.
- Опускаем строку уведомлений вниз при помощи свайпа и тапаем по иконке запуска настроек. Выглядит она как шестеренка.
- Так как наш телефон поддерживает работу с отпечатком пальца, выбираем советующий раздел. Мы отметили его на скриншоте.
- Затем переходим непосредственно к самой блокировке.
- Нам потребуется ввести пароль, который был установлен ранее. Если этого не сделать, настройки сменить не удастся. Поэтому прописываем код и жмем кнопку ввода.
- Жмем по строчке с надписью «Отключение блокировки».
- Система уведомит нас о том, что, если мы продолжим, блокировка будет снята и использовать отпечаток пальца мы уже не сможем. Если вас это не пугает, то жмем «ОК».
На этом с Xiaomi все, но не все с блокировкой. Рассмотрим, как ее убрать и в пресловутом TouchWiz от Самсунг.
Samsung и TouchWiz
Данная надстройка или оболочка от корейского производителя визуально отличается от немодифицированного Андроид. Поэтому на работе с нею тоже стоит заострить внимание. Чтобы снять защиту тут, делаем следующее:
Поэтому на работе с нею тоже стоит заострить внимание. Чтобы снять защиту тут, делаем следующее:
- Как и в случае с Xiaomi опускаем «шторку» и жмем кнопку настроек.
- Прокручиваем содержимое окна немного вниз и тапаем по отмеченному на экране пункту.
- Видим пункт «Тип блокировки» и тут же наблюдаем вид установленной защиты. Для того чтобы изменить ее или вовсе убрать, жмем по строчке, обведенной красным цветом.
- Для подтверждения вводим графический ключ.
- Выберем пункт «Провести по экрану» – это и есть отключение проверки безопасности.
- Тут нас предупредят о том, что сохраненные ранее данные будут удалены (имеется ввиду сам графический ключ). Подтверждаем свои намерения тапом по кнопке «СТЕРЕТЬ».
После этого пароль будет сброшен и защита включения телефона отменена.
Пример приведен на базе телефона Самсунг Галакси Гранд Прайм, однако подходит он и для других смартфонов этой марки.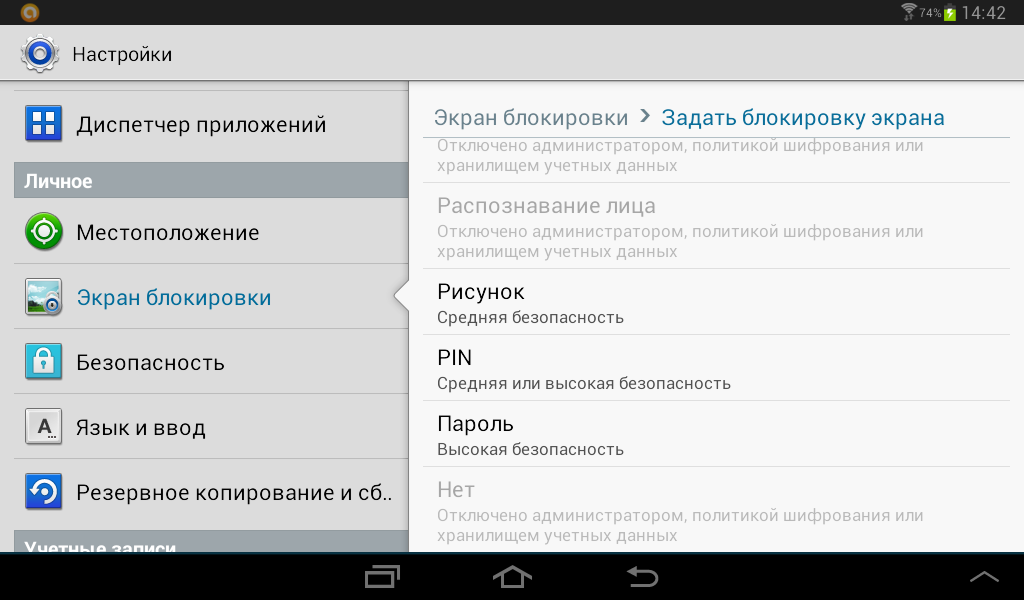
Как обойти, если забыт пароль
Существуют варианты, когда человек попросту забыл пароль и не может разблокировать собственное устройство. Ниже мы приведем способ, который может помочь выйти из ситуации, однако предупредим вас о том, что срабатывает он далеко не всегда и не на всех телефонах.
Для того чтобы убрать блокировку, нужно сбросить смартфон к заводским настройкам. Делать это следует из выключенного состояния при помощи сочетания кнопок и меню рекавери. В разных смартфонах эти сочетания тоже разные. Например, на Samsung – это кнопка питания + кнопка громкости вверх + кнопка домой.
Зажимать клавиши нужно именно на выключенном устройстве. Если вы все сделали правильно, телефон перезагрузится в режим Recovery, в котором нужно будет просто выбрать опцию сброса. Однако следует понимать, что данный способ срабатывает не на всех моделях. В более новых девайсах даже после сброса ключ нужно будет вводить.
Внимание! Данный вариант приведет к потере всех данных, которые есть на вашем телефоне.
Прежде чем приступить к выполнению, скопируйте их в надежное место.
Не стоит верить материалам в интернете, которые показывают, как снять блокировку при помощи звонка или низкого заряда батареи. Даже перейдя в меню смартфона, для отключения защиты вас попросят ввести тот же ключ.
Что делать, если запрещено администратором
Иногда человек знает свой ПИН-код, графический ключ или пароль, но убрать его все равно не получается. Для того чтобы решить и эту проблему, делаем так:
- Переходим в меню приложений. В данном случае это Андроид 6, но в других версиях ОС последовательность действий подобна.
- Тапаем по шестеренке настроек.
- Переходим в раздел «Безопасность».
- Далее нам потребуется пункт «Администраторы устройства».
- Смотрим какие приложения есть в этом списке. Например, удаленное выключение и блокировка могут влиять на запрет смены пароля. У вас тут могут быть другие функции, для проверки их тоже можно отключить.
 Жмем по галочке, обозначенной на скриншоте.
Жмем по галочке, обозначенной на скриншоте.
- Ниже обозначен перечень полномочий. Есть тут и блокировка экрана, возможно, именно она и мешает нам. Жмем «ОТКЛЮЧИТЬ».
В каждом конкретном случае набор приложений в пункте администрирования может быть разным. Действуйте согласно сложившейся именно у вас ситуации.
Итоги и комментарии
В итоге мы закончили рассказ о том, как можно отключить блокировку экрана на Андроид. Подробная пошаговая инструкция затронула все версии ОС Android, надеемся мы помогли и вам. Если же вопросы остались, пишите их в комментариях: наш сайт создан для того, чтобы помогать вам.
Видеоинструкция
Для большей наглядности приведенного материала и полноты картины в целом предлагаем вам просмотреть также видеоинструкцию. Конкретно описывается последний пункт нашей статьи про сброс к заводским настройкам.
Data-lazy-type=»image» data-src=»http://androidkak.ru/wp-content/uploads/2016/06/blokirovku-ehkrana. .png 400w, http://androidkak.ru/wp-content/uploads/2016/06/blokirovku-ehkrana-300×178.png 300w»>
При необходимости настроить защиту данных на Андроид-устройстве в его программном обеспечении предусмотрены функции блокировки экрана. В настоящее время для мобильных устройств с ОС Android разработано множество программ для защиты информации владельца. Но пользователю следует ориентироваться не только на отзывы на данное ПО, но и опираться на свои личные предпочтения, так как эти приложения часто включают в себя значительное количество дополнительных функций, которые пользователь сможет поменять уже только после инсталляции.
.png 400w, http://androidkak.ru/wp-content/uploads/2016/06/blokirovku-ehkrana-300×178.png 300w»>
При необходимости настроить защиту данных на Андроид-устройстве в его программном обеспечении предусмотрены функции блокировки экрана. В настоящее время для мобильных устройств с ОС Android разработано множество программ для защиты информации владельца. Но пользователю следует ориентироваться не только на отзывы на данное ПО, но и опираться на свои личные предпочтения, так как эти приложения часто включают в себя значительное количество дополнительных функций, которые пользователь сможет поменять уже только после инсталляции.
В данной статье представлена подробная инструкция о необходимых действиях, в случаях, когда мобильное устройство владельца заблокировано, и он при этом не может вспомнить пароль снятия блокировки. Несмотря на свою кажущуюся нелепость, данная проблема популярна в последнее время. Существует множество действенных методов, используя которые пользователь может легко отключить либо изменить блокировку экрана Android.
Как настроить блокировку
С этой целью требуется осуществить следующие действия в меню «Настройки»:
- войти в «Настройки»;
- зайти в «Персонализация»;
- нажать на «Безопасность»;
- войти в «Блокировка экрана» и выбрать метод блокировки;
- самые широко распространенные методы – это графический ключ или анализ лица, однако фейсконтроль имеется не на всех моделях устройств и пока не очень надежен в эксплуатации.
При использовании графического ключа следует прочертить пальцем черточки между точками в придуманной последовательности и коснуться на «Продолжить». Далее, когда экран заблокируется, ключ будет применен.
Как убрать блокировку полностью
С целью, чтобы разблокировать экран, необходимо выполнить следующие шаги:
- После перехода телефона в ждущий режим или выключения его пользователем, чтобы включить его потребуется осуществить ввод, например, пароля или графического ключа;
- При необходимости изменить или включить функцию блокировки, потребуется вновь войти в «Настройки», далее в «Безопасность» и в меню «Блокировка экрана»;
- Потом ввести пароль и нажать на «Нет».

Но для того, чтобы убрать блокировку экрана вышеуказанным методом, необходимо обязательно помнить пароль или заданный ключ. Что же делать в случае, если владелец гаджета забыл их?
Если забыт пароль
Data-lazy-type=»image» data-src=»http://androidkak.ru/wp-content/uploads/2016/06/google-logos.png» alt=»google-logos»> Сначала рекомендуется попытаться воспользоваться самым легким и удобным методом. С целью снятия блокировки со своего гаджета необходимо на сервисе Google предоставить свои личные данные от аккаунта. В случае нахождения мобильного устройства Андроид в глобальной сети, то блокировка убирается очень скоро. Но для этого пользователю требуется помнить e-mail и пароль к нему.
Читайте также: Как установить антивирус на смартфон Android
Пользователю требуется около 5 раз ввести неправильный пароль в телефон и далее появится сообщение о блокировке гаджета на определенное время. При этом на экране отобразится надпись «Забыли пароль». Требуется ее кликнуть, после чего можно будет осуществить ввод своего e-mail (ввести необходимо лишь логин, без «@gmail.com») и пароля к аккаунту. Выполнив эти несложные действия мобильное устройство на «Андроид» будет разблокировано.
Требуется ее кликнуть, после чего можно будет осуществить ввод своего e-mail (ввести необходимо лишь логин, без «@gmail.com») и пароля к аккаунту. Выполнив эти несложные действия мобильное устройство на «Андроид» будет разблокировано.
Данный метод, возможно, применять только при наличии интернета. В случае выключенного в смартфоне интернета, надо его включить. С этой целью требуется выключить и включить гаджет. В процессе включения при появлении шторки требуется немедленно вытянув ее активировать wi fi или передачу данных.
Имеется и второй метод подключения к сети. Необходимо войти в «экстренный вызов» и напечатать следующий текст: *#*#7378423#*#*. В появившемся окне нажать на «service tests — wlan», и далее «подключиться к сети wi fi».
Что делать, если забыт пароль и к собственному аккаунту
Data-lazy-type=»image» data-src=»http://androidkak.ru/wp-content/uploads/2015/08/android-pc-adb.jpg» alt=»android-pc-adb» srcset=»» data-srcset=»http://androidkak.ru/wp-content/uploads/2015/08/android-pc-adb. .jpg 300w»>
Нередко случается, что пользователь забывает не только пароль блокировки экрана своего телефона, но и код собственного аккаунта Google. В данном случае, не получится убрать блокировку, используя само заблокированное мобильное устройство, а потребуется для разблокировки Android-гаджета использовать другой компьютер. Многое также будет зависеть от программы, которое пользователь использовал для блокировки экрана. Снять защиту возможно применив специальное приложение «Adb». Сначала необходимо с помощью кабеля соединить телефон с ПК и включить отладку по USB.
.jpg 300w»>
Нередко случается, что пользователь забывает не только пароль блокировки экрана своего телефона, но и код собственного аккаунта Google. В данном случае, не получится убрать блокировку, используя само заблокированное мобильное устройство, а потребуется для разблокировки Android-гаджета использовать другой компьютер. Многое также будет зависеть от программы, которое пользователь использовал для блокировки экрана. Снять защиту возможно применив специальное приложение «Adb». Сначала необходимо с помощью кабеля соединить телефон с ПК и включить отладку по USB.
Как снять блокировку звонком
Data-lazy-type=»image» data-src=»http://androidkak.ru/wp-content/uploads/2016/06/zvonok.png» alt=»zvonok» srcset=»» data-srcset=»http://androidkak.ru/wp-content/uploads/2016/06/zvonok..png 150w, http://androidkak.ru/wp-content/uploads/2016/06/zvonok-300×300..png 120w»>
Требуется выполнить звонок на устройство, которое не можете разблокировать. При ответе на него, необходимо свернуть окно вызова и войти в «Настройки» и далее в меню «Безопасность», где можно выключить блокировку.
Не удается выключить функцию Разблокировка распознаванием лица (Распознавание лица)
Если вам не удается выключить функцию Разблокировка распознаванием лица (Распознавание лица), выполните следующие действия, чтобы решить проблему.
1. Данные лица не были удалены или были удалены некорректно
Вы можете использовать любой из следующих методов для удаления данных лица.
- Перейдите на экран функции разблокировки распознаванием лица и удалите данные лица.
- EMUI 8.X и EMUI 9.0 (обновлено с более ранней версии): найдите и откройте экран функции Разблокировка распознаванием лица в приложении Настройки, введите пароль разблокировки экрана, нажмите опцию Удалить данные лица и подтвердите удаление данных во всплывающем диалоговом окне. После удаления данных лица функция Разблокировка распознаванием лица автоматически выключится.
- EMUI 9.X и Magic UI 2.X: найдите функцию Распознавание лица в разделе Настройки, введите пароль разблокировки экрана, нажмите опцию Удалить данные лица и подтвердите удаление данных во всплывающем диалогом окне.
 После удаления данных лица функция Распознавание лица автоматически выключится.
После удаления данных лица функция Распознавание лица автоматически выключится.
- Отключите пароль разблокировки экрана.
- EMUI 8.X: перейдите в раздел в приложении Настройки и выберите опцию Сбросить пароль SD-карты или Выключение пароля разблокировки экрана. Данные лица будут удалены и функция Разблокировка распознаванием лица будет выключена автоматически.
- EMUI 9.X/EMUI 10.X и Magic UI 2.X/Magic UI 3.X: перейдите в раздел Пароль экрана блокировки > Выключение пароля разблокировки экрана в приложении Настройки. Пароль разблокировки экрана, данные отпечатков пальцев и данные лица будут удалены. После удаления данных функция Разблокировка распознаванием лица (Распознавание лица) будет выключена автоматически.
2. Компоненты могут быть повреждены или в работе программного обеспечения произошел сбой
Если ваш телефон подвергся сильному удару или сжатию, что привело к повреждению внутренних компонентов, или если в работе программного обеспечения произошел сбой из-за того, что вы не использовали официальное зарядное устройство Huawei, перезагрузите телефон и выполните указанные выше действия.
3. Если проблема сохраняется
Если проблема не устранена, сделайте резервную копию данных и обратитесь в авторизованный сервисный центр Huawei.
Как отключить экран блокировки на Android
Источник: Андрей Мартоник / Android Central
Есть определенные особенности нашего телефона, которые мы ожидаем. Главный экран — это настраиваемый холст, на который мы можем добавлять приложения и виджеты, в ящике приложений находятся все загруженные приложения, а на экране блокировки отображается время и уведомления, не предоставляя вам полного доступа к остальной части вашего телефона.
Экран блокировки — отличный способ быть в курсе сообщений, звонков, электронных писем и т. Д., а также добавляет полезный уровень безопасности на ваше устройство. Однако, если вам не нужен экран блокировки и вы обнаружите, что он только замедляет работу, его можно отключить.
Как отключить экран блокировки на Android
Мы подробнее поговорим о том, является ли это хорошей идеей ниже, но прежде всего, вот как выглядит процесс отключения экрана блокировки на Android.
- Откройте на телефоне Настройки .
- Tap Безопасность .
Коснитесь Блокировка экрана .
Источник: Джо Маринг / Android Central- Введите свой PIN / пароль .
- Метчик Нет .
Метчик Да, удалить .
Источник: Джо Маринг / Android Central
Теперь каждый раз, когда вы просыпаете свой телефон Android, вы сразу же попадаете на главный экран.
Точно так же, если вы когда-нибудь захотите снова включить экран блокировки, просто выполните описанные выше шаги еще раз и выберите, хотите ли вы заблокировать свой телефон с помощью смахивания, графического ключа, PIN-кода или пароля.
Это безопасно?
Как видите, отключить экран блокировки на телефоне Android — довольно простая задача. Однако, поскольку это снимает важный уровень безопасности с вашего устройства, следует ли вам, , делать это ?
Это все зависит от вас.
Каждый раз, когда вы делаете что-то менее безопасным, вы технически делаете его более уязвимым для взлома. Если кто-то схватит ваш телефон и на нем нет экрана блокировки, чтобы защитить его, у него будет мгновенный доступ ко всем вашим приложениям, контактам и другой личной информации.
С этой точки зрения, для большинства людей, вероятно, имеет смысл оставить экран блокировки включенным. Даже если это всего лишь четырехзначный PIN-код, который вам легко запомнить, что-то лучше, чем ничего.
В то же время, если вам действительно не нравится экран блокировки и вы придаете большое значение как можно более быстрому переходу на главный экран, вы можете отключить его. Если вы знаете, что это делает ваш телефон менее безопасным, загрузка прямо на главный экран при нажатии кнопки питания — это довольно круто.Датчики отпечатков пальцев и системы разблокировки лица помогли ускорить процесс прохождения экрана блокировки, так что имейте это в виду, прежде чем полностью удалять его.
Почему вам (и вашей семье) следует использовать двухфакторную аутентификацию и менеджер паролей
Новое на PeacockВот лучшие шоу на Peacock прямо сейчас
Служба потоковой передачи PeacockNBC предлагает подписчикам доступ к тонне бесплатного и платного контента. Имея такой большой выбор, мы составили список лучших шоу «Павлин», доступных для вашего удовольствия от просмотра в эти выходные!
Как отключить защиту паролем телефона Android
Хотите удалить защиту паролем на телефоне Android?
« Привет! Так как мой маленький сын всегда играл в игры с моим телефоном Samsung Galaxy S4 android , я установил пароль безопасности на этот мобильный телефон android .Однако в последнее время по некоторым причинам мне нужно удалить сброс пароля на его экране и разблокировать его, чтобы использовать, как раньше. Есть ли у вас идея отключить защиту паролем Samsung android phone без потери данных? Может кто-нибудь мне помочь? Заранее спасибо! «
Здравствуйте, друзья! Вы действительно установили блокировку экрана для своего телефона Android? Если так, тоже не паникуйте! У вас всегда есть решения для снятия блокировки паролем с вашего телефона Samsung.Прочтите и следуйте двум приведенным ниже шаблонам, чтобы разблокировать свой телефон Android.
Как отключить защиту паролем телефона Android?
Защита паролем телефона Android, также называемая блокировкой экрана телефона, всегда помогает людям защитить информацию своего телефона, такую как драгоценные изображения, аудио, видео и документы, от любого нежелательного доступа, даже если исходный телефон потерян или украден. Следовательно, в этом аспекте многие люди добавляют защиту паролем к своим мобильным телефонам.Однако иногда, в некоторых случаях, блокировка экрана также доставляет пользователям неприятные проблемы и вынуждает их отключить функцию защиты паролем. Но независимо от того, почему вам нужно отключить эту защиту телефона Android, надеюсь, что эти два способа помогут вам легко:
1). Удалите защиту паролем, как вы установили ее на телефоне Android
Операционная система Android мобильного телефона предлагает такую функцию блокировки экрана телефона для всех пользователей.Следовательно, если вы хотите разблокировать функцию защиты экрана паролем, также выполните те же действия, чтобы отключить ее.
Вот простые шаги для вас:
Шаг 1 . После открытия нажмите значок настройки на главном экране телефона.
Шаг 2 . В раскрывающемся списке выберите параметр «Безопасность».
Шаг 3 . Выделите параметр «Блокировка экрана» и нажмите «Нет».
А потом, все нормально, перезагрузите свой телефон Android, чтобы рискнуть.
Обратите внимание: : Если вы просто хотите изменить или добавить другой пароль телефона, выберите параметр «Установить пароль» после нажатия «Блокировка экрана» и введите исходный пароль и текущий пароль, чтобы продолжить.
2). Выполните полный сброс на мобильном телефоне Android
И кроме изменения настройки защиты паролем телефона Android, вы также можете выполнить полный сброс, чтобы снять блокировку экрана телефона. И то, что вам нужно сделать, очень просто: Настройка => Конфиденциальность => Заводские настройки.
Обратите внимание: : так как сброс к заводским настройкам может не только отключить защиту телефона паролем, но также удалить всю информацию о телефоне, включая фотографии, видео, песни и файлы на карте памяти телефона, сохранить свой телефон на Micro SD-карте, CF-карте, TF данные с карты памяти или карты памяти SD на другие диски или места для резервного копирования в первую очередь.
В целом, выберите один способ в соответствии с условиями вашего телефона Android.
Другие способы защиты вашего телефона Android
Как правило, кроме блокировки экрана, для пользователей телефонов Android есть и другие способы надежной защиты информации на телефоне.Прочтите основные здесь:
1). Зашифруйте свой телефон Android и использованную карту памяти телефона
Если вы не хотите блокировать экран телефона Android, вы также можете зашифровать свой телефон Android и внутреннюю использованную карту памяти телефона, чтобы предотвратить проблемы с потерей данных. То, что вы должны сделать, также очень просто: Настройка => Безопасность => Зашифровать телефон или зашифровать внешнюю SD-карту.
Обратите внимание : хорошо запомните пароль.
2).Загрузите и установите антивирусное программное обеспечение на свой телефон Android.
При повседневном использовании, в случае возникновения нежелательных вирусных инфекций, которые могут повредить данные вашего телефона, также загрузите и установите эффективное антивирусное программное обеспечение для защиты вашего телефона.
3). Хорошо сохраняйте резервные копии данных мобильного телефона
В случае повреждения карты памяти телефона, случайного форматирования карты памяти телефона, удаления или подобных проблем с потерей данных, также постоянно выполняйте резервное копирование всех важных данных телефона Android.
Скачать 4Card Recovery
5 проверенных методов удаления пароля с экрана блокировки Android
Многие люди включают защиту паролем на своих устройствах Android из соображений безопасности и конфиденциальности. Они не хотят, чтобы злоумышленники имели доступ к конфиденциальным данным или выдавали себя за них в Интернете. Защита паролем настоятельно рекомендуется Google и экспертами по безопасности во всем мире.Но есть также несколько законных причин, по которым вы хотели бы узнать , как удалить пароль с экрана блокировки Android .
Например, вы можете узнать, как удалить пароль с экрана блокировки Android в одной из следующих разумных ситуаций:
Вы купили в Интернете подержанный телефон Android с заблокированным экраном и больше не можете связаться с продавцом. Вы хотите сесть в телефон не по гнусным причинам, а просто потому, что хотите иметь возможность им пользоваться!
Вы забыли свой пароль, или, возможно, ваши дети играли с вашим телефоном и случайно изменили его на вас.Вам нужно будет обойти блокировку экрана, чтобы возобновить использование устройства.
У вас сломанный экран, и ваш телефон не распознает нажатия для ввода пароля.
У вашего супруга или близкого человека была неотложная медицинская помощь, и вам нужно избегать экрана, чтобы получить доступ к соответствующим финансовым, юридическим или медицинским документам (они, возможно, уже дали вам это разрешение до чрезвычайной ситуации, но не дали вам пароль) .
Конечно, есть и другие причины. Хотя экран блокировки Android безопасен, хорошая новость в том, что он не идеален! Есть способы обойти экран блокировки и получить доступ к телефону.
Часть 1. Способы снятия блокировки экрана Android
Существует 5 эффективных методов удаления пароля с экрана блокировки Android. Вы можете использовать iMyFone LockWiper (Android), Find My Mobile, Диспетчер устройств Android, Android Debug Bridge или выполнить сброс настроек до заводских. Ниже представлена сравнительная таблица, которая поможет вам быстро выбрать лучший метод решения вашей проблемы.
У каждого из этих методов есть свои плюсы и минусы. Но из таблицы видно, что iMyFone LockWiper (Android) — это самый быстрый и простой способ разблокировать телефон и позволить вам его использовать.
1. Как удалить пароль с экрана блокировки Android с помощью LockWiper (Android)
На сегодняшний день самый быстрый способ удалить экран блокировки — использовать iMyFone LockWiper (Android). Он с минимальными усилиями снимает блокировку экрана с большинства устройств Android. И независимо от того, какая у вас блокировка экрана, LockWiper (Android) может быстро обойти ваш экранный пароль за несколько шагов. Он интуитивно понятен, быстр и удобен в использовании.
1,000,000+ Загрузки
Некоторые популярные функции LockWiper (Android)Мгновенно удаляйте пароль с экрана блокировки Android без ввода пароля.
Работайте с более чем 6000+ устройствами, включая HTC, Samsung, Huawei и многих других производителей.
Удалите 5 типов блокировки Android, включая пароль, отпечаток пальца, PIN-код, графический ключ и блокировку лица.
Поддержка снятия блокировки экрана с устройств Samsung без потери данных.
Обход блокировки FRP / учетной записи Google с телефонов Samsung и создание новой учетной записи Google.
Также поддерживает обход блокировки учетной записи Google / FRP на телефонах Samsung.
Загрузить сейчас
Простые шаги по удалению пароля с экрана блокировки Android с помощью LockWiper (Android).
Шаг 1. Загрузите и установите LockWiper (Android). Запустить программу. Щелкните значок « Снять блокировку экрана » для всех устройств Android. Затем подтвердите « Снять блокировку экрана », чтобы начать.
Шаг 2. Подключите устройство Android к компьютеру с помощью кабеля USB.
Шаг 3. Подтвердите информацию о вашем устройстве Android с маркой и устройством. Щелкните « Start to Unlock ».
Шаг 4. Программа загрузит пакет данных для вашего устройства. Затем он начнет удалять экранный пароль на вашем устройстве Android. Просто подождите, пока LockWiper (Android) представит вам экран, подтверждающий, что ваше устройство разблокировано.
Как уже упоминалось, это самый простой способ удалить пароль с экрана блокировки Android.У этого метода есть небольшой недостаток, так как для большинства пользователей он работает с 98% успехом!
Загрузить сейчас
2. Как сбросить пароль экрана блокировки Android с помощью Find My Mobile (только для Samsung)
Владельцы телефонов Samsung также могут использовать Find My Mobile в некоторых случаях, чтобы удалить экранный пароль. Чтобы использовать эту функцию, на вашем устройстве Samsung должен быть включен Find My Mobile . Если вы этого не сделали, то это не ответ на вопрос, как удалить пароль с экрана блокировки Android.
Ниже приведено руководство по удалению экрана с помощью Find My Mobile.
Шаг 1. Перейдите в « Настройки » на вашем Samsung. И нажмите « Блокировка экрана и безопасность ». В противном случае вы можете выбрать « Security » или « Biometrics and Securit » в некоторых моделях устройств Samsung.
Шаг 2. Нажмите « Find My Mobile> Добавить учетную запись », затем войдите в свою учетную запись Samsung онлайн.
Шаг 3. Включите « Дистанционное управление ». И найдите веб-страницу Samsung Find My Mobile.
Шаг 4. Ваш телефон должен быть онлайн. Нажмите кнопку « Разблокировать ».
Шаг 5. Наконец, ваша информация о замке исчезнет (включая биометрические данные и другие защитные функции).
Плюсы
Учитывая, что вам необходимо войти в свою учетную запись Samsung онлайн, этот метод работает, только если вы знаете эти учетные данные.Если вы забыли свой пароль или ваши дети случайно что-то сделали с вашим телефоном, чтобы изменить его, эта ситуация может сработать. Однако, если вы купили устройство, например, на eBay, этот метод не позволит вам попасть в телефон.
Минусы
Если ваше устройство не подключено к сети, серверы Samsung не смогут сказать ему, что нужно избавиться от экрана блокировки. Поэтому, если вам нужно заблокировать устройство, не подключенное к сотовой сети или Wi-Fi, этот метод не сработает.
3.Как обойти пароль с экрана блокировки Android с помощью диспетчера устройств Android
Теперь известный как «Найти устройство», Android также имеет встроенную систему для удаленной разблокировки телефона, хотя формулировка этой функции сбивает с толку многих людей. Диспетчер устройств Android (сокращенно ADM) очень похож на предыдущий метод. Но вы должны знать свой пароль учетной записи Google , прежде чем использовать ADM.
Вот как удалить пароль с экрана блокировки Android с помощью ADM.
Шаг 1. Посетите google.com/android/find на своем компьютере или другом планшете.
Шаг 2. Войдите в свою учетную запись Google (ту, которая находится на устройстве, которое вы хотите разблокировать). Выберите устройство, которое хотите разблокировать.
Шаг 3. В списке 3 варианта. Выберите опцию « Lock » (да, вы должны выбрать это, чтобы «разблокировать» устройство — название сбивает с толку).
Шаг 4. Установите новый пароль для вашего устройства Android и подтвердите его во всплывающем окне.
Шаг 5. Нажмите « Lock ». Затем вы можете использовать свой новый пароль, чтобы войти в заблокированный телефон.
Плюсы
Обычно эта функция полезна, когда кто-то крадет ваш телефон. Вы можете изменить пароль и заблокировать его, чтобы люди не могли войти в ваше устройство. И вы можете хранить все данные своего телефона.
Против
Как и метод для устройств Samsung, этот метод будет работать, только если вы знаете учетные данные пользователя на устройстве Android и включен «Найти мое устройство».Кроме того, для работы этого метода устройству потребуется питание и подключение к сети.
4. Как разблокировать экранный пароль на телефонах Android с помощью Android Debug Bridge
Для тех, кто хочет установить Android Developer Tools, Android Debug Bridge (для краткости ADB) также может помочь вам удалить экран блокировки, хотя этот метод имеет один вопиющий недостаток. Чтобы использовать его, на вашем устройстве должен быть включен режим разработчика , а разрешить ADB-подключения к нему. Если вы этого не сделаете, этот метод не будет работать, и, поскольку устройство защищено паролем, вы не сможете войти в него, чтобы включить режим разработчика.
Однако на время предположим, что это ваше устройство. Предположим, вы в прошлом включили на нем режим разработчика. В этом случае вот как удалить пароль с экрана блокировки Android с помощью ADB.
Вот как удалить пароль с экрана блокировки Android с помощью ADM.
Шаг 1. Подключите устройство к компьютеру (для этого подходят как Windows, так и Mac).
Шаг 2. Посетите веб-сайт и загрузите автономную платформу SDK — пакет инструментов.Установите его.
Шаг 3. После завершения установки пакета откройте командную строку и перейдите в каталог установки на вашем компьютере.
Шаг 4. Запустите команду « adb shell rm / data / system / gesture.key » (обратите внимание, что вам может потребоваться сначала использовать ADB для подключения вашего устройства).
Шаг 5. Введите команду « adb shell rm / data / system / password.key », чтобы удалить пароль.
Примечание : используйте следующую команду, если указанная выше команда не работает.
Шаг 6. Если эта команда работает, то на вашем устройстве больше не будет экрана блокировки.
Примечание
Хотя этот метод работает, он немного громоздок и имеет минимальный вариант использования. На устройстве обычного человека не включен режим разработчика, поэтому от этого метода мало пользы. Но с учетом сказанного, если ваш телефон соответствует критериям, вы можете рассмотреть этот вариант.
5. Как отключить пароль с экрана блокировки Android с помощью заводских настроек
Если вам не важны данные на вашем телефоне, еще один вариант удаления пароля с экрана блокировки Android — это выполнить сброс настроек до заводских.Этот сброс приведет к удалению всех ваших учетных записей Google, данных и информации на устройстве. Он вернет ваш телефон в то состояние, в котором он был на заводе.
Для восстановления заводских настроек выполните следующие действия.
Шаг 1. Выключите устройство, если оно еще не выключено. Затем одновременно удерживайте Volume up , Home (если у вас есть кнопка Home) и Power .
Шаг 2. Вы должны увидеть загрузочное меню, похожее на Командную строку в Windows или Терминал на Mac, если ваш телефон входит в режим Rocovery.
Шаг 3. Выберите опцию « Wipe data / factory reset » с помощью кнопок Увеличение / уменьшение громкости и Power .
Шаг 4. Затем выберите « Да — удалить все данные пользователя » и выберите « Перезагрузить систему сейчас, », когда процесс завершится.
Шаг 5. После завершения шагов вы можете перезагрузить устройство в нормальный режим.
Примечание
Этот метод уничтожит экран блокировки.Однако он также может удалить все данные с устройства, а это значит, что вам придется заново настраивать его заново! Если вас это устраивает, это вариант, который стоит рассмотреть.
Часть 2. Как установить / изменить блокировку экрана Android
После того, как вы удалите экран блокировки Android, вы, вероятно, в какой-то момент захотите снова установить эти средства защиты (с паролем, который вы знаете). Чтобы установить или изменить экран блокировки Android, выполните на устройстве следующие действия.
Шаг 1. Перейдите к « Настройки ».Нажмите « Безопасность и местоположение> Блокировка экрана ».
Шаг 2. Подтвердите свой текущий пароль или PIN-код, если применимо.
Шаг 3. Под заголовком «Безопасность устройства» нажмите « Блокировка экрана ».
Шаг 4. Вы должны увидеть меню с различными вариантами блокировки — « Смахивание, Графический ключ, ПИН-код или Пароль ». Нажмите на каждый, чтобы настроить их.
Шаг 5. Нажмите « Настройки экрана блокировки> На экране блокировки », есть 3 варианта.Выберите тот, который вам больше нравится.
Шаг 6. Вы также можете добавить текст на экран блокировки из « Настройки экрана блокировки> Сообщение на экране блокировки », например контактную информацию, если вы потеряете свой телефон.
Совет
Вы также можете настроить экран блокировки Android! В магазине Google Play доступно множество приложений, которые будут отображать для вас индивидуальные экраны. Если у вас есть настраиваемый экран блокировки, отключите экран по умолчанию, который есть у Google.Если вы удалите этот экран блокировки, снова включите Google.
Заключение
Мы рассмотрели некоторые из самых популярных способов удаления паролей с экрана блокировки Android. Некоторые методы, такие как Samsung и учетные записи Google, требуют, чтобы вы знали учетные данные учетной записи для сброса устройства. Метод ADB работает, но он интуитивно понятен и требует, чтобы на вашем устройстве был включен режим разработчика. Наконец, метод Factory Data Reset удаляет все ваши данные, что может быть нежелательно.
На сегодняшний день лучшим подходом является использование iMyFone LockWiper (Android), поскольку он не имеет перечисленных выше недостатков. Он также не стирает ваши данные при снятии блокировки экрана Samsung, вам не нужно знать какие-либо учетные данные, а интерфейс прост и интуитивно понятен. Короче говоря, LockWiper (Android) — ваш лучший выбор для удаления пароля с вашего устройства Android!
Загрузить сейчас
Как удалить пароль из PDF в Google Chrome, Android, iPhone, Windows и Mac
Если у вас когда-либо была выписка из банка или телефонный счет в виде файла PDF, вы знаете, что большинство из них защищены паролем.Это связано с тем, что эти файлы PDF содержат личную и конфиденциальную информацию, которая требует защиты паролем. Запоминание каждого отдельного пароля PDF — это большая проблема, особенно если вы просто хотите сохранить эти документы для отправки в свой центр сертификации для подачи налоговых деклараций. Чтобы избавить их от неприятностей, вы можете легко удалить пароль из файлов PDF. Обратите внимание, что для удаления пароля из файлов PDF необходимо сначала знать пароль.
Прежде чем мы продолжим и расскажем вам о методах удаления пароля из файла PDF, мы хотели бы указать, что эти методы предназначены только для того, чтобы помочь вам получить доступ к файлам PDF гораздо более удобным способом.Удалить пароль из файла PDF можно только в том случае, если вы уже знаете пароль. С учетом сказанного, следуйте этому руководству, поскольку мы расскажем вам, как удалить пароль из PDF.
Как удалить пароль из PDF в Android
На практике многие из нас в основном обращаются к файлам PDF на своих компьютерах, но это не всегда так. Иногда у вас может быть просто смартфон под рукой, и вам понадобится доступ к файлам PDF на ходу. В этом случае, если вам придется вводить пароль PDF снова и снова, это может сильно раздражать.Хорошая новость в том, что есть способ избавиться и от этого. Если вы используете смартфон Android, выполните следующие действия, чтобы удалить пароль из PDF.
- Загрузите и установите PDF Utilities из Google Play.
- Убедитесь, что вы уже скачали PDF-файл, для которого хотите удалить пароль.
- Откройте приложение PDF Utilities и коснитесь Выбрать рядом с «Выбрать PDF».
- Найдя файл, выберите его и коснитесь Пуск .Вы увидите всплывающее окно с просьбой ввести пароль PDF. Введите его и коснитесь ОК .
- Вот и все, просто вернитесь в то же место назначения, где сохранен исходный файл PDF, чтобы получить доступ к новому файлу PDF без защиты паролем.
Как удалить пароль из PDF в iPhone
Вы можете удалить пароль из PDF на iOS. Для этого требуется приложение под названием PDF Expert, которое можно загрузить бесплатно, но функция удаления пароля является частью платной подписки. К счастью, есть бесплатная пробная версия на одну неделю, так что вы можете легко выполнить свою работу.Подписка на PDF Expert Pro стоит рупий. 4099 в год, но если вы можете удалить пароли со всех своих PDF-файлов в течение недели, вы можете отменить подписку без оплаты (откройте App Store > коснитесь изображения профиля > Подписки > выберите PDF Expert а затем Отмена ). Если вас это устраивает, продолжайте и выполните следующие действия.
- Загрузите и установите PDF Expert на свой iPhone. В главном меню откройте папку «Файлы» и найдите PDF-файл , из которого вы хотите удалить пароль.
- Коснитесь на файле, чтобы открыть его> введите пароль , чтобы разблокировать документ> коснитесь трехточечного значка в правом верхнем углу> выберите Изменить пароль и коснитесь Удалить пароль .
- Это отключит защиту паролем PDF-файла, и в следующий раз, когда вы попытаетесь его открыть, вам не потребуется вводить пароль.
Если вы купили PDF Expert до того, как приложение было переведено на модель подписки, вы сможете получить доступ к этой функции бесплатно.
Как удалить пароль из PDF-файла через Google Chrome
На сегодняшний день это самый простой метод удаления пароля из PDF-файла. Чтобы это работало, все, что вам нужно, — это ПК или Mac с установленным браузером Google Chrome, и все готово. Просто выполните следующие действия:
Откройте файл PDF в Google Chrome. Неважно, где хранится ваш PDF-файл — в Gmail, на Диске или в любом другом стороннем сервисе, не принадлежащем Google, например Dropbox, OneDrive и т. Д., просто откройте его в Chrome.
Когда вы открываете документ в первый раз, вам нужно разблокировать его , введя пароль.
После ввода пароля ваш PDF-файл будет разблокирован. Теперь дайте команду печати на вашем компьютере. Для пользователей Mac это будет Command + P ; для пользователей Windows это будет Ctrl + P . Кроме того, вы также можете нажать кнопку Печать , которая находится в правом верхнем углу.
Затем установите Destination как Save as PDF и нажмите Save .
Это позволит локально сохранить файл PDF на вашем компьютере, и теперь вы сможете получить доступ без необходимости вводить пароль.
Этот метод работает с другими браузерами, такими как Safari, Firefox, Opera и др.
Как удалить пароль из PDF на Mac
Если у вас Mac и вы не хотите использовать браузер для удаления пароля из PDF, вы можете попробовать альтернативный вариант.Выполните следующие действия:
- Загрузите PDF-файл на свой Mac.
- Перейдите в Finder > найдите свой файл и дважды щелкните , чтобы открыть его в Preview .
- Введите пароль , чтобы разблокировать документ PDF.
- После того, как ваш PDF-файл разблокирован, нажмите File > Export as PDF > введите имя файла и установите его место назначения> нажмите Save .
- Вот и все, новый PDF-файл, который вы только что сохранили, больше не требует пароля.
Как удалить пароль из PDF в Adobe Acrobat DC
Если вы хотите удалить пароль из PDF в Windows 10 или Mac, вы можете использовать Google Chrome для этого. Если вы хотите сделать это через Adobe Acrobat DC, вам необходимо приобрести полную версию Adobe Acrobat DC. Услуга будет стоить вам рупий. 1014 в месяц, если вы подписываете годовой контракт или хотите использовать его в течение месяца или двух, вы можете заплатить рупий. 1,691 в месяц. После этого выполните следующие действия:
- Откройте файл PDF в Adobe Acrobat Pro DC и введите пароль , чтобы разблокировать файл.
- После открытия файла щелкните значок Lock слева и в разделе Security Settings щелкните Permission Details .
- Как только вы это сделаете, нажмите Security > установите Security Method на No Security и нажмите OK , чтобы удалить пароль.
- Затем нажмите Файл > Сохранить , и в следующий раз, когда вы откроете этот PDF-файл, вам не нужно будет вводить пароль.
Следуя этим простым шагам, вы сможете удалить пароль из файлов PDF.Мы понимаем, что иногда может быть неприятно вводить пароль снова и снова, но вы должны знать, что это делается только для того, чтобы сохранить и защитить ваши личные данные от посторонних глаз в Интернете. Однако, если вы предпочитаете именно так, теперь вы знаете, что делать.
Для получения дополнительных руководств посетите наш раздел «Как сделать».
Сможет ли серия OnePlus 8 конкурировать с iPhone SE (2020), Samsung Galaxy S20 в Индии? Мы обсуждали это в Orbital, нашем еженедельном технологическом подкасте, на который вы можете подписаться через Apple Podcasts или RSS, загрузить выпуск или просто нажать кнопку воспроизведения ниже.
Как удалить сохраненные пароли и данные автозаполнения на Android
Android имеет встроенный инструмент для сохранения учетных данных, которые вы используете для входа на веб-сайты. В то время как большинство телефонов поставляются с Google Autofill, устройства Galaxy поставляются с собственной службой Samsung Pass для хранения ваших паролей для использования в более позднее время. Веб-браузеры, доступные на платформе, также предлагают сохранять пароли, с помощью которых вы можете легко войти на сайт или в приложение в следующий раз.
Однако, если вы похожи на меня и слишком заботитесь о своей конфиденциальности, вам не нужно, чтобы ваши учетные данные сохранялись в каждом браузере и сервисе автозаполнения, независимо от того, есть ли у вас надежный пароль, который легко запомнить, или нет.Это связано с тем, что в случае нарушения безопасности злоумышленник сможет получить доступ ко всем вашим паролям, обойдя ваш мастер-пароль.
СВЯЗАННЫЙ: Как отключить запросы сохранения пароля в Chrome
Как удалить сохраненные пароли и данные автозаполнения и на Android
Это руководство поможет вам удалить сохраненные пароли и данные автозаполнения, которые хранятся на вашем устройстве Android.
Удалить из Google Autofill
Вы можете удалить сохраненные пароли из службы автозаполнения Google, следуя приведенным ниже инструкциям.
Шаг 1. Откройте приложение «Настройки » на вашем устройстве Android.
Шаг 2: Прокрутите вниз и нажмите Система .
Шаг 3. Коснитесь Языки и введите .
Шаг 4: Нажмите Advanced .
Шаг 5: В разделе Инструменты нажмите на Служба автозаполнения .
Шаг 6: Нажмите на значок в виде шестеренки рядом со службой автозаполнения.
Это загрузит страницу автозаполнения Google.
Шаг 7: На этой странице нажмите Пароли .
Шаг 8: Нажмите на сайте / сервисе, для которого вы хотите удалить пароль.
Примечание : приложение Google Password Manager не позволяет удалить все пароли сразу. Это означает, что вам придется удалять пароли для каждого из сайтов индивидуально.
В зависимости от настроек по умолчанию может потребоваться ввести блокировку экрана или отпечаток пальца.
Шаг 9: Нажмите Удалить .
Шаг 10: Подтвердите удаление, снова нажав Удалить .
Убрать из Samsung автозаполнение (Samsung Pass)
Шаг 1. Откройте приложение «Настройки » на телефоне Samsung.
Шаг 2: Выберите Биометрия и безопасность .
Шаг 3. В разделе Security нажмите на Samsung Pass .
Шаг 4. В настройках Samsung Pass нажмите Удалить данные .
Шаг 5: Подтвердите процесс, нажав Удалить .
Шаг 6: Введите учетные данные своей учетной записи Samsung и нажмите клавишу Enter .
Данные Samsung Pass будут удалены с вашего устройства.
Удалить из Google Chrome
Это руководство поможет вам удалить сохраненные пароли из Google Chrome.
Шаг 1. Откройте приложение Google Chrome на своем устройстве Android.
Шаг 2. Коснитесь значка с тремя точками в правом верхнем углу.
Шаг 3: Выберите в меню Настройки .
Шаг 4: В разделе Basics нажмите на Пароли .
Шаг 5: Нажмите на веб-сайте с сохраненным паролем. Если вы сохранили пароли нескольких сайтов, вам следует удалить каждый из них по отдельности.
Шаг 6: Нажмите на значок Удалить вверху справа.
Сохраненный пароль выбранного сайта удален.
Убрать из Brave
Следующий набор инструкций поможет вам удалить сохраненные пароли из браузера Brave.
Шаг 1. Откройте приложение Brave Browser на своем устройстве Android.
Шаг 2. Нажмите на значок с тремя точками вверху справа.
Шаг 3: Нажмите Настройки .
Шаг 4: В разделе Basics нажмите на Пароли .
Шаг 5: Нажмите на веб-сайте с сохраненным паролем.
Шаг 6. Удалите сохраненные учетные данные, нажав на значок корзины в правом верхнем углу.
Вот и все! Brave удалил пароль от веб-сайта, на который вы входите.
Убрать из Opera
Вы можете удалить сохраненные пароли из Opera с помощью приведенного ниже руководства.
Шаг 1. Откройте приложение Opera browser на своем устройстве Android.
Шаг 2: Нажмите на значок Opera в правом нижнем углу.
Шаг 3. Выберите Настройки во всплывающем меню.
Шаг 4. Прокрутите вниз до раздела с надписью Privacy .
Шаг 5: В этом разделе нажмите Пароли .Шаг 6: Нажмите Сохраненные пароли .
Шаг 7. Удалите все пароли, сохраненные в Opera, нажав на значок корзины в правом верхнем углу.
Шаг 8: Подтвердите цены, нажав Удалить .
Кроме того, вы можете удалить пароли отдельных сайтов на , выбрав учетную запись и нажав значок корзины в правом верхнем углу страницы учетной записи.
Удалить из Mozilla Firefox
Сохраненные пароли в Mozilla Firefox можно удалить, выполнив следующие действия.
Шаг 1. Откройте приложение Mozilla Firefox browser на своем телефоне Android.
Шаг 2. Нажмите на значок с тремя точками вверху справа.
Шаг 3: Нажмите Настройки .
Шаг 4: Нажмите Конфиденциальность .
Шаг 5: В разделе Логины нажмите на Управление логинами .
Шаг 6: Нажмите на учетной записи, пароль которой вы сохранили.
Шаг 7: Нажмите Удалить все .
Шаг 8: Подтвердите, нажав ОК .
Firefox больше не может сохранять пароль для удаленного веб-сайта.
Удалить из Microsoft Edge
Это руководство поможет вам удалить сохраненные пароли из Microsoft Edge.
Шаг 1. Откройте на своем устройстве приложение Microsoft Edge browser .
Шаг 2: Нажмите на кнопку с тремя точками на нижней панели.
Шаг 3: Нажмите кнопку Настройки во всплывающем меню.
Шаг 4: В разделе Basic нажмите Сохранить пароли .
Шаг 5: Выберите учетную запись, пароли которой вы хотите удалить.
Шаг 6: Нажмите на значок корзины вверху справа.
Вот и все! Microsoft Edge больше не имеет пароля к веб-сайту, на который вы входите.
Сохраняете ли вы свои пароли в браузерах? Дайте нам знать в комментариях ниже.
СВЯЗАННЫЕ:
Как выключить экран блокировки
Независимо от марки вашего телефона Android, скорее всего, экран блокировки будет первым экраном, который вы видите каждый раз при включении устройства.Сегодня у нас есть больше вариантов блокировки экрана, чем когда-либо прежде, например, PIN-код, код доступа, графический ключ, отпечаток пальца и многое другое. Они блокируют доступ к вашему устройству и приложениям для других, а иногда и для вас самих. Если ваш смартфон всегда находится в безопасном месте, нет необходимости включать экран блокировки. Поэтому мы собираемся поделиться руководствами по отключению экрана блокировки в этом руководстве.
Во-первых, вы потеряете гарантию после рутирования планшета / телефона Android. Это означает, что вы не можете пользоваться бесплатной технологической поддержкой от производителя.С другой стороны, ваш телефон подвергается большему риску безопасности.
Каждое приложение, предоставляющее привилегию root-доступа, может собирать всю информацию и данные на вашем устройстве. Что еще более важно, вы должны очень тщательно выполнять процесс рутирования Android. Любая неправильная операция может привести к серьезным последствиям, например к уничтожению ваших данных на устройстве, поломке телефона или планшета и т. Д.
Таким образом, мы собираемся сконцентрироваться на всем, что вы должны знать о том, как получить root права на телефон или планшет Android.Потратив несколько минут на прочтение сообщения, вы узнаете, зачем нужен root-доступ для телефона Android, и узнаете несколько способов с практическими рекомендациями.
Часть 1: Как отключить экран блокировки
Отключение экрана блокировки означает, что вы настроили блокировку экрана. И способы его отключения различаются в зависимости от того, помните ли вы пароль.
Способ 1. Отключить экран блокировки с помощью пароля
Мы используем Samsung Galaxy S5 в качестве примера. Детали могут немного отличаться на разных устройствах.
Шаг 1. Разблокируйте смартфон с помощью пароля.Перейдите в панель приложений и откройте приложение «Настройки».
Шаг 2: Прокрутите вниз, найдите и коснитесь экрана блокировки, а затем нажмите параметр блокировки экрана.
Шаг 3: При появлении запроса введите PIN-код, который обычно представляет собой четырехзначный код доступа. Затем нажмите «Продолжить», чтобы перейти на экран блокировки.
Шаг 4: Затем выберите «Нет» в списке. Это немедленно отключит экран блокировки. Чтобы проверить это, нажмите кнопку питания и быстро отпустите, чтобы выключить экран, а затем нажмите кнопку питания, чтобы вызвать экран.Он не попросит вас ввести пароль.
Метод 2. Отключить экран блокировки без пароля
Иногда люди по разным причинам забыли пароль для экрана блокировки. Тогда вы не сможете нормально отключить экран блокировки. К счастью, диспетчер устройств Android от Google может снимать блокировку экрана без пароля.
Шаг 1. Убедитесь, что вы настроили учетную запись Google на своем смартфоне. Подключите свое устройство к сети через сотовую сеть или Wi-Fi.
Шаг 2: Включите компьютер, запустите браузер и посетите www.google.com/android/devicemanager. Войдите в учетную запись Google и пароль, связанный с вашим телефоном.
Шаг 3: Затем вам будет показано местоположение вашего телефона в интерфейсе ADM и три варианта: «Звонок», «Блокировка» и «Стереть».
Шаг 4: Нажмите кнопку «Стереть». При появлении запроса внимательно прочтите предупреждение и снова нажмите «Стереть», чтобы отключить экран блокировки и стереть все личные данные и настройки с вашего устройства.
Часть 2. Советы по отключению экрана блокировки
Когда дело доходит до отключения экрана блокировки на телефоне Android, есть несколько советов, которым вам лучше следовать:
1.Перед выключением убедитесь, что экран блокировки вам не нужен. Логично, что Google представила блокировку экрана, а производители продолжают совершенствовать технологию блокировки экрана. Как уже упоминалось, это самая важная мера безопасности на устройстве Android. Итак, если вы хотите отключить его, убедитесь, что на вашем телефоне нет конфиденциальности, такой как пароль кредитной карты, контакты и многое другое.
2. Подберите правильную блокировку экрана. Если вы откажетесь от идеи отключить экран блокировки, другой проблемой может стать правильная блокировка экрана.Появляется все больше и больше вариантов блокировки экрана, например, новейшее распознавание лиц. Среди традиционных блокировок экрана пароль безопаснее шаблона, потому что у него больше возможностей. Биометрия лучше с точки зрения безопасности, но не так стабильна, как традиционные замки. Поэтому вам лучше установить резервную копию экрана при использовании отпечатков пальцев и других биометрических данных.
3. Важно изучить инструмент восстановления данных для Android. Как видите, при отключении экрана блокировки без пароля он очистит все ваши данные.Кроме того, каждый может открыть устройство без блокировки экрана, что также может привести к потере данных. С этого момента мы рекомендуем Apeaksoft Android Data Recovery.
Рекомендую: Восстановление данных Android
Восстановление данных Android
- Верните потерянные данные на устройствах Android в течение нескольких минут.
- Действителен в различных ситуациях, таких как случайное удаление, сброс настроек к заводским настройкам, блокировка экрана, сбой или зависание системы, черный экран и многое другое.
- Поддержка контактов, истории звонков, SMS, MMS, фотографий, видео, музыки, документов, приложений и данных приложений, а также других типов данных Android.
- Работайте на широком спектре устройств Android от Samsung, HTC, LG, Sony, MOTO, Google и т. Д.
- Восстановите потерянные данные в исходном качестве и статусе, не уничтожая существующие данные на вашем телефоне.
- Доступно для Windows 10/8 / 8.1 / 7 / XP и Mac OS.
Короче говоря, это лучший способ избежать потери данных при включении или выключении экрана блокировки на Android.
Часть 3: Как включить экран блокировки
A Вообще говоря, мы предлагаем вам включить его, если вы отключили экран блокировки на своем телефоне.Это последняя мера безопасности, действующая для защиты вашей конфиденциальности, информации и файлов.
Шаг 1. Включите смартфон, перейдите в Настройки-> Безопасность или Экран безопасности и блокировки-> Блокировка экрана.
Шаг 2: Теперь вы можете выбрать любимую блокировку экрана и включить ее:
Slide Lock: Переместите ползунок, чтобы разблокировать экран. Это нежелательно для защиты вашего устройства.
Блокировка рисунка: разблокируйте экран, нарисовав сохраненный рисунок, состоящий из четырех или более соединенных точек.
ПИН-код: блокировка ПИН-кодом — это четырехзначный пароль, который обычно используется в качестве резервного способа отключения экрана блокировки.
Блокировка паролем: включает цифры, символы и / или символы.
Блокировка голоса: эта блокировка доступна для новейших систем Android. Разблокировать его можно только голосом и определенными словами.
Блокировка отпечатков пальцев: это наиболее распространенная биометрическая функция на смартфонах. После включения вы можете получить доступ к своему устройству, приложив палец к датчику отпечатков пальцев, который установлен на большинстве новых моделей телефонов Android.
Шаг 3. После того, как вы включили блокировку экрана, вы должны разблокировать экран с помощью пароля каждый раз при доступе к вашему устройству.
Примечание: Android O / N / M также позволяет устанавливать обои, виджеты, уведомления и многое другое на экране блокировки
Вам может потребоваться: Как обойти экран блокировки iPhone
Заключение
Согласно недавнему опросу, некоторые люди не знакомы с тем, как отключить экран блокировки. Исходя из приведенного выше обмена, вы должны четко знать метод отключения экрана блокировки.На Android это важные настройки, но процедура довольно простая. По сравнению с другими пользовательскими настройками экран блокировки не только функционален, но и предлагает больше пользовательских параметров. Надеемся, что наши руководства и предложения будут вам полезны.
Отключить встроенный менеджер паролей в браузере
Safari
Чтобы Safari не запрашивал сохранение ваших паролей:
- Щелкните меню Safari и выберите «Настройки».
- Щелкните значок Автозаполнение.
- Отключите все настройки автозаполнения веб-форм: «Использование информации из моих контактов», «Имена пользователей и пароли», «Кредитные карты» и «Другие формы».
Хром
Чтобы Chrome не запрашивал сохранение паролей:
- Откройте меню Chrome. на панели инструментов и выберите Настройки.
- Щелкните Пароли.
- Отключить «Предлагать сохранять пароли».
Firefox
Чтобы Firefox не запрашивал сохранение ваших паролей:
- Откройте меню Firefox. на панели инструментов и выберите «Настройки».
- Щелкните Конфиденциальность и безопасность.
- Отключите «Запрашивать сохранение логинов и паролей для сайтов».
Храбрый
Чтобы Brave не просил сохранить ваши пароли:
- Щелкните меню Brave на панели инструментов и выберите Настройки.
- Щелкните «Дополнительные настройки», затем щелкните Автозаполнение.
- Щелкните Пароли.
- Отключить «Предлагать сохранять пароли».
Microsoft Edge
Чтобы Edge не запрашивал сохранение ваших паролей:
- Щелкните меню Edge на панели инструментов и выберите Настройки.
- Щелкните Пароли.
- Отключить «Предлагать сохранять пароли».
Safari
Чтобы Safari не запрашивал сохранение ваших паролей:
- Откройте «Настройки», затем нажмите «Пароли и учетные записи».
- Коснитесь Автозаполнение паролей.
- Отключите Связку ключей iCloud.
Firefox
Чтобы Firefox не запрашивал сохранение ваших паролей:
- Откройте Firefox, затем коснитесь меню Firefox. .
- Нажмите «Логины и пароли». Если вы его не видите, сначала нажмите «Настройки».
- Отключить сохранение логинов.
Хром
Чтобы Chrome не запрашивал сохранение паролей:
- Откройте Chrome, затем коснитесь меню Chrome. и выберите Настройки.
- Коснитесь Пароли.
- Отключите сохранение паролей.
Microsoft Edge
Чтобы Microsoft Edge не запрашивал сохранение ваших паролей:
- Откройте Microsoft Edge, затем коснитесь и выберите Настройки.
- Нажмите «Конфиденциальность», затем отключите «Предлагать сохранение паролей».
Узнать больше
Чтобы отключить диспетчер паролей в другом браузере, проверьте его документацию.
Хром
Чтобы Chrome не запрашивал сохранение паролей:
- Откройте меню Chrome. на панели инструментов и выберите Настройки.
- Щелкните Пароли.
- Отключить «Предлагать сохранять пароли».
Firefox
Чтобы Firefox не запрашивал сохранение ваших паролей:
- Откройте меню Firefox. на панели инструментов и выберите Параметры.
- Щелкните Конфиденциальность и безопасность.
- Выключите «Запоминать логины и пароли для сайтов».
Microsoft Edge
Чтобы Edge не запрашивал сохранение ваших паролей:
- Щелкните меню Edge на панели инструментов и выберите Настройки.
- Щелкните Пароли.
- Отключить «Предлагать сохранять пароли».
Храбрый
Чтобы Brave не просил сохранить ваши пароли:
- Щелкните меню Brave на панели инструментов и выберите Настройки.
- Щелкните «Дополнительные настройки», затем щелкните Автозаполнение.
- Щелкните Пароли.
- Отключить «Предлагать сохранять пароли».
Internet Explorer
Чтобы запретить Internet Explorer запрашивать сохранение ваших паролей:
- Откройте меню «Настройки». и выберите «Параметры Интернета».
- Щелкните вкладку «Содержимое».
- В разделе «Автозаполнение» нажмите «Настройки».
- Отключите «Формы и поиск» и «Имена пользователей и пароли в формах», затем нажмите «ОК».
Хром
Чтобы Chrome не запрашивал сохранение паролей:
- Откройте Chrome, затем коснитесь и выберите Настройки.
- Коснитесь Пароли.
- Отключите «Сохранять пароли».
Firefox
Чтобы Firefox не запрашивал сохранение ваших паролей:
- Откройте Firefox, затем нажмите и выберите Настройки.



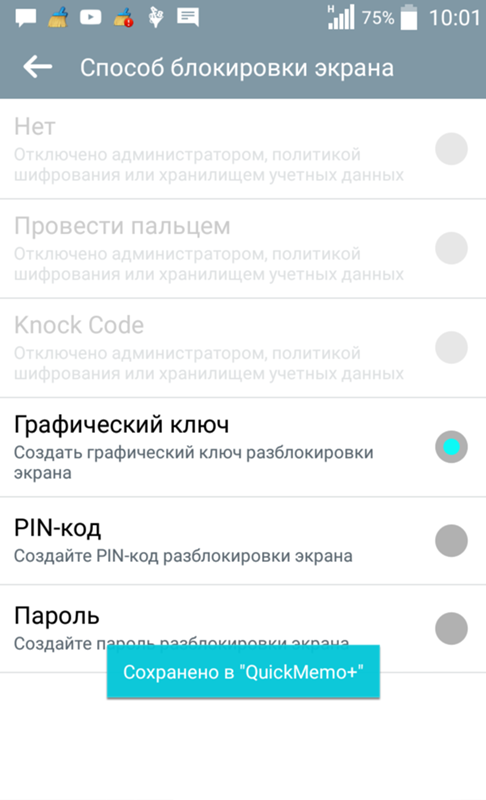


 Логично предположить, что для того, чтобы воспользоваться таким способом восстановления, на устройстве должен быть включён интернет, и оно должно быть синхронизировано с Google. Поэтому не пренебрегайте требованием системы относительно ввода учётных данных.
Логично предположить, что для того, чтобы воспользоваться таким способом восстановления, на устройстве должен быть включён интернет, и оно должно быть синхронизировано с Google. Поэтому не пренебрегайте требованием системы относительно ввода учётных данных. Листайте этот список вниз, пока не увидите строку “Экран блокировки и защита”. Нажмите по данному пункту.
Листайте этот список вниз, пока не увидите строку “Экран блокировки и защита”. Нажмите по данному пункту.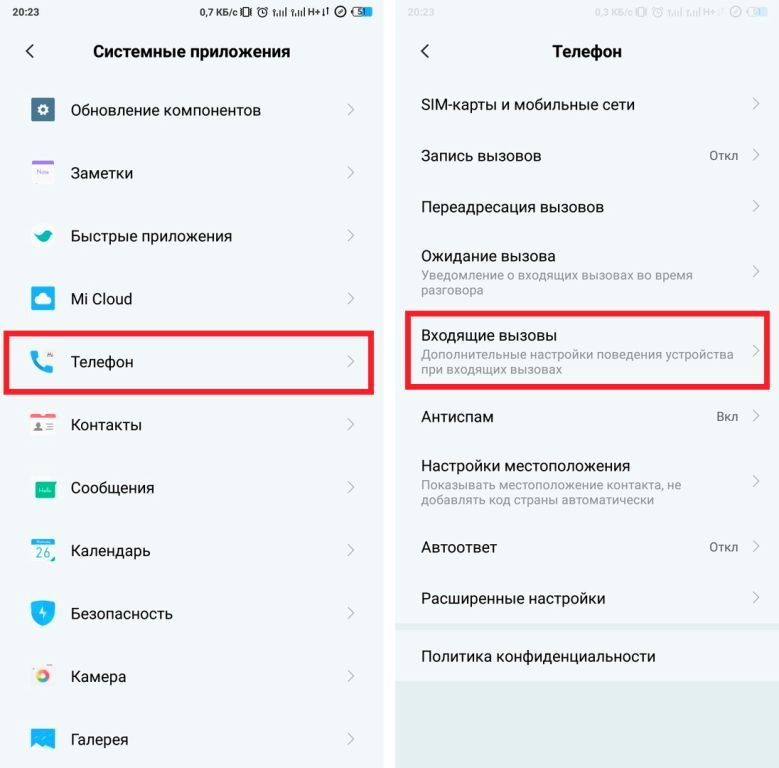
 При определенных опциях, через пятнадцать неправильных попыток устройство само сбрасывает все параметры и удаляет содержимое телефона.
При определенных опциях, через пятнадцать неправильных попыток устройство само сбрасывает все параметры и удаляет содержимое телефона. Относительно новый способ защиты, являющийся самым безопасным на сегодняшний день. Подобрать невозможно;
Относительно новый способ защиты, являющийся самым безопасным на сегодняшний день. Подобрать невозможно; Если у вас стоит другая защита, например, графический ключ или пароль, соответственно, укажите их. О том, что делать если вы не знаете этих данных, написано в самом конце статьи.
Если у вас стоит другая защита, например, графический ключ или пароль, соответственно, укажите их. О том, что делать если вы не знаете этих данных, написано в самом конце статьи.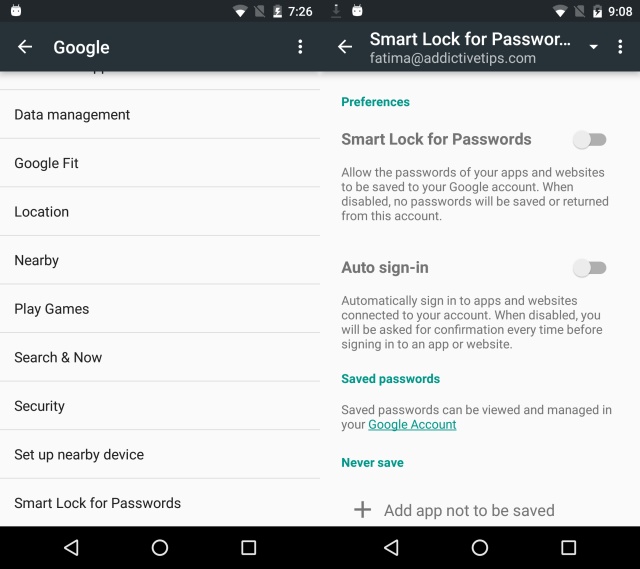 У нас это «Security». Тапаем по нему.
У нас это «Security». Тапаем по нему.

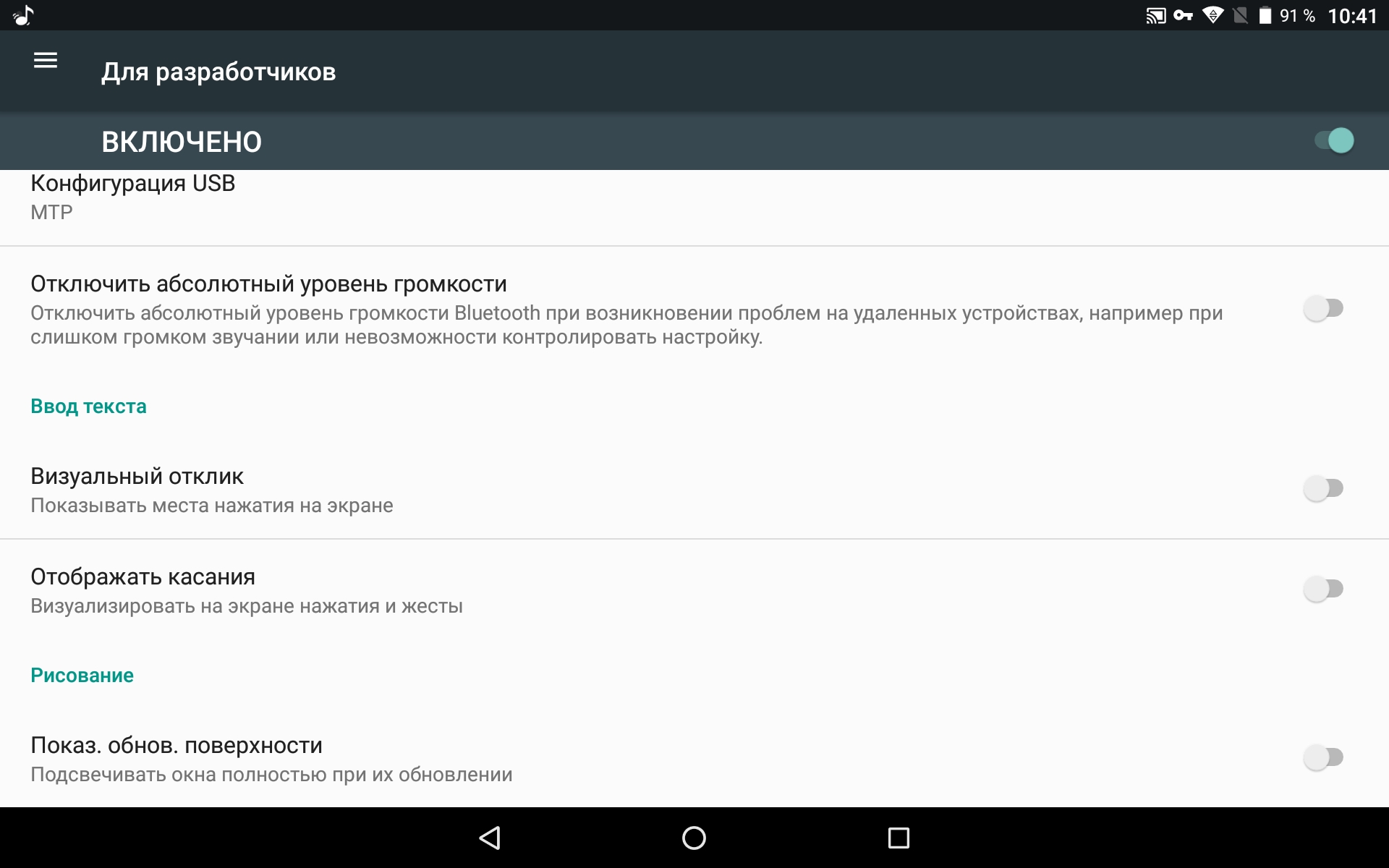 Опускаем ее вниз и тапаем по иконке с изображением шестеренки.
Опускаем ее вниз и тапаем по иконке с изображением шестеренки. Прежде чем приступить к выполнению, скопируйте их в надежное место.
Прежде чем приступить к выполнению, скопируйте их в надежное место.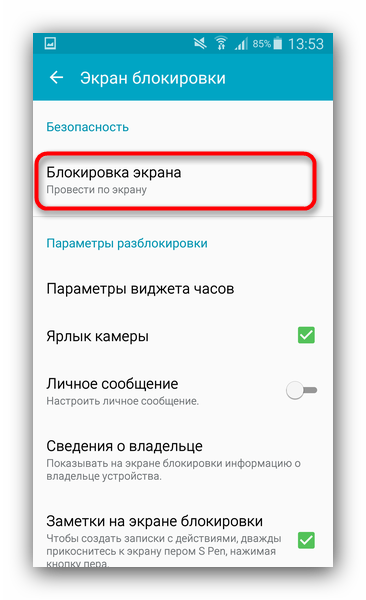 Жмем по галочке, обозначенной на скриншоте.
Жмем по галочке, обозначенной на скриншоте.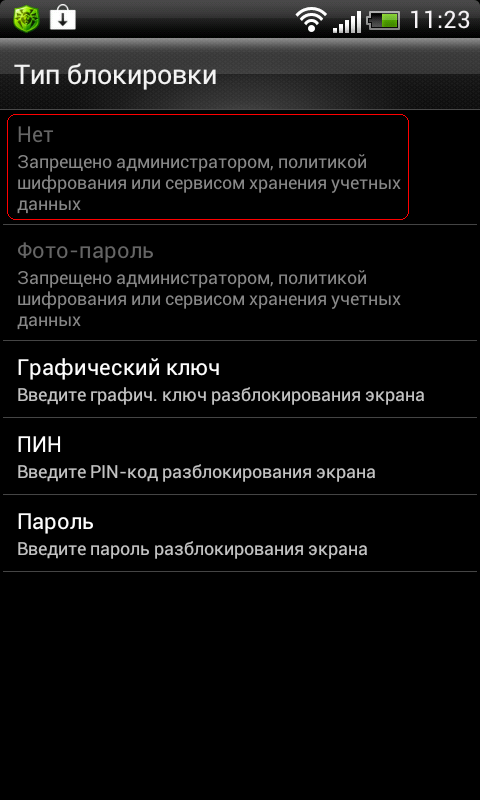
 После удаления данных лица функция Распознавание лица автоматически выключится.
После удаления данных лица функция Распознавание лица автоматически выключится.