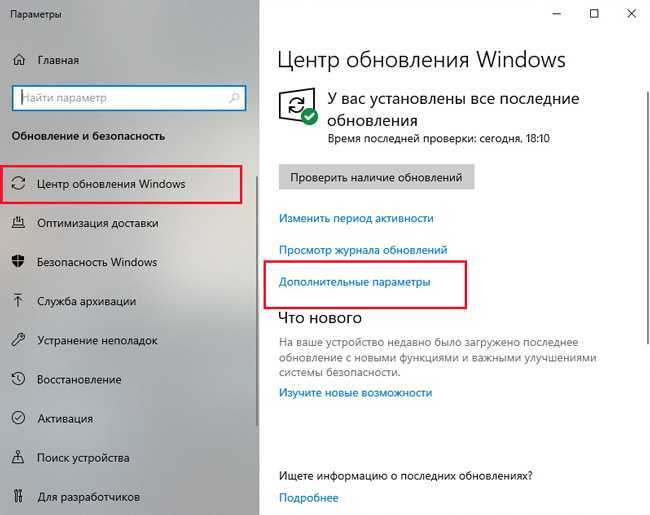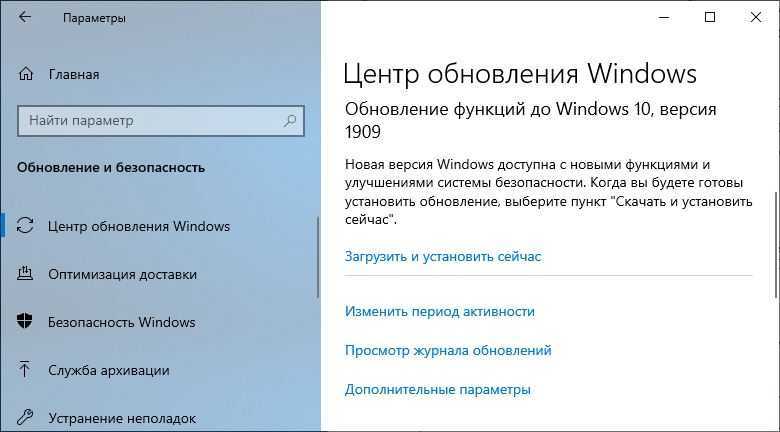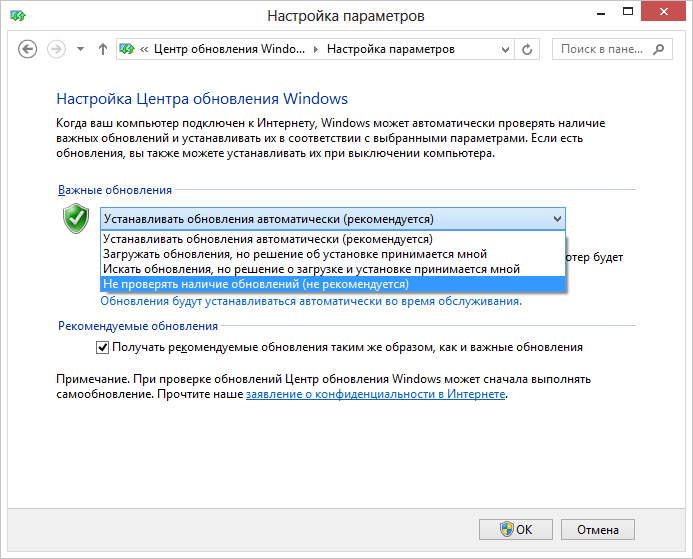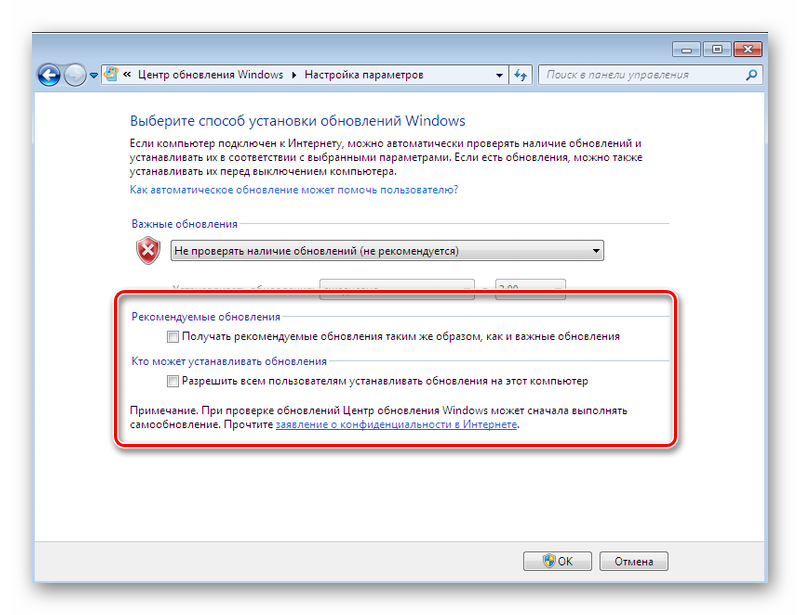Как отключить обновления на Windows 11?
- Разные способы отключить обновления Windows 11
- Приостановка обновлений Windows 11 на неделю
- Отключение службы «Windows Update»
- Лимитирование интернет-соединения
- Отключение обновлений через системный реестр
- Отключение обновлений из «Редактора локальной групповой политики»
- Отключение обновлений Windows 11 при помощи Windows Update Blocker
Как бы Microsoft не старалась убедить в необходимости получения обновлений, многие пользователи упорно не хотят следовать этим убеждениям. В основном, это связано с тем, что после очередного обновления система может начать «тормозить».
С выпуском Windows 11 ничего не изменилось — пользователи, привыкшие отключать обновления, по-прежнему отключают их, хотя с каждой новой версией системы эта процедура становится сложнее.
Разные способы отключить обновления Windows 11
На момент написания статьи есть6 способов остановки обновлений, каждый из которых имеет свои преимущества и недостатки:
- Временная приостановка на 7 дней.
 Осуществляется из настроек «Центра обновлений». Способ хоть самый простой и быстрый, но требует еженедельного вмешательства пользователя. Кроме того, данная опция доступна не во всех сборках Windows Если пропустить срок повторной деактивации обновлений, то они автоматически загрузятся и установятся.
Осуществляется из настроек «Центра обновлений». Способ хоть самый простой и быстрый, но требует еженедельного вмешательства пользователя. Кроме того, данная опция доступна не во всех сборках Windows Если пропустить срок повторной деактивации обновлений, то они автоматически загрузятся и установятся. - Отключение службы «Windows Update» (Центр обновления Windows). Действенный вариант, позволяющий навсегда выключить обновления системы. Но отключение данной службы сделает невозможной работу зависящих от нее других служб и/или системных приложений. К таковым относится, например, DISM — средство проверки системных файлов на предмет повреждений или отсутствия.
- Активация опции «Лимитное соединение» у текущего подключения к интернету. Здесь все как в случае со смартфонами, которые не загружают никаких обновлений через мобильное соединение без предварительного разрешения пользователя. Данный вариант отключает не только системные, но и вообще любые другие автоматические обновления, выполняемые, например, установленными программами.

- Отключение обновлений через системный реестр. «Классический» вариант отключения обновлений. Требует от пользователя навыков в обращении с настройками системы. Впрочем, настройка не очень сложная.
- Отключение обновлений через «Редактор локальной групповой политики». Это тоже действенный способ, но подходит только для тех версий Windows 11, в которых данный редактор присутствует. Также требует от пользователя навыков в обращении с системными настройками.
- Использование сторонних утилит. На момент написания статьи программы для отключения обновления именно на Windows 11 не существовало (по крайней мере, там не удалось таковую найти). Однако на различных тематических форумах многие пользователи высказывались за утилиту «Windows Update Blocker». Судя по информации с официального сайта, она подходит для Windows 10 и более ранних версий Windows.
 Но мы все же рискнули протестировать ее в Windows 11 — по всей видимости, она действительно сработала.
Но мы все же рискнули протестировать ее в Windows 11 — по всей видимости, она действительно сработала.
Приостановка обновлений Windows 11 на неделю
Здесь все довольно просто:
- Нажмите на клавиатуре комбинацию клавиш «Win + I», чтобы открыть окно «Параметры».
- В левой части окна откройте вкладку «Центр обновления Windows».
- Нажмите справа кнопку «Приостановить на 1 неделю».
1
Запомните день недели и время приостановки обновлений или создайте напоминание на телефоне, например. Повторяйте процедуру каждую неделю.
Отключение службы «Windows Update»
Выше мы упоминали, что отключение службы «Windows Update» (Центр обновления Windows) приведет к неработоспособности связанных с нею других служб или системных приложений. Потому настоятельно рекомендуем приступать к последующим действиям только в случае, если четко представляете последствия. А действия следующие:
- Нажатием комбинации клавиш «Win + R» откройте системную программу «Выполнить», впишите в нее без кавычек команду «services.
 msc» и нажмите кнопку «ОК».
msc» и нажмите кнопку «ОК».
- Откроется системное приложение «Службы».
- Найдите в списке служб «Windows Update» или «Центр обновления Windows» (также может именоваться как «wuauserv»), кликните по ней правой кнопкой мыши и выберите пункт «Свойства».
- Откроется окно свойств службы. Нажмите в нем кнопку «Остановить» и дождитесь окончание процесса остановки службы. Затем напротив «Тип запуска» установите вариант «Отключена» и нажмите кнопку «Применить».
- Готово — можно закрывать все открытые окна.
Лимитирование интернет-соединения
В Windows 11 появилась новая функция, позволяющая пользователю решать, будет ли текущее подключение к интернету лимитировано для использования системой в целях скачивания обновления (впрочем, не только в этих целях). При ее активации Windows не будет использовать выбранное подключение для скачивания обновлений в автоматическом режиме, т.е. останется возможность их получения вручную.
Но это не относится к критическим обновлениям безопасности. Т.е. Windows все равно продолжит обновляться, а, значит, не исключены проблемы, вызываемые такими обновлениями. Но есть, по крайней мере, один положительный момент — критические обновления безопасности обычно имеют небольшой размер. Потому активация этой опции рекомендована для пользователей, ограниченных в трафике. Особенно в случаях, когда для доступа в интернет используется не безлимитное мобильное подключение (например, смартфон в режиме USB-модема).
Для активации опции «Лимитное подключение» сделайте следующее:
- Откройте системные «Параметры», используя комбинацию клавиш «Win + I», затем откройте в нем вкладку «Сеть и интернет» и кликните по кнопке «Свойства» напротив используемого в данный момент подключения к сети (отобразится в верхней части окна):
- В открывшемся разделе найдите блок «Лимитное подключение» и переведите переключатель в положение «Вкл.»:
- С этого момента Windows не будет скачивать никаких обновлений, кроме тех, что связаны с обеспечением безопасности компьютера.

Отключение обновлений через системный реестр
Данный способ предполагает создание специального раздела и параметра в нем в одной из веток системного реестра. Это мы к тому, что в случае чего — внесенные изменения можно легко обратить, удалив созданный раздел и параметр. Действия следующие:
- Выполните комбинацию клавиш «Win + R», скопируйте в окно «Выполнить» команду — regedit — и нажмите «ОК».
- Запустится системное приложение «Редактор реестра». Скопируйте в адресную строку редактора следующий путь (перейдите по нему вручную):
Компьютер\HKEY_LOCAL_MACHINE\SOFTWARE\Policies\Microsoft\Windows
- Кликните правой кнопкой мыши по разделу «Windows», выберите из контекстного меню «Создать», а затем — «Раздел».
- Вновь созданный раздел получит имя «Новый раздел #1». Переименуйте его в — «WindowsUpdate».
- Далее кликните правой кнопкой мыши по созданному разделу «WindowsUpdate» и теперь уже в нем создайте новый раздел, назвав его «AU».

- Перейдите в созданный раздел «AU», кликните по пустой области правой части окна правкой кнопкой мыши, выберите «Создать» и затем — «Параметр DWORD (32 бита)». Переименуйте созданный параметр в «NoAutoUpdate»:
- Теперь кликните два раза по созданному параметру. Откроется небольшое окно. Введите в поле «Значение» цифру «1» и нажмите «ОК».
- На этом все, «Редактор реестра» можно закрывать. Если в дальнейшем потребуется отменить изменения (т.е. обратно активировать автоматическое обновление Windows), просто удалите раздел «Windows Update», кликнув по нему правой кнопкой мыши и выбрав «Удалить».
Отключение обновлений из «Редактора локальной групповой политики»
Если в текущей сборке Windows 11 присутствует «Редактор локальной групповой политики», то обновления можно выключить и через него:
- Откройте окно «Выполнить» (Win + R), введите в него команду «gpedit.msc» и нажмите «ОК».

- Если на экране появится ошибка «Не удается найти gpedit.msc», значит, приложение «Редактор локальной групповой политики» отсутствует в системе, и этот способ отключения обновления не подойдет.
- Если все нормально, редактор запустится. Используя древо разделов в левой части окна, последовательно откройте: «Конфигурация компьютера», «Административные шаблоны» «Компоненты Windows», «Центр обновления Windows» и «Управление интерфейсом пользователя».
- Далее в правой части окна найдите политику «Настройка автоматического обновления» и кликните по ней два раза мышкой.
- Откроется новое окно. В левом верхнем углу установите флажок на элемент «Отключено», затем нажмите кнопку «Применить»:
- Готово.
Отключение обновлений Windows 11 при помощи Windows Update Blocker
Выше мы упоминали, что утилита Windows Update Blocker рассчитана на использование в системах Windows XP, Vista, 7, 8, 8. 1 и 10, но, судя по результатам проведенного нами эксперимента, она выполнила свою задачу и на компьютере под управлением Windows 11. В общем, используйте ее на свой страх и риск. А пользоваться программой Windows Update Blocker очень просто:
1 и 10, но, судя по результатам проведенного нами эксперимента, она выполнила свою задачу и на компьютере под управлением Windows 11. В общем, используйте ее на свой страх и риск. А пользоваться программой Windows Update Blocker очень просто:
- Скачиваем по ссылке и распаковываем программу в любое место на компьютере.
- Внутри распакованного архива присутствует 32-х и 64-битная версии Windows Update Blocker. Запускаем 64-битную версию (файл «Wub_x64.exe»), т.к. 32-битной Windows 11 не существует.
- Если автоматические обновления включены, в правой части окна Windows Update Blocker будет изображен зеленый значок.
- Все, что требуется сделать — перевести переключатель слева в положение «Disable Updates» и нажать кнопку «Apply Now». Значок в правой части окна станет красным, что будет означать успешное отключение автоматических обновлений.
- Рекомендуем оставить флажок напротив «Protect Services Settings» — это позволит программе отслеживать состояние системных служб, отвечающих за обновление, и автоматически отключать их.

Как временно или полностью отключить центр обновлений в Windows 10
Прежде чем начать рассказ о том, как в операционной системе Windows 10 выключить обновления, надо отметить, что делать это стоит только в случае крайней необходимости. Нужно чётко осознавать, что помимо функциональных изменений через центр обновлений на компьютер поступают улучшения безопасности. Если новый внешний вид и функционал для кого-то имеет мало значения, то найти человека, безразличного к разного рода сетевым опасностям, довольно сложно. Поэтому не стоит выключать обновления для Windows 10 просто так и, тем более, делать это надолго или навсегда.
Понять причины, по которым люди иногда нуждаются в отключении или приостановке этой службы, можно: кто-то имеет лимитный сетевой трафик и каждый мегабайт скачанных данных для него — это деньги, кто-то занимается серьёзным проектом в авральном темпе и даже сама мысль о возможности такого несвоевременного обновления ОС вызывает у него панику, у кого-то игра. В общем-то, мотивов может быть множество. Иметь под рукой инструкцию на тему «Как выключить обновления» на время или навсегда в Windows 10 всё же стоит, но пользоваться этой возможностью надо осознанно.
В общем-то, мотивов может быть множество. Иметь под рукой инструкцию на тему «Как выключить обновления» на время или навсегда в Windows 10 всё же стоит, но пользоваться этой возможностью надо осознанно.
Временное отключение обновлений Windows 10
Для начала рассмотрим возможность временной приостановки обновления операционной системы, предусмотренную в инструменте «Параметры» Windows 10.
- Открыть его можно двумя одинаково удобными способами: нажать на значок шестерёнки в меню Пуск (логотип Windows слева внизу экрана) или выбрав пункт «Все параметры» в Центре уведомлений (символ диалога справа внизу экрана).
- В открывшемся окне кликаем на пункт «Обновление и безопасность». Здесь мы можем не только проверить наличие обновлений, но и задать для их скачки и установки определённые ограничения.
В первую очередь мы имеем возможность изменить период активности. Здесь можно указать интервал времени (максимум 18 часов в сутки — например, с 5:00 до 23:00), когда устройство для установки обновлений не будет иметь возможности автоматически перезагружаться. Добавим, что скачка самих обновлений в это время возможна. Этот параметр хорошо использовать, если вы осознаёте необходимость регулярных обновлений, но не хотите, чтобы компьютер сам по себе перезагружался в потенциально рабочие часы. Лучше всего период активности настраивать для использования на устройстве, которое работает постоянно, вне зависимости от времени суток. Такой компьютер во время за пределами периода активности будет самостоятельно перезагружаться и устанавливать обновления — в приведённом выше примере это с 23:00 до 5:00.
Здесь можно указать интервал времени (максимум 18 часов в сутки — например, с 5:00 до 23:00), когда устройство для установки обновлений не будет иметь возможности автоматически перезагружаться. Добавим, что скачка самих обновлений в это время возможна. Этот параметр хорошо использовать, если вы осознаёте необходимость регулярных обновлений, но не хотите, чтобы компьютер сам по себе перезагружался в потенциально рабочие часы. Лучше всего период активности настраивать для использования на устройстве, которое работает постоянно, вне зависимости от времени суток. Такой компьютер во время за пределами периода активности будет самостоятельно перезагружаться и устанавливать обновления — в приведённом выше примере это с 23:00 до 5:00.
Пункт «Параметры перезапуска» даёт нам возможность запланировать время перезагрузки компьютера, если установка текущих обновлений предусматривает это. Эта возможность активна только когда обновление уже скачано, но для его установки требуется перезагрузка. Также здесь можно включить уведомление о планируемой перезагрузке устройства ввиду необходимости установки обновлений. Это позволит перезапускать операционную систему, предварительно оповестив об этом пользователя. Имеет смысл этот пункт включить — по умолчанию он неактивен.
Также здесь можно включить уведомление о планируемой перезагрузке устройства ввиду необходимости установки обновлений. Это позволит перезапускать операционную систему, предварительно оповестив об этом пользователя. Имеет смысл этот пункт включить — по умолчанию он неактивен.
Меню «Дополнительные параметры» даёт возможность автоматом входить в систему после перезагрузки, инициированной центром обновлений Windows 10. Если поставить галочку на пункте «Использовать мои данные для входа…», то запуск ОС будет производиться без необходимости ввода пароля. Отметим, что это будет происходить только при перезагрузки, происходящей в автоматическом режиме во время установки обновлений. Во всех остальных случаях пароль пользователя будет по-прежнему защищать вход в операционную систему.
В этом же разделе «Дополнительные параметры» можно запретить все обновления на определённое количество дней. Это идеальный вариант для людей, которым нужна максимально стабильная и свободная для работы система, например, в течение ближайших 2-3 недель. При этом функциональные обновления (всевозможные улучшения и усовершенствования) можно откладывать на срок до 365 дней, а вот исправления для безопасности — только до 30 дней. Впрочем, этого времени вполне хватит, чтобы завершить большой проект, пройти игру и т.д. По сути этот же функционал реализован ниже в виде одной кнопки «Приостановить обновления». Её включение позволяет не устанавливать никаких новых пакетов на протяжении 35 дней.
При этом функциональные обновления (всевозможные улучшения и усовершенствования) можно откладывать на срок до 365 дней, а вот исправления для безопасности — только до 30 дней. Впрочем, этого времени вполне хватит, чтобы завершить большой проект, пройти игру и т.д. По сути этот же функционал реализован ниже в виде одной кнопки «Приостановить обновления». Её включение позволяет не устанавливать никаких новых пакетов на протяжении 35 дней.
Отметим, что ещё ниже есть пункт «Выберите, как и когда получать обновления». В нём можно включить обновление из нескольких мест (по умолчанию выключено). Он позволит скачивать пакеты обновлений не только с серверов компании Microsoft, но и с компьютеров других пользователей, по принципу торента. Эта опция иногда позволяет довольно значительно увеличить скорость скачивания больших пакетов обновлений. При безлимитном интернет трафике имеет смысл её включить. Ничего страшного не будет, если разрешить обмен пакетами не только в локальной сети, но и в Интернете.
Отключение обновлений при лимитном сетевом подключении
Если проблема с отключением центра обновлений возникает из-за ограничений на объём трафика в вашей сети, то можно запретить установку всех усовершенствований Microsoft при подключении к этой сети. Для этого в инструменте «Параметры», о котором мы уже говорили выше, перейти во вкладку «Сеть и интернет», а затем выбрать пункт «Изменить свойства подключения» и активировать пункт «Лимитное подключение».
Таким образом, мы рассмотрели все варианты, как на время приостановить работу центра обновлений Windows 10. Теперь же перейдём к более радикальному варианту — полному отключению службы обновлений.
Полное отключение центра обновлений Windows 10
Для того, чтобы полностью выключить установку каких-либо обновлений в Windows 10, надо отключить соответствующую службу. Для этого:
- Кликаем на меню Пуск ПРАВОЙ клавишей мыши.
- Выбираем пункт «Управление компьютером».

- Дважды кликаем на «Службы и приложения».
- Нажимаем на «Службы».
- В открывшемся списке служб идём в самый низ и находим пункт «Центр обновления Windows».
- Кликаем на ней дважды и в окне свойств во вкладке «Общие»сначала нажимаем «Остановить», а затем меняем тип запуска на «Отключена».
- Применяем изменения нажатием на кнопку ОК.
Теперь даже при перезагрузке компьютера центр обновлений Windows 10 останется выключенным до тех пор, пока мы его не включим. При попытке найти обновления мы увидим сообщение: «С установкой некоторых обновлений возникли проблемы, но позднее будет предпринята еще одна попытка. Если вы продолжаете видеть это сообщение…». Для включения обновлений надо будет в свойствах службы выбрать тип запуска «Вручную», а затем нажать «Запустить».
Как отключить уведомления об обновлениях в Windows
Автор Панкил Шах
Отключите уведомления об обновлениях и получите тишину и покой в Windows.
Когда обновление готово к установке, Windows уведомляет вас и предлагает перезагрузить компьютер. Какими бы полезными ни были эти напоминания, иногда они могут и отвлекать. К счастью, в Windows можно отключить уведомления об обновлениях.
Вы можете отключить уведомления об обновлениях Windows с помощью приложения «Параметры», редактора групповой политики или редактора реестра. Давайте рассмотрим каждый из этих методов один за другим.
1. Отключите уведомления Центра обновления Windows через приложение «Настройки»
Самый быстрый способ отключить уведомления об обновлениях в Windows — через приложение «Настройки». Вот шаги для того же.
- Нажмите Win + I , чтобы открыть настройки Windows. Вы также можете использовать любой метод, который мы рассмотрим, как запустить приложение «Настройки».
- Перейдите к Обновление и безопасность > Центр обновления Windows .

- Выберите Дополнительные параметры .
- Отключить переключатель для Уведомлять меня, когда для завершения обновления требуется перезагрузка.
- Отключите переключатель для Обновите меня , чтобы Windows не отображала предупреждение о перезапуске, когда обновление готово к установке.
После выполнения описанных выше действий Windows не должна беспокоить вас уведомлениями об обновлениях.
2. Отключить уведомления Центра обновления Windows с помощью редактора групповой политики
Редактор групповой политики — это мощный инструмент для настройки различных параметров на вашем компьютере с Windows. Если у вас есть редакция Windows Enterprise или Professional, вы можете отключить уведомления об обновлениях с помощью редактора групповой политики. Если у вас нет ни одной из этих версий, прежде чем продолжить, прочитайте наше руководство о том, как получить доступ к редактору групповой политики в Windows Home.
Чтобы отключить уведомления об обновлении Windows с помощью редактора групповой политики:
- Нажмите Win + R , чтобы открыть диалоговое окно «Выполнить».
- Введите gpedit.msc в поле и нажмите Введите .
- В окне редактора локальной групповой политики используйте левую панель, чтобы перейти к Конфигурация компьютера > Административные шаблоны > Центр обновления Windows > Управление конечным использованием.
- Дважды щелкните политику Параметры отображения для уведомлений об обновлениях справа от вас.
- Выберите Отключена опция .
- Щелкните Применить , затем OK .
Если вы хотите повторно включить уведомления об обновлениях Windows позже, выполните те же действия, что и выше, и установите для параметра Параметры отображения для политики уведомлений об обновлениях значение Не настроено .
3. Отключить уведомления Центра обновления Windows с помощью редактора реестра
Если по какой-либо причине вы не можете получить доступ к редактору групповой политики, вы можете использовать редактор реестра, чтобы отключить уведомления об обновлениях.
Поскольку редактор реестра — это мощный инструмент, с которым нужно обращаться осторожно, мы рекомендуем сделать резервную копию всех файлов реестра или создать точку восстановления, прежде чем вносить изменения, описанные ниже. Если вам нужна помощь, ознакомьтесь с нашими руководствами о том, как создать резервную копию и восстановить реестр Windows и как создать точку восстановления в Windows.
Чтобы отключить уведомления об обновлениях Windows с помощью редактора реестра:
- Нажмите Win + R , чтобы открыть диалоговое окно «Выполнить».
- Введите regedit в поле и нажмите Введите .
- Выберите Да , когда появится запрос контроля учетных записей (UAC).

- В окне редактора реестра используйте левую панель, чтобы перейти к HKEY_LOCAL_MACHINE > ПРОГРАММНОЕ ОБЕСПЕЧЕНИЕ > Политики > Microsoft > Windows .
- Найдите ключ WindowsUpdate . Если вы не можете его найти, щелкните правой кнопкой мыши ключ Windows и выберите New > Key . Переименуйте ключ как Обновление Windows .
- Щелкните правой кнопкой мыши ключ WindowsUpdate и выберите New > DWORD (32-bit) Value .
- Переименуйте DWORD как SetUpdateNotificationLevel .
- Дважды щелкните только что созданный DWORD и измените его Value data на 0 .
- Щелкните OK .
Выйдите из окна редактора реестра и перезагрузите компьютер, чтобы изменения вступили в силу. После этого Windows не будет отображать уведомления об обновлениях на вашем компьютере.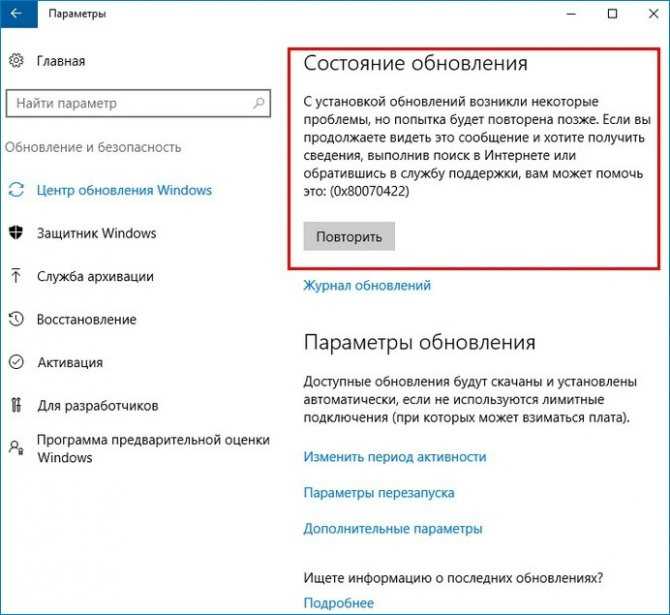
Больше нет уведомлений об обновлениях в Windows
Обновления Windows имеют решающее значение для общей стабильности вашего компьютера. Тем не менее, отключение уведомлений об обновлениях Windows имеет смысл, если вы не спешите устанавливать обновления, как только они будут готовы к установке.
Если вы считаете, что уведомления Windows в целом отвлекают, вы можете использовать Focus Assist, чтобы отключить все оповещения и оставаться продуктивным.
Как отключить автоматическое обновление Windows в Windows 10/11
Как отключить автоматическое обновление Windows в Windows 10/11. Обновления Windows 10/11 загружаются и устанавливаются автоматически, когда они становятся доступными. Это гарантирует, что ваши устройства получат исправления ошибок и обновления безопасности, внесут улучшения и повысят производительность при минимальном взаимодействии с пользователем. Хотя этот подход имеет свои очевидные преимущества, большинство людей предпочитают лучше контролировать процесс обновления своих устройств Windows.
Это связано с тем, что некоторые обновления негативно влияют на общее взаимодействие с пользователем. Например, они могут создавать проблемы совместимости драйверов и приложений, нарушать уже существующие функции или вызывать ужасный синий экран смерти. Они нарушают ход вашей работы, поскольку им требуется перезагрузка системы для завершения установки.
Какими бы ни были причины, по которым вы хотите использовать ноутбук или настольный компьютер без обновлений, вы отключаете автоматические обновления несколькими способами.
Начнем со статьи в блоге Как отключить автоматические обновления Windows в Windows 10/11
Как отключить автоматическое обновление Windows в Windows 10/11
Вот подробное пошаговое руководство по отключению автоматических обновлений в Windows 10/11:
Приостановка обновлений
В целом, постоянное отключение функции автоматического обновления в Windows 10/11 может привести к проблемам со стабильностью и безопасностью, альтернативой может быть «приостановка» их, чтобы они могли установиться в выбранное вами время. Во-первых, убедитесь, что вы вошли в свой компьютер как администратор, а затем выполните следующие действия.
Во-первых, убедитесь, что вы вошли в свой компьютер как администратор, а затем выполните следующие действия.
- Откройте приложение настроек. Для этого нажмите кнопку «Пуск» и выберите значок шестеренки. Когда откроется окно настроек, выберите «Обновить безопасность».
2. Выберите Центр обновления Windows в меню слева. Чтобы отключить функцию автоматического обновления на одну неделю, нажмите кнопку «Приостановить обновления на 7 дней».
3. Windows 10 сообщит вам, когда возобновятся обновления. Если вы хотите включить автоматические обновления вручную до этого, выберите «Возобновить обновления».
4. Вы также можете продлить период «приостановки автоматических обновлений» более чем на семь дней, щелкнув дополнительные параметры.
Перейдите к «Приостановить обновления» и выберите дату из раскрывающегося меню «Приостановить до». Этот период может быть увеличен до 35 дней. Как только вы достигнете целевой даты, вам потребуется установить последние обновления Windows, прежде чем вы снова приостановите их.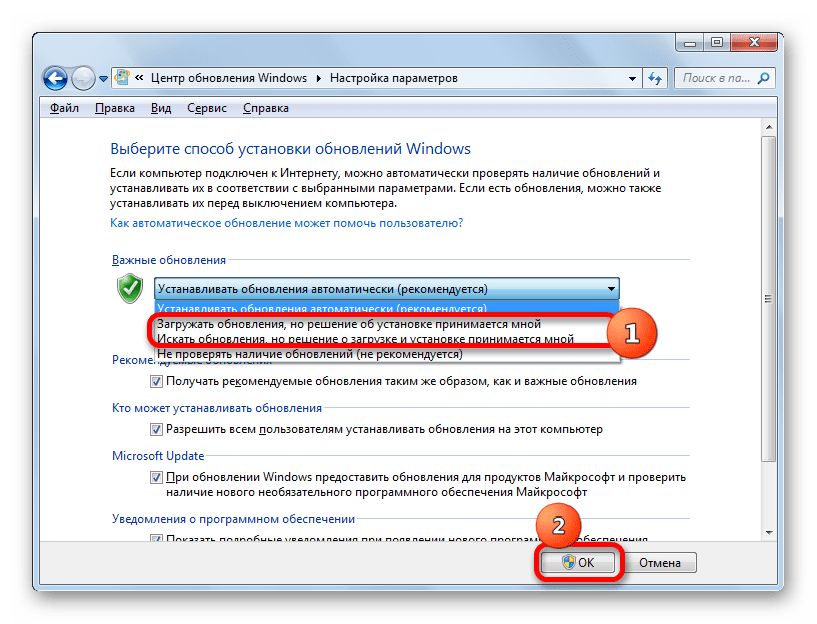
Как отключить автоматическое обновление Windows: с помощью служб Windows
Если вы согласны с риском упустить исправления и потенциально оставить свой компьютер уязвимым для атак на более длительный период, вы отключите автоматические обновления в Windows 10/11 навсегда или до тех пор, пока не захотите установить их вручную.
- Нажмите Windows + S, чтобы открыть окно поиска, и введите Службы.
- Выберите Службы, когда они появятся в результатах поиска.
3. Когда откроется окно Службы, прокрутите вниз до Обновление Windows , щелкните его правой кнопкой мыши и выберите Свойства .
4. Когда откроется окно службы, прокрутите список служб вниз до пункта обновления Windows. Щелкните правой кнопкой мыши этот параметр и выберите свойства.
5. Рядом с параметром «Тип запуска » на вкладке «Общие» щелкните раскрывающееся меню и установите для него значение « отключено» . Выберите Примените , затем OK , чтобы отключить автоматическое обновление Windows.
Как отключить автоматическое обновление Windows с помощью редактора реестра
Также можно отключить автоматические обновления в Windows, отредактировав реестр Windows. Редактирование реестра сопряжено с риском, поэтому перед продолжением следует создать резервную копию реестра Windows. В случае, если что-то пойдет не так, вы легко восстановите настройки реестра на своем устройстве.
- Нажмите Windows + R , введите regedit.exe, и нажмите , введите , чтобы открыть редактор реестра в Windows.
2. Выберите Да в подсказке пользовательского управления.
3. Скопируйте следующую строку – HKEY_LOCAL_MACHINES\SOFTWARE\Policies\Microsoft\Windows
4. Вставьте эту строку в адресную строку редактора реестра и нажмите Enter.
5. Щелкните правой кнопкой мыши – Windows и выберите – Новый > Ключ.
6. Назовите этот новый ключ — WindowsUpdate.
7. Затем щелкните правой кнопкой мыши «WindowsUpdate» и выберите «Создать > Ключ».
Затем щелкните правой кнопкой мыши «WindowsUpdate» и выберите «Создать > Ключ».
8. Теперь замените Новый ключ #1 на AU .
9. Щелкните правой кнопкой мыши на правой панели и выберите – DWORD (32-разрядное) Значение . Назовите эту запись — NoAutoUpdate .
10. Дважды щелкните это новое значение и введите 1 в поле 9.0192 Значение данных поле затем выберите OK .
11. Перезагрузите компьютер, чтобы изменения вступили в силу.
Как отключить автоматическое обновление Windows с помощью редактора групповой политики
Вы также можете использовать редактор групповой политики Windows, чтобы отключить автоматические обновления Windows. Вот процесс:
- Нажмите Windows + R , чтобы открыть окно «Выполнить», затем введите gpedit.msc и нажмите OK.
- На левой боковой панели перейдите к Административные шаблоны → Компоненты Windows → Обновления Windows
3.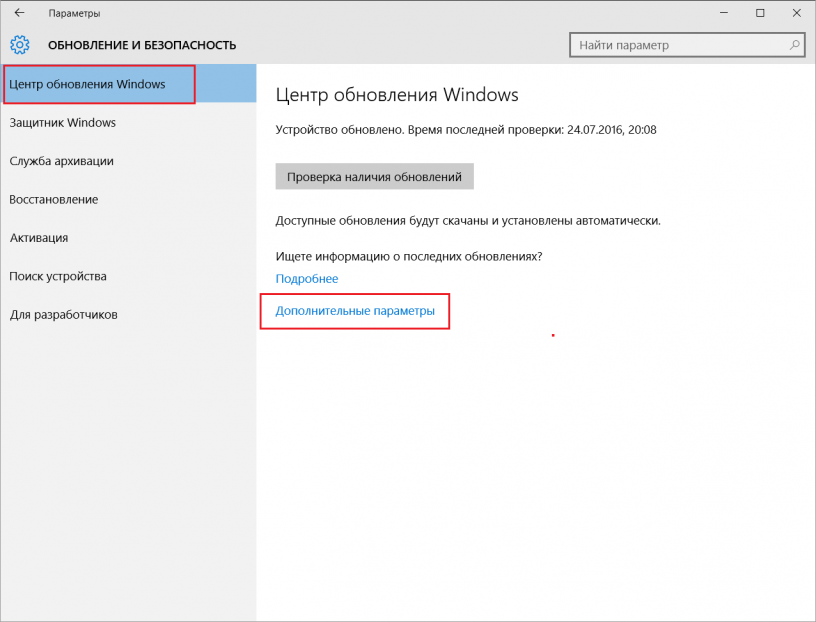 Затем на правой панели перейдите от настроек и найдите параметр «Настроить автоматические обновления». Щелкните правой кнопкой мыши этот параметр и выберите Изменить.
Затем на правой панели перейдите от настроек и найдите параметр «Настроить автоматические обновления». Щелкните правой кнопкой мыши этот параметр и выберите Изменить.
4. Выберите «Отключено» в окне настроек политики.
5. Выберите Применить и OK и готово. Вам не требуется перезагружать компьютер с помощью этого метода.
Как отключить автоматическое обновление Windows, настроив лимитное подключение
Ограниченное подключение — это встроенная функция, которую можно использовать для временной остановки или отсрочки автоматических обновлений Windows. Настройка лимитного подключения помогает предотвратить замедление Windows скорости вашего Интернета или использование больших кусков ваших данных пропускной способности.
Ниже приведены шаги по настройке лимитного подключения:
1. Нажмите кнопку 9019.2 клавиши Windows + I , чтобы открыть настройки Windows.
2. Когда откроется приложение настроек Windows, щелкните параметр Сеть и Интернет на левой панели.
3. Справа щелкните Свойства сети WIFI, которую вы используете.
4. На следующей странице перейдите к Metered connection и щелкните тумблер, чтобы включить настройку.
5. Если вы используете проводную сеть, выберите 9019.2 Свойства для Ethernet. В разделе Измеренное соединение нажмите кнопку-переключатель, чтобы включить этот параметр.
Зачем отключать автоматические обновления Windows в Windows 10/11?
Вот некоторые из причин отключения автоматических обновлений Windows:
Вы можете проверить изменения, которые приходят с каждым обновлением
Некоторые обновления не имеют ничего общего с уязвимостями и вместо этого сосредоточены на улучшениях, таких как исправление проблемы, влияющей на функциональность конкретной модели устройства, без существенного влияния на производительность приложения. Если вы отключите автоматические обновления, вы сами решаете, полезно ли вам обновление, прежде чем обновлять его.
Важно помнить, что некоторые обновления содержат важные исправления для уязвимостей системы безопасности, которыми могут активно пользоваться злоумышленники. Поэтому, если у вас отключены автоматические обновления, убедитесь, что вы в курсе объявлений разработчика приложения об исправлениях безопасности.
Вы сами решаете, когда приложения будут обновляться
Когда автоматические обновления включены, не так много настроек для управления автоматическими обновлениями. Ключевым является выбор, чтобы обновления происходили в любой момент или только при подключении к сети Wi-Fi. В противном случае единственный способ контролировать, когда происходят обновления, — это отключить автоматическое обновление и выполнить обновление вручную.
Автоматические обновления создают ложное ощущение безопасности
Автоматическое обновление создает ложное ощущение безопасности. Даже самая современная система уязвима для кибератак, поэтому неразумно предполагать, что ваша система невосприимчива к взлому только потому, что вы включили автоматическое обновление.


 Осуществляется из настроек «Центра обновлений». Способ хоть самый простой и быстрый, но требует еженедельного вмешательства пользователя. Кроме того, данная опция доступна не во всех сборках Windows Если пропустить срок повторной деактивации обновлений, то они автоматически загрузятся и установятся.
Осуществляется из настроек «Центра обновлений». Способ хоть самый простой и быстрый, но требует еженедельного вмешательства пользователя. Кроме того, данная опция доступна не во всех сборках Windows Если пропустить срок повторной деактивации обновлений, то они автоматически загрузятся и установятся.
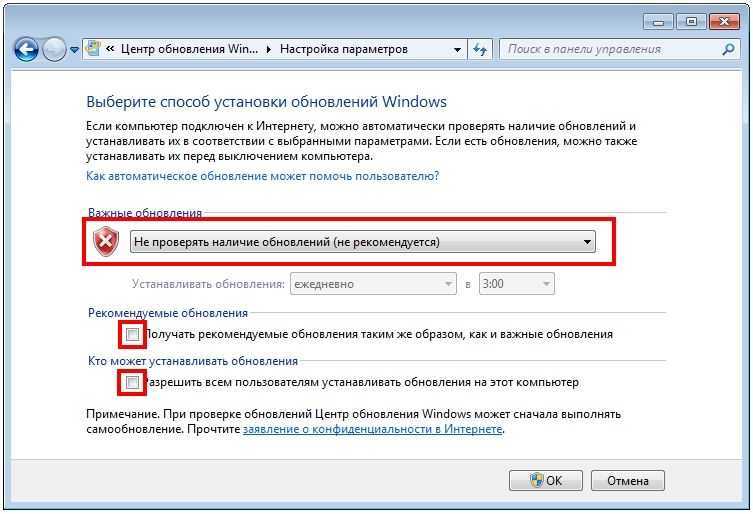 Но мы все же рискнули протестировать ее в Windows 11 — по всей видимости, она действительно сработала.
Но мы все же рискнули протестировать ее в Windows 11 — по всей видимости, она действительно сработала. msc» и нажмите кнопку «ОК».
msc» и нажмите кнопку «ОК».