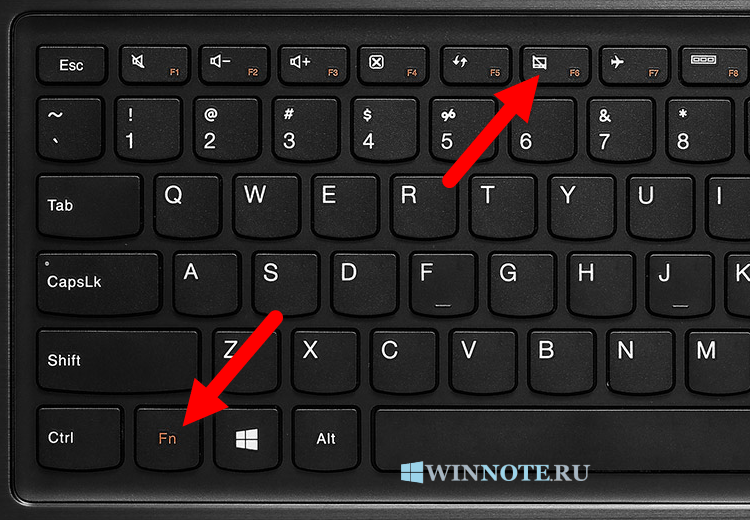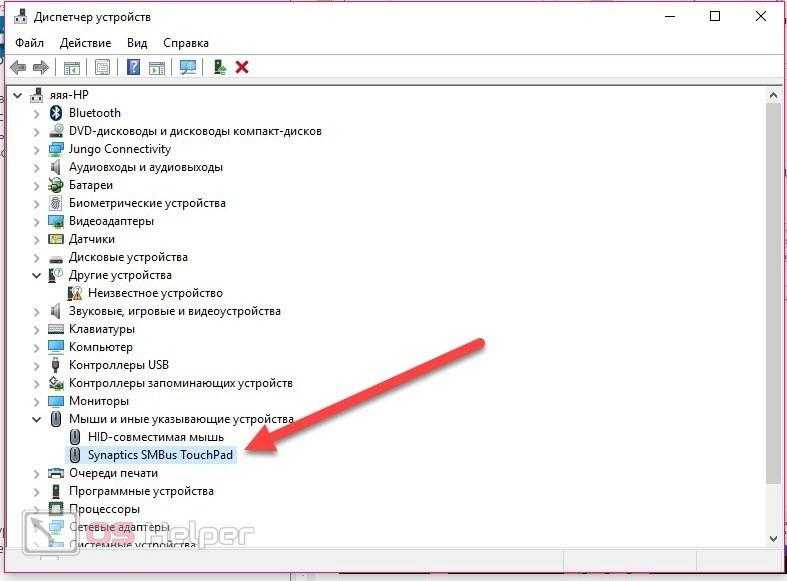Как отключить тачпад на ноутбуке Acer
Показать / Скрыть текст
Метод 1: Жгучая кнопка
Резвее и проще всего управлять состоянием сенсорной панели на ноутбуках Acer — использовать жаркую кнопку. Она есть у всех моделей и всегда находится на F7. Может быть, вам пригодится надавить сочетание кнопок Fn + F7, если ряд с F-клавишами не в мультимедийном, а в многофункциональном режиме (режимы переключаются в BIOS).
Метод 2: Опции Windows
Через опции операционной системы также можно управлять тачпадом. Этот вариант понадобится, если вдруг на вашей модели лэптопа не оказалось подходящей жаркой кнопки либо она вышла из строя.
Приложение «Параметры»
В Виндовс 10 отключить тачпад не составит труда через новое приложение «Параметры». Сделать это можно последующим методом:
- Откройте «Пуск» и перейдите в «Параметры».
Переключитесь в раздел «Устройства».
В блоке слева найдите строчку «Сенсорная панель» и кликните по ней.
В центральной части окна нажмите кнопку в виде тумблера, чтоб перевести ее в состояние «Выкл.». Направьте внимание и на наличие параметра «Не отключать сенсорную панель при подключении мыши». Если вы пользуетесь тачпадом и мышью попеременно, заместо того, чтоб без помощи других управлять работой тачпада, всякий раз отключая и включая его вручную, просто снимите галочку с данного пт. Сейчас при подключении мыши по USB либо Блютуз работа сенсорной панели будет заблокирована, а после отключения наружного оборудования работа тачпада возобновится. Соответственно, выбирая этот вариант, отключать тачпад в данном окне не надо.
«Панель управления»
Владельцам предыдущих «десятке» версий Windows пригодится пользоваться универсальным приложением — «Панель управления».
- Запустите ее с помощью «Пуска».
 Смените режим просмотра на «значки» и найдите раздел «Мышь» (либо найдете его через внутренний поиск).
Смените режим просмотра на «значки» и найдите раздел «Мышь» (либо найдете его через внутренний поиск).
В показавшемся окне переключитесь на вкладку «Параметры устройства» либо «Elan» — ее наименование находится в зависимости от поставщика оборудования. В ней нажмите кнопку «Отключить».
Уточним, что если вы отключаете тачпад из-за того, что присоединяете мышь, но только на время, заместо деактивации лучше поставить галочку около пт «Отключать внутреннее указ. устройство при подключ. наружного указ. устройства USB», а все другое бросить без конфигураций. Сейчас при подключении мыши сенсорная панель будет автоматом блокироваться. Нажмите «ОК» для сохранения внесенных конфигураций.
Метод 3: BIOS
Тем, кому тачпад не нужен совершенно, проще отключить его стопроцентно через BIOS. Сейчас сенсорная панель не заработает после того, как вы случаем нажали F7 на клавиатуре и разблокировали ее.
- Перезагрузите ноутбук либо включите его, и в момент отображения логотипа компании нажмите кнопку для входа в BIOS.
- Управляя стрелками на клавиатуре, переключитесь в раздел «Main» и найдите здесь пункт «Internal Pointing Device» либо «Touchpad». Выделив эту строчку, нажмите кнопку Enter и задайте статус «Disabled». Остается надавить кнопку F10 для сохранения опций и выхода из BIOS. После чего ноутбук продолжит загрузку, но тачпад работать уже не будет.
Отметим, что не во всех БИОС может быть реализована данная функция. Попытайтесь выискать в других его разделах пункт с тем же заглавием, а при отсутствии просто воспользуйтесь другими способами статьи.
Метод 4: «Диспетчер устройств»
Программно поменять полное отключение можно через системное приложение «Диспетчер устройств».
- Найдите этот инструмент по наименованию в «Пуске». В Windows 10 заместо этого кликните правой кнопкой мыши по «Пуску» и изберите подходящий пункт.
Разверните раздел «Мыши и другие указывающие устройства» — там кроме мыши (она обычно именуется «HID-совместимая мышь» либо «HID-совместимое устройство») будет к тому же строчка, содержащая в заглавии слово «touchpad». Нажмите по ней правой кнопкой мыши и перейдите в «Свойства».
Переключитесь на вкладку «Драйвер» и изберите пункт «Отключить устройство». Дополним, что вариант «Удалить устройство» так же отключает тачпад, но до перезагрузки Windows.
Источник: lumpics.ru
Как отключить тачпад на ноутбуке – Сам Себе Admin
Сегодня вполне разбирающийся в компьютерах человек, спросил меня о том, как отключить тачпад на его ноутбуке, так как он мешает при работе. Я подсказал, а потом посмотрел, многие ли интересуются этим вопросом в Интернете. И, как оказалось, очень многие, а потому имеет смысл подробно написать об этом.
И, как оказалось, очень многие, а потому имеет смысл подробно написать об этом.
В инструкции поэтапно расскажу сначала про то, как отключить тачпад ноутбука с помощью клавиатуры, настройки драйвера, а также в диспетчере устройств или центре мобильности Windows. А потом пройдусь отдельно по каждой популярной марке ноутбука.
Ниже в руководстве Вы найдете сочетания клавиш и другие методы для ноутбуков следующих марок (но для начала рекомендую прочитать первую часть, которая подойдет почти для всех случаев):
- Asus
- Dell
- HP
- Lenovo
- Acer
- Sony Vaio
- Samsung
- Toshiba
Отключение тачпада при наличии официальных драйверов
Если на Вашем ноутбуке стоят все необходимые драйвера с официального сайта производителя, а также сопутствующие программы, то есть Вы не переустанавливали Windows, а после этого не использовали драйвер-пак (чего для ноутбуков я не рекомендую), то чтобы отключить тачпад Вы можете воспользоваться методами, предусмотренными производителем.
Клавиши для отключения
На большинстве современных ноутбуков на клавиатуре предусмотрены специальные клавиши для отключения тачпада — Вы их найдете почти на всех ноутбуках Asus, Lenovo, Acer и Toshiba (на некоторых марках они есть, но не на всех моделях).
Ниже, где написано отдельно по маркам, есть фотографии клавиатур с отмеченными клавишами для отключения. В общих чертах, Вам требуется нажать клавишу Fn и клавишу со значком включения/отключения сенсорной панели, чтобы отключить тачпад.
Важно: если указанные комбинации клавиш не срабатывают, вполне возможно, не установлено необходимое ПО.
Как отключить тачпад в параметрах Windows 10
Если на Вашем ноутбуке установлена Windows 10, а также есть все оригинальные драйверы для сенсорной панели (тачпада), то отключить его можно используя параметры системы.
- Зайдите в Параметры — Устройства — Сенсорная панель.
- Установите переключатель в состояние Откл.

Здесь же в параметрах можно включить или отключить функцию автоматического отключения тачпада при подключении мыши к ноутбуку.
Использование настроек Synaptics в панели управления
Многие ноутбуки (но не все) используют сенсорную панель Synaptics и соответствующие драйвера к ней. С большой вероятностью, и Ваш ноутбук тоже.
В этом случае можно настроить автоматическое отключение тачпада при подключении мыши по USB (в том числе, беспроводной). Для этого:
- Зайдите в панель управления, убедитесь, что в пункте «Вид» установлено «Значки», а не «Категории», откройте пункт «Мышь».
- Откройте вкладку «Параметры устройства» с иконкой Synaptics.
На указанной вкладке Вы можете настроить поведение сенсорной панели, а также, на выбор:
- Отключить тачпад, нажав соответствующую кнопку под списком устройств.
- Отметить пункт «Отключать внутреннее указывающее устройство при подключении внешнего указывающего устройства к порту USB» — в этом случае, тачпад будет отключаться при подключении мыши к ноутбуку.

Центр мобильности Windows
Для некоторых ноутбуков, например, Dell, отключение тачпада доступно в Центре мобильности Windows, открыть который можно из меню по правому клику на значке батареи в области уведомлений.
Итак, со способами, которые предполагают наличие всех драйверов производителя закончили. Теперь перейдем к тому, что делать, если оригинальных драйверов на тачпад нет.
Как отключить тачпад, если драйверов или программы для него нет
Если описанные выше методы не подходят, а устанавливать драйвера и программы с сайта производителя ноутбука Вы не хотите, способ отключить тачпад все равно имеется. Нам поможет диспетчер устройств Windows (также на некоторых ноутбуках доступно отключение тачпада в БИОС, обычно на вкладке Configuration/ Integrated Peripherals следует установить Pointing Device в значение Disabled).
Открыть диспетчер устройств можно разными способами, но тот, который точно сработает вне зависимости от обстоятельств в Windows 7 и Windows 8. 1 — это нажать клавиши с эмблемой Windows + R на клавиатуре, а в появившемся окне ввести devmgmt.msc и нажать «Ок».
1 — это нажать клавиши с эмблемой Windows + R на клавиатуре, а в появившемся окне ввести devmgmt.msc и нажать «Ок».
В диспетчере устройств постарайтесь найти Ваш тачпад, располагаться он может в следующих разделах:
- Мыши и иные указывающие устройства (скорее всего).
- Устройства HID (там тачпад может называться HID-совместимая сенсорная панель).
Называться сенсорная панель в диспетчере устройств может по-разному: USB-устройство ввода, USB-мышь, а может и TouchPad. Кстати, если отмечено, что используется порт PS/2 и это не клавиатура, то на ноутбуке это, скорее всего и есть тачпад. Если вы точно не знаете, какое из устройств соответствует тачпаду, вы можете поэкспериментировать — ничего страшного не случится, просто включите это устройство обратно, если это не он.
Для отключения тачпада в диспетчере устройств, кликните по нему правой кнопкой мыши и выберите в контекстном меню пункт «Отключить».
Отключение сенсорной панели на ноутбуках Asus
Для отключения сенсорной панели на ноутбуках производства Asus, как правило, используются клавиши Fn + F9 или Fn + F7. На клавише вы увидите значок, с перечеркнутым тачпадом.
На клавише вы увидите значок, с перечеркнутым тачпадом.
На ноутбуке HP
На некоторых ноутбуках HP нет специальной клавиши для отключения сенсорной панели. В этом случае, попробуйте сделать двойной тап (касание) по левому верхнему углу тачпада — на многих новых моделях HP он отключается именно так.
Есть еще один вариант для HP — удерживать верхний левый угол в течение 5 секунд для отключения.
Lenovo
На ноутбуках Lenovo используются различные комбинации клавиш для отключения — чаще всего, это Fn + F5 и Fn + F8. На нужной клавише вы увидите соответствующий значок с перечеркнутым тачпадом.
Также Вы можете использовать настройки Synaptics для изменения параметров работы сенсорной панели.
Acer
Для ноутбуков марки Acer наиболее характерное сочетание клавиш — Fn + F7, как на изображении ниже.
Sony Vaio
Стандартно, если у Вас установлены официальные программы Sony, Вы можете настроить тачпад, в том числе отключить его через Vaio Control Center, в разделе «Клавиатура и мышь».
Также, на некоторых (но не на всех моделях) есть горячие клавиши для отключения сенсорной панели — на фотографии выше это Fn + F1, однако это также требует наличия всех официальных драйверов и утилит Vaio, в частности Sony Notebook Utilities.
Samsung
Почти на всех ноутбуках Samsung для того, чтобы отключить тачпад достаточно нажать клавиши Fn + F5 (при условии, что есть все официальные драйвера и утилиты).
Toshiba
На ноутбуках Toshiba Satellite и других, обычно используется комбинация клавиш Fn + F5, которая обозначена значком отключения сенсорной панели.
В большинстве ноутбуков Тошиба используется сенсорная панель Synaptics, соответственно доступна настройка с помощью программы производителя.
Я думаю, вопрос, как отключить тачпад на ноутбуке у Вас больше не возникнет.
Как отключить сенсорную панель в Windows 11
Хотите использовать мышь? Отключите сенсорную панель вашего ноутбука с Windows 11 с помощью этих трюков.
Считаете ли вы тачпад помехой при использовании внешнего трекпада или мыши? Вы расстроены тем, что курсор мыши прыгает по экрану, потому что ваши руки трутся о сенсорную панель при наборе документа? Планируете ли вы навсегда отказаться от сенсорной панели и полностью перейти на клавиатуру?
Независимо от того, почему вы хотите отключить сенсорную панель, Windows позволяет сделать это быстро. В этой статье мы покажем вам, как это сделать в Windows 11.
Как отключить сенсорную панель в Windows 11
Чтобы отключить сенсорную панель в Windows 11, выполните следующие действия:
- На панели задач щелкните правой кнопкой мыши кнопку Windows «Пуск» и выберите «Настройки» .
- На левой боковой панели выберите Bluetooth и устройства .
- Нажмите сенсорную панель на правой панели.

- Чтобы выключить тачпад, поверните переключатель рядом с сенсорной панелью влево.
Когда вы отключите этот переключатель, ваша сенсорная панель немедленно перестанет работать. Когда вы это сделаете, убедитесь, что у вас есть внешняя мышь, чтобы, если вы хотите снова включить ее, вы могли легко это сделать.
Ошибочно отключенная сенсорная панель: как включить ее без мыши
Если вы отключили сенсорную панель по ошибке и у вас нет мыши, выполните следующие действия, чтобы включить сенсорную панель с помощью одной клавиатуры:
- Нажмите Win ключ, чтобы открыть панель поиска.
- Найдите «Сенсорная панель» в строке поиска и нажмите Введите , когда появится опция Настройки сенсорной панели .
- Нажимаем клавишу Tab непрерывно, пока не дойдем до переключателя отключения тачпада.
- Чтобы снова включить переключатель, нажмите клавишу пробела .

Знаете ли вы, что приложения и программы Windows можно открывать только с помощью клавиатуры? Если вы еще не пробовали, ознакомьтесь с нашей статьей о назначении сочетаний клавиш.
Отключите сенсорную панель с осторожностью
В этой статье мы показали вам, как отключить сенсорную панель в Windows 11. Это следует делать только в том случае, если поблизости есть мышь. Если вы сделаете это по ошибке, вы можете снова включить его с помощью клавиатуры.
Повторное включение сенсорной панели после того, как она иногда оставалась отключенной, не приводит к ее повторной работе. Не переживайте, если с вами произойдет то же самое! Чтобы исправить это, достаточно просмотреть настройки мыши и покопаться в диспетчере устройств.
Подписывайтесь на нашу новостную рассылку
Связанные темы
- Windows
- Windows 11
- Тачпад
- Советы Windows
Об авторе
Шан Абдул — штатный писатель MUO. Пользуясь Windows более десяти лет, он накопил большой опыт работы с этой ОС. Он пишет на различные темы, связанные с Windows, уже более трех лет, используя свой опыт, чтобы научить читателей, как максимально эффективно использовать свои устройства с Windows и решать проблемы с операционной системой.
Пользуясь Windows более десяти лет, он накопил большой опыт работы с этой ОС. Он пишет на различные темы, связанные с Windows, уже более трех лет, используя свой опыт, чтобы научить читателей, как максимально эффективно использовать свои устройства с Windows и решать проблемы с операционной системой.
Коврик для мыши Acer не работает? Попробуйте эти исправления
Сенсорная панель может работать медленно и не реагировать, создавая впечатление, что она вообще не работает. Обычно это происходит при длительном использовании или в течение короткого времени из-за зависания системы, вредоносных программ и т. д.
Однако бывают случаи, когда коврик для мыши Acer вообще не работает. Вы можете столкнуться с этим из-за нескольких проблем с программным обеспечением и нескольких аппаратных сбоев. Драйверы сенсорной панели могут быть неисправны или конфигурации могут быть неверными. И в редких случаях проблема может быть в его разъеме внутри ноутбука или в самом тачпаде.
Содержание
Ноутбук Acer оснащен функциональной клавишей для включения или отключения сенсорной панели. Нажмите Fn + F7 или соответствующую кнопку на вашем ноутбуке, чтобы убедиться, что сенсорная панель включена.
Если это не помогает, перейдите к исправлениям ниже.
Выполнить чистую загрузку
Некоторые приложения, особенно сторонние, могут мешать работе драйверов сенсорной панели, а также другого программного обеспечения в вашей системе. Это может привести к зависанию вашей системы, и вы вообще не сможете двигать указатель мыши.
Обычно клавиатура также перестает работать , когда это происходит. Вы можете попробовать выполнить чистую загрузку вашего ПК, чтобы решить эту проблему.
- Откройте Run и введите
msconfig, чтобы открыть Конфигурация системы . - Перейдите на вкладку Службы .
- Установите флажок Скрыть все службы Microsoft и нажмите Отключить все.

- Сейчас. перейдите на вкладку «Автозагрузка» и нажмите «Открыть диспетчер задач».
- Выберите программы из списка по отдельности и нажмите Отключить .
- Перезагрузите компьютер и проверьте, нормально ли работает тачпад.
- Если да, включите приложения по одному из диспетчера задач, чтобы найти виновника.
- Как только проблемное приложение будет найдено, удалите его из вашей системы .
Теперь сенсорная панель должна работать правильно. Иногда ваша система может быть заражена вредоносным ПО , которое влияет на вашу ОС, системные процессы и службы. Вам следует запустить полную проверку компьютера на наличие вирусов с помощью встроенного Защитника Windows или других доверенных сторонних антивирусов.
Включить сенсорную панель на панели управления
Возможно, сенсорная панель отключена внутри самой панели управления. Если это так, то включение тачпада с помощью функциональной клавиши никак на него не повлияет.
Если это так, то включение тачпада с помощью функциональной клавиши никак на него не повлияет.
- Нажмите Windows + ‘R’, чтобы открыть . Выполнить .
- Введите
controlи нажмите Enter, чтобы открыть панель управления . - Найдите параметр Устройства .
- Нажмите на меню Touchpad .
- Переключить переключатель в положение Вкл. .
Попробуйте использовать сенсорную панель сейчас. Однако, если вы используете USB-мышь, вам, возможно, придется включить еще один параметр сенсорной панели. Этот параметр будет держать сенсорную панель включенной вместе с внешней мышью .
- Снова перейдите в меню Touchpad в настройках.
- Установите флажок Оставлять сенсорную панель включенной при подключении мыши .
Проверьте, сохраняется ли ошибка.
Установка или обновление драйвера сенсорной панели
Обычно ноутбуки могут запускать оборудование ввода с помощью общих драйверов, установленных непосредственно на материнской плате. Но иногда эти драйверы могут не загружать тачпад в вашей системе.
Вы должны установить специальный драйвер для сенсорной панели на ПК с помощью внешней мыши.
- Перейдите на страницу Драйверы и руководства на веб-сайте Acer.
- Введите серийный номер или номер модели вашего ноутбука.
- Найдите драйвер сенсорной панели в списке и загрузите его. Для большинства ноутбуков Acer драйвера Synaptics и Elantech на основе .
- Установите драйвер на свой компьютер.
- Перезагрузите компьютер.
Проверьте, начинает ли работать тачпад. Если у вас уже установлен драйвер, попробуйте обновить его.
- Нажмите Windows + «X» и выберите «Диспетчер устройств».

- В разделе «Мыши и другие указывающие устройства» дважды щелкните параметр HID-совместимая мышь или сенсорная панель .
- Иногда и сенсорная панель, и USB-мышь отображаются как HID-совместимые. Тачпад должен содержать I2C HID Устройство в Location на вкладке General. Если отображается USB-устройство ввода, выберите другую мышь, совместимую с HID.
- Перейдите на вкладку Драйверы .
- Нажмите Обновить драйвер и выберите Автоматический поиск драйверов. Вы также можете загрузить последнюю версию драйвера вручную, следуя тем же инструкциям, которые упоминались ранее.
- Если драйвер был недавно обновлен, нажмите Откатить драйвер .
Перезагрузите систему и посмотрите, устранит ли проблему обновление драйвера.
Установка необходимых драйверов
Существуют и другие драйверы, такие как драйверы последовательного ввода-вывода и драйверы набора микросхем, которые управляют связью и функциональностью устройств и контроллеров, подключенных к системе. Фактически, некоторые ноутбуки Acer не требуют дополнительных драйверов, и вместо них использует драйвер последовательного ввода-вывода для встроенной мыши и клавиатуры. Итак, необходимо установить эти драйверы в вашей системе.
Фактически, некоторые ноутбуки Acer не требуют дополнительных драйверов, и вместо них использует драйвер последовательного ввода-вывода для встроенной мыши и клавиатуры. Итак, необходимо установить эти драйверы в вашей системе.
- Откройте страницу драйверов и руководства на веб-сайте Acer и найдите свой ноутбук.
- Загрузите драйвер последовательного ввода-вывода и установите его в своей системе.
- Опять же, загрузите и установите драйверы набора микросхем .
- Перезагрузите компьютер.
Теперь вы сможете пользоваться сенсорной панелью.
Изменить настройки BIOS
В ноутбуках Acer есть возможность изменить настройки сенсорной панели в BIOS. Известно, что некоторые компьютеры выходят из строя, когда Режим сенсорной панели установлен на Расширенный . Итак, вы можете попробовать переключить режим, чтобы решить проблему.
- Перезагрузите компьютер.
- Несколько раз нажмите клавишу F2, F12 или клавишу Delete, чтобы перейти на страницу BIOS.
- Перейдите на вкладку «Основные» и найдите параметр «Тачпад» .
- Если установлено значение Advanced, то установите для него значение Basic .
- Нажмите F10, чтобы сохранить настройки и выйти из BIOS.
- Если опция уже установлена на Basic, то попробуйте сначала переключить его на расширенный, запустите систему и снова измените его на базовый .
Проверьте, работает ли сейчас тачпад.
Изменение параметров управления питанием
Бывают случаи, когда тачпад работает какое-то время и не отвечает после того, как система какое-то время простаивает или выходит из спящего режима. Если у вас возникли такие проблемы, вам придется запретить системе отключать питание сенсорной панели во время сна.
Обычно возможность изменения параметров питания для каждого устройства доступна только в ОС Linux . Однако мы все еще можем сделать это в Windows для определенной группы устройств.
- Откройте «Выполнить» и введите
powercfg.cpl, чтобы открыть Power Options . - Нажмите Изменить параметры плана справа от плана электропитания вашего ПК.
- Перейти к Изменить дополнительные параметры питания .
- Найдите настройки USB и разверните Настройка выборочной приостановки USB внутри него.
- Установите значение Отключено .
- Аналогичным образом перейдите к PCI Express и разверните Link State Power Management .
- Установите значение Выкл. или Умеренное энергосбережение .
- Нажмите OK, чтобы сохранить изменения .

Проверьте, сохраняется ли проблема. Причина отключения как PCI Express, так и выбора режима ожидания USB заключается в том, что сенсорная панель может получать питание через шину PCIe или USB 9.0021 , в зависимости от компьютера.
Обновить BIOS
Иногда проблема с контроллером тачпада может быть вызвана и неисправностью BIOS. Чтобы решить эту проблему, производитель обычно предоставляет обновление BIOS.
Итак, вам следует загрузить новую программу обновления BIOS с веб-сайта Acer и установить обновление в вашей системе, запустив исполняемый файл.
Повторно вставьте разъем сенсорной панели
Если разъем сенсорной панели ослаблен внутри ноутбука, система может не обнаружить его. Особенно это может случиться, если у вас недавно разобрал ваш ноутбук, и разъем был опущен или ослаблен по ошибке.
Кроме того, поскольку сенсорная панель в основном находится под батареей ноутбука, вздувшаяся батарея также может привести к неисправности сенсорной панели.


 Смените режим просмотра на «значки» и найдите раздел «Мышь» (либо найдете его через внутренний поиск).
Смените режим просмотра на «значки» и найдите раздел «Мышь» (либо найдете его через внутренний поиск).