Как на ноутбуке Samsung отключить тачпад
Как на ноутбуке Samsung отключить тачпад — BLACKVIEW™ HELPERSВаш город: Москва
Выбрать другой город
+7 (499) 288-14-05
Звоните с 9.00 до 21:00
Телефоны в других городах
×
ЗАКАЗАТЬ РЕМОНТ
Сегодня записалось:
24 человек
Согласен на обработку персональных данных
Поля, помеченные символом *, обязательны для заполнения.
×
ЗАДАТЬ ВОПРОС МАСТЕРУ
Оставьте ваш вопрос через форму обратной связи и вам перезвонит именно мастер и ответит без навязывания каких — либо услуг.
Согласен на обработку персональных данных
Поля, помеченные символом *, обязательны для заполнения.
Отключение тачпад без использования специальных клавиш
Способы отключить тачпад на ноутбуке Samsung
- Самый легкий способ отключить тачпад – это использовать специальную клавишу или сочетание клавиш на клавиатуре. Обычно, на клавиатуре ноутбука, клавиша, отвечающая за отключение этого устройства, обозначена символом с изображением тачпад, который перечеркнут. Ее использование, в сочетании с клавишей «Fn», приведет к отключению тачпад.
Хоть это и самый простой способ, но есть модели ноутбуков, в которых нет специальной, кнопки. Для владельцев таких моделей есть другие способы отключения устройства. Если такая кнопка на вашем ноутбуке есть, но она неисправна, ремонт ноутбуков Samsung — верный выход из положения.
- Обычно, вместе с драйверами устройства, предусмотрена установка специального приложения, в котором можно выполнить настройку тачпад.

Эту программу можно найти в меню пуск, или в папке с драйверами. Как и в случае с кнопкой, не во всех моделях возможен такой способ отключения, но один из этих простых способов должен быть доступен на каждом ноутбуке Samsung.
- Существует еще один способ отключения, через BIOS. Для этого нужно зайти в меню BIOS, открыть вкладку «Advanced», найти там пункт «Internal Porting Device» и установить значение параметра «Disable».
Этот способ отлично подходит тем пользователям, которые использую ноутбук как персональный компьютер, и всегда используют мышь.
- Существует еще один радикальный способ отключения тачпада. Это выключение функций тачпад в диспетчере устройств. Для этого нужно зайти в «Мой компьютер», и в свойствах системы найти «Диспетчер устройств». В появившемся окне, в списке всех устройств компьютера, нужно найти тачпад, нажать на него правой кнопкой мыши и выбрать «Отключить».
 Используя такой способ, тачпад будет неактивен и при дальнейших включениях компьютера. Включить его можно из этого же меню.
Используя такой способ, тачпад будет неактивен и при дальнейших включениях компьютера. Включить его можно из этого же меню.
Источник: https://blackview-experts.ru/
ПОДЕЛИТЕСЬ С ДРУЗЬЯМИ:
Помогла ли вам статья?
Не помогла статья?
Вы можете задать вопрос мастерам из нашего сервисного центра, позвонив по телефону или написав свой вопрос на форму обратной связи.
+7 (499) 288-14-05
Задать вопрос мастеру
ЗАДАТЬ ВОПРОС МАСТЕРУ
Оставьте ваш вопрос через форму обратной связи и вам перезвонит именно мастер и ответит без навязывания каких — либо услуг.
Согласен на обработку персональных данных
Поля, помеченные символом *, обязательны для заполнения.
Как отключить тачпад на ноутбуке – несколько простых способов
05.11.2020
ноутбуки компьютерная техника лайфхаки
2810
Ноутбуки получили в настоящий момент широчайшее распространение, ведь солидный запас аппаратных мощностей современных моделей позволил им потеснить стационарные компьютеры. Однако, в одном портативные устройства заметно проигрывают – эргономике средств ввода. Чтобы сгладить этот недостаток, многие предпочитают использовать классическую мышку. Соответственно, будет полезно знать, как отключить тачпад комбинацией клавиш, через BIOS или с помощью программного обеспечения.
Отключение тачпада комбинацией клавиш
Тачпад – сенсорная панель с двумя или тремя кнопками. Как правило, этот элемент располагается внизу сразу под клавиатурой. Из-за такой ориентировки возникают неудобства во время набора текста, поэтому контроллер отключают. Вообще можно выделить целый ряд достоинств мышки стационарного компьютера перед аналогом, используемым на лэптопе:
Как правило, этот элемент располагается внизу сразу под клавиатурой. Из-за такой ориентировки возникают неудобства во время набора текста, поэтому контроллер отключают. Вообще можно выделить целый ряд достоинств мышки стационарного компьютера перед аналогом, используемым на лэптопе:
| Сенсорная панель | Компьютерная мышь |
|---|---|
| Малый диапазон перемещения курсора; | Нет ограничений диапазона; |
| Кисть в подвешенном состоянии; | Эргономическая форма; |
| Мешает при наборе текста; | Может располагаться в удалении от клавиатуры и самого ПК; |
| Не требует подключений и занимает минимум места. | Нуждается в дополнительных коннекторах или беспроводном соединении, более габаритный вариант по сравнению с панелью лэптопа. |
Есть много причин сделать выбор в пользу мышки (которую, кстати, разработчики Xiaomi научили «разговаривать»).
ASUS
Практически все модели современных ноутбуков оснащены вспомогательной клавишей «Fn». Она необходима для быстрых изменений аппаратных настроек. Также с её помощью можно легко отключить тачпад. Для устройств от ASUS необходимо нажать сочетание «Fn» + «F9». На более старых версиях встречаются комбинации с «F3» и «F6».
Lenovo
Лэптопы от Леново также управляются при помощи «Fn». Для активации и деактивации тачпада используют комбинацию этой клавиши с «F6». На более старых устройствах можно встретить вариант с «F8» и «F5».
DELL
В большинстве случаев, люди, ищущие как отключить тачпад на ноутбуке DELL, пользуются специальным программным обеспечением. Некоторые модели от этого производителя оснащены выделенной клавишей, нажать которую нужно вместе с «Fn».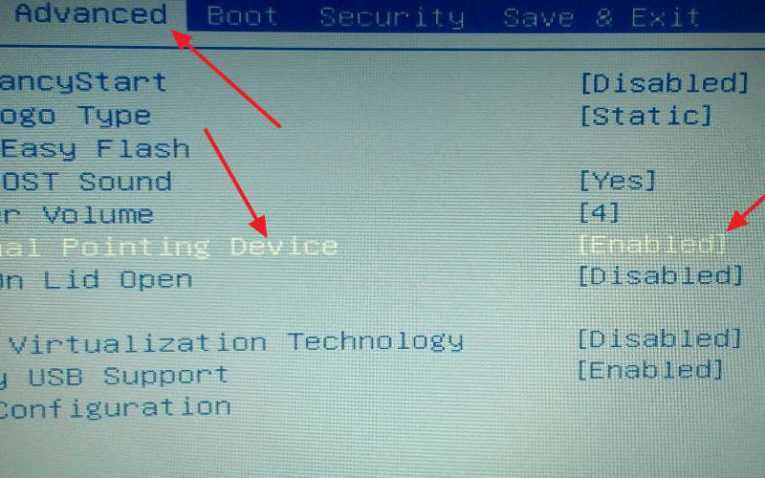 Бывают и устройства, где за сенсорную панель отвечает комбинация «Fn» + «F5».
Бывают и устройства, где за сенсорную панель отвечает комбинация «Fn» + «F5».
Acer
Разработчики ноутбуков Acer более стабильны в своих решениях. Вне зависимости от года выпуска модели, все лэптопы отключают и включают тачпад при нажатии клавиши «Fn» одновременно с «F7».
Samsung
На компьютерах от Самсунг используют две основные комбинации отключения тачпада. Чаще всего встречается вариант совместного нажатия «Fn» с «F5». В некоторых случаях за сенсор отвечает клавиша «F10».
Sony Vaio
Ноутбуки от Сони обладают установленной по умолчанию программой «Vaio Control Center». В ней заложена функция настройки средств ввода, в том числе и тачпада. Для быстрой активации или выключения можно воспользоваться кнопками «Fn» и «F1», которые следует нажать одновременно.
MSI
На всех ноутбуках от MSI принята единая комбинация, управляющая работой сенсорной панели. Для того, чтобы выключить тачпад нужно нажать «Fn» + «F5». Также осуществляется и включение опции.
Использование отдельной кнопки
В большинстве игровых ноутбуков реализована опция отключения выделенной кнопкой. Её располагают рядом с тачпадом. Пользователю достаточно нажать на неё, чтобы деактивировать сенсорное устройство.
Как правило, клавиша имеет дополнительную подсветку. Светодиод позволяет понять, когда панель включена. Если индикатор не горит, значит контроллер выключен.
Запуск программы
При установке на ноутбук операционной системы, большинство администраторов продумывают необходимость дополнительного софта, касающегося лэптопов. Одной из таких утилит может стать программа, управляющая работой тачпада.
Подобные приложения закрепляются в меню автозапуска и их иконка, как правило, всегда находится в правом нижнем углу возле часов. Достаточно вызвать интерфейс двойным нажатием по значку тачпада, чтобы изменить настройки чувствительности или вовсе отключить сенсор.
Если такой утилиты в обеспечении ноутбука нет, то пользователи, не знающие как выключить тачпад, могут установить одну из соответствующих программ: про одну из них мы расскажем ниже.
Как отключить тачпад через «Диспетчер задач»
Работой любого компьютерного узла заведует отдельная программа, представляющая собой совокупность драйверов и интерфейсов. Существует способ принудительного отключения обеспечения, отвечающего за тачпад. Естественно, это приведет к временной блокировке сенсора.
Алгоритм полностью унифицирован для всех версий Windows (кстати, компания-родительница этой операционной системы, Microsoft, недавно создала лэптом с солнечной батареей). Для начала необходимо зайти в диспетчер задач. С данной целью пользуются комбинацией Ctrl + Shift + Esc или Ctrl + Alt + Delete. Далее нужно перейти во вкладку фоновых процессов и найти там соответствующую программу. Практически во всех ноутбуках она носит название «Synaptics». Исключением являются гаджета от Asus, в них софт, отвечающий за тачпад, называется «ETD control center». Достаточно завершить её, чтобы деактивировать устройство. При следующей загрузке панель включится самостоятельно.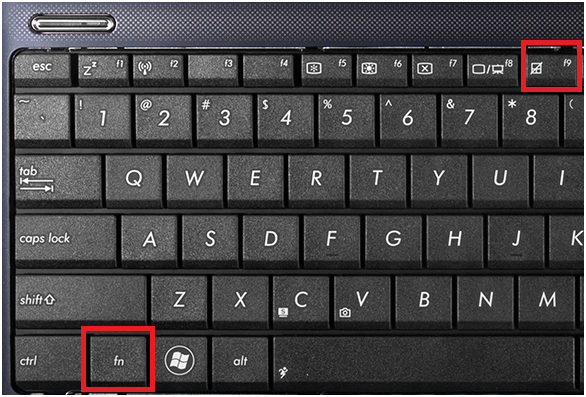
Запуск «Диспетчера устройств»
Если тачпад вовсе не используется и владельцу ноутбука надоело отключать его при каждом включении компьютера, то стоит воспользоваться более надежным методом выключения черед «Диспетчер устройств». Запустить его в Windows 10 можно через диалоговое окно «Выполнить», для его вызова заходят в соответствующий пункт в меню «Пуск» или нажав клавиши «Win» + «Pause/Break». В полосе ввода необходимо написать «devmgmt.msc». После проведения команды откроется необходимое приложение. Еще один вариант – нажать правой кнопкой мыши по иконке «Мой компьютер» и выбрать «Диспетчер устройств» в меню слева.
Далее пользователь должен отыскать пункт «Мыши и иные указывающие устройства», зайти в него и отключить «HID-совместимые мыши». Иногда таковых бывает несколько, придется искать необходимый методом проб.
Данный метод позволяет надежно отключить тачпад. При перезагрузке устройство не возобновит свою работу. Этот способ, естественно, обратимый. Включить панель обратно можно в том же меню диспетчера устройств. Это интересно: шведский дизайнер разработал для поклонников Nintendo ретро-мышь.
Это интересно: шведский дизайнер разработал для поклонников Nintendo ретро-мышь.
Как выключить тачпад через БИОС
Самый лучший вариант отключить тачпад в Windows – зайти в БИОС и там его деактивировать. Для этого при перезагрузке, в момент первого включения монитора необходимо нажать клавишу «Delete». В открывшемся меню делаем переходы по маршруту «Advanced» – «System Properties». Помните, что навигация возможна только с использованием клавиатуры. В зависимости от системы нужно найти один из двух пунктов – «Keyboard/Mouse features» или «Device Options». Далее в строчке «Internal Pointing Device» меняем «Enable» на «Disable».
При выходе важно выбрать пункт «Save & Exit» и согласиться с внесенными изменениями. Практически любой человек, знакомый с английским языком, сможет легко сориентироваться в BIOS.
Использование сторонних программ
Для среднестатистического пользователя, большинство из приведенных выше способов покажутся чрезмерно сложными.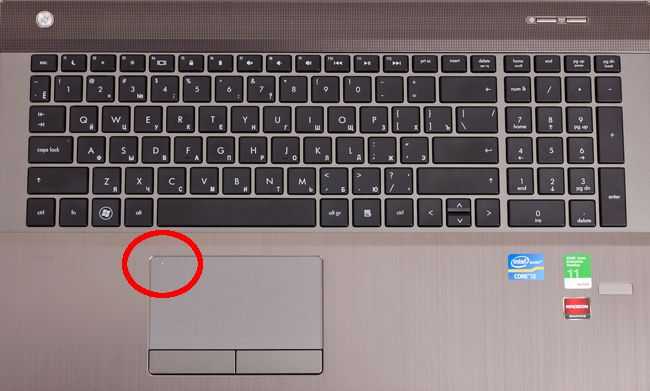 В таком случае имеет смысл воспользоваться сторонними программами. По запросу в поисковой системе можно отыскать достаточно большое количество утилит, созданных исключительно для настройки или отключения тачпада. Примером может служить «TouchPad Blocker».
В таком случае имеет смысл воспользоваться сторонними программами. По запросу в поисковой системе можно отыскать достаточно большое количество утилит, созданных исключительно для настройки или отключения тачпада. Примером может служить «TouchPad Blocker».
Стоит помнить, что, пытаясь внести изменения без уверенности в действиях или пользуясь сомнительным софтом, велика вероятность нанесения вреда компьютеру. Если следовать инструкциям, приведенным выше, то можно практически полностью исключить ошибки при отключении сенсорной панели.
Читайте также:
- ожидаемые новинки ноутбуков в 2021 году;
- как поменять термопасту на ноутбуке самостоятельно;
- как выбрать игровую мышь.
F.А.Q.
Интересные обзоры
Как отключить сенсорный экран или сенсорную панель на Chromebook
Перейти к содержимому Позвольте нашей команде экспертов помочь вам найти правильное решение.
Чтение Как отключить сенсорный экран или сенсорную панель на вашем Chromebook 5 минут
Следующий Smart Lock: разблокируйте свой Chromebook только с помощью телефонаТеги
- Хромбук
- Chrome OS
- Тачпад
Chrome Unboxed | Приглашенный участник
Эволюция устройств Chromebook 2-в-1 и планшетов экспоненциально расширила универсальность устройств Chrome OS, но это не означает, что сенсорные дисплеи и большие трекпады всегда полезны для пользователей.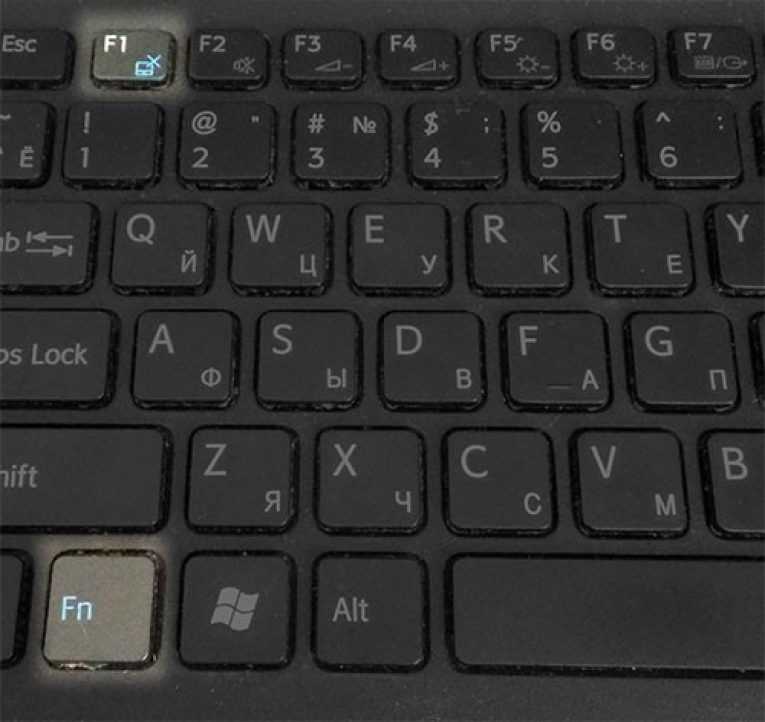 В некоторых случаях у пользователя может быть любимый Chromebook с сенсорным экраном, который ему никогда не был нужен. Другие владельцы Chromebook, например учителя, могут использовать свои устройства для представления контента, пока устройство сложено на столе, и они хотят иметь возможность указывать на объекты на экране, фактически не взаимодействуя с дисплеем.
В некоторых случаях у пользователя может быть любимый Chromebook с сенсорным экраном, который ему никогда не был нужен. Другие владельцы Chromebook, например учителя, могут использовать свои устройства для представления контента, пока устройство сложено на столе, и они хотят иметь возможность указывать на объекты на экране, фактически не взаимодействуя с дисплеем.
Хотя сенсорная панель или трекпад является гораздо более распространенной функцией ноутбука, можно привести аргументы в пользу того, почему вы можете время от времени отключать это устройство ввода. Многие пользователи держат свои устройства подключенными к док-станции и используют внешнюю мышь и трекпад, в то время как другим может показаться, что большой трекпад раздражает при наборе текста. Нет ничего хуже, чем сесть за написание длинного контента только для того, чтобы обнаружить, что вы непреднамеренно щелкнули свой контент или, что еще хуже, полностью удалились со страницы просто потому, что ваша ладонь коснулась трекпада.
В любом случае, уверяю вас, что вы не одиноки, когда говорите: «Хотел бы я отключить сенсорный экран» или «Есть ли способ отключить трекпад?» Простой ответ, к сожалению, «нет». У Google нет опции по умолчанию в настройках Chrome OS для отключения любого из этих аппаратных средств. К счастью, разработчикам Chrome OS нужна эта опция, и возможность отключить сенсорный экран или трекпад так же просто, как включить один флаг Chrome.
Флаги Chrome — это «экспериментальные» функции, которые разработчики используют для тестирования будущих функций и инструментов в браузере Chrome и в ChromeOS, но они также включают специальные инструменты, которые разработчики могут использовать специально для тестирования устройств. Эти типы тестов часто называют «отладкой», что означает, что они используются для выявления проблем с программным и аппаратным обеспечением на тестовом устройстве.
В течение достаточно долгого времени в ChromeOS был включен один такой флаг, который специально позволяет вам отключать и включать сенсорный экран и трекпад с помощью всего лишь комбинации клавиш, и мы собираемся показать вам, как именно включать и использовать этот флаг. Во-первых, вам нужно получить доступ к странице экспериментальных флагов. Для этого откройте браузер Chrome и введите chrome://flags в строке URL. Нажмите Enter, и появится новое окно со всеми доступными флагами ChromeOS. Кроме того, вы можете использовать клавишу Launcher, также известную как Кнопка «Все», ввести chrome://flags в строке поиска и нажать Enter.
Во-первых, вам нужно получить доступ к странице экспериментальных флагов. Для этого откройте браузер Chrome и введите chrome://flags в строке URL. Нажмите Enter, и появится новое окно со всеми доступными флагами ChromeOS. Кроме того, вы можете использовать клавишу Launcher, также известную как Кнопка «Все», ввести chrome://flags в строке поиска и нажать Enter.
Предупреждение: Хотя многие из флагов на этой странице совершенно безопасны, некоторые из них являются экспериментальными и могут привести к снижению производительности вашего устройства. Не включайте никакие флаги, если вы полностью не знаете, что они делают, и проверены ли они и стабильны ли они. Для наших целей флаг отключения трекпадов и тачпадов совершенно безопасен.
В строке поиска в верхней части страницы флагов найдите термин «клавиатура отладки». Вы должны получить единственный результат с пометкой #ash-debug-shortcuts. В раскрывающемся меню справа измените параметр на включенный, и вам будет предложено перезапустить браузер. (Если у вас есть какая-либо работа, убедитесь, что она сохранена.) Нажмите кнопку «Перезагрузить» и немного подождите, пока ваше устройство перезапустит Chrome.
(Если у вас есть какая-либо работа, убедитесь, что она сохранена.) Нажмите кнопку «Перезагрузить» и немного подождите, пока ваше устройство перезапустит Chrome.
Теперь вы готовы включить свое оборудование. Чтобы отключить трекпад, нажмите Search+Shift+P. Теперь ваш трекпад должен быть отключен и останется таким, пока вы снова не нажмете Search + Shift + P. Чтобы отключить сенсорный экран, нажмите Search+Shift+T, а затем используйте ту же комбинацию клавиш, чтобы снова включить сенсорный дисплей. Вот и все. Вы знаете, что можете включать и отключать сенсорный экран и сенсорную панель по своему усмотрению. Нет никакой гарантии, что этот флаг не исчезнет в будущем, но на данный момент это очень полезный инструмент для тех, кому он нужен.
Шаги
- Нажмите клавишу запуска (кнопка «Все») или откройте вкладку браузера
- Тип хром://флаги
- Поиск сочетаний клавиш для отладки
- Включить флаг
- Перезапустите Chrome
- Нажмите Search+Shift+T, чтобы отключить или включить сенсорный экран
- Нажмите Search+Shift+P, чтобы отключить или включить сенсорную панель/трекпад
От Chrome Unboxed | Новости, Обновления, Распаковки
Chrome Unboxed — популярное онлайн-пространство для любителей технологий, где можно быть в курсе всего, что связано с Chrome. Chrome Unboxed подробно рассказывает о последних новостях, обновлениях и распаковках лучших существующих технологических продуктов.
Chrome Unboxed подробно рассказывает о последних новостях, обновлениях и распаковках лучших существующих технологических продуктов.
Хотите купить устройства ChromeOS оптом?
CTL ChromeOS Solutions
K-12 Школы и предприятия по всему миру полагаются на CTL Chrome Advantage для повышения своей производительности. Наши решения для ChromeOS освобождают ИТ-специалистов от бесконечного администрирования за счет простого заказа устройств, доставки, получения, развертывания, ремонта и утилизации.
Запросить цену
Решения Chromebook, Chromebox и ChromeOS
Shop CTL
|
|
|
Как отключить сенсорную панель ноутбука при подключении мыши
Ноутбуки предлагают сенсорные панели как удобный встроенный способ навигации по пользовательскому интерфейсу. Большинство ноутбуков имеют заведомо плохие сенсорные панели, и мы все принимаем этот факт без особых вопросов. Любой, кто активно использует свой ноутбук, наверняка будет иметь с собой мышь для использования с ноутбуком вместо сенсорной панели, и если вам надоели случайные прикосновения и действия, вызванные вашей сенсорной панелью, и вы хотите научиться Как отключить сенсорную панель при подключении мыши в Windows 10 , тогда это руководство для вас. Сегодня мы рассмотрим, как отключить сенсорную панель ноутбука при подключении мыши.
Большинство ноутбуков имеют заведомо плохие сенсорные панели, и мы все принимаем этот факт без особых вопросов. Любой, кто активно использует свой ноутбук, наверняка будет иметь с собой мышь для использования с ноутбуком вместо сенсорной панели, и если вам надоели случайные прикосновения и действия, вызванные вашей сенсорной панелью, и вы хотите научиться Как отключить сенсорную панель при подключении мыши в Windows 10 , тогда это руководство для вас. Сегодня мы рассмотрим, как отключить сенсорную панель ноутбука при подключении мыши.
Зачем отключать сенсорную панель, когда мышь подключена к ноутбуку?
Ошибки очень часты и распространены на ноутбуках, сенсорные панели которых активны даже при подключении мыши. Эти неправильные клики могут привести к замедлению набора текста и случайным действиям, что может привести к потере вашей драгоценной работы. Наличие нескольких вариантов ввода — это благо для людей, которые могут хорошо работать в режиме многозадачности, но для обычного пользователя несколько вариантов ввода могут означать кошмары.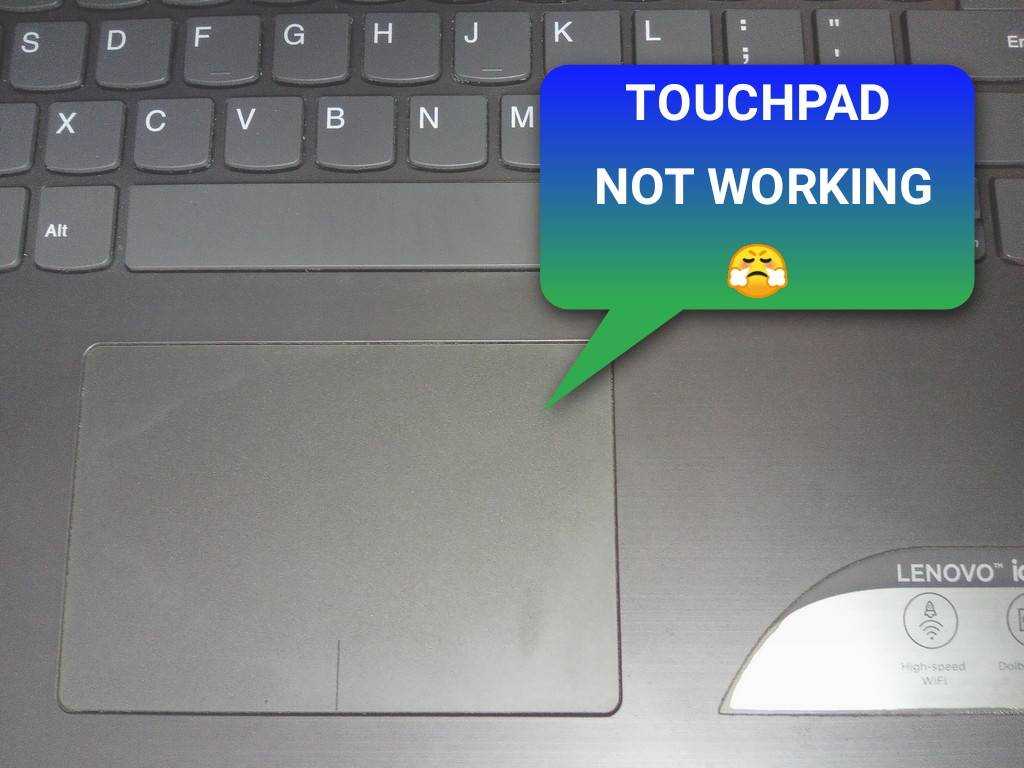 Поэтому рекомендуется отключить сенсорную панель ноутбука , когда мышь подключена в Windows 10.
Поэтому рекомендуется отключить сенсорную панель ноутбука , когда мышь подключена в Windows 10.
Способы отключения сенсорной панели ноутбука в Windows 10
Существует ряд методов, с помощью которых вы можете отключить сенсорную панель, когда мышь подключена в Windows 10. Они —
Отключить сенсорную панель при подключении мыши в настройках Windows 10
- Нажмите Меню «Пуск» Windows и коснитесь значка шестеренки (Настройки)
- Выберите Устройства
- Перейти к Сенсорная панель
- Вы найдете опцию под названием – Оставить сенсорную панель включенной при подключении мыши снять флажок
- Выход
При следующем подключении мыши сенсорная панель теперь отключена, а мышь является вашим основным устройством ввода.
Читайте также: Как установить драйверы Android ADB в Windows 10
Отключить сенсорную панель в панели управления Windows 10
Этот метод работает, только если вы используете ноутбук, который использует драйверы ELAN или Windows Precision для управления сенсорной панелью.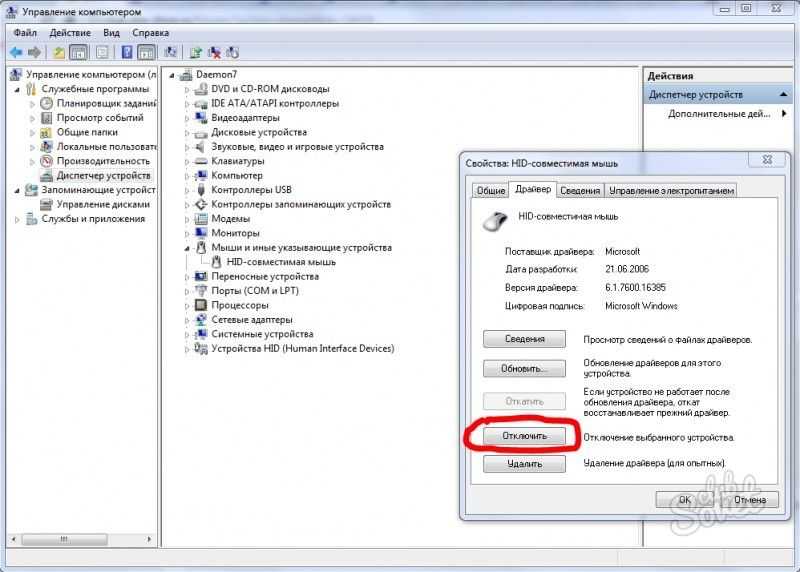
1. Откройте меню «Пуск» и введите Панель управления. Откройте его.
2. Найдите параметр Мышь. Откройте его
3. Найдите вкладку Настройки устройства или ELAN
4. Найдите флажок Отключить внутреннее указывающее устройство при подключении внешнего USB-указательного устройства или Отключить при подключении внешнего USB-указательного устройства
5. Убедитесь, что флажок установлен. Сохранить и выйти.
6. Это должно отключить сенсорную панель при подключении мыши в Windows 10
Отключить сенсорную панель ноутбука путем изменения реестра в Windows 10
Отказ от ответственности опытный пользователь, так как это может заблокировать ваше устройство. Вы были предупреждены.
Если на вашем устройстве есть сенсорная панель Synaptics, этот метод поможет вам отключить сенсорную панель, когда мышь подключена в Windows 10 к вашему ноутбуку через реестр Windows.
- Нажмите Windows Key + R , введите Regedit.exe и нажмите Enter. Нажмите «Да», появится запрос
- Найдите этот путь ввода
HKEY_LOCAL_MACHINE\SOFTWARE\Synaptics\SynTPEnh - Щелкните путь и в правом окне щелкните правой кнопкой мыши любое пустое место и выберите NEW
- Создайте новый DWORD (32-разрядный) Значение с именем DisableIntPDFeature
- Дважды щелкните по нему, чтобы открыть свойства. Выберите Шестнадцатеричный и измените данные значения на 33. Нажмите OK , чтобы сохранить.
- Закройте Редактор реестра и Перезагрузите вашу систему и молитесь, чтобы она запустилась.
- Если все прошло хорошо, в настройках мыши появится новая опция для отключения тачпада.
Также узнайте: Как извлечь изображения из документа Word
Использование приложения System/Driver для отключения сенсорной панели возможность отключить тачпад там.
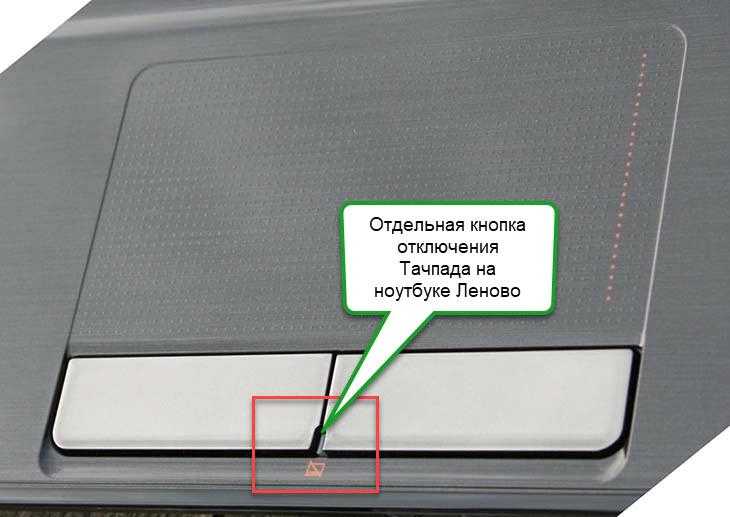 Итак, откройте свое приложение, перейдите к настройкам мыши и попробуйте найти параметр, называемый отключением сенсорной панели при подключении мыши.
Итак, откройте свое приложение, перейдите к настройкам мыши и попробуйте найти параметр, называемый отключением сенсорной панели при подключении мыши.Отключение сенсорной панели ноутбука с помощью функциональных клавиш
Большинство ноутбуков имеют физические способы отключения сенсорной панели с помощью сочетаний клавиш функциональных клавиш, что обычно можно сделать, нажав точную комбинацию клавиш.
1. В строке F (от F1 до F12) найдите клавишу со значком сенсорной панели ноутбука, как показано ниже.
2. Удерживая клавишу Fn на вашей системе, нажмите клавишу с сенсорной панелью.
3. Это должно отключить тачпад вашего ноутбука.
Обратите внимание, что этот метод может различаться в зависимости от ноутбука, но обычно работает с большинством потребительских ноутбуков Asus, Lenovo, Dell, HP и т. д.
Мы надеемся, что наше руководство поможет вам отключить сенсорную панель ноутбука при подключении мыши в Windows 10 , чтобы избавить вас от кошмара мультисенсорного ввода.


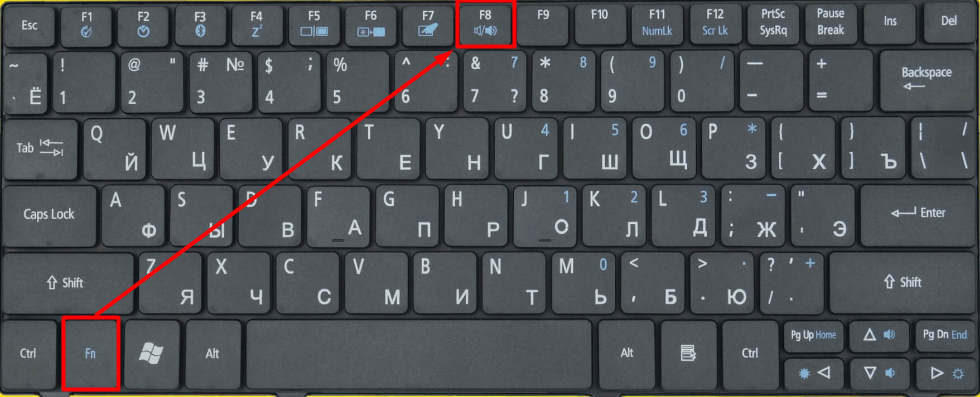
 Используя такой способ, тачпад будет неактивен и при дальнейших включениях компьютера. Включить его можно из этого же меню.
Используя такой способ, тачпад будет неактивен и при дальнейших включениях компьютера. Включить его можно из этого же меню.