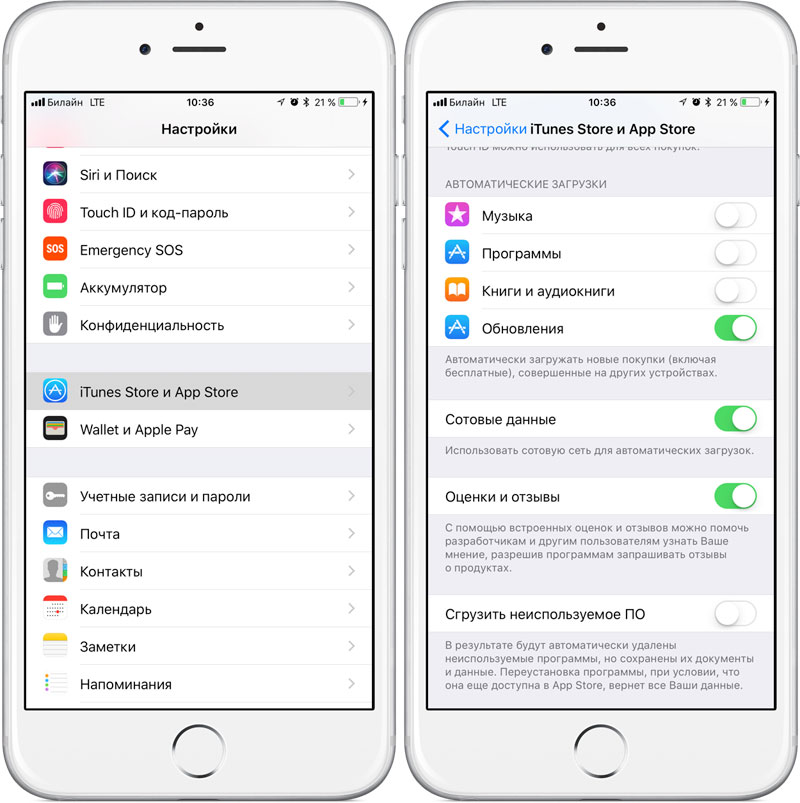Как скрыть и удалить приложения с iPhone (включая Apple!)
Вы когда-нибудь задумывались, как скрыть и удалить приложения на вашем iPhone? Раньше было намного сложнее, чем сейчас.
Годами iPhone пользователи застряли в приложениях Apple по умолчанию. Эти приложения включают в себя такие как Почта, Акции, Safari, Часы, Компас, Заметки и другие. Хотя большинство людей сочли эти приложения полезными, были и другие, которые хотели, чтобы их удалили со своих iPhone. Что ж, теперь вы можете удалить приложения Apple по умолчанию — и это действительно очень просто!
Мы покажем вам, как удалить приложения, установленные Apple, и сторонние приложения, выполнив следующие действия. И не волнуйтесь, и то, и другое действительно легко сделать.
Но вам не нужно удалять приложение только в том случае, если вы хотите, чтобы оно исчезло с главного экрана. Вы также можете просто скрыть приложение. Если вы скроете приложение, оно останется на вашем iPhone, но останется скрытым. Есть несколько способов скрыть приложение для iPhone, и мы рассмотрим все их ниже.
Есть несколько способов скрыть приложение для iPhone, и мы рассмотрим все их ниже.
Готовы? Давайте начнем!
Как удалить сторонние приложения с iPhoneУдаление сторонних приложений с iPhone — это то, что вы можете делать с iPhone 3G в 2008 году. Система IOS 14 в 2021 году процесс останется прежним (и очень простым). Вот что делать
- Удалить стороннее приложение на iPhone очень просто. Сначала слегка коснитесь значка приложения и удерживайте его, пока он не начнет покачиваться.
- Когда значок приложения начнет покачиваться, нажмите значок — (минус) в его углу.
- Появится всплывающее окно с вопросом, хотите ли вы удалить приложение. Коснитесь красного текста «Удалить приложение».
- Появится другое всплывающее окно с вопросом, хотите ли вы удалить приложение.
 Нажмите красную кнопку «Удалить», чтобы удалить его.
Нажмите красную кнопку «Удалить», чтобы удалить его. - После того, как вы закончите удаление любых других приложений, нажмите кнопку «Готово» в правом верхнем углу экрана на iPhone X или позже или кнопку «Домой» на старых iPhone, чтобы завершить процесс.
Сохраните
Удаление предустановленного приложения Apple на вашем iPhone на самом деле ничем не отличается от удаления любого другого приложения. Ознакомьтесь с приведенными ниже инструкциями (и обратите внимание, насколько они похожи на инструкции по удалению любого другого приложения для iPhone).
- Сначала слегка коснитесь значка приложения и удерживайте его, пока он не начнет покачиваться.
- Когда значок приложения начнет покачиваться, нажмите значок — (минус) в его углу.

- Появится всплывающее окно с вопросом, хотите ли вы удалить приложение. Коснитесь красного текста «Удалить приложение».
- Появится другое всплывающее окно с вопросом, хотите ли вы удалить приложение. Нажмите красную кнопку «Удалить», чтобы удалить его.
- После того, как вы закончите удаление любых других приложений, нажмите кнопку «Готово» в правом верхнем углу экрана на iPhone X или позже или кнопку «Домой» на старых iPhone, чтобы завершить процесс.
Этот процесс немного сложнее, чем удаление приложений по умолчанию, но ненамного. Если вы удалили Приложение Apple а затем решите, что хотите вернуть его, выполните следующие действия:
- Запустите приложение App Store на вашем iPhone или устройстве iOS.
- В поле поиска введите правильное имя приложения Apple по умолчанию, которое вы хотите восстановить.
 Вводимое вами имя должно совпадать с точным именем, которое Apple дала приложению (см. Все имена выше), иначе оно не будет отображаться в результатах поиска.
Вводимое вами имя должно совпадать с точным именем, которое Apple дала приложению (см. Все имена выше), иначе оно не будет отображаться в результатах поиска. - Нажмите кнопку загрузки в облако, чтобы повторно загрузить приложение.
- После загрузки приложение появится на главном экране. Коснитесь его, чтобы запустить его снова, как любое другое приложение.
БОЛЬШЕ: Лучшее руководство для iPhone (по соотношению цены и качества)
Как скрыть приложения на iPhone
Если вы не хотите удалять приложение, а просто скрываете его с главного экрана, есть хорошие новости! У Apple есть несколько способов скрыть приложения на вашем iPhone. Первый способ — скрыть их в папке, а второй — скрыть приложения, чтобы они появляются только в библиотеке приложений. Давайте теперь посмотрим на оба пути.
Сохраните
Apple уже давно разрешает пользователям создавать папки на главный экран iOS. Эти папки позволяют собирать два или более приложений вместе. В каждой папке также может быть несколько страниц приложений.
Эти папки позволяют собирать два или более приложений вместе. В каждой папке также может быть несколько страниц приложений.
Хотя папки в первую очередь предназначены для организационных целей (освобождение вашего домашнего экрана от беспорядка), их также можно использовать, чтобы скрыть приложения. Это особенно верно, когда вы размещаете приложение на второй или более поздней странице внутри папки.
Вот как создать папку на главном экране iOS и скрыть в ней приложение:
- Сначала слегка коснитесь значка приложения и удерживайте его, пока он не начнет покачиваться.
- Когда значок приложения начнет покачиваться, отпустите. Теперь все значки приложений на главном экране будут покачиваться.
- Теперь переместите одно приложение над другим, чтобы создать папку. Когда вы это сделаете, вы увидите, что оба приложения теперь находятся внутри папки.
- Вы также можете перетаскивать другие приложения в папку.
 На каждой «странице» папки может быть девять приложений, а в каждой папке может быть несколько страниц.
На каждой «странице» папки может быть девять приложений, а в каждой папке может быть несколько страниц. - Если вы действительно хотите скрыть приложение, перетащите его на более глубокую страницу в папке, чтобы вы не могли видеть его при нажатии на папку без перехода на следующую страницу.
Сохраните
Компания Библиотека приложений хранит приложения на вашем iPhone в заранее настроенных папках. В верхней части библиотеки приложений находится поле поиска, которое также позволяет вам увидеть алфавитный список всех приложений на вашем iPhone.
Вы можете удалить приложение с домашнего экрана, не удаляя его, отправив его в библиотеку приложений. Если вы это сделаете, приложение будет отображаться только в библиотеке приложений, а не на странице домашнего экрана. Вот как это сделать:
- Сначала слегка коснитесь значка приложения и удерживайте его, пока он не начнет покачиваться.
- Когда значок приложения начнет покачиваться, нажмите значок — (минус) в его углу.
- Появится всплывающее окно с вопросом, хотите ли вы удалить приложение. Коснитесь текста r «Удалить с главного экрана». Это мгновенно удалит приложение с главного экрана. Тогда вы сможете найти его только в Библиотека приложений.
Сохраните
Только в iOS 10 Apple исполнила свое желание — что-то вроде этого.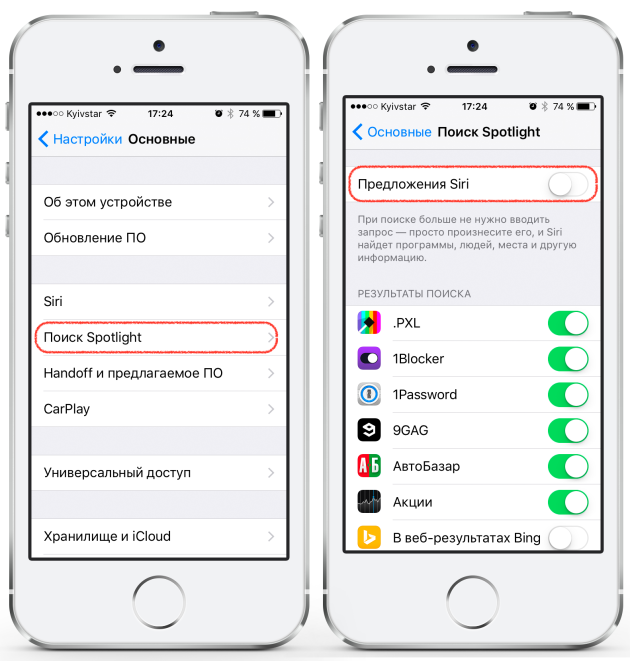 С выпуском iOS 10 Apple разрешила людям скрывать приложения по умолчанию на своих iPhone, но не удалять их полностью. Но с iOS 11 все изменилось.
С выпуском iOS 10 Apple разрешила людям скрывать приложения по умолчанию на своих iPhone, но не удалять их полностью. Но с iOS 11 все изменилось.
iOS 11 предоставила пользователям возможность полностью удалять большинство приложений по умолчанию на своих iPhone, iPad и iPod touch. Я говорю «большинство», потому что есть приложения Apple по умолчанию, которые Apple не позволяет удалять. Настройки одни — и причина должна быть очевидна.
Но Apple позволяет пользователям удалять большинство других предустановленных приложений. Вот полный список того, что вы можете удалить: Activity, Calculator, Calendar, Compass, Contacts, FaceTime, Files, Найди мой, Главная, iBooks, iCloud Drive, iTunes Store, Почта, Карты, Музыка, Новости, Заметки, Подкасты, Фотобудка, Напоминания, Акции, Советы, ТВ, Видео, Диктофон, Приложение для часов, Погода.
Я перечислил названия приложений выше, потому что они вам понадобятся, если вы захотите восстановить приложения по умолчанию после их удаления (вы увидите, почему ниже).
Кроме того, следует помнить о некоторых вещах, если вы действительно удаляете приложения Apple по умолчанию. Иногда функциональность iPhone может быть нарушена где-то еще. Например, если вы удалите приложение «Калькулятор», калькулятор не появится в Центр управления. Аналогичным образом, если вы удалите приложение «Погода» или «Акции», данные из этих приложений (включая их виджеты) не будут доступны где-либо еще в iOS.
Сохраните
- Микс

- Больше
Майкл Гротхаус
Эксперт и писатель Apple, Майкл Гротхаус освещает технологии на KnowYourMobile на протяжении большей части 10 лет. До этого он работал в Apple. А до этого был киножурналистом. Майкл — опубликованный автор; его книга «Эпифания Джонс» была признана одним из лучших романов о Голливуде. Entertainment Weekly.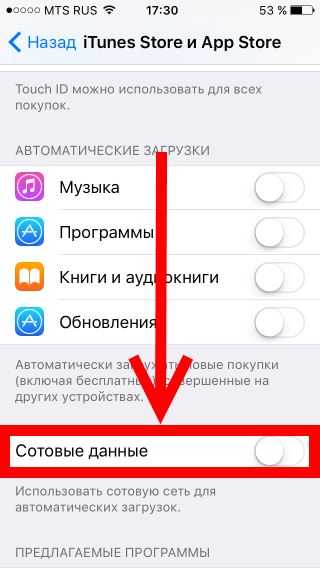 Майкл также является автором других публикаций, в том числе ВИЦЕ и Быстрая Компания.
Майкл также является автором других публикаций, в том числе ВИЦЕ и Быстрая Компания.Как отключить удаление приложений на iPhone и iPad
Несмотря на то, что в iOS имеется множество функций, помогающих защитить ваше устройство и обеспечить безопасность всех ваших личных данных и информации, в ней отсутствуют некоторые важные функции, предлагаемые конкурентом Android. Одним из них является возможность заблокировать приложения и запретить кому-либо доступ к приложению или удаление их с вашего устройства. Однако, если вы являетесь пользователем iPhone или iPad, к сожалению, в операционной системе нет приложения или встроенных функций, которые бы позволяли вам делать то же самое. Но, не волнуйтесь, есть обходной путь, который может позволить вам сохранить ваши приложения в безопасности и отключить возможность удаления на вашем iPhone или iPad.
Прежде чем приступить к процессу, давайте сначала рассмотрим сценарий, в котором вы можете воспользоваться этой функциональностью.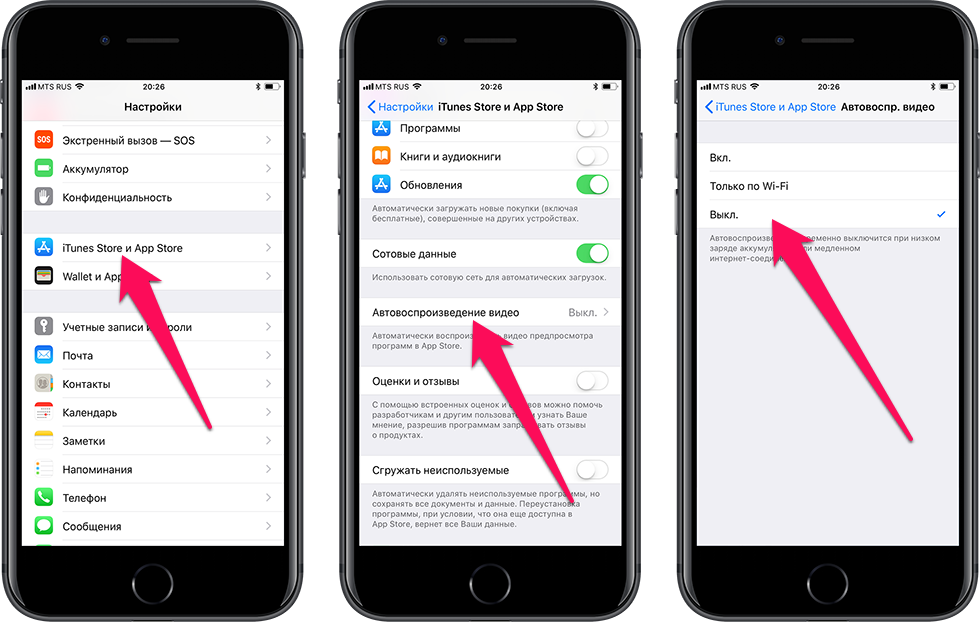 Для этого рассмотрим ситуацию, когда у вас есть приложение, например, Google Authenticator, установленное на вашем iPhone или iPad, и вы хотите, чтобы никто не мог его удалить. Для тех, кто не связан с Authenticator, это в основном приложение для генерации токенов, которое генерирует временный одноразовый код для ваших связанных учетных записей, который требуется при входе в эти учетные записи. Проще говоря, это приложение, которое позволяет вам включить многофакторную аутентификацию в вашей учетной записи, чтобы добавить дополнительный уровень защиты. [More on it, here] Однако, как некоторые из вас могут знать, Authenticator привязан к идентификатору вашего устройства, а не к номеру мобильного телефона или учетной записи, в отличие от большинства других методов / приложений многофакторной аутентификации. Таким образом, в случае, если приложение удалено без предварительной настройки на другом устройстве, вы можете получить доступ ко всем кодам аутентификации. И в конце концов, вы в конечном итоге заблокированы от ваших учетных записей.
Для этого рассмотрим ситуацию, когда у вас есть приложение, например, Google Authenticator, установленное на вашем iPhone или iPad, и вы хотите, чтобы никто не мог его удалить. Для тех, кто не связан с Authenticator, это в основном приложение для генерации токенов, которое генерирует временный одноразовый код для ваших связанных учетных записей, который требуется при входе в эти учетные записи. Проще говоря, это приложение, которое позволяет вам включить многофакторную аутентификацию в вашей учетной записи, чтобы добавить дополнительный уровень защиты. [More on it, here] Однако, как некоторые из вас могут знать, Authenticator привязан к идентификатору вашего устройства, а не к номеру мобильного телефона или учетной записи, в отличие от большинства других методов / приложений многофакторной аутентификации. Таким образом, в случае, если приложение удалено без предварительной настройки на другом устройстве, вы можете получить доступ ко всем кодам аутентификации. И в конце концов, вы в конечном итоге заблокированы от ваших учетных записей.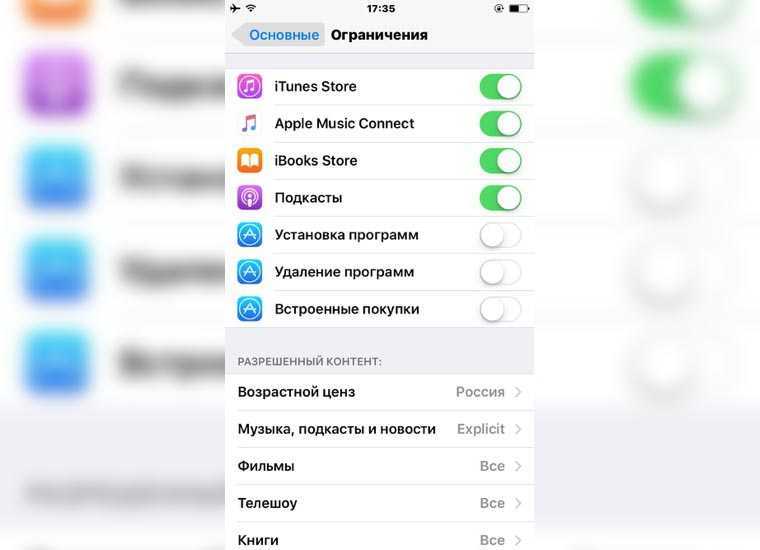
Программы для Windows, мобильные приложения, игры — ВСЁ БЕСПЛАТНО, в нашем закрытом телеграмм канале — Подписывайтесь:)
С учетом этой ситуации, если вы когда-нибудь передадите свое устройство кому-то, будь то ваш знакомый, ребенок или кто-то еще, всегда возникает мысль, что кто-то возится с ним, намеренно или нет. Однако, если у вас ограничены функции удаления на вашем iPhone или iPad, вы можете быть уверены, что никто не сможет удалить приложение на вашем телефоне. Хотя это только один из вариантов использования, вы можете практически защитить все приложения на вашем устройстве, отключив опцию их удаления. Вот как.
1. Открыть настройки и перейти к Экранное время,
2. Здесь нажмите на Время включения экрана и следуйте инструкциям на экране.
3. Прокрутите вниз и выберите Содержание и ограничения конфиденциальности,
3. Теперь переключите кнопку рядом с Содержание и ограничения конфиденциальности и выберите покупки в iTunes и App Store,
4. Выберите Удаление приложенийи отсюда выберите Не разрешать,
Выберите Удаление приложенийи отсюда выберите Не разрешать,
После этого вы должны отключить функцию удаления. Кроме того, чтобы никто не мог изменить настройки времени экрана, вы можете активировать код доступа к экранному времени, который требует ввода пароля при попытке доступа к экранному времени.
Для этого перейдите в настройки > Экранное время, Отсюда прокрутите вниз и выберите Используйте экранный пароль, Теперь установите код доступа и при появлении запроса введите свой Apple ID, чтобы создать резервную копию на случай, если вы забудете пароль.
В отличие от ранее, если вы сейчас сильно нажимаете на приложение, у вас нет возможности удалить его. Однако App Store продолжает разрешать удаление приложений. Поэтому, когда вам нужно удалить приложение самостоятельно, вы можете сделать это из App Store или снова включить функцию удаления, выполнив шаги, которые вы использовали для его отключения, и выберите «Разрешить» в параметре «Удаление приложений» в шаге 4.
Программы для Windows, мобильные приложения, игры — ВСЁ БЕСПЛАТНО, в нашем закрытом телеграмм канале — Подписывайтесь:)
Как ограничить доступ к определенным приложениям на iPhone и iPad
Когда вы совершаете покупку по ссылкам на нашем сайте, мы можем получать партнерскую комиссию. Вот как это работает.
(Изображение предоставлено iMore)Пытаетесь внимательно следить за функциями, приложениями и контентом, к которым могут получить доступ ваши дети? Используйте это изящное руководство, чтобы управлять контентом, который могут видеть ваши дети, чтобы вы могли держать приложения своих детей в секрете.
Родительский контроль, также известный как ограничения, позволяет вам управлять тем, какие функции, приложения и контент могут и не могут быть доступны вашим детям на лучшем iPhone или лучшем iPad. Это также позволяет вам устанавливать ограничения экранного времени для определенных приложений, на которые вы не хотите, чтобы ваши дети проводили весь день. Если вы хотите полностью отключить определенные приложения, вот как!
Если вы хотите полностью отключить определенные приложения, вот как!
Как установить ограничения на iPhone и iPad в iOS
Ограничения находятся в разделе «Экранное время» в настройках. Вот как туда добраться.
- Запустите Настройки с главного экрана.
- Нажмите Экранное время .
- Коснитесь Контент и ограничения конфиденциальности .
- Коснитесь переключателя рядом с Контент и конфиденциальность .
- Нажмите Разрешенные приложения .
- Коснитесь переключателя(ей) рядом с приложением или приложениями, которые вы хотите отключить.
Эти приложения больше не будут отображаться на главном экране. Чтобы снова включить их, вам просто нужно выполнить описанные выше шаги и снова включить переключатели.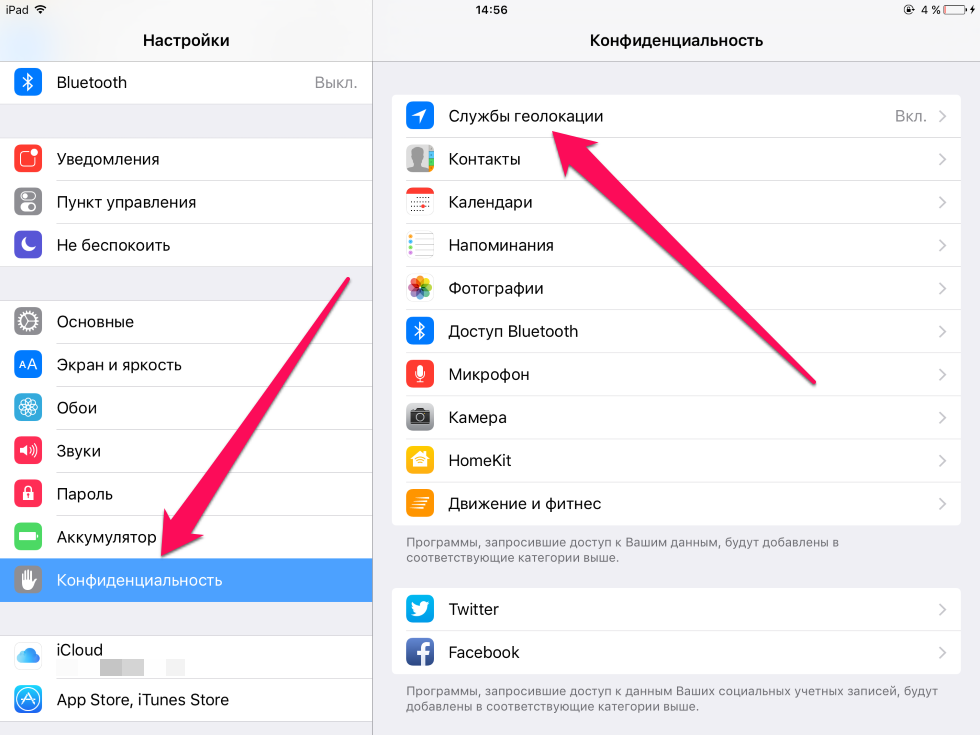 Это быстрый и простой способ контролировать контент, к которому ваши дети могут получить доступ на своих устройствах Apple. Хотите обновить iPhone или iPad вашего ребенка? Ознакомьтесь с лучшими предложениями для iPhone 14, iPhone 14 Pro и iPad!
Это быстрый и простой способ контролировать контент, к которому ваши дети могут получить доступ на своих устройствах Apple. Хотите обновить iPhone или iPad вашего ребенка? Ознакомьтесь с лучшими предложениями для iPhone 14, iPhone 14 Pro и iPad!
Получайте лучшее из iMore каждый день в свой почтовый ящик!
Свяжитесь со мной, чтобы сообщить о новостях и предложениях от других брендов Future. Получайте электронные письма от нас от имени наших надежных партнеров или спонсоров. Брайан М. Вулф уже более десяти лет пишет о технологиях на различных веб-сайтах, включая TechRadar, AppAdvice и многие другие. До этого он работал в сфере технологий в различных отраслях, включая здравоохранение и образование. В настоящее время он возглавляет iMore по всем вопросам, связанным с Mac и macOS, хотя ему также нравится работать с iPhone, iPad и Apple Watch. Брайан любит смотреть свои любимые спортивные команды, путешествовать и возить свою дочь-подростка на ее последнее сценическое шоу, прослушивание или школьное мероприятие в свободное время. Он также постоянно выгуливает своего черно-белого кокер-спаниеля Иззи и пробует новый кофе и жидкий виноград.
Он также постоянно выгуливает своего черно-белого кокер-спаниеля Иззи и пробует новый кофе и жидкий виноград.
Информационный бюллетень iMore
Получайте лучшее из iMore каждый день в свой почтовый ящик!
Спасибо за регистрацию в iMore. Вскоре вы получите электронное письмо с подтверждением.
Возникла проблема. Пожалуйста, обновите страницу и повторите попытку.
Отправляя свою информацию, вы соглашаетесь с Условиями использования (открывается в новой вкладке) и Политикой конфиденциальности (открывается в новой вкладке) и вам исполнилось 16 лет.Как временно отключить приложения на iPhone или iPad?
Мы знаем, что Apple является одним из лучших брендов на рынке, который имеет бесчисленное количество пользователей, которые каждый год выбирают самые передовые модели телефонии на данный момент. Потому что, использование этих устройств так востребовано сегодня . И точно так же, как многие люди предпочитают устанавливать приложения для iPhone или iPad на свои Mac, многие другие просто хотят отключить их на длительный период времени.
И точно так же, как многие люди предпочитают устанавливать приложения для iPhone или iPad на свои Mac, многие другие просто хотят отключить их на длительный период времени.
Так как есть очень практичный способ отключить приложения, которые могут беспокоить вас в самые важные моменты либо на рабочем месте, либо в учебе. И дело не только в этом, потому что эти приложения также могут разрядить аккумулятор вашего мобильного телефона за пару часов. По всем этим причинам лучше всего научиться отключать их всякий раз, когда вам это нужно. Имейте в виду, что если вы решите удалить их, вы можете легко восстановить их в любое время.
1 Какова процедура деактивации приложения на вашем устройстве iOS?
1.1 Шаги, чтобы отключить их на вашем iPhone
1,2 Деактивация на iPad
2 Какие шаги следует выполнить, чтобы полностью удалить приложение с iPhone и iPad?
2.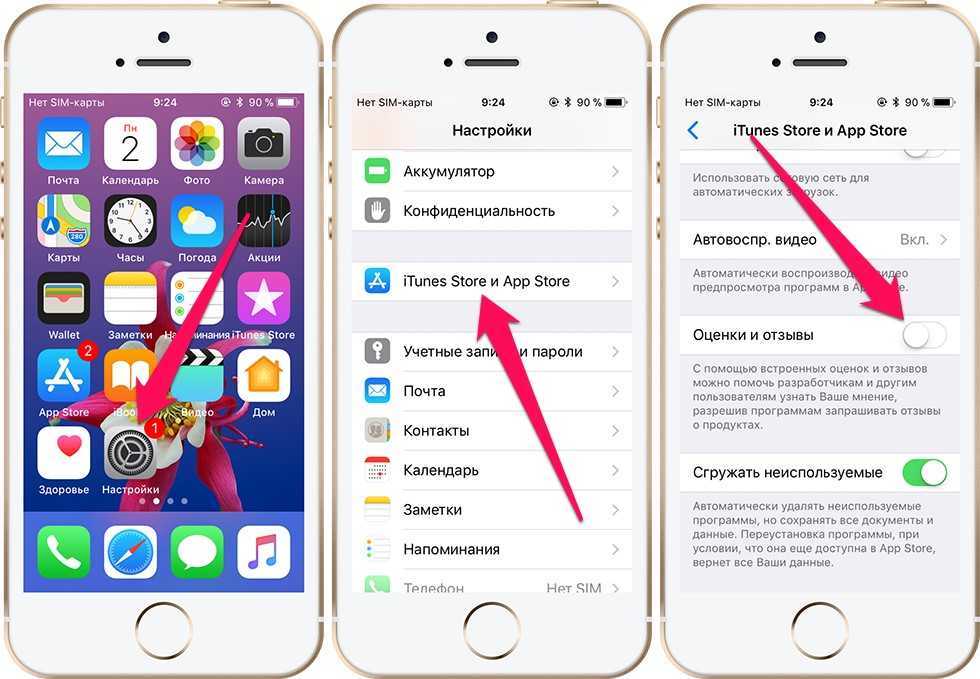 1
Используйте опцию «Нажми и перемести»
1
Используйте опцию «Нажми и перемести»
2.2 Через настройки мобильного
Какова процедура деактивации приложения на вашем устройстве iOS?
В случае, если вы не хотите получать сообщения ни при загрузке приложения WhatsApp, ни в других подобных средствах связи на вашем iPhone или iPad, у вас есть очень простая альтернатива, позволяющая быстро устранить это неудобство. Около, временно отключите эти приложения, отключив их на мгновение всякий раз, когда вам это нужно. И все это без необходимости полностью удалять их из системы вашего устройства на случай, если вы захотите использовать их позже.
Действия по их отключению на вашем iPhone
Чтобы временно отключить приложения на вашем iPhone, первое, что вы должны сделать, это найти на своем устройстве параметр Screen Time. Настроив его, у вас есть возможность изменить время простоя определенного приложения , выбрав все те, которые вы хотите сделать активными, и те, которые вы не делаете.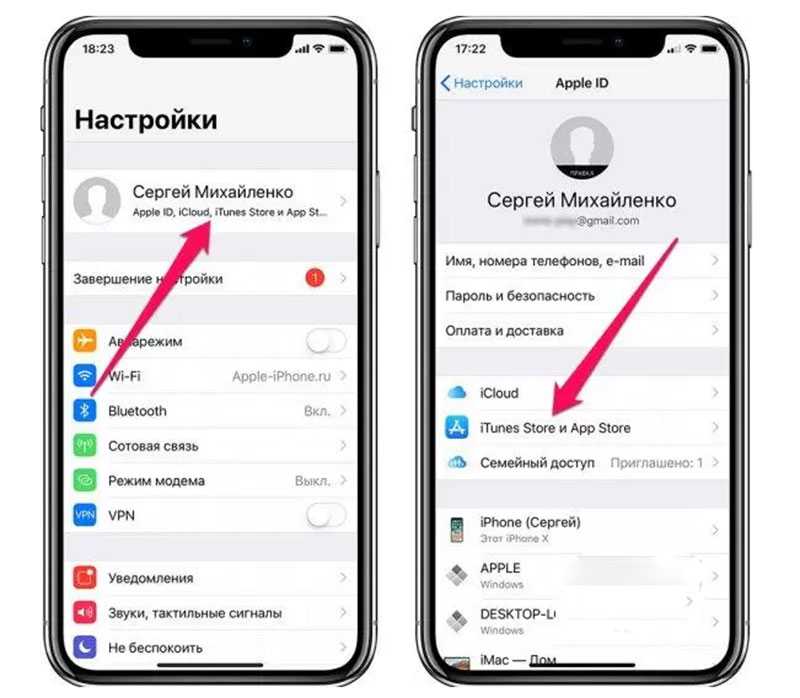 Итак, обратите внимание, что в поле с надписью «Всегда разрешено» есть только необходимые приложения, которые вы можете добавить, нажав символ +. Если один вас не убеждает, вы можете удалить его без особых неудобств.
Итак, обратите внимание, что в поле с надписью «Всегда разрешено» есть только необходимые приложения, которые вы можете добавить, нажав символ +. Если один вас не убеждает, вы можете удалить его без особых неудобств.
Деактивация на iPad
Если у вас есть устройство iPad, вы также должны подать апелляцию на опцию «Время использования». А чтобы настроить или запланировать время отдыха приложений , вы должны найти параметр «Время простоя», активировав его в соответствии со временем, которое вы считаете подходящим, это может быть каждый день или в определенные дни, как вы предпочитаете. Далее вы должны выбрать время начала и окончания, чтобы изменения сохранились в операционной системе вашего iPad.
Благодаря этой замечательной опции у вас есть возможность управлять тем, как вы используете свои любимые приложения в повседневной жизни. Дайте им отдохнуть в моменты, когда вы знаете, что будете работать или заняты другими не менее важными делами. Следует отметить, что на устройствах Apple также допустимо принудительное закрытие приложений для экономии заряда батареи. Так что всегда найдутся очень универсальные варианты, которые позволят вам в полной мере насладиться этим видом мобильных услуг.
Следует отметить, что на устройствах Apple также допустимо принудительное закрытие приложений для экономии заряда батареи. Так что всегда найдутся очень универсальные варианты, которые позволят вам в полной мере насладиться этим видом мобильных услуг.
Какие шаги нужно выполнить, чтобы полностью удалить приложение с iPhone и iPad?
Если вы решите полностью удалить приложение с вашего iPhone и iPad, вы должны знать, что это не означает, что вы не сможете восстановить его позже. Так как разработчики Apple дают вам возможность отправить приложение в облако, чтобы вы не потеряли данные , которые вы в нем сохранили с течением времени. В любом случае, мы сразу укажем шаги, которые необходимо выполнить для выполнения этой цели двумя очень простыми способами выполнения.
Используйте опцию «Нажмите и переместите».
Это одна из самых простых операций, которые вы можете использовать для полного удаления приложения, о котором вы больше не хотите знать.


 Нажмите красную кнопку «Удалить», чтобы удалить его.
Нажмите красную кнопку «Удалить», чтобы удалить его.
 Вводимое вами имя должно совпадать с точным именем, которое Apple дала приложению (см. Все имена выше), иначе оно не будет отображаться в результатах поиска.
Вводимое вами имя должно совпадать с точным именем, которое Apple дала приложению (см. Все имена выше), иначе оно не будет отображаться в результатах поиска. На каждой «странице» папки может быть девять приложений, а в каждой папке может быть несколько страниц.
На каждой «странице» папки может быть девять приложений, а в каждой папке может быть несколько страниц.