Как запретить встроенные покупки на iPhone и iPad
Фирменный магазин приложений App Store насчитывает сотни тысяч программ и игр, многие из которых распространяются совершенно бесплатно. У подобных приложений и игр, как правило, есть один минус — они включают в себя рекламу и встроенные покупки. Это особенно важно, если вашим iPhone или iPad время от времени пользуется ребёнок. Ведь в один прекрасный момент вы можете обнаружить пропажу средств со своего банковского счёта и увидеть в выписке, что деньги были потрачены на внутриигровые предметы. Сегодня мы расскажем, как избежать подобного развития событий.
В iOS 12 была добавлена функция «Экранное время». Опция была разработана с целью показать нам, как часто мы пользуемся своими смартфонами, и насколько сильно технологии проникли в нашу жизнь.
Читайте также: Самый простой способ вернуть деньги за приложение и встроенную покупку в App Store
Новая функция отлично подходит для контроля за детьми, позволяя устанавливать ограничения на использование различных приложений. Но и это ещё не всё. Используя «Экранное время», мы сможем установить полный запрет на встроенные покупки во всех приложениях и играх.
Но и это ещё не всё. Используя «Экранное время», мы сможем установить полный запрет на встроенные покупки во всех приложениях и играх.
Советуем подписаться на наш канал в Яндекс.Дзен. Там ежедневно выходят эксклюзивные материалы.
Как отключить встроенные покупки в приложениях на iPhone и iPad
- Включаем опцию «Экранное время» в настройках устройства.
- Во время первоначальной настройки указываем, что данное устройство принадлежит ребенку. Это необходимо для того, чтобы установить пароль ограничений.
- Переходим в «Настройки» – «Экранное время» – «Контент и конфиденциальность». Потребуется ввести пароль. Активируем главный ползунок.
- Идём по следующему адресу: «Настройки» – «Экранное время» – «Контент и конфиденциальность» – «Покупки в iTunes и App Store» – «Встроенные покупки». Устанавливаем значение на «Нет». Подтверждаем наши намерения вводом кода-пароля.
Всё готово! Мы установили полный запрет на встроенные покупки, и, тем самым оградили себя от нежелательных или случайных денежных трат.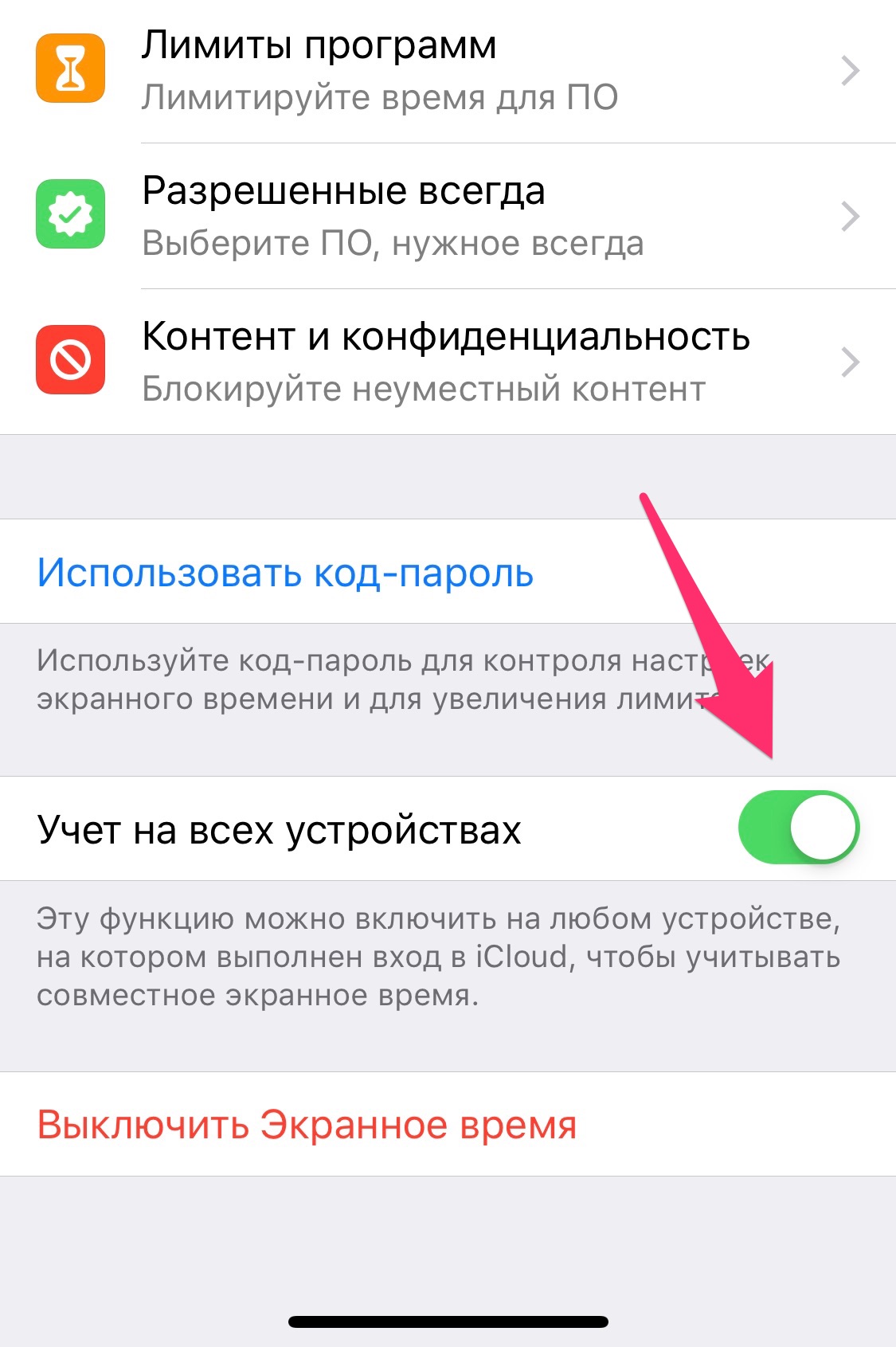
Следует понимать, что это лишь базовая защита — бывали случаи, когда дети с легкостью обходили установленные ограничения. Для полной безопасности родителям не следует включать авторизацию покупок по Touch ID/Face ID, и, разумеется, не предоставлять пароль от самого аккаунта Apple ID.
Как отключить встроенные покупки на iPhone
В связи с тем, что многие игры и приложения в настоящее время предлагают способы поддержать ваш прогресс или возможности посредством покупок внутри приложения, может быть заманчиво и даже легко потратить деньги на то, что изначально могло быть бесплатным приложением.
Настоящая опасность здесь в том, что, если вы позволите своим детям использовать ваш iPhone или iPad, они могут потратить ваши деньги, играя в свои любимые игры — без вашего ведома.
К счастью, в iOS есть некоторые меры предосторожности, которые могут ограничить расходы ваших малышей и избавить вас от шока от большого счета. Итак, чтобы сохранить мир и гармонию в семейном доме, мы покажем вам, как отключить встроенные покупки на iPhone.
Если вы также являетесь пользователем Mac, вам следует ознакомиться с нашим Руководством по настройке родительского контроля на Mac.
Разве мой пароль не останавливает покупки в приложении?
Несмотря на то, что Apple действительно требует ввода пароля для совершения покупки в приложении, за этим следует пятнадцатиминутный период, в течение которого можно купить дополнительные товары без необходимости их повторного ввода.
Очевидно, что в это время может произойти множество повреждений, которые могут превратить удобную для клиента функцию в ночные кошмары.
Однако еще не все потеряно, так как в iOS легко настроить параметры безопасности, чтобы предотвратить подобные катастрофы.
Используйте Touch ID
Один очень быстрый способ укрепить свою защиту — включить Touch ID для всех покупок. Это не только затрудняет покупку вещей на вашем аккаунте другими людьми, но также запрашивает пароль (или ваш отпечаток пальца) каждый раз, когда вы хотите что-либо купить.
Чтобы включить это, зайдите в Настройки> Touch ID Пароль, затем в разделе «Использовать Touch ID для:» нажмите кнопку для iTunes. Магазин приложений.
Кроме того, ознакомьтесь с нашими функциями по использованию сканирования отпечатков пальцев Touch ID и полным руководством по Apple Pay, чтобы узнать больше о том, как извлечь выгоду из отпечатков пальцев.
Включение ограничений в iOS
Еще один способ ограничить любые розничные махинации — включить функцию «Ограничения» в iOS.
Перейдите в «Настройки»> «Основные»> «Ограничения» и коснитесь параметра «Включить ограничения» в верхней части страницы.
Теперь вам будет предложено установить пароль. Это сделано для того, чтобы любые подающие надежды главные преступники не могли повторить ваши шаги и отключить эту функцию.
Обязательно выберите код, отличный от того, который обычно разблокирует ваш телефон, и сохраните его где-нибудь. Если вы забыли пароль-пароль ограничений, единственный способ избавиться от него — стереть iPhone и начать с нуля.
Ограничения настроек
iOS предлагает ряд опций в разделе «Ограничения». К ним относятся использование камеры, Airdrop, Facetime, а также фильтрация явного материала в музыке, фильмах, телешоу, новостях и других.
Подробнее о том, как эти настройки можно использовать для защиты своих детей, читайте в разделе Как настроить iPad iPhone родительский контроль.
Сейчас мы сосредоточимся на покупках в приложении. Прокрутите список вниз, пока не увидите раздел с iTunes Store вверху.
Внизу этой области вы увидите покупки в приложении. Если вы хотите полностью отключить их, отключите это.
Конечно, это будет означать, что вы больше не сможете совершать эти покупки, что может быть немного болезненно. Чтобы избежать этого, вы всегда можете пойти по менее радикальному маршруту.
Отключение правила 15-минутного пароля
Поскольку одна из основных проблем с покупками в приложении может быть вызвана пятнадцатиминутным окном, которое следует за вводом пароля, имеет смысл обратиться к нему напрямую.
Один из вариантов — заставить iOS запрашивать пароль для каждой транзакции. Если вы включили Touch ID для покупок в App Store, это не будет применяться, так как в любом случае у вас всегда будет запрашиваться отпечаток пальца.
Зайдите в Настройки> iTunes Магазин приложений> Настройки пароля, затем выберите опцию Всегда требовать.
Надеемся, что с этими советами вы теперь сможете отдохнуть в мирной гарантии того, что Clash of Clans никогда не навредит вашей семье. Чтобы отпраздновать это, вы можете побаловать себя одной или двумя новыми играми, будучи уверенными в том, что микротранзакции будут находиться под контролем.
Прочитайте наше руководство по Лучшим играм для iOS на 2017 год, чтобы найти несколько прекрасных предложений
Как отключить встроенные покупки / установку приложений на iPhone и iPad
У детей есть удивительная сила приставать к цели. И они используют эту уникальную возможность завладеть вашим iPhone или iPad, когда вы дома. Для них игры являются их основным источником развлечений. Хотя вы защитили свое устройство лучшими чехлами и чехлами, вы, возможно, забыли отключить покупки в приложении на своем iPhone или iPad.
Для них игры являются их основным источником развлечений. Хотя вы защитили свое устройство лучшими чехлами и чехлами, вы, возможно, забыли отключить покупки в приложении на своем iPhone или iPad.
Прежде чем ваша ошибка сделает глубокую дыру в вашем кармане, вы должны запретить своим детям или кому-либо, кому вы отдаете свое устройство, совершать покупки в приложении или устанавливать приложения на ваше устройство iOS без вашего уведомления. Процесс довольно прост. Apple, с ее iOS 12 и более поздними версиями, ввела более строгие нормы для контента и ограничения конфиденциальности. Используйте приложение «Время экрана» на iPhone и iPad, чтобы отключить покупки в приложении и установку приложений.
Шаг 1. Прежде всего, нажмите на приложение Настройки на вашем устройстве.
Шаг 2. Теперь прокрутите немного вниз и нажмите на время экрана .
Шаг 3. Затем нажмите на Контент и Ограничения конфиденциальности .
Шаг № 4. Здесь включите переключатель « Содержимое и конфиденциальность» .
Шаг № 5. Затем нажмите на покупки в iTunes и App Store .
Шаг № 6. Нажмите на покупки в приложении .
Шаг № 7. Наконец, нажмите « Не разрешать» .
Шаг № 8. В разделе «Покупки в iTunes и App Store» вы также можете найти вариант «Установка приложений»; откройте эту опцию и нажмите « Не разрешать» .
Это все!
Это не позволит людям (включая ваших детей) совершать какие-либо покупки внутри приложения и устанавливать приложения без вашего уведомления. Время экрана было введено в iOS 12, и эта функция позволила родителям контролировать просмотр устройств детьми.
Вы также можете читать .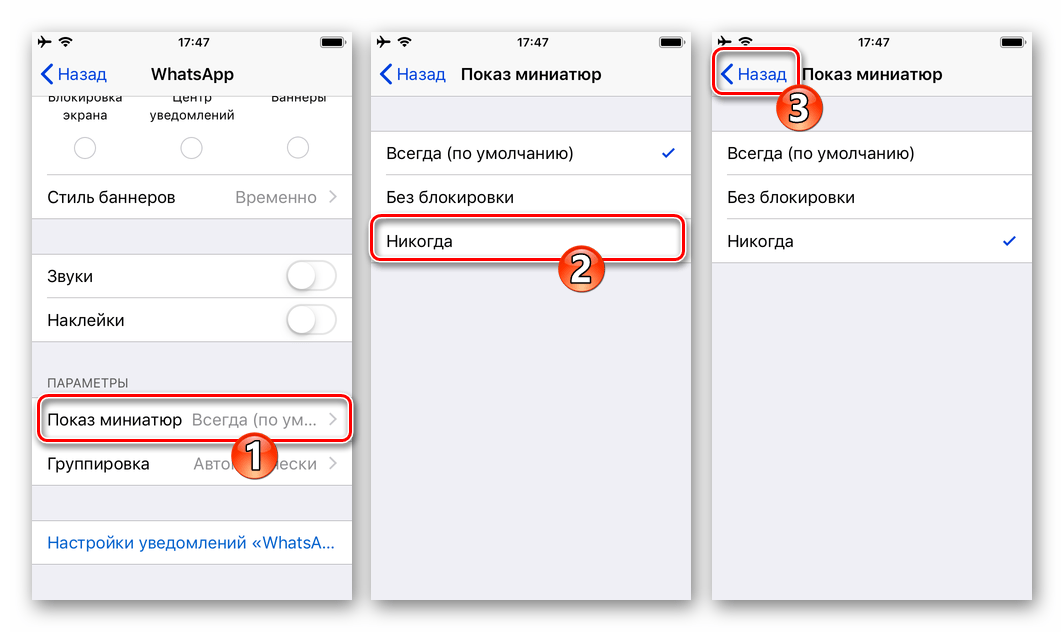 ..
..
- Как использовать ограничения связи во время экрана в iOS 13 на iPhone и iPad
- Apple продвинулась в трудном положении благодаря предложению API времени экрана
- Как включить режим низкого уровня данных в iOS 13 на iPhone и iPad
- Как использовать родительский контроль в iTunes на Mac и Windows PC
Как часто вы используете функции Screen Time на своих iPhone и iPad? Вы можете изучить возможности Screen Time и поделиться своим опытом с нами в разделе комментариев ниже. Кроме того, свяжитесь с нами на Facebook, Twitter и Instagram. Загрузите наше приложение, чтобы прочитать другие полезные руководства на iPhone и iPad.
КАК: Как отключить покупки в приложениях в iOS (iPad / iPhone)
Возможность делать покупки в приложениях на вашем iPad и iPhone была настоящим благом для разработчиков и потребителей, благодаря резкому росту игр в freemium, в основном благодаря простоте покупок в приложении. Но для семей, имеющих доступ к iPad, особенно для семей с детьми младшего возраста, покупки в приложениях могут привести к довольно неприятному удивлению, как только счет iTunes появится в электронном письме, поэтому может быть важно отключить покупки в приложении на вашем iPad или iPhone, если один из ваших детей использует его для игры.
Но для семей, имеющих доступ к iPad, особенно для семей с детьми младшего возраста, покупки в приложениях могут привести к довольно неприятному удивлению, как только счет iTunes появится в электронном письме, поэтому может быть важно отключить покупки в приложении на вашем iPad или iPhone, если один из ваших детей использует его для игры.
Фактически, исследование показало, что транзакции в приложении составляют 72% дохода от приложений, и родители обнаружили, что некоторые из этих доходов генерируются маленькими детьми, играющими в кажущуюся бесплатную игру. Это привело к тому, что иск группового иска был подан из-за валюты игры в приложении, найденной во многих бесплатных играх.
Итак, как вы отключите покупки в приложении на iPad и / или iPhone?
01 из 04Открыть настройки
Прежде чем вы сможете отключить покупки в приложении, вы должны включить ограничения. Эти родительские элементы управления позволяют ограничить доступ к определенным функциям устройства. В дополнение к отключению покупок в приложении, вы можете полностью отключить App Store, настроить ограничение загрузки с использованием ограничения по возрасту, чтобы позволить вашему ребенку загружать только соответствующие приложения и ограничивать доступ к музыке и фильмам.
В дополнение к отключению покупок в приложении, вы можете полностью отключить App Store, настроить ограничение загрузки с использованием ограничения по возрасту, чтобы позволить вашему ребенку загружать только соответствующие приложения и ограничивать доступ к музыке и фильмам.
Чтобы изменить их, вам нужно будет открыть настройки iPad. Доступ к ним осуществляется прикосновением к значку, который выглядит шестерни, В настройках выберите генеральный в меню слева и прокрутите вниз, пока не увидите ограничения справа.
02 из 04Как включить ограничения iPad
Когда вы включаете ограничения, нажав кнопка в верхней части экрана iPad попросит ввести пароль. Это четырехзначный код, похожий на код ATM, который позволит вам в будущем вносить изменения в ограничения. Не беспокойтесь, вас попросят ввести пароль дважды, поэтому вы не будете заблокированы из-за опечатки.
Код доступа не «переопределяет» ограничения, он просто позволяет вам изменить ограничения на более позднюю дату. Например, если вы отключите загрузку приложений, вы просто не увидите магазин приложений на iPad. Если вы отключите покупки в приложении, а затем попытаетесь приобрести что-то внутри приложения, вы получите уведомление о том, что покупки в приложении были отключены.
Например, если вы отключите загрузку приложений, вы просто не увидите магазин приложений на iPad. Если вы отключите покупки в приложении, а затем попытаетесь приобрести что-то внутри приложения, вы получите уведомление о том, что покупки в приложении были отключены.
Этот код доступа также отличается от кода доступа, используемого для разблокировки устройства. Если у вас есть старший ребенок, вы можете позволить им узнать код доступа для использования iPad и оставить пароль для ограничений отдельно (и разных), чтобы только вы имели доступ к родительским ограничениям.
Как только вы включите ограничения iPad, у вас будет доступ к отключению покупок в приложении.
03 из 04Отключить покупки в приложениях
Теперь, когда вы включили родительские ограничения, вы можете легко отключить покупки в приложении. Вам может потребоваться немного прокрутить экран вниз к находящимся в приложении покупкам в Допустимый контент раздел. Просто сдвиньте На на от настройки и покупки в приложении будут отключены.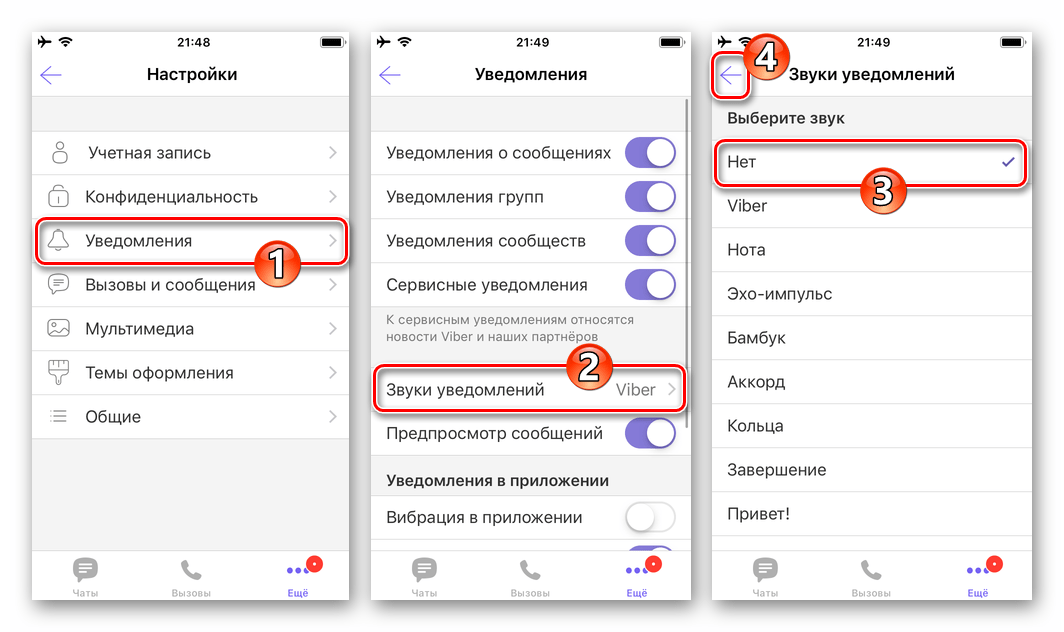
Многие ограничения, предлагаемые в этом разделе, действуют неявно, что означает, что отключение покупки приложения полностью удаляет хранилище приложений и отключает возможность удаления приложений, удаляет маленькую кнопку X, обычно отображаемую, когда вы держите палец в приложении. Тем не менее, приложения, предлагающие покупки в приложении, по-прежнему будут делать это, если вы отключите покупку в приложении. Любая попытка приобрести что-то в приложении будет выполнена с диалоговым окном, информирующим пользователя о том, что эти покупки были отключены.
Если вы отключите покупки в приложении, потому что у вас есть маленький ребенок в домашнем хозяйстве, есть несколько других полезных настроек, в том числе возможность ограничивать приложения на основе родительского рейтинга приложения.
04 из 04Какие другие ограничения следует включить?
Пока вы находитесь в ограничение настройки, есть несколько других переключателей, которые вы можете перевернуть, чтобы защитить своего ребенка. Apple делает очень хорошую работу, предоставляя вам большой контроль над тем, что пользователь iPad и iPhone может и не может сделать.
Apple делает очень хорошую работу, предоставляя вам большой контроль над тем, что пользователь iPad и iPhone может и не может сделать.
- Сафари, Интернет может стать отличным учебным пособием, но, конечно же, есть несколько сайтов, которые мы бы, скорее, наши дети не посещали. Вам не нужно отключать Safari, чтобы ваш ребенок был в безопасности. Прокрутите настройки ограничения до тех пор, пока не найдете Допустимый контент раздел. В этом разделе вы можете выбрать родительские рейтинги для фильмов, музыки и приложений. Если вы коснетесь Веб-сайты, вы можете разрешить вашему ребенку доступ только к веб-сайтам в определенном списке, что является отличным способом позволить вашему ребенку просматривать веб-страницы, не беспокоясь.
- камера, Хотя разрешение доступа к камере кажется безвредным, ваше хранилище может не совпадать. Выключение камеры приведет к необходимости удаления десятков или даже сотен фотографий, которые ваш малыш мог бы повеселиться.

- FaceTime, Это отличный инструмент для встречи с бабушкой и дедушкой и другими родственниками, но если ваш ребенок собирается играть с iPad только, его, вероятно, лучше всего отключить, за исключением случаев, когда вы можете контролировать.
- Подкасты, Некоторые из этих ограничений легки, например, убирать покупки в приложениях или устанавливать новые приложения. Но легко упускать из виду подкасты, которые по сути говорят радиопередачи, транслируемые через Интернет, а не радио.Большинство подкастов достаточно невинны, но, если вы не выбрали некоторых, чтобы поделиться с вашим малышом, было бы проще просто отключить эту функцию.
Как отключить покупки в iTunes на iPhone
Каким образом можно отключить встроенные покупки на iPhone, можно ли вернуть деньги покупателя за случайные подписки.
Как отключить встроенные покупки на iPhone
Через Apple Mac и компьютеры Windows
Для того, чтобы отключить встроенные покупки на смартфоне можно воспользоваться персональным компьютером. Сделать это можно следующим образом:
Сделать это можно следующим образом:
- Для начала потребуется установить на персональный компьютер последнюю версию iTunes и запустить ее;
- После этого нужно зайти в настройки учетной записи, используя главное меню, и авторизоваться;
- Информацию об Apple ID необходимо прокрутить до пункта «настройки» и нажать на раздел «управлять»;
- В разделе «автовозобновление» нужно установить пункт «выкл.», а в открывшемся окне подтвердить это действие.
- После этого платные подписки в iTunes будут отключены.
На устройствах iPhone и iPad
- Сначала нужно подключить устройство к интернету, а после открыть приложение «музыка»;
- Затем необходимо нажать на значок пользователя, который находится в верхнем углу. Должна загрузиться информация о учетной записи пользователя, после чего необходимо найти раздел «посмотреть Apple ID»;
- На этом этапе потребуется открыть раздел «подписки» и нажать на кнопку «управлять». Необходимо выключить автовозобновление и подтвердить это действие.

Также можно управлять платными подписками через настройки устройства. Сделать это можно зайдя в раздел «iTunes Store». Затем необходимо перейти в раздел «Apple ID: ваш идентификатор», «посмотреть Apple ID». В конце нужно зайти в пункт «подписки».
Можно ли вернуть деньги за покупку или подписку в iTunes
Нередко бывают ситуации, в которых купленная программа или ненужная подписка, не оправдала ожидания. Вернуть денежные средства за нее возможно, несмотря на то, что это достаточно трудно. Для денег за покупку в iTunes необходимо иметь обоснованную причину.
Деньги не будут возращены, если пользователь установил приложение только для того, чтобы протестировать его.
Возможные причины для возвращения денег за покупку ненужной подписки:
- Пользователь недоволен установленным приложением или подпиской. Необходимо подробно описать почему именно он недоволен для того, чтобы компания Apple смогла решить, вернуть деньги или же нет;
- Пользователь не давал своего согласия на покупку или на оформление подписки.
 Если денежные средства были сняты без разрешения покупателя, то нужно незамедлительно отправлять заявку на возращение денег.
Если денежные средства были сняты без разрешения покупателя, то нужно незамедлительно отправлять заявку на возращение денег. - Пользователь не получил купленный контент. В таком случае его перенаправляют на сайт разработчика, который и будет решать эту проблему;
- Не получается использовать купленный контент или же возникают определенные проблемы. В такой ситуации также необходимо обращаться к разработчику;
- Пользователь не планировал продлевать подписку. В таком случае есть небольшие шансы вернуть денежные средства.
Пользователь может вернуть свои деньги за покупку или подписку в iTunes следующим образом:
- Для начала необходимо запустить iTunes на персональном компьютере и зайти в раздел «магазин»;
- Далее необходимо перейти в раздел «учетная запись» — «посмотреть»;
- Затем потребуется авторизоваться и зайти в раздел «история покупок», в котором нужно нажать на «смотреть все»;
- В этом списке нужно найти ту программу, за которую пользователь желает вернуть деньги, и нажать «еще» рядом с ней.
 После этого нужно выбрать пункт «сообщить о проблеме»;
После этого нужно выбрать пункт «сообщить о проблеме»; - Должен открыться сайт, в меню которого нужно выбрать проблему и причину запроса. А после нужно нажать «отправить. Также можно добавить описание.
Как вернуть деньги за покупку или подписку в iTunes можно посмотреть в видео
Как отключить подписку в iTunes и вернуть деньги
Отключить ненужную подписку в iTunes может оказаться несколько сложнее, чем отказ от покупки. Покупателю необходимо отключить подписку для того, чтобы денежные средства в будущем не списывались.
Покупателю необходимо отключить подписку для того, чтобы денежные средства в будущем не списывались.
Если пользователь просто удалит купленный контент, не отключив подписку, то деньги все равно будут списываться.
Отключить подписку в iTunes через смартфон можно следующим образом:
- Сначала потребуется зайти в настройки гаджета и найти там «iTunes Store и App Store»;
- После этого необходимо авторизоваться и нажать на пункт «просмотреть Apple ID»;
- Как только пользователь войдет в личную учетную запись, он должен открыть раздел «подписки»;
- В открывшемся меню пользователь может просмотреть все его подписки в данный момент. Нужно просто выбрать ненужную и нажать на нее. Откроется окно, в нем потребуется подтвердить отмену этой подписки.
Подробное видео о том, как это сделать через персональный компьютер можно посмотреть по ссылке:
Можно ли отключить подписку в iTunes при наличии задолженности
Бывают такие ситуации, в которых после случайного оформления платной подписки, пользователь не оплачивал ее, и в результате у него появился определенный долг, то отключить его не получится. Банковская карта пользователя привязана к его учетной записи, поэтому денежные средства за подписку могли не сниматься только в том случае, если на счету привязанной карты не хватало денег.
После поступления достаточной суммы на карту, денежные средства по задолженности будут списаны автоматически.
Если же сумма долга не очень большая, то пользователю придется пополнить его счет, а после оплаты подписки отменить ее. Но, если сумма долга составляет несколько тысяч, а оплаченным контентом никто не пользовался, то необходимо обращаться непосредственно в техническую поддержку компании Apple.
Но, если сумма долга составляет несколько тысяч, а оплаченным контентом никто не пользовался, то необходимо обращаться непосредственно в техническую поддержку компании Apple.
Встроенные покупки не разрешены на iPhone – что делать и как снова подключить
Создатели создали специальную функцию, благодаря которой можно ограничить встроенные покупки. Это помогает избежать случайных покупок. Эту функцию можно очень быстро настроить:
- Заходите в настройки телефона.
- После в «основные» и «ограничения».
- Далее потребуется придумать пароль для включения ограничения.
- После этого нужно найти раздел «встроенные покупки» и выключить их.
- Теперь пользователь не сможет оформить покупку внутри приложения или игры.
Вячеслав
Несколько лет работал в салонах сотовой связи двух крупных операторов. Хорошо разбираюсь в тарифах и вижу все подводные камни. Люблю гаджеты, особенно на Android.
Задать вопрос
Куда необходимо обращаться, чтобы вернули деньги за подписку?
Если было принято вернуть денежные средства при помощи технической поддержки от компании Apple, то необходимо зайти на их официальный сайт. После этого потребуется заполнить все поля на английском. Как правило, техническая служба отвечает в течение двух дней.
Как еще можно отключить встроенные покупки?
Встроенные покупки можно отключить, используя программу «Экранное время» на iPhone. Для этого пользователь должен зайти в настройки, обнаружить там раздел «экранное время» и включить его.
После того, как оно будет настроено с использованием пароля, нужно найти раздел «контент и конфиденциальность» и нажать на «покупки». Отметить «не разрешать».
Что делать, если техническая служба отказала в возврате?
Можно попробовать выйти на сотрудников компании через личную почту, а также позвонить в iTunes с интересующей проблемой. Специалисты на связи и могут отвечать на вопросы клиентов в будние дни.
Что делать если один из членов семьи по ошибке приобрел ненужную подписку?
Можно попробовать обезопасить бюджет от таких покупок, настроив экранное время в устройстве.
Также нужно обратиться в техническую службу.
4.6 / 5 ( 27 голосов )
Как отключить покупки в itunes на айфоне
Приложения для iPhoneБесплатные программы для iPhone
Скидки и распродажи в App Store
Лучшие игры для iPhone
Лучшее по категориям
Лучшие приложения для iPhone
Лучшее в App Store
Проверка iPhone перед покупкой
Что и как надо проверить
Как отключить встроенные покупки на iPhone
Сегодня многие разработчики приложений отдают предпочтение условно-бесплатной модели распространения. Благодаря этому пользователи более охотно устанавливают новые программы и игры для iOS, а уже потом тратят деньги на доступные в приложении товары. Однако такой подход не всегда удобен. Точнее он может быстро опустошить, привязанную к Apple ID карту. В этом материале мы расскажем о том, как отключить встроенные покупки на iPhone.
Стоит отметить, что настройки, связанные со встроенными покупками, созданы в первую очередь для того, чтобы снизить вероятность нежелательных трат. Нередко с подобными проблемами сталкиваются родители. Ребенок, играя в любимую игру, может быстро «опустошить» внутренний счет. Избежать подобных неприятностей достаточно легко. Для этого нужно:
1. Открыть меню Настройки.
2. Перейти в раздел Основные – Ограничения .
3. Включить Ограничения .
4. Установить пароль, который в будущем будет использоваться для доступа к разделу и отключения функции.
5. Передвинуть переключатель напротив пункта Встроенные покупки в неактивное положение.
После этих простых манипуляций встроенные покупки на устройстве будут отключены.
Отдельно отметим, что в разделе Ограничения есть достаточно много других полезных настроек. В частности, можно отключить установки или удаление приложений, доступ к различным разделам iTunes Store и т.д.
Фирменный магазин приложений App Store насчитывает сотни тысяч программ и игр, многие из которых распространяются совершенно бесплатно. У подобных приложений и игр, как правило, есть один минус — они включают в себя рекламу и встроенные покупки. Это особенно важно, если вашим iPhone или iPad время от времени пользуется ребёнок. Ведь в один прекрасный момент вы можете обнаружить пропажу средств со своего банковского счёта и увидеть в выписке, что деньги были потрачены на внутриигровые предметы. Сегодня мы расскажем, как избежать подобного развития событий.
В iOS 12 была добавлена функция «Экранное время». Опция была разработана с целью показать нам, как часто мы пользуемся своими смартфонами, и насколько сильно технологии проникли в нашу жизнь.
Новая функция отлично подходит для контроля за детьми, позволяя устанавливать ограничения на использование различных приложений. Но и это ещё не всё. Используя «Экранное время», мы сможем установить полный запрет на встроенные покупки во всех приложениях и играх.
Советуем подписаться на наш канал в Яндекс.Дзен. Там ежедневно выходят эксклюзивные материалы.
Как отключить встроенные покупки в приложениях на iPhone и iPad
- Включаем опцию «Экранное время» в настройках устройства.
- Во время первоначальной настройки указываем, что данное устройство принадлежит ребенку. Это необходимо для того, чтобы установить пароль ограничений.
- Переходим в «Настройки» – «Экранное время» – «Контент и конфиденциальность». Потребуется ввести пароль. Активируем главный ползунок.
- Идём по следующему адресу: «Настройки» – «Экранное время» – «Контент и конфиденциальность» – «Покупки в iTunes и App Store» – «Встроенные покупки». Устанавливаем значение на «Нет». Подтверждаем наши намерения вводом кода-пароля.
Всё готово! Мы установили полный запрет на встроенные покупки, и, тем самым оградили себя от нежелательных или случайных денежных трат.
Следует понимать, что это лишь базовая защита — бывали случаи, когда дети с легкостью обходили установленные ограничения. Для полной безопасности родителям не следует включать авторизацию покупок по Touch ID/Face ID, и, разумеется, не предоставлять пароль от самого аккаунта Apple ID.
С помощью функции «Экранное время» можно предотвратить совершение случайных или несанкционированных покупок в iTunes Store и App Store. Можно запрашивать пароль для покупок, предотвращать покупки определенного типа или полностью отключить возможность совершения покупок.
Предотвращение встроенных покупок
Чтобы предотвратить встроенные покупки, необходимо включить функцию «Экранное время».
- Перейдите в меню «Настройки» > «Экранное время» и нажмите «Включить Экранное время».
- Нажмите «Продолжить» и выберите вариант «Это мой [устройство]» или «Это [устройство] моего ребенка».
- Если вы являетесь родителем или опекуном и хотите исключить возможность изменения настроек на вашем устройстве другим членом семьи, выберите вариант «Использовать код-пароль». Затем введите код-пароль повторно для подтверждения.
- Если вы настраиваете функцию «Экранное время» на устройстве своего ребенка, следуйте указаниям, пока не появится запрос на ввод «Основного код-пароля», и введите его. Введите код-пароль повторно для подтверждения.
- Нажмите «Ограничения конфиденциальности и контента». При необходимости введите код-пароль и выберите вариант «Контент и конфиденциальность».
- Нажмите «Покупки в iTunes Store и App Store».
- Нажмите «Встроенные покупки» и выберите вариант «Не разрешать».
Можно также перейти в меню «Настройки» > «Экранное время» > «Ограничения конфиденциальности и контента», выбрать вариант «Разрешенные приложения», а затем отключить iTunes Store и «Книги».
Обязательно выберите код-пароль, не совпадающий с тем, который используется для разблокировки устройства. Если вы забыли код-пароль для ограничений, установленный в предыдущей версии iOS, или же код-пароль к функции «Экранное время», сотрите все данные с устройства и настройте его как новое, чтобы удалить код-пароль. При восстановлении данных устройства из резервной копии код-пароль не удаляется.
Запрос пароля при каждой загрузке
Если вы не хотите предотвращать встроенные покупки или полностью исключать возможность совершения покупок, можно настроить запрос пароля перед загрузкой содержимого из магазина iTunes Store или App Store.
«>
Как отключить встроенные покупки в приложениях iPhone iOS
Если вы недавно загрузжали приложение на свой iPhone, скорее всего, оно содержит встроенные покупки, особенно если это игра. То, что когда-то было редкостью, стало нормой, и приложения теперь полны возможностей покупать виртуальные товары, которых нет за пределами игры. От драгоценных камней и дополнительных жизней до костюмов и боеприпасов. Такова современная модель монетизации приложений, если есть способ взимать с пользователя деньги, разработчик, скорее всего им воспользуется.
Хотя большинство взрослых могут (иногда) противостоять искушению, то дети не столь зрелы в принятии решений, они склонны к импульсивным, сиюминутным поблажкам — дети целевая аудитория многих приложений, в которых встроенна модель внутриигровых покупок. И это особенно опасно, когда ваша кредитная карта стала неотъемлемой частью iOS (благодаря технологическому чуду Apple Pay). Тратить деньги стало очень просто, достаточно лишь нажать боковую кнопку 2 раза, чтобы моментально немного продвинуться в игре. И очень часто для родителей такие траты становятся неожиданным «сюрпризом».
Но к счастью, есть способ полностью обуздать покупки в приложениях, и я собираюсь показать вам, как это сделать.
Шаг 1. Заходим в настройки.
Шаг 2. Находим пункт «Экранное время».
Шаг 3. Спускаемся вниз, и находим «Контент и конфеденциальность». Входим в пункт и активируем переключатель «Контент и конфеденциальность». Он должен стать зеленым.
Шаг 4. Далее выбираем «Покупки iTunes и appStore»
Шаг 5. Выбираем Встроенные покупки, затем выключаем их.
После этих действий вы — или кто-либо еще — не сможете делать покупки в приложениях на своем iPhone вообще.
Тем не менее, вместо переключения покупок в приложении на «Нет», вы можете выбрать «Запрашивать всегда» в подзаголовке «Запрос пароля». Таким образом, вместо полного отключения покупок в приложении, эта опция просто требует ввода пароля от учетной записи для совершения покупок.
Этот способ будет эффективно работать, если ваш ребенок не имеет полного доступа к своему iCloud, но если это не так, то лучше всего воспользоваться сервисом от Apple — «Семейный доступ». Один минус данного способа — наличие и у ребенка и у вас яблочного устройства.
Вы настраиваете свою учетную запись, как родительскую, добавляете учетную запись ребенка и далее включаете функцию « Семейный доступ ». После этого, если вы хотите запретить своим детям совершать покупки в приложении на их собственных устройствах, вы можете использовать параметр «Спросить о покупке». Это уведомит вас (как человека, который настроил «Семейный доступ»), когда ваш ребенок попытается совершить покупку, и покупка будет совершена только после того, как вы войдете в свой Apple ID и подтвердите запрос.
Как включить «Спросить о покупке»?- Шаг 1. Открываем Настройки
- Шаг 2. Тапаем по имени и выбираем Семейный доступ
- Шаг 3. Находим учетную запись ребенка или добавляем ее
- Шаг 4. Выбираем учетную запись ребенка
- Шаг 5. Активируем «Спросить о покупке»
Как отключить покупки в приложении на iPhone или iPad
Если вы недавно загружали какое-либо приложение на свое устройство iOS, скорее всего, оно поддерживает встроенные покупки, особенно если это игра. То, что когда-то было редкостью, превратилось в норму, и теперь в приложениях есть множество возможностей для покупки виртуальных товаров, которых нет вне игры. От драгоценных камней и дополнительных жизней до костюмов и боеприпасов, если есть способ взимать за это деньги, разработчик, вероятно, так и поступил.
В то время как большинство взрослых могут (иногда) сопротивляться искушению, некоторые дети не могут.Теперь, когда ваша кредитная карта является неотъемлемой частью iOS, благодаря чудесной системе Apple Pay, кому-то слишком легко потратить деньги, чтобы немного продвинуться в игре. Очень много денег, как это бывает. Есть хорошо задокументированные случаи, когда маленькие дети невинно тратят тысячи долларов на покупки в приложении, и никто этого не хочет. Даже не разблокировать каждый мир в Super Mario Run . К счастью, есть способ полностью ограничить внутриигровые покупки, и мы покажем вам, как это сделать.
Не упустите больше этих полезных функций и ознакомьтесь с нашими лучшими советами и приемами для iOS.
Как отключить покупки в приложении на устройстве iOS
Шаг 1: Найдите и коснитесь Настройки во время просмотра главного экрана.
Шаг 2: Нажмите Screen Time в главном меню настроек.
Шаг 3: Прокрутите вниз и коснитесь Ограничения содержимого и конфиденциальности. Затем коснитесь ползунка Content & Privacy Restrictions , чтобы он стал зеленым (т. Е. Чтобы он был включен).
Шаг 4: Нажмите кнопку iTunes & App Store Purchases .
Шаг 5: Нажмите In-app Purchases, , затем нажмите Don’t Allow .
Когда это будет завершено, ни вы, ни кто-либо еще не сможете делать покупки в приложении на вашем iPhone. Конечно, большинству из нас, вероятно, в какой-то момент придется совершать покупки в приложении, и вы можете установить пароль для этих покупок, а не отключать его полностью. Для этого вместо переключения покупок в приложении на Не разрешать перейдите к подзаголовку Требовать пароль и выберите Всегда Требовать .Если вы никому не разглашаете свой пароль, это должно защитить информацию вашего кошелька от нежелательных вторжений.
Вы также можете предотвратить несанкционированные покупки в приложениях, выбрав «Настройки iOS»> «Время экрана»> «Ограничения содержимого и конфиденциальности»> «Разрешенные приложения». В Разрешенных приложениях выключите iTunes Store. Это ограничит доступ к iTunes Store на вашем iPad или iPhone. Если вы хотите ограничить другие приложения, которые также предлагают покупки в приложении, вы можете использовать тот же протокол.
Функция «Попросить купить» помогает родителям и опекунам не допускать, чтобы дети совершали покупки в приложении без согласия. Если вы хотите настроить функцию «Попросить купить», вам сначала нужно включить семейный доступ. С помощью функции «Семейный доступ» вы можете назначить одного пользователя для утверждения покупок приложений. Все, кроме этого пользователя, не будут авторизованы для совершения покупок, и если они попытаются это сделать, основной пользователь получит уведомление. После этого родители могут просмотреть покупку и подписаться на ней, используя свой Apple ID.
Как включить функцию запроса на покупку на устройстве iOS
Шаг 1: Нажмите Настройки на главном экране.
Шаг 2: Нажмите свое имя и выберите Семейный доступ .
Шаг 3: Найдите имя ребенка и коснитесь его.
Шаг 4: Нажмите Ask to Buy , чтобы включить его.
Рекомендации редакции
Как отключить покупки в приложении на iPhone
Что нужно знать
- Настройки > Время экрана > Ограничения по контенту и конфиденциальности > Покупки в iTunes и App Store > Покупки в приложении > Не разрешать .
- Чтобы восстановить способность, выключите Ограничения содержимого и конфиденциальности .
- Чтобы просмотреть покупки в приложении, App Store > коснитесь своей фотографии> коснитесь своего имени> введите пароль> История покупок .
В этой статье объясняется, как отключить покупки в приложении на вашем iPhone. Инструкции относятся к устройствам под управлением iOS 12 и выше.
Что нужно знать о покупках в приложении на iPhone
Многие приложения для iPhone позволяют покупать дополнительные функции, функции, контент, внутриигровые расширения или ресурсы, а также обновления персонажей.Они позволяют делать это из приложения, а не переходить в отдельный магазин с помощью покупок в приложении.
Возможность покупки в приложении может быть полезной и увлекательной (и это важный способ для разработчиков приложений зарабатывать деньги, чтобы продолжать создавать отличные приложения), но полезность и веселье — не первые слова, которые приходят на ум, если вы покупаете вещи, не осознавая этого. Если вы совершите покупку без намерения, вы можете получить от Apple крупный счет.
Это вызывает особую озабоченность, если у вас есть ребенок, использующий ваше устройство iOS, и они накапливают огромные расходы на покупки в приложении, не спрашивая вас.
К счастью, вы можете отключить внутриигровые покупки во всех своих приложениях, чтобы этого не происходило.
erhui1979 / Getty ImagesКак отключить покупки в приложении на iPhone
Чтобы отключить покупки в приложении на iPhone и других устройствах iOS, выполните следующие действия:
На главном экране откройте приложение «Настройки».
Коснитесь Время экрана > Ограничения содержимого и конфиденциальности . Затем переместите ползунок Content & Privacy Restrictions на on / green .
Установите пароль для ограничений, который представляет собой 4-значный код, который блокирует эти настройки. Выберите пароль, который вы запомните, но не сообщайте его людям, которым вы не хотите делать покупки. Если они знают ваш пароль, они могут повторно включить покупки в приложении. Дважды введите пароль, чтобы установить его.
Если вы отключаете покупки в приложении, потому что ребенок использует iPhone, убедитесь, что пароль не совпадает с тем, который вы используете для разблокировки устройства.
Нажмите Покупки в iTunes и App Store > Покупки в приложении > Не разрешать .
Если вы передумаете и позже захотите восстановить возможность совершать покупки в приложении, вернитесь на этот экран и выключите тумблер Content & Privacy Restrictions .
Пока этот параметр включен, на этом iPhone невозможно делать покупки из приложения.
Как находить покупки в приложении на iPhone
Если у вас есть какие-то платежи, которые вы не узнаете в своей учетной записи Apple ID или в электронном письме от Apple, вы можете выяснить, связаны ли они с покупками в приложении.Просто выполните следующие действия:
Откройте приложение App Store и коснитесь своей фотографии или значка в правом верхнем углу.
Нажмите [ваше имя] вверху экрана. Введите свой пароль или авторизуйтесь с помощью Touch ID или Face ID, если будет предложено.
Коснитесь История покупок .
Прокрутите список покупок. Покупки в приложении помечены как Покупка в приложении . Нажмите на покупку, чтобы получить дополнительную информацию.
Как находить покупки в приложении с помощью iTunes
Если вы предпочитаете просматривать свою учетную запись в iTunes Store, вы можете найти покупки в приложении, выполнив следующие действия:
В меню Учетная запись щелкните Просмотреть мою учетную запись и введите пароль для своего Apple ID.
В разделе «История покупок » щелкните Просмотреть все .
Просмотрите недавние покупки на предмет подозрительных или незнакомых.
Как запросить возврат средств за покупки в приложении от Apple
Раньше ваш успех или неудача в оспаривании покупок в приложении был несуществующим. У Apple нет возможности узнать, что покупки были сделаны случайно 6-летним, а не 36-летним, который теперь хочет отказаться от оплаты счета.
Но Apple упростила этот процесс. Чтобы запросить возврат, следуйте инструкциям на этой веб-странице Apple. Вам понадобится номер вашего заказа (который вы можете найти, используя инструкции в предыдущих разделах).
Нет никакой гарантии, что вы получите возмещение за каждую покупку — например, если Apple видит, что у вас есть привычка покупать, а затем просить вернуть свои деньги, они с меньшей вероятностью отдадут их вам, но никогда не помешает попробовать. .
Apple давала возможность контролировать расходы ваших детей на покупки в приложениях, а также в магазинах iTunes и App Store. Apple прекратила поддержку функции iTunes Allowance в 2016 году. Чтобы контролировать расходы детей, используйте функцию «Семейный доступ», которая позволяет утверждать покупки детей до того, как они совершат покупку.
Спасибо, что сообщили нам!
Расскажите, почему!
Другой Недостаточно подробностей Трудно понятьКак отключить покупки в приложении в iOS (iPad / iPhone)
Покупки в приложениях на iPad и iPhone стали благом для разработчиков и потребителей, поскольку резко возросло количество бесплатных игр, связанных с простотой покупок в приложениях. Когда семья делится iPad, особенно с маленькими детьми, эти покупки могут преподнести сюрпризы, когда счет iTunes приходит по электронной почте.Чтобы избежать этих сюрпризов, отключите покупки в приложении на своем iPad или iPhone, если кто-то из ваших детей использует его для игр.
Эти инструкции применимы к iPad с iOS 12 и новее.
Как отключить покупки в приложении
Если вы хотите, чтобы другие пользователи не могли использовать ваш iPad для несанкционированных покупок, отключите покупки в приложении.
Откройте приложение Settings .
Коснитесь Время экрана .
Нажмите Ограничения содержания и конфиденциальности .
Установите тумблер Content & Privacy Restrictions в положение Вкл. / зеленый.
Выберите Покупки в iTunes и App Store .
Выберите Покупки в приложении .
На этом экране также есть параметры, позволяющие запретить детям загружать и устанавливать приложения, а iTunes запрашивает пароль для покупок, если вы хотите большего контроля.
Нажмите Не разрешать , чтобы отключить покупки в приложении.
Какие еще ограничения следует включить?
Пока вы находитесь в этом разделе, вы увидите другие настройки, которые вы можете изменить, чтобы защитить своего ребенка. Apple предоставляет полный контроль над тем, что пользователь iPad или iPhone может и не может делать.
- Время экрана : этот параметр впервые появился в iOS 11 и предоставляет мощные инструменты, которые отслеживают и контролируют, сколько времени дети проводят за iPad.На главном экране ежедневно отображается информация о том, как долго планшет не спал и какие приложения были активны.
- Время простоя : эта функция определяет, когда люди могут использовать iPad. Например, если вы не хотите, чтобы ваши дети играли в игры во время ужина, отключите планшет на это время.
- Ограничения приложений : вы можете ограничить время, в течение которого ваши дети играют или используют определенные приложения, с помощью этого параметра, который позволяет вам установить максимальное количество времени в день, в течение которого они могут использовать эти приложения.
- Ограничения содержимого : Как и родительский контроль на телевизоре, этот параметр использует рейтинги содержимого для отображения соответствующего содержимого. Например, если вы не хотите, чтобы ваши дети смотрели фильмы с рейтингом R на iPad, вы можете предотвратить это именно здесь.
- Веб-контент : Вам не нужно выключать Safari, чтобы обезопасить своего ребенка. Настройка веб-содержимого блокирует и разрешает определенные веб-сайты и ограничивает содержимое для взрослых одним нажатием.
Спасибо, что сообщили нам!
Расскажите, почему!
Другой Недостаточно подробностей Трудно понятьКак отключить или ограничить покупки в приложении в iOS
Скриншот Лэнса Уитни / CNETБеспокоитесь о том, что у ваших детей большие счета за покупки в приложениях на iPhone или iPad? Вы можете избежать шока от наклеек, отключив или ограничив эти покупки.
Родительский контроль, ограничивающий покупки в приложении, не нов. Они существуют с тех пор, как Apple добавила их в iOS 4.3 в 2011 году. Но этот вариант стоит пересмотреть в свете недавней реакции Apple на юридические проблемы, вызванные процессом покупки в приложении.
Вы должны ввести свой пароль iTunes, чтобы подтвердить покупку в приложении. Но по умолчанию этот пароль действителен в течение 15 минут. Совершайте дополнительные покупки в приложении в течение этого льготного периода, при этом пароль не требуется.Этот льготный период вызвал коллективный иск и жалобу Федеральной торговой комиссии после того, как родители пожаловались, что их дети могут совершать множество покупок в приложении в течение этого 15-минутного периода.
Apple в конечном итоге урегулировала коллективный иск и жалобу Федеральной торговой комиссии, пообещав крупную финансовую компенсацию. В iOS 7.1 Apple также теперь выдает предупреждение, когда вы делаете покупку в приложении, что такие покупки могут продолжаться в течение 15 минут без запроса пароля.
Это предупреждение само по себе не остановит счастливого ребенка, совершающего покупки в приложении.Но это то, что вы можете сделать сами. Вот как:
- На устройстве iOS откройте экран настроек. Нажмите «Общие», а затем нажмите «Ограничения».
- Коснитесь параметра, чтобы включить ограничения. Введите, а затем повторно введите код доступа ограничений.
- По умолчанию все приложения и службы разрешены. Чтобы запретить покупки в приложении, нажмите на его кнопку. В iOS 7 или новее фон кнопки для покупок в приложении затем меняет цвет с зеленого на белый.
Теперь, когда вы пытаетесь совершить покупку в приложении на этом устройстве, вас блокируют и говорят, что такие покупки не разрешены.
Хорошо, но что, если вам нужно сделать покупку в приложении, но вы просто хотите отключить это надоедливое 15-минутное окно? Без проблем.
- Вернитесь на экран настроек. Нажмите «Общие», а затем нажмите «Ограничения». Введите код доступа к ограничениям.
- Нажмите кнопку для покупок в приложении, чтобы снова их включить. Прокрутите экран ограничений вниз, пока не увидите параметр «Требовать пароль», для которого в настоящее время установлено значение 15 минут. Коснитесь этой опции и измените настройку на Немедленно.
- Нажмите ссылку «Ограничения», чтобы вернуться к предыдущему экрану, и вы увидите, что теперь в настройках указано «Немедленно».
Теперь, когда вы делаете покупку в приложении, вам нужно будет вводить свой пароль iTunes для каждой покупки. Это ограничение также применяется к другим типам покупок, так что это может помочь сократить ваши будущие счета в iTunes.
Как отключить покупки в приложении на iPhone
С таким количеством игр и приложений, которые теперь предлагают способы поддержать ваш прогресс или возможности с помощью покупок в приложении, может быть заманчиво и слишком легко потратить деньги на то, что изначально были бесплатным приложением.
Настоящая опасность здесь заключается в том, что если вы позволите своим детям пользоваться вашим iPhone или iPad, они могут потратить ваши деньги, играя в свои любимые игры без вашего ведома.
К счастью, iOS имеет ряд мер безопасности, которые могут ограничить расходы ваших малышей и, таким образом, избавить вас от шока, связанного с большим счетом. В этой статье, чтобы сохранить мир и согласие в семейном доме, мы покажем, как отключить покупки в приложении на iPhone.
Если вы также являетесь пользователем Mac, вам следует ознакомиться с нашим руководством по настройке родительского контроля на Mac.
Разве мой пароль не останавливает покупки в приложении?
Хотя это правда, что Apple требует пароль для совершения покупки в приложении, затем следует 15-минутный период, когда можно купить дополнительные товары без необходимости вводить его снова. За это время может произойти множество повреждений, которые могут превратить удобную для пользователей функцию в кошмар.
Однако еще не все потеряно, так как в iOS легко настроить параметры безопасности, чтобы предотвратить подобные бедствия.
Использовать Touch ID или Face ID
Один очень быстрый способ укрепить вашу защиту — включить биометрический вход в систему, то есть сканирование отпечатков пальцев Touch ID или распознавание лиц Face ID — для всех покупок. Это не только затрудняет другим людям покупку вещей в вашей учетной записи, но также запрашивает пароль (или ваш отпечаток пальца, или лицо) каждый раз, когда вы хотите что-то купить.
Точная формулировка пунктов меню зависит от того, какая у вас модель iPhone (другими словами, есть ли у него Touch ID или Face ID), но вот основной метод.
Откройте приложение «Настройки», выберите «Touch ID и пароль» или «Face ID или пароль» и введите свой пароль. В верхнем разделе (который будет называться «Использовать Touch ID для» или «Использовать Face ID для») нажмите кнопку iTunes и App Store, чтобы она стала зеленой.
Также ознакомьтесь с нашими функциями использования Touch ID и Face ID, а также нашим полным руководством по Apple Pay, чтобы узнать о других способах использования отпечатков пальцев и лица.
Включить ограничения в iOS
Еще один способ сократить любые розничные махинации — активировать ограничения в iOS.
iOS предлагает несколько способов ограничить использование iPhone. Вы можете разрешить или запретить использование камеры, AirDrop и FaceTime, а также запретить (или выбрать не запрещать) откровенные материалы в музыке, фильмах, телешоу, новостях и т. Д.
Подробнее о том, как эти настройки можно использовать для защиты детей, читайте в статье Как настроить родительский контроль на iPad и iPhone.
А пока мы сконцентрируемся на покупках в приложении.
Откройте приложение «Настройки» и перейдите в «Экранное время».Предполагая, что он еще не включен для других целей, включите его и установите пароль. Это сделано для того, чтобы любые подающие надежды главные преступники не повторили ваши шаги и не отключили эту функцию.
Обязательно выберите код, отличный от того, который обычно используется для разблокировки телефона, и сохраните его где-нибудь. Если вы забыли пароль ограничения, единственный способ избавиться от него — стереть свой iPhone и начать с нуля.
Теперь на странице «Экранное время» нажмите «Ограничения содержимого и конфиденциальности»> «Покупки в iTunes и App Store».
В верхней части следующей страницы вы увидите параметры для установки приложений, удаления приложений и, бинго, покупок в приложении. Если вы хотите полностью отключить IAP, установите для этого параметра значение «Не разрешать».
Конечно, это будет означать, что вы больше не сможете совершать эти покупки, что может быть немного неудобно. Чтобы избежать этого, вы можете выбрать менее радикальный маршрут.
Отключение правила 15-минутного пароля
Поскольку одна из основных проблем с покупками в приложении может быть вызвана 15-минутным окном, которое следует за вводом пароля, имеет смысл решить эту проблему напрямую.
Один из вариантов — заставить iOS запрашивать пароль для каждой транзакции. (Если вы включили Touch ID или Face ID для покупок в App Store, это не применимо, так как вам всегда будет предлагаться ввести отпечаток пальца или лицо.)
На той же странице, где мы установили для различных действий приложения значение «Разрешить» или «Не разрешать» («Настройки»> «Время экрана»> «Ограничения содержимого и конфиденциальности»> «Покупки в iTunes и App Store»), вы увидите раздел «Требовать пароль». Установите значение «Всегда требовать».
Надеюсь, с этими советами вы теперь сможете спокойно отдохнуть в уверенности, что Clash of Clans никогда не принесет разорения вашему дому. Чтобы отпраздновать это событие, вы можете побаловать себя одной или двумя новыми играми, зная, что микротранзакции будут находиться под контролем.
Прочтите наше руководство по лучшим играм для iPad и iPhone, чтобы получить несколько хороших советов.
Как отключить покупки в приложениях на смартфонах и планшетах
Мы все слышали ужасные истории о людях, накапливающих огромные счета, играя в так называемые «бесплатные» игры.Регулирующие органы в Европе приняли к сведению жалобы, например, один случай, когда восьмилетняя девочка потратила 6700 долларов (4,15 лакха), играя в такие игры, как Smurfs ‘Village и My Horse. Проблема недавно вернулась в центр внимания, поскольку, возможно, это была причина, по которой Apple переименовала кнопку «Бесплатно» в своем магазине приложений в «Получить».
Приложения и игры с покупками внутри приложений — самые успешные приложения как для Android, так и для iOS. Эта модель часто приводит к разочарованию, когда разработчики препятствуют монетизации игрового процесса, как мы отмечали, когда писали о божественной игре Godus и в нашем обзоре Amazing Spider-Man 2 от Gameloft.Но мы также писали об играх, которые хорошо управляют покупками в приложении, чтобы вам не мешали. Модели должны развиваться, но прямо сейчас, если ваш ребенок играет в игры на вашем телефоне или планшете, то нынешнее господство игр с IAP может стать реальной причиной для беспокойства.
Пока не решено, как исправить игры, которые злоупотребляют системой покупок в приложении, но простой способ справиться с проблемой — полностью отключить покупки внутри приложения. Вот как это сделать на всех популярных платформах.
iOS
Перейдите в Настройки> Общие> Ограничения
Нажмите Включить ограничения .
Установите код доступа ограничений.
Введите пароль еще раз.
Прокрутите вниз до In-App Purchases и переведите переключатель в положение Off .
Android
Откройте Play Store и коснитесь значка гамбургера (три горизонтальные линии) в правом верхнем углу.Обратите внимание, что значок может быть в верхнем левом углу, в зависимости от того, какую версию приложения вы используете.
Коснитесь Настройки .
Tap Требовать аутентификацию для покупок .
Выбрать Для всех покупок приложений через Google Play на этом устройстве .
Введите пароль своей учетной записи Google и нажмите ОК .
Вы не можете отключить только покупки в приложении на Android, но это гарантирует, что вам придется ввести пароль своей учетной записи Google, прежде чем что-либо покупать — это касается как платных приложений, так и покупок внутри приложений.
Amazon Appstore
Откройте Amazon Appstore на своем устройстве Android.
Коснитесь значка гамбургера в верхнем левом углу рядом с логотипом Amazon.
Коснитесь Настройки .
Tap Покупки в приложении .
Снимите флажок Разрешить покупки в приложении .
Введите пароль своей учетной записи Amazon и нажмите Продолжить .
Windows Phone
Откройте приложение Store .
Коснитесь значка с тремя точками в правом нижнем углу и коснитесь Настройки .
Отвод PIN .
Нажмите кнопку рядом с PIN-код кошелька , чтобы включить его Вкл. .
Дважды введите 4-значный PIN-код и коснитесь готово .
Чек Используйте PIN-код кошелька для защиты музыки, приложений и покупок внутри приложений .Теперь покупки в приложении не будут выполняться, пока не будет введен PIN-код кошелька.
BlackBerry 10
Перейдите в Настройки > Безопасность и конфиденциальность> Родительский контроль .
Нажмите переключатель рядом с Родительский контроль с на На .
Вам будет предложено создать пароль родительского контроля, если вы еще этого не сделали. Введите пароль и нажмите Хорошо .
Прокрутите вниз до Приобрести контент и переключите его на Выкл. .
Чтобы узнать больше, перейдите в раздел «Как сделать».
Чтобы быть в курсе последних технических новостей и обзоров, подписывайтесь на Gadgets 360 в Twitter, Facebook и Google News. Чтобы смотреть самые свежие видео о гаджетах и технологиях, подпишитесь на наш канал на YouTube.
Apple iPad Air 2, iPad mini 3 Доступно в Индии с 29 ноября Запущено Xiaomi Redmi Note по цене рупий.8,999; Модель 4G скоро появится по цене рупий. 9 999Связанные истории
Как отключить покупки в приложении на iPhone и iPad
Если вы обеспокоены тем, что ваших детей обманом заставляют делать покупки во время игры на iPhone или iPad, вам следует подумать об отключении покупок в приложении.
Запретить покупки в приложении на iPhone
In-App Purchases на iPhone призван упростить пользователям покупку игровых кредитов или обновление до платной версии приложений, пока они играют в игру или пробуют бесплатные приложения.
Покупки в приложении обеспечивают лучший пользовательский опыт, позволяя людям легко совершать покупки без необходимости резко выходить из игры или закрывать приложение, чтобы сделать покупку в App Store.
Однако эта функция часто приводит к тому, что дети совершают дорогостоящие покупки в приложении, даже не осознавая, что тратят реальные деньги.
Единственный способ защитить себя или своих детей, которых обманом заставляют делать покупки во время игр или использования бесплатной версии приложений, — это отключить покупки в приложении на вашем устройстве.
1. Остановите покупки в приложении на iPhone
Параметр отключения покупок в приложении скрыт в функции «Экранное время» на вашем iPhone. Следовательно, единственный способ предотвратить покупки в приложении — включить функцию «Включить экранное время» на вашем устройстве.
1. Перейдите в «Настройки»> «Экранное время» и выберите «Включить экранное время».
2. На следующих двух экранах нажмите «Продолжить»> «Это мой iPhone»> прокрутите вниз и выберите параметр «Ограничения содержимого и конфиденциальности».
3. На следующем экране переместите ползунок рядом с «Ограничения содержимого и конфиденциальности» в положение «ВКЛ.» И выберите опцию «iTunes & App Purchases».
4. На экране покупок в iTunes и App Store выберите «Покупки в приложении».
5. На следующем экране выберите параметр «Не разрешать».
После этого на вашем iPhone или iPad будет появляться сообщение «Покупки в приложении запрещены» всякий раз, когда кто-либо пытается приобрести игровые кредиты при оплате игр или пытается перейти на платную версию любого приложения на вашем устройстве.
2. Предотвращение покупок в приложениях на iPad или iPhone ребенка
Действия по отключению покупок из приложений на iPhone для детей такие же, как и выше, но в случае iPhone для детей вам необходимо настроить пароль для экранного времени.
1. Перейдите в «Настройки»> «Экранное время» и выберите «Включить экранное время».
2. На следующем экране нажмите «Продолжить» и выберите опцию «Это iPhone моего ребенка».
3. На следующих двух экранах вам будет предложено запланировать время простоя и установить лимиты приложений на телефоне вашего ребенка. Выберите вариант «Не сейчас», чтобы перейти к следующему экрану.
4. На следующем экране (Контент и конфиденциальность) нажмите «Продолжить».
5. На следующих двух экранах вам будет предложено ввести и повторно ввести 4-значный пароль экранного времени.
Примечание: Убедитесь, что вы записали где-нибудь этот пароль.
6. На следующем экране вам будет предложено ввести свой Apple ID и пароль.
7. На следующем экране прокрутите вниз и нажмите Ограничения содержимого и конфиденциальности. Если будет предложено, введите свой цифровой пароль экранного времени.
8. На экране «Ограничения содержимого и конфиденциальности» переместите переключатель рядом с «Ограничения содержимого и конфиденциальности» в положение «ВКЛ.» И выберите «Покупки в iTunes и App Store».
9. На экране iTunes и App Store выберите «Покупки в приложении».
10. На следующем экране выберите параметр «Не разрешать», чтобы отключить покупки в приложениях на iPhone вашего ребенка.
Это полностью защитит вашего ребенка от случайных покупок во время игр.
Связанные
.



 Если денежные средства были сняты без разрешения покупателя, то нужно незамедлительно отправлять заявку на возращение денег.
Если денежные средства были сняты без разрешения покупателя, то нужно незамедлительно отправлять заявку на возращение денег. После этого нужно выбрать пункт «сообщить о проблеме»;
После этого нужно выбрать пункт «сообщить о проблеме»;