Как отключить клавиатуру на ноутбуке с Windows 7

Бывают ситуации, когда требуется отключить клавиатуру от компьютера, например, при её повреждении или просто для предотвращения случайного нажатия на кнопки. На стационарных ПК это делается элементарно путем отсоединения штекера от гнезда системного блока. А вот с ноутбуками все не так просто, так как клавиатура в них встроена. Давайте разберемся, как все-таки можно отключить её у указанного типа компьютерных устройств с операционной системой Виндовс 7.
Читайте также: Как отключить клавиатуру на ноутбуке Виндовс 10
Способы отключения
Существует несколько способов отключения клавиатуры у ноутбука. Впрочем, все они работают и на стационарных ПК. Но когда есть возможность просто вытащить кабель из разъема системного блока, использовать представленные ниже методы нет особой нужды, так как они представляются более сложными. Все они делятся на две группы: выполнение задачи с использованием штатных инструментов системы и применение сторонних программ. Далее мы подробно рассмотрим каждый из возможных вариантов действий.
Способ 1: Kid Key Lock
Вначале рассмотрим возможность отключения клавиатуры с помощью сторонних программ. Для этих целей существует довольно много компьютерных приложений. Мы же изучим алгоритм действий в одном из самых популярных из них — Kid Key Lock.
Скачать Kid Key Lock
- После скачивания установочного файла Kid Key Lock, запустите его. Откроется англоязычный «Мастер установки». Кликните «Next».
- Откроется окно, в котором можно указать директорию инсталляции. Впрочем, менять её совсем не обязательно и даже не рекомендуется. Поэтому снова нажимайте «Next».
- Далее появится окошко, где можно вписать имя ярлыка приложения в стартовом меню (по умолчанию «Kid Key Lock») или вообще убрать его оттуда, установив пометку возле позиции «Don’t create a Start Menu folder». Но, опять же, советуем все оставить без изменений и нажать «Next».
- На следующем шаге путем установки пометок в чекбоксы около соответствующих надписей можно установить ярлыки приложения на
- Теперь, когда все данные внесены, остается только запустить установку, нажав «Install».
- Сама процедура инсталляции займет считанные мгновения. По её окончании должно отобразиться окошко, где будет сообщено об удачном завершении процесса. Если желаете запустить Kid Key Lock сразу же после закрытия «Мастера установки», то оставьте пометку возле параметра «Launch Kid Key Lock». Затем кликните «Finish».
- Если вы оставили отметку возле надписи «Launch Kid Key Lock», то приложение запустится сразу же. Если вы этого не сделали, его придется активировать стандартным способом путем двойного клика по ярлыку на «Рабочем столе» или в другом месте, в зависимости от того, где были установлены иконки при введении настроек инсталляции. После запуска иконка софта отобразится в системном трее. Чтобы открыть интерфейс управления программой, кликните по ней.
- Откроется окно интерфейса Kid Key Lock. Для блокировки клавиатуры переместите бегунок «Keyboards Locks» в крайнее правое положение – «Lock all keys».
- Далее щелкайте «OK», после чего клавиатура заблокируется. При необходимости, чтобы включить её снова, переставьте ползунок в прежнее положение.
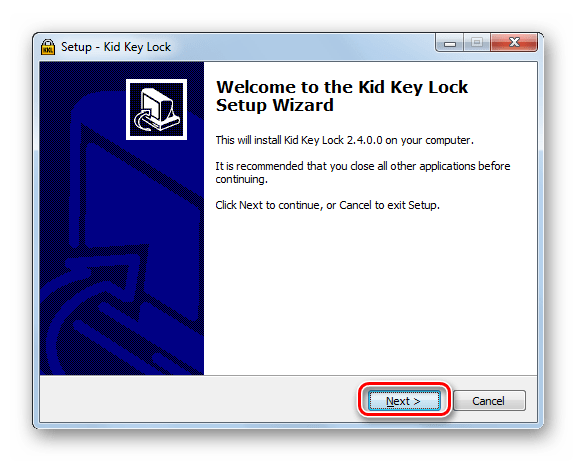
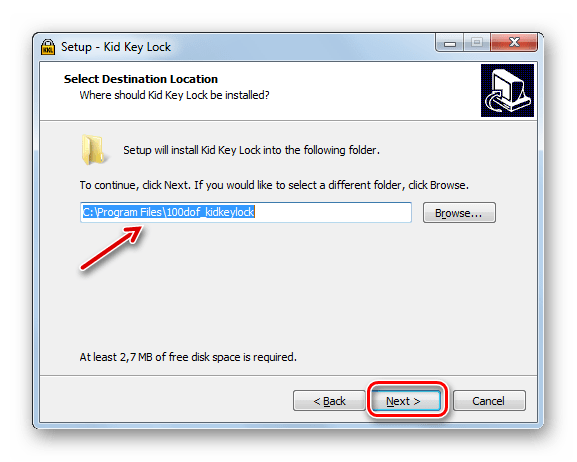
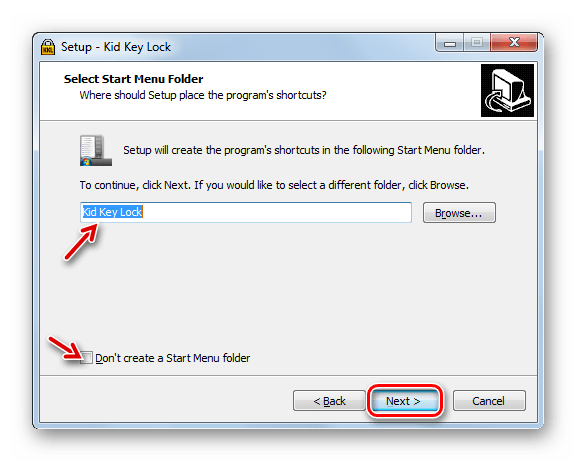
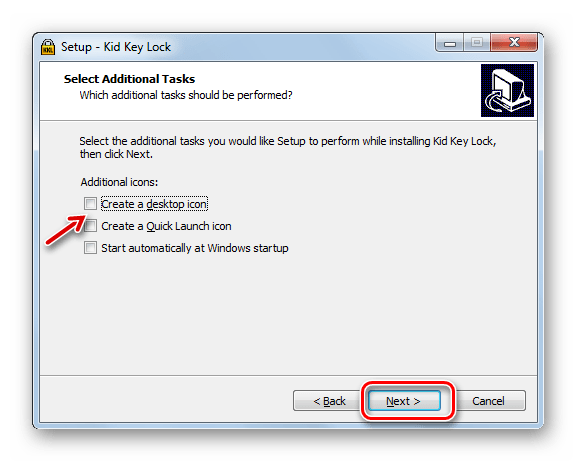



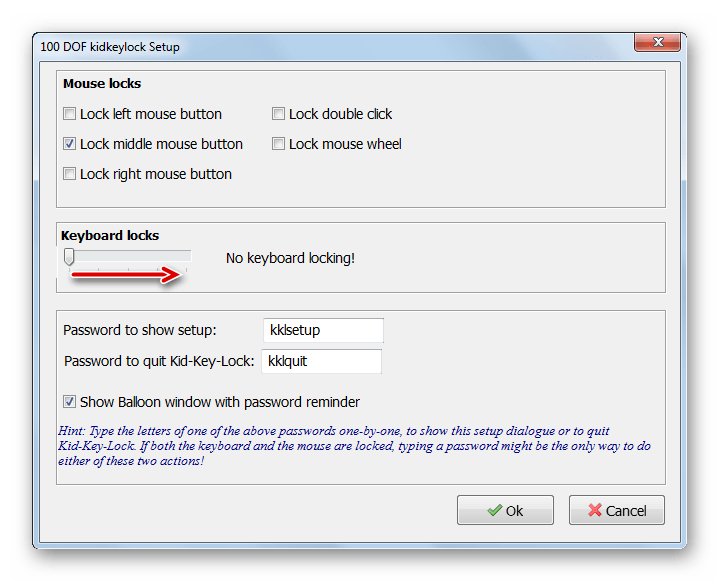

Существует ещё один вариант отключения клавиатуры в этой программе.
- Щелкните правой кнопкой мышки (ПКМ) по её иконке в трее. Выберите из перечня «Locks», а далее поставьте отметку около позиции «Lock all keys».
- Клавиатура будет отключена.
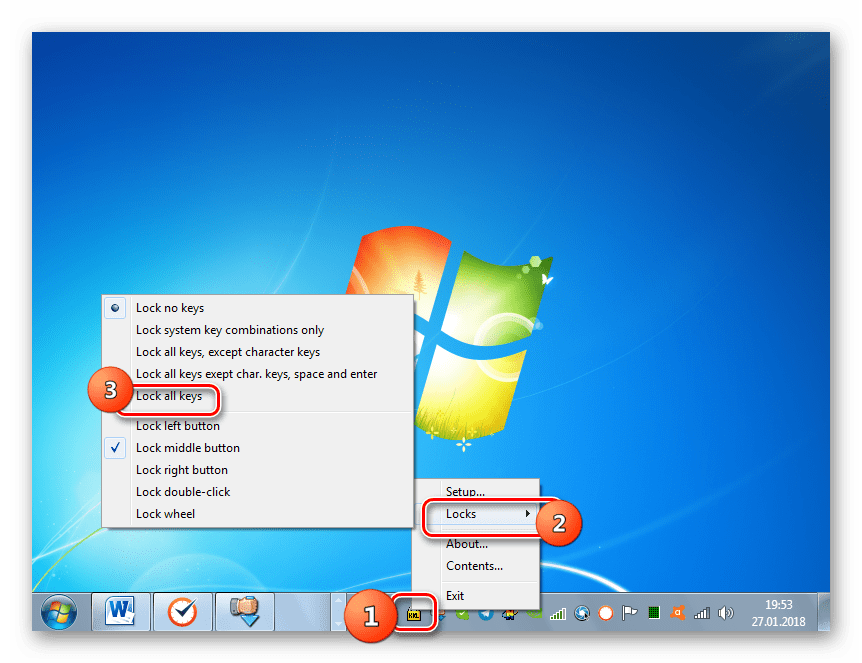
Кроме того, в этой программе в разделе «Mouse Locks» можно отключать отдельные кнопки мышки. Потому, если какая-то кнопка перестанет работать, то проверьте настройки приложения.

Способ 2: KeyFreeze
Ещё одна удобная программа для отключения клавиатуры, на которой хотелось бы подробно остановиться, называется KeyFreeze.
Скачать KeyFreeze
- Запустите установочный файл приложения. Оно будет инсталлировано на компьютер. От пользователя не требуется никаких дополнительных действий по установке. Затем откроется окошко, в котором будет единственная кнопка «Lock Keyboard and Mouse». При нажатии на неё запустится процедура блокировки мыши и клавиатуры.
- Блокировка произойдет через пять секунд. Таймер обратного отсчета будет виден в окне программы.
- Для разблокировки примените комбинацию Ctrl+Alt+Del. Откроется меню операционной системы и для того, чтобы выйти из него и перейти в нормальный режим работы, нажмите Esc.


Как видим, данный способ отличается простотой, что нравится многим пользователям.
Способ 3: «Командная строка»
Для отключения штатной клавиатуры ноутбука существуют также способы, при использовании которых не нужно устанавливать стороннее программное обеспечение. Одним из таких вариантов действий является использование «Командной строки».
- Щелкайте «Меню». Открывайте «Все программы».
- Переходите в директорию «Стандартные».
- Отыскав надпись «Командная строка» жмите по ней ПКМ и кликайте «Запуск от имени администратора».
- Утилита «Командная строка» активирована с административными полномочиями. Введите в её оболочку:
rundll32 keyboard, disableПримените Enter.
- Клавиатура будет отключена. При необходимости её можно снова активировать через «Командную строку». Для этого введите:
rundll32 keyboard, enableЩелкайте Enter.


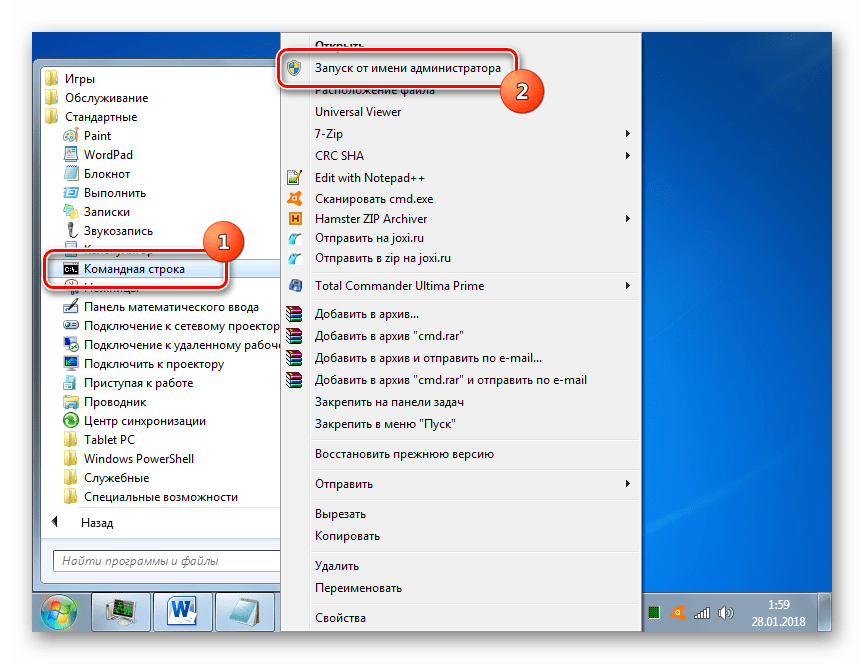
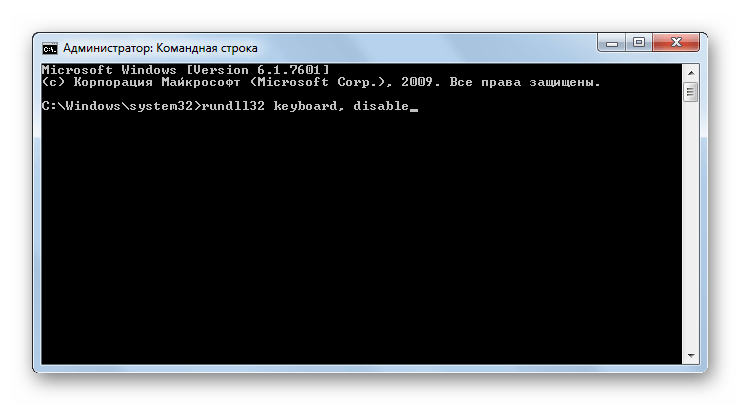
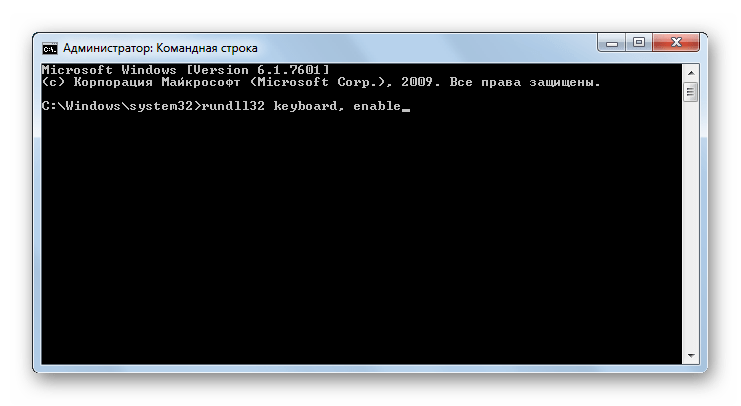
Если вы не подключали к ноутбуку альтернативное устройство ввода данных через USB или через другой разъем, то ввести команду можно с помощью копирования и вставки, используя мышь.
Урок: Запуск «Командной строки» в Виндовс 7
Способ 4: «Диспетчер устройств»
Следующий способ также не предполагает для достижения поставленной цели применение инсталлируемого ПО, так как все необходимые действия выполняются в «Диспетчере устройств» Виндовс.
- Кликните «Пуск» и переходите в «Панель управления».
- Выбирайте «Система и безопасность».
- Среди пунктов блока «Система» перейдите по «Диспетчер устройств».
- Интерфейс «Диспетчера устройств» будет активирован. Найдите в перечне устройств пункт «Клавиатуры» и щелкните по нему.
- Откроется перечень подключенных клавиатур. Если на данный момент подключено только одно устройство данного типа, то в списке будет только одно наименование. Щелкните по нему ПКМ. Выберите «Отключить», а если этого пункта нет, то «Удалить».
- В открывшемся диалоговом окошке подтвердите свои действия, нажав «OK». После этого устройство будет отключено.
- Возникает закономерный вопрос, что делать, если отключенное таким способом штатное устройство ввода потребуется опять активировать. Жмите в горизонтальном меню «Диспетчера устройств» позицию «Действия» и выберите вариант «Обновить конфигурацию оборудования».
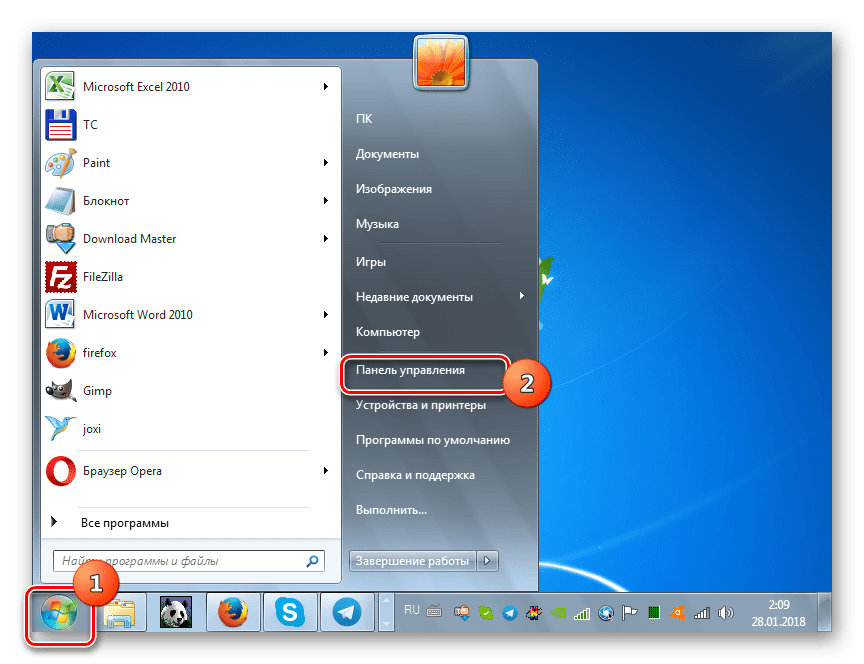


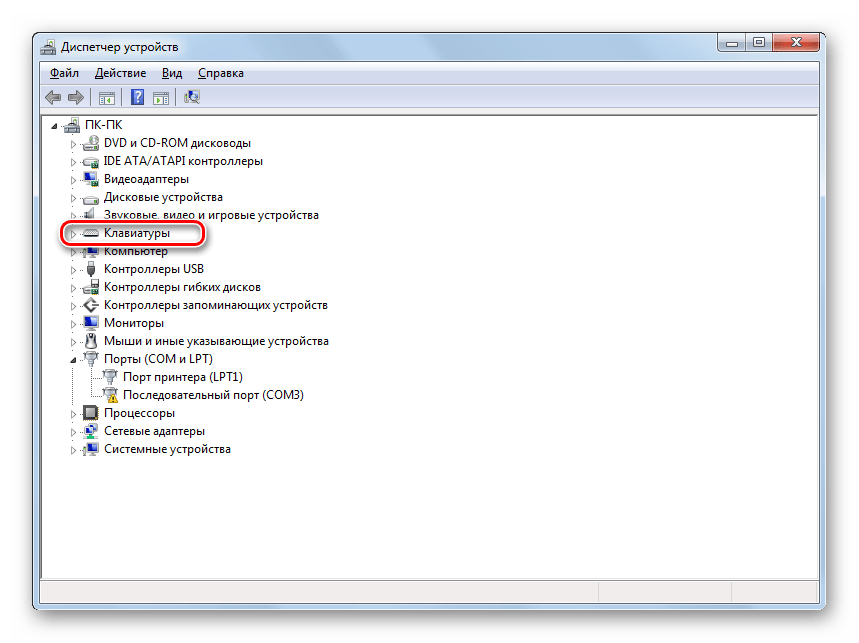
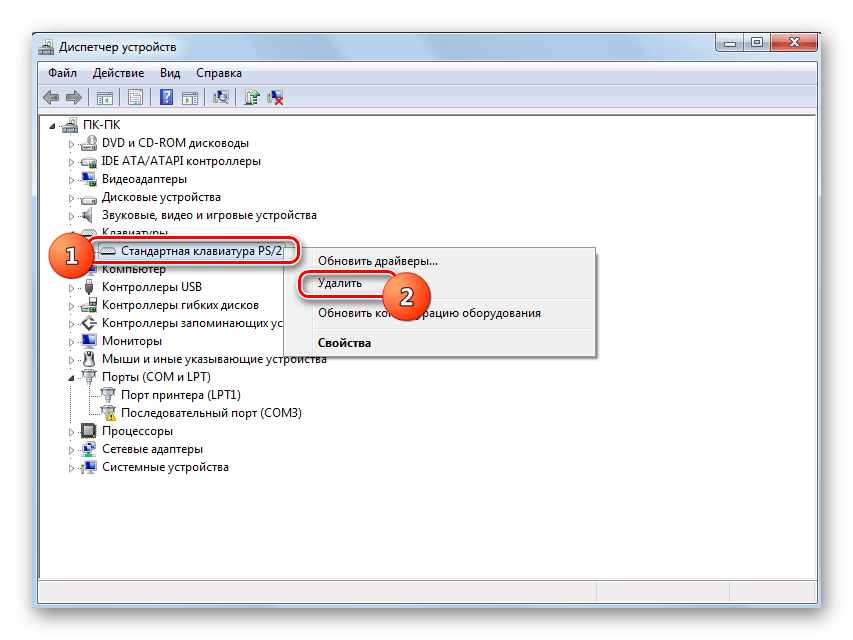
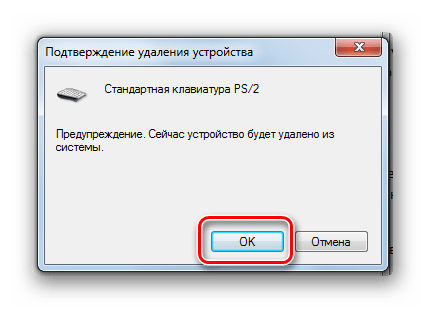

Урок: Запуск «Диспетчера устройств» в Виндовс 7
Способ 5: «Редактор групповой политики»
Произвести деактивацию штатного устройства ввода данных можно также при помощи встроенного инструмента системы, называемом «Редактором групповой политики». Правда, этим способом можно воспользоваться только в следующих редакциях Виндовс 7: Enterprise, Ultimate и Professional. А вот в редакциях Home Premium, Starter и Home Basic он работать не будет, так как в них отсутствует доступ к указанному инструменту.
- Но прежде всего нам нужно будет открыть «Диспетчер устройств». Как это совершить, рассказывается в предыдущем способе. Жмите по пункту «Клавиатуры», а затем ПКМ щелкайте по наименованию конкретного устройства. В отобразившемся списке выберите «Свойства».
- В новом окне перейдите в раздел «Сведения».
- Теперь можно активировать оболочку редактирования групповой политики. Вызывайте окошко «Выполнить», набрав Win+R. Вбейте в поле:
gpedit.mscКликните «OK».
- Оболочка нужного нам инструмента будет запущена. Жмите по пункту «Конфигурация компьютера».
- Далее выбирайте «Административные шаблоны».
- Теперь необходимо зайти в папку «Система».
- В перечне директорий войдите в «Установка устройства».
- Затем заходите в «Ограничения на установку устройств».
- Выберите элемент «Запрета установки устройств с указанными кодами…».
- Будет открыто новое окошко. Переставьте в нем радиокнопку в позицию «Включить». Поставьте пометку в нижней части окна напротив пункта «Также применить…». Жмите на кнопку «Показать…».
- Откроется окно «Ввод содержания». Введите в поле этого окна информацию, которую вы скопировали или записали, находясь в свойствах клавиатуры в «Диспетчере устройств». Жмите «OK».
- Вернувшись в предыдущее окно, жмите «Применить» и «OK».
- После этого перезагрузите ноутбук. Щелкайте «Пуск». Далее жмите по пиктограмме треугольника справа от кнопки «Завершение работы». Из перечня выберите «Перезагрузка».
- После перезапуска ноутбука клавиатура будет отключена. Если вы захотите её включить вновь, то снова зайдите в окно «Запретить установку устройств» в «Редакторе групповой политики», установите радиокнопку в позицию «Отключить» и жмите по элементам «Применить» и «OK». После перезагрузки системы штатное устройство ввода данных будет снова работать.

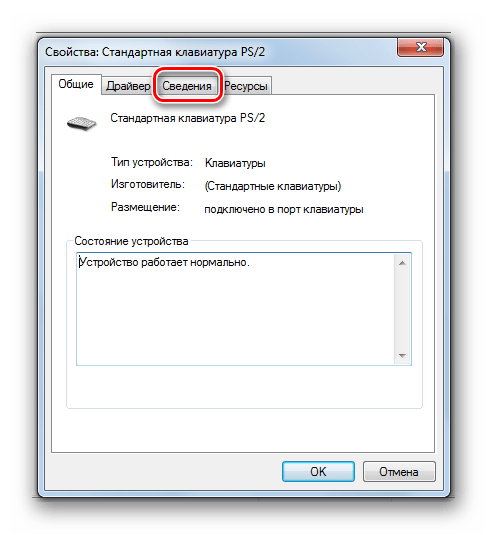
В поле «Свойство» из раскрывшегося списка выберите «ИД оборудования». В области «Значение» отобразится нужная нам для дальнейших действий информация. Вы можете записать её или скопировать. Для копирования кликните по надписи ПКМ и выберите «Копировать».
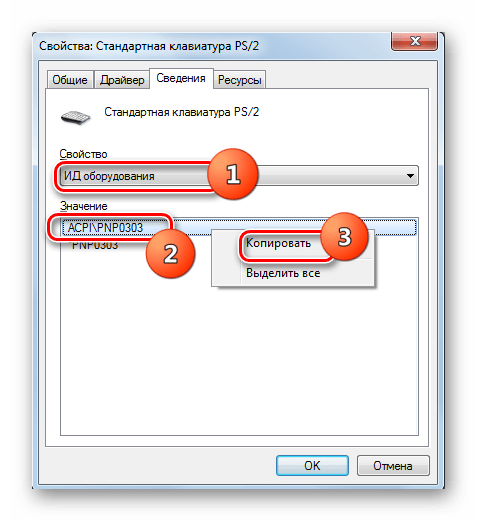



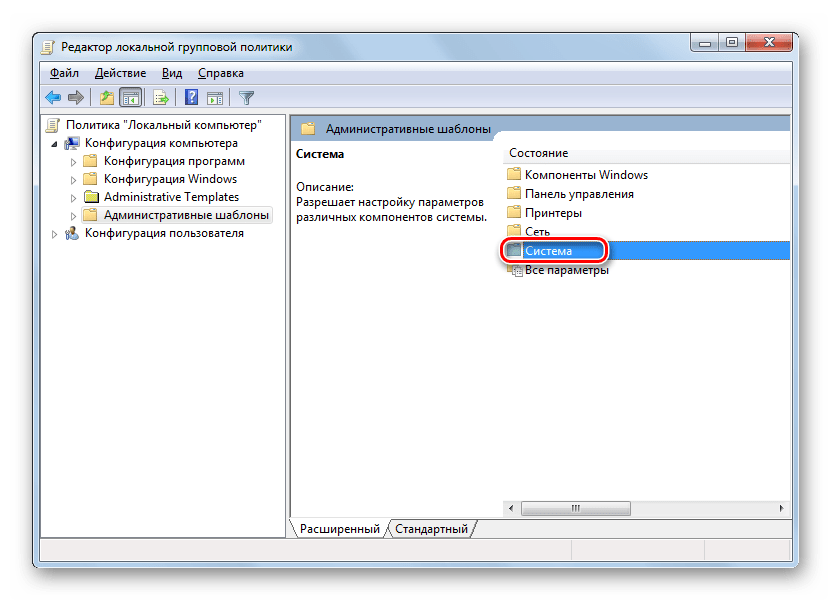




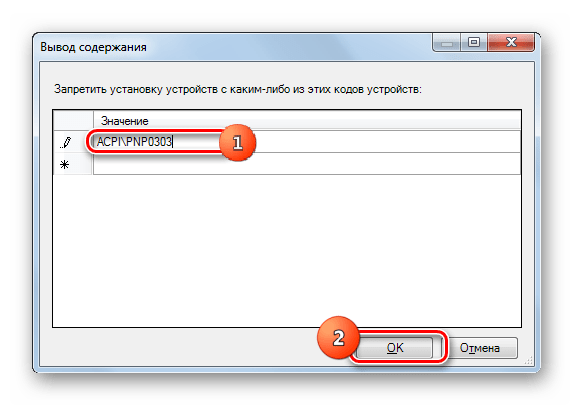
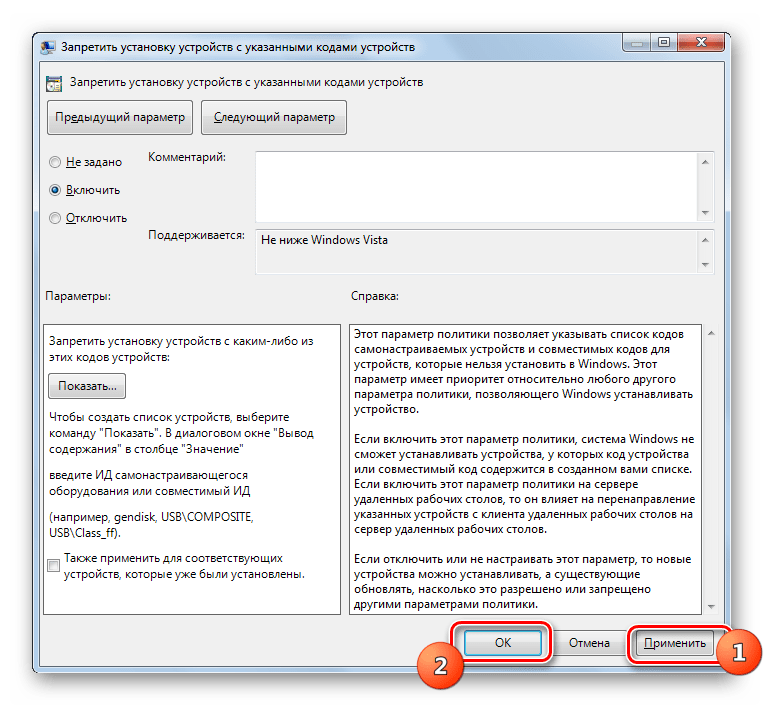


Как видим, отключить клавиатуру ноутбука в Виндовс 7 можно как штатными способами, так и путем установки сторонних программ. Алгоритм второй группы методов несколько проще, чем оперирование встроенными инструментами системы. К тому же использование «Редактора групповой политики» доступно далеко не во всех редакциях изучаемой ОС. Но все-таки применение встроенных утилит не требует установки дополнительного ПО, а манипуляции, которые необходимы для выполнения с их помощью поставленной задачи, если разобраться, не так уж и сложны.
 Мы рады, что смогли помочь Вам в решении проблемы.
Мы рады, что смогли помочь Вам в решении проблемы. Опишите, что у вас не получилось.
Наши специалисты постараются ответить максимально быстро.
Опишите, что у вас не получилось.
Наши специалисты постараются ответить максимально быстро.Помогла ли вам эта статья?
ДА НЕТКак отключить клавиатуру на ноутбуке
Отключение у ноутбука встроенной клавиатуру – это довольно полезная функция, которая незаменима в ситуации, когда нужно обезопасить компьютер от маленьких детей, избежать случайного нажатия клавиш, подключить внешнюю клавиатуру или заменить встроенную на новую.
Далеко не все производители ноутбуков привязывают службу деактивации или блокировки клавиатуры к функциональным клавишам. Поэтому вопрос о том, как отключить клавиатуру на ноутбуке, часто ставит пользователей в тупик.
Давайте подробнее разберём способы, с помощью которых можно отключить клавиатуру на актуальных версиях популярной операционной системы.
Блокировка клавиатуры специальными программами
Самый простой способ, с помощью которого можно заблокировать встроенную клавиатуру – это использование специальной утилиты. Наиболее популярными программами данного класса являются:
- Toddler Keys;
- Blok;
- Child Lock.
Все эти утилиты можно скачать в интернете, они бесплатные, просты в управлении и подойдут для любой версии ОС Windows.
Для примера рассмотрим, как отключить клавиатуру на ноутбуке Windows 10 c помощью утилиты Toddler Keys:
- скачиваем и инсталлируем программу;
- после завершения установки кликаем правой кнопкой мышки по значку TK, который находится в трее;
- в появившемся контекстном меню убираем галочки с пунктов Disable Power Button и Lock Drive Doors;
- находим строку Lock Keyboard и щёлкаем по ней.
Кроме этого, Toddler Keys позволяет отключать не только всю клавиатуру, но и отдельные клавиши. Приятным дополнением программы является возможность блокировать кнопку питания и открытие дисковода.
Как отключить клавиатуру на ноутбуке Windows 7
Сразу стоит отметить, что для изданий Home Premium, Home Basic и Starter при использовании метода, представленного ниже, необходимо предварительно произвести инсталляцию редактора локальных групповых политик.

Для отключения клавиатуры без использования стороннего софта поступите следующим образом:
- зайдите в «Панель управления»;
- перейдите в «Диспетчер устройств»;
- найдите строку «Клавиатуры» и кликните по ней;
- выберите «Стандартная клавиатура»;
- откройте «Свойства»;
- перейдите во вкладку «Сведения»;
- скопируйте в буфер обмена значение, которое задано в «ИД Оборудования»;
- запустите командную строку с помощью клавиш Win+R, введите значение gpedit.msc и щёлкните OK;
- далее отправляйтесь по маршруту: Политика «Локальный компьютер» ? Конфигурация компьютера ? Административные шаблоны ? Система ? Установка устройств ? Ограничения на установку устройств;
- после этого в правой части окна найдите строку «Запретить установку устройств с указанными кодами устройств», нажмите по ней правой кнопкой мышки и выберите «Изменить»;
- поставьте режим «Включить» и щёлкните «Показать»;
- в открывшемся окне вставьте скопированное ранее значение и кликните по OK;
- с левой стороны найдите строку «Также применить для соответствующих устройств, которые уже были установлены» и поставьте рядом с ней пометку;
- кликните OK;
- в завершение, ещё раз зайдите в диспетчер устройств, произведите удаление встроенной клавиатуры и перезагрузите ноутбук.
Как отключить клавиатуру на ноутбуке Windows 8
Полное отключение клавиатуры на Windows 8 также возможно с помощью редактора групповых политик. Инструкция практически идентична с вышеприведённым способом.
Как отключить подсветку клавиатуры на ноутбуке
Функция отключения и включения подсветки клавиатуры привязывается к сочетанию определённых клавиш, которые отличаются в зависимости от модели компьютера. Например, на некоторых ноутбуках Lenovo подсветка деактивируется при нажатии клавиш Fn+Пробел. Ознакомьтесь с инструкцией вашего компьютера или просто поэкспериментируйте с функциональными клавишами для того, чтобы найти нужное сочетание.
Как отключить цифры на клавиатуре ноутбука
Если на вашем ноутбуке вместо определённых букв печатаются цифры, то это означает, что активировался режим Num Lock. В зависимости от фирмы производителя и модели ноутбука для отключения цифр необходимо нажать клавиши Fn+Num Lock, Fn+F11 или просто Num Lock.
9 002 Метки: клавиатураОтключить клавиатуру в ноутбуке с помощью программ в Windows 7/8/10
 Не секрет, что клавиатура «намертво» встроена в корпус ноутбука. С одной стороны, это помогает сохранить компактность устройства, но с другой стороны ее поломка может создать проблемы для пользователя устройства. Поломка может проявиться в том, что владелец гаджета зальет ее чаем, или же между кнопками соберется большое количество пыли, вследствие чего ее использование может вызвать дискомфорт. В этой статье рассмотрим способы, позволяющие отключить сломанную клавиатуру.
Не секрет, что клавиатура «намертво» встроена в корпус ноутбука. С одной стороны, это помогает сохранить компактность устройства, но с другой стороны ее поломка может создать проблемы для пользователя устройства. Поломка может проявиться в том, что владелец гаджета зальет ее чаем, или же между кнопками соберется большое количество пыли, вследствие чего ее использование может вызвать дискомфорт. В этой статье рассмотрим способы, позволяющие отключить сломанную клавиатуру.
Отключение клавиатуры может быть:
- Временным;
- Постоянным.
Временное отключение клавиатуры
 При возникшей необходимости временного отключения клавиатуры на ноутбуке пользователь может рассчитывать на внутренние возможности операционной системы. Но существуют различные программные варианты отключения не работающего устройства.
При возникшей необходимости временного отключения клавиатуры на ноутбуке пользователь может рассчитывать на внутренние возможности операционной системы. Но существуют различные программные варианты отключения не работающего устройства.
Чтобы заблокировать клавиатуру на ноутбуке с помощью внутренних средств Windows, необходимо от имени администратора запустить адресную строку. Запустить ее можно с помощью клавиш Win+R. В открывшемся окне следует прописать «rundll32 keyboard, disable» и нажать клавишу Enter.
После чего, если все прописано без ошибок, устройство будет неактивно. В случае если возникнет необходимость активировать устройство, вам необходимо будет активировать экранную клавиатуру, которая находится в стандартных приложениях меню «Пуск». И в поисковой строке набрать запрос «regedit», где в аналогичному выше окну прописать ту же команду, что и на отключение устройства, но с той разницей, что вам нужно в конце вместо слова «disable», вставить фразу «enable».
Это самый простой способ отключения устройства. Но если по каким-либо причинам для вас указанный выше способ не подходит, на помощь придет дополнительное программное обеспечение.
Такой способ подойдет для отключения клавиатуры на таких операционных системах, как Windows 7/8/10. Со сложностью его применения у пользователя не должно возникнуть каких-либо трудностей.
Дополнительное программное обеспечение
Toddler Keys
 Данное приложение с легкостью можно найти в глобальной сети. После того как вы его скачаете, устанавливаете так же, как и большинство приложений. После установки программного обеспечения я бы рекомендовал компьютер перезагрузить. После перезагрузки компьютера в трее на панели управления в нижнем углу экрана с правой стороны около даты и часов появится значок в виде буквы «К».
Данное приложение с легкостью можно найти в глобальной сети. После того как вы его скачаете, устанавливаете так же, как и большинство приложений. После установки программного обеспечения я бы рекомендовал компьютер перезагрузить. После перезагрузки компьютера в трее на панели управления в нижнем углу экрана с правой стороны около даты и часов появится значок в виде буквы «К».
Нажимаете на этот знак. Открывается небольшое меню. В этом меню выбираете кнопку «Lock Keyboard». После этой манипуляции клавиатура окажется в выключенном состоянии. К слову, обратите внимание на те пункты этого меню, где галочки уже стоят. Их необходимо снять. Стоит иметь в виду то, что такие пункты, как «Disable power button» и «Lock drive doors» отвечают за блокировку кнопки включения/выключения компьютера и блокировку CD-дисковода.
Ну, а для возвращения работоспособности клавиатуры в пункте отключения клавиатуры достаточно будет только лишь снять активированную галочку.
По своему принципу работы практически все приложения будут работать так же, как и рассматриваемая программа.
Важно помнить! Перед тем как устанавливать какое-либо приложение из сети интернет, его необходимо проверить антивирусной программой.
Отключение устройства навсегда
Если возникла необходимость навсегда отключить устройство ввода вашего устройства, вы можете воспользоваться двумя способами:
- Аппаратным;
- Программным.
 Аппаратный способ подразумевает под собой то, что вам придется ноутбук разбирать и вручную отключать необходимые шлейфы. Это трудный процесс, и если в его течении что-либо пойдет не так, вы рискуете сломать какую-либо деталь, что безусловно приведет к денежным затратам. Поэтому этот способ рекомендуется людям, которые хорошо разбираются во внутреннем устройстве своего ноутбука. Или, что надежнее, обратитесь к мастеру в сервисный центр.
Аппаратный способ подразумевает под собой то, что вам придется ноутбук разбирать и вручную отключать необходимые шлейфы. Это трудный процесс, и если в его течении что-либо пойдет не так, вы рискуете сломать какую-либо деталь, что безусловно приведет к денежным затратам. Поэтому этот способ рекомендуется людям, которые хорошо разбираются во внутреннем устройстве своего ноутбука. Или, что надежнее, обратитесь к мастеру в сервисный центр.
Отключается клавиатура на ноутбуке навсегда с помощью редактора групповых политик следующим образом. Заходите в меню «Пуск». После чего переходите во вкладку «Панель управления». В панели управления находите диспетчер устройств. В открывшемся диспетчере необходимо найти вкладку с названием «Клавиатура». Открываете ее и ищете вкладку «Стандартная клавиатура». По этой вкладке правой кнопкой мыши вызываете контекстное меню и нажимается вкладку «Свойства».
В открывшемся окне запрашиваете сведения об устройстве. В сведениях об устройстве нажимаете ID оборудования. После чего копируете первую строку.
После указанных манипуляций вызываете редактор реестра с помощью приведенных выше в статье клавиш и вписываете команду «gpedit.msc». В открывшемся диалоговом окне проходите по пунктам:
- Локальный компьютер;
- Конфигурация;
- Шаблоны;
- Система;
- Установка устройств;
- Ограничения.
 С правой стороны необходимо найти пункт «Запретить установку устройств». Нажать на него и выбрать «Изменить». После этого поставить галку в пункте «Включить» и нажать «Показать в графе параметры».
С правой стороны необходимо найти пункт «Запретить установку устройств». Нажать на него и выбрать «Изменить». После этого поставить галку в пункте «Включить» и нажать «Показать в графе параметры».
В открывшемся окне вставляете скопированный вами ранее ID клавиатуры и нажимаете «ОК». После этого диалоговое окно закроется, и в окне параметры вам останется только лишь сохранить все изменения, нажав «Применить». Для внесения изменений не забудьте перезагрузить компьютер.
После этого неработающая клавиатура будет отключена навсегда. Способ этот, конечно же, более сложный, но если не осталось другого выхода, вполне себе выполнимый.
К слову, групповая политика устройств присутствует в операционной системе Windows 7 по умолчанию. Однако, для таких систем, как Windows 8/10 ее необходимо будет установить отдельно. Инструкции по установке можно найти на сайте Майкрософт.
Вот, пожалуй, все необходимые рекомендации, как отключить клавиатуру на ноутбуке с Windows 7/8/10. Эти советы, по сути, универсальны и подойдут ко всем существующим моделям ноутбуков, будь то Asus, HP, Acer или любой другой.
О том, как отключить клавиатуру на ноутбуке :: SYL.ru
Иногда владельцы портативных компьютеров задаются вопросом о том, как отключить клавиатуру на ноутбуке. Возникнуть он может по разным причинам. К примеру, когда она при определенных действиях является неудобной из-за своих небольших габаритов. Для того чтобы отключить клавиатуру ноутбука, можно использовать один из нескольких способов, которые мы сейчас и рассмотрим.
Ручной метод
 Давайте начнем обзор с физического отключения клавиатуры. Подключение клавиатуры производится к материнской плате при помощи шлейфов. Если вам необходимо узнать, как отключить клавиатуру, тогда вы должны заранее настроиться на то, что вам предстоит разобрать ноутбук.
Давайте начнем обзор с физического отключения клавиатуры. Подключение клавиатуры производится к материнской плате при помощи шлейфов. Если вам необходимо узнать, как отключить клавиатуру, тогда вы должны заранее настроиться на то, что вам предстоит разобрать ноутбук.Каждое устройство имеет определенную архитектуру, а соответственно и шлейф от клавиатуры к материнской плате может устанавливаться в разных местах.
Итак, если вы решили извлечь клавиатуру, тогда первым делом вам потребуется открыть заднюю крышку ноутбука. После этого нужно внимательно осмотреть устройство и тогда вы, возможно, сможете определить, где находится шлейф. Конечно, в некоторых устройствах даже открыв заднюю крышку невозможно его разглядеть, но в таком случае вам просто нужно скачать схему вашей модели устройства, на которой будет показано, где располагается шлейф.
Обязательно помните о том, что работать вам предстоит внимательно и аккуратно, так как даже малейшее повреждение или просто царапина на материнской плате может полностью вывести из строя устройство. Допустим, вы уже узнали, как отключить клавиатуру на ноутбуке, и произвели все необходимые действия. Но не забывайте о том, что теперь вам ее потребуется устанавливать обратно, а соответственно все шаги лучше запоминать.
Для удобства мы рекомендуем вам сфотографировать расположение шлейфа до его отключения. После того как клавиатура будет изъята и вам потребуется ее установить обратно, все шаги нужно выполнять в обратном порядке в строгой последовательности. Конечно, подобный тип работ рекомендуется доверять специалистам.
ОС
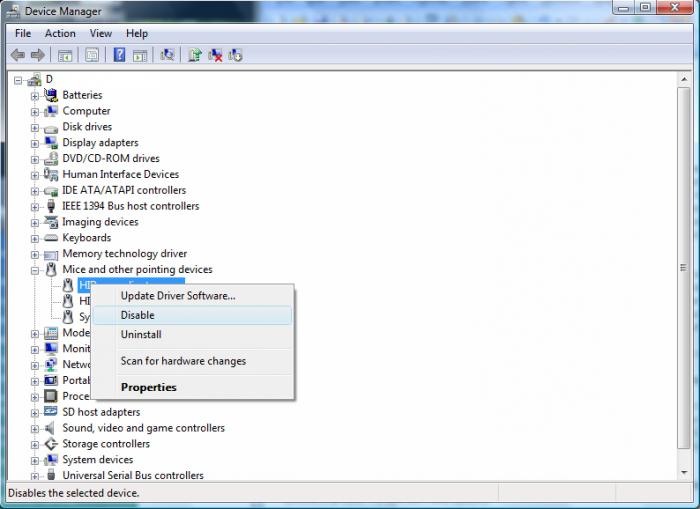 Теперь давайте рассмотрим вариант того, как отключить клавиши на клавиатуре в операционной системе «Windows». Пожалуй, этот способ является самым простым, и сейчас мы поговорим, как производится отключение.
Теперь давайте рассмотрим вариант того, как отключить клавиши на клавиатуре в операционной системе «Windows». Пожалуй, этот способ является самым простым, и сейчас мы поговорим, как производится отключение.Данный способ подойдет только для операционной системы «Windows 7», если у вас установлена другая система, тогда вам лучше использовать дополнительную программу или редактор. Отключить клавиатуру при помощи этого способа вы сможете как на долгое время, так и до перезагрузки, тут уже только вам стоит определиться с выбором.
Для того чтобы отключить клавиатуру на один раз, нужно перейти в меню «Пуск» и там запустить командную строку, а после этого ввести специальную команду «rundll32 keyboard, disable».
Если необходимо отключить клавиатуру на длительный срок, тогда переходим в «Панель управления», далее в «Диспетчер Устройств» и там находим раздел «Клавиатуры». Выбираем клавиатуру данного устройства, после чего нажимаем правой кнопкой мыши и в открытом меню выбираем вкладку «Свойства». Сразу нужно учитывать то, что клавиатура для ноутбука в диспетчере устройств может быть не одна, а соответственно вам нужно выбрать ту, которая используется в настоящее время.
Инструкция
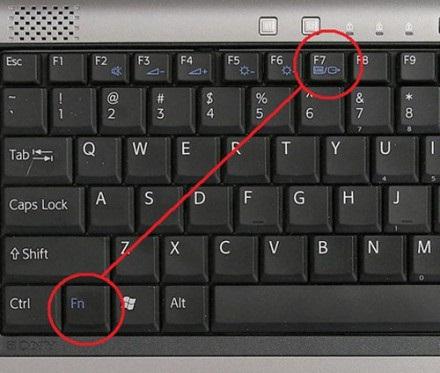 Когда перед вами будет открыто диалоговое окно со свойствами, вам нужно перейти по кнопке «Сведения» и там, в выпадающем меню найти «ID оборудования». Когда его номер будет скопирован, вам необходимо вновь запустить командную строку через меню «Пуск» и в ней написать «gpedit.msc» после чего нажать «Продолжить».
Когда перед вами будет открыто диалоговое окно со свойствами, вам нужно перейти по кнопке «Сведения» и там, в выпадающем меню найти «ID оборудования». Когда его номер будет скопирован, вам необходимо вновь запустить командную строку через меню «Пуск» и в ней написать «gpedit.msc» после чего нажать «Продолжить».Далее перед вами должно запуститься новое диалоговое окно, где вам нужно перейти на вкладку «Политика», далее «Локальный компьютер», «Конфигурация компьютера», «Административные шаблоны», «Система», «Установка устройств», «Ограничения на установку устройств». Далее нужно просто найти пункт «Запретить установку устройств с указанными кодами устройств». Теперь ваша задача состоит в том, чтобы ввести туда скопированный код. После всех пунктов вам обязательно нужно сохранить новые настройки для того, чтобы они вступили в силу.
Особые приложения
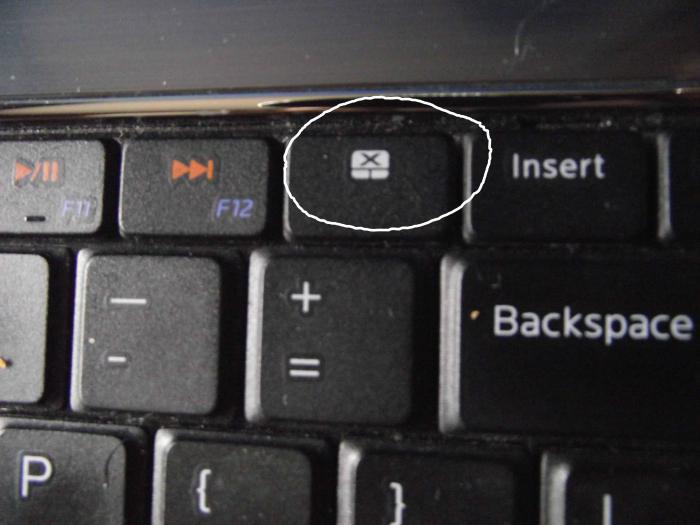
Если вы по-прежнему ищите ответ на вопрос о том, как отключить клавиатуру на ноутбуке, то давайте сейчас рассмотрим, как сделать это с помощью специализированного софта. Если вы все же решили использовать специализированную программу для решения этого вопроса, тогда сразу стоит отметить — этот процесс может быть как простым, так и сложным, тут уже все будет зависеть только от того, какую программу вы выберете для отключения клавиатуры на своем устройстве.
Программ в настоящее время есть большое количество, к примеру, вы можете выбрать приложение «ToddlerKeys».
Заключение
Теперь вы знаете, как отключить клавиатуру на ноутбуке. Как видите сами, в этом нет совершенно ничего сложного, главное — выберите правильный вариант для себя и следуйте инструкции.
Как отключить клавиатуру на ноутбуке
В этой статье мы покажем вам быстрый и безопасный способ, как отключить клавиатуру на вашем ноутбуке.
Отключить клавиатуру на ноутбуке немного сложнее, чем нам хотелось бы, но для этого есть основания. Это сделано для того, чтобы вы не смогли сделать это случайно. Далее мы рассмотрим, как вы можете окончательно отключить свою клавиатуру ноутбука.

Как отключить клавиатуру вашего ноутбука в Диспетчере устройств
Для того чтобы отключить клавиатуру на ноутбуке с Windows, проделайте следующие действия:
- Войдите в меню «Пуск» и нажмите «Панель управления».
- Выберите в списке «Диспетчер устройств».

Как отключить клавиатуру на ноутбуке – Диспетчер устройств
- В окне «Диспетчер устройств» нажмите на стрелку слева от пункта «Клавиатуры», чтобы открыть список.

Как отключить клавиатуру на ноутбуке – Клавиатуры
- Выберите из списка клавиатуру вашего ноутбука. Щелкните правой кнопкой мыши по ней и нажмите «Удалить».

Как отключить клавиатуру на ноутбуке – Удалить
Данный способ отключения клавиатуры на ноутбуке будет работать, до тех пор, пока вы не перезагрузите ноутбук. Когда вы его включите, машина автоматически переустановит драйверы для вашей клавиатуры. Если вы хотите окончательно отключить клавиатуру на ноутбуке, у нас есть решение для этого ниже.
Как навсегда отключить клавиатуру на ноутбуке
Если вы хотите навсегда отключить клавиатуру на своем ноутбуке, это будет немного сложнее. Вам придется отключить возможность Windows автоматически устанавливать драйвер; иначе клавиатура будет подключаться каждый раз, когда вы перезагружаете компьютер.
Чтобы навсегда отключить клавиатуру, выполните следующие действия:
- Перейдите в «Пуск» и в поле поиска введите «gpedit.msc».
- Нажмите «Конфигурация компьютера» и зайдите в «Административные шаблоны» > «Система» > «Установка устройства». Затем перейдите в раздел «Ограничения на установку устройств».

Как отключить клавиатуру на ноутбуке – Ограничения на установку устройств
- Справа вы увидите несколько вариантов. Щелкните правой кнопкой мыши «Запретить установку устройств, не описанных другими параметрами политики», и нажмите «Изменить». В открывшемся окне переключитесь на пункт «Включить».

Как отключить клавиатуру на ноутбуке – Отключение установки драйвера клавиатуры
Теперь вы можете вернуться в «Диспетчер устройств» и выполнить шаги, описанные в первом разделе этой статьи. Удалите драйвер для своей клавиатуры, и когда вы перезагрузите компьютер, он не будет автоматически устанавливать его снова, а клавиатура на вашем ноутбуке больше не будет функционировать.
На этом этапе следует отметить, что желательно вернуться в gpedit.msc и вернуть изменение, чтобы вы могли снова установить драйвер в будущем, если захотите.
Как отключить клавиатуру на ноутбуке с Windows 7
 Обычно, необходимость отключить клавиатуру на каком-либо ноутбуке с ОС Windows может возникнуть в результате либо ее неисправности, либо если на ней зажалась клавиша и нужно выключить для починки, а в обоих случаях будет использоваться внешняя.
Обычно, необходимость отключить клавиатуру на каком-либо ноутбуке с ОС Windows может возникнуть в результате либо ее неисправности, либо если на ней зажалась клавиша и нужно выключить для починки, а в обоих случаях будет использоваться внешняя.
Временное отключение
Чтобы на один сеанс работы Windows отключить работу клавиатуры на каком-либо ноутбуке, необходимо открыть командную строку. Чтобы это сделать заходим в «Пуск», дальше выбираем папку стандартное и там уже запускаем саму командную строку. В неё прописываем следующий текст: «rundll32 keyboard, disable», после чего нажимаем Enter.
Полное отключение
Последовательность действий происходит следующим образом:
- Сначала нужно найти ID устройства, которое хотим отключить. Кстати, в большинстве случаев на ноутбуке «родную» клавиатуру подключают к разъему мини PS/2. Для этого нужно зайти через «Пуск» в диспетчер задач и найдя нужное устройство в списке, нажимать правой кнопкой по нему. В появившемся контекстном меню выбираем «Свойства». Открывается окно устройства, здесь во вкладке «Сведения» находим нужное на «ID Оборудования» и копируем его.

- Теперь вызываем в Windows gpedit.msc, прописывая это в строке «выполнить», которая находится внизу меню «Пуск». В появившемся окне переходим в раздел «Политика Локальный компьютер», дальше в «Административные шаблоны», в них выбираем «Система», дальше «Установка устройств» где заходим в «Ограничения на установку устройств». Здесь находим вариант, в котором указывается запрет по коду конкретного устройства и нажимая правой кнопкой на него, выбираем пункт «изменить». Ставим галочку на «Включить» и нажимаем «Показать…». В появившееся окно вставляем ID клавиатуры, после чего нажимаем Ok. Теперь ставим галочку «Также применить для соответствующих устройств, которые уже были установлены».

- Последнее действие, чтобы отключить клавиатуру – заключается в удалении устройства в диспетчере задач Windows, после чего на ноутбуке можно осуществить перезагрузку.

Использование стороннего софта
Считается что легче всего отключить клавиатуру, если установить дополнительное приложение.
Самой оптимальной программой для этого можно считать «Toddler Keys». Такого рода «Софт» отлично функционирует на любой версии ОС Windows, но при этом весьма прост в использовании. Чтобы им пользоваться будет достаточно минимальных знаний английского языка.
Каким вариантом отключать устройство будет зависеть от уровня профессионализма человека. Одному будет проще просто разобрать ноутбук и вручную провести отключения шлейфа, а другому лучше использовать программы. Поэтому всегда есть возможность воспользоваться планом «Б».

Похожие статьи
Как отключить звук клавиатуры на ноутбуке?
Другие способыВ зависимости от особенностей конкретно вашего компьютера и его клавиатуры, можно воспользоваться быстрыми комбинациями клавиш, чтобы убрать звук на ноутбуке:
- fn+F5;
- fn+ значок перечеркнутого динамика.
Важно! Также можете отключить звуковые эффекты в Punto Switcher, если вы им пользуетесь.
Полезные советы
Каждый ребенок любит разбираться во всем опытным путем, и ноутбук не станет исключением — он точно будет с интересом и увлечением клацать разные кнопки, выясняя, какой от этого получается результат. Если ваш ПК время от времени юзает ваше продвинутое чадо, которому то мультики хочется посмотреть, то интересный видеоролик на ютубе, то чтобы не дать ему возможности удалить ваши важные данные в момент просмотра, можно просто на время заблокировать всю клавиатуру.
Важно! Если со временем вам захочется на своем домашнем или рабочем компьютере скрыть от чужих глаз какую-то информацию, то нет ничего сложного в этом. Читайте подробные инструкции, как создать прозрачную папку на рабочем столе.
Это можно сделать посредством стандартных возможностей “Виндовс” через меню панели управления, но проще и быстрее воспользоваться специальными приложениями. Одно из самых лучших в этом плане — Kid Key Lock. Интерфейс понятный и доступный, а отключение происходит всего в 2 клика.
Важно! Эту программу не придется скачивать, и она находится в бесплатном доступе.
Еще один вариант специального софта — KeyFreeze. Правда, придется скачать и установить приложение на ноутбук.
Видеоматериал
Как видите, убрать звук на клавиатуре ноутбука можно за пару минут, равно как и использовать другие возможности. Пусть ничто вас не отвлекает от главных целей!
Будучи оптимизированной для устройств с сенсорными экранами, Windows 10 включает в себя сенсорную клавиатуру, появляющуюся всякий раз, когда пользователь устанавливает курсор в текстовое поле. По умолчанию при нажатии виртуальных клавиш экранная клавиатура издает звук, который может вас раздражать и мешать сосредоточится. Так вот, вы можете легко его отключить.
Делается это следующим образом.
Открыв приложение «Параметры», зайдите в раздел «Устройства», переключитесь на вкладку «Ввод» и установите переключатель «Воспроизводить звуки клавиш при вводе» в положение «Выкл».
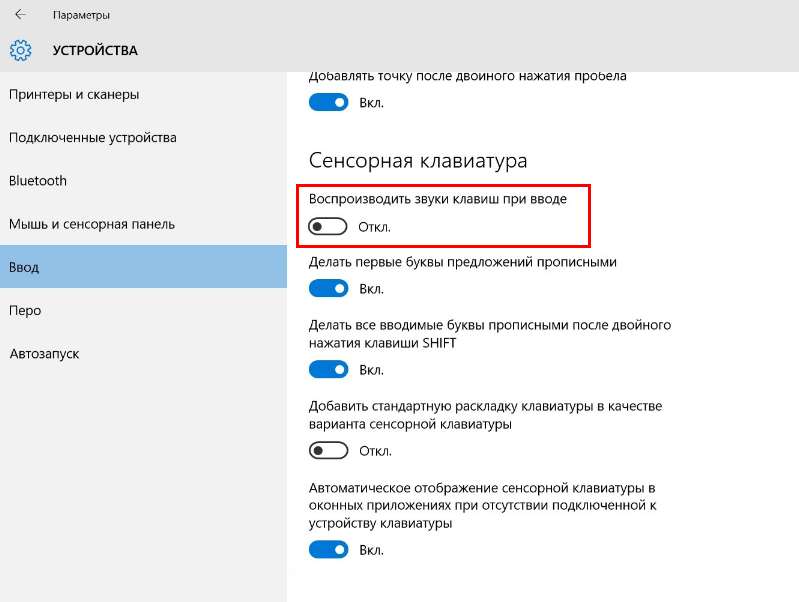
Если компьютер имеет обычный экран, дополнительных параметров ввода в системных настройках у вас не будет и, чтобы отключить звуки при нажатии виртуальных клавиш, вам придется воспользоваться твиком реестра.
Командой regedit в окошке «Выполнить» откройте редактор реестра и разверните в левой колонке ветку
Можете скопировать этот путь и вставить его в поле поискаRegedit, так будет даже быстрее.
Теперь в правой части окна редактора с помощью контекстного меню создайте новый 32-битный параметр типа DWORD.
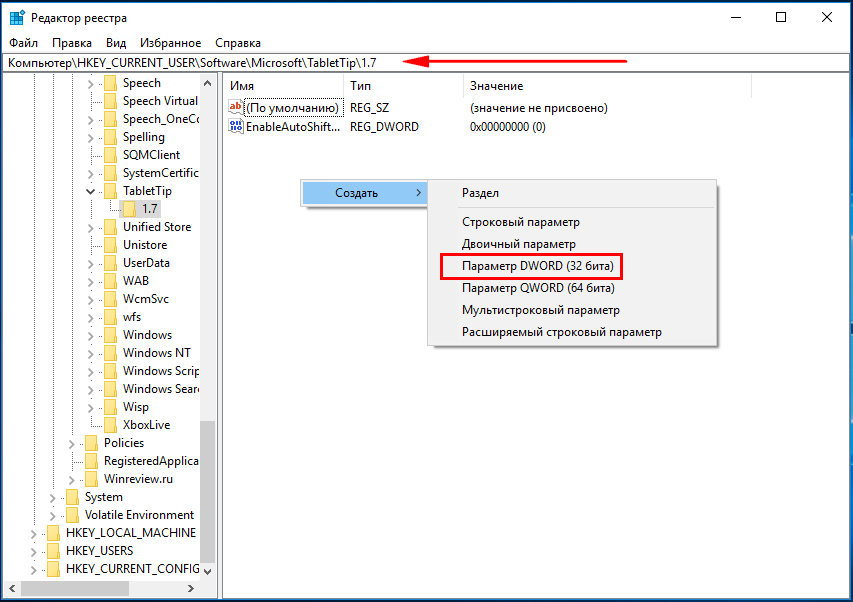
Назовите его EnableKeyAudioFeedback и установите в качестве его значения .
Чтобы изменения вступили в силу, выйдите и заново войдите в систему, если же в будущем вдруг захотите вернуть настройки по умолчанию, удалите созданный параметр или измените его значение с на 1.
Вопрос знатокам: При нажатии любой клавиши издаются звуки,никак не получается их отключить,при долгой работе за компьютером они начинают раздражать.В программе звук и вообще во всех настройках не смогла найти ничего об этом.
С уважением, Ольга Варенникова
Лучшие ответы
Валерий Наводничий:
Николай Сергеевич:
Антоний Веретюк:
перед тем, как начинать искать ответ на подобный вопрос, проверьте, не запущен ли какой-нибудь трейнер для игры. они часто используют звуки. о них можно забыть, и потом долго искать ответ
Видео-ответ
Ответы знатоков
☂-❄НИНЕЛЬ❄-☂:
Кнопки переключатели, издающие звук
К кнопкам переключателям, после нажатия которых Вы и можете услышать звуки клавиатуры, относятся три кнопки, каждая из которых в своём имени имеет слово Lock:
Система Windows постоянно щебечет, чирикает и издает целую какофонию звуков, начиная от тихого удара колокольчика и заканчивая появлением предупреждений системы контроля учетных записей со сверхраздражающим звуковым сопровождением. Давайте оставим музыку сервису Spotify, а все звуки, которыми операционная система уведомляет о возникновении определенных событий, уберем.
борис зайцев:
экранный диктор выруби
solo:
попробуй Пуск_панель управления, звуки и аудиустройства На закладке «звуки Звуковая схема» выбери через линейку прокрутки «нет звука» _применить
Wow`ka:
Отключи внутренний динамик в диспетчере оборудования
Another Games:
купить дорогую клавиатуру, в которой буфер больше
Евгения Странцова:
если у вас ноутбук то очень просто (клав. Fn и стрелочка вниз) !!
Используемые источники:- https://it-doc.info/kak-vklyuchit-i-otklyuchit-zvuk-klaviatury/
- http://about-windows.ru/nastrojka-windows/personalizaciya/kak-ubrat-zvukovoe-preduprezhdenie-pri-nazhatii-knopki-lock/
- https://serviceyard.net/gadgets/kak-ubrat-zvuk-na-klaviature-noutbuka.html
- https://www.white-windows.ru/kak-v-windows-10-otklyuchit-zvuki-pri-ispolzovanii-sensornoj-klaviatury/
- https://dom-voprosov.ru/kompyutery/kak-otklyuchit-zvuk-klaviatury-na-noutbuke



