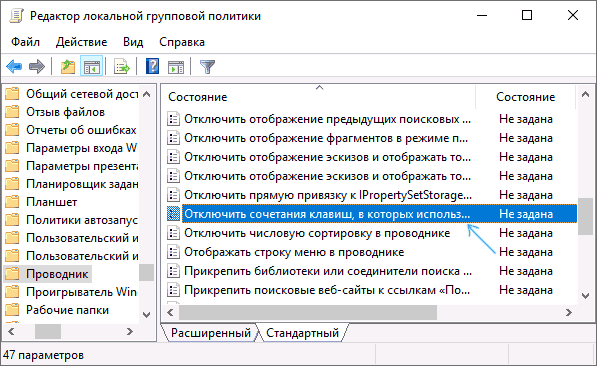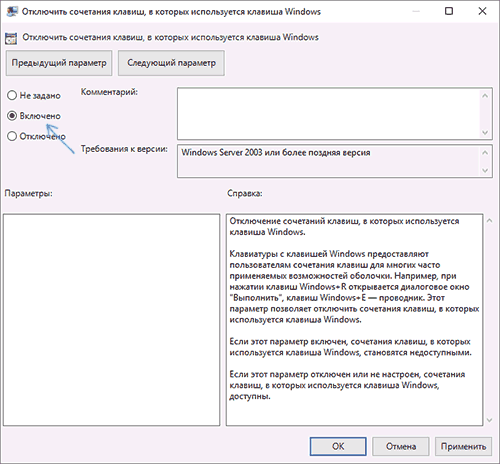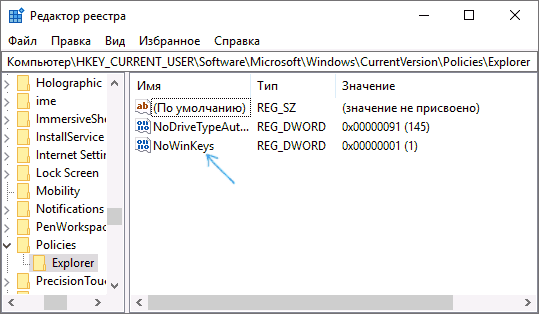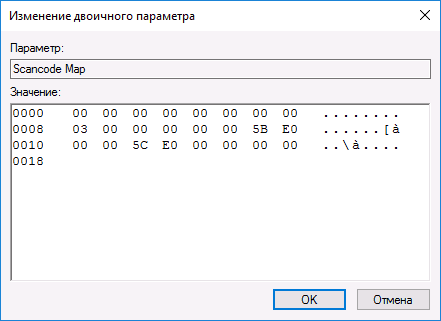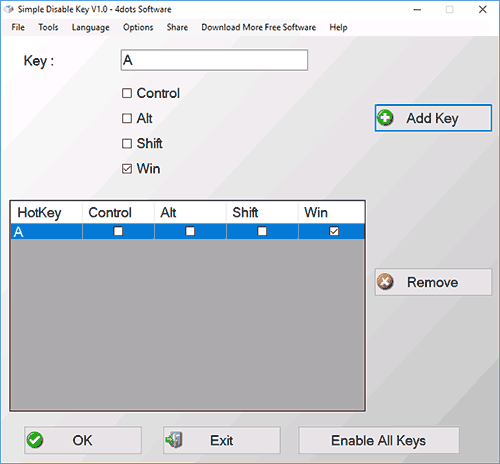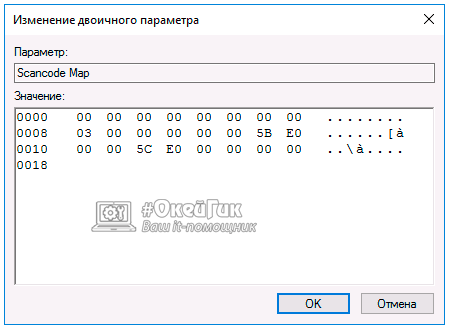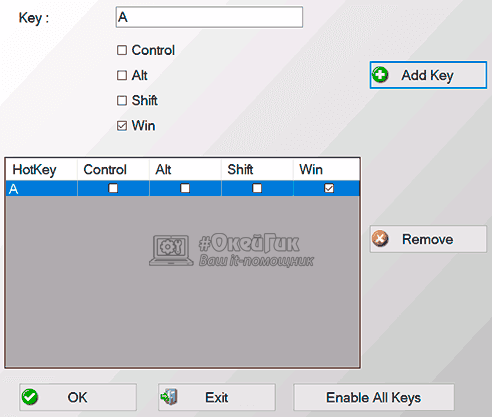Simple Disable Key отключит клавиши на клавиатуре [+ВИДЕО]
Если Вам вдруг начали мешать некоторые клавиши на клавиатуре компьютера, то совсем не обязательно выковыривать их отвёрткой из устройства ввода — достаточно воспользоваться маленькой бесплатной компьютерной программой Simple Disable Key.
Оглавление:Simple Disable Key — отключатель клавиш


Данная программка предназначена именно для этого — отключает любые клавиши на клавиатуре компьютера лёгким движением руки пользователя. Умеет она это делать постоянно, на определённое (заданное Вами) время и даже для отдельных указанных Вами программ.
Зачем отключать клавиши? Кому-то какие-то мешают в играх, кому-то в графических редакторах, а у кого-то просто заедает клавиша и печатает миллион строк с одной буквой…
Установка Simple Disable Key
Этот процесс стандартен…






Читайте также на сайте:


Первая галка — размещение пункта программы в пусковом меню, вторая — ярлык на рабочий стол.
Если на этом этапе оставите самую нижнюю галку — получите на рабочий стол PDF-файлик с описанием кучи других продуктов автора программы на английском языке…




Это нас поздравили с благополучной установкой программы.
Как отключить клавиши на клавиатуре компьютера
Категорически НЕ советую включать другой язык в программе (вместо английского) — такой бред получается, что нет слов — не меняйте язык в меню Simple Disable Key…


В программе легко разобраться и без знания английского…


Это изначальное состояние главной строки программы и её нужно активировать кликнув в ней (должен замигать курсор в начале строки). Как только Вы нажмёте любую клавишу на клавиатуре — её название появится в этой строке (раскладка клавиатуры абсолютно не важна)…
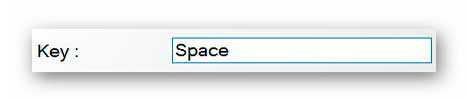
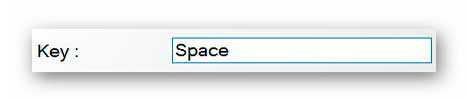
Как видите — я решил тестово отключить самую длинную клавишу «Пробел» . Именно она мешает чаще всего пользователям, вместе с тачпадом на ноутбуке (описывал Вам уже как его отключать временно).
После того как она отразилась в строке «Key:» — жму на кнопку «Add Key» …


…и выбираю условие отключения клавиши — постоянно…


…только в определённой программе (указываем расположение исполнительного файла)…


…или на определённое время и дни недели…


В нижнем разделе окна программы SimpleDisableKey появится строка — это означает, что указанная клавиша клавиатуры отключена…


Вы можете таким образом отключить хоть все клавиши на клавиатуре. Чтоб отменить отключение — выделяем строку (станет синей) и жмём «Remove» …


Можно сразу задействовать все отключенные клавиши кнопкой «Enable All Key» …


…или из меню программы…


Тут же их можно обратно и отключить, сразу все вместе.
В настройках можно установить программу в автозагрузку системы или активировать сворачивание в трей панели задач…


Скачать Simple Disable Key
Советую десять раз подумать, прежде чем начать скачивать эту программу с её официального сайта. Дело в том, что автор впихнул инсталлятор в… ещё один инсталлятор, вместе с десятком вирусов (спасибо ВирусТотал)…


…и с предложением установки дополнительного «полезного» софта.
Я выковырял чистый установочный файл программы и «залил» его на Яндекс.Диск — ссылкой делюсь с Вами…


Размер файла всего 1.39 Мб (вместо 13 Мб с сайта автора). Один антивирус в ВирусТотал заподозрил неладное…
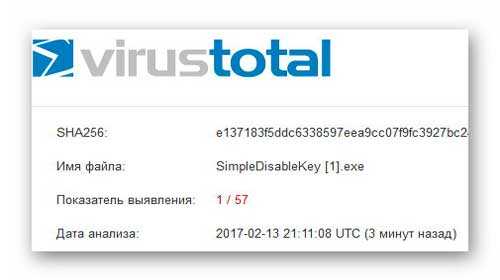
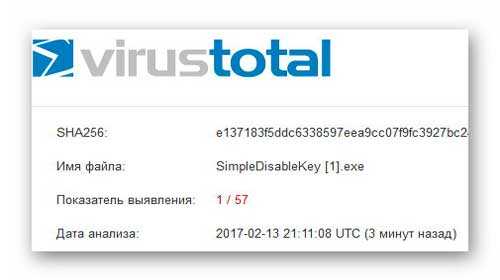
…но это не десять — практика показывает, что в таких случаях, с вероятностью 99.999% перед нами ложное срабатывание.
Дело Ваше, доверять моим словам и личному опыту или пройти мимо этой программки, но она у меня работает уже несколько суток и сканирование системы ничего вредного не находит.
Теперь Вы знаете как отключить любые клавиши на клавиатуре компьютера. Кстати, если есть необходимость, можете отключить и всю клавиатуру или мышку.
До новых полезных компьютерных программ и интересных приложений для Андроид.
ПОЛЕЗНОЕ ВИДЕО
…
Рекомендую ещё посмотреть обзоры…
Я только обозреваю программы! Любые претензии — к их производителям!
Ссылки в комментариях публикуются после модерации.
^Наверх^
Как отключить клавишу Windows | remontka.pro
  windows | для начинающих | программы
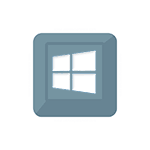 Если по какой-то причине вам потребовалось отключить клавишу Windows на клавиатуре, сделать это достаточно просто: с помощью редактора реестра Windows 10, 8 или Windows 7, или же используя бесплатную программу для переназначения клавиш — об этих двух способах я и расскажу. Еще один способ — отключение не клавиши Win, а определенной комбинации с этой клавишей, который тоже будет продемонстрирован.
Если по какой-то причине вам потребовалось отключить клавишу Windows на клавиатуре, сделать это достаточно просто: с помощью редактора реестра Windows 10, 8 или Windows 7, или же используя бесплатную программу для переназначения клавиш — об этих двух способах я и расскажу. Еще один способ — отключение не клавиши Win, а определенной комбинации с этой клавишей, который тоже будет продемонстрирован.
Сразу предупрежу, что если вы, как и я, часто используете комбинации клавиш наподобие Win + R (диалоговое окно «Выполнить») или Win + X (вызов очень полезного меню в Windows 10 и 8.1), то после отключения они вам станут недоступны, как и многие другие полезные сочетания клавиш.
Отключение сочетаний клавиш с использованием клавиши Windows
Первый способ отключает только все сочетания с клавишей Windows, а не саму эту клавишу: она продолжает открывать меню Пуск. Если вам не требуется полное отключение, рекомендую использовать именно этот способ, поскольку он самый безопасный, предусмотрен в системе и легко откатывается.
Реализовать отключение можно двумя способами: с помощью редактора локальной групповой политики (только в Профессиональной, Корпоративной редакциях Windows 10, 8.1 и Windows 7, для последней доступно также в «Максимальная»), или с помощью редактора реестра (доступно во всех редакциях). Рассмотрим оба способа.
Отключение сочетаний с клавишей Win в редакторе локальной групповой политики
- Нажмите клавиши Win+R на клавиатуре, введите gpedit.msc и нажмите Enter. Откроется редактор локальной групповой политики.
- Перейдите к разделу Конфигурация пользователя — Административные шаблоны — Компоненты Windows — Проводник.

- Дважды кликните по параметру «Отключить сочетания клавиш, в которых используется клавиша Windows», установите значение «Включено» (я не ошибся — именно включено) и примените сделанные изменения.

- Закройте редактор локальной групповой политики.
Чтобы изменения вступили в силу потребуется перезапустить проводник или перезагрузить компьютер.
Отключаем сочетания с Windows в редакторе реестра
При использовании редактора реестра шаги будут следующими:
- Нажмите клавиши Win+R на клавиатуре, введите regedit и нажмите Enter.
- В редакторе реестра перейдите к разделу
HKEY_CURRENT_USER\Software\Microsoft\Windows\CurrentVersion\Policies\Explorer
При отсутствии раздела создайте его.
- Создайте параметр DWORD32 (даже для 64-битной Windows) с именем NoWinKeys, кликнув правой кнопкой мыши в правой панели редактора реестра и выбрав нужный пункт. После создания, дважды нажмите по этому параметру и задайте значение 1 для него.
После этого можно закрыть редактор реестра, также, как и в предыдущем случае, сделанные изменения заработают только после перезапуска проводника или перезагрузки Windows.
Как отключить клавишу Windows с помощью редактора реестра
Этот метод отключения также предлагается самой компанией Майкрософт и судя по официальной странице поддержки, работает в Windows 10, 8 и Windows 7, но отключает клавишу полностью.
Шаги по отключению клавиши Windows на клавиатуре компьютера или ноутбука в данном случае будут следующими:
- Запустите редактор реестра, для этого вы можете нажать клавиши Win+R и ввести regedit

- Перейдите к разделу (папки слева) HKEY_LOCAL_MACHINE\ SYSTEM\ CurrentControlSet\ Control\ Keyboard Layout

- Кликните в правой части редактора реестра правой кнопкой мыши и выберите в контекстном меню «Создать» — «Двоичный параметр», а затем введите его имя — Scancode Map

- Дважды кликните по этому параметру и введите значение (или скопируйте отсюда) 00000000000000000300000000005BE000005CE000000000

- Закройте редактор реестра и перезагрузите компьютер.
После перезагрузки клавиша Windows на клавиатуре перестанет работать (только что протестировано на Windows 10 Pro x64, ранее при первом варианте этой статьи, тестировалось в Windows 7). В дальнейшем, если вам снова потребуется включить клавишу Windows, просто удалите параметр Scancode Map в том же разделе реестра и перезагрузите компьютер — клавиша снова будет работать.
Оригинальное описание этого способа на сайте Майкрософт находится здесь: https://support.microsoft.com/en-us/kb/216893 (на этой же странице предлагается две загрузки для автоматического отключения и включения клавиши, но почему-то они не работают).
Использование программы SharpKeys, чтоб отключить клавишу Windows
Несколько дней назад я писал о бесплатной программе SharpKeys, позволяющей легко переназначить клавиши на клавиатуре компьютера. Помимо прочего, с помощью нее можно и отключить клавишу Windows (левую и правую, если у вас их две).
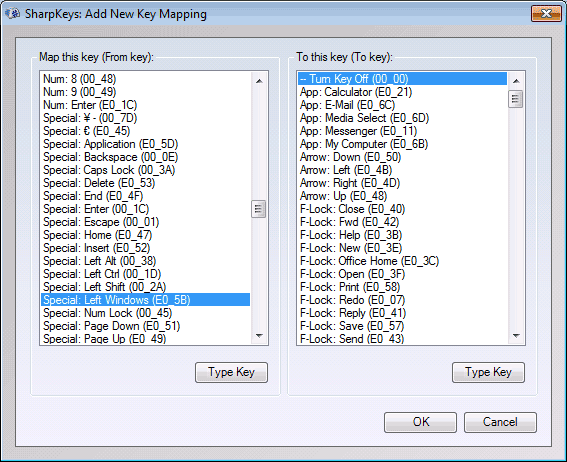
Для этого, в главном окне программы нажмите «Add» (Добавить), в левой колонке выберите пункт «Special: Left Windows», а в правой — «Turn Key Off» (выключить клавишу, выбрано по умолчанию). Нажмите «Ок». Проделайте то же самое, но для правой клавиши — Special: Right Windows.

Вернувшись в главное окно программы, нажмите кнопку «Write to registry» и перезагрузите компьютер. Готово.
Чтобы вернуть работоспособность отключенных клавиш, вы можете снова запустить программу (в ней будут отображаться все сделанные ранее изменения), удалить переназначения и снова записать изменения в реестр.
Подробно о работе с программой и о том, где скачать ее в инструкции Как переназначить клавиши на клавиатуре.
Как отключить комбинации с клавишей Win в программе Simple Disable Key
В некоторых случаях необходимым бывает не полностью отключить клавишу Windows, а только её комбинации с определенными клавишами. Недавно мне попалась бесплатная программа Simple Disable Key, которая умеет это делать, причем достаточно удобно (программа работает в Windows 10, 8 и Windows 7):
- Выделив окно «Key», вы нажимаете клавишу, а потом отмечаете «Win» и нажимаете кнопку «Add Key».

- Появится запрос — когда отключать комбинацию клавиш: всегда, в определенной программе или по графику. Выберите желаемый вариант. И нажмите Ок.
- Готово — указанное сочетание Win + клавиша не работают.

Работает это до тех пор, пока запущена программа (можно поставить ее в автозапуск, в пункте меню Options), а в любой момент, кликнув правой кнопкой по значку программы в области уведомлений, вы можете снова включить все клавиши и их комбинации (Enable All Keys).
Важно: на программу может ругаться фильтр SmartScreen в Windows 10, также VirusTotal показывает два предупреждения. Так что, если решите использовать, то на свой страх и риск. Официальный сайт программы — www.4dots-software.com/simple-disable-key/
А вдруг и это будет интересно:
Инструкция для ПК и ноутбука [2019]
Необходимость узнать, как отключить клавиатуру, может потребоваться в различных ситуациях. Существует несколько способов, применимых как для ПК, так и для ноутбуков. В качестве примера будет использоваться всем известная операционная система Windows.
Сложного в этом деле ничего нет, вот увидите.
Содержание:
Как отключить клавиатуру на ноутбуке
Вы можете использовать несколько методов, в зависимости от используемой операционной системы.
Применение командной строки
Рекомендуется использовать без дополнительной утилиты. Инструкция проста и не отнимает много времени:
- Зажимаем комбинацию клавиш «Win+R».
- Либо запускаем командную строку через пусковое меню. Кликаем правой кнопкой мыши и выбрать пункт открытие на правах администратора.
- В появившемся окне нужно написать следующее: rundll32 keyboard, disable.
Как только будет нажата кнопка «Enter», клавиатура перестанет реагировать на любое нажатие.
Использование дополнительных программ
Можно сделать и по-другому.
В качестве альтернативного метода, как можно отключить клавиатуру – использование стороннего ПО. Одним из популярных бесплатных утилит является Toddler Keys. К основным плюсам такого метода можно отнести:
- Отличную совместимость с операционными системами Windows 7, 8, 10
- Несмотря на англоязычное меню, его легко понять на интуитивном уровне
- Управление в два счета.
Чтобы установить или настроить программу, рекомендуется ознакомиться со следующей инструкцией:
- Скачать приложение с официального сайта;
- Если все прошло удачно, она отобразится на нижней панели;
- Нужно кликнуть на иконку с названием «ТК» и поставить галочку напротив функции Lock Keyboard.
Как только процесс загрузки подойдет к концу, достаточно снять отметки с остальных функций. При помощи использования приложения, нет необходимости отправляться в BIOS.
Вот так все просто. Но есть и другие интересные программы, помогающие отключить клавиатуру.
Kid Key Lock
В первую очередь стоит отметить, что это бесплатная программа, а также ее нет необходимости устанавливать. Можно скачать версию для телефона Portable в формате ZIP-файла. Чтобы запустить программу потребуется открыть папку bin.
Как только программа будет запущена, для настроек понадобиться нажать kklsetup, а чтобы выйти — kklquit. Чтобы открыть настройки, нужно набрать kklsetup. Автоматически откроются настройки. Несмотря на то, что меню открывается только на английском языке, все понятно на интуитивном уровне.
Посредством настроек можно сделать следующее:
- Осуществить блокировку определенных кнопок рабочей мышки Mouse Lock.
- Заблокировать определенные кнопки на клавиатуре, определенную комбинацию или всю клавиатуру. Чтобы осуществить блокировку всей клавиатуры, а затем передвинуть переключатель в правую часть.
- Задать определенные настройки.
Дополнительно можно убрать уведомления, которые будут приходить от программы.
Однако есть еще одна программа, о которой необходимо сказать.
KeyFreeze
Программу можно использовать как на ноутбуке, так и на стационарном компьютере. Однако данная программа обязательно должна быть установлена перед использованием. Как только произойдет загрузка, в программе появится только всего одна функция: блокировка мыши и клавиатуры. На ноутбуке тачпад перестанет работать.
Если потребуется снова включить клавиатуру, нужно нажать комбинацию «Ctrl+Alt+Del».
к содержанию ↑Как отключить вибрацию на клавиатуре Android
С нежелательной вибрацией зачастую сталкиваются пользователи смартфонов.
Чтобы избавиться от подобной привычки на платформе Android:
- Шаг 1. Перейти в пусковое меню и открыть вкладку «Язык и ввод»
- Шаг 2. Чтобы избавиться от клавиатуры, необходимо перейти к виртуальной клавиатуре
- Шаг 3. Далее должен открыть полный список уже имеющихся клавиатур
- Шаг 4. Как только будет выбран соответствующий вариант, нужно зайти в раздел настроек
- Шаг 5. В настройках можно убрать галочку с вибрации.
Способ отличается тем, что нет необходимости задействовать дополнительные программы и утилиты.
к содержанию ↑Как отключить клавиатуру Windows
Вне зависимости от производителя компьютера, данный метод срабатывает на Windows серия 7,8 и 10 безотказно:
- Открывать пуск и переходим к панели управления, находим пункт диспетчера устройств.
- Находим меню и открываем свойства.
- Переходим к разделу сведений, а затем открываем идентификатор оборудования.
- Нужно скопировать ID.
- Зажать комбинацию «Win+R» и ввести gpedit.msc.
- Переходим по следующей цепочке: конфигурация ПК – административный шаблон – система – установка устройств – ограничения.
- В правой части кликаем на установку устройств с кодами.
- Нажимаем кнопку включения и кликнуть кнопку показа. Вставляем скопированное значение и нажимаем «ОК».
- Остается нажать кнопку применения и нажать «ОК».
Важно принять во внимание, что данный метод можно использовать только для операционной системы Windows.
Помимо всего выше сказанного, можно также отключить звук клавиатуры. Как? Читайте дальше.
к содержанию ↑Как отключить звук клавиатуры на Android
Как правило звуковой сигнал происходит, как ответ на выполненное действие. Но если не менять настройки по умолчанию, то клавиатура начинает издавать огромное количество звуков не только при получении смс-сообщения или вызова, но и при свершении любого действия.
Так, например, когда пользователь начинает набирать текст или номер мобильного, появляется пикающий звук. Поэтому требуется отключение звуковых эффектов.
Если понадобиться отключить звуковые оповещения на платформе Android, необходимо сделать следующее:
Шаг 1. Перейти к разделу настроек и выбрать меню языка и ввода. Данный блок находится в настройках личных данных.
Шаг 2. Далее переходим к разделу виртуальной клавиатуры.
Шаг 3. Автоматически появится список имеющихся клавиатур, необходимо выбрать ту, которая используется для набора.
Шаг 4. Переходим в ее настройки.
Шаг 5. Настройки позволяют изменить множество параметров, здесь и можно отключить или включить вибрацию, звуковое сопровождение.
Вот так се просто.
Благодаря данной инструкции нет нужды скачивать дополнительные утилиты и тратить память телефона. В настройках телефона есть все необходимые опции, с которыми быстро можно справиться.
Выключить клавиатуру можно многими способами, при этом не обязательно скачивать дополнительные программы. Все функции можно найти в настройках.
Как отключить кнопку windows на клавиатуре
Кнопочка Виндовс на клавиатуре выполняет немало важных задач. С ее помощью открывается меню «Пуск» и нажимается много комбинаций клавиш (Windows-R, Windows-X и другие). Но, в определенных случаях данная кнопочка может создавать неудобства. Особенно частенько на нее жалуются любители компьютерных игр, ввиду того, что случайное нажатие на эту кнопку выкидывает их из игры. Если вы тоже столкнулись с такой проблемой, то данный материал должен вам помочь. Тут вы узнаете, как отключить кнопку Виндовс при помощи реестра и стороннего софта.


Отключение кнопочки Виндовс через реестр
Клавишу Виндовс можно отключить разными способами. Перво-наперво мы разберем отключение через реестр Windows. Для этого нажмите сочетание клавиш Windows-R и выполните команду «regedit». Еще если кнопочка Виндовс уже отключена, и вы не можете воспользоваться Windows-R, то команду «regedit» можно ввести в поиск в меню Пуск.


После открытия реестра вам следует перейти в раздел «HKEY_LOCAL_MACHINE\SYSTEM\CurrentControlSet\Contro l\Keyboard Layout». Обратите внимание, вам нужен раздел, который называется «Keyboard Layout», а не «Keyboard Layouts».
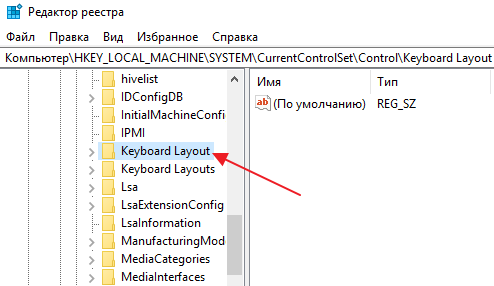
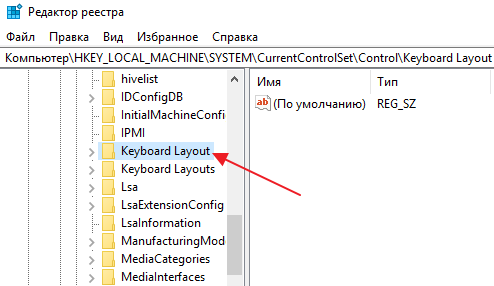
После чего в разделе «Keyboard Layout» надо создать двоичный параметр «Scancode Map». Для этого кликните правой клавишей мышки по пустому пространству, выберите «Создать – Двоичный параметр» и назовите его «Scancode Map».
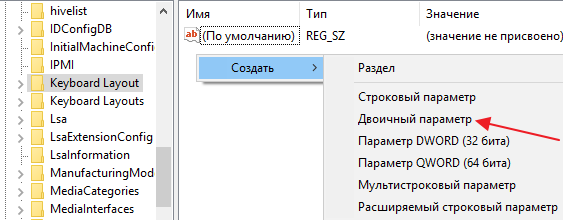
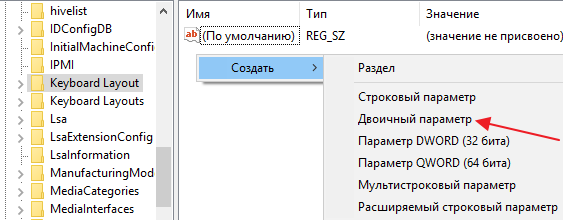
В результате у вас должен получиться вот такой параметр.
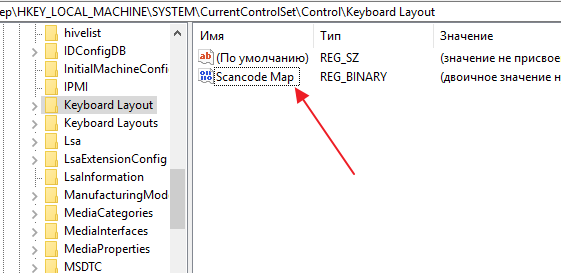
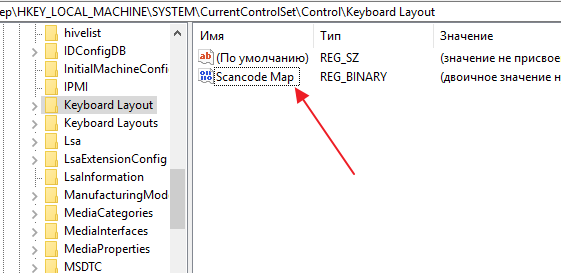
В данный момент откройте его и введите в него одно из значений, которые приводятся в таблице ниже, закройте окно нажатием на кнопку «OK» и перезагрузите компьютер. После перезагрузки кнопочка Виндовс должна быть отключена.
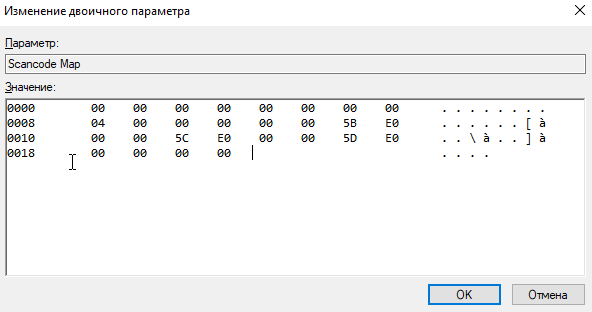
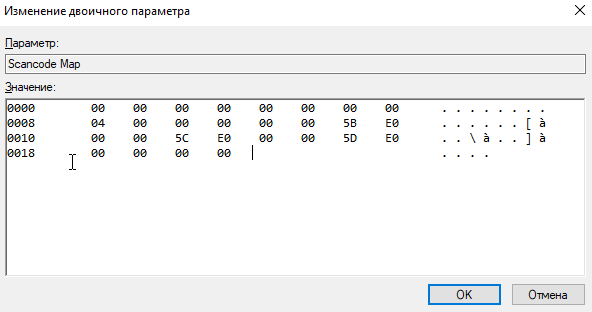
Обратите внимание, данные параметры надо вводить вручную, ввиду того, что копирование и вставка не работает в этом окне редактора реестра.
| Значение параметра Scancode Map | Результат |
| 00 00 00 00 00 00 00 00 03 00 00 00 00 00 5B E0 00 00 5C E0 00 00 00 00 | Отключение правой и левой кнопок Виндовс. |
| 00 00 00 00 00 00 00 00 02 00 00 00 00 00 5B E0 00 00 00 00 | Отключение левой кнопки Виндовс. |
| 00 00 00 00 00 00 00 00 03 00 00 00 00 00 5C E0 00 00 5D E0 00 00 00 00 | Отключение правой кнопки Виндовс и кнопки Menu (справа). |
| 00 00 00 00 00 00 00 00 04 00 00 00 00 00 5B E0 00 00 5C E0 00 00 5D E0 00 00 00 00 | Отключение правой и левой кнопок Виндовс и кнопки Menu (справа). |
Чтобы не вводить значение данных параметров вручную, можно подготовить REG-файл со всеми необходимыми изменениями. Для этого создайте текстовый документ, вставьте в него содержимое, которое приведено внизу, и сохраните с расширением REG вместо TXT. После чего запустите созданный REG-файл и он автоматически внесет все нужные изменения в реестр. Дальше надо перезагрузить комп, и кнопочка Виндовс будет отключена.
REG-файл для отключения правой и левой кнопок Windows.
Windows Registry Editor Version 5.00
[HKEY_LOCAL_MACHINE\SYSTEM\CurrentControlSet\Control\Keyboard Layout]
«Scancode Map»=hex:00,00,00,00,00,00,00,00,03,00,00,00,00,00,5B,E0,00,00,5C,E0,00,00,00,00
REG-файл для отключения левой кнопочки Windows.
Windows Registry Editor Version 5.00
[HKEY_LOCAL_MACHINE\SYSTEM\CurrentControlSet\Control\Keyboard Layout]
«Scancode Map»=hex:00,00,00,00,00,00,00,00,02,00,00,00,00,00,5B,E0,00,00,00,00
REG-файл для отключения правой кнопочки Виндовс и кнопочки Menu (справа).
Windows Registry Editor Version 5.00
[HKEY_LOCAL_MACHINE\SYSTEM\CurrentControlSet\Control\Keyboard Layout]
«Scancode Map»=hex:00,00,00,00,00,00,00,00,03,00,00,00,00,00,5C,E0,00,00,5D,E0,00,00,00,00
REG-файл для отключения правой и левой кнопок Виндовс и кнопочки Menu (справа).
Windows Registry Editor Version 5.00
[HKEY_LOCAL_MACHINE\SYSTEM\CurrentControlSet\Control\Keyboard Layout]
«Scancode Map»=hex:00,00,00,00,00,00,00,00,04,00,00,00,00,00,5B,E0,00,00,5C,E0,00,00,5D,E0,00,00,00,00
Чтобы включить кнопку Виндовс обратно, просто зайдите в реестр, откройте раздел «HKEY_LOCAL_MACHINE\SYSTEM\CurrentControlSet\Control\Keyboard Layout», удалите ранее созданный параметр «Scancode Map» и перезагрузите винду.
Отключение кнопочки Виндовс при помощи программ
В качестве альтернативы копанию в реестре можно юзать специальные программы для переназначения и отключения кнопок на клавиатуре. Дальше мы разберем несколько таких программ.
Simple Disable Key 3.0 – халявная программа для отключения отдельных кнопок и комбинаций клавиш. С ее помощью можно отключить кнопку Виндовс либо отключить отдельные комбинации клавиш с использованием данной кнопки. К примеру, можно отключить Windows-X или любую другую комбинацию клавиш.
SharpKeys – халявная программа для переназначения и отключения кнопок. При помощи данной программы вы сможете переназначить неисправные или отключить ненужные кнопки.
KeyTweak – халявная программа для переназначения кнопок и отключения кнопок. Имеет интуитивно понятный интерфейс и много функций.
Как отключить клавишу Windows средствами системы и сторонними приложениями

Клавиша Windows на клавиатуре по умолчанию выполняет команду по запуску меню «Пуск». Также ее использование в сочетании с другими кнопками позволяет выполнять различные быстрые команды, например, нажав Windows+R можно запустить строку «Выполнить», а Windows+I откроет параметры. При этом пользуются клавишей Windows не все пользователи, и у некоторых может возникнуть желание ее отключить, если она по некоторым причинам мешает, например, залипает или из-за ее случайного нажатия сворачивается игра, приложение, программа.
В рамках данной статьи мы рассмотрим различные способы, как отключить клавишу Windows на клавиатуре или ее переназначить.
Оглавление: 1. Как отключить клавишу Windows средствами системы 2. Как отключить клавишу Windows сторонними приложениями 3. Видеоинструкция
Как отключить клавишу Windows средствами системы
Несмотря на то, что многие пользователи переназначают некоторые клавиши на клавиатуре, встроенной в Windows утилиты, которая позволяла бы с удобством это делать, не имеется. При этом отключить клавишу Windows средствами операционной системы возможно, если изменить некоторые параметры реестра.
Чтобы отключить клавишу Windows средствами системы проделайте следующее:
- Запустите строку «Выполнить» нажав правой кнопкой мыши на меню «Пуск» и выбрав соответствующий пункт;
- Введите в открывшемся окне команду regedit, чтобы запустить редактор реестра;
- Доберитесь до папки Keyboard Layout по следующему адресу:
HKEY_LOCAL_MACHINE\ SYSTEM\ CurrentControlSet\ Control\ Keyboard Layout
- В правой части окна, то есть в самой папке, нажмите правой кнопкой мыши по свободному пространству и в выпадающем меню выберите вариант создания двоичного параметра. Ему нужно дать имя Scancode Map;

- Нажмите на параметр дважды левой кнопкой мыши и введите следующее значение (рекомендуем его скопировать, чтобы не ошибиться):
00000000000000000300000000005BE000005CE000000000
- После ввода значения нажмите «ОК» и закройте редактор реестра.

После перезагрузки компьютера изменения реестра вступят в силу, и клавиша Windows перестанет выполнять действия при нажатии на нее. Если в будущем потребуется вернуть кнопку Windows к работоспособному состоянию, удалите созданный в реестре параметр и перезагрузите компьютер.
Как отключить клавишу Windows сторонними приложениями
В сети имеется масса программ, которые позволяют переназначать, отключать и комбинировать клавиши в сочетания для выполнения определенных действий. Крупные компании поставляют подобные программы вместе с драйверами для клавиатуры, но есть и ряд «общих» приложений, которые справляются с подобными задачами не хуже. Ниже мы рассмотрим две бесплатные программы, которые позволяют отключить или настроить клавишу Windows.
SharpKeys
Программа SharpKeys распространяется бесплатно на сайте разработчиков и отлично справляется с функцией переназначения или отключения клавиш на клавиатуре. Приложение работает по принципу вноса изменений в реестр, то есть оно не должно быть активно постоянно в фоновом режиме, за счет чего его можно использовать даже на малопроизводительных компьютерах.
Чтобы при помощи приложения SharpKeys отключить клавишу Windows, скачайте его, установите и запустите. Откроется окно, в котором нужно нажать Add. Далее в левой части окна нужно будет выбрать клавишу, а в правой действие, которое она будет совершать. Выберите клавиши « Special Left Windows» и «Special Right Windows» и установите для них в правой колонке значение «Turn off», после чего нажмите «ОК».
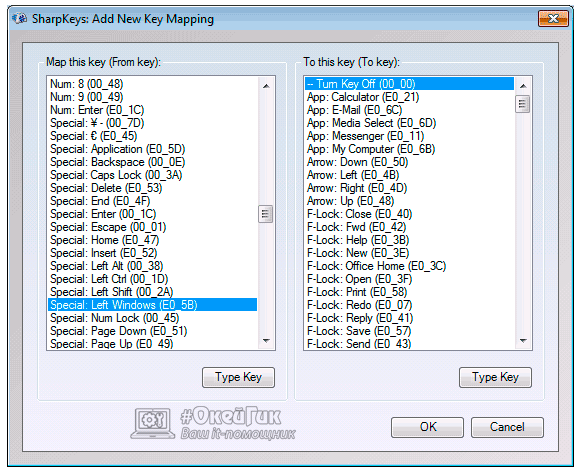
После этого выбранные клавиши отобразятся в списке комбинаций программы. Чтобы изменения вступили в силу, нажмите «Write to registry».
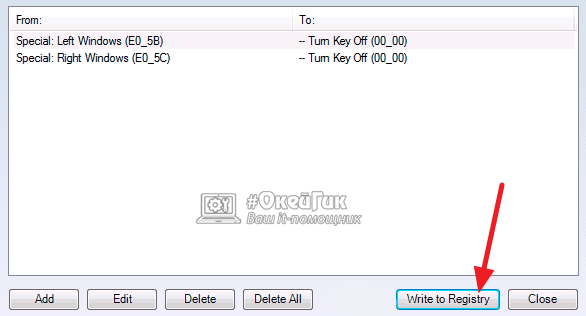
После перезагрузки компьютера клавиши Windows более не будут срабатывать. Если потребуется вновь вернуть им работоспособность, понадобится запустить программу SharpKeys и удалить внесенные изменения.
Simple Disable Key
Выше были приведены сценарии, как полностью отключить работу клавиши Windows в операционной системе. Однако может возникнуть необходимость отключить только команды, которые выполняются при нажатии сочетания клавиш, среди которых Windows. Это также можно сделать с помощью стороннего приложения Simple Disable Key.
Чтобы отключить работу комбинаций клавиш с кнопкой Windows, нужно сделать следующее:
- Запустите программу и нажмите левой кнопкой мыши в графе «Key». Введите в нее букву, которая не должна работать в сочетании с клавишей Windows. После этого установите галочку в пункте Win ниже;

- Далее нажмите «Add Key», после чего появится всплывающее окно с вопросом, когда следует отключать данное сочетание клавиш – всегда, в определенных приложениях или по определенному графику. Выберите необходимый вариант.
- После этого данное сочетание клавиш перестанет работать, при необходимости можно добавить и другие.
Обратите внимание: Внесенные изменения в программу работают только в тот момент, когда она активно. Если требуется, чтобы некоторое сочетание клавиш не работало постоянно, нужно добавить программу в автозагрузку.
Видеоинструкция
 Загрузка…
Загрузка…Как отключить клавишу Windows (WINKEY) | Записки Web-разработчика
Порой бывает жизненно необходимо отключить кнопочку WINKEY на клавиатуре, чтобы оная, в случае случайного нажатия, не мешала в программах, играх или где-то еще.
Есть разные способы решения данной проблемы.
Способ 1. Автоматический
Используем утилиту, специально созданную для этих целей компанией Microsoft

Отключение клавиши Windows
Microsoft Fix it 50465

Способ 2. Ручной (для опытных пользователей)
Чтобы отключить клавиши Windows, выполните следующие действия.
- Нажмите кнопку Пуск, выберите пункт Выполнить, введите regedt32 и нажмите кнопку ОК.
- В меню Windows выберите HKEY_LOCAL_ MACHINE на локальном компьютере.
- Дважды щелкните папку System\CurrentControlSet\Control и выберите папку Keyboard Layout.
- В меню Правка выберите пункт Добавить значение, введите Scancode Map, выберите REG_BINARY как Тип данных и нажмите кнопку ОК.
- В поле данных введите 00000000000000000300000000005BE000005CE000000000 и нажмите кнопку ОК.
- Закройте редактор реестра и перезагрузите компьютер.
Чтобы включить ключ Windows, выполните следующие действия.
- Нажмите кнопку Пуск, выберите пункт Выполнить, введите regedt32 и нажмите кнопку ОК.
- В меню Windows выберите HKEY_LOCAL_ MACHINE на локальном компьютере.
- Дважды щелкните папку System\CurrentControlSet\Control и выберите папку Keyboard Layout.
- Щелкните правой кнопкой мыши запись реестра Карты код сканирования и нажмите кнопку Удалить. Нажмите кнопку Была ли статья полезна?.
- Закройте редактор реестра и перезагрузите компьютер.
Способ 3. Автоматизированная правка в реестре
Скачиваем архив disabler, вытаскиваем из него один из файлов в зависимости от того, что нам нужно (см. приведенный ниже список). В проводнике (или любом другом файловом менеджере) двойным щелчком мыши запускаем этот файл. Windows спросит, действительно ли мы хотим внести правку в реестр. Нужно согласиться и нажать «Да».
Файлы соответствуют следующим блокировкам:
- disable_WinL.reg — отключить только левую клавишу WIN
- disable_WinL_WinR.reg — отключить обе клавиши WIN
- disable_WinL_WinR_Menu.reg — отключить обе клавиши WIN и клавишу MENU
- disable_WinR_Menu.reg — отключить правую клавишу WIN и клавишу MENU (она тоже справа)
- enable_all.reg — включить все клавиши
Клавиатуры бывают разных видов.
Некоторые из них имеют больше клавиш, чем другие, и вы можете не считать всех их полезными.
Дело в том, что даже если вы не используете клавишу на клавиатуре, она все еще там присутствует.
Ее можно переназначить, но если вы предпочитаете, чтобы она ничего не делала, вы можете отключить ее.
Вот как вы можете отключить клавишу на клавиатуре в Windows 10.
Отключить клавишу на клавиатуре
Когда дело доходит до изменения того, как работает клавиша на клавиатуре в Windows 10, приложение для перехода к работе — AutoHotKey.
Маленькая утилита для написания скриптов предназначена не только для изменения способа выполнения ключа или его действия.
Она также может быть использован так же легко, чтобы отключить клавишу.
На самом деле, это одна из самых простых вещей в написании скрипта.
Единственное немного сложное в отключении клавиши — выяснить, как его идентифицировать в скрипте AHK.
AutoHotKey имеет обширную документацию о том, как описаны клавиши.
Когда вы узнаете, как определить клавишу в скрипте, вы можете написать его.
Откройте новый файл Блокнота и введите следующее;
CapsLock::return
Скрипт, показанные выше будет отключить клавишу CapsLock.
Если вам нужно отключить другую клавишу, все, что вам нужно сделать, это изменить ключ, объявленный в начале скрипта.
Чтобы быть точным, вы будете заменять бит «CapsLock».
Сохраните его с расширением AHK, а затем запустите.
Пока работает скрипт, клавиша, которую вы объявили, не будет работать.
Если вам нужен ключ, который всегда должен быть отключен, но вы не хотите, чтобы она запускалась при каждой загрузке системы, вы можете создать ярлык для скрипта AHK и добавить его в папку «Автозагрузка», или просто переместить оригинальный файл скрипта в папку автозагрузки.
Оба варианта сделают свое дело.
Вы можете объявить и отключить столько клавиш, сколько вы сами захотите в одном скрипте.
Просто перейдите на другую строку и введите следующую клавишу, которую вы хотите отключить.
Укажите клавишу с двумя двоеточиями и добавьте после него «return».
Это отключит клавишу после того, как вы загрузитесь на рабочий стол.
Пока вы находитесь на экране загрузки, экране входа в систему или в вашем BIOS, клавиша будет работать.
Это потому, что ни скрипт, ни AutoHotKey не работают.
Это программное решение, а не аппаратное исправление.
Please follow and like us: