ТОП-5 способов отключить клавиатуру на ноутбуке с инструкциями
Мы знаем вашу боль, когда во время работы с USB-клавиатурой случайно нажимаете кнопки на встроенном аналоге. Это может доставлять неудобства, которые вполне можно устранить. Мы подробно расскажем, как отключить клавиатуру на ноутбуке, а также затронем связанные темы: ее включение, выключение подсветки, деактивация отдельных блоков или клавиш и т. п. При этом нами были найдены 5 актуальных, полностью рабочих и полезных способов выключить клавиатуру. Выбор конкретного способа зависит от поставленных целей.
Можно ли отключить клавиатуру на ноутбуке?
Встроенная клавиатура является одним из компонентов компьютера. Их все можем поделить на 2 группы: необходимые и необязательные. К важнейшим устройствам относится: процессор, оперативная память и другие компоненты, без которых не будет работать компьютер. Все остальные аксессуары можем отключить вручную, в том числе и встроенную клавиатуру. Это сделать немного сложнее, чем USB-аналог, но все еще возможно. Для этого есть много способов.
Для этого есть много способов.
Читайте также: Как отключить тачпад на ноутбуке?
Как отключить клавиатуру на ноутбуке?
Первые 4 способа программные, все они работают как в Windows 7, 8, так и в Windows 10. При чем особо не важен производитель ноутбука, хотя определенные отличия все-таки есть. Они будут интересны тем, кто нуждается во временном решении. Последний метод – физический, его можем рекомендовать тем, кто хочет полностью отключить клавиатуру навсегда или по крайней мере на долгое время.
Способ 1: через диспетчер устройств
Самый простой способ полностью отключить клавиатуру на ноутбуке с Windows 10, 8, 7 – деактивировать устройство в диспетчере задач. При этом лучше изначально не удалять драйвер для него, так как после перезагрузки программное обеспечение будет восстановлено автоматически. Да, можно заблокировать установку драйвера для конкретного устройства, но зачем так заморачиваться, если можно его просто выключить. Однако это получится сделать не всегда (этот случай рассмотрим немного дальше).
Как отключить клавиатуру на ноутбуке:
- Отключаем внешнюю USB-клавиатуру от порта.
- С помощью клика правой кнопкой мыши (ПКМ) открываем опции «Пуска» и выбираем «Диспетчер устройств» (в более старых версиях операционной системы можем ввести название инструмента в поиск).
- Открываем раздел «Клавиатуры».
- Нажимаем ПКМ по элементу, скорее всего он там один, и выбираем «Отключить».
Важно! В свойствах клавиатуры может не быть пункта «Отключить». В таком случае остается только удалить его, но не торопитесь, нужно сделать еще кое-что.
Выключаем клавиатуру на ноутбуке, если ее нельзя просто «Отключить» в диспетчере:
- Жмем ПКМ по клавиатуре и выбираем «Свойства».
- Переходим во вкладку «Сведения» и выбираем из списка «ИД оборудования».
- Копируем значения.
- Закрываем окно и через ПКМ выбираем «Удалить».
- Нажимаем сочетание клавиш Win + R и в окно «Выполнить» вставляем gpedit.
 msc.
msc. - Поочередно открываем: Конфигурацию компьютера/Административные шаблоны/Система/Установка устройств/ Ограничения на установку устройств.
- Делаем двойной клик по пункту «Запрещаем установку устройств с указанными кодами».
- Кликаем на вариант «Включить» и в рабочее поле вставляем ID-оборудования, скопированного ранее.
- Применяем изменения и жмем на «Ок».
Столько действий нужно выполнить из-за того, что Windows по умолчанию будет каждый раз устанавливать драйвер из своего списка. Удалять устройство после каждого включения ПК обычно еще неудобнее, чем вся перечисленная процедура.
Способ 2: специальными программами
В автоматическом режиме деактивировать клавиатуру можем посредством программ-блокираторов. Их достаточно много, но есть определенный риск получения «нежелательного гостя» — вируса. Более безопасными сегодня можем считать Kid Key Lock и KeyFreeze. Плюс – они работают во всех популярных операционных системах.
Особенности программ:
- Kid Key Lock позволяет не только выключить встроенную клавиатуру полностью, но и деактивировать кнопки мышки, заблокировать определенные клавиши или отдельные их комбинации.

- KeyFreeze – полезная программа с минимальным количеством настроек. Есть только 1 клавиша. Ее главная особенность в том, что можем выключить только клавиатуру и мышь одновременно (не по отдельности). Зато одной кнопкой сразу отключается и тачпад, бывает полезно.
Читайте также: 10 лучших игровых клавиатур 2020-2021 гг.
Способ 3: при помощи командной строки
Есть одна потрясающая команда, которая позволяет моментально деактивировать встроенную клавиатуру. В общем-то ее можем ввести не только в консоль, но и в строку «Выполнить» (для ее запуска нужно нажать Win + R).
Инструкция по выключению клавиатуры на ноутбуке:
- В поиск вводим cmd и открываем «Командная строка».
- Вставляем команду rundll32 keyboard, disable и жмем Enter, чтобы ее применить.

Когда появится желание вернуть клавиатуру к жизни, достаточно ввести такую же строку, заменив disable на enable.
Способ 4: кнопками на клавиатуре
Некоторые производители ноутбуков изначально закладывают возможность выключения клавиатуры специальным набором клавиш. Обычно нужно зажать кнопку Fn и нажать на одну из клавиш линии F1-12. Также это может быть кнопка Esc.
Чтобы понять, какая кнопка отключает клавиатуру на ноутбуке нужно визуально осмотреть их. Сбоку или сверху должно быть соответствующее обозначение. Повторное нажатие восстановит работу клавиатуры.
Способ 5: физическое отключение
Самый надежный и трудоемкий метод, который есть смысл использовать только для полного выключения клавиатуры на долгий период времени. Основная сложность в том, что все производители используют разные корпуса, принцип их разбора тоже отличается. К примеру, на некоторых моделях MSI, HP ее можно извлечь без разбора пластика, на части ноутбуков Asus она демонтируется со всей верхней панелью, а в других, порой в Acer, Lenovo – приходится разбирать практически весь корпус. В общем все зависит от производителя и модели устройства.
В общем все зависит от производителя и модели устройства.
Основная задача – извлечь клавиатуру и вынуть шлейф. Обычно провода идут к плате с контактами, штекер можно вынуть, подтолкнув отверткой. За провода лучше не тянуть сильно, иначе может произойти обрыв, тогда придется паять.
Инструкция по отключению подсветки
Отключить подсветку клавиатуры на ноутбуке очень просто. На каждом устройстве есть специальная клавиша ряда F с подобным функционалом. Чаще всего это F4, F5 и F8. Нужно искать изображение солнца на кнопке. Нажав ее вместе с Fn, подсветка выключится.
Как включить клавиатуру на ноутбуке?
Включить клавиатуру на ноутбуке несложно, но все зависит от способа ее выключения. Методы будут аналогичны тем, что мы описывали в инструкциях по деактивации.
5 способов включить клавиатуру на ноутбуке:
- Активировать в «Диспетчере устройств» или удалить правило из «Редактора групповых политик».
- Выключить программу. Обычно ее легко распознать по названию.

- Ввести команду rundll32 keyboard, enable.
- Нажать те же клавиши на клавиатуре, которыми ее выключали.
- Подключить шлейф к разъему.
Реально ли отключить клавишу или цифровой блок на клавиатуре?
Эта задача немного сложнее и во многом зависит от того, какая стоит задача. Ниже рассмотрим основные разновидности целей.
- Цифровой блок. Самый простой способ отключить цифры на клавиатуре ноутбука – нажать клавишу Num Lock. Правда, на некоторых моделях с небольшой диагональю ее переместили на одну из клавиш ряда F. Нужно найти кнопку, на которой написано NmLk и нажать ее вместе с Fn. Еще можем воспользоваться настройками BIOS, но это сложнее.
- Клавишу Fn. На некоторых ноутбуках ее можем отключить, нажав и удерживая Fn, затем нажав Num Lock или Esc.
- Любую клавишу. Если нужно отключить букву на клавиатуре ноутбука, придется использовать сторонние программы. Чтобы выключить полностью какую-то клавишу, можем использовать Simple Disable Key.
 Желающие могут переназначить кнопку с помощью MapKeyboard или PowerToys.
Желающие могут переназначить кнопку с помощью MapKeyboard или PowerToys.
Читайте также: Клавиатура для телевизора Samsung Smart TV: Рейтинг 2020 года
Какие еще могут быть проблемы?
На одном из этапов могут появиться проблемы. Мы их решили тоже рассмотреть. Вот популярные вопросы:
- Клавиатура сама по себе перестала работать. Изначально пробуем запустить ноутбук в безопасном режиме или хотя бы зайти в BIOS. Если там все функционирует, неполадка программная. Найдите проблемную утилиту и удалите или настройте. В остальных случаях дело в самой клавиатуре, скорее всего повреждены контакты.
- Не могу найти кнопку, которая отключаем клавиатуру. Постарайтесь найти в верхнем ряду клавишу, на которой изображен замочек. Она и будет той самой. В крайнем случае можем перекликать их все, не забывая про fn.
- Почему клавиатура начинает работать, несмотря на ее выключение? Скорее всего Windows просто нашла нужные драйвера и установила их заново.

- Клавиатура ведет себя странно, некоторые клавиши не работают. С большой долей вероятности дело в физической поломке. Однако стоит проверить отсутствие программ, блокирующих работу клавиш.
- Почему перестала работать и внешняя USB-клавиатура? Это может быть следствием использования некоторых программ. Лучше воспользоваться методом с «Диспетчером устройств», там можем вручную выбрать, какая периферия должна или не должна работать.
Это исчерпывающее руководство по отключению клавиатуры на ноутбуке, которое должно сработать и ответить на все вопросы читателей. Если все же остались какие-то неясные моменты, мы постараемся на них ответить в комментариях.
Оцените материал
Рейтинг статьи 4 / 5. Голосов: 4
Пока нет голосов! Будьте первым, кто оценит этот пост.
Отключение клавиатуры ноутбука и подключение внешней
Хотите знать, как навсегда отключить клавиатуру ноутбука в Windows 10 или как отключить клавиатуру ноутбука при подключении внешней?
Вы пролили чашку горячего кофе на клавиатуру вашего ноутбука? Возможно, пара клавиш перестала работать на клавиатуре, прикрепленной к вашему ноутбуку. Мы все были там.
Мы все были там.
Если вы сломали клавиатуру ноутбука и ищете лучший способ отключить клавиши клавиатуры ноутбука или хотите узнать, как постоянно отключать клавиатуру ноутбука в ОС Windows 10, тогда не беспокойтесь, это руководство специально создано для таких пользователей, как вы.
В этом руководстве мы покажем вам, как отключить клавиатуру на ноутбуке с операционной системой Windows 10. Мы также ответим на ваши вопросы, например: Можете ли вы отключить клавиатуру ноутбука с помощью стороннего программного обеспечения? Можно ли отключить клавиатуру ноутбука, но только при подключенной внешней? Итак, без лишних слов, давайте погрузимся прямо в.
Как постоянно отключить клавиатуру ноутбука в Windows 10
С поломанными клавиатурами может возникнуть боль, особенно на ноутбуках. И если вы сейчас сталкиваетесь с такой ситуацией, когда клавиатура вашего ноутбука не работает должным образом, вы можете легко отключить или отключить встроенную клавиатуру вашего ноутбука и использовать любую внешнюю клавиатуру, чтобы продолжить работу.
Хотя есть несколько способов отключить клавиатуру ноутбука, но здесь, в этом руководстве, мы расскажем о трех самых простых и лучших способах отключения клавиатуры ноутбука Windows 10, которые мы лично протестировали. Итак, теперь давайте посмотрим, как навсегда отключить клавиатуру ноутбука в операционных системах Windows 10. Вот так:
Внимание: если вы страстный геймер или любитель игр и ищете мощную игровую клавиатуру, то вы можете использовать эти лучшие игровые клавиатуры для PS4, чтобы получить потрясающий игровой опыт.
Способ 1: отключить клавиатуру ноутбука с помощью редактора групповой политики
Когда нужно останавливать переустановку встроенной клавиатуры при каждом запуске ноутбука, включение и ограничение установки устройства с помощью редактора локальной групповой политики является единственным и наиболее подходящим способом.
Это отличный способ для тех, кто хочет навсегда отключить клавиатуру ноутбука в Windows 10. Но вот некоторые важные вещи, которые следует иметь в виду, прежде чем продолжить этот метод и выключить клавиатуру ноутбука:
- Подключите внешнюю USB-клавиатуру к ноутбуку, чтобы убедиться, что она действительно работает и совместима с вашим ноутбуком.

- Убедитесь, что вы используете Windows 10 Pro или Enterprise, так как редактор локальной групповой политики (gpedit.msc) доступен только для этих вариантов.
- Изменение локальных групповых политик не очень рискованно, но и не без риска. Мы рекомендуем вам создать точку восстановления системы, прежде чем двигаться дальше.
Теперь, когда вы знаете предварительное условие, давайте начнем и узнаем, как навсегда отключить клавиши клавиатуры ноутбука, отключив автоматическую установку драйвера с помощью редактора локальной групповой политики Windows 10:
Шаг (1): Сначала удалите любую внешнюю клавиатуру, которую вы, возможно, подключили, а затем приступите к отключению встроенной клавиатуры ноутбука.
Шаг (2): Нажмите клавиши Windows + R вместе, чтобы открыть диалоговое окно «Выполнить» и введите в нем gpedit.msc , а затем нажмите кнопку ОК .
Шаг (3): в окне редактора локальной групповой политики выберите Конфигурация компьютера > Административные шаблоны > Система > Установка устройства > Ограничения установки устройства.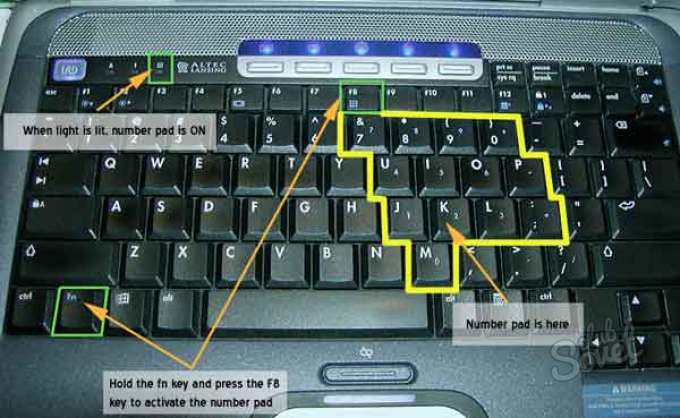
Шаг (4): В окне «Ограничения на установку устройства» щелкните правой кнопкой мыши «Запретить установку устройств, не описанных другими параметрами политики», а затем выберите «Изменить».
Шаг (5): Теперь выберите опцию Enabled и затем нажмите кнопку Apply и OK , чтобы сохранить изменения. Наконец, закройте редактор локальной групповой политики.
После деактивации автоматической установки драйвера с помощью редактора локальной групповой политики теперь пришло время удалить встроенный драйвер клавиатуры с помощью диспетчера устройств.
Шаг (6): Щелкните правой кнопкой мыши кнопку «Пуск» и выберите пункт «Диспетчер устройств» в меню опытного пользователя.
Шаг (7). В окне «Диспетчер устройств» разверните раздел «Клавиатуры», затем щелкните правой кнопкой мыши стандартную клавиатуру PS/2 и выберите параметр «Удалить устройство».
Шаг (8): Когда появится предупреждающее сообщение, нажмите кнопку Удалить , чтобы подтвердить удаление.
Шаг (9): Наконец, нажмите кнопку Да, чтобы завершить процесс удаления и перезагрузить систему.
После перезагрузки системы вы заметите, что клавиатура ноутбука Windows 10 отключена, а встроенные клавиши клавиатуры ноутбука больше не работают. Теперь вы можете подключить внешнюю клавиатуру к ноутбуку, и она начнет работать.
Способ 2. Отключите клавиатуру ноутбука, обновив неправильный драйвер
По мнению многих пользователей, когда речь идет об отключении клавиатуры ноутбука в Windows 10 без использования сторонних утилит или прохождении каких-либо сложных процедур, обновление встроенной клавиатуры с помощью несовместимого драйвера является наиболее подходящим решением. Потому что, когда вы устанавливаете несовместимый драйвер для встроенной клавиатуры вашего ноутбука в операционной системе Windows 10, он перестает работать.
Хотя мы лично не рекомендуем этот метод для отключения клавиш клавиатуры ноутбука, но отчаянные времена требуют отчаянных мер, верно? Просто следуйте приведенным ниже инструкциям и узнайте, как отключить клавиатуру ноутбука Windows 10 с помощью диспетчера устройств:
Важное примечание: если ваш ноутбук использует один и тот же драйвер как для клавиатуры ноутбука, так и для сенсорной панели или трекпада, лучше не вмешиваться в него. На всякий случай держите внешнюю USB-клавиатуру и мышь под рукой.
На всякий случай держите внешнюю USB-клавиатуру и мышь под рукой.
Шаг (1): Прежде всего, нажмите клавиши Windows + X вместе, а затем выберите Диспетчер устройств в меню опытного пользователя.
Шаг (2). В окне «Диспетчер устройств» разверните раздел «Клавиатуры», затем щелкните правой кнопкой мыши стандартную клавиатуру PS/2 и выберите параметр «Обновить драйвер».
Шаг (3): В окне «Обновление драйверов» выберите «Просмотреть мой компьютер для поиска драйверов».
Шаг (4): Далее выберите опцию «Разрешить мне выбирать из списка доступных драйверов на моем компьютере».
Шаг (5): В следующем окне снимите флажок Показать совместимое оборудование, а затем случайным образом выберите любого производителя (отличного от производителя вашего ноутбука) и выберите любую случайную модель в правой части окна. А затем нажмите на кнопку Далее.
Например: здесь был выбран производитель (стандартные клавиатуры) и модель стандартной клавиатуры PS/2. Теперь мы случайно выбрали другого производителя (ALPS) и другую модель (USB-клавиатуру ALPS).
Теперь мы случайно выбрали другого производителя (ALPS) и другую модель (USB-клавиатуру ALPS).
Шаг (6): когда появится всплывающее окно «Предупреждение об обновлении драйвера», просто нажмите кнопку «Да», чтобы подтвердить установку драйвера.
Шаг (7): После обновления драйвера нажмите кнопку «Закрыть». И, наконец, если вы получите окно с вопросом, хотите ли вы перезагрузить систему. Просто нажмите на кнопку Да.
После перезагрузки ноутбука вы заметите, что встроенная клавиатура вашего ноутбука отключена и больше не работает. Таким образом, вы можете увидеть, как просто отключить клавиатуру ноутбука в операционных системах Windows 10.
Если вы хотите снова включить встроенную клавиатуру в будущем, просто следуйте той же процедуре и обновите драйвер клавиатуры до правильной версии (точного производителя и модели), и встроенные клавиши клавиатуры вашего ноутбука Windows 10 должны начать работать правильно.
Метод 3: Отключить клавиатуру ноутбука с помощью бесплатного программного обеспечения KidKeylock
Являетесь ли вы одним из тех пользователей, которым нужен простой способ отключения клавиш клавиатуры ноутбука Windows 10, и вы не хотите проходить сложный процесс выключения клавиатуры ноутбука с помощью локального редактора групповой политики или диспетчера устройств? Если ваш ответ «Да», то вы можете попробовать стороннее программное обеспечение, чтобы навсегда отключить клавиатуру ноутбука в Windows 10.
Хотя существует множество сторонних приложений, которые позволяют быстро или просто включить или отключить клавиши клавиатуры ноутбука и кнопки мыши. Но если вам нужно бесплатное и надежное решение в один клик, мы рекомендуем использовать бесплатное программное обеспечение Kid Key Lock.
KidKeyLock (также известный как Kid Key Lock или Kid-Key-Lock ) — это сторонняя бесплатная программа, которую можно загрузить в вашу систему. Эта простая и бесплатная утилита позволяет заблокировать функции клавиатуры и мыши всего за несколько секунд. Вы также можете установить пароль, чтобы разблокировать клавиатуру и указатель мыши. Программное обеспечение позволяет заблокировать всю клавиатуру и трекпад или только определенную кнопку, если вы хотите это сделать.
Блокировка клавиатуры для детей Варианты блокировки клавиатуры:
- Стандартные символьные клавиши (буквы, цифры, знаки и т.д.)
- Дополнительные клавиши (клавиши навигации, функциональные клавиши, ins/del, home/end и т.
 Д.)
Д.) - Системные ярлыки Windows (например, alt-tab, win-key и т.д.)
Блокировка клавиш Kid Key Lock:
- Левую кнопку мыши
- Средняя кнопка мыши
- Правая кнопка мыши
- Двойной клик
- Колесико мыши
Теперь, когда вы знаете, что такое KidKeyLock и что он делает, пришло время двигаться вперед и посмотреть, как навсегда отключить клавиатуру ноутбука в Windows 10 с помощью бесплатной программы KidKeylock. Вот так:
- Прежде всего, скачайте бесплатное программное обеспечение KidKeyLock и установите его в своей системе.
- После завершения установки откройте это бесплатное программное обеспечение.
- Теперь из раздела «Блокировка клавиатуры» переместите ползунок и установите для него значение «Блокировать все клавиши»! вариант.
- Наконец, нажмите кнопку ОК , чтобы сохранить изменения. Это оно!
Теперь клавиатура на вашем ноутбуке будет отключена. В случае, если вы хотите заблокировать любую из функций мыши (левую, среднюю или щелчок правой кнопкой мыши, двойной щелчок и колесико мыши), вы можете сделать это в разделе Блокировки мыши.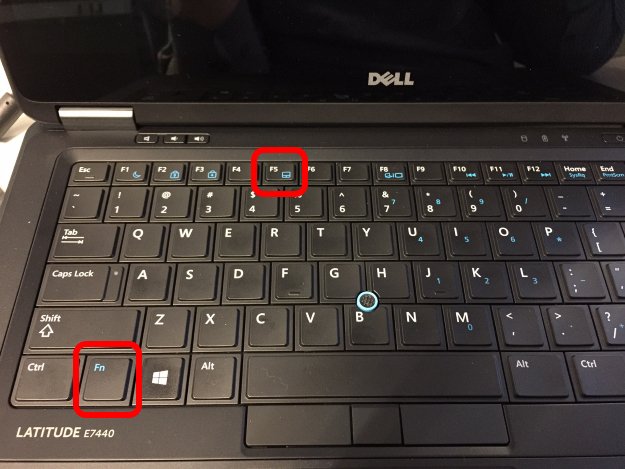
Вывод — как отключить клавиатуру ноутбука в Windows 10
Вот некоторые из быстрых и удобных методов, которые помогут вам отключить клавиши клавиатуры вашего ноутбука. Надеемся к настоящему моменту на ваш вопрос, как отключить клавиатуру ноутбука Windows 10 ответили. Если у вас есть еще вопросы, связанные с отключением клавиатуры ноутбука, или вы хотите, чтобы мы помогли вам решить другие проблемы с мышью, сенсорной панелью или клавиатурой в операционных системах Windows 10, сообщите нам об этом в комментариях ниже, и мы помочь вам.
Есть ли у вас лучшее решение для этих запросов — вы можете отключить клавиатуру ноутбука, но только когда подключена внешняя клавиатура? Как навсегда отключить клавиатуру ноутбука в операционных системах Windows 10. Если да, то, пожалуйста, поделитесь ими с нами, ваши усилия будут высоко оценены.
Насколько публикация полезна?
Нажмите на звезду, чтобы оценить!
Средняя оценка / 5.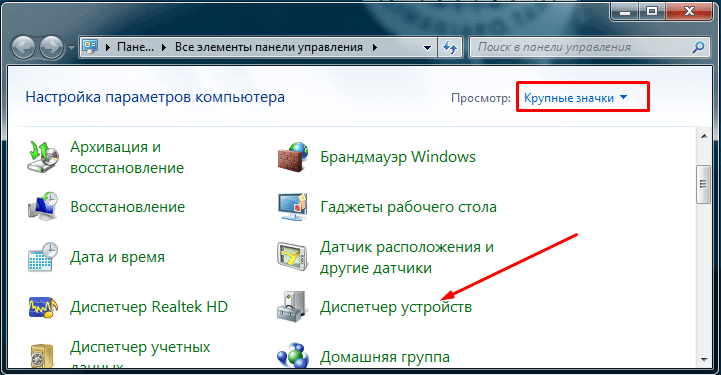 Количество оценок:
Количество оценок:
Оценок пока нет. Поставьте оценку первым.
Статьи по теме:Как открыть командную строку в Windows 11
Если вы уже некоторое время являетесь пользователем Windows, мы уверены, что вы хотя бы раз заходили в командную строку. Командная строка — это приложение интерфейса командной строки, используемое для выполнения всех команд из одного места.
На самом деле именно этот параметр позволяет контролировать основные аспекты выполнения и устранения неполадок, что делает использование командной строки чрезвычайно популярным инструментом среди опытных пользователей Windows. Но знаете ли вы, что есть несколько способов открыть командную строку?
В этой статье мы позаботились об этом, рассмотрев все различные способы открытия командной строки. Начнем сначала с самого простого.
Меню «Пуск» было впервые представлено в Windows 95 в 1995 году. С тех пор оно используется в качестве центрального узла для перечисления всех важных программ, файлов и папок вашего компьютера с Windows.
Естественно, вы также можете использовать его для доступа к командной строке. Чтобы начать работу, перейдите в строку поиска меню «Пуск» , введите «командная строка» и выберите «Лучшее соответствие».
Командная строка будет запущена, и теперь вы можете выполнять различные команды по своему вкусу.
Однако обратите внимание, что для выполнения некоторых команд вам потребуются специальные привилегии, а для этого вам придется запускать командную строку в «повышенном» режиме. Повышенный режим или административная учетная запись, как ее иногда называют, — это не что иное, как способ доступа к программе в качестве «суперпользователя», позволяющий выполнять действия, которые в противном случае могли бы быть ограничены для обычной учетной записи.
Чтобы открыть командную строку в режиме с повышенными привилегиями, щелкните правой кнопкой мыши значок командной строки сверху и запустите ее от имени администратора.
2. Использование диалогового окна «Выполнить»
Диалоговое окно «Выполнить» представляет собой простую программу, которая упрощает доступ к другим программам, файлам и папкам с помощью простой команды.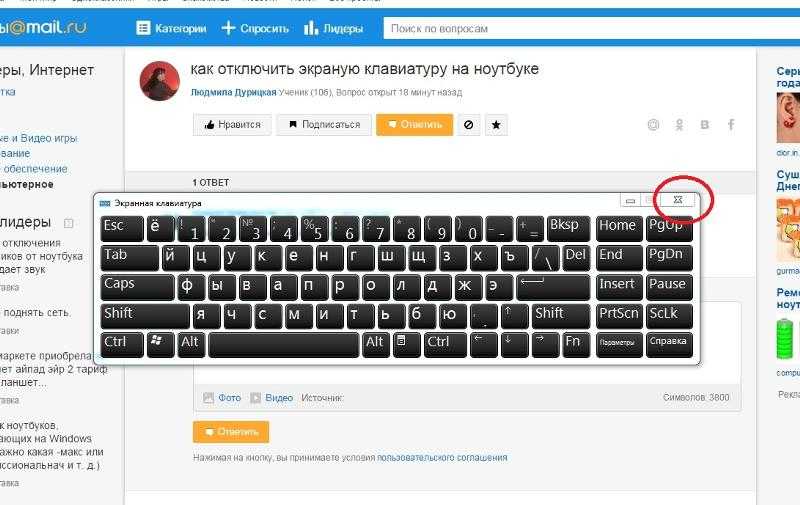 Более того, к нему можно получить доступ только с помощью клавиатуры, и по этой причине он может оказаться очень удобным, когда ваша мышь или графический интерфейс доставляют вам неприятности.
Более того, к нему можно получить доступ только с помощью клавиатуры, и по этой причине он может оказаться очень удобным, когда ваша мышь или графический интерфейс доставляют вам неприятности.
Чтобы получить доступ к командной строке через диалоговое окно «Выполнить», выполните следующие действия:
- Нажмите Win + X , чтобы открыть диалоговое окно «Выполнить ».
- Введите «cmd» в диалоговом окне и нажмите OK .
Выполните описанные выше шаги, и запустится командная строка.
3. Как использовать Диспетчер задач для открытия командной строки
Диспетчер задач — важная программа Windows, предназначенная для предоставления общей информации о приложениях, запущенных на вашем компьютере. Интересно, что его также можно использовать для открытия различных приложений. В нашем случае это означает, что вы также можете использовать его для запуска командной строки.
Чтобы начать работу, откройте меню «Пуск» строку поиска и выберите Диспетчер задач .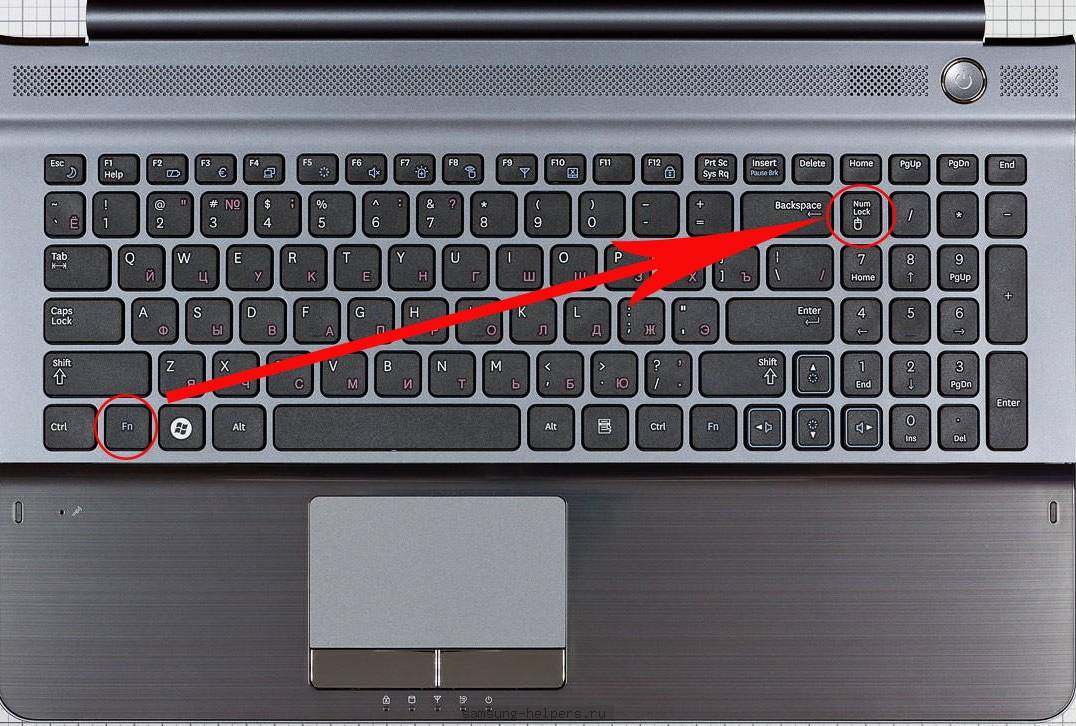 Либо одновременно нажмите Ctrl + Alt + Delete , и диспетчер задач будет запущен.
Либо одновременно нажмите Ctrl + Alt + Delete , и диспетчер задач будет запущен.
После открытия диспетчера задач выполните следующие действия:
- Щелкните Файл > Запустить новую задачу.
- Когда появится диалоговое окно, введите «cmd» и нажмите OK.
- Если вы хотите запустить командную строку с правами администратора, отметьте «Создайте эту задачу с правами администратора», и выберите OK .
Именно так вы можете использовать Диспетчер задач с Windows 11. Однако не ошибитесь, так как это только верхушка айсберга; Диспетчер задач — это мощное приложение, которое может помочь вам делать гораздо более интересные и мощные вещи, чем то, что мы рассмотрели здесь.
БЕСПЛАТНАЯ Шпаргалка: более 100 основных команд Windows CMD
4. Откройте командную строку с помощью ярлыка на рабочем столе
Ярлык на рабочем столе — удобная альтернатива для доступа к вашим программам, особенно если вам приходится использовать приложение снова и снова.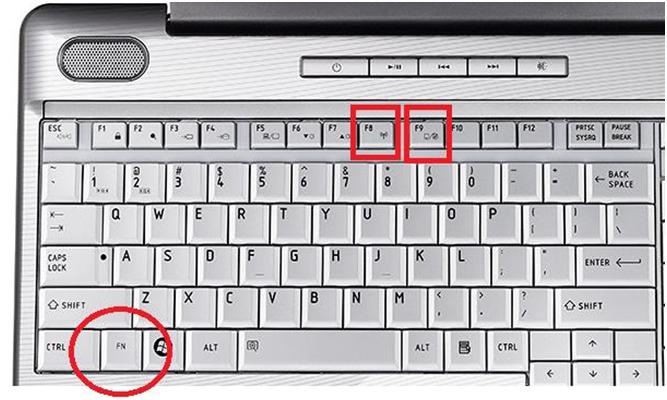 Все, что вам нужно сделать, это создать простой ярлык командной строки на рабочем столе, и вы сможете легко получить доступ к командной строке через рабочий стол.
Все, что вам нужно сделать, это создать простой ярлык командной строки на рабочем столе, и вы сможете легко получить доступ к командной строке через рабочий стол.
Чтобы начать работу, щелкните правой кнопкой мыши на элементе «Рабочий стол», перейдите к Новый элемент и выберите параметр Ярлык .
Откроется диалоговое окно «Создать ярлык». Там введите «cmd» и нажмите Далее .
Теперь дайте подходящее имя ярлыку командной строки и нажмите Готово . Это создаст рабочий ярлык командной строки для вашего ПК.
Всякий раз, когда вам нужно запустить командную строку, просто нажмите на ярлык. Опять же, если вы хотите запустить командную строку с правами администратора, щелкните правой кнопкой мыши в командной строке и выберите параметр «Запуск от имени администратора ».
5. Используйте проводник, чтобы открыть командную строку
Если вы не знаете, что такое File Explorer, велика вероятность того, что вы его уже использовали.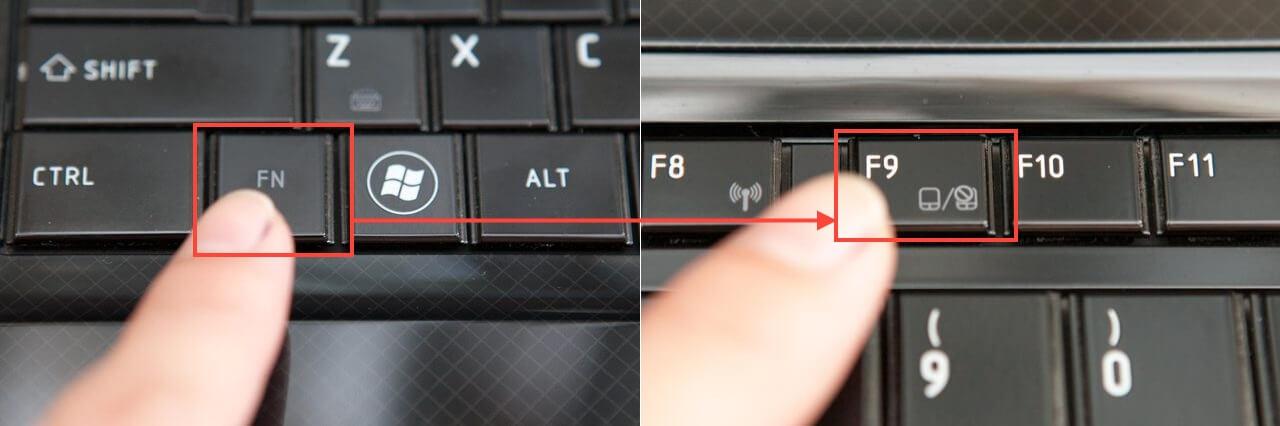 Каждый раз, когда вы открываете папку или просматриваете файлы на своем ПК через Windows, вы делаете это через Проводник. Говоря более формально, File Explorer — это приложение для управления файлами, которое позволяет легко получать доступ к файлам и папкам Windows.
Каждый раз, когда вы открываете папку или просматриваете файлы на своем ПК через Windows, вы делаете это через Проводник. Говоря более формально, File Explorer — это приложение для управления файлами, которое позволяет легко получать доступ к файлам и папкам Windows.
Чтобы получить доступ к командной строке из проводника, все, что вам нужно сделать, это использовать адресную строку проводника. Для этого откройте This PC , перейдите в адресную строку и введите «cmd». Нажмите , введите .
Как только вы это сделаете, будет запущена командная строка.
Кроме того, вы также можете получить доступ к командной строке, указав расположение файла cmd.exe. Перейдите в верхнюю часть адресной строки и введите следующий путь в адресной строке и нажмите Введите .
C:\Windows\System32
Это запустит папку System 32, содержащую множество системных исполняемых файлов и библиотек. Как только вы войдете, найдите и дважды щелкните cmd. exe для запуска командной строки.
exe для запуска командной строки.
Если вы хотите открыть командную строку с правами администратора, щелкните правой кнопкой мыши файл cmd.exe и выберите Показать дополнительные параметры в контекстном меню. Теперь, когда перед вами полный список опций, нажмите Запуск от имени администратора . Это запустит командную строку в повышенном режиме.
Запуск командной строки в Windows 11
И это все о командной строке, ребята. Командная строка, по сути являющаяся интерпретатором командной строки, — отличный способ управлять системным администрированием из одного места. Хотя мой личный фаворит — метод меню «Пуск» из-за его простоты, мы твердо решили представить все различные подходы в нашем распоряжении. Итак, если какой-либо из этих методов не работает, теперь у вас есть несколько способов обойти это.
Как отключить клавиатуру ноутбука
Практическое руководство
Доступны временные и более постоянные варианты
Автор Anyron Copeman
Старший штатный писатель, технический консультант 27 сентября 2022 г. , 15:53 по московскому времени
, 15:53 по московскому времени
Изображение: Dominik Tomaszewski / Foundry
Клавиатура необходима большинству людей при использовании ноутбука, но она не нужна постоянно. Если у вас есть устройство с сенсорным экраном и вы не планируете печатать в течение нескольких часов, это может принести больше вреда, чем пользы.
К счастью, есть простой способ полностью отключить клавиатуру ноутбука. Большинство людей захотят сделать это только временно, и, возможно, стоит попробовать, если ваша клавиатура не работает должным образом.
Но есть и более постоянная опция, которая останавливает работу клавиатуры, даже если вы перезагрузите устройство. Оба метода описаны в этой статье и применимы к Windows 10 и Windows 11.
Как временно отключить клавиатуру ноутбука
Чтобы временно отключить клавиатуру на вашем ноутбуке, вам просто нужно удалить необходимые драйверы. Так будет до тех пор, пока вы не перезапустите устройство, после чего драйверы будут автоматически переустановлены:
- Откройте меню «Пуск» и введите «диспетчер устройств» в строке поиска
- Откройте диспетчер устройств, затем найдите заголовок «Клавиатуры» и дважды щелкните его
- Вы должны увидеть два или три драйвера, перечисленных здесь.
 Щелкните правой кнопкой мыши каждый и выберите «Удалить» или «Удалить устройство».
Щелкните правой кнопкой мыши каждый и выберите «Удалить» или «Удалить устройство».
Anyron Copeman / Foundry
Это так просто! Клавиатура теперь не будет регистрировать ввод, пока вы не перезагрузите ноутбук.
Как навсегда отключить клавиатуру ноутбука
Понятно, что Microsoft немного усложняет постоянное отключение клавиатуры. Для этого вам придется снова отключить возможность Windows автоматически устанавливать драйвер. Без этого клавиатура будет работать каждый раз, когда вы перезагружаете устройство.
Вот как навсегда отключить клавиатуру.
- Откройте меню «Пуск» и введите «групповая политика» в строке поиска
- Щелкните результат с именем «Редактировать групповую политику», и должно открыться окно редактора локальной групповой политики
- В разделе «Имя» дважды щелкните «Конфигурация компьютера». Папка «Ограничения установки устройств»
- Щелкните правой кнопкой мыши параметр «Запретить установку устройств, не описанных другими параметрами политики», и выберите «Изменить».

- В появившемся окне щелкните кружок рядом с «Включено», чтобы выбрать его. и нажмите «ОК» для подтверждения
Anyron Copeman / Foundry
- Перейдите в Диспетчер устройств и выполните те же действия, что и для временного отключения клавиатуры
Это изменение практически навсегда. Если есть вероятность, что вы захотите повторно активировать клавиатуру в будущем, снова откройте редактор локальной групповой политики и отключите параметр «Запретить установку устройств, не описанных другими параметрами политики». Это ваш последний шанс избежать постоянно отключенной клавиатуры.
Как использовать USB-клавиатуру с ноутбуком
Вместо того, чтобы использовать клавиатуру, встроенную в ваш ноутбук, вы, вероятно, когда-нибудь захотите подключить внешнюю собственную.
Подключить USB-версию к ноутбуку действительно так же просто, как подключить ее, при условии, что ваш ноутбук имеет правильный порт. Драйверы для оборудования будут установлены автоматически, и все готово.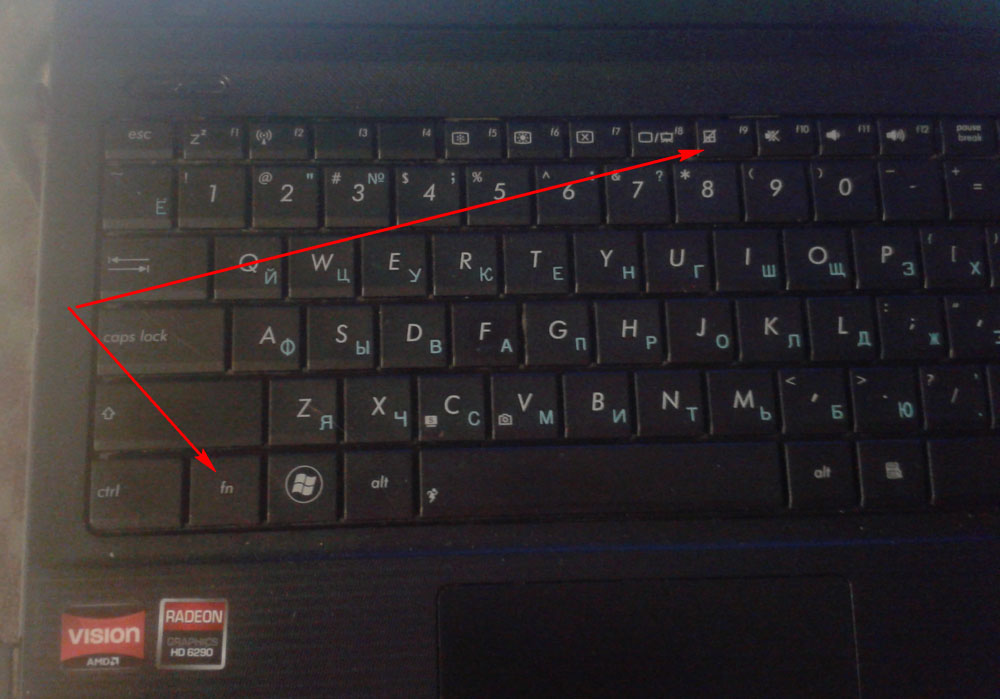 Если вы не отключили ее навсегда, встроенная клавиатура будет продолжать работать, пока USB-клавиатура подключена.
Если вы не отключили ее навсегда, встроенная клавиатура будет продолжать работать, пока USB-клавиатура подключена.
Как использовать клавиатуру Bluetooth с ноутбуком
Процесс для беспроводной клавиатуры не намного сложнее:
- Убедитесь, что Bluetooth включен на вашем ноутбуке, выбрав «Настройки» > «Устройства» > «Bluetooth и другие устройства»
- Включите клавиатуру, убедитесь, что в ней достаточно батареи и, если необходимо, находится в режиме сопряжения
- Вернитесь к ноутбуку, нажмите «Добавить Bluetooth или другое устройство», а затем «Bluetooth»
- Теперь будет выполнен поиск вашего устройства и если повезет, найдите клавиатуру. Просто нажмите на нее, чтобы завершить подключение
Подумываете о новом ноутбуке? Смотрите наш путеводитель по лучшему, что вы можете купить.
- Как починить клавиатуру ноутбука
- Как починить застрявший курсор ноутбука
- Как почистить клавиатуру
Автор: Anyron Copeman, старший штатный писатель
Как постоянный эксперт по Windows, старший штатный писатель Anyron в основном занимается ПК и ноутбуками.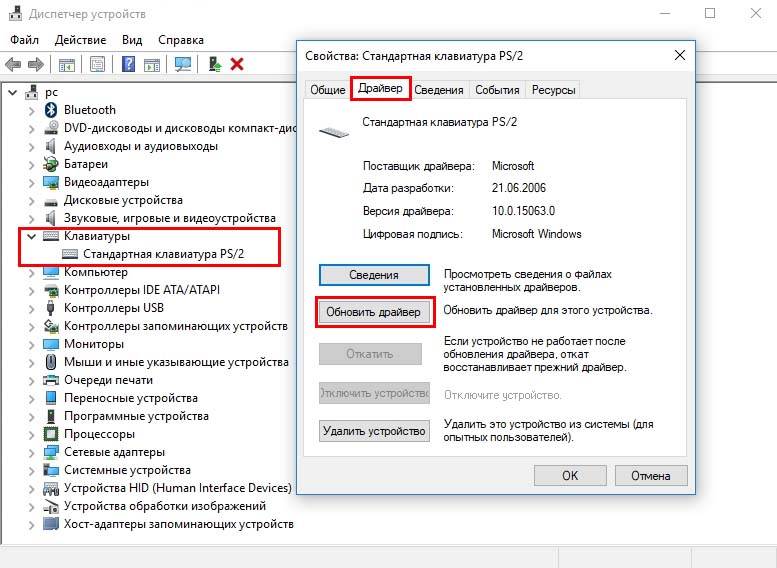


 msc.
msc.


 Желающие могут переназначить кнопку с помощью MapKeyboard или PowerToys.
Желающие могут переназначить кнопку с помощью MapKeyboard или PowerToys.

 Д.)
Д.)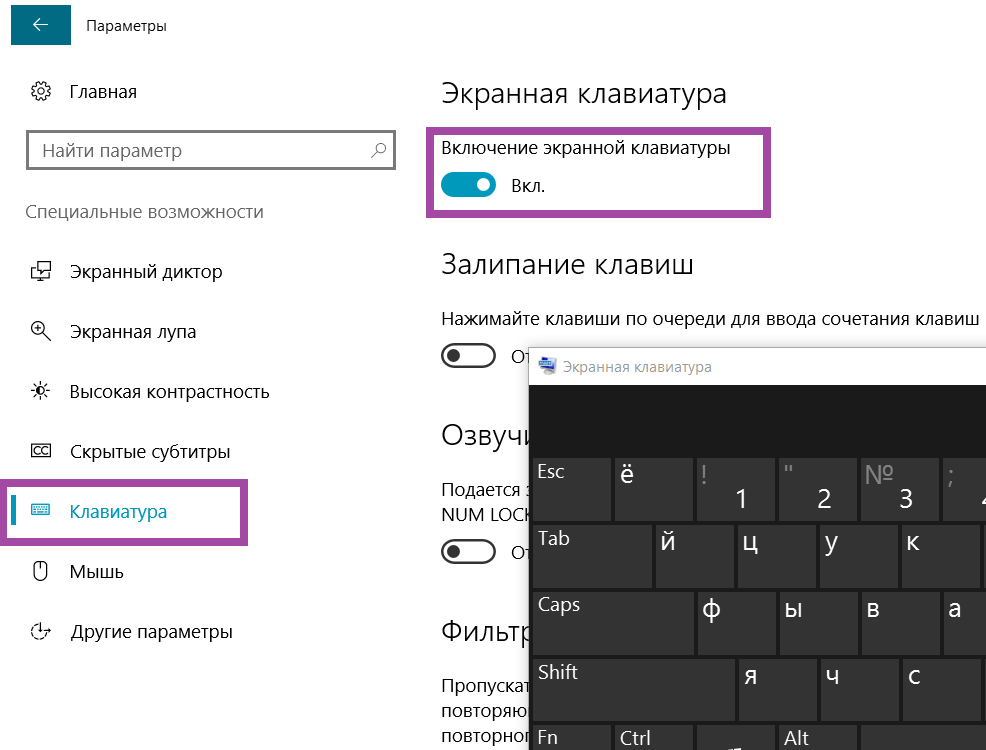 Щелкните правой кнопкой мыши каждый и выберите «Удалить» или «Удалить устройство».
Щелкните правой кнопкой мыши каждый и выберите «Удалить» или «Удалить устройство».