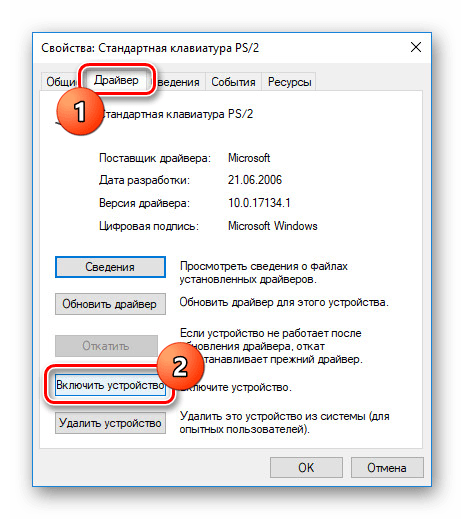Как отключить клавиатуру на ноутбуке windows 10 без программ
Приветствую вас, как вы уже поняли из названия статьи, мы в данном посте разберем тему касающуюся отключения клавиатуры на ноутбуке windows 10
Данная статья будет полезна пользователям, которые не хотят пользоваться сторонними программами, кстати, об одной такой программе я рассказывал в этой статье
Для чего данная операция, собственно говоря, нужна? Для многих пользователей компьютера, у которых дома есть маленькие дети – это просто спасение, потому что если вы ненадолго отлучились по делам и оставили включённым ноутбук, то спустя некоторое время вы обнаружите на нем массу открытых или закрытых программ или документов, ну это в лучшем случае. Поэтому настоятельно рекомендую вам ознакомиться с этой статьей.
Как отключить клавиатуру на ноутбуке стандартными средствами Windows
Если вы желаете использовать стандартные средства для отключения клавиатуры на ноутбуке в windows 10, откройте свойства «Мой компьютер» нажав правой кнопкой мышки

В появившимся окне выбираем пункт «Диспетчер устройств»

В окне диспетчера устройств найдите раздел «Клавиатуры» после чего нажмите правой кнопкой мышки по установленному драйверу клавиатуры и выбираем «Удалить»

Затем подтвердите удаление нажав «Ок»

Вот и все теперь диспетчер устройств можно закрыть, а клавиатура вашего компьютера или ноутбука работать не будет.
Я уверен, что теперь у вас встал вопрос о ее включении! Выполнить включение так же просто, как и выключение, для этого снова открываем «Диспетчер устройств» затем в верхнем меню выбираем пункт «Действие» и в раскрывающимся меню выберите функцию « Обновить конфигурацию оборудования»

После выполнения данной процедуры клавиатура на ноутбуке windows 10 у вас вновь будет находиться
в рабочем состоянии.
На этом статья которая посвящена теме: Как отключить клавиатуру на ноутбуке windows 10
закончена, если возник вопрос пиши мне в комментарии и не забываем подписываться на рассылку,
всем спасибо и удачи!
Как отключить клавиатуру в Windows: подробная инструкция блокировки
В этой инструкции подробно о нескольких способах отключить клавиатуру на ноутбуке или компьютере с Windows 10, 8 или Windows 7. Сделать это можно как средствами системы, так и с помощью сторонних бесплатных программ, оба варианта будут рассмотрены далее.
Сразу отвечаю на вопрос: а зачем это может понадобиться? Наиболее вероятный сценарий, когда может потребоваться полностью отключить клавиатуру — просмотр мультфильма или другого видео ребенком, хотя не исключаю и другие варианты.
Отключение клавиатуры ноутбука или компьютера средствами ОС
Возможно, лучший способ временно отключить клавиатуру в Windows — использовать диспетчер устройств. При этом вам не нужны какие-либо сторонние программы, это сравнительно просто и полностью безопасно.
Потребуется выполнить следующие простые шаги для отключения данным способом.
- Зайдите в диспетчер устройств. В Windows 10 и 8 это можно сделать через меню правого клика по кнопке «Пуск». В Windows 7 (впрочем, и в остальных версиях) можно нажать клавиши Win+R на клавиатуре (или Пуск — Выполнить) и ввести devmgmt.msc


- В разделе «Клавиатуры» диспетчера устройств, нажмите правой кнопкой по вашей клавиатуре и выберите пункт «Отключить». Если данный пункт отсутствует, то используйте «Удалить».


- Подтвердите отключение клавиатуры.


Готово. Теперь диспетчер устройств можно закрыть, а клавиатура вашего компьютера будет отключена, т.е. на ней не будет работать ни одна клавиша (правда, на ноутбуке могут продолжить работать кнопки включения и выключения).
В дальнейшем, чтобы снова включить клавиатуру, вы можете аналогичным образом зайти в диспетчер устройств, кликнуть правой кнопкой мыши по отключенной клавиатуре и выбрать пункт «Задействовать». Если же вы использовали удаление клавиатуры, то чтобы она снова была установлена, в меню диспетчера устройств выберите Действие — Обновить конфигурацию оборудования.
Обычно, этого способа оказывается достаточно, но возможны случаи, когда он не подходит или же пользователь просто предпочитает использовать стороннюю программу для быстрого включения или отключения.
Бесплатные программы, позволяющие отключить клавиатуру в Windows
Существует множество бесплатных программ для блокировки клавиатуры, я приведу лишь две из них, которые, на мой взгляд, реализуют эту возможность удобно и на момент написания статьи не содержат какого-то дополнительного ПО, а также совместимы с Windows 10, 8 и Windows 7.
Kid Key Lock
Первая из таких программ — Kid Key Lock. Одно из ее преимуществ, помимо бесплатности — отсутствие необходимости установки, на официальном сайте доступна Portable версия в виде Zip-архива. Запуск программы происходит из папки bin (файл kidkeylock.exe).
Сразу после запуска вы увидите уведомление, что для настройки программы нужно нажать на клавиатуре клавиши kklsetup, а для выхода — kklquit. Наберите kklsetup (не в каком-либо окне, просто на рабочем столе), откроется окно настроек программы. Русского языка нет, но все довольно понятно.


В настройках Kids Key Lock вы можете:
- Заблокировать отдельные кнопки мыши в разделе Mouse Lock
- Заблокировать клавиши, их комбинации или всю клавиатуру в разделе Keyboard locks. Чтобы заблокировать всю клавиатуру, передвиньте переключатель в крайнее правое положение.
- Задать то, что нужно набирать для входа в настройки или выхода из программы.
Дополнительно рекомендую убрать пункт «Show Baloon windows with password reminder», это отключит уведомления программы (на мой взгляд, они реализованы не очень удобно и могут мешать работе).
Официальный сайт, где можно скачать KidKeyLock — http://100dof.com/products/kid-key-lock
KeyFreeze
Еще одна программа для отключения клавиатуры на ноутбуке или ПК — KeyFreeze. В отличие от предыдущей она требует установки (и может потребовать загрузки .Net Framework 3.5, будет загружен автоматически при необходимости), но тоже достаточно удобна.
После запуска KeyFreeze вы увидите единственное окно с кнопкой «Lock Keyboard and Mouse» (заблокировать клавиатуру и мышь). Нажмите ее для отключения и того и другого (тачпад на ноутбуке также будет отключен).


Чтобы включить клавиатуру и мышь снова, нажмите клавиши Ctrl+Alt+Del, а затем Esc (или «Отмена»), чтобы выйти из меню (если у вас Windows 8 или 10).
Скачать программу KeyFreeze можно с официального сайта http://keyfreeze.com/
Пожалуй, это все на тему отключения клавиатуры, думаю, представленных способов окажется достаточно для ваших целей. Если же нет — сообщайте в комментариях, постараюсь помочь.
Как отключить клавиатуру на ноутбуке windows 10
Как отключить клавиатуру на ноутбуке windows 10
Приветствую вас, как вы уже поняли из названия статьи, мы в данном посте разберем тему касающуюся отключения клавиатуры на ноутбуке windows 10 Данная статья будет полезна пользователям, которые не хотят пользоваться сторонними программами, кстати, об одной такой программе я рассказывал в этой статье
Для чего данная операция, собственно говоря, нужна? Для многих пользователей компьютера, у которых дома есть маленькие дети – это просто спасение, потому что если вы ненадолго отлучились по делам и оставили включённым ноутбук, то спустя некоторое время вы обнаружите на нем массу открытых или закрытых программ или документов, ну это в лучшем случае. Поэтому настоятельно рекомендую вам ознакомиться с этой статьей.
Как отключить клавиатуру на ноутбуке стандартными средствами Windows
Если вы желаете использовать стандартные средства для отключения клавиатуры на ноутбуке в windows 10, откройте свойства «Мой компьютер» нажав правой кнопкой мышки
В появившимся окне выбираем пункт «Диспетчер устройств»
В окне диспетчера устройств найдите раздел «Клавиатуры» после чего нажмите правой кнопкой мышки по установленному драйверу клавиатуры и выбираем «Удалить»
Затем подтвердите удаление нажав «Ок»
Вот и все теперь диспетчер устройств можно закрыть, а клавиатура вашего компьютера или ноутбука работать не будет.
Я уверен, что теперь у вас встал вопрос о ее включении! Выполнить включение так же просто, как и выключение, для этого снова открываем «Диспетчер устройств» затем в верхнем меню выбираем пункт «Действие» и в раскрывающимся меню выберите функцию «Обновить конфигурацию оборудования»
После выполнения данной процедуры клавиатура на ноутбуке windows 10 у вас вновь будет находиться в рабочем состоянии.
На этом статья которая посвящена теме: Как отключить клавиатуру на ноутбуке windows 10 закончена, если возник вопрос пиши мне в комментарии и не забываем подписываться на рассылку,
всем спасибо и удачи!
- Tweet
- Share 0
- +1
- VKontakte
mixprise.ru
Как в ноутбуке с windows 10 отключить встроенную клавиатуру
Бывают ситуации, когда требуется отключить встроенную клавиатуру на ноутбуке hp, acer, asus, samsung (или любом другом) с windows 10 и начать пользоваться USB.
Клавиатура USB имеет много преимуществ. Если у вас, например, есть компьютерный стол, то встроенную на него не поставишь.
Впрочем, родная от ноутбука мешать не должна. Если ее не трогать, то она будет тихо сидеть никому не мешая.
У меня однажды залипла клавиша «П» и постоянно печаталась самостоятельно, пока я полностью не отключил клавиатуру.
Это можно сделать несколькими способами: инструментами самой windows 10 или специальными программами.
Первый способ для многих окажется не простым (нужно удалять драйвера или запретить их включение), поэтому я о нем писать не буду, а лишь о втором.
Как отключить клавиатуру в ноутбуке с windows 10 с помощью программы
Программа, которую я рекомендую называется — Toddler Keys. Это очень маленькое приложение.
Хотя язык имеется только английский, с моей помощью вы быстро все поймете.
Итак, вначале скачиваем программу по ссылке в конце этой записи. Далее установите ее обычным способом – как устанавливаете все программы.
Сразу после установки она появится в трее. Вам нужно всего лишь найти ее в трее (иногда она может быть спрятана, как показано на рисунке ниже).
Затем просто кликните по ней ПКМ и щелкните по строке — Lock keyboard. Это все. Встроенная клавиатура сразу будет отключена.
Если захотите включить – щелкните по той же строке еще один раз – клавиатура включится.
Разработчик: Майкрософт
Операционка: XP, Windows 10, 7, 8
Интерфейс: английский
Лицензия: бесплатная
vsesam.org
Отключение клавиатуры на ноутбуке с Windows 10
В некоторых ситуациях пользователю может понадобится отключить клавиатуру в ноутбуке. В Windows 10 это можно сделать стандартными средствами или программами.
Отключаем клавиатуру на ноутбуке с Windows 10
Вы можете отключить оборудование с помощью встроенных инструментов или воспользоваться специальным ПО, которое сделает всё за вас.
Способ 1: Kid Key Lock
Бесплатное приложение, которое позволяет отключать кнопки мыши, отдельные комбинации или всю клавиатуру. Доступно на английском языке.
Скачать Kid Key Lock с официального сайта
- Скачайте и запустите программу.
- В трее найдите и нажмите на значок Kid Key Lock.
- Наведите на «Locks» и кликните на «Lock all keys».
- Теперь клавиатура заблокирована. Если вам понадобится разблокировать её, то просто снимите отметку с соответствующей опции.
Способ 2: «Локальная групповая политика»
Данный способ доступен в Windows 10 Professional, Enterprise, Education.
- Нажмите Win+S и в поисковом поле введите «диспетчер».
- Выберите «Диспетчер устройств».
- Найдите нужное оборудование во вкладке «Клавиатуры» и в меню выберите «Свойства». Трудностей с поиском нужного объекта возникнуть не должно, так как обычно там находится одно оборудование, если вы, конечно, не подключали дополнительную клавиатуру.
- Перейдите во вкладку «Сведения» и выберите «ИД оборудования».
- Нажмите на ИД правой кнопкой мыши и кликните «Копировать».
- Теперь выполните Win+R и напишите в поисковом поле gpedit.msc.
- Перейдите по пути «Конфигурация компьютера» — «Административные шаблоны» — «Система» — «Установка устройств» — «Ограничения на установку устройств».
- Кликните два раза на «Запретить установку устройств…».
- Включите параметр и поставьте галочку напротив «Также применить для…».
- Нажмите на кнопку «Показать…».
- Вставляем скопированное значение и жмём «ОК», а после «Применить».
- Перезагрузите ноутбук.
- Чтобы включить всё обратно, просто поставьте значение «Отключить» в параметре «Запретить установку для…».
Способ 3: «Диспетчер устройств»
Используя «Диспетчер устройств», вы можете отключить или удалить драйвера клавиатуры.
- Зайдите в «Диспетчер устройств».
- Найдите соответствующее оборудование и вызовите на нём контекстное меню. Выберите «Отключить». Если этого пункта нет, то выберите «Удалить».
- Подтвердите действие.
- Чтобы включить оборудование обратно, вам нужно будет проделать те же шаги, но выбрать пункт «Задействовать». Если вы удаляли драйвер, то в верхнем меню кликните на «Действия» — «Обновить конфигурацию оборудования».
Способ 4: «Командная строка»
- Вызовите контекстное меню на значке «Пуск» и кликните на «Командная строка (администратор)».
- Скопируйте и вставьте такую команду:
rundll32 keyboard, disable
Как включить клавиатуру на ноутбуке с Windows 10
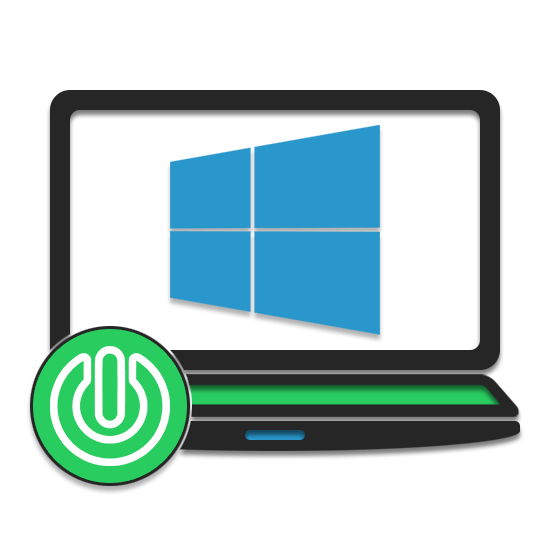
На ноутбуке с Windows 10 клавиатура может не работать по тем или иным причинам, из-за чего возникает необходимость ее включения. Сделать это можно несколькими способами в зависимости от изначального состояния. В ходе инструкции мы рассмотрим несколько вариантов.
Включение клавиатуры на ноутбуке с Windows 10
Любой современный ноутбук оборудован клавиатурой, способной работать на всех операционных системах, не требуя скачивания какого-то софта или драйверов. В связи с этим если перестали работать все клавиши, скорее всего, проблема заключается в неисправностях, устранить которые зачастую могут только специалисты. Более подобно об этом сказано в завершающем разделе статьи.
Читайте также: Как включить клавиатуру на компьютере
Вариант 1: Диспетчер устройств
При условии подключения новой клавиатуры, будь то замена встроенной или обычное USB-устройство, она может заработать не сразу. Для ее включения придется прибегнуть к «Диспетчеру устройств» и активировать вручную. Однако это не гарантирует правильного функционирования.
Читайте также: Отключение клавиатуры на ноутбуке с Windows 10
- Нажмите правой кнопкой мыши по логотипу Windows на панели задач и выберите раздел «Диспетчер устройств».
- В списке найдите строку «Клавиатуры» и дважды кликните по ней левой кнопкой мыши. Если в выпадающем списке имеются устройства с иконкой стрелочки или тревоги, нажмите ПКМ и выберите пункт «Свойства».
- Перейдите на вкладку «Драйвер» и нажмите кнопку «Включить устройство», если она доступна. После этого клавиатура должна будет заработать.

Если кнопка недоступна, нажмите «Удалить устройство» и после этого переподключите клаву. При активации встроенного устройства в таком случае ноутбук придется перезагрузить.
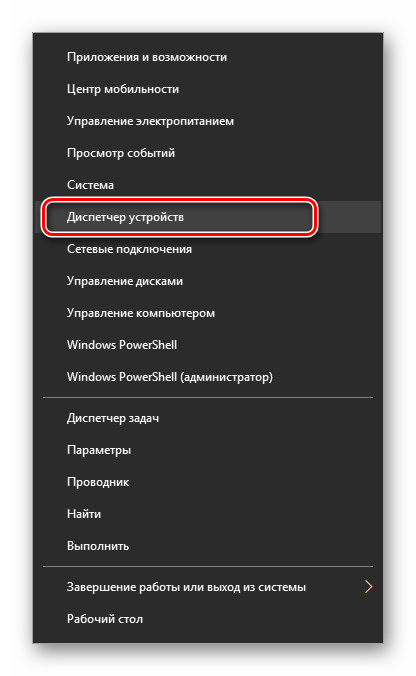
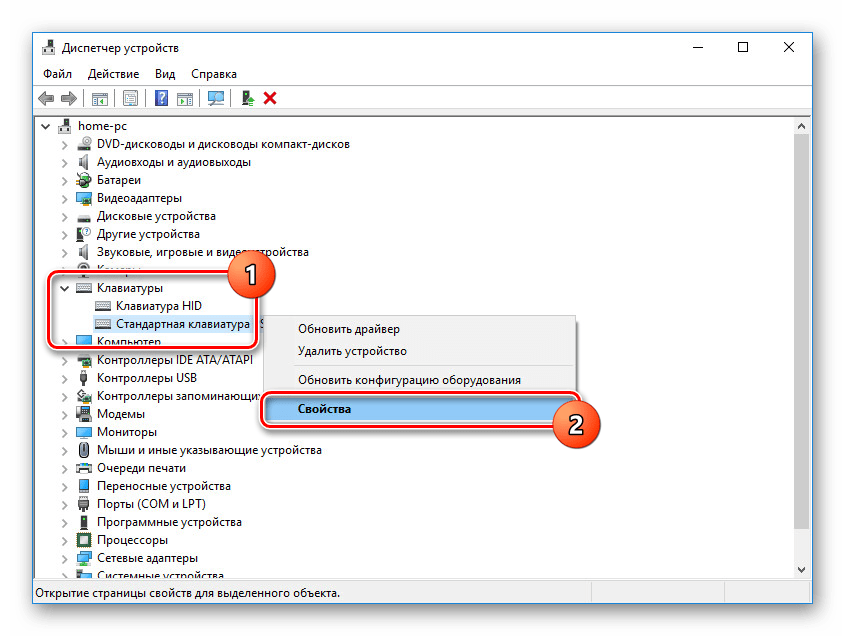
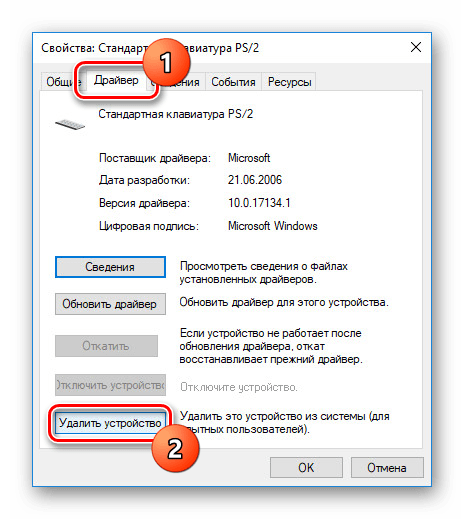
При отсутствии положительных результатов от описанных действий, обратитесь к разделу этой статьи по устранению неисправностей.
Вариант 2: Функциональные клавиши
Как и подавляющее большинство других вариантов, неработоспособность лишь нескольких клавиш может возникать на разных операционных системах вследствие использования тех или иных функциональных клавиш. Проверить это можно по одной из наших инструкций, прибегнув к включению клавиши «Fn».
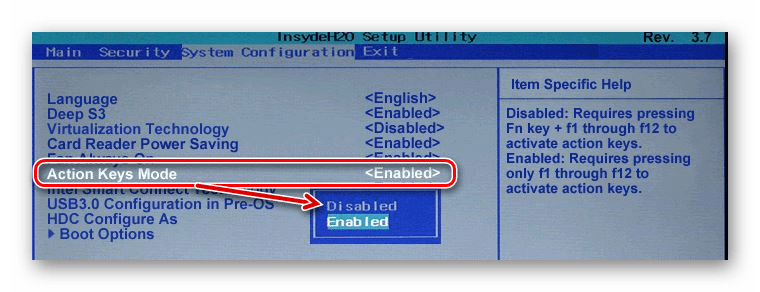
Подробнее: Как включить или отключить клавишу «Fn» на ноутбуке
Иногда может не работать цифровой блок или клавиши от «F1» до «F12». Их также можно деактивировать, а, следовательно, и включить отдельно от всей клавиатуры. На этот случай обратитесь к следующим статьям. И сразу заметьте, большинство манипуляций сводится к использованию клавиши «Fn».
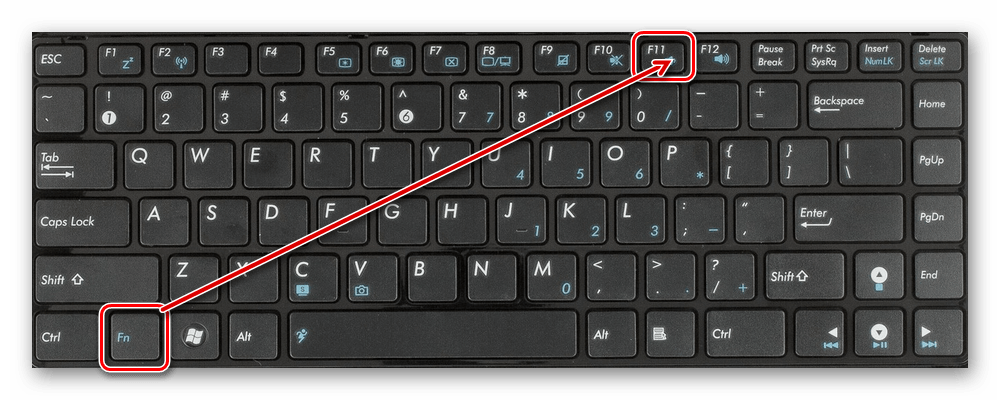
Подробнее:
Как включить клавиши F1-F12
Как включить цифровой блок на ноутбуке
Вариант 3: Экранная клавиатура
В ОС Windows 10 имеется специальная возможность, заключающаяся в отображении полнофункциональной экранной клавиатуры, о процессе включения которой нами рассказано в соответствующей статье. Она может быть полезна во многих ситуациях, позволяя вводить текст с помощью мыши или касаниями при наличии сенсорного дисплея. При этом данная возможность будет функционировать даже при отсутствии или неработоспособности полноценной физической клавиатуры.

Подробнее: Как включить экранную клавиатуру в Windows 10
Вариант 4: Разблокировка клавиатуры
Неработоспособность клавиатуры может быть вызвана специальным софтом или предусмотренными разработчиком сочетаниями клавиш. Об этом нами было рассказано в отдельном материале на сайте. Особое внимание при этом стоит уделить удалению вредоносного ПО и очистки системы от мусора.

Подробнее: Как разблокировать клавиатуру на ноутбуке
Вариант 5: Устранение неисправностей
Наиболее частой проблемой по части клавиатуры, с которой сталкиваются владельцы ноутбуков, в том числе и на Windows 10, заключается в выходе ее выходе из строя. Из-за этого придется отнести устройство в сервисный центр для диагностики и по возможности починки. Ознакомьтесь с нашей дополнительной инструкцией по данной теме и учтите, сама ОС в такой ситуации не играет никакой роли.

Подробнее:
Почему не работает клавиатура на ноутбуке
Решение проблем с клавиатурой на лэптопе
Восстановление клавиш и кнопок на ноутбуке
Иногда для устранения сложностей с выключенной клавиатурой требуется индивидуальный подход. Однако описанных действий будет достаточно в большинстве случаев для проверки клавиатуры ноутбука с Windows 10 на предмет неисправностей.
 Мы рады, что смогли помочь Вам в решении проблемы.
Мы рады, что смогли помочь Вам в решении проблемы. Опишите, что у вас не получилось.
Наши специалисты постараются ответить максимально быстро.
Опишите, что у вас не получилось.
Наши специалисты постараются ответить максимально быстро.Помогла ли вам эта статья?
ДА НЕТ5 способов, как отключить клавиатуру на ноутбуке- Сергей Почекутов
Есть разные способы отключения клавиатуры, позволяющие отказаться от её использования на время или отсоединить устройство на постоянной основе. Обычно удаётся обойтись встроенными средствами Windows, но для выполнения некоторых задач требуются приложения от сторонних разработчиков.
Самый простой способ отключить клавиатуру на время — воспользоваться командной строкой Windows.
- Открываем командную строку с правами администратора.
- Вводим команду rundll32 keyboard, disable и нажимаем на Enter.
Клавиатура перестанет работать. Вернуть её в исходное состояние можно через ту же командную строку с помощью запроса rundll32 keyboard, enable.
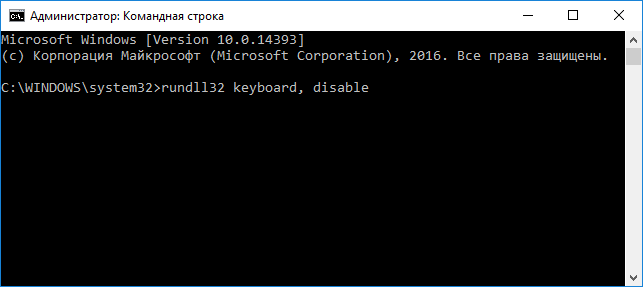
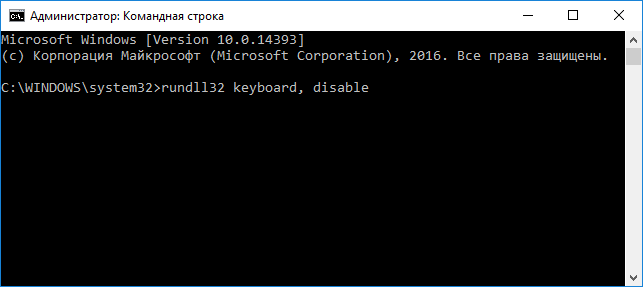
Эти два запроса позволяют в любой момент отключить и включить клавиатуру
Единственная загвоздка — ввод команды без клавиатуры. Но это не проблема. Если внешнего устройства ввода нет, запускаем экранную клавиатуру. На Windows 10 её можно найти на панели уведомлений. Кликаем по ней правой кнопкой и отмечаем пункт «Показать сенсорную клавиатуру».
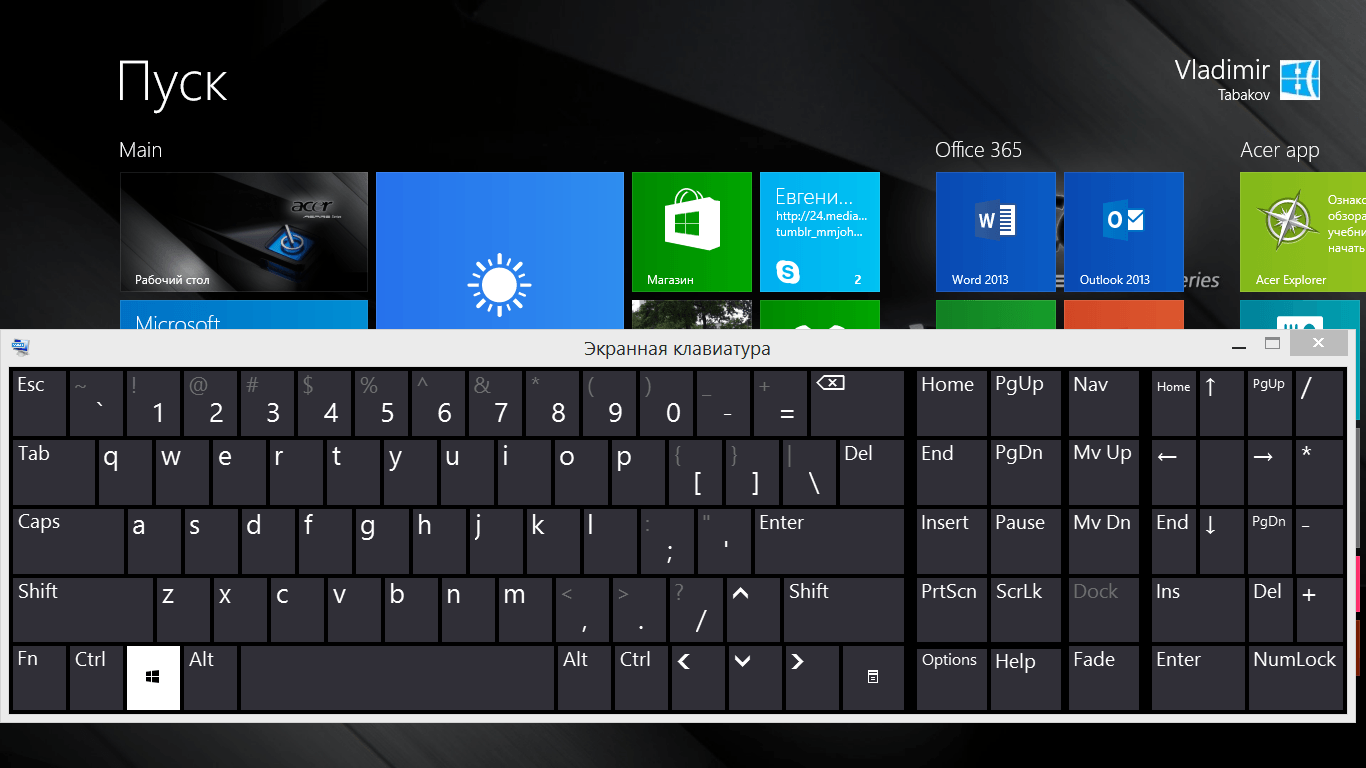
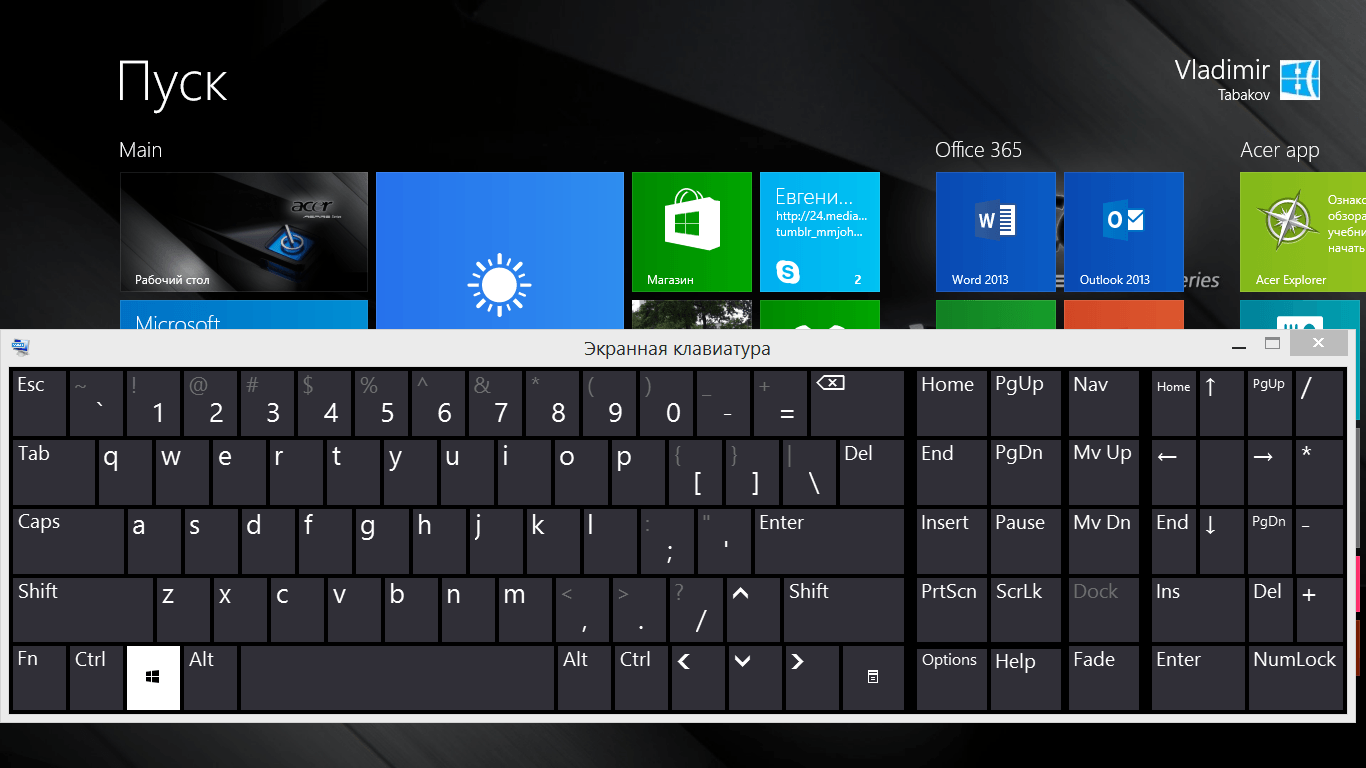
Экранная клавиатура отлично работает на сенсорных экранах, но и клики мышкой тоже воспринимает
Альтернативный способ запуска, доступный на всех версиях Windows: открываем «Панель управления», переходим в раздел «Центр специальных возможностей», нажимаем «Включить экранную клавиатуру».
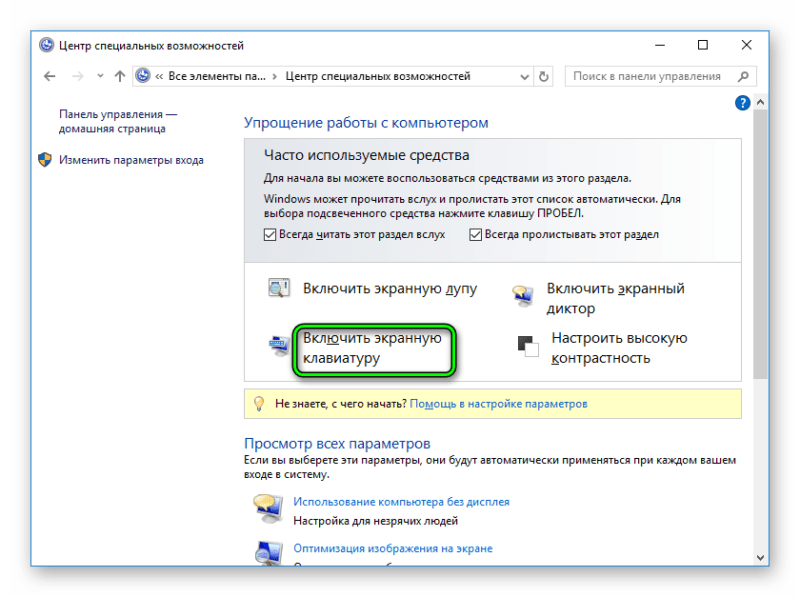
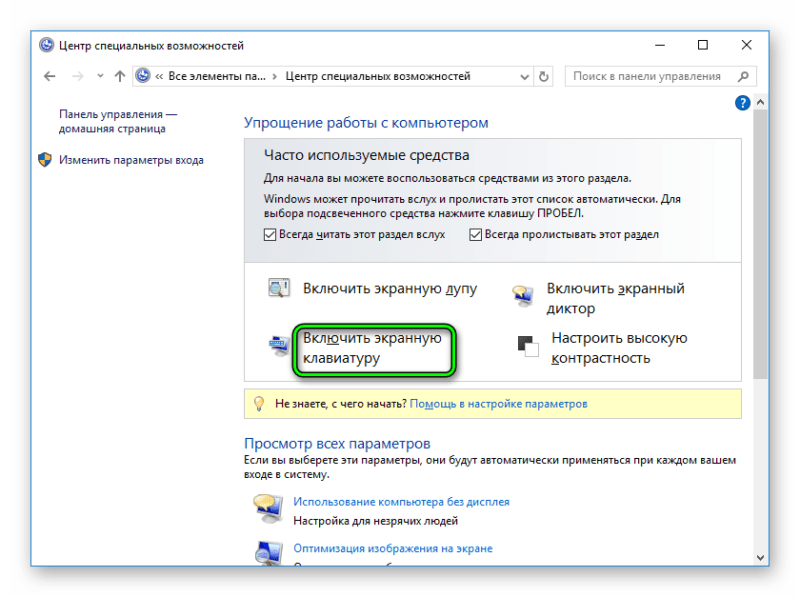
Экранная клавиатура — обязательная часть каждой версии Windows
Готово, теперь можно с помощью мышки набрать любую команду.
Ещё один временный способ — удаление в «Диспетчере устройств». Звучит серьёзно, но после перезапуска системы или обновления конфигурации оборудования клавиатура снова будет работать.
- Запускаем «Диспетчер устройств».
- Раскрываем раздел «Клавиатуры».
- Кликаем правой кнопкой по устройству и выбираем опцию «Удалить». Если устройств будет несколько, удаляем все.
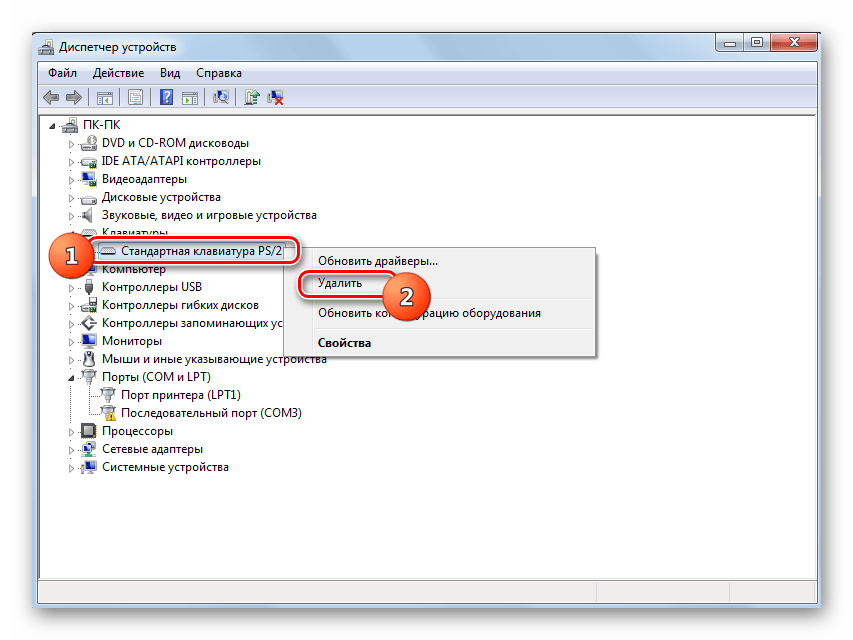
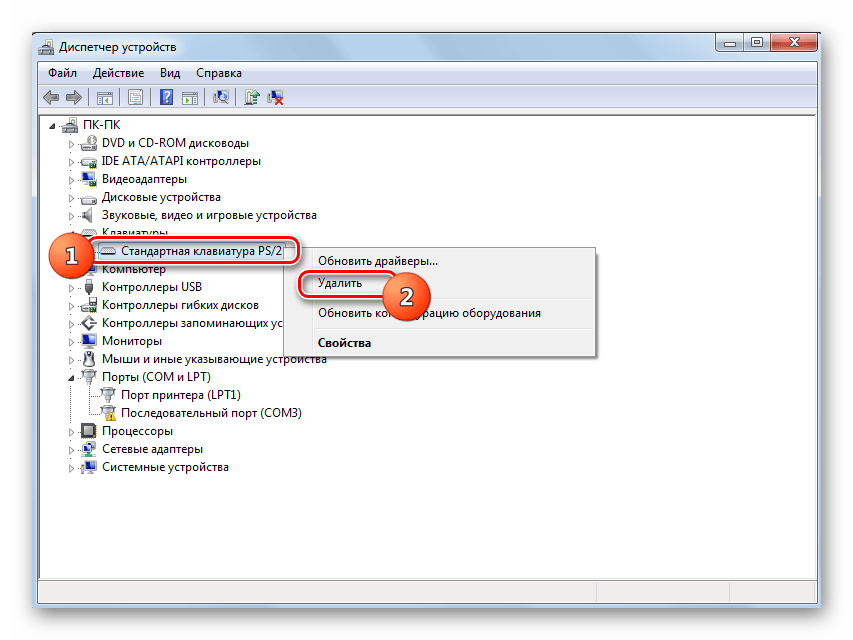
Это не полное удаление, а временное отключение
Вернуть клавиатуру в работоспособное состояние можно двумя способами. Первый — перезапуск системы. Второй — обновление конфигурации оборудования. Эта опция доступна в «Диспетчере устройств» в меню «Действие».
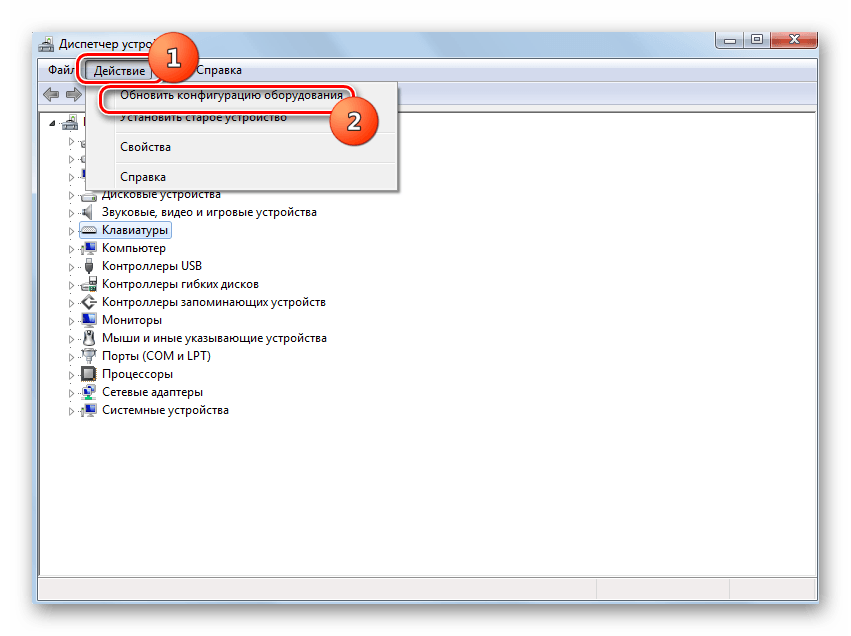
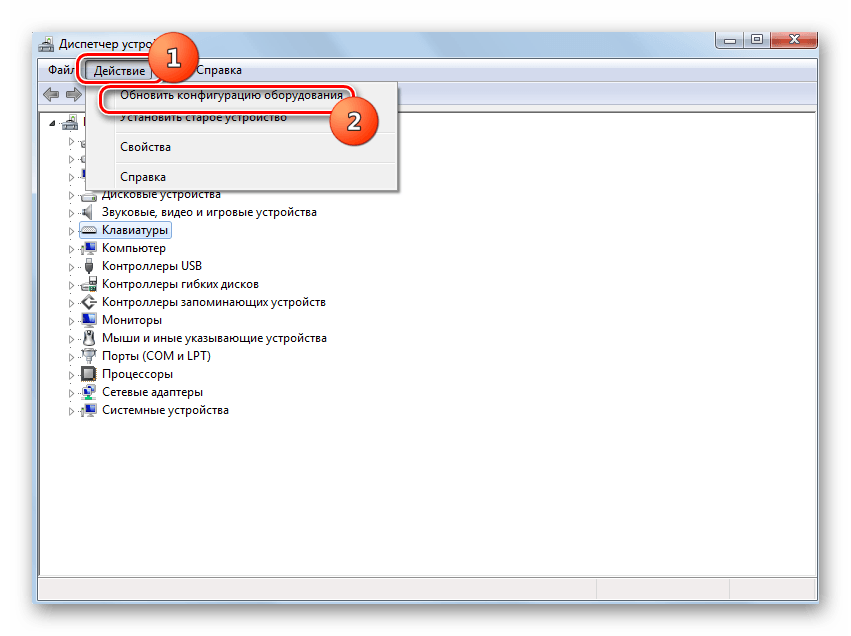
После обновления конфигурации клавиатура заработает
Драйверы на клавиатуру устанавливаются автоматически, так что беспокоиться не о чем — можно удалять клавиатуру сколько угодно раз.
Сторонние разработчики предлагают несколько удобных приложений для гибкой блокировки клавиатуры. С их помощью можно замораживать все клавиши, отключать мышь и даже кнопку питания на ноутбуке.
Начнём с самой простой программы, которая называется KeyFreeze. После её запуска появляется окно с одной кнопкой — Lock Keyboard and Mouse (заблокировать клавиатуру и мышь). Нажимаем на неё, и через 5 секунд устройства ввода перестают работать. Чтобы вернуть клавиатуру и мышь в работоспособное состояние, используем сочетание клавиш Ctrl+Alt+Del, а затем нажимаем Esc.
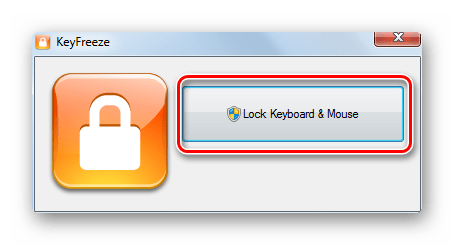
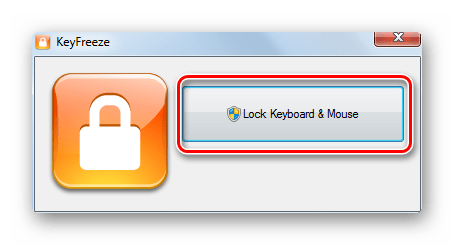
KeyFreeze замораживает все доступные устройства ввода
Если требуется больше гибкости при блокировке, то устанавливаем программу Kid Key Lock. В её настройках можно заблокировать клавиатуру и отдельные действия на мыши — нажатие на левую кнопку, двойной клик, прокрутку колеса и т.д.
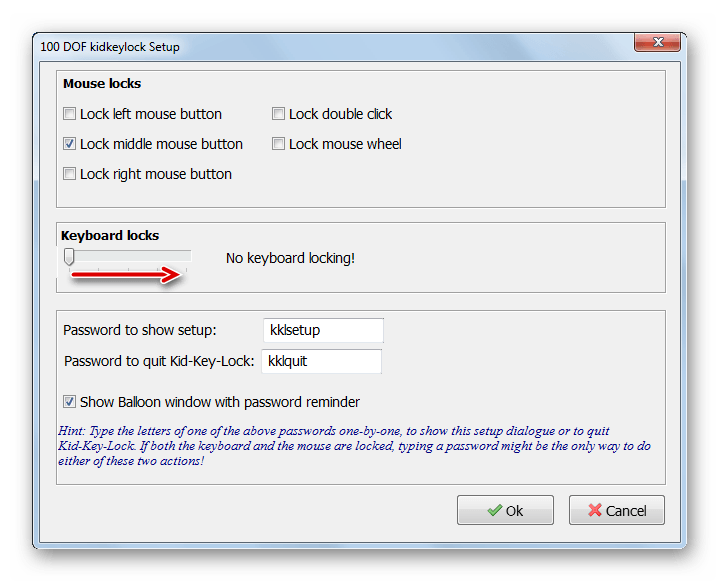
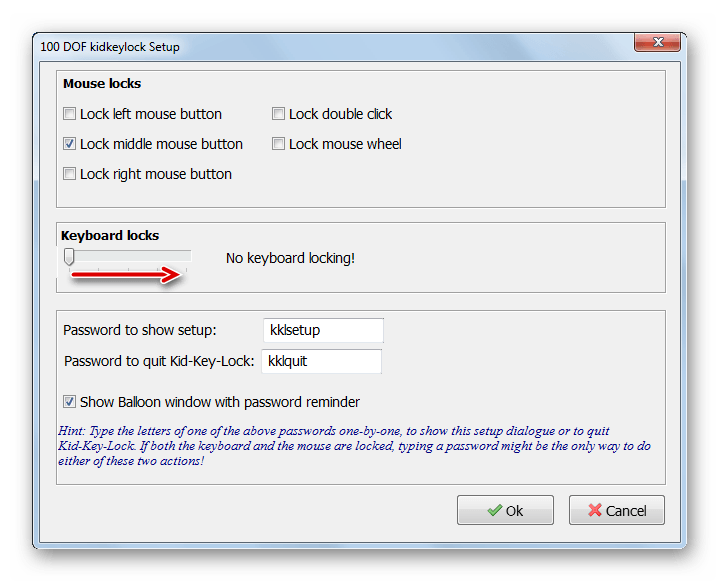
В Kid Key Lock мы сами выбираем, что отключить
При запуске Kid Key Lock иконка программы появляется на панели уведомлений. Кликаем по ней правой кнопкой мыши, чтобы открыть контекстное меню. Здесь тоже есть интересные опции. Например, пункт Lock all keys заблокирует все клавиши на клавиатуре, а Lock system key combinations only отключит системные сочетания горячих клавиш.
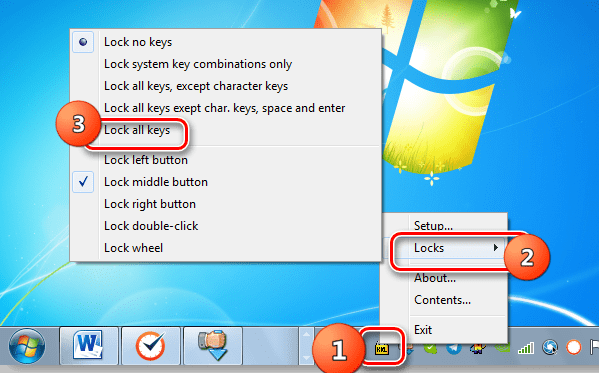
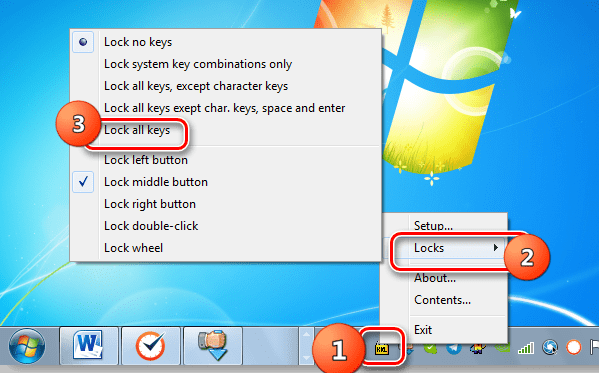
Kid Key Lock — одна из самых удобных программ для блокировки клавиатуры
Ещё одна отличная программа — Toddler Keys. Устанавливаем её, запускаем, кликаем правой кнопкой по иконке на панели уведомлений и видим такие возможности для блокировки.
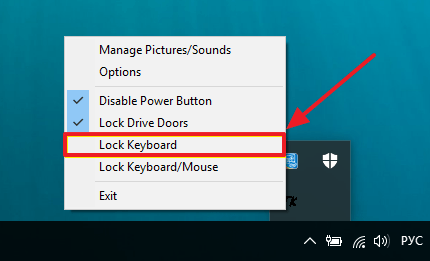
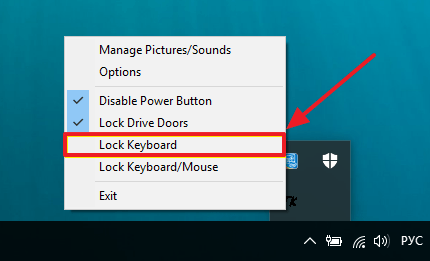
Toddler Keys умеет блокировать кнопку питания и дисковод
Опции Disable Power Button и Lock Drive Doors отмечены по умолчанию. Они блокируют кнопку питания и дисковод соответственно. Иногда это бывает очень полезно — например, если кнопка питания находится близко к клавишам, которыми вы постоянно пользуетесь. Временная блокировка помогает исключить случайные нажатия.
Редактор локальной групповой политики есть только на старших версиях Windows: Professional, Ultimate. Через него можно получить контроль над функционированием системы — в частности, ограничивать установку устройств.
Сначала скопируем идентификационный номер клавиатуры:
- Открываем «Диспетчер устройств».
- Кликаем правой кнопкой по клавиатуре и переходим в её свойства.
- Открываем вкладку «Сведения».
- Выбираем «ИД оборудования».
- Кликаем правой кнопкой по значению и копируем его в буфер обмена.
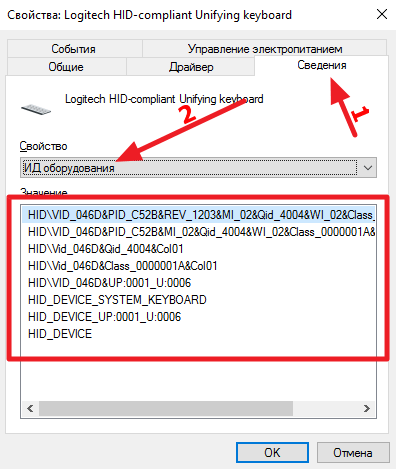
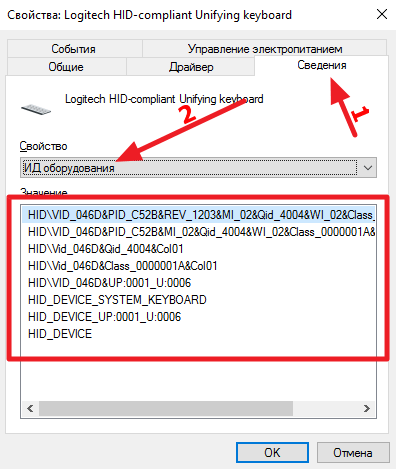
Если значения два, то копируем оба
Зная идентификатор, приступаем к блокировке устройства. Нажимаем Win+R и выполняем запрос gpedit.msc для запуска редактора локальной групповой политики. Затем переходим по пути «Конфигурация компьютера» — «Административные шаблоны» — «Система» — «Установка устройства». В этой папке выбираем параметр «Ограничения на установку устройств», а затем — «Запретить установку с указанными кодами».
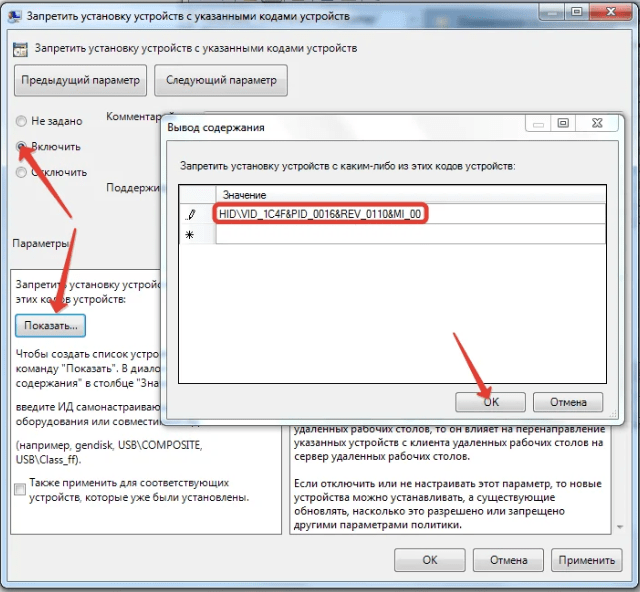
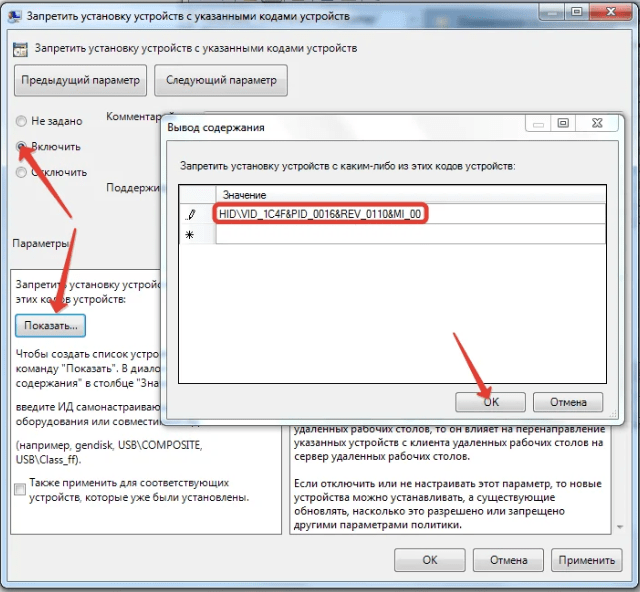
Этот параметр поможет заблокировать клавиатуру на постоянной основе
В открывшемся окне отмечаем пункт «Включить». В нижней части окна ставим галочку «Также применить» и нажимаем «Показать». Появится окно ввода, в которое мы вставляем скопированное значение ИД оборудования. Если их несколько, то переносим все. Затем применяем параметры и перезагружаем ноутбук. Чтобы вернуть клавиатуру в работоспособное состояние, возвращаемся к параметрам ограничений и выбираем опцию «Отключить». Без этого все клавиши будут заблокированы.
Самый хардкорный способ отключения — вытащить шлейф, через который клавиатура соединяется с материнской платой. Это потребует полной или частичной разборки корпуса. Прежде чем приступать к ней, обязательно находим инструкцию для конкретной модели ноутбука. Это поможет избежать ошибок и поломок.


Клавиатура соединяется с материнской платой одним шлейфом
Наша задача — приподнять клавиатуру и отключить шлейф. Делать это нужно аккуратно, так как элементы соединения очень хрупкие. Убирать саму клавиатуру необязательно. Можно просто разместить отключенный шлейф внутри корпуса и собрать ноутбук обратно. Клавиатура без подключения к материнской плате работать не будет, так что останется три варианта: использовать экранную клавиатуру, внешнее устройство ввода или снова разобрать ноутбук и подсоединить шлейф обратно.
Post Views: 18
Как отключить виртуальную клавиатуру в Windows 10
Опубликовано: 01.09.2018
Сегодня у меня на компьютере с Windows 10 проявилась следующая проблема: когда я в браузере на каком-либо сайте начинал вводить буквы или цифры, то на экране монитора тут же выскакивала виртуальная (экранная) клавиатура. Я ее закрывал, но она появлялась снова и мешала вводить текст. Причем, у меня стационарный компьютер – не планшет. И выглядела эта виртуальная клавиатура не так, как выглядит “Экранная клавиатура”, которую можно вручную запустить в любой версии Windows из раздела “Специальные возможности”. Вот так она выглядела:
Напомню, что стандартная “Экранная клавиатура” для ПК выглядит вот так:
Чтобы отключить виртуальную клавиатуру – нужно отключить соответствующую службу.
Для этого заходим в “Пуск” – “Панель управления” – “Администрирование” – “Службы”.
В открывшемся списке находим пункт “Служба сенсорной клавиатуры и панели рукописного ввода”:
Открываем ее двойным щелчком. Сначала жмем кнопку “Остановить”. Затем ставим “Тип запуска” – “Отключена”. Жмем “Применить” – “ОК”:
Всё! Больше виртуальная клавиатура не будет мешать вам работать за компьютером.
_______________________________________________________________________________________________
Также в конце статьи дам совет тем, у кого после включения компьютера на экране сама собой появляется именно экранная клавиатура (как на втором скриншоте в этой статье).
Чтобы ее отключить, идем в “Пуск” – “Панель управления” – “Центр специальных возможностей”:
Выбираем параметр “Использование компьютера без мыши или клавиатуры”:
Если здесь у вас стоит галочка в пункте “Использовать экранную клавиатуру” – то снимите ее! Нажмите “Применить” – “ОК”:
Как отключить клавиатуру на ноутбуке windows 10
Бывают ситуации, когда требуется отключить встроенную клавиатуру на ноутбуке hp, acer, asus, samsung (или любом другом) с windows 10 и начать пользоваться USB.
Клавиатура USB имеет много преимуществ. Если у вас, например, есть компьютерный стол, то встроенную на него не поставишь.
Впрочем, родная от ноутбука мешать не должна. Если ее не трогать, то она будет тихо сидеть никому не мешая.
У меня однажды залипла клавиша «П» и постоянно печаталась самостоятельно, пока я полностью не отключил клавиатуру.
Это можно сделать несколькими способами: инструментами самой windows 10 или специальными программами.
Первый способ для многих окажется не простым (нужно удалять драйвера или запретить их включение), поэтому я о нем писать не буду, а лишь о втором.
Как отключить клавиатуру в ноутбуке с windows 10 с помощью программы
Программа, которую я рекомендую называется — Toddler Keys. Это очень маленькое приложение.
Хотя язык имеется только английский, с моей помощью вы быстро все поймете.
Итак, вначале скачиваем программу по ссылке в конце этой записи. Далее установите ее обычным способом – как устанавливаете все программы.
Сразу после установки она появится в трее. Вам нужно всего лишь найти ее в трее (иногда она может быть спрятана, как показано на рисунке ниже).
Затем просто кликните по ней ПКМ и щелкните по строке — Lock keyboard. Это все. Встроенная клавиатура сразу будет отключена.
Если захотите включить – щелкните по той же строке еще один раз – клавиатура включится.
Разработчик:
Майкрософт
Операционка:
XP, Windows 10, 7, 8
Интерфейс:
английский
Лицензия: бесплатная
Скачать