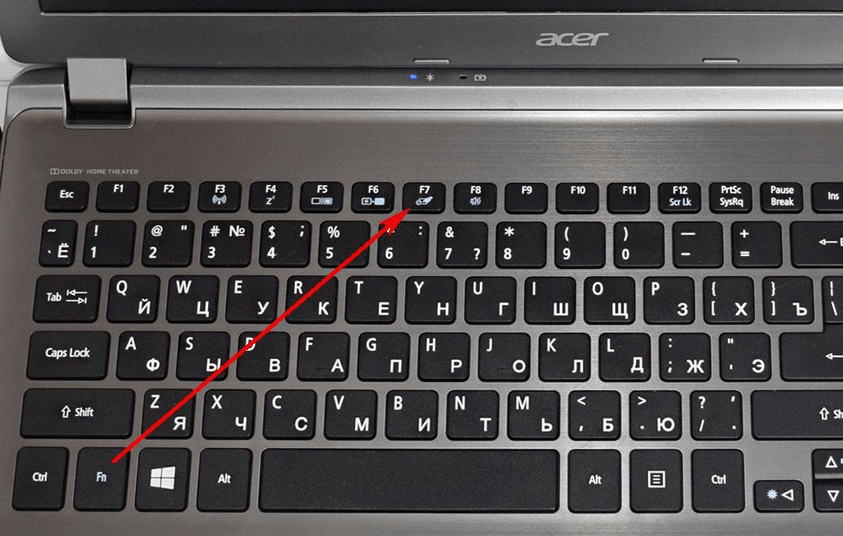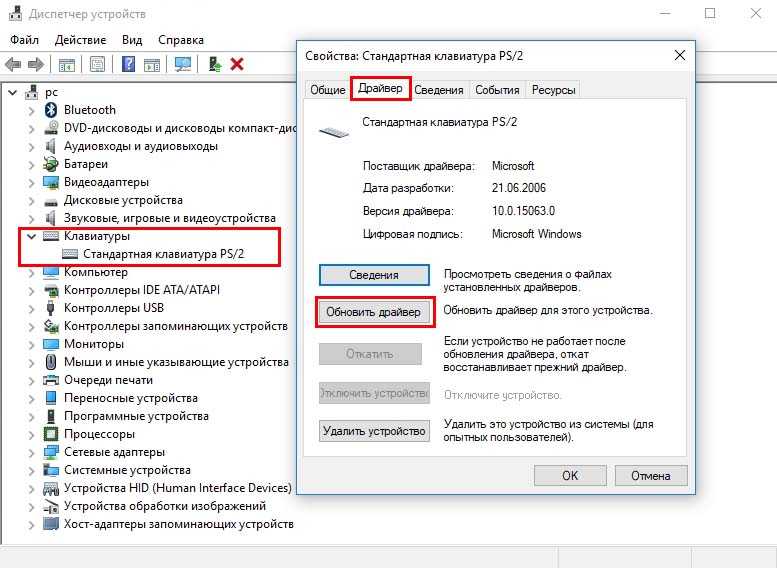Как отключить клавиатуру на ноутбуке с Windows
Если вы используете внешнюю клавиатуру или сенсорный дисплей на своем ноутбуке с Windows, вам редко придется использовать встроенную клавиатуру. Кроме того, встроенная клавиатура может оказаться контрпродуктивной опцией. В таких случаях есть смысл отключить встроенную клавиатуру ноутбука. Да, это возможно! В этой статье мы расскажем вам, как отключить клавиатуру ноутбука.
Оглавление
Как временно отключить клавиатуру ноутбука
1. Отключите клавиатуру с помощью диспетчера устройств в Windows.
2. Отключите клавиатуру с помощью неправильного драйвера в Windows.
Как навсегда отключить клавиатуру ноутбука
1. Отключите клавиатуру с помощью командной строки в Windows.
2. Деактивируйте клавиатуру с помощью редактора групповой политики в Windows.
Часто задаваемые вопросы об отключении клавиатуры ноутбука
Избавьтесь от клавиатуры вашего ноутбука
Методы, упомянутые в этой статье, делятся на две категории: один позволяет временно отключить клавиатуру, которую ищет большинство людей, а другой позволяет навсегда отключить клавиатуру. Итак, давайте начнем с временного отключения клавиатуры на вашем компьютере с Windows.
Итак, давайте начнем с временного отключения клавиатуры на вашем компьютере с Windows.
Как временно отключить клавиатуру ноутбука
Есть несколько способов временно отключить клавиатуру ноутбука в операционной системе Windows. Мы перечислили лучшие способы временно отключить клавиатуру ноутбука. Давай начнем.
1. Отключите клавиатуру с помощью диспетчера устройств в Windows.
Вы можете быстро отключить встроенную клавиатуру на своем ноутбуке, когда захотите. Шаги просты и понятны. Следуйте инструкциям ниже.
Шаг 1: нажмите клавишу Windows на клавиатуре, введите Диспетчер устройстви нажмите Открыть.
Кончик: Кроме того, вы можете открыть окно команды «Выполнить», используя сочетание клавиш «Windows key + R», введите devmgmt.msc в текстовом поле и нажмите Enter.
Шаг 2: В окне диспетчера устройств выберите и дважды щелкните Клавиатуры.
Вы увидите список клавиатур, подключенных в данный момент к вашему ноутбуку, включая встроенную.
Шаг 3: Найдите встроенную клавиатуру, щелкните ее правой кнопкой мыши и выберите «Удалить устройство» в контекстном меню.
Примечание: Помните, что на некоторых ноутбуках может отображаться опция «Отключить устройство». Нажмите здесь. Результат будет таким же.
Шаг 4: в запросе на подтверждение решения нажмите «Удалить».
Вот и все. Вы отключили встроенную клавиатуру ноутбука в Windows. Имейте в виду, это не постоянное решение. Настройка останется в силе до тех пор, пока вы не перезагрузите компьютер. Перейдите к следующему методу, если вы хотите получить решение, которое продержится какое-то время без необходимости выполнять длинный список шагов.
2. Отключите клавиатуру с помощью неправильного драйвера в Windows.
Это расширенная версия описанного выше метода. Однако этот метод позволяет отключить клавиатуру на более длительный период времени или, по крайней мере, до тех пор, пока вы не решите вернуться. Выполните следующие шаги.
Выполните следующие шаги.
Шаг 1: нажмите клавишу Windows на клавиатуре, введите Диспетчер устройстви нажмите Открыть.
Кончик: Кроме того, вы можете открыть окно команды «Выполнить», используя сочетание клавиш «Windows key + R», введите devmgmt.msc в текстовом поле и нажмите Enter.
Шаг 2: В окне диспетчера устройств выберите и дважды щелкните Клавиатуры.
Вам будет показан список всех клавиатур, подключенных в данный момент к вашему ноутбуку, включая встроенную.
Шаг 3: перейдите к встроенной клавиатуре, щелкните правой кнопкой мыши и выберите «Обновить драйвер» в контекстном меню.
Шаг 4: Вы увидите окно «Обновить драйверы», в котором вас спросят: «Как вы хотите искать драйверы?» Выберите «Выполнить поиск драйверов на моем компьютере».
Шаг 5: На следующем экране вам будет предложено просмотреть местоположение файла.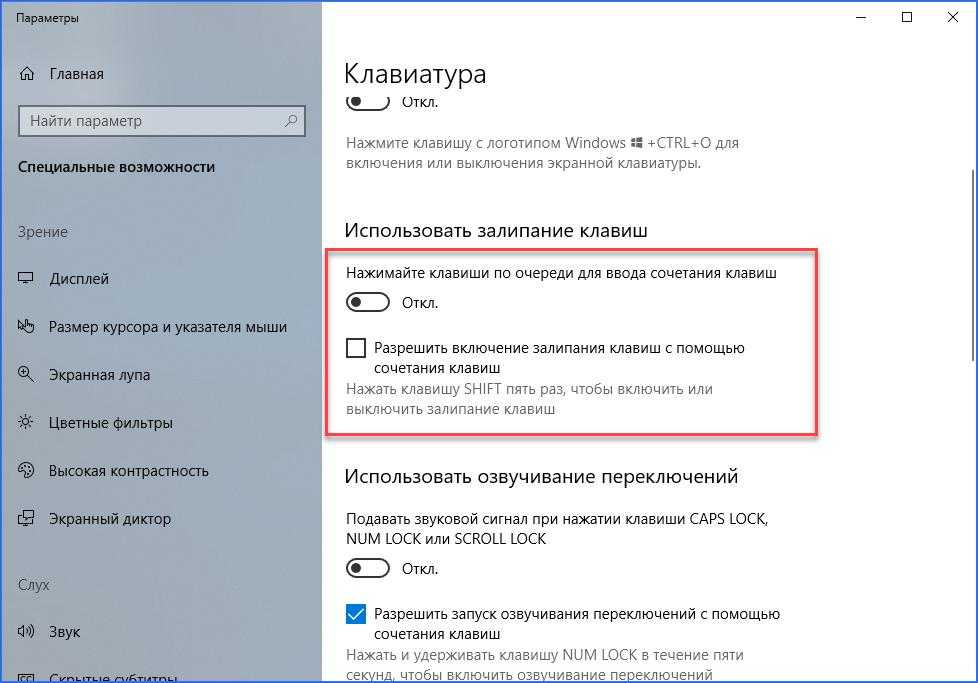 Нажмите «Позвольте мне выбрать из списка доступных драйверов на моем компьютере».
Нажмите «Позвольте мне выбрать из списка доступных драйверов на моем компьютере».
Шаг 6: Теперь снимите флажок «Показать совместимое оборудование», выберите производителя, отличного от вашей стандартной клавиатуры, и нажмите «Далее».
Вы получите предупреждение о том, что драйвер, который вы собираетесь установить, может быть несовместим с устройством. Нажмите Да для подтверждения.
Шаг 7: Наконец, когда вас спросят «Вы хотите перезагрузить компьютер сейчас?», нажмите «Да».
Как только ноутбук вернется из перезагрузки, ваша клавиатура не будет работать. Если вы хотите вернуться, все, что вам нужно сделать, это выполнить шаги 1–4, описанные выше, и вместо выбора «Выполнить поиск драйверов на моем компьютере» выберите «Автоматический поиск драйверов».
Как навсегда отключить клавиатуру ноутбука
Есть несколько способов навсегда отключить клавиатуру ноутбука. Мы перечислили известные способы ниже.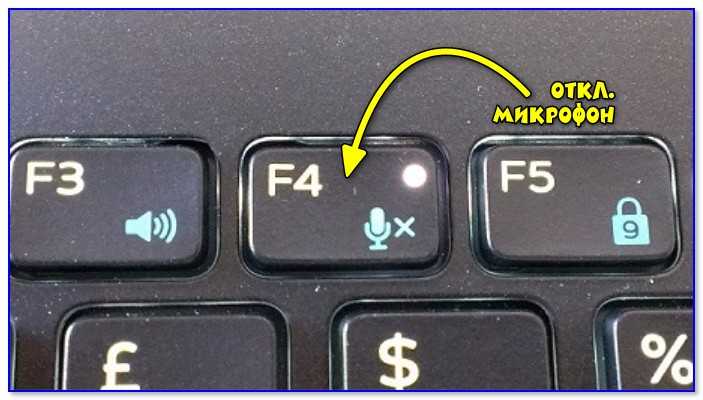 Итак, давайте прыгнем в него.
Итак, давайте прыгнем в него.
1. Отключите клавиатуру с помощью командной строки в Windows.
Использовать командную строку для отключения встроенной клавиатуры ноутбука очень просто. Выполните следующие шаги.
Шаг 1: нажмите клавишу Windows на клавиатуре, введите Диспетчер устройстви нажмите Открыть.
Кончик: Кроме того, вы можете открыть окно команды «Выполнить», используя сочетание клавиш Windows + R, введите devmgmt.msc в текстовом поле и нажмите Enter.
Шаг 2: В окне диспетчера устройств выберите и дважды щелкните Клавиатуры.
Вы увидите список всех клавиатур, подключенных в данный момент к вашему ноутбуку, включая встроенную.
Шаг 3: перейдите к встроенной клавиатуре, щелкните правой кнопкой мыши и выберите «Удалить устройство» в контекстном меню.
Примечание: на некоторых ноутбуках может отсутствовать опция удаления устройства; вместо этого вы найдете параметр «Отключить устройство». Однако результат будет таким же.
Однако результат будет таким же.
Шаг 4: в запросе на подтверждение решения нажмите «Удалить» и закройте все вкладки.
Шаг 5: Теперь нажмите клавишу Windows на клавиатуре, введите Командная строкаи нажмите «Запуск от имени администратора».
В подсказке нажмите Да.
Шаг 6: В командной строке введите приведенную ниже команду и нажмите Enter.
sc config i8042prt start= disabled
Эта команда не позволяет Windows повторно включить клавиатуру при перезагрузке компьютера, что делает ее постоянным решением.
Шаг 7: Наконец, перезагрузите ноутбук.
Вот и все. Вы успешно отключили встроенную клавиатуру вашего ноутбука. Теперь, если вы хотите снова использовать клавиатуру, вам нужно будет ввести следующую команду и перезагрузить компьютер.
sc config i8042prt start= auto
Если вы не хотите отключать клавиатуру с помощью командной строки, вы можете сделать то же самое с помощью редактора групповой политики. Однако вы должны работать в версиях Windows Pro или Enterprise. В Home Edition не будет редактора политик. Тем не менее, Джперейти к следующему методу, чтобы узнать, как это сделать.
Однако вы должны работать в версиях Windows Pro или Enterprise. В Home Edition не будет редактора политик. Тем не менее, Джперейти к следующему методу, чтобы узнать, как это сделать.
2. Деактивируйте клавиатуру с помощью редактора групповой политики в Windows.
Шаг 1: Нажмите клавиши Windows на клавиатуре, введите gpeditи нажмите Открыть.
Шаг 2: на левой панели в разделе «Политика локального компьютера» выберите «Конфигурация компьютера».
Шаг 3: на правой панели дважды щелкните Административные шаблоны.
Шаг 4: выберите параметр Система.
Шаг 5: В разделе «Система» найдите «Установка устройства» и дваждынажмите здесь.
Шаг 6: перейдите к разделу «Ограничения на установку устройств».
Шаг 7: дважды щелкните параметр «Запретить установку устройств, не описанных другими параметрами политики», и выберите «Изменить».
Шаг 8: В окне «Запретить установку устройств, не описанных другими параметрами политики» выберите параметр «Включено», нажмите «Применить», а затем «ОК».
Теперь закройте все вкладки.
Шаг 9: нажмите клавишу Windows на клавиатуре, введите Диспетчер устройстви нажмите Открыть.
Кончик: Кроме того, вы можете открыть окно команды «Выполнить», используя сочетание клавиш «Windows key + R», введите ‘devmgmt.msc’ в текстовом поле и нажмите Enter.
Шаг 10: В окне диспетчера устройств выберите и дважды щелкните Клавиатуры.
Вам будет показан список клавиатур, к которым в данный момент подключен ваш ноутбук, включая встроенную.
Шаг 11: перейдите к встроенной клавиатуре, щелкните правой кнопкой мыши и выберите «Удалить устройство» в контекстном меню.
Примечание: на некоторых ноутбуках может отсутствовать опция удаления устройства; вместо этого вы найдете параметр «Отключить устройство». Нажмите здесь.
Нажмите здесь.
Шаг 12: в запросе на подтверждение решения нажмите «Удалить».
Таким образом, вы навсегда отключили встроенную клавиатуру вашего ноутбука. Если вы когда-нибудь захотите включить клавиатуру в будущем. Все, что вам нужно сделать, это выполнить шаги с 1 по 7, а на шаге 8 в разделе «Запретить установку устройств, не описанных другими параметрами политики», выбрать параметр «Включено» и нажать «Применить», а затем «ОК».
Часто задаваемые вопросы об отключении клавиатуры ноутбука
1. Можно ли заблокировать клавиатуру ноутбука?
Клавиатура вашего ноутбука может быть заблокирована для предотвращения несанкционированного использования. Для этого необходимо зайти в Диспетчер устройств в Windows и отключить клавиатурное устройство. Это предотвратит реакцию клавиатуры на любой ввод, эффективно заблокировав ее.
2. Могу ли я по-прежнему видеть историю своей клавиатуры?
Вы не можете просмотреть историю своей клавиатуры в Windows после отключения клавиатуры. Если вы хотите просмотреть историю своей клавиатуры, вы должны снова включить клавиатуру.
Если вы хотите просмотреть историю своей клавиатуры, вы должны снова включить клавиатуру.
Избавьтесь от клавиатуры вашего ноутбука
Теперь, когда вы знаете, как отключить встроенную клавиатуру ноутбука, вы можете избежать случайных нажатий клавиш. Более того, мы предоставили вам варианты временного и постоянного отключения; выбирать мудро. Кроме того, не забудьте снова включить клавиатуру, если вы планируете отказаться от внешней клавиатуры.
Как отключить клавиатуру на ноутбуке, как отключить цифры и подсветку клавиатуры ноутбука
Отключение у ноутбука встроенной клавиатуру – это довольно полезная функция, которая незаменима в ситуации, когда нужно обезопасить компьютер от маленьких детей, избежать случайного нажатия клавиш, подключить внешнюю клавиатуру или заменить встроенную на новую.
Далеко не все производители ноутбуков привязывают службу деактивации или блокировки клавиатуры к функциональным клавишам. Поэтому вопрос о том, как отключить клавиатуру на ноутбуке, часто ставит пользователей в тупик.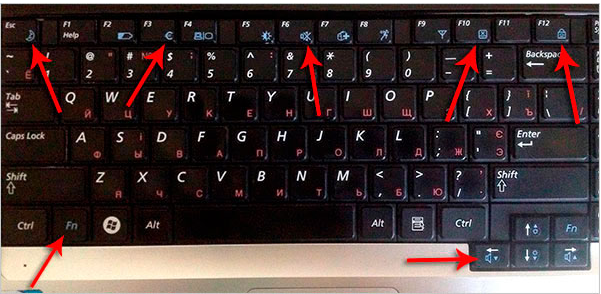
Давайте подробнее разберём способы, с помощью которых можно отключить клавиатуру на актуальных версиях популярной операционной системы.
Блокировка клавиатуры специальными программами
Самый простой способ, с помощью которого можно заблокировать встроенную клавиатуру – это использование специальной утилиты. Наиболее популярными программами данного класса являются:
- Toddler Keys;
- Blok;
- Child Lock.
Все эти утилиты можно скачать в интернете, они бесплатные, просты в управлении и подойдут для любой версии ОС Windows.
Для примера рассмотрим, как отключить клавиатуру на ноутбуке Windows 10 c помощью утилиты Toddler Keys:
- скачиваем и инсталлируем программу;
- после завершения установки кликаем правой кнопкой мышки по значку TK, который находится в трее;
- в появившемся контекстном меню убираем галочки с пунктов Disable Power Button и Lock Drive Doors;
- находим строку Lock Keyboard и щёлкаем по ней.

Кроме этого, Toddler Keys позволяет отключать не только всю клавиатуру, но и отдельные клавиши. Приятным дополнением программы является возможность блокировать кнопку питания и открытие дисковода.
Как отключить клавиатуру на ноутбуке Windows 7
Сразу стоит отметить, что для изданий Home Premium, Home Basic и Starter при использовании метода, представленного ниже, необходимо предварительно произвести инсталляцию редактора локальных групповых политик.
Для отключения клавиатуры без использования стороннего софта поступите следующим образом:
- зайдите в «Панель управления»;
- перейдите в «Диспетчер устройств»;
- найдите строку «Клавиатуры» и кликните по ней;
- выберите «Стандартная клавиатура»;
- откройте «Свойства»;
- перейдите во вкладку «Сведения»;
- скопируйте в буфер обмена значение, которое задано в «ИД Оборудования»;
- запустите командную строку с помощью клавиш Win+R, введите значение gpedit.
 msc и щёлкните OK;
msc и щёлкните OK; - далее отправляйтесь по маршруту: Политика «Локальный компьютер» ? Конфигурация компьютера ? Административные шаблоны ? Система ? Установка устройств ? Ограничения на установку устройств;
- после этого в правой части окна найдите строку «Запретить установку устройств с указанными кодами устройств», нажмите по ней правой кнопкой мышки и выберите «Изменить»;
- поставьте режим «Включить» и щёлкните «Показать»;
- в открывшемся окне вставьте скопированное ранее значение и кликните по OK;
- с левой стороны найдите строку «Также применить для соответствующих устройств, которые уже были установлены» и поставьте рядом с ней пометку;
- кликните OK;
- в завершение, ещё раз зайдите в диспетчер устройств, произведите удаление встроенной клавиатуры и перезагрузите ноутбук.
Как отключить клавиатуру на ноутбуке Windows 8
Полное отключение клавиатуры на Windows 8 также возможно с помощью редактора групповых политик.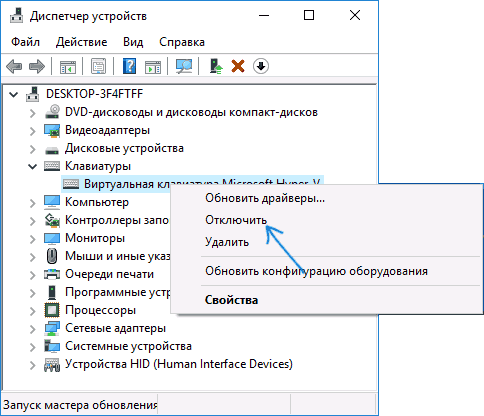 Инструкция практически идентична с вышеприведённым способом.
Инструкция практически идентична с вышеприведённым способом.
Как отключить подсветку клавиатуры на ноутбуке
Функция отключения и включения подсветки клавиатуры привязывается к сочетанию определённых клавиш, которые отличаются в зависимости от модели компьютера. Например, на некоторых ноутбуках Lenovo подсветка деактивируется при нажатии клавиш Fn+Пробел. Ознакомьтесь с инструкцией вашего компьютера или просто поэкспериментируйте с функциональными клавишами для того, чтобы найти нужное сочетание.
Как отключить цифры на клавиатуре ноутбука
Если на вашем ноутбуке вместо определённых букв печатаются цифры, то это означает, что активировался режим Num Lock. В зависимости от фирмы производителя и модели ноутбука для отключения цифр необходимо нажать клавиши Fn+Num Lock, Fn+F11 или просто Num Lock.
10 704 Метки: клавиатураЧитайте далее
Как отключить клавиатуру ноутбука в Windows и macOS
Существует множество причин, по которым вам может понадобиться отключить клавиатуру ноутбука.
Вы можете предотвратить случайное нажатие клавиш на вашем ноутбуке другими людьми, что может привести к потере или повреждению данных. Вы также можете отключить клавиатуру при очистке ноутбука, чтобы удалить скопившуюся пыль или мусор.
Содержание
Клавиатура вашего ноутбука также может быть повреждена из-за пролитой жидкости или сломана. В этом случае вам может понадобиться использовать другую клавиатуру вместо клавиатуры вашего ноутбука.
Какой бы ни была причина, мы покажем вам различные безопасные методы, которые вы можете использовать для отключения клавиатуры на ноутбуке с Windows 10 или MacBook.
Отключить клавиатуру для ноутбука WindowsВы можете отключить клавиатуру для ноутбука в Windows 10:
- Device Manager
- Установка устройства 21
- ОБРАЗОВАНИЕ ДВИДАРИЯ
Диспетчер устройств — это инструмент Windows, который показывает в графическом виде все оборудование, установленное на вашем ноутбуке. Вы можете использовать его для просмотра и управления аппаратными устройствами вместе с их драйверами.
Вы можете использовать его для просмотра и управления аппаратными устройствами вместе с их драйверами.
Вы можете быстро и безопасно отключить клавиатуру вашего ноутбука с помощью Диспетчера устройств, хотя это может работать не на всех ноутбуках.
- Щелкните правой кнопкой мыши Пуск > Диспетчер устройств .
- Выберите Клавиатуры , чтобы развернуть его.
- Затем щелкните правой кнопкой мыши Стандартная клавиатура PS/2 > Отключить устройство .
Примечание . Перезагрузите ноутбук, если клавиатура не отключается немедленно.
Использовать ограничение на установку устройства для отключения клавиатуры ноутбука Если вы не можете использовать Диспетчер устройств для отключения клавиатуры на своем ноутбуке, вы можете включить ограничение на установку оборудования с помощью редактора групповой политики. Это предотвратит переустановку клавиатуры при каждом запуске компьютера.
Это предотвратит переустановку клавиатуры при каждом запуске компьютера.
Примечание : вам нужно знать идентификатор оборудования клавиатуры, а затем вы можете указать редактору групповой политики запретить Windows устанавливать устройства, связанные с этим идентификатором.
- Щелкните правой кнопкой мыши Пуск > Диспетчер устройств .
- Выберите Клавиатуры , чтобы развернуть его.
- Щелкните правой кнопкой мыши Стандартная клавиатура PS/2 > Свойства .
- Выберите Подробности , а затем выберите Идентификаторы оборудования в меню Свойство .
- Щелкните правой кнопкой мыши Пуск > Запустите и введите gpedit.msc в диалоговом окне «Выполнить».

- Перейдите к Административные шаблоны в разделе Конфигурация компьютера .
- Выберите Система > Установка устройства > Ограничения установки устройства .
- Найдите параметр Запретить установку устройств, соответствующих любому из этих идентификаторов экземпляра устройства , и щелкните его правой кнопкой мыши.
- Выбрать Редактировать .
- Далее выберите Включено > Показать .
- Перейдите в Диспетчер устройств > Клавиатуры , щелкните правой кнопкой мыши первую запись и выберите Копировать .
- Дважды щелкните пустую строку под Value . Вставьте скопированный идентификатор ID в область политики, которую вы открыли ранее.

- Выберите OK на текущем экране и снова выберите OK на Экран групповой политики .
- Вернитесь в Диспетчер устройств , щелкните правой кнопкой мыши устройство и выберите Удалить устройство .
Перезагрузите ноутбук, чтобы отключить клавиатуру.
Примечание : повторите шаги 11 и 12 с другими идентификаторами оборудования в списке. Идентификатор, который вы использовали, вероятно, не сработал, поэтому лучше убедиться, добавив каждый идентификатор из списка устройств.
Если вы хотите отменить установку ограничений, включите клавиатуру, установите политику на Not Configured в редакторе групповой политики и перезагрузите ноутбук.
Использование несовместимого драйвера для отключения клавиатуры ноутбука Вы также можете отключить клавиатуру ноутбука, заставив ее использовать несовместимый драйвер.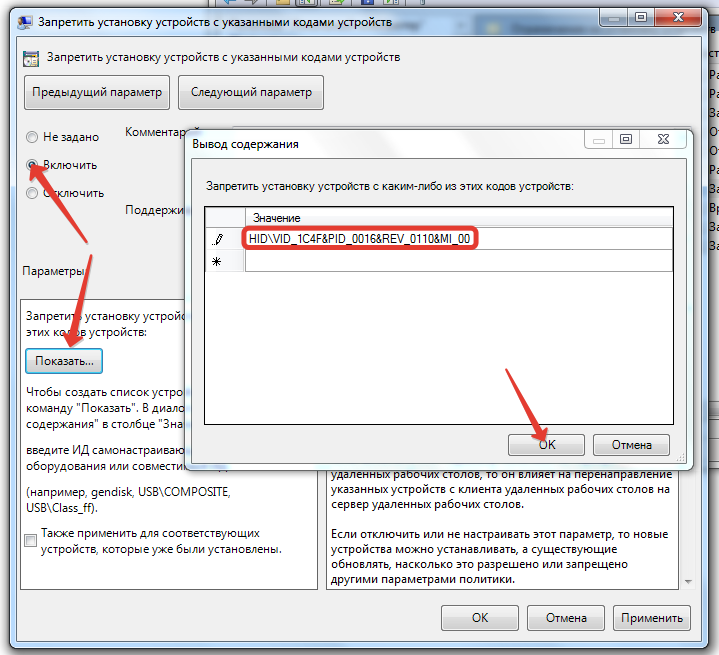 Мы не рекомендуем использовать неортодоксальный метод, поскольку он может вызвать BSOD или другие проблемы. Кроме того, если один и тот же драйвер управляет клавиатурой и сенсорной панелью, вы потеряете функциональность обоих.
Мы не рекомендуем использовать неортодоксальный метод, поскольку он может вызвать BSOD или другие проблемы. Кроме того, если один и тот же драйвер управляет клавиатурой и сенсорной панелью, вы потеряете функциональность обоих.
Тем не менее, это приемлемый вариант, когда необходимо отключить клавиатуру, а два других метода не работают.
- Щелкните правой кнопкой мыши Пуск > Диспетчер устройств > Клавиатуры .
- Затем щелкните правой кнопкой мыши Стандартная клавиатура PS/2 > Обновить драйвер .
- Выберите Найдите на моем компьютере программное обеспечение драйвера .
- Далее выберите Позвольте мне выбрать из списка доступных драйверов на моем компьютере .
- Отменить выбор Показать совместимое оборудование 9Коробка 0015.

- Выберите производителя и модель, отличные от вашей клавиатуры, а затем выберите Далее .
- После обновления драйвера выберите Закрыть.
- Выберите Да , чтобы перезагрузить ноутбук.
После перезагрузки ноутбука клавиатура перестанет работать.
Примечание : Вы можете снова включить его, повторив первые два шага, но выбрав Автоматический поиск драйверов вместо этого.
Отключение клавиатуры ноутбука на MacЕсли вы используете MacBook, вы можете отключить клавиатуру ноутбука, хотя и временно, с помощью клавиш мыши или стороннего служебного приложения для клавиатуры.
Отключение клавиатуры ноутбука на Mac с помощью клавиш мыши Вы можете использовать параметр «Клавиши мыши», чтобы отключить клавиатуру ноутбука в более старых версиях macOS.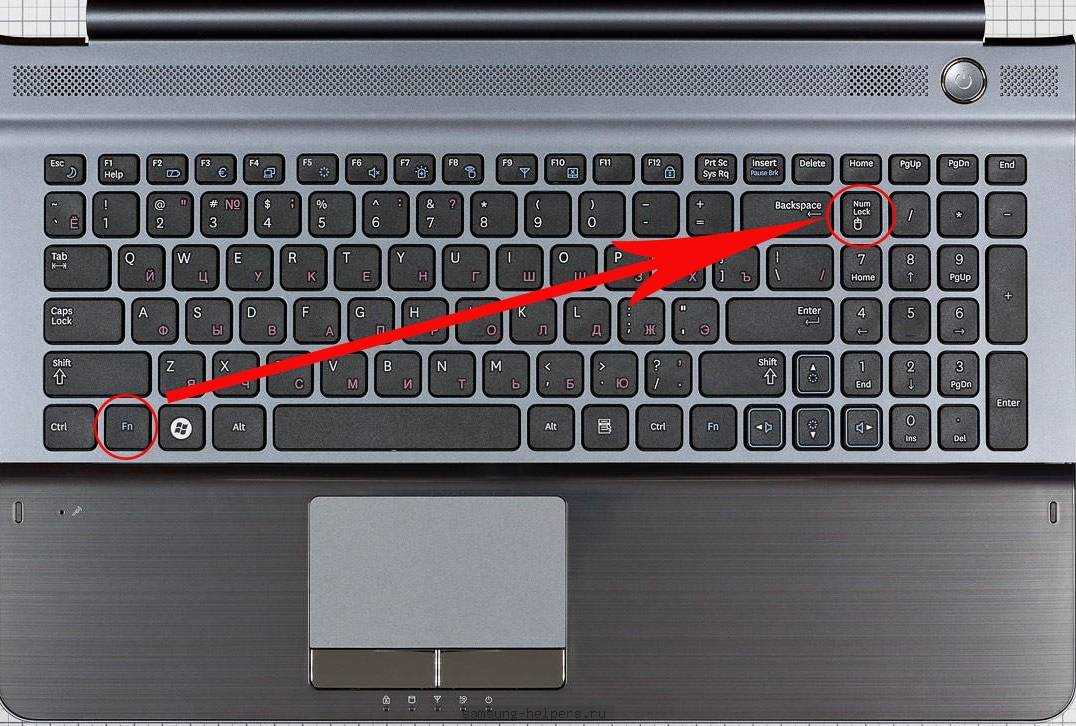 В более новых версиях он отключит только трекпад.
В более новых версиях он отключит только трекпад.
Включение клавиш мыши отключает клавиатуру и делает доступными определенные клавиши для перемещения указателя мыши. Общая цель состоит в том, чтобы предотвратить случайный набор текста или нежелательный ввод.
- Выберите Меню Apple > Системные настройки > Универсальный доступ .
- Затем выберите Мышь и трекпад и выберите На для Клавиши мыши.
Примечание . Параметр «Клавиши мыши» доступен в macOS Big Sur, но его нельзя использовать для отключения клавиатуры.
Отключение клавиатуры ноутбука на Mac с помощью стороннего инструментаИспользование параметра «Клавиши мыши» временно отключает другие клавиши на клавиатуре. Но это работает только со старыми версиями macOS.
С помощью стороннего приложения, такого как Karabiner-Elements, вы можете отключить клавиатуру, не блокируя экран или ноутбук.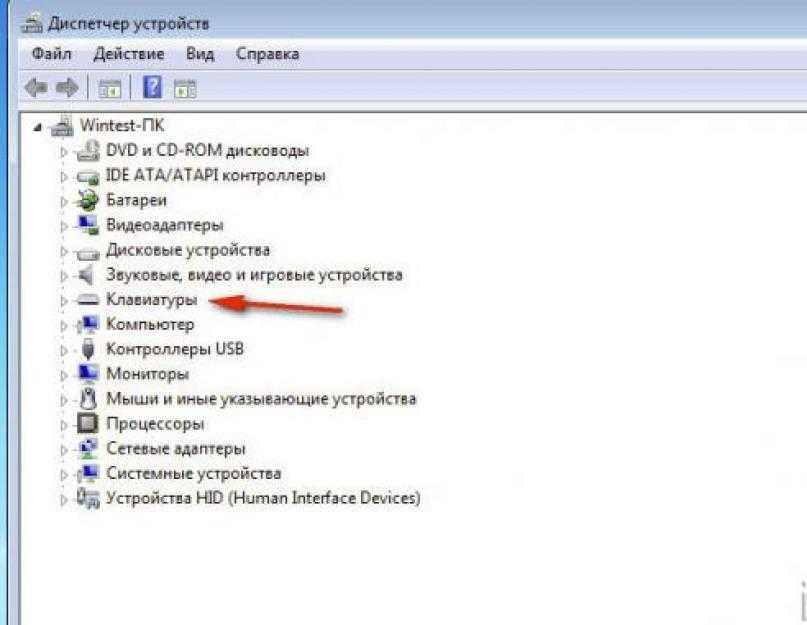 В дополнительных настройках вы можете отключить встроенную клавиатуру при подключении другого устройства.
В дополнительных настройках вы можете отключить встроенную клавиатуру при подключении другого устройства.
Отключение клавиатуры ноутбука имеет ряд преимуществ. Вы можете заменить встроенную клавиатуру, сохранить ее качество или предотвратить случайный ввод нежелательных символов любопытными пальцами.
Мы надеемся, что вы смогли отключить клавиатуру вашего ноутбука, используя шаги, описанные в этом руководстве. Оставьте комментарий и дайте нам знать, что сработало для вас.
Элси — технический писатель и редактор, уделяющий особое внимание Windows, Android и iOS. Она пишет о программном обеспечении, электронике и других технических темах, ее конечная цель — помочь людям с полезными решениями их повседневных технических проблем в простом, прямом и непредвзятом стиле. Она имеет степень бакалавра искусств в области маркетинга и в настоящее время получает степень магистра в области коммуникаций и новых медиа. Прочитать полную биографию Элси
Прочитать полную биографию Элси
Подписывайтесь на YouTube!
Вам понравился этот совет? Если это так, загляните на наш канал YouTube на нашем родственном сайте Online Tech Tips. Мы охватываем Windows, Mac, программное обеспечение и приложения, а также предлагаем множество советов по устранению неполадок и обучающих видеороликов. Нажмите на кнопку ниже, чтобы подписаться!
Подписаться
Как отключить клавиатуру ноутбука [Руководство 2023]
Иногда полезно отключить клавиатуру ноутбука. Вот лучшее и простое руководство о том, как это сделать.
Ваш ноутбук недавно немного упал, и теперь клавиши не работают должным образом? Возможно, вы пролили сладкий напиток на клавиатуру, и теперь все ваши клавиши слипаются.
Какой бы ни была проблема, для ноутбуков с неработающей клавиатурой есть простое решение: дополнительные USB-клавиатуры (или даже Bluetooth-клавиатуры для тех, кто ненавидит провода).
Хотя использование дополнительной клавиатуры решит вашу проблему с клавишами, вы можете сделать еще один шаг и отключить оригинальную клавиатуру вашего ноутбука, особенно если повреждение, которое она получила, приводит к непредсказуемому набору текста.
В этом руководстве мы научим вас, как отключить родную клавиатуру вашего ноутбука, чтобы вы могли без проблем использовать новую. Мы рассмотрим два метода; один из них временный, а другой постоянный (пока не поменяете обратно).
Начнем!
Table of ContentsShow
Метод 1. Временное отключение клавиатуры ноутбука
Чтобы отключить клавиатуру ноутбука до следующей перезагрузки компьютера, все, что вам нужно сделать, это удалить ее драйверы в
.0014 Диспетчер устройств
. Поскольку ваш компьютер автоматически переустановит эти драйверы при следующей перезагрузке, это не является постоянным исправлением. Если вы ищете краткосрочное решение или не возражаете делать это каждый раз при перезагрузке ноутбука, то это быстрый и простой способ.
Для начала откройте меню «Пуск» на своем компьютере и введите «диспетчер устройств». Выберите Диспетчер устройств , когда он появится. Перейдите вниз к раскрывающемуся меню Keyboards , затем найдите клавиатуру, которую хотите отключить. (Может потребоваться некоторое время, чтобы найти клавиатуру, которую вы хотите отключить.)
Затем щелкните правой кнопкой мыши клавиатуру, которую хотите отключить, и выберите Удалить устройство . Если Отключить является опцией для устройства, вы также можете выбрать ее.
Ваш компьютер выдаст вам несколько запросов с вопросом, уверены ли вы, что хотите удалить это устройство. Примите все из них, но не перезагружайте компьютер, если вас об этом попросят. Ваш ноутбук снова активирует свою клавиатуру при перезагрузке с помощью этого метода!
Способ 2: навсегда отключить клавиатуру ноутбука
Этот метод сделает так, что клавиатура вашего ноутбука не будет работать до тех пор, пока вы в следующий раз не обновите его драйверы. Это включает в себя обман вашего компьютера, который пытается использовать другой драйвер для вашей клавиатуры вместо правильного.
Это включает в себя обман вашего компьютера, который пытается использовать другой драйвер для вашей клавиатуры вместо правильного.
С помощью этого метода ваш компьютер не будет пытаться переустановить драйверы клавиатуры при перезагрузке, но поскольку установлены неправильные драйверы, клавиатура тоже не будет работать.
Единственным недостатком этого метода является то, что на некоторых ноутбуках также будут затронуты трекпады, поскольку иногда один и тот же драйвер может управлять обоими устройствами. Убедитесь, что у вас есть USB-мышь или трекпад на тот случай, если это произойдет с вашим ноутбуком.
Для этого метода снова вернитесь к Диспетчеру устройств , как мы делали это для последнего процесса. Затем выберите Обновить драйвер для клавиатуры, которую вы хотите отключить. Затем выберите Просмотреть мой компьютер для поиска драйверов в появившемся окне.
Выберите поле с надписью Позвольте мне выбрать из списка доступных драйверов на моем компьютере .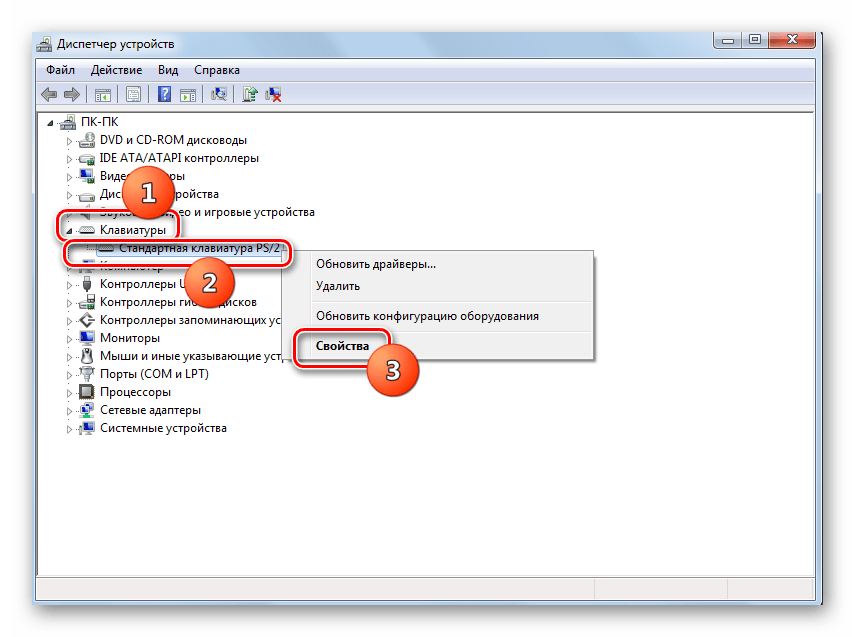



 msc и щёлкните OK;
msc и щёлкните OK;