Как отключить клавиатуру на ноутбуке навсегда: 5 разных способов
Поломка клавиатуры на ноутбуке — обычное явления. Но это не катастрофа: всегда можно подключить отдельную «клаву» через USB-порт или Bluetooth. Тогда зачем нужно отключать собственную клавиатуру ноута?
Все просто: например, вы залили ее сладким соком и клавиши начали залипать. Или просто срабатывать непредсказуемо, когда вы двигаете ноутбук с места на место. Кстати, некоторые пользователи предпочитают класть Bluetooth-устройство прямо на «родные» клавиши — им так удобно. В любом случае, есть несколько сценариев, когда вам может понадобиться отключить клавиатуру ноутбука навсегда. Рассказываем, как это сделать.
Диспетчер устройств: поможет ли?
На первый взгляд, решение проблемы очевидно — лезем в диспетчер устройств и удаляем ненужную периферию из списка. Однако не всё так просто. В современную Windows 10 разработчики встроили огромный пак универсальных драйверов, которые подойдут для 99% девайсов. Поэтому после перезагрузки ОС вы обнаружите, что клавиатура всё ещё работает.
Поэтому после перезагрузки ОС вы обнаружите, что клавиатура всё ещё работает.
Свойства компьютера > Диспетчер устройств > Клавиатуры > Удалить устройство
Соответственно, данный метод, хоть и является самым простым, подойдет только для владельцев старых операционных систем. И то не для всех.
Отключаем клавиатуру через командную строку
Командная строка — глубокий элемент для администрирования всей системы. Здесь практически для каждого случая найдется команда, которая в один миг поправит ситуацию. Для отключения клавиатуры такая тоже имеется. Чтобы ей воспользоваться, нажмите комбинацию клавиш Win + R и в появившемся поле введите rundll32 keyboard, disable.
Для включения клавиатуры используйте аналогичную команду: rundll32 keyboard, enable. Данный способ также работает не во всех операционных системах. Точная причина, почему команда отказывает запускаться в некоторых случаях, — неизвестна. Если в вашем случае он не сработал, читайте ниже, что еще можно сделать.
Если в вашем случае он не сработал, читайте ниже, что еще можно сделать.
Отключаем клавиатуру комбинацией клавиш
Наверняка вы замечали, что на клавишах от F1 до F12 присутствуют небольшие дополнительные маркировки. Это элементы управления ноутбуком, которые задействуют с помощью специальных комбинаций. Чаще всего это одновременно нажатая клавиша Fn и любая от F1 до F12.
Некоторые производители оснащают свой продукт функцией отключения тачпада и клавиатуры. Чтобы узнать, поддерживает ли ваш лэптоп такую возможность, ознакомьтесь со спецификациями модели или просто попробуйте различные комбинации.
Чем полезен редактор групповых политик?
Пожалуй, оптимальный способ, который поможет отключить клавиатуру. Прежде, чем заходить в редактор групповых политик, нам потребуется узнать ИД клавиатуры (он пригодится нам позже).- Для этого зайдите в свойства компьютера и перейдите в раздел «Диспетчер устройств».
- Найдите в списке клавиатуру и зайдите в её свойства.

- Затем на вкладке «Сведения» выберите пункт «ИД оборудования».
- Скопируйте символы из первой строчки. После этого можно заходить в редактор групповых политик.
- Нажмите комбинацию клавиш Win + R и в появившемся поле введите команду gpedit.msc.
- В левой части окна проследуйте по данным пунктам: «Конфигурация компьютера — Административные шаблоны — Система — Установка устройств — Ограничения на установку устройств
- В правой части откройте пункт «Запретить установку устройств с указанными кодами».
- Включаем функцию и внизу нажимаете на кнопку «Показать». В открывшееся окно необходимо вставить ИД клавиатуры, который вы узнали в «Диспетчере устройств».
- Не забудьте еще поставить галочку ниже кнопки «Показать», она называется «Также применять для соответствующих устройств, которые уже были установлены».
 После перезагрузки клавиатура будет отключена. Если она вам понадобится, верните настройки на стандартные.
После перезагрузки клавиатура будет отключена. Если она вам понадобится, верните настройки на стандартные.
Крайний случай: физическое отключение
Пожалуй, самый тяжелый и затратный по времени способ. Но он рабочий на 100%.
Аксессуары
4 лучших комплекта клавиатура+мышь
Вам потребуется тонкий длинный предмет, которым вы сможете по периметру клавиатуры отогнуть специальные фиксаторы,удерживающие её на месте. После этого подденьте клавиатуру и вытащите из посадочного места. Под ней вы обнаружите шлейф, который нужно отсоединить.
Программы для отключения клавиатуры
Сторонние разработчики часто оснащают свои продукты большим количеством функций, чем доступны в Windows по умолчанию. Ситуация с отключением клавиатуры — не исключение. В сети можно найти множество программ, которые умеют это делать. Например, Kid Key Lock, KeyFreeze, Keylocker и другие.
В сети можно найти множество программ, которые умеют это делать. Например, Kid Key Lock, KeyFreeze, Keylocker и другие.
Но при использовании этого ПО вы скорее всего столкнетесь с другой проблемой — утилиты отключают ВСЕ
Читайте также:
- Лучшие ноутбуки 2020: для студента, менеджера, дизайнера и не только
- Лучшие игровые ноутбуки в 2020 году: 6 оптимальных моделей от недорогих до мощных
ТОП-5 способов отключить клавиатуру на ноутбуке с инструкциями
Мы знаем вашу боль, когда во время работы с USB-клавиатурой случайно нажимаете кнопки на встроенном аналоге. Это может доставлять неудобства, которые вполне можно устранить. Мы подробно расскажем, как отключить клавиатуру на ноутбуке, а также затронем связанные темы: ее включение, выключение подсветки, деактивация отдельных блоков или клавиш и т. п. При этом нами были найдены 5 актуальных, полностью рабочих и полезных способов выключить клавиатуру. Выбор конкретного способа зависит от поставленных целей.
п. При этом нами были найдены 5 актуальных, полностью рабочих и полезных способов выключить клавиатуру. Выбор конкретного способа зависит от поставленных целей.
Можно ли отключить клавиатуру на ноутбуке?
Встроенная клавиатура является одним из компонентов компьютера. Их все можем поделить на 2 группы: необходимые и необязательные. К важнейшим устройствам относится: процессор, оперативная память и другие компоненты, без которых не будет работать компьютер. Все остальные аксессуары можем отключить вручную, в том числе и встроенную клавиатуру. Это сделать немного сложнее, чем USB-аналог, но все еще возможно. Для этого есть много способов.
Читайте также: Как отключить тачпад на ноутбуке?
Как отключить клавиатуру на ноутбуке?
Первые 4 способа программные, все они работают как в Windows 7, 8, так и в Windows 10. При чем особо не важен производитель ноутбука, хотя определенные отличия все-таки есть. Они будут интересны тем, кто нуждается во временном решении.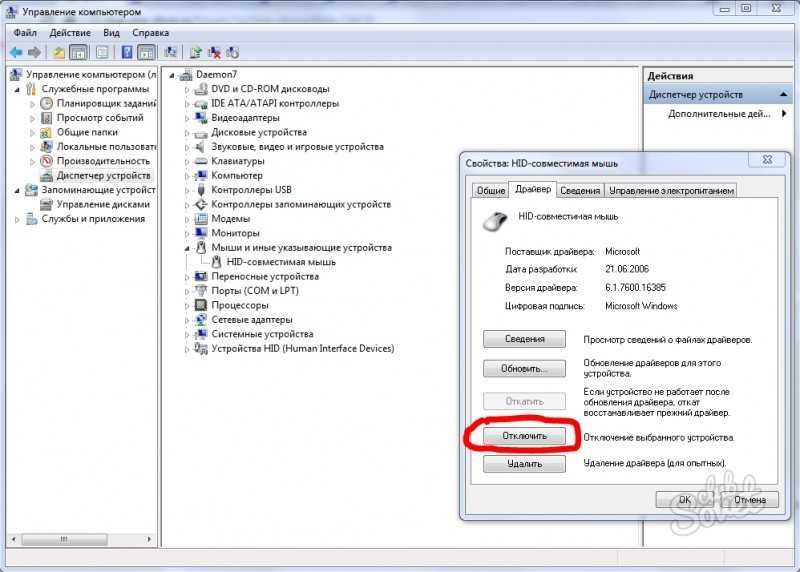 Последний метод – физический, его можем рекомендовать тем, кто хочет полностью отключить клавиатуру навсегда или по крайней мере на долгое время.
Последний метод – физический, его можем рекомендовать тем, кто хочет полностью отключить клавиатуру навсегда или по крайней мере на долгое время.
Способ 1: через диспетчер устройств
Самый простой способ полностью отключить клавиатуру на ноутбуке с Windows 10, 8, 7 – деактивировать устройство в диспетчере задач. При этом лучше изначально не удалять драйвер для него, так как после перезагрузки программное обеспечение будет восстановлено автоматически. Да, можно заблокировать установку драйвера для конкретного устройства, но зачем так заморачиваться, если можно его просто выключить. Однако это получится сделать не всегда (этот случай рассмотрим немного дальше).
Как отключить клавиатуру на ноутбуке:
- Отключаем внешнюю USB-клавиатуру от порта.
- С помощью клика правой кнопкой мыши (ПКМ) открываем опции «Пуска» и выбираем «Диспетчер устройств» (в более старых версиях операционной системы можем ввести название инструмента в поиск).
- Открываем раздел «Клавиатуры».

- Нажимаем ПКМ по элементу, скорее всего он там один, и выбираем «Отключить».
Важно! В свойствах клавиатуры может не быть пункта «Отключить». В таком случае остается только удалить его, но не торопитесь, нужно сделать еще кое-что.
Выключаем клавиатуру на ноутбуке, если ее нельзя просто «Отключить» в диспетчере:
- Жмем ПКМ по клавиатуре и выбираем «Свойства».
- Переходим во вкладку «Сведения» и выбираем из списка «ИД оборудования».
- Копируем значения.
- Закрываем окно и через ПКМ выбираем «Удалить».
- Нажимаем сочетание клавиш Win + R и в окно «Выполнить» вставляем gpedit.msc.
- Поочередно открываем: Конфигурацию компьютера/Административные шаблоны/Система/Установка устройств/ Ограничения на установку устройств.
- Делаем двойной клик по пункту «Запрещаем установку устройств с указанными кодами».
- Кликаем на вариант «Включить» и в рабочее поле вставляем ID-оборудования, скопированного ранее.

- Применяем изменения и жмем на «Ок».
Столько действий нужно выполнить из-за того, что Windows по умолчанию будет каждый раз устанавливать драйвер из своего списка. Удалять устройство после каждого включения ПК обычно еще неудобнее, чем вся перечисленная процедура.
Способ 2: специальными программами
В автоматическом режиме деактивировать клавиатуру можем посредством программ-блокираторов. Их достаточно много, но есть определенный риск получения «нежелательного гостя» — вируса. Более безопасными сегодня можем считать Kid Key Lock и KeyFreeze. Плюс – они работают во всех популярных операционных системах.
Особенности программ:
- Kid Key Lock позволяет не только выключить встроенную клавиатуру полностью, но и деактивировать кнопки мышки, заблокировать определенные клавиши или отдельные их комбинации. В общем утилита может пригодиться для тех, кому не нравятся стандартные макросы Windows или отдельных программ. Плюс она не требует установки, есть портативная версия.

- KeyFreeze – полезная программа с минимальным количеством настроек. Есть только 1 клавиша. Ее главная особенность в том, что можем выключить только клавиатуру и мышь одновременно (не по отдельности). Зато одной кнопкой сразу отключается и тачпад, бывает полезно.
Читайте также: 10 лучших игровых клавиатур 2020-2021 гг.
Способ 3: при помощи командной строки
Есть одна потрясающая команда, которая позволяет моментально деактивировать встроенную клавиатуру. В общем-то ее можем ввести не только в консоль, но и в строку «Выполнить» (для ее запуска нужно нажать Win + R).
Инструкция по выключению клавиатуры на ноутбуке:
- В поиск вводим cmd и открываем «Командная строка».
- Вставляем команду rundll32 keyboard, disable и жмем Enter, чтобы ее применить.
Когда появится желание вернуть клавиатуру к жизни, достаточно ввести такую же строку, заменив disable на enable.
Способ 4: кнопками на клавиатуре
Некоторые производители ноутбуков изначально закладывают возможность выключения клавиатуры специальным набором клавиш. Обычно нужно зажать кнопку Fn и нажать на одну из клавиш линии F1-12. Также это может быть кнопка Esc.
Чтобы понять, какая кнопка отключает клавиатуру на ноутбуке нужно визуально осмотреть их. Сбоку или сверху должно быть соответствующее обозначение. Повторное нажатие восстановит работу клавиатуры.
Способ 5: физическое отключение
Самый надежный и трудоемкий метод, который есть смысл использовать только для полного выключения клавиатуры на долгий период времени. Основная сложность в том, что все производители используют разные корпуса, принцип их разбора тоже отличается. К примеру, на некоторых моделях MSI, HP ее можно извлечь без разбора пластика, на части ноутбуков Asus она демонтируется со всей верхней панелью, а в других, порой в Acer, Lenovo – приходится разбирать практически весь корпус. В общем все зависит от производителя и модели устройства.
Основная задача – извлечь клавиатуру и вынуть шлейф. Обычно провода идут к плате с контактами, штекер можно вынуть, подтолкнув отверткой. За провода лучше не тянуть сильно, иначе может произойти обрыв, тогда придется паять.
Инструкция по отключению подсветки
Отключить подсветку клавиатуры на ноутбуке очень просто. На каждом устройстве есть специальная клавиша ряда F с подобным функционалом. Чаще всего это F4, F5 и F8. Нужно искать изображение солнца на кнопке. Нажав ее вместе с Fn, подсветка выключится.
Как включить клавиатуру на ноутбуке?
Включить клавиатуру на ноутбуке несложно, но все зависит от способа ее выключения. Методы будут аналогичны тем, что мы описывали в инструкциях по деактивации.
5 способов включить клавиатуру на ноутбуке:
- Активировать в «Диспетчере устройств» или удалить правило из «Редактора групповых политик».
- Выключить программу. Обычно ее легко распознать по названию.
- Ввести команду rundll32 keyboard, enable.

- Нажать те же клавиши на клавиатуре, которыми ее выключали.
- Подключить шлейф к разъему.
Реально ли отключить клавишу или цифровой блок на клавиатуре?
Эта задача немного сложнее и во многом зависит от того, какая стоит задача. Ниже рассмотрим основные разновидности целей.
- Цифровой блок. Самый простой способ отключить цифры на клавиатуре ноутбука – нажать клавишу Num Lock. Правда, на некоторых моделях с небольшой диагональю ее переместили на одну из клавиш ряда F. Нужно найти кнопку, на которой написано NmLk и нажать ее вместе с Fn. Еще можем воспользоваться настройками BIOS, но это сложнее.
- Клавишу Fn. На некоторых ноутбуках ее можем отключить, нажав и удерживая Fn, затем нажав Num Lock или Esc.
- Любую клавишу. Если нужно отключить букву на клавиатуре ноутбука, придется использовать сторонние программы. Чтобы выключить полностью какую-то клавишу, можем использовать Simple Disable Key. Желающие могут переназначить кнопку с помощью MapKeyboard или PowerToys.

Читайте также: Клавиатура для телевизора Samsung Smart TV: Рейтинг 2020 года
Какие еще могут быть проблемы?
На одном из этапов могут появиться проблемы. Мы их решили тоже рассмотреть. Вот популярные вопросы:
- Клавиатура сама по себе перестала работать. Изначально пробуем запустить ноутбук в безопасном режиме или хотя бы зайти в BIOS. Если там все функционирует, неполадка программная. Найдите проблемную утилиту и удалите или настройте. В остальных случаях дело в самой клавиатуре, скорее всего повреждены контакты.
- Не могу найти кнопку, которая отключаем клавиатуру. Постарайтесь найти в верхнем ряду клавишу, на которой изображен замочек. Она и будет той самой. В крайнем случае можем перекликать их все, не забывая про fn.
- Почему клавиатура начинает работать, несмотря на ее выключение? Скорее всего Windows просто нашла нужные драйвера и установила их заново. Нужно заблокировать инсталляцию драйверов для данного оборудования (инструкция есть в первом способе).

- Клавиатура ведет себя странно, некоторые клавиши не работают. С большой долей вероятности дело в физической поломке. Однако стоит проверить отсутствие программ, блокирующих работу клавиш.
- Почему перестала работать и внешняя USB-клавиатура? Это может быть следствием использования некоторых программ. Лучше воспользоваться методом с «Диспетчером устройств», там можем вручную выбрать, какая периферия должна или не должна работать.
Это исчерпывающее руководство по отключению клавиатуры на ноутбуке, которое должно сработать и ответить на все вопросы читателей. Если все же остались какие-то неясные моменты, мы постараемся на них ответить в комментариях.
Оцените материал
Рейтинг статьи 5 / 5. Голосов: 2
Пока нет голосов! Будьте первым, кто оценит этот пост.
Клавиатура ноутбука Acer не работает [ИСПРАВЛЕНО]. 8 простых способов — PC Webopaedia
Клавиатура ноутбука Acer не работает [ИСПРАВЛЕНО].
 8 простых методов
8 простых методовКлавиатура Acer Aspire не работает, и вы ищете способ исправить это? Возможно, у вас не работает клавиатура Acer Aspire e15, или у вас другая модель ноутбука Acer с заблокированной клавиатурой?
Не беспокойтесь! Вашей клавиатуре может потребоваться простое решение, например, изменение настроек программного обеспечения или очистка клавиш, и мы можем помочь вам во всем.
Присоединяйтесь к нам, и мы расскажем о восьми различных методах, которые могут вернуть клавиатуру вашего ноутбука Acer в нормальное состояние!
Примечание. Если у вас есть ноутбук Dell, у нас есть отдельное руководство по разблокировке клавиатуры ноутбука Dell.
Содержание
- 1 Способ 1. Перезагрузите ноутбук
- 2 Способ 2. Изменение настроек
- 3 Способ 3. Используйте клавишу Fn
- 4 Способ 4. Отключение клавиш фильтра
- Обновление 5 Способ 5 Драйверы клавиатуры
- 5.1 Шаг 1. Проверьте клавиатуру
- 5.
 2 Шаг 2. Удаление драйверов внешней клавиатуры
2 Шаг 2. Удаление драйверов внешней клавиатуры - 5.3 Шаг 3. Удаление драйвера встроенной клавиатуры
- 5.4 Шаг 4. Переустановка драйвера встроенной клавиатуры
- 7: Очистите клавиатуру
- 8 Способ 8: Затяните винты
- 9 Заключение
Способ 1: Перезагрузите ноутбук
Если клавиатура вашего ноутбука Acer не работает в Windows 10, возможно, вам просто нужно дать ноутбуку отдохнуть какое-то время.
Чтобы полностью перезагрузить ноутбук, выполните следующие простые действия:
- Выключите ноутбук.
- Отсоедините шнур питания от ноутбука.
- Извлеките аккумулятор ноутбука. Возможно, вам придется открутить панель, чтобы сделать это.
- Удерживайте кнопку питания, пока она не перестанет светиться. Это лишит его оставшейся энергии.
- Если ноутбук горячий, дайте ему остыть до комнатной температуры.

- Установите аккумулятор обратно в ноутбук. Если есть винты, обязательно затяните их должным образом.
- Снова подключите шнур питания к ноутбуку.
- Включите ноутбук.
Если клавиатура вашего ноутбука Acer по-прежнему не работает, вы можете снова войти в свой профиль, выполнив следующие действия:
- Щелкните значок Ease of Access в правом нижнем углу экрана входа в систему.
- Выберите « Экранная клавиатура ».
- Щелкайте мышью по клавишам, чтобы ввести пароль.
Способ 2: изменение настроек
Настройки вашего ноутбука Acer могут быть причиной неисправности вашей клавиатуры.
Чтобы изменить настройки, выполните следующие простые действия:
- Щелкните правой кнопкой мыши временной раздел на панели задач.
- Выберите « Настройка даты/времени ».

- Установите правильную дату и время.
- Выберите « Настройка даты/времени ».
- Перейти к Системным настройкам .
- Выберите « Время и язык ».
- Нажмите « Регион ». Измените его на правильный регион.
- Нажмите « Язык ». Измените его на правильный язык.
Способ 3: используйте клавишу Fn
Возможно, клавиатура вашего ноутбука Acer заблокирована какой-либо функцией.
Чтобы разблокировать клавиатуру с помощью клавиши Fn, выполните следующие действия:
- Откройте приложение «Выполнить ».
- Введите « osk » и нажмите « OK ». Это откроет экранную клавиатуру.
- Щелкните правой кнопкой мыши на панели задач .
- Выберите « Показать кнопку сенсорной клавиатуры » во всплывающем меню.
- Дважды щелкните новый значок Клавиатура на панели задач.
 Это откроет экранную клавиатуру.
Это откроет экранную клавиатуру. - Если на экранной клавиатуре не отображается клавиша Fn :
- Нажмите на Меню клавиатуры в верхнем левом углу.
- Выберите формат клавиатуры с клавишей Fn .
- Нажмите клавишу Fn вместе с клавишей F7 или F8 . Это должно разблокировать вашу клавиатуру.
Способ 4. Отключение клавиш фильтра
Другая возможность заключается в том, что на клавиатуру вашего ноутбука Acer влияют настройки клавиш фильтра.
Чтобы отключить ключи фильтра, выполните следующие действия:
- Щелкните значок в меню «Пуск» .
- Щелкните значок шестеренки Настройки .
- Перейти к разделу Специальные возможности доступа .
- Перейдите к настройкам клавиатуры .
- Выберите « Облегчить использование клавиатуры ».

- Отключите ключи фильтра , щелкнув переключатель.
Способ 5. Обновите драйверы клавиатуры
Если проблема не в настройках, возможно, дело в драйверах клавиатуры на вашем ноутбуке Acer.
Чтобы обновить драйверы клавиатуры, необходимо выполнить несколько шагов.
Шаг 1. Проверьте клавиатуру
- Перезагрузите ноутбук.
- При запуске нажмите клавишу F2 . Это откроет меню BIOS.
- Если вы можете перемещаться по меню BIOS , то, скорее всего, проблема связана с программным обеспечением. Перейдите к следующему шагу.
Шаг 2. Удаление внешних драйверов клавиатуры
- Щелкните правой кнопкой мыши кнопку Windows .
- Откройте Диспетчер устройств .
- Щелкните стрелку перед надписью « Клавиатуры ». Это расширит меню.

- Если у вас есть внешние клавиатуры:
- Найдите драйвер для каждой внешней клавиатуры.
- Щелкните правой кнопкой мыши каждый драйвер.
- Нажмите « Удалить устройство ».
- Перезагрузите ноутбук.
- Теперь ваша встроенная клавиатура должна работать.
- Если нет, перейдите к следующему шагу.
Шаг 3. Удаление встроенного драйвера клавиатуры
- Снова откройте диспетчер устройств .
- Найдите драйвер для встроенной клавиатуры.
- Щелкните драйвер правой кнопкой мыши.
- Нажмите « Удалить устройство ».
- Перезагрузите ноутбук.
- Драйвер клавиатуры должен быть автоматически переустановлен Windows.
- Если это не так, перейдите к следующему шагу.

Шаг 4. Переустановите драйвер встроенной клавиатуры
- Щелкните правой кнопкой мыши « Keyboards «.
- Выберите « Сканировать аппаратные изменения ».
- Продолжайте процесс, пока Windows не завершит переустановку встроенной клавиатуры.
- Перезагрузите ноутбук.
Метод 6: Сброс через пинхол
В зависимости от модели ноутбука вы можете использовать сброс с пинхолом для исправления клавиатуры ноутбука Acer.
Чтобы использовать пинхол-сброс, выполните следующие действия:
- Попробуйте проверить, поставляется ли ваша модель ноутбука с пинхол-кнопкой сброса .
- Пинхол-кнопка сброса обычно находится в нижней части ноутбука.
- На нем может быть значок или изображение батареи с подставкой .
- Если вы найдете кнопку сброса пинхола :
- Нажмите кнопку.

- Удерживайте не менее 5 секунд. Это сбросит внутреннюю батарею.
- Нажмите кнопку.
Способ 7. Очистка клавиатуры
Если все программные решения не работают, возможно, ваш ноутбук Acer имеет механическую неисправность.
Чтобы почистить клавиатуру, выполните следующие действия:
- Загляните под клавиши и попытайтесь проверить, не застрял ли там мусор.
- Если вы видите обломки :
- Выключите ноутбук.
- Поверните свой ноутбук так, чтобы вы могли легко соскрести грязь.
- Аккуратно очистите пространство под клавишами с помощью пинцета или щетки.
Метод 8. Затяните винты
Наконец, если ничего не помогает, возможно, вам придется глубже изучить аппаратное обеспечение вашего ноутбука Acer.
Чтобы затянуть винты на ноутбуке, выполните следующие действия:
- Выключите ноутбук.

- Переверните его.
- Отвинтить крышку.
- Затяните все ослабленные винты внутри ноутбука.
- Закрутите крышку обратно.
- Включите ноутбук.
Если ваша клавиатура по-прежнему не работает, попробуйте обратиться в службу поддержки Acer. У нас также есть соответствующая статья о том, как сделать снимок экрана на ноутбуке Acer.
Заключение
Внезапно перестает работать клавиатура вашего ноутбука, это может вызывать тревогу, но исправить это вполне выполнимо, даже если у вас нет профессионального опыта.
Независимо от того, было ли решение связано с изменением настроек или с помощью сброса обскуры, мы надеемся, что эта статья помогла вам!
Как заменить клавиатуру ноутбука Acer Aspire | Small Business
By B. Steele
Если клавиатура вашего ноутбука компании Acer Aspire внезапно начала работать со сбоями, и ни перезагрузка системы, ни переустановка драйвера не помогли, вам может потребоваться заменить клавиатуру. К счастью, клавиатура представляет собой устройство «подключи и работай», и его довольно легко заменить. Вы можете приобрести сменную клавиатуру непосредственно в компании Acer или в различных интернет-магазинах.
К счастью, клавиатура представляет собой устройство «подключи и работай», и его довольно легко заменить. Вы можете приобрести сменную клавиатуру непосредственно в компании Acer или в различных интернет-магазинах.
Выключите ноутбук Acer, отсоедините кабель адаптера переменного тока и извлеките аккумулятор. Аккумулятор обычно удерживается на месте защелкой.
Прикоснитесь к металлическому предмету, чтобы заземлить себя и рассеять статическое электричество. Положите ноутбук вверх дном на плоскую поверхность и выкрутите все винты, удерживающие клавиатуру на месте (они есть не во всех моделях Acer Aspire). Эти винты будут обозначены соответствующей меткой или значком клавиатуры. Рекомендуется поместить все снятые винты в чашку или контейнер, потому что их очень легко потерять.
Переверните ноутбук и откройте его. Некоторые клавиатуры Acer Aspire также удерживаются на месте несколькими винтами под съемной планкой непосредственно под кнопкой питания.
 Если на вашей модели есть такая полоска, вы сможете снять ее, поддев пальцами или плоской отверткой. Удалите все винты, которые вы найдете.
Если на вашей модели есть такая полоска, вы сможете снять ее, поддев пальцами или плоской отверткой. Удалите все винты, которые вы найдете.Осторожно подденьте клавиатуру с помощью плоской отвертки или другого инструмента. Начните с верхнего левого угла и пройдите через него. Если ваша клавиатура удерживалась на месте сверху, клавиатура может подняться прямо. Для этого не нужно прилагать больших усилий, поэтому, если вы столкнетесь с большим сопротивлением, вы, вероятно, пропустили винт.
Аккуратно переверните клавиатуру и освободите ленточный кабель, соединяющий ее с материнской платой Acer. Некоторые модели имеют защелки, которые вы выдвигаете, а другие имеют длинный язычок, который выдвигается наружу. Отложите старую клавиатуру в сторону.
Установите новую клавиатуру, вставив выступы на нижней части в соответствующие пазы на нижней части монтажного отсека для клавиатуры, если это применимо.
Удерживая клавиатуру одной рукой, другой прикрепите ленточный кабель и закройте фиксаторы.

Вставьте клавиатуру в корпус и аккуратно защелкните ее. Если применимо, замените винты сверху, а также защитную планку.
Закройте крышку ноутбука, переверните ноутбук и закрутите все винты клавиатуры.
Замените батарею и включите ноутбук. Клавиатура должна работать нормально.
Каталожные номера
- Клавиатура ноутбука: как снять/заменить клавиатуру ноутбука Acer Aspire 5742
Советы
- На клавиатуры ноутбуков Acer распространяется гарантия на оборудование. Если ваш ноутбук Acer довольно новый и клавиатура не вышла из строя из-за аварии, свяжитесь с Acer, чтобы определить, имеете ли вы право на бесплатную гарантийную замену.
Предупреждения
- Не поддевайте клавиатуру за клавиши, иначе они могут выпасть. Вместо этого поместите инструмент под саму клавиатуру.
Writer Bio
Писатель и корректор с 2006 года, Б. Стил также работает аналитиком службы поддержки ИТ, специализируясь на технической поддержке частных и бизнес-пользователей.



 После перезагрузки клавиатура будет отключена. Если она вам понадобится, верните настройки на стандартные.
После перезагрузки клавиатура будет отключена. Если она вам понадобится, верните настройки на стандартные. 





 2 Шаг 2. Удаление драйверов внешней клавиатуры
2 Шаг 2. Удаление драйверов внешней клавиатуры

 Это откроет экранную клавиатуру.
Это откроет экранную клавиатуру.




 Если на вашей модели есть такая полоска, вы сможете снять ее, поддев пальцами или плоской отверткой. Удалите все винты, которые вы найдете.
Если на вашей модели есть такая полоска, вы сможете снять ее, поддев пальцами или плоской отверткой. Удалите все винты, которые вы найдете.