Как отключить игровой режим в Windows 10
Показать / Скрыть текст
«Режим игры» — одно из инноваций в Windows 10, которое нацелено на активных игроков в разные приложения. В его функциональность заходит активация вспомогательных жарких кнопок, возможность резвого сотворения снимков экрана и записи происходящего на дисплее. По дефлоту этот режим активен, что вызывает определенные трудности у неких юзеров, потому появляется надобность его отключения. Сделать это можно 4-мя разными методами, любой из которых имеет свои особенности. Давайте остановимся на каждом из их более детально.
Отметим, что время от времени юзеру требуется просто закрыть некие панели либо отключить извещения от центра Xbox, а сам игровой режим необходимо бросить во включенном состоянии. В таковой ситуации рекомендуем перейти сходу к Методу 4, а всем тем, кто заинтересован в полной деактивации «Режима игры» со всеми панелями и сообщениями, следует выполнить приведенные дальше аннотации.
Метод 1: Меню «Параметры»
В Виндовс 10 имеется специально отведенный раздел в меню «Параметры», который отвечает за настройку игрового режима. Через него проще всего и резвее отключить эту опцию либо выполнить ее конфигурацию, отталкиваясь от собственных потребностей. Эта операция займет практически одну минутку.
- Откройте «Пуск» и перейдите в «Параметры».
Тут изберите раздел «Игры».
1-ая вкладка на левой панели именуется «Меню игры». Она отвечает за отображение панели для записей трансляций либо скриншотов. Переместите ползунок функции в состояние «Откл.», чтоб отключить эту панель.
Основная рассматриваемая сейчас функция находится на вкладке «Игровой режим». В нем просто передвиньте ползунок «Режим игры» в отключенное состояние, чтоб сделать эту опцию труднодоступной для пуска конкретно в любом приложении.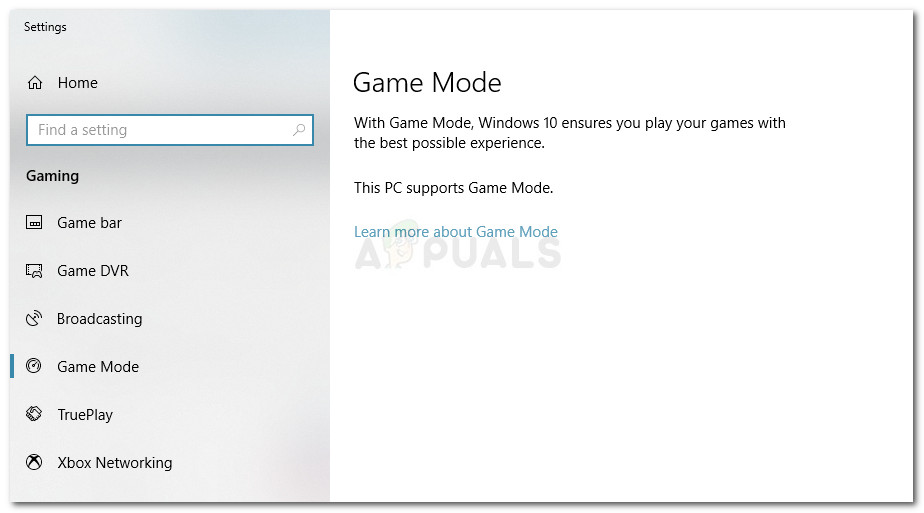
Это были все деяния, которые необходимо выполнить для удачного отключения игрового режима в Windows 10. После чего можно смело приступать к запуску приложений и быть уверенным, что никакие излишние извещения либо панели не отобразятся в автоматическом режиме.
Метод 2: Редактор реестра
Время от времени приведенный выше способ оказывается недейственным из-за определенных сбоев системы либо нарушений реестра. В таких ситуациях «Режим игры» с каждой перезагрузкой компьютера будет активироваться поновой. Исправляется это методом ручной опции характеристик в редакторе реестра, что смотрится так:
- Откройте утилиту «Выполнить», к примеру, зажав жаркую кнопку Win + R. В соответственном поле введите
regedit
и нажмите на Enter.
В редакторе реестра перейдите по пути
HKEY_CURRENT_USERSoftwareMicrosoftGameBar
, чтоб отыскать нужные характеристики.
На данный момент можно раздельно настроить отображение каждого элемента на панели игрового режима либо совсем отключить ее.
Для этого два раза кликайте по необходимому параметру левой кнопкой мыши и изменяйте значение на 0. Поменяйте его на 1, если желаете активировать элемент.
За взаимодействие с самим «Режимом игры» отвечает параметр под заглавием «AllowAutoGameMode». Он может отсутствовать в активной директории, потому придется сделать его вручную. Нажмите по свободному месту ПКМ и изберите «Создать» — «Параметр DWORD (32-бита)».
Задайте заглавие объекту
AllowAutoGameMode
и удостоверьтесь в том, что значение по дефлоту стало 0. Оно и отвечает за отключение этого режима.
Все конфигурации, внесенные в редактор реестра, активизируются только при разработке нового сеанса операционной системы, потому перезагрузите компьютер, а уже позже перебегайте к проверке выполненных действий.
Метод 3: Управление извещениями через «Компаньон консоли Xbox»
Сходу отметим, что этот способ подойдет только владельцам аккаунтов Xbox, взаимодействующим с подходящим приложением в Windows. Он нацелен на отключение всплывающих извещений от «Компаньона консоли Xbox», которые могут появляться во время игрового процесса.
- Откройте «Пуск» и используйте поиск, чтоб отыскать приложение «Компаньон консоли Xbox».
После входа в личный акк переместитесь в раздел «Настройки».
Вас заинтересовывают разделы «Общие» и «Уведомления». В первом активизируются связанные аккаунты и автоматический вход. Отключите это, если не желаете, чтоб при каждом запуске игры выполнялась авторизация и показ извещений.
На вкладке «Уведомления» снимите галочки с тех пт, которые вам не необходимы, а после чего закройте «Компаньон консоли Xbox» и перебегайте к комфортабельной игре.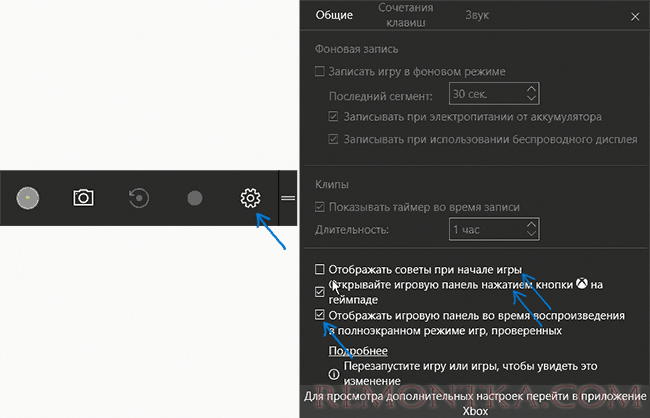
Метод 4: Управление панелями в «Режиме игры»
Как вы уже понимаете, этот метод сосредоточен не на полном выключении игрового режима, а позволяет управлять отображаемыми панелями. Это позволит выставить лучшую конфигурацию, чтоб излишние элементы не мешали игровому процессу. Для начала ознакомьтесь с разделом «Настройки». Тут в разделе «Общее» имеется функция «Показывать советы сначала игры». Отключите ее, чтоб не получать никчемные подсказки. Потом переместитесь в «Уведомления» и другие категории, чтоб отключить либо активировать отдельные панели. Направьте внимание и на жаркие кнопки. Все панели по дефлоту вызываются либо скрываются через комбинацию Win + G.
Дополнительно направьте внимание на «Наложения». Они позволяют установить характеристики записи трансляций. К примеру, можно отключить отображение на дисплее инфы о производительности либо достижениях. Активные на данный момент панели помечены звездочкой, а обычной клик левой кнопкой мыши по строке отключает либо включает эту функцию.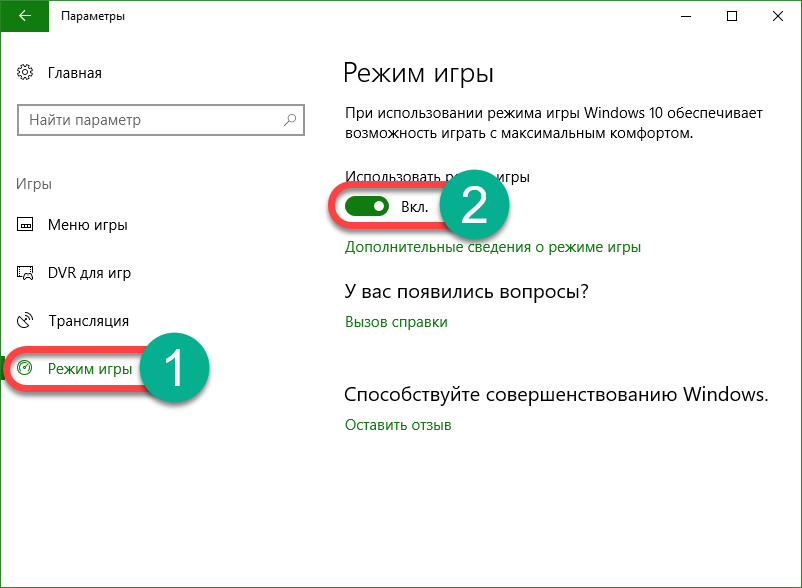
Сейчас вы узнали о способах отключения «Режима игры» в Windows 10 и о принципах управления доступными панелями и извещениями. Используйте приведенные аннотации, чтоб совладать с поставленной задачей, а если будет нужно повторно активировать этот режим, обратитесь к отдельной статье на нашем веб-сайте, воспользовавшись обозначенной ниже ссылкой.
Источник: lumpics.ru
Игровой режим в Windows 11 — как включить или отключить, на что влияет
В Windows 11, как и в предыдущей версии системы присутствует «Игровой режим», обычно включенный по умолчанию и призванный улучшить производительность системы в играх.
В этой инструкции подробно о способах включить или отключить Игровой режим в Windows 11, о том, на что это может повлиять и дополнительная информация об игровом режиме, которая может оказаться полезной.
Включение и отключение опции «Игровой режим» в Параметрах Windows 11
Основной способ включения или отключения игрового режима — использование соответствующего раздела в Параметрах. Необходимые шаги:
Необходимые шаги:
- Откройте «Параметры», для этого можно нажать сочетание клавиш Win+I на клавиатуре.
- Перейдите в раздел «Игры» — «Игровой режим».
- Включите или отключите «Режим игры» с помощью переключателя.
Когда «Режим игры» включен, Windows 11 отдает приоритет запущенной игре и запрещает выполнять скачивание и установку обновлений системы или драйверов, блокирует отправку уведомлений. Однако следует учитывать некоторые нюансы:
- Windows не всегда «знает», что вы запустили именно игру
- В некоторых случаях игровой режим может оказаться не столь полезным, как хотелось бы
О том и другом поговорим далее в статье.
Как включить или отключить режим игры в редакторе реестра
Ещё один способ включения или отключения игрового режима — использование редактора реестра:
- Нажмите правой кнопкой мыши по кнопке «Пуск», выберите пункт «Выполнить», введите regedit и нажмите Enter.
- В редакторе реестра перейдите к разделу
HKEY_CURRENT_USER\Software\Microsoft\GameBar
- Создайте (при их отсутствии) в этом разделе два параметра DWORD (клик правой кнопкой мыши в правой панели — создать — параметр DWORD) с именами
- Если установите значения этих параметров равным 1, игровой режим включен, 0 — отключен.
 Для изменения значения достаточно дважды нажать по соответствующему параметру, ввести нужное и нажать кнопку «Ок».
Для изменения значения достаточно дважды нажать по соответствующему параметру, ввести нужное и нажать кнопку «Ок».
Определение игры с помощью Xbox Game Bar
Как было отмечено выше, Windows 11 не всегда знает, что запущенная программа — это игра. Можно сообщить ей об этом, перезапустить игру и надеяться, что игровой режим будет к ней применен (однако, это не всегда работает). Порядок действий:
- При запущенной игре нажмите клавиши Win+G на клавиатуре, откроется игровая панель Xbox.
- Нажмите по кнопке настроек, а затем отметьте пункт «Запомнить это как игру».
После этого можно нажать в окне игры, выйти из неё и запустить снова, чтобы игровой режим применялся и к этой игре.
Эффект от игрового режима и когда его лучше отключить
Способен ли игровой режим повлиять на FPS? Изученные мной тесты эффективности этого режима в разных играх приводят к следующим выводам:
- Разница при включенном и отключенном игровом режиме на высокопроизводительных системах практически отсутствует — в рамках погрешности.

- На слабых ПК и ноутбуках, особенно если их узкое место — процессор, прирост бывает (не всегда), но составляет единицы FPS.
Ни один из тестов не показал существенного прироста производительности в играх, однако, в тестах, представленных в формате видео заметил, что в некоторых играх присутствует некоторое снижение использования оперативной памяти, когда режим игры включен.
В некоторых ситуациях игровой режим может даже мешать. Самый яркий пример — при использовании средств записи видео с экрана (кроме встроенных функций записи Xbox Game Bar), например, OBS Studio, или других утилит, которые должны работать в фоне: поскольку Windows снижает приоритет этих процессов.
Это следует учитывать и, если вы столкнулись с тем, что какая-то программа, которая должна работать одновременно с игрой, стала делать это нестабильно, попробуйте отключить игровой режим.
remontka.pro в Телеграм | Другие способы подписки
Поддержать автора и сайт
Wiki — Как отключить игровые функции Windows 10
Некоторые игровые функции Windows 10 могут вызывать проблемы с рендерингом и кодированием при использовании OBS. Рекомендуется отключить их, чтобы обеспечить наилучшую работу OBS. По состоянию на март 2019 года, если у вас установлена версия 1809 или выше и установлены последние обновления Windows, теперь рекомендуется оставить игровой режим включенным.
Рекомендуется отключить их, чтобы обеспечить наилучшую работу OBS. По состоянию на март 2019 года, если у вас установлена версия 1809 или выше и установлены последние обновления Windows, теперь рекомендуется оставить игровой режим включенным.
Все функции можно найти в приложении Windows Settings в разделе Gaming . Сочетание клавиш для открытия настроек — Windows + я .
Игровые функции Windows 10
- Игровая панель
- Игровой видеорегистратор/захват
- Игровой режим
Игровая панель
- Настройки Приложение > Игры > Игровая панель > установить «Запись игровых клипов, снимков экрана и трансляция с помощью игровой панели» – «Выкл.»
Игровой видеорегистратор/захват
Игровой видеорегистратор может вызвать конфликты с OBS при использовании аппаратного кодирования, такого как NVENC.
Потребительские графические процессоры NVIDIA, например, ограничены двумя (2) сеансами кодирования. Игровой DVR и Geforce Experience (ShadowPlay) часто используют оба этих сеанса, если они включены, что не позволяет вам записывать или транслировать (или и то, и другое одновременно) при использовании NVENC.
Игровой DVR и Geforce Experience (ShadowPlay) часто используют оба этих сеанса, если они включены, что не позволяет вам записывать или транслировать (или и то, и другое одновременно) при использовании NVENC.
Игровой видеорегистратор также может вызывать проблемы с производительностью. Тем не менее рекомендуется отключить игровой видеорегистратор, даже если вы не планируете использовать аппаратное кодирование.
В зависимости от вашей версии Windows 10 название этой функции меняется.
- Приложение «Настройки» > Игры > DVR для игр> установить «Запись в фоновом режиме во время игры» – «Выкл.»
или
- Настройки Приложение > Игры > Захваты > набор «Запись в фоновом режиме во время игры»
Игровой режим
Эта функция вызывала серьезные проблемы с производительностью OBS и игр. В более старых версиях Windows 10 рекомендуется отключить его.
В обновлении Windows 10 Creators Update (версия 1703) добавлен игровой режим. Игровой режим пытается выделить все ресурсы графического процессора для текущей игры в фокусе, лишая OBS ресурсов графического процессора, необходимых для рендеринга.
Игровой режим автоматически включается Windows, и его отключение выполняется по-разному в зависимости от вашей версии Windows 10. Не знаете, какая у вас?
- Нажмите Windows + R и введите
winver, чтобы отобразить текущую версию Windows 10.
Windows 10 «Redstone 5» 1809 (октябрь 2018 г.) или новее
Благодаря оптимизации, выполненной Microsoft в марте 2019 г., вы должны оставить ее включенной. Вы можете проверить, включен ли он в данный момент, используя настройки ниже.
- Приложение «Настройки» > «Игры» > «Режим игры» > установите «Режим игры» на «Выкл.» , перезагрузите компьютер.
Windows 10 «Обновление Fall Creators» 1709и «Redstone 4» 1803 (апрель 2018 г.
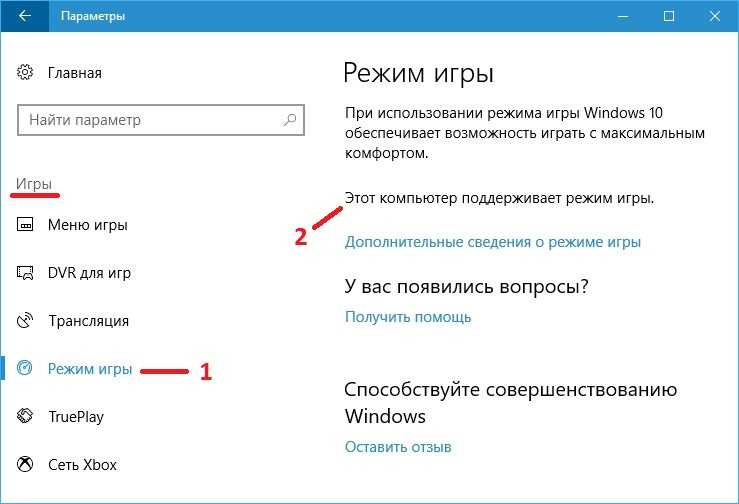 )
)В Windows 10 1803 или более ранней версии игровой режим необходимо отключить отдельно для каждой игры или глобально с помощью реестра.
Рекомендуется отключить глобально.
Глобальное отключение игрового режима с помощью реестра
Для выполнения следующих шагов требуется доступ администратора.
- Нажмите Windows + R> введите
regedit> нажмите OK/Enter. Вы также можете открыть меню «Пуск» и ввестиregeditилиРедактор реестраи запустите приложение.
В редакторе реестра:
Перейдите к
HKEY_CURRENT_USER\Software\Microsoft\GameBar. Вы можете вставить это прямо в адресную строку вверху, чтобы быстро перейти туда.В папке GameBar найдите ключ с именем
AllowAutoGameModeв правой панели, если ключа нет, вы можете его создать.- Чтобы создать ключ, щелкните правой кнопкой мыши внутри панели и выберите «Создать» > «Значение DWORD (32-разрядное)».
 Переименуйте новый ключ в
Переименуйте новый ключ в AllowAutoGameMode.
- Чтобы создать ключ, щелкните правой кнопкой мыши внутри панели и выберите «Создать» > «Значение DWORD (32-разрядное)».
Чтобы отключить игровой режим, установите для
AllowAutoGameModeзначение0, закройте редактор реестра, перезагрузите компьютер.
Отключить игровой режим для каждой игры
Чтобы отключить игровой режим для каждой игры:
- Откройте свойства ярлыка игры или исполняемого файла, перейдите к Совместимость и включить «Отключить полноэкранные оптимизации»
Как отключить игровой режим в Windows 11 и 10
Написал Римвидас Илиавичюс
Как отключить игровой режим в Windows 11 и 10
Функция Game Mode в Windows 11 и Windows 10 фокусирует системные ресурсы на играх, но некоторые пользователи испытывают заикание и зависание при включении. Это руководство покажет вам, как отключить игровой режим.
Это руководство покажет вам, как отключить игровой режим.
Игровой режим Windows был впервые представлен в обновлении Windows 10 Creators Update в 2017 году и включен по умолчанию. В Windows 11 с самого начала был игровой режим, который также включен по умолчанию.
Поскольку эта функция включена по умолчанию, она обнаруживает игры и отдает им приоритет в отношении ресурсов компьютера, а именно GPU и CPU.
Эта функция способствует незначительному увеличению FPS в некоторых играх, но также снижает FPS в других играх. Поэтому он не работает надежно для всех. Кроме того, игровой режим Windows не оказывает большого влияния на более дорогие ПК.
Некоторые предполагают, что эта функция может отнимать ресурсы у других жизненно важных задач, что приводит к заиканиям и зависаниям.
Вместо того, чтобы полагаться на игровой режим для оптимизации вашего ПК для игр, отключите ненужное, потребляющее ресурсы программное обеспечение, запускаемое при запуске системы.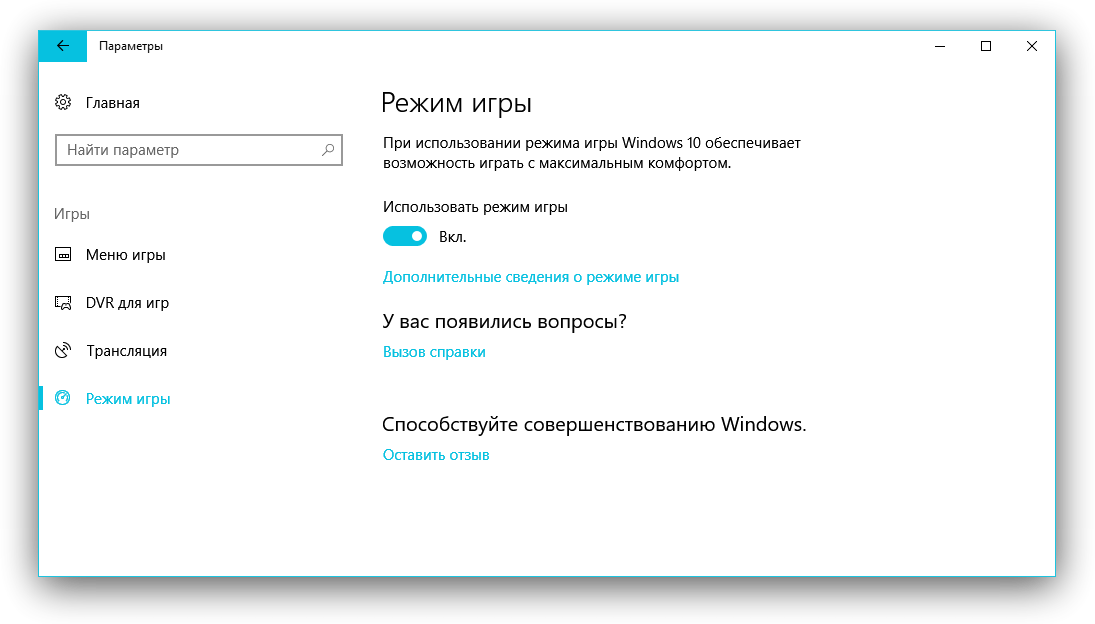
Видеоруководство по отключению игрового режима в Windows 11 и Windows 10
Как отключить игровой режим в Windows 11
1. Щелкните правой кнопкой мыши кнопку меню Пуск и выберите Настройки .
2. На правой панели выберите Игровой и выберите Игровой режим .
3. Переключить функцию Game Mode от .
[Вернуться к оглавлению]
Как отключить игровой режим в Windows 10
1. Щелкните правой кнопкой мыши кнопку меню Пуск и выберите Настройки .
2. В окне настроек выберите Игры .
3.


 Для изменения значения достаточно дважды нажать по соответствующему параметру, ввести нужное и нажать кнопку «Ок».
Для изменения значения достаточно дважды нажать по соответствующему параметру, ввести нужное и нажать кнопку «Ок».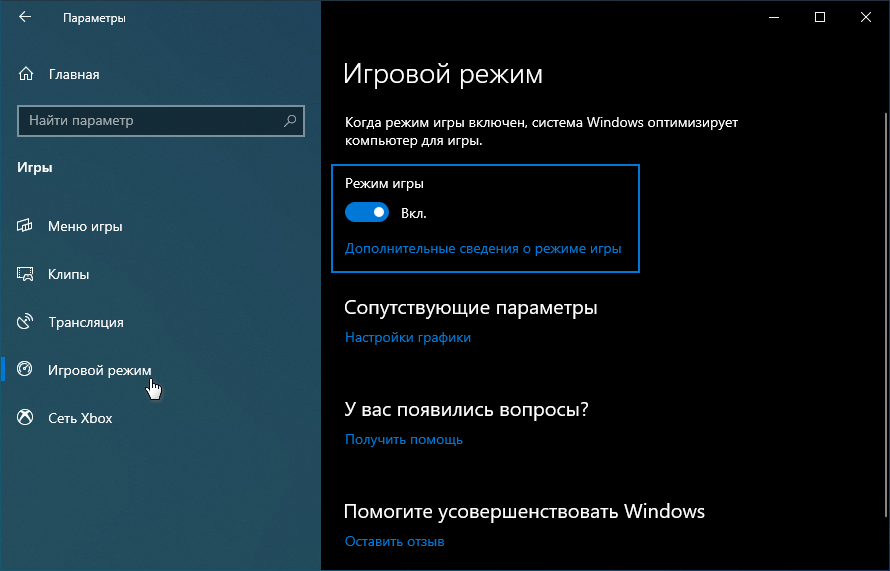
 Переименуйте новый ключ в
Переименуйте новый ключ в