Как на компьютере отвязать Android-устройство от аккаунта Google
Как на компьютере отвязать Android-устройство от нашего аккаунта Google? Для удаления привязки на самом Android-устройстве нам нужно отключить аккаунт в настройках операционной системы. Но аккаунт Google – это веб-сервис, доступ к его настройкам мы можем получить не только с мобильного устройства, но и с десктопного, в веб-интерфейсе браузера. Если у нас наш смартфон или планшет украли, изъяли оперативные сотрудники, если мы потеряли наше устройство.
И в подобного рода случаях, мы можем разлогиниться на этом устройстве, используя ПК или ноутбук на базе любой операционной системы. Как это делается?
Отправляемся на сайт аккаунта Google. Если мы работаем в авторизованном десктопном браузере Chrome, нам для этого всего то и нужно, что сделать клик на нашей аватарке на стартовой страничке. И перед нами появится отсылка на веб-страницу управления аккаунтом Google.
В других браузерах вводим адрес:
https://myaccount.google.com/?tab=kk0
В самом аккаунте идём в раздел «Безопасность». Ищем блок «Ваши устройства» и жмём «Управление устройствами».
Выбираем нужное Android-устройство и в его меню кликаем «Выйти».
Подтверждаем выход.
После этого устройство будет переведено ко всем остальным, из которых выполнен выход, и для него будут доступны те же операции, что и для авторизованных устройств – прозвон, определение местоположения, действия дополнительной защиты.
Ну а теперь давайте разберёмся, что даёт операция отвязки Android-устройства от аккаунта Google. Удалённое разлогинивание – это лишь частичный комплекс мер по защите наших данных. Это всего лишь ход для сохранения самого аккаунта, упреждения доступа к нему, а также к нашим данным в приложениях, синхронизирующихся с аккаунтом.
Разлогинивание происходит во всех приложениях, работающих с аккаунтом Google – «Google поиск», YouTube, Gmail, Google Keep, «Google Календарь», «Google Диск», «Google Фото», «Google Музыка», «Google Фильмы» и прочих. Мобильный  Такая авторизация изначально подтягивается из аккаунта Google и запоминается браузером на локальном уровне, если в настройках Chrome активен автоматический вход и сохранение паролей.
Такая авторизация изначально подтягивается из аккаунта Google и запоминается браузером на локальном уровне, если в настройках Chrome активен автоматический вход и сохранение паролей.
Вот, собственно, такую возможность и предоставляет нам компания Google для непредвиденных случаев. Если в дальнейшем к нам вернётся наше Android-устройство, нам просто нужно будет по новой ввести пароль. Идём в настройки устройства, заходим в управление аккаунтом и вновь авторизуется с помощью аккаунта Google.
Как отвязать телефон от аккаунта
Android
Для того чтобы отвязать смартфон на Андроид от аккаунта Гугл, необходимо обратиться к настройкам последнего, что проще всего сделать через браузер. Стоит отметить, что на практике процедура подразумевает не удаление учетной записи с устройства, а совершенно обратное – закрытие доступа к ней. Помимо обозначенной возможности, доступно временное скрытие и переименование, чего в некоторых случаях оказывается достаточно. Более детально о том, каким образом можно решить поставленную задачу, рассказывается в представленной по ссылке ниже статье.
Более детально о том, каким образом можно решить поставленную задачу, рассказывается в представленной по ссылке ниже статье.
Подробнее: Как отвязать Android-девайс от аккаунта Google
Если вас интересует не отвязка мобильного устройства от аккаунта а, наоборот, удаление последнего, алгоритм действий, которого потребуется придерживаться в данном случае, будет существенно отличается от рассмотренного выше. Первым делом необходимо выйти из своей учетной записи в приложениях, а уже затем обратиться к настройкам операционной системы и инициировать удаление. При этом в некоторых случаях может потребоваться выполнить полный сброс. Подробная инструкция с учетом различий в интерфейсе чистой ОС Андроид и оболочек от сторонних производителей уже есть на нашем сайте.
Подробнее: Как удалить аккаунт с телефона на Android
iPhone
Чаще всего отвязать Айфон от аккаунта Эппл АйДи требуется перед его продажей – это позволяет удалить личную информацию и отключить функцию облачной синхронизации.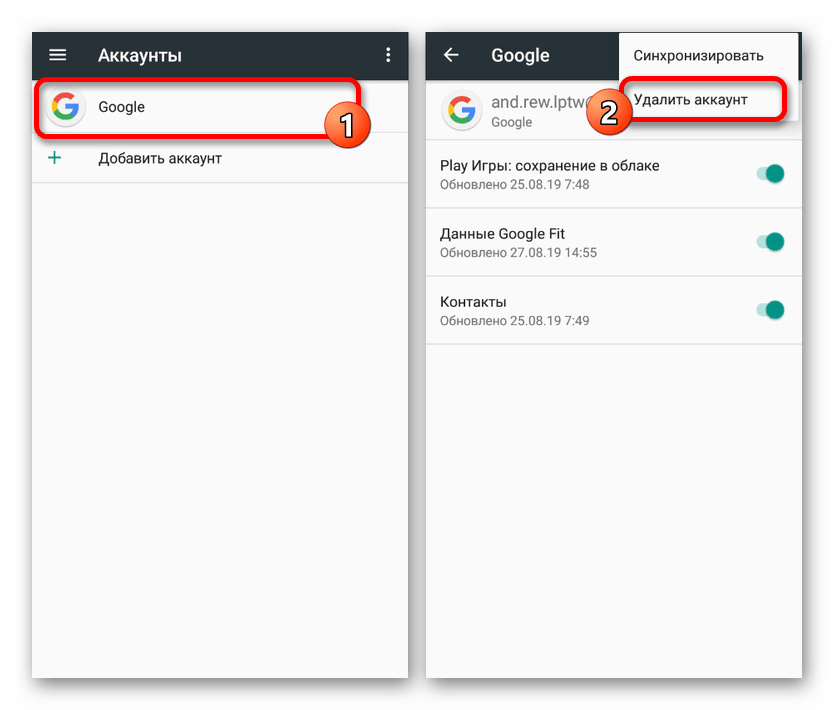 Выполнена эта процедура может быть как через настройки айОС, так и через меню фирменного магазина приложений – Апп Стор. Для большей эффективности и, вместе с тем, полной очистки данных, следует выполнить сброс к заводским настройкам. К нему же стоит прибегнуть, если в ходе реализации более простых методов возникли какие-либо проблемы. Для получения более детальных сведений по каждому из доступных вариантов воспользуйтесь представленной далее инструкцией.
Выполнена эта процедура может быть как через настройки айОС, так и через меню фирменного магазина приложений – Апп Стор. Для большей эффективности и, вместе с тем, полной очистки данных, следует выполнить сброс к заводским настройкам. К нему же стоит прибегнуть, если в ходе реализации более простых методов возникли какие-либо проблемы. Для получения более детальных сведений по каждому из доступных вариантов воспользуйтесь представленной далее инструкцией.
Подробнее: Как отвязать iPhone от Apple ID
Если у вас есть два Айфона и более, на которых используется одна и та же учетная запись и активирована синхронизация данных, отвязка от Эппл АйДи будет осуществляться несколько иначе. Дополнительно потребуется изменить некоторые настройки, а в некоторых случаях даже прибегнуть к полному сбросу. В целом же процедура довольно простая, и она тоже была рассмотрена нами ранее в отдельном материале. Отметим, что изложенные рекомендации применимы в том числе и к Айпаду.
Подробнее: Как отключить синхронизацию между двумя iPhone
Мы рады, что смогли помочь Вам в решении проблемы.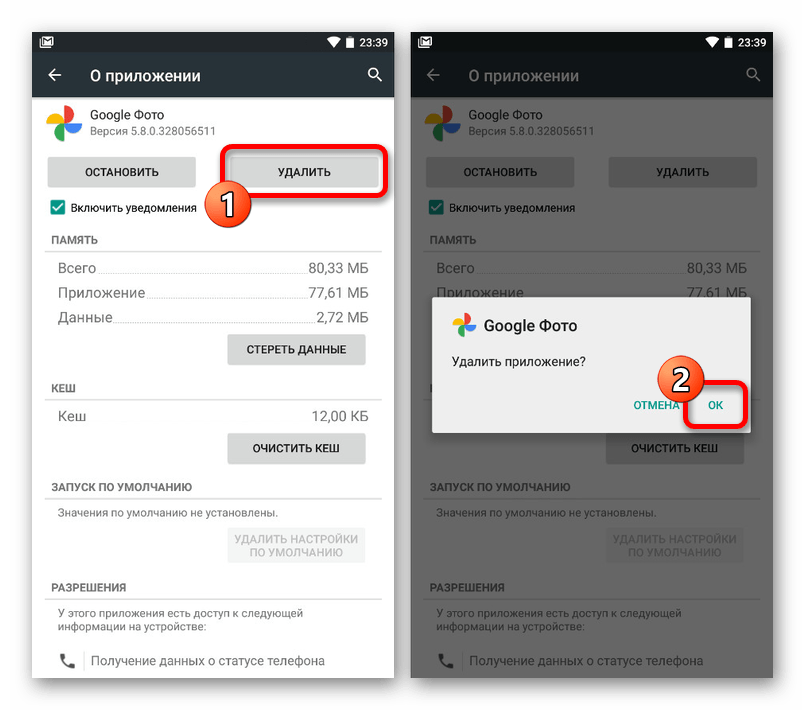
Опишите, что у вас не получилось. Наши специалисты постараются ответить максимально быстро.
Помогла ли вам эта статья?
ДА НЕТЗамена, удаление и добавление аккаунта Google на Android. Как изменить имя пользователя в Google аккаунте
Google Play Market (Гугл Плей) – это самая популярная площадка или даже магазин игр, музыки, приложений, программ и другого контента для мобильных устройств, работающих под управлением системы Android. Но вот воспользоваться им можно только если есть аккаунт в системе Google. Но иногда, пользователю нужно узнать как сменить аккаунт Гугл Плей. Возможно ваше устройство было у другого владельца, или же просто захотелось сменить свою учетную запись на другую.
3 способа как сменить аккаунт в Плей Маркете
Чтобы сменить аккаунт есть несколько способов, и каждый будет описан в этой статье.
С помощью настроек
С самого начала нужно удалить существующий аккаунт на самом устройстве.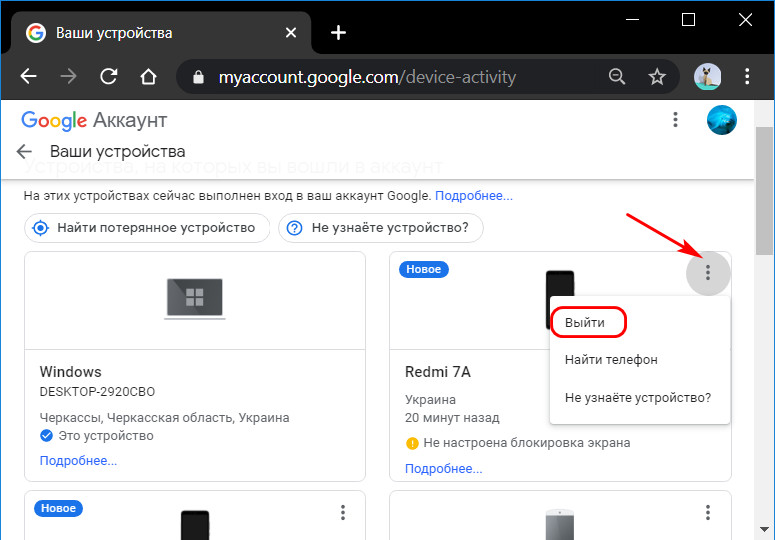
Теперь нужно пройти в Google Play и всего несколькими действиями сделать то что потребует программа. Вы либо создаете новый аккаунт, либо меняете информацию в старом.
С помощью Factory Reset
Этот вариант предусматривает проведение операции Factory Reset. Все дело в том, что после ее запуска смартфон будет возвращен к заводским настройкам. Не смотря на то что, мы упоминаем такой способ, все же пользоваться им не рекомендуем по следующим причинам.
Возможно, что с помощью такого метода вы просто удалите все важные файлы на устройстве.
К тому же, если на вашем устройстве стоит не родная прошивка, то есть шанс, что после сброса настроек, вы получите не «чистый» андроид, а совершенно бесполезный кусок пластмассы.
С помощью Gmail
Это самый простой способ на сегодняшний день . Нужно просто открыть почту Gmail. Далее нужно зайти в аккаунт, который вы используете для того чтобы заходить в Google Play, и ищем пункт смены пароля.
После того как пароль был изменен, нужно пройти в Google Play , где система однозначно запросит зайти с нового аккаунта, или же из существующего (т.е. того, на котором был сменен пароль).
Вот такими не хитрыми тремя способами можно проделать довольно простую работа по смене аккаунта в Google Play. Эта процедура при совсем сложном понимании происходящего затянется максимум на пятнадцать минут .
Видео инструкция по смене аккаунта в Google Play
Если же у вас есть какие-то другие варианты как сменить аккаунт гугл плей на Android, то мы всегда рады его выслушать и добавить в уже существующий список.
Android без аккаунта Google функционирует в лучшем случае в четверть своих возможностей. Ни приложений из Play Маркета не скачаешь, ни синхронизацию контактов не включишь, ни другими сервисами от «корпорации добра» не воспользуешься.
Однако «чужой» аккаунт на Android – даже хуже, чем его отсутствие. А зачастую так и бывает – покупаешь «с рук» бывший в употреблении смартфон или планшет – а там уже все настроено и работает. И Плей Маркет открывается, и электронная почта Gmail, и все остальное тоже.
Однако если уж удалось приобрести устройство, на котором уже настроен аккаунт Gmail, то в первую очередь от него нужно избавиться. Не от смартфона или планшета, а от учетной записи. Аккаунт нужно сменить на свой собственный.
Зачем нужно менять аккаунт на Андроид
Одна из самых приятных и полезных возможностей операционной системы Android – синхронизация данных внутри сервисов Google и между ними. Синхронизируется всё, начиная от электронных писем в почте Gmail и заканчивая телефонными контактами. В интернет выгружаются фотографии, документы, заметки в Keep, будильники в Timely и многое другое. И это же выгружается из облачных сервисов Google на все устройства, на которых произведен вход в аккаунт.
Благодаря синхронизации можно не волноваться за сохранность данных.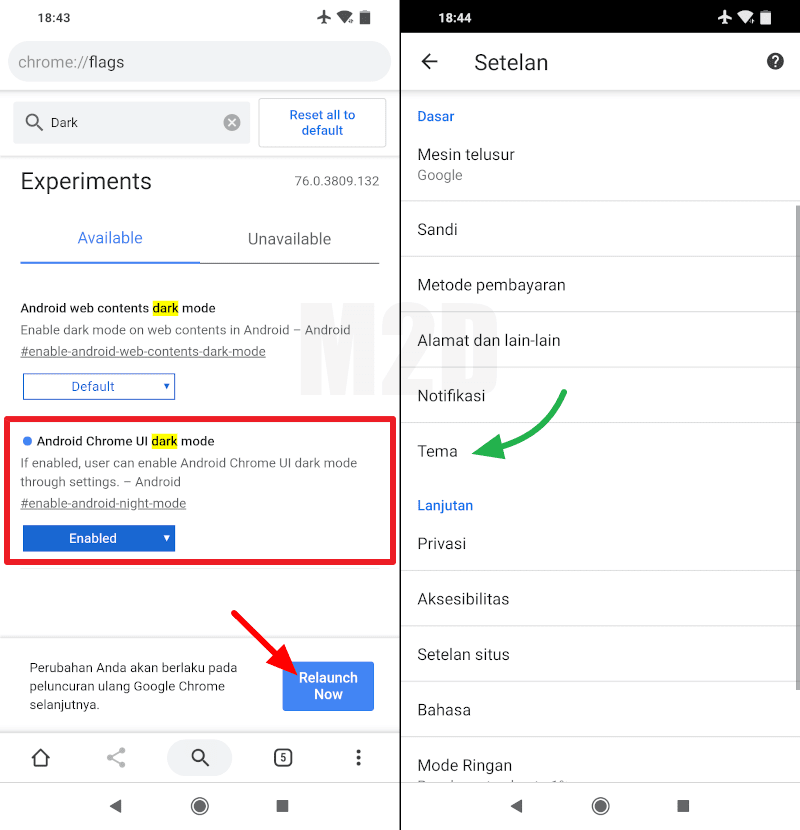 Потерялся или сломался смартфон – стоит на другом устройстве войти в свой аккаунт, и вся ценная информация загрузится автоматически.
Потерялся или сломался смартфон – стоит на другом устройстве войти в свой аккаунт, и вся ценная информация загрузится автоматически.
Но у синхронизации есть и иная сторона — из-за неё может очень сильно пострадать конфиденциальность информации. Ну кому хочется, чтобы личные фотографии смотрел без разрешения другой человек? Или чтобы он пользовался телефонной книгой? Читал электронные письма?
Именно поэтому входить в аккаунт Google нужно только на тех устройствах, которые вот прямо сейчас «на руках». И наоборот – если девайс перешел в личное пользование, на нем нужно удалить имеющуюся учетную запись и войти в собственную.
Именно для того, чтобы бывший владелец смартфона или планшета не «шпионил» за вами и не заблокировал устройство удаленно, и нужно сменить на нем аккаунт.
Как сменить аккаунт на Андроиде – учетная запись Google
Управление аккаунтами в операционной системе Android производится в Настройках. Там даже есть соответствующий раздел, который так и называется «Аккаунты» или – на некоторых прошивках – «Учетные записи».
Первое, что нужно – удалить старый аккаунт. Для этого нужно выбрать из списка имеющихся тот, который так и называется Google и тапнуть по нему. Далее, в зависимости от прошивки, может открыться экран собственно самого аккаунта или же списка доступных учетных записей в сервисах «корпорации добра».
Подробнее о том, как удалить аккаунт Google, написано в соответствующей статье – « ».
После того, как чужая учетная запись удалена, нужно войти в свою. Но перед этим желательно перезагрузить (выключить и включить) устройство.
Перед входом в существующий аккаунт или созданием нового нужно подключить Android-устройство к интернету! Это обязательно. Подойдет как Wi-Fi-подключение (но только не через публичную сеть), так и мобильный интернет.
В разделе Аккаунты приложения Настройки есть кнопка Добавить аккаунт. Она-то нам и нужна! Смело на неё нажимаем.
Из всех возможных аккаунтов важнейшим для нас является Google. Его-то и выбираем.
Откроется окно выбора способа входа в аккаунт – можно войти в существующий или создать новый.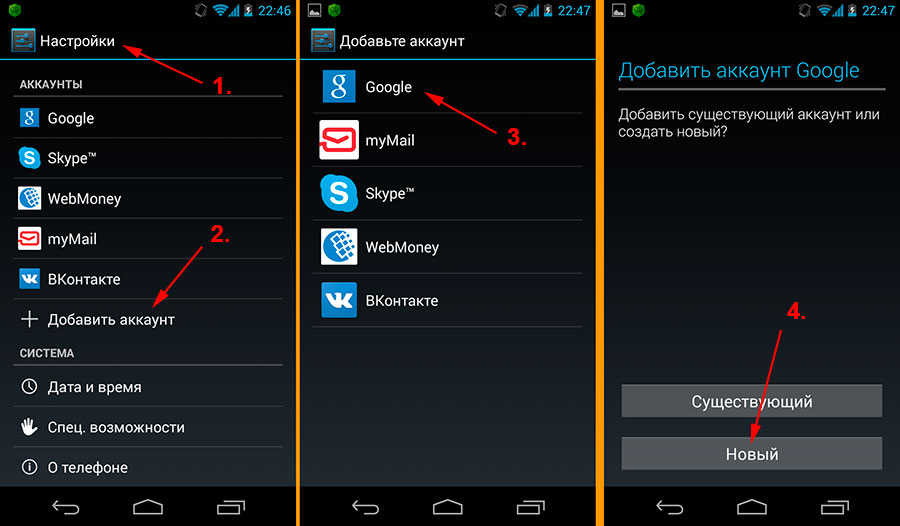
Если аккаунт Google уже есть и хочется «привязать» устройство к нему, то необходимо нажать кнопку Существующий. После этого откроется экран с полями для ввода логина (адреса электронной почты) и пароля. Если в аккаунте включена двухэтапная аутентификация, то лучше предварительно отключить её.
После этого, в зависимости от версии установленных Сервисов Google Play, нужно будет настроить параметры синхронизации и категории передаваемых данных. Можно просто оставить все галочки и нажимать кнопку «Далее».
Если же хочется создать новый аккаунт Google, то необходимо нажать соответствующую кнопку Новый и потребуется ввести свои имя и фамилию, придумать адрес электронной почты и пароль, и – опять же – настроить параметры синхронизации.
Как поменять аккаунт на Андроиде – любой другой сервис
Аналогичным образом можно сменить аккаунт любого другого сервиса, будь то, например, ВКонтакте, Skype, Viber или что угодно.
Можно использовать и два и более аккаунтов одного сервиса – если, конечно, соответствующее приложение позволяет.
Похожие вопросы:
Что такое гугл — аккаунт?
Для чего он нужен
У многих владельцев мобильных устройств на системе Android в интернет есть Google-аккаунт, который со временем по каким-либо причинам необходимо заменить на другой. Привязать уже существующую новую учетную запись к мобильному устройству Android можно, следуя поэтапной инструкции. Следует заметить, что такая инструкция подходит практически для всех девайсов на системе Android.
Нажмите кнопку «Меню», а затем нажмите кнопку «Настройки». Нажмите «Сброс заводских данных», а затем «Сбросить телефон», чтобы подтвердить, что вы хотите удалить все данные с устройства. Джейсон Шпидл — технологический энтузиаст и писатель. Если вы установили множество программ, вы можете упорядочить их в алфавитном порядке. Список контактов автоматически удаляется через 45 дней.
С помощью Gmail
На самом деле это лучший метод. К счастью, ваши снимки останутся неизменными, поскольку они обычно хранятся на вашем телефоне или на устройстве памяти. Как мы уже упоминали, вы ничего не можете с этим поделать. Тем не менее, вы можете сохранить свои снимки, потому что изображения обычно хранятся в памяти телефона.
Как мы уже упоминали, вы ничего не можете с этим поделать. Тем не менее, вы можете сохранить свои снимки, потому что изображения обычно хранятся в памяти телефона.
Этапы инструкции.
1) Для начала необходимо в «Меню» выбрать подпункт «Настройки», в котором нужно выбрать надпись «Аккаунты» и нажать на нее. Теперь пользователь увидит все перечисленные системой учетные записи, синхронизируемые с девайсом.
2) На верхней панели нужно активировать кнопку «Добавить аккаунт» и выбрать из предложенных «Google».
Сканирование устройства
Следуйте инструкциям, чтобы завершить настройку нового номера телефона. Вы также могли бы удалить сообщения по ошибке. Если ваш телефон был случайно украден или вы по ошибке удалили ваши сообщения и файлы, программное обеспечение будет быстро получать сообщения. Процесс сканирования может продолжаться несколько минут. Когда вы увидите какое-либо сообщение в процессе сканирования, вам нужно приостановить процесс.
Что произойдет с определенным адресом электронной почты в качестве значения по умолчанию?
Как только процесс будет завершен, вы увидите, что все сообщения на устройстве содержат тот, который находится на устройстве. Вы также можете найти определенный файл в поле поиска. Восстановленные файлы будут восстановлены на вашем компьютере. Однако, когда вы начинаете ответ вместо нового сообщения, это зависит от другой настройки.
Вы также можете найти определенный файл в поле поиска. Восстановленные файлы будут восстановлены на вашем компьютере. Однако, когда вы начинаете ответ вместо нового сообщения, это зависит от другой настройки.
3) В этом случае система запросит у пользователя следующее: «Добавить существующий аккаунт или создать новый?». Нужно выбрать внизу «Существующий» и нажать на него.
5) После всех манипуляций нужно коснуться кнопки «Войти» и после некоторого времени, в течение которого система подключается к аккаунту (о чем предупреждает в просьбе небольшого ожидания), можно будет использовать возможности долгожданного подключения.
С помощью Factory Reset
Вместо этого он проверяет, на какой адрес электронной почты отправлено сообщение, на которое вы отвечаете. Нажмите «Фото профиля», а затем выберите «Снять фотографию» или «Выбрать фотографию». Следующий справочник больше не работает. Коснитесь изображения своего профиля, чтобы изменить его.
Выберите «Галерея», «Возьмите с камерой» или «Удалить». Когда ваши друзья или коллеги получат от вас электронное письмо, что говорит «от»? Легко ошибиться, и так же просто исправить — если вы знаете, что делаете. Проверьте или измените свое имя «от». Вам нужно сбросить телефон или просто ввести пароль?
Когда ваши друзья или коллеги получат от вас электронное письмо, что говорит «от»? Легко ошибиться, и так же просто исправить — если вы знаете, что делаете. Проверьте или измените свое имя «от». Вам нужно сбросить телефон или просто ввести пароль?
6) Также на экране мобильного устройства появится предложение о привязке банковской карты к этому аккаунту. Можно выбрать предложение «Не сейчас» и продолжить другие манипуляции.
7) Следующим шагом станет выбор синхронизации предложенных серверов, неиспользуемые из которых можно отключить. Рядом с необходимыми названиями следует поставить галочки.
С помощью настроек
Решение. У вас есть доступ к вашим сообщениям, но через короткое время или после перезагрузки он закончен. Если вы получите сообщение, которое хотите подтвердить повторно, но ничего не происходит — молчите: на некоторых смартфонах требуется некоторое время для открытия окна, где вы можете ввести свой пароль. В противном случае вы просто перезапустите свой смартфон: Тогда появится подсказка.
Для более старых версий вы должны сбросить смартфон до заводских настроек по умолчанию, чтобы удалить учетную запись. Двухэтапная проверка должна быть требованием для тех, кто время от времени регистрируется на неизвестных компьютерах или использует слабые пароли.
Таким образом, привязка нового Google-аккаунта к мобильному устройству завершена. Его название есть в списке учетных записей. Синхронизацию всегда можно выключить либо полностью удалить этот аккаунт. В последнем случае будут удалены и все данные, связанные с ним.
Когда-либо задумывались над таким вопросом: как сменить Google-аккаунт на моем устройстве? Ведь некоторые учетные записи привязываются по ошибке, или же обладатель девайса теряет контроль над аккаунтом. В этой статье я подробно опишу весь процесс привязки уже существующей учетной записи к Android-девайсу.
Двухфакторная аутентификация, но также имеет свои недостатки.
Сейчас это намного проще, чем несколько месяцев назад. Для этого просто вызовите страницу подтверждения в два этапа, а затем выберите «Переместить на другой телефон» в разделе «Первичный метод».
Будь то воры или любопытные коллеги, самый простой способ защитить ваши данные — установить эффективную блокировку устройства. Благодаря постоянно растущему сканированию отпечатков пальцев это стало быстрее и удобнее. Код доступа не заменяется отпечатком, палец только облегчает разблокировку.
Все действия подходят для версии 4.0 и выше, но кардинальных отличий в привязке Google-аккаунта в более ранних версиях этой ОС нет, поэтому инструкция применима для всех Android-устройств.
- Итак, сначала нужно попасть в меню синхронизации.Для этого зайдите в «Меню» -> «Настройки» -> «Аккаунты». После этого на экране у вас появится список всех учетных записей, которые синхронизируются с устройством.
Что вы здесь указываете, вы должны хорошо помнить, несмотря на зарегистрированный отпечаток пальца, потому что после каждого перезапуска устройства вам все равно нужно ввести код доступа. Протрите шаблоны легче запомнить, но простые варианты могут быть распознаны полосами на дисплее. Чтобы сделать его более трудным для наблюдателей, вы также должны отключить опцию «Сделать видимые шаблоны».
Чтобы сделать его более трудным для наблюдателей, вы также должны отключить опцию «Сделать видимые шаблоны».
С более старыми смартфонами шифрование может быть активировано впоследствии. Это может снизить скорость устройства, но это все еще полезно. Ограничить права доступа к приложениям. Вместо того, чтобы извлекать собранные данные из приложений, лучше прекратить сбор. П. Оно должно быть задано раньше. Вы можете отменить права, предоставленные в разделе «Приложения».
- После этого нажмите кнопку «Добавить аккаунт» на верхней панели:
- Здесь нужно выбрать пункт » «.Замечу, что у каждого пользователя список сервисов в этом меню будет разным, все зависит от количества установленных приложений.
- Затем нам будет предложен выбор — добавить уже созданный аккаунт, или завести новый. Выбираем первый вариант:
Для этого щелкните шестеренку в правом верхнем углу, а затем нажмите «Разрешения для приложений», где программы сортируются по правам доступа.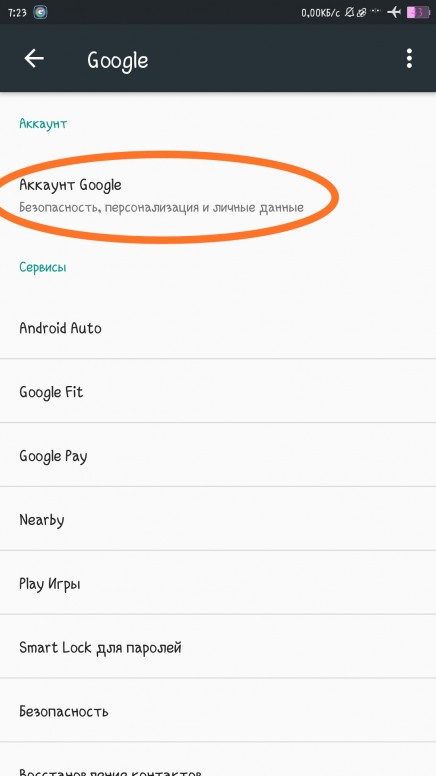 Однако некоторые приложения отказываются работать после лишения прав. Кроме того, не все разрешения регистрируются.
Однако некоторые приложения отказываются работать после лишения прав. Кроме того, не все разрешения регистрируются.
Одна из возможностей, например, для хранения встреч исключительно на устройстве, не все смартфоны предлагают. Некоторые другие приложения также можно найти в разделе «Учетные записи » и разрешить выборочное завершение синхронизации. Однако недостающая запись не означает, что приложение не отправляет данные: возможно, что отправка не может быть отключена. В ущерб — это отключение при повторной настройке или когда устройство больше не доступно: данные, которые не защищены иным образом, затем теряются.
- После этого шага система Android попросит включить Wi-Fi, если этого еще не было сделано. Сразу после успешного подключения вам будет предложено ввести адрес электронной почты и пароль от Google-аккаунта. Сделайте это:
- После того, как вы нажмете кнопку «Войти», на дисплее вашего устройства появится информация о том, что для успешного подключения нужно немного подождать.
 Обычно через минуту все уже готово:
Обычно через минуту все уже готово:
Однако данные не удаляются. Недостатки ограничены. С одной стороны, резервная система рудиментарна, с другой стороны, многие приложения вообще не используют эту возможность. Это делается для обеспечения лучших результатов поиска, информации о дорожном движении и рекомендаций, связанных с местами.
Вы можете удалить все или часть текущей истории сайта в разделе «Личный контент». В разделе «Дополнительно» вы предотвращаете отправку текстовых выдержек для анализа ввода. Такие предложения можно отключить в разделе «Поиск». На мой взгляд, явное нарушение правил защиты данных. Это должно делать только тот, кто точно знает, что он делает. Корни обычно открывают больше дверей, чем вы закрываете.
- После этой процедуры можно привязать банковскую карточку к своему аккаунту. Мы пропустим этот шаг:
- Затем вы сможете выбрать, какие сервисы нужно синхронизировать, а какие — нет. К примеру, вы можете за ненадобностью отключить синхронизацию Drive, если вы не используете этот сервис.

И последнее, но не менее важное: гарантия или гарантия теряются для устройств, которые больше не могут быть возвращены в состояние поставки. Инструменты, которые вы упомянули, могут быть полезны, но безнадежно перегружают любого пользователя Отто Норма. Адрес нелегко изменить.
Новый адрес затем можно использовать в качестве основного почтового адреса.
Это позволяет использовать новый адрес электронной почты в качестве значения по умолчанию для ваших электронных писем.
Чтобы сделать это, щелкните отправителя в редакторе. Откроется раскрывающееся меню, из которого вы можете выбрать адрес отправителя. По умолчанию используется значение по умолчанию.
- Все! Новый Google-аккаунт привязан к вашему устройству. Теперь он отображается в списке доступных вам учетных записей. В любой момент вы можете отключить синхронизацию, или даже удалить аккаунт из памяти устройства. Внимание: вся информация, связанная с учетной записью будет стерта сразу после его удаления! Будьте осторожны!
Этот учебник очень прост и удобен в работе. Иногда решение доступно, и мы не знаем, как это сделать. Если вы хотите изменить только учетную запись, удалите ее и затем повторно создайте со следующими шагами. По умолчанию используется первый, который вы добавляете, а затем можете добавить все остальные.
Иногда решение доступно, и мы не знаем, как это сделать. Если вы хотите изменить только учетную запись, удалите ее и затем повторно создайте со следующими шагами. По умолчанию используется первый, который вы добавляете, а затем можете добавить все остальные.
В этом письме хранится определенная информация, такая как контакты. Вы должны синхронизировать новое электронное письмо и отключить синхронизацию со вторым. Вы не можете удалить старую учетную запись. Выберите «Добавить учетную запись» в нижнем углу. Нажмите «Далее». 3 Нажмите «Ввод». Появится экран с информацией о том, что ваш телефон пытается настроить новую учетную запись. Процесс может занять пять минут. При настройке электронной почты появится сообщение с подтверждением. 4 Нажмите кнопку «Меню», когда учетная запись уже настроена. Нажмите «Настройки учетной записи», чтобы отключить старый адрес электронной почты. Выберите новое электронное письмо, чтобы начать синхронизацию. Если вы не хотите получать уведомления со старого, перейдите в главное меню и нажмите на старую учетную запись. Нажмите «Меню», а затем «Дополнительно» и «Настройки». Выберите «Уведомления по электронной почте» в разделе «Настройки электронной почты». Снимите флажок, щелкнув по ней.
Нажмите «Меню», а затем «Дополнительно» и «Настройки». Выберите «Уведомления по электронной почте» в разделе «Настройки электронной почты». Снимите флажок, щелкнув по ней.
- Все смартфоны уже поставляются с этим приложением.
- Если вы его не нашли, откройте меню «Приложения».
- Нажмите «Учетные записи» в нижней части экрана.
На самом деле, в процессе смены Google-аккаунта нет ничего сложного. Нужно всего-лишь четко следовать пошаговой инструкции и у вас все получится. Удачи!
Сегодня нам предстоит понять, как сменить аккаунт в Play Market. Кроме того, необходимо разобраться, о какой программе идет речь. У современных мобильных устройств масса возможностей. Для реализации некоторых иногда приходится пользоваться дополнительным софтом. Что должен знать каждый о Play Market? На какие особенности регистрации и смены аккаунта придется обратить внимание? Могут ли в процессе работы в приложении возникнуть те или иные трудности?
Описание программы
Изначально важно понимать, с каким софтом будет работать пользователь. Как уже было сказано, в мобильных устройствах сейчас имеется огромное количество возможностей. Но некоторые программы использует меньшинство абонентов, а какие-то приложения пользуются спросом почти у всех людей.
Как уже было сказано, в мобильных устройствах сейчас имеется огромное количество возможностей. Но некоторые программы использует меньшинство абонентов, а какие-то приложения пользуются спросом почти у всех людей.
Play Market — это программа, которая позволяет скачивать и устанавливать на телефон разные приложения и игры. Своеобразное хранилище данных для мобильных устройств. Это аналог Google Play на компьютерах. Очень полезный софт.
Но как сменить аккаунт в Play Market? Каким образом можно начать использование приложения? Что о нем должен знать каждый пользователь?
Установка и первый запуск
Для начала придется обзавестись изучаемым приложением. Без установленной программы работать с Play Market бесполезно. Ведь авторизация в подобной ситуации невозможна.
Чтобы установить Play Market придется скачать данную программу. Установочный файл находится в свободном доступе. Как показывает практика, обычно этот шаг можно пропустить. Почему?
Дело в том, что Play Market изначально есть на всех устройствах с операционной системой «Андроид». А вот на смартфонах с иным программным обеспечением придется изрядно постараться для инициализации. Чтобы установить Play Market, необходимо загрузить специальный эмулятор «Андроида». Соответственно, ситуация с авторизацией, регистрацией и работой в изучаемом приложении будет рассмотрена со смартфонами на Android.
А вот на смартфонах с иным программным обеспечением придется изрядно постараться для инициализации. Чтобы установить Play Market, необходимо загрузить специальный эмулятор «Андроида». Соответственно, ситуация с авторизацией, регистрацией и работой в изучаемом приложении будет рассмотрена со смартфонами на Android.
Чтобы начать использование программы, придется:
- Открыть главное меню гаджета.
- Найти в появившемся списке пункт Play Market. Нажав на данную надпись, вы увидите, что произойдет запуск программы.
Если по каким-либо причинам данное приложение не найдено, необходимо предварительно установить на телефон Play Market. Для этого:
- Скачивается установочный файл с «Плей Маркетом».
- Документ загружается на мобильное устройство.
- С телефона/планшета запускают файл установки.
- После завершения процесса можно начать работу с «Плей Маркетом».
Все проще, чем кажется на первый взгляд. Тем не менее не всем понятно, как именно работать с изучаемой программой.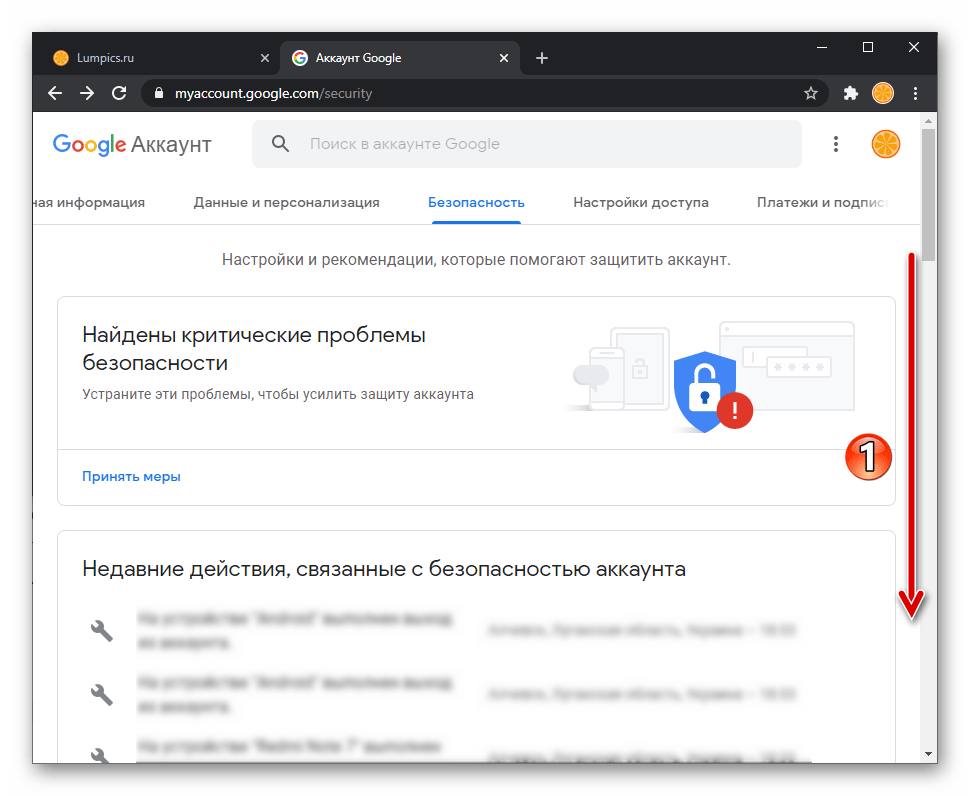 Как сменить аккаунт в Play Market? Что для этого потребуется?
Как сменить аккаунт в Play Market? Что для этого потребуется?
Регистрация в приложении
Первым делом придется завести отдельный аккаунт для работы с приложением. «Гугл Плей Маркет» будет доступен всем пользователям только после прохождения простой процедуры регистрации. Для нее необходимо обеспечить доступ к мобильному интернету. Иначе софт не начнет работать, а регистрация не пройдет обработку.
Как сменить аккаунт в Play Market на «Андроид»? А точнее, каким образом можно пройти регистрацию в соответствующем приложении? Делается это без особого труда. Даже начинающий пользователь способен освоить данную процедуру.
Для регистрации потребуется следовать инструкции:
- Найти на мобильном телефоне Play Market и запустить его.
- В появившемся окне выбрать «Новый аккаунт».
- Заполнить появившиеся поля. А именно: имя и фамилию пользователя, адрес электронной почты Google и пароль для входа.
- Подтвердить действия.
- Синхронизировать те или иные сервисы от «Гугла» с аккаунтом.
 Данный шаг можно пропустить и вернуться к нему в любое другое время.
Данный шаг можно пропустить и вернуться к нему в любое другое время.
На этом процесс регистрации можно закончить. Фактически он сводится к тому, чтобы зарегистрировать на Google новую почту и привязать ее к «Плей Маркету». Регистрация бесплатна по умолчанию.
Авторизация в старом аккаунте
Как сменить аккаунт в Play Market на планшете или мобильном телефоне? Что делать, если у пользователя уже есть почта на «Гугле», и он хочет воспользоваться данным аккаунтом для работы с «Гугл Плей Маркетом»?
Действовать в подобном случае не так трудно, как кажется. Весь процесс сводится к авторизации при помощи уже имеющейся электронной почты. Как это делается? Как сменить аккаунт в Play Market или воспользоваться уже имеющимся адресом почты?
Поможет следующий алгоритм действий:
- Запустить на гаджете изучаемое приложение.
- В первом диалогом окне выбрать пункт «Существующий».
- Ввести в появившихся строчках адрес зарегистрированной ранее электронной почты, а также ввести пароль доступа к ней.
 Данная информация никуда не передается, поэтому не стоит беспокоиться за то, что пассворд украдут.
Данная информация никуда не передается, поэтому не стоит беспокоиться за то, что пассворд украдут. - Нажать на кнопку «Ок».
- Подождать, пока аккаунт пройдет авторизацию в системе. На данный процесс может уходить до нескольких минут.
После проделанных действий пользователь привяжет свою электронную почту на «Гугл» к игровому центру Google Play. Что делать, если необходимо пройти авторизацию из другой почты?
Смена почты
Как сменить аккаунт в Play Market на телефоне в данной ситуации? В этом процессе нет ничего особенного или непонятного. Хотя иногда приходится задуматься над тем, где находится меню смены и регистрации нового профиля. После авторизации в «Гугл Плей» последующий запуск софта происходит с автоматическим входом в ранее введенную почту. Поэтому вопрос о том, как заменить аккаунт «Плей Маркета», возникает у некоторых пользователей.
Здесь возможно несколько вариантов развития событий. Например, можно сбросить авторизацию и пройти ее повторно. Для «Андроида 2.2» и ниже рекомендуется следовать инструкции:
Для «Андроида 2.2» и ниже рекомендуется следовать инструкции:
- Загрузить мобильное устройство.
- Войти в главное меню телефона/планшета.
- Найти «Настройки»-«Приложения»-«Управление приложениями».
- Войти в пункт меню «Службы Гугл».
- Кликнуть по кнопке «Очистить данные».
После данного шага произойдет сброс настроек Google. Можно пройти авторизацию в «Плей Маркет» посредством ранее предложенного алгоритма с уже существующим электронным адресом. Отныне ясно, как сменить аккаунт в Play Market.
Новый «Андроид»
Ранее приведенный алгоритм действий актуален, как не трудно догадаться, для старых версий операционной системы Android. Как быть пользователям, у которых установлены более новые сборки ПО?
Если человек задумался, как сменить аккаунт в Play Market, потребуется следовать небольшой инструкции. Действия в целом мало чем отличаются от работы со старыми версиями «Андроида», но найти некоторые пункты меню уже не удастся.
Соответственно, для смены действующего аккаунта в «Плей Маркете», необходимо:
- Зайти в «Настройки» телефона или плашнета.

- Выбрать пункт меню «Аккаунты и синхронизация».
- В появившемся окне щелкнуть по Google.
- Откроется меню, которое появляется при первом запуске «Плей Маркета». В нем необходимо выбрать «Существующий». Если хочется сразу зарегистрировать новую почту, придется нажать на «Новый».
- Ввести адрес почты для авторизации с паролем либо зарегистрировать очередной ящик.
- Подтвердить действия.
Как правило, подобные манипуляции весьма быстро помогают разобраться в смене профиля «Плей Маркета». Даже начинающие пользователи способны освоить данные действия.
Смена пароля
Как поступить, если требуется поменять пароль от имеющегося аккаунта? Чтобы реализовать задумку, необходимо работать не с «Гугл Плей», а с электронной почтой. Либо с мобильного устройства, либо с компьютера.
Смена пароля аккаунта в Play Market сводится к замене пассворда на используемой электронной почте. Для этого потребуется:
- Зайти на страницу Google.

- Пройти авторизацию в электронной почте.
- В настройках ящика набрать новый пароль в соответствующем меню. Повторить его второй раз.
Можно использовать новые данные для входа. При изменении пароля придется проходить повторную авторизацию в «Плей Маркете».
Использование программы
Как пользоваться приложением под названием Play Market? Необходимо войти в аккаунт при помощи существующей на Google почты и пароля от нее. После этого можно загружать и запускать программы, игры и утилиты для мобильных устройств.
Работа сводится к тому, что пользователь:
- Ищет понравившееся ему приложение/игру. Можно пользоваться строкой поиска или специальными поисковыми фильтрами.
- Нажимает на кнопку «Запуск» или «Скачать».
- Продолжает работу с соответствующим софтом.
Отныне понятно, как сменить аккаунт в Play Market без особых проблем. Все указанные рекомендации воплощаются в жизнь всего за несколько минут.
Самое важное при создании аккаунта в Гугл это выбрать правильное имя. Если владельцу аккаунта, по каким-то причинам необходимо его изменить, то сделать это не доставит никакого труда.
Если владельцу аккаунта, по каким-то причинам необходимо его изменить, то сделать это не доставит никакого труда.
Благодаря инструкции вы сможете переименовать ваш аккаунт очень быстро. Но, не стоит забывать, что изменить имя вы сможете только с помощью компьютера, в приложениях для мобильного телефона подобной функции нет.
Переименование пользователя
Существует несколько вариантов для изменения имени в Google аккаунте. Далее в статье будут рассматриваться оба способа более детально.
Способ 1: почтовый ящик
Благодаря Gmail любой пользователь сможет исправить свое имя в любой момент. Ля этого проделайте такие шаги:
Способ 2: персональный аккаунт
Данный вариант может заменить вам вышеописанный способ. «Мой аккаунт» поможет вам настроить профиль, и в том числе имя пользователя. Для этого сделайте следующее:
Следуя вышеописанным указаниям можно с легкостью изменить имя на новое. При необходимости вы также сможете внести корректировки и в другие данные вашего профиля, к примеру, исправить пароль.
Как удалить аккаунт гугл с телефона самсунг j2 prime
Как удалить аккаунт Гугл на телефоне Самсунг?
Сегодня мы покажем вам, как удалить аккаунт Google из смартфона Samsung. Разумеется, сам аккаунт не удаляется — мы покажем лишь, как отвязать аккаунт от устройства. Только удостоверьтесь в том, что вы помните пароль от него, чтобы в случае чего вновь привязать к смартфону. И еще: если с аккаунтом синхронизированы такие данные, как, например, контакты, они будут удалены из телефона, но появятся вновь при привязке к этому аккаунту.
Откройте «Настройки».
Далее выберите «Учетные записи и архивация».
Здесь тапните по строчке «Учетные записи».
Выберите аккаунт Google.
На странице привязанного аккаунта нажмите на кнопку «Удалить учетную запись».
Подтвердите удаление.
Учетная запись удалена.
Также на некоторых смартфонах для удаления аккаунта нужно ввести пароль или поднести палец к сканеру, если настроена блокировка рабочего стола. В нашем примере делать этого не потребовалось ничего.
В нашем примере делать этого не потребовалось ничего.
Друзья! Если наш сайт помог вам или просто понравился, вы можете помочь нам развиваться и двигаться дальше. Для этого можно:
- Оставить комментарий к статье.
Спасибо!
способов удалить учетную запись Gmail на Android
— Вторник, 23 мая 2017 г.
« У меня есть несколько учетных записей Gmail, открытых на моем телефоне Android (Samsung Galaxy S6), и они мне больше не нужны. Могу ли я удалить некоторые из них? »Удалить аккаунт Google на вашем Android довольно просто.Но вам также необходимо знать риск и предстоящие проблемы, если вы это сделаете. Теперь давайте посмотрим, что произойдет, если вы удалите свою учетную запись Google со своего Android в части 1, а в части 2 я покажу вам, как действовать.

Часть 1. Что произойдет, если вы удалите свою учетную запись Google с Android?
Если вы хотите удалить учетную запись Google на своем устройстве Android, вы должны знать, что произойдет и как это повлияет на вашу жизнь, прежде чем предпринимать действия. Теперь давайте проверим , что произойдет, если вы удалите свой аккаунт Google .1. Вы не можете использовать такую службу, как G-mail (также будет доступно имя пользователя Gmail), вы используете учетную запись для входа в систему.
2. Вы потеряете данные, включая записи, фотографии или электронные письма, которые подключены в ваш аккаунт.
3. Контент, который вы приобрели в Google Play и YouTube, больше недоступен.
4. Информация, которую вы сохранили в Chrome, например, закладки, будет потеряна.
Если вас устраивает, что происходит с вами после удаления учетной записи Google, перейдите к шагу 2 и следуйте инструкциям, чтобы начать процесс удаления.
Часть 2: Как удалить учетную запись Google с телефона Android
Я бы взял устройство Nexus в качестве примера, чтобы показать вам пошаговое руководство по простому удалению учетной записи Google на вашем Android.
Информация о модели устройства :
Номер модели: Nexus 5
Версия Android: 6.0.1
Шаг 1 Откройте приложение «Настройки» на главном экране Android и перейдите в «Учетные записи> Google», а затем выберите свою учетную запись.
Шаг 2 Коснитесь значка меню.Выберите «Удалить учетную запись». После этого вам будет предложено подтвердить, хотите ли вы удалить свою учетную запись Google с Android. Пожалуйста, нажмите на значок «Удалить учетную запись» во всплывающем окне. Обратите внимание, что при удалении учетной записи с устройства будут удалены все ее сообщения, контакты и другие данные.
Вот и все. Весь процесс довольно прост, правда? Ваш аккаунт Google был удален с вашего телефона Android. Если вы хотите войти в систему с другой учетной записью, просто прочитайте Как добавить учетную запись Google на устройстве Android.
.
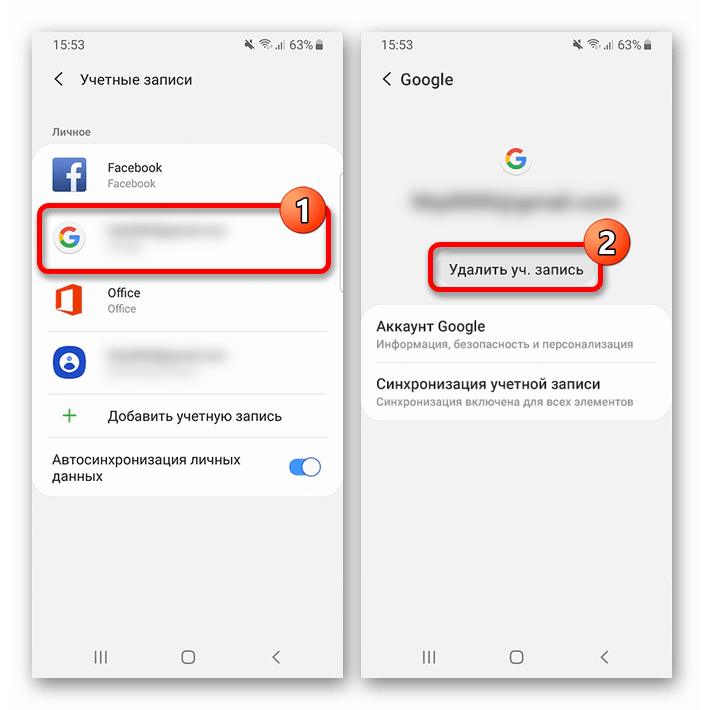
Обход FRP Samsung J2 prime
Google добавил функцию безопасности (Factory Reset Protection) в свою ОС Android. Эта функция важна и предназначена для предотвращения неправильного использования устройства во время кражи. Но в то же время у некоторых пользователей из-за этого возникли проблемы, когда они забыли свой GMAIL или учетные данные пароля после жесткого сброса. Итак, в этом руководстве мы представили новейший метод обхода FRP Samsung J2 prime — легко пропустить проверку учетной записи Google, выполнив несколько простых шагов.
Процесс обхода FRP в последних версиях Google Android становится сложным с каждым обновлением и каждым новым устройством.
Samsung Galaxy J2 prime Технические характеристики: Samsung Galaxy J2 prime выпущен в ноябре 2016 года. Samsung Galaxy J2 prime поставляется с 1,5 ГБ ОЗУ и 8 ГБ ПЗУ. Samsung Galaxy J2 prime имеет 5,50-дюймовый емкостный сенсорный экран PLS TFT с разрешением 540 x 960 пикселей, Samsung Galaxy J2 prime работает на четырехъядерном процессоре 1. Чипсет MediaTek MT6737T с тактовой частотой 4 ГГц и питание от съемной батареи емкостью 2600 мАч. Samsung Galaxy J2 prime поставляется с 8-мегапиксельной ОСНОВНОЙ камерой и 5-мегапиксельной камерой SELFIE.
Чипсет MediaTek MT6737T с тактовой частотой 4 ГГц и питание от съемной батареи емкостью 2600 мАч. Samsung Galaxy J2 prime поставляется с 8-мегапиксельной ОСНОВНОЙ камерой и 5-мегапиксельной камерой SELFIE.
FRPBYPASS НЕ МОЖЕТ БЫТЬ ОТВЕТСТВЕННЫМ, ЕСЛИ ВЫ ПЫТАЕТЕСЬ ОБОЙТИ FRP НА УКРАДЕННОМ ТЕЛЕФОНЕ.
Как обойти FRP Samsung J2 prime:
1- Включите ваш Samsung J2 prime
2- Подключите мобильный телефон Samsung к сети Wi-Fi.
3- Нажмите 3 раза на кнопку «Домой» до Включите TalkBack
4- После появления учебника двусторонней связи , проведите буквой L на экране
5- Затем двойная вкладка на Настройка TalkBack
6- Нажмите 3 раза кнопку «Домой», чтобы Выключить TalkBack
7- Затем перейдите на вкладку справка и отзывы
8- Вкладка на Начните работу с голосовым доступом и щелкните видео, чтобы воспроизвести его в приложении YouTube.
9- Нажмите Account === Условия и политика конфиденциальности
10- На экране появляется страница Google Chrome
11- Перейдите по этой ссылке и загрузите Apex Launcher APK & Pangu FRP bypass apk:
12- Нажмите на закладки === история === История загрузок
13-Теперь установите Apex Launcher и откройте его.
14- Настройка === безопасность экрана блокировки === другие настройки безопасности устройства === администрирование
15- ВЫКЛЮЧИТЕ Find My Device.
16- Вернитесь на страницу настроек и вкладку в APPS.
17- Вкладка 3 точки и выберите Показать системные приложения.
18 — Найдите Google Account Manager == >> Storage == >> Очистить данные == >> Отключить
- Сервисы Google Play == >> Хранилище == >> Управление хранилищем == >> Удалить все данные == >> Отключить
19 — Теперь перейдите и установите Pangu FRP bypass apk.
20- Вернуться к Настройка == >> Облако и учетные записи == >> добавить учетную запись == >> Google
21- Войдите в систему с адресом Gmail и подтвердите.
22- Вернуться к Настройка == >> приложения == >> Отключено
23- Наконец, включите Google Play Services .
24- Вот и все! Перезагрузите Samsung J2 prime , и вы успешно выполнили обход FRP Samsung J2 prime — пропустите проверку учетной записи Google.
ЕСЛИ У ВАС ЕСТЬ КАКИЕ-ЛИБО СОМНЕНИЯ ИЛИ ЛЮБЫЕ ПРОБЛЕМЫ, СВЯЗАННЫЕ С ЭТОМ МЕТОДОМ, КОММЕНТАРИЙ НИЖЕ.
Подробнее: Обход FRP аккаунта Google Samsung J2 Prime G532
.приложений по умолчанию в Android — как удалить их в SAMSUNG G532MT Galaxy J2 Prime TV ?, how to
При первом выполнении действий на новом устройстве вам, скорее всего, будет предложено выбрать приложения, которые в дальнейшем вы будете использовать для выполнения того же действия. Обычно это должно происходить, когда у вас есть два или более похожих приложения, предназначенных для выполнения одной задачи (например, для работы в Интернете — у вас есть Интернет Android, Chrome и Opera или Firefox, если вы хотите их установить).Когда вы открываете ссылку (например, из вашего электронного письма), вас должны попросить выбрать, какое приложение использовать. То же самое будет при открытии аудиофайла или файла фильма, текстовых документов и т. Д.
Обычно это должно происходить, когда у вас есть два или более похожих приложения, предназначенных для выполнения одной задачи (например, для работы в Интернете — у вас есть Интернет Android, Chrome и Opera или Firefox, если вы хотите их установить).Когда вы открываете ссылку (например, из вашего электронного письма), вас должны попросить выбрать, какое приложение использовать. То же самое будет при открытии аудиофайла или файла фильма, текстовых документов и т. Д.
Когда вы решили, какое приложение следует использовать, вы должны выбрать, хотите ли вы, чтобы это приложение было установлено по умолчанию или только на этот раз. Наличие приложения по умолчанию может показаться более удобным, поскольку вам не нужно каждый раз решать. Однако что делать, если у вас установлено приложение по умолчанию, но вы хотите удалить его и использовать другое приложение? Следуйте инструкциям ниже, чтобы сделать это самостоятельно.
Первый метод
Перейдите в Settings и выберите Default Applications .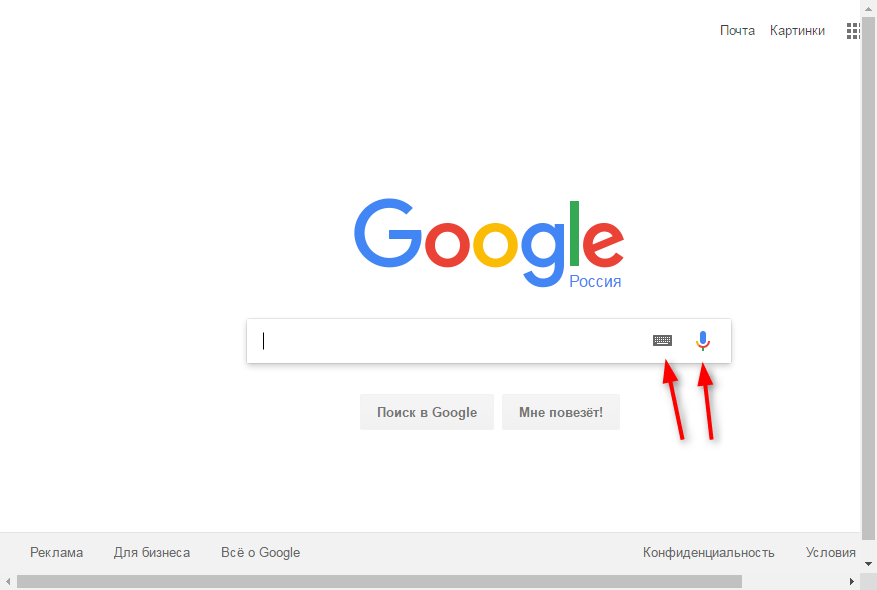 Вы должны увидеть список всех приложений, которые вы установили по умолчанию. Единственное, что вам нужно сделать, это нажать на « очистить », и он удалит ненужные настройки.
Вы должны увидеть список всех приложений, которые вы установили по умолчанию. Единственное, что вам нужно сделать, это нажать на « очистить », и он удалит ненужные настройки.
Второй метод
Перейдите к Settings и выберите Applications Manager . Найдите приложение (они должны быть перечислены в алфавитном порядке) и щелкните по нему. Прокрутите вниз и найдите « Очистить значения по умолчанию ».Когда вы нажмете на него, приложение по умолчанию будет удалено.
Если вы нашли это полезным, нажмите на звездочку Google, поставьте лайк Facebook или подписывайтесь на нас на Twitter и Instagram
.Как разблокировать SAMSUNG Galaxy J2 Prime? , как на
Как разблокировать SAMSUNG Galaxy J2 Prime? Как выполнить полный сброс SAMSUNG Galaxy J2 Prime? Как восстановить заводские настройки SAMSUNG Galaxy J2 Prime? Как обойти проверку Google в SAMSUNG Galaxy J2 Prime? Как разблокировать заблокированную SIM-карту в SAMSUNG Galaxy J2 Prime? Как обойти SIMLOCK в SAMSUNG Galaxy J2 Prime?
Если ваш SAMSUNG Galaxy J2 Prime заблокирован, то первое, что вам нужно выяснить, это причину блокировки. Мы хотели бы представить типы блокировки, которые могут быть у вашего SAMSUNG Galaxy J2 Prime.
Мы хотели бы представить типы блокировки, которые могут быть у вашего SAMSUNG Galaxy J2 Prime.
- блокировка экрана — блокируется паролем, графическим ключом или блокировкой лица. Чтобы успешно удалить такую блокировку, вам необходимо использовать Android Recovery Mode , в котором вы сможете успешно выполнить операцию Hard Reset . Нажмите здесь, чтобы выполнить полный сброс с помощью режима восстановления Android, чтобы стереть все, что хранится на вашем устройстве SAMSUNG.
- Google Verification / Factory Reset Protection — в ситуации, когда вы забыли данные для входа в аккаунт Google.Вам нужно узнать, как активировать SAMSUNG Galaxy J2 Prime с новой учетной записью Google. Нажмите здесь, чтобы узнать, как обойти проверку Google в SAMSUNG Galaxy J2 Prime, или нажмите здесь, чтобы просмотреть учебное пособие для вас на нашем HardReset.info YT, чтобы плавно активировать свое устройство SAMSUNG без учетной записи Google, связанной с вашим SAMSUNG Galaxy J2 Prime.

- Блокировка SIMLOCK — Если вы хотите проверить статус SIMLOCK конкретного устройства, мы настоятельно рекомендуем использовать инструмент, предлагаемый www.imei.info, посетите этот веб-сайт и проверьте все необходимые сведения.
Если вы нашли это полезным, нажмите на звездочку Google, поставьте лайк Facebook или подписывайтесь на нас на Twitter и Instagram
.Не удается удалить аккаунт гугл на андроиде. Способы удаления аккаунта Google с телефона на Android
Из этой статьи вы узнаете как удалить аккаунт google в Android , все способы.
Жесткие методы удаления аккаунта google в Android.После них вы потеряете все свои личные данные и установленные вами приложения на андроид устройстве. Перед жестким методом удаления лучше сделать предварительный backup .
1. Сброс до заводских настроек, читаем здесь — Как сделать жесткую перезагрузку на Android .
2. Перепрошивка.

3. Удаление аккаунта через настройки (работает не на всех устройствах и прошивках).
В Android 2.1 идёте в раздел «Accounts & Sync» (Аккаунты и синхронизация ), там заходите в существующий Google-аккаунт и внизу жмем на кнопочку «Remove account» (Удалить аккаунт ).
4. Удаление через удаление данных служб Google (работает не на всех устройствах и прошивках).
Настройки (Settings) — Приложения (Applications) — Управление приложениями (Manage applications) — «Службы Google (Google Apps)», нажмите Очистить данные (Clear data). После этой операции нужно перезагрузить ваше устройство.
5. Удаление файла accounts.db (работает не на всех устройствах и прошивках) (нужны Root-права).
1. Получение root права на свое android устройство.
2. Установите Root Explorer .
3. Теперь запустите Root Explorer . В нем войдите в корневой каталог операционной системы. Внимательно изучив список файлов и папок, вы увидите папку с именем Data .
4. Заходим в папку Data , перед вами также откроется список каталогов. Теперь вам необходимо найти папку System .
Будьте аккуратны в системном каталоге – не работайте с файлами, о которых вам ничего неизвестно, обычно это приводит к потере работоспособности устройства и в последствие принуждает к выполнению Hard Reset .
5. Перейдя в папку System , вы увидите файл с именем accounts.db .
Первая версия платформы Android с момента своего выхода претерпела несколько обновлений. Компания Google, уделяя большое внимание дальнейшему развитию системы, постоянно работает не только над исправлением обнаруженных ошибок, но и над расширением функционала популярной ОС.
Одним из новшеств разработчиков операционной системы Андроид стала последняя система защиты, которая появилась на устройствах начиная с версии 5.1. Эта функция (Factory Reset Protection или FRP lock) заключается в следующем: в случае утери смартфона или его краже, владелец сможет заблокировать свой гаджет, после чего, без пары логин/пароль от гугл аккаунта, телефон не будет подлежать дальнейшему использованию. Эта же защита сработает и при попытке полного сброса настроек (hard reset).
Эта же защита сработает и при попытке полного сброса настроек (hard reset).
Но как обойти аккаунт Гугл, если мы сами сбросим настройки, к примеру, при прошивке устройства или удалении графического ключа? Кроме того, нередки случаи, когда и верные пароль/логин система не принимает.
В любом случае, при первом запуске устройства и попытке доступа к сети wi-fi, на экране смартфона появится запрос подтвердить аккаунт Гугл на Андроид:
Вот тут-то и возникает необходимость в поиске способа, способного справиться с проблемой.
Обход Гугл аккаунта
Надо заметить следующее: ситуация осложняется тем, что в условиях большого количества компаний производителей смартфонов на базе Android, и ещё большего числа моделей, единого универсального решения для всех устройств попросту не существует. Поэтому мы сейчас рассмотрим несколько проверенных вариантов.
Как избежать проблему при сбросе
Чтобы не попасть в неприятную ситуацию, не забудьте воспользоваться возможностью, предусмотренной разработчиками. Для этого перед тем, как выполнить сброс, идём в «Настройки », выбираем раздел «Аккаунты » (может быть «Учётные записи »), находим «Google », открываем.
Для этого перед тем, как выполнить сброс, идём в «Настройки », выбираем раздел «Аккаунты » (может быть «Учётные записи »), находим «Google », открываем.
Дальше вызываем меню, нажав в верхнем правом углу три точки, выбираем «Удалить аккаунт » (на некоторых моделях выбор действия вызывается долгим нажатием на поле аккаунта). Теперь нам нужно (отладка по USB) и активировать пункт «Разблокировка ОЕМ »:
Пять способов обхода защиты Гугл аккаунта
Способ № 1
Первым шагом мы должны извлечь сим-карту, а затем включить смартфон. Далее выбираем нужный язык, окно с SIM игнорируем (кнопка «пропустить »). В следующем окне, где требуется ввести номер телефона или эл. почты, нажимаем и удерживаем символ @ до появления кнопки настроек, нажимаем сначала её, а затем «Настройки клавиатуры Android ». После этого нажимаем сенсорную кнопку «назад » в самой нижней части дисплея, затем там же кнопку вызова подменю долгим нажатием (может быть придётся нажать и кнопку «домой », на всех устройствах по-разному) до появления поисковой строки Google:
В открывшейся поисковой строке пишем слово «настройки ». Попав в раздел настроек выбираем «Восстановление и сброс », а затем отключаем «Автовосстановление » и «Сохранение резервных копий » (причём, именно в этой последовательности), после чего выполняем сброс настроек:
Попав в раздел настроек выбираем «Восстановление и сброс », а затем отключаем «Автовосстановление » и «Сохранение резервных копий » (причём, именно в этой последовательности), после чего выполняем сброс настроек:
Способ № 2
Ещё один универсальный метод, который может помочь в сложной ситуации, когда в интернет или в настройки войти возможности нет или другие действия тоже не представляется возможным выполнить.
Что нужно сделать:
Вставляем сим-карту в заблокированный телефон, из которого будем удалять аккаунт гул. Затем, звоним на этот номер с другого устройства. Принимаем звонок и выбираем действие «Добавить новый вызов », после этого в номеронабирателе вписываем любые цифры:
Теперь нам нужно ввести свой аккаунт Google, от которого мы знаем пароль (или создать новый). После этого сохраняем контакт именно на этот аккаунт:
После проделанных манипуляций перезагружаем смартфон.
Способ № 3
В смартфон, который будем разлочивать вставляем sim-карту и звоним на этот номер с другого телефона. Дальше, как это было описано во втором способе, нажимаем на + (т.е. добавляем новый вызов), а звонок сбрасываем. После этого откроется клавиатура, с её помощью вводим следующую комбинацию: *#*#4636#*#* (см. на скриншоте):
Дальше, как это было описано во втором способе, нажимаем на + (т.е. добавляем новый вызов), а звонок сбрасываем. После этого откроется клавиатура, с её помощью вводим следующую комбинацию: *#*#4636#*#* (см. на скриншоте):
Сразу после ввода последнего символа произойдёт автоматический переход в новое окно с информацией и расширенными настройками. Теперь нажимаем на стрелку, находящуюся в левом верхнем углу экрана и переходим в стандартные настройки устройства, выбираем раздел «Восстановление и сброс », отключаем «Копирование данных » и «Автовосстановление » (может быть «Архивация » и «Восстановление данных »), после чего выполняем сброс настроек (или хард ресет):
Осталось дождаться завершения процедуры, а после этого заходим в свою учётную запись Google через Wi Fi.
Способ № 4
Зайти в стандартные настройки можно попробовать и другим путём: на главном экране нажимаем и удерживаем кнопку «Домой », а когда появится значок Google, «тапаем» по нему и переходим в поисковую строку, нажимаем, появляется клавиатура, набираем слово «Настройки »:
Способ № 5
Посмотрите, пожалуйста видеоролик, в котором рассказывается, как после сброса настроек обойти аккаунт Гугл с помощью приложения QuickShortcutMaker , которое поможет обеспечить быстрый доступ к настройкам заблокированного смартфона, а также к меню, установленных на нём приложений:
Мы рассказали о самых простых и популярных способах, которые без нанесения вреда устройству могут помочь решить вопрос. В интернете можно найти и массу других способов, однако не стоит забывать о том, что если вы не уверены в своих действиях, то существует опасность нанесения ещё большего вреда своему гаджету. Поэтому, если вы сохранили чеки, а срок гарантии не истёк, то в сервисном центре специалисты помогут вам совершенно бесплатно.
В интернете можно найти и массу других способов, однако не стоит забывать о том, что если вы не уверены в своих действиях, то существует опасность нанесения ещё большего вреда своему гаджету. Поэтому, если вы сохранили чеки, а срок гарантии не истёк, то в сервисном центре специалисты помогут вам совершенно бесплатно.
*Примечание : если описанные действия не принесли желаемого результата, не спешите испытывать всё и сразу. Есть смысл подождать от одних до трёх суток, а потом приступать к следующим попыткам, потому что именно такой срок предусмотрен разработчиками для разблокирования аппарата.
Была ли полезна вам представленная информация? Сталкивались ли вы с такой проблемой? Если да, то расскажите, как вам удалось обойти аккаунт Гугл на Андроиде. А у меня на этом всё, удачи!
Существует несколько способов, как правильно удалить аккаунт Гугл на Андроиде. Методы удаления зависят от версии прошивки и наличия прав суперпользователя. Рассмотрим детальнее самые простые и быстрые способы сброса учетной записи на Android-смартфоне.
Аккаунт Google – это универсальная учетная запись, которая используется для связывания всех ваших устройств с магазином приложений, видеохостингами, поисковыми системами, онлайн-документами и другими полезными службами.
Регистрация и привязка учетной записи – это обязательное действие для первой настройки девайса. В дальнейшем, пользователи могут «отвязывать» или полностью удалять существующие аккаунты.
Способ 1 – Использование настроек ОСПервый способ удаления является самым простым и безопасным. Его рекомендует использовать служба поддержки Google. Используйте этот вариант, если:
- Вы удаляете профиль, чтобы устранить возникшие неполадки и затем повторно авторизоваться в системе с этим же аккаунтом;
- Вы передаете свой смартфон или планшет в пользование близкого человека, не боясь, что он может иметь доступ к вашим контактам и файлам ;
- Вы хотите выйти из существующей учётной записи и повторно войти с новым аккаунтом .

После удаления учетной записи данным способом все файлы, номера телефонов, настройки останутся без изменений:
- Откройте меню приложений и кликните на «Настройки»;
- В открывшемся окне найдите поле «Учетные записи…» и кликните на него. Выберите используемый профиль, который нужно удалить;
- В новом окне нажмите на клавишу дополнительных параметров – она расположена в правом верхнем углу. В выпадающем списке кликните на «Удалить запись».
Для завершения действия подтвердите удаление. Рекомендуем перезагрузить устройство, чтобы все настройки вступили в силу и не возникло сбоя.
Ошибка удаления
Иногда в процессе выполнения стандартного удаления может возникать ошибка или зависание устройства. В результате, старый профиль остается на месте и ничего не происходит.
Решить проблему можно, добавив в приложение электронной почты еще один аккаунт. Если в системе зарегистрировано несколько аккаунтов, один из них удалится без проблем. Следуйте инструкции:
Следуйте инструкции:
1Откройте приложение электронной почты Gmail. Оно предустановлено на всех Андроид-устройствах;
2В главном окне программы кликните на клавишу вызова меню и в списке опций выберите «Добавить еще один аккаунт» ;
3В списке предложенных сервисов выберите Гугл и нажмите на «Продолжить» ;
4В новом окне предлагается выбрать один из двух вариантов добавления профиля – создание новой четной записи или вход в уже существующий аккаунт, который еще не привязан к смартфону. Выберите подходящий для себя вариант;
5После авторизации еще раз откройте программу Gmail. В окне её настроек появится только что добавленный адрес. Одна почта загружена в качестве основной, остальные – это дополнительные службы. Чтобы сделать новый аккаунт основным, просто кликните на значок с фотографией пользователя.
Теперь, когда вы выбрали другой аккаунт в качестве основного почтового хранилища , снова зайдите в настройки смартфона и повторите первый способ удаления учетной записи. Она должна удалиться без каких-либо проблем, так как на смартфоне уже есть другой профиль пользователя.
Она должна удалиться без каких-либо проблем, так как на смартфоне уже есть другой профиль пользователя.
Этот тип сброса аккаунта подразумевает «грубое» удаление всех привязанных учетных записей, данных и файлов пользователя. Советуем использовать этот метод, если в результате выполнения первого способа возникает ошибка или аккаунт не удаляется полностью (все еще используется в приложениях и веб-сервисах по умолчанию).
Создание резервной копии
- Загрузите программу Titanium Backup из магазина приложений. С помощью этой утилиты можно быстро создать безопасный бэкап, который можно хранить в облаке или в памяти ПК;
- Откройте программу и в настройках разрешите действовать от имени администратора устройства;
- Далее вернитесь в главное окно и кликните на клавишу в правом верхнем углу;
- В появившемся окне выберите пункт «Сделать р.к. пользовательского ПО» и кликните на клавишу «ПУСК». Далее дождитесь сканирования системы и создания бэкапа.
Итоговый файл будет сохранен в корневую папку приложения, открыть которую вы можете с помощью подключения смартфона к ПК. Переместите резервную копию на другое устройство и только после этого начинайте удаление аккаунта Гугл.
«Грубое» удаление аккаунта
Важно! Перед выполнением описанных ниже настроек советуем создать резервную копию данных и загрузить её на компьютер или в облачное хранилище. Таким образом, вы сохраните все свои файлы и контакты телефонной книги.
Сброс к заводским настройкам является самым действенным способом полного удаления аккаунта для устройств без прав суперпользователя. В результате сброса вы получите абсолютно новую программную оболочку телефона с той версией, которая была предустановлена во время покупки. Для начала использования гаджета следует добавить или зарегистрировать новую учетную запись Гугл – данные о старом аккаунте не сохраняются.
Следуйте инструкции:
1Откройте окно настроек и выберите поле «Восстановление и сброс» ;
2В новом окне кликните на «Сброс настроек» ;
3Далее откроется окно с системным сообщением о том, какие данные будут удалены. Подтвердите действие, нажав на «Стереть все» . Далее дождитесь перезагрузки телефона и в процессе активации добавьте новый аккаунт Гугл.
Способ 3 – Принудительная остановка сервиса Google AccountsGoogle предустанавливает на все смартфоны и планшеты с ОС Android набор своих веб-сервисов и приложений. Это позволяет упростить настройку смартфона и ускорить его работу. За управление аккаунтами пользователей отвечает сервис Google Accounts.
С помощью этого сервиса вы можете устанавливать последние обновления системы безопасности и легко управлять подключенными аккаунтами. В настройках системы можно выполнить принудительную остановку работы Аккаунтов Google и удалить все данные утилиты. Так все привязанные учетные записи будут автоматически стерты из гаджета.
Следуйте инструкции:
- Откройте настройки;
- Выберите вкладку «Приложения»;
- Найдите утилиту «Аккаунты Google» и выберите её;
- В новом окне поочередно нажимайте на «Принудительная остановка» и «Стереть данные».
Если на вашем смартфоне отсутствует отдельное приложение «Аккаунты», выберите утилиту «Сервисы Google» и сотрите все её данные.
Способ 4 – удаление системных файлов (для устройств с правами ROOT )Если на вашем гаджете установлены права суперпользователя, удалить все привязанные аккаунты будет гораздо проще. У вас есть возможность редактировать и удалять любые системные файлы и записи, а все данные об учетных записях хранятся в одном документе.
Стереть нужный файл можно как с компьютера, так и со смартфона. В первом случае подключите гаджет к ПК и откройте корневую папку, во втором – скачайте проводник Root Explorer для просмотра скрытых файлов.
Разберёмся, как удалить аккаунт Гугл на Андроиде или остановить его синхронизацию с устройством. Вы узнаете, можно ли восстановить учетную запись. Все пошаговые инструкции подкреплены иллюстрациями и детальными указаниями.
Учетная запись Google – это страница пользователя одноименной поисковой системы, которая позволяет объединить все сервисы Google (социальная сеть Google+), видеохостинг YouTube, Google Docs. Также, аккаунт Гугл используется в ОС Android. С его помощью вы сможете управлять данными на смартфоне, настроить электронную почту, использовать магазин приложений.
Привязка аккаунта Google к Android-девайсу – это первое действие, которое выполняет юзер после покупки девайса. Без установленной учетной записи нельзя начать использование телефона. Рассмотрим детальнее, как удалить аккаунт Гугл с телефона Андроид и вернуть удаленные данные обратно.
Зачем нужно удалять учетную запись?Деактивация учетной записи необходима в том случае, если вы забыли пароль доступа к старому профилю, передали свое устройство другому человеку или просто хотите создать абсолютно новый аккаунт для удобного использования и социальной сети Google+.
Иногда пользователи могут сталкиваться с ситуациями, когда учётная запись взламывается. В таком случае, злоумышленник может удаленно считывать данные ваших кредитных карт, логины и пароли от различных сайтов. Единственное решение проблемы – удаление профиля или его отвязка от телефона.
Если вы не хотите выполнять отвязку аккаунта от операционной системы, но нужно остановить отправку данных и синхронизацию учетной записи с телефоном, необходимо временно отключить действие аккаунта в настройках телефона. В любой момент можно выполнить повторное включение учетной записи на вашем смартфоне.
Обратите внимание! После удаления учетной записи она не только исчезает из вашего смартфона, но и навсегда удаляется из сервера Google. Это означает, что получить доступ к своим подпискам, электронным письмам и другим важным данным вы больше не сможете ни с одного устройства и браузера. Если же аккаунт нужно удалить только на телефоне, рекомендуется создать вторую учетную запись и привязать её к устройству, а первый профиль временно отключить. Таким образом, отключенный аккаунт останется доступным для использования на любом другом гаджете.
Удаление аккаунта Гугл – пошаговая инструкция для 4-х способовСуществует 4 основных способа, как удалить аккаунт Гугл в ОС Андроид . Каждый из методов необходимо использовать в зависимости от установленной версии операционной системы и от наличия прав суперпользователя.
Способ 1 – Через настройки Android
Данный метод удаления учетной записи – простой, быстрый и безопасный. Используйте его в таких случаях:
- У вас появилась необходимость стереть профиль, чтобы вместе с ним удалить и появившиеся ошибки электронной почты, календаря, сервисов Google. После временного удаления пользователь сможет повторно выполнить авторизацию и использовать этот аккаунт;
- Вы отдаете смартфон или планшет другому человеку и не хотите, чтобы он прочел ваши сообщения или имел доступ к YouTube и вашим социальным сетям;
- Вы хотите авторизоваться с новым аккаунтом и есть необходимость использовать существующий аккаунт на компьютере или другом телефоне.
В результате выполнения этого метода, все настройки, пользовательские данные и программы в мобильном гаджете будут сохранены. По сути, вы не удаляете профиль, а просто отвязываете его от своего смартфона.
Следуйте инструкции:
- Откройте главное меню на своем смартфоне и зайдите в окно настроек;
- Перейдите в раздел «Личные»;
- Кликните на раздел «Учетные записи»;
- В отрывшемся окне появятся данные о привязанном аккаунте Гугл, который синхронизирован с Андроид. Кликните на клавишу дополнительных настроек в правом углу;
- В появившемся списке нажмите на «Удалить запись».
Поле выполнения деинсталляции аккаунта лучше перезагрузить смартфон, чтобы все настройки вступили в силу. Во время повторного включения телефона система попросит пользователя привязать новый аккаунт (уже существующую страничку Google или новую учётную запись).
Что делать, если появилось сообщение «Ошибка удаления аккаунта» Гугл
Иногда пользователи сталкиваются с ошибкой во время стандартного удаления учётной записи Google. В таком случае, ничего не меняется и после перезагрузки старая учетная запись так и остается привязанной к смартфону.
Решить проблему можно очень просто – необходимо создать новый профиль Google и привязать его к ОС Андроид. Затем следует просто удалить второй больше не нужный аккаунт. Следуйте инструкции:
- Зайдите в меню приложений и откройте стандартный почтовый клиент Gmail. По умолчанию эта программа установлена на всех устройствах с OS Android;
- После загрузки приложения кликните на клавишу «Опции», которая расположена в левом верхнем углу;
- Выберите пункт «Добавить аккаунт»;
- Далее вы будете перенаправлены в окно привязки нового аккаунта. Среди списка предложенных почтовых клиентов выберите Google;
- Теперь выберите тип аккаунта (новый или существующий). Зарегистрируйтесь или введите логин и пароль для входа;
- После успешного входа в новый аккаунт в параметрах стандартной программы Gmail появится возможность выбора нужной учетной записи. Заметьте, одна почта (открытая на данный момент) – это основная, а вторая – дополнительная. Чтобы изменить статус почтового ящика, просто кликните по его имени. С изменением статуса аккаунта Gmail изменится и основная учетная запись для всей ОС на смартфоне.
- Поле выбора нового аккаунта в качестве основного вернитесь в окно настроек телефона и удалите лишнюю учетную запись, как это было описано выше. Ошибка деинсталляции больше не появится.
Способ 2 – Полное удаление учетной записи
Данный способ удаления учетной записи подразумевает полное удаление всех данных, которые связаны с аккаунтом из вашего смартфона. При этом, сам аккаунт будет доступен для использования с браузера, ведь логин и пароль доступа будет сохранен сервером Google.
На смартфоне не останется никаких настроек и данных, которые были связаны со старой учёткой. Это возможно благодаря функции сброса к заводским настройкам (другое название – Hard Reset). В результате сброса и повторного запуска телефона систему нужно будет заново настраивать (создавать новую запись Гугл, выбирать часовой пояс, повторно подключаться к маршрутизатору и прочее).
Использовать Hard Reset рекомендуется в том случае, если вы столкнулись с серьёзными неполадками в работе смартфона, забыли пароль разблокировки экрана, вашу прошлую учетную запись взломали или вы точно уверенны в том, что старый почтовый ящик и другие пользовательские данные вам больше никогда не понадобятся.
Следуйте инструкции, чтобы полностью удалить аккаунт Гугл на Андроиде (метод работает ):
- Выберите пункт «Восстановление и сброс»;
- В появившемся окне нажмите на поле «Сброс настроек»;
- Подтвердите действие. Гаджет перезагрузится автоматически.
Обратите внимание! В результате сброса будут стерты абсолютно все пользовательские настройки, файлы, установленные программы, номер телефонной книги. Перед сбросом рекомендуется создать резервную копию или переместить нужные данные на компьютер.
Способ 3 – Остановка синхронизации
Если вы не хотите удалять аккаунт и привязывать новый, можно просто временно остановить синхронизацию подключённой учетной записи с телефоном. Такая опция доступна благодаря сервису Google Accounts – стандартная утилита, которая объединяет все приложения от Google.
Google Accounts регулярно подгружает данные о доступных обновлениях, управляет настройками вашей учетной записи. Чтобы остановить работу аккаунта следуйте инструкции:
- Зайдите в настройки смартфона;
- Выберите раздел «Приложения»;
- В открывшемся окне перейдите во вкладку «Все»;
- Найдите системную службу Google Accounts и откройте её;
- В новом окне кликните на кнопку «Принудительная остановка». Чтобы восстановить работу сервиса достаточно просто перезагрузить устройство. Все настройки аккаунта будут сохранены.
Чтобы стереть все привязанные к Андроид учетные записи кликните на клавишу «Стереть данные».
Еще один способ удаления требует наличия прав суперпользователя. На телефонах с активным удалить аккаунт Гугл можно за несколько кликов. Достаточно просто открыть системную папку в проводнике и стереть нужный файл.
Следуйте инструкции:
- Откройте проводник и зайдите в папку Android-Data-System;
- Найдите компонент под названием ACCOUNTS.DB и удалите его.
- Перезагрузите ОС и авторизуйтесь с помощью новой странички Google.
Теперь вы знаете все основные методы, как удалил аккаунт Гугл . Рассмотрим, как восстановить профиль Андроид .
Восстановление учетной записи GoogleУдаленная учетная запись Google поддаётся восстановлению только ограниченное количество времени. Официально разработчики не оглашают время хранения резервных копий аккаунтов на своих серверах, но по сообщениям пользователей этот период составляет от 2-х до 3-х месяцев.
Для повторного использования профиля на своем смартфоне, его сначала нужно восстановить с помощью любого браузера. Вернуть можно только ту страницу, к которой был привязан номер телефона (и у вас есть доступ к этому номеру).
Следуйте инструкции, чтобы узнать, как восстановить удаленный аккаунт Гугл на Андроиде :
- Откройте мобильный или десктопный браузер и зайдите на страничку https://accounts.google.com/signin/recovery?hl=ru ;
- Введите номер телефона или адрес почты;
- На привязанный номер придет сообщение с кодом доступа. После ввода правильного кода удаленный аккаунт будет автоматически восстановлен. Если же восстановление недоступно, вы не получите сообщение с кодом на указанный номер телефона.
Итог
Как видите, удалить и вернуть учетную запись Google достаточно просто и справится с этой задачей даже новичок. Делитесь своими вариантами, как еще можно удалить аккаунт или восстановить его работу. Задавайте возникшие вопросы ниже в комментариях.
Так уж сложилось, что почти все операционные системы имеют непосредственную связь с интернет-сервисами разработчиков. Более того, наличие этой связи для многих ОС является необходимым условием для обеспечения их стабильности и безопасности, а также полного доступа к функциональным возможностям. Хорошим тому примером является Android, в которой привязка к сервисам, а именно к аккаунту Google, используется чаще, чем подобная привязка в других системах.
Это вполне понятно, ведь без такой привязки ни Play Market не воспользуешься, ни почтой Gmail, ни другими требующими авторизации сервисами Google. Конечно, это вовсе не означает, что без подключения к аккаунту Гугл вы не сможете юзать Android, просто некоторые возможности системы и популярных сервисов будут недоступны. Привязать устройство к аккаунту Google несложно, достаточно выбрать в настройках Пользователи и аккаунты – Добавить аккаунт и авторизоваться с помощью своего логина и пароля.
Но бывает и такое, что нужно сделать всё наоборот, то есть отвязать свой телефон от аккаунта. Причины тому могут быть разными, например, вы решили предоставить своё устройство во временное владение другому человеку или продать. Можно выполнить полный сброс, но это не самое лучшее решение, так как вместе с настройками будут удалены установленные приложения и, вероятнее всего, данные, которые по какой-то причине вы решили сохранить. Итак, как удалить аккаунт Гугл с телефона, сохранив установленный софт и текущие настройки?
Удаление аккаунта через настройки
Сначала рассмотрим самый очевидный способ – через раздел параметров Андроид. Откройте настройки вашего смартфона или планшета, зайдите в раздел «Аккаунты» и выберите там «Google». Затем кликните по своей учётной записи, нажатием на три точки в правом верхнем углу экрана вызовите меню и выберите в нём «Удалить аккаунт».
В качестве альтернативы можно попробовать и такой вариант. Зайдите в раздел «Приложения», найдите там «Сервисы Google» или «Аккаунты Google».
Нажмите кнопку «Стереть данные».
В разных версиях и прошивках Андроид названия системных приложений могут отличаться (например, Службы Google), поэтому чтобы не путаться, лучше удалять аккаунт первым способом.
Удаление файла базы данных
Если вы имеете root-права, отвязать смартфон от сервисов Google можно удалив файл базы данных accounts.db , расположенный по адресу data/system . Если на вашем телефоне установлена прошивка CyanogenMod 10 или выше, файл будет находиться в папке data/system/users/0 . Помимо прав суперпользователя, вам также понадобится поддерживающий root-доступ файловый менеджер вроде Root Explorer. Зайдите с его помощью в указанную папку и удалите оттуда файл базы данных аккаунтов accounts.db, после чего перезагрузите устройство.
В процессе перезагрузки аккаунт Google будет удалён, также при этом будут стёрты все ваши контакты, поэтому перед удалением указанного файла обязательно создайте их резервную копию. Прочие данные, включая установленные приложения, останутся на месте.
Сброс к заводским настройкам и перепрошивка
Приведённые выше способы условно можно назвать мягкими, теперь рассмотрим как удалить аккаунт Гугл на Андроиде жёстким методом. Варианта два – сброс к заводским настройкам и перепрошивка.
В обоих случаях вы получите чистое устройство без аккаунтов и следов конфиденциальной информации, но прибегать к такой очистке имеет смысл только в том случае, если смартфон работает некорректно, вы хотите его продать или воспользоваться новыми возможностями, предоставляемыми более свежей версией прошивки.
Рекомендуем также
Удалить Instagram или временно заморозить страницу. Инструкция
07 Июня, 2020, 11:01
1149772
Удалить аккаунт в соцсети Instagram напрямую через мобильное приложение невозможно. Редакция AIN.UA рассказывает о том, как временно заморозить или полностью удалить профиль в соцсети. Ниже представлена пошаговая инструкция.
Как удалить Instagram временно
Удалить профиль в Instagram возможно только в веб-версии или с помощью браузера на телефоне.
- Для того, чтобы временно отключить аккаунт необходимо открыть страницу профиля в браузере и нажать «Редактировать профиль».
- Пролистайте страницу до конца и выберите опцию «Временно отключить мой аккаунт».
- Далее Instagram просит указать причину блокировки аккаунта. Ее нужно выбрать из раскрывающегося списка, а далее подтвердить действие введением пароля.
Временно удаленный профиль будет скрыт от других пользователей. Чтобы восстановить страницу, достаточно заново выполнить вход в приложении или веб-версии Instagram. Примечательно, что заблокировать аккаунт можно не чаще одного раза в неделю.
Как удалить Instagram навсегда
Удалить страницу полностью немного сложнее. Перейти на страницу удаления можно по ссылке или воспользовавшись следующими инструкциями:
С помощью телефона:
- В приложении Instagram перейдите в «Настойки» и выберите «Помощь».
- Перейдите в «Справочный центр» и введите в строке поиска «Удалить аккаунт».
- Выберите «Удаление аккаунта» и откройте вкладку «Как удалить свой аккаунт в Instagram».
- Instagram предложит перейти на страницу удаления в блоке инструкции «Чтобы отправить запрос на безвозвратное удаление аккаунта…».
- Укажите причину удаления аккаунта, выбрав подходящую категорию из раскрывающегося списка и нажав «Готово».
- Подтвердите действие паролем.
- Аккаунт в Instagram удален.
Через веб-версию:
- На сайте Instagram.com в нижнем горизонтальном меню необходимо нажать «Помощь».
- В меню «Справочный центр» перейдите в «Управление аккаунтом», а далее — нажмите «Удаление аккаунта».
- Instagram предложит перейти на страницу удаления в блоке инструкции «Чтобы отправить запрос на безвозвратное удаление аккаунта…».
- Укажите причину удаления аккаунта, выбрав подходящую категорию из раскрывающегося списка.
- Подтвердите действие паролем.
- Аккаунт в Instagram удален.
Примечательно, что после подтверждения удаления страницы профиль будет видно в соцсети Instagram еще месяц. Таким образом, данные можно восстановить, заново осуществив вход в систему. Для этого достаточно ввести название профиля и пароль. Если этого не сделать в течении месяца, профиль будет автоматически удален без возможности восстановления.
Видеоинструкция
В 2021 году Instagram заявил, что выводит эксперимент со скрытием лайков на глобальный уровень. Журналист AIN.UA заметил опцию в личном профиле Instagram и рассказал, как скрыть счетчик лайков. Подробнее об этом читайте в нашем материале.
AIN.UA также рассказал:
Кроме того, AIN.UA написал большую инструкцию, как смотреть сториз в Instagram анонимно:
Как удалить учетную запись Google с Android или iOS без сброса настроек
Когда вы настроили свою учетную запись Google на своем устройстве Android, все на вашем телефоне теперь синхронизируется с этой учетной записью. Сюда входят ваши контакты, календарь, электронные письма, списки приложений и т. Д. Теперь, если вы покупаете новый смартфон или дарите свой старый телефон кому-то другому в подарок, вам нужно Удалить или удалить учетную запись Google / Gmail с устройства Android или iPhone .
Эта основная процедура удаления учетной записи Google может быть головной болью, особенно если вы новичок в Android или iOS iPhone.Наиболее частые вопросы, связанные с этой проблемой: « Как удалить учетную запись Google без сброса настроек?» Это связано с тем, что многие пользователи получат следующее сообщение при попытке удалить свою учетную запись Gmail из настроек — Эта учетная запись требуется для некоторых приложений. Вы можете удалить его, только сбросив настройки телефона до заводских настроек . Вот как легко удалить учетную запись Google с устройств Android или iOS, таких как iPhone, iPad, без сброса настроек.
Удаление учетной записи Google с вашего устройства Android относительно просто и безболезненно, если вы все сделаете правильно.Эта конкретная учетная запись по-прежнему будет существовать, и вы сможете получить к ней доступ из веб-браузера, но она больше не будет связана с устройством, с которого вы только что удалили ее. Вы можете снова подключить его позже. На устройстве iOS дело обстоит иначе. Поскольку все на iOS синхронизируется с Apple ID пользователя, удаление учетной записи Google и устройства iOS означает выход из таких приложений, как приложение Gmail, Safari или Mail. Об этом мы тоже поговорим в этой статье. Вот как удалить учетную запись Google со своего устройства Android или iOS.Что происходит при удалении учетной записи Google с устройства Android
Но прежде чем вы начнете, вам нужно знать, что именно происходит, когда вы удаляете учетную запись Google со своего устройства Android.
Вы не сможете получить доступ к Google Play Store, Google Music, YouTube и всем другим сервисам Google. Контакты перестанут синхронизироваться вместе с синхронизацией всех других служб. Это означает любую информацию, хранящуюся в конкретной учетной записи Google, такую как электронная почта, контакты, настройки и т. Д.будут потеряны с устройства. Вы даже потеряете доступ к приложению, купленному в Google Play Store. Итак, убедитесь, что вы сделали резервную копию всей важной информации.
Удалите учетную запись Google со своего Android-устройстваМетод 1. Из учетных записей / пользователей и учетных записей
Шаг 1: Откройте настройки устройства .
Шаг 2: Перейдите к Учетные записи / Пользователи и учетная запись .
Шаг 3: Нажмите на аккаунт Google , который вы хотите удалить.
Шаг 4: Нажмите кнопку Удалить учетную запись . Подтвердите, когда вас спросят.
Если вы пытаетесь удалить основную учетную запись Google — ту, которую вы использовали при первом использовании устройства; будет полезно, если вы сначала создадите новую учетную запись Google, а затем удалите первую.
Если вам не удается удалить учетную запись (что случается в некоторых случаях), вы можете отключить ее, перейдя в Приложения > Gmail > Отключить. Это только отключит электронную почту. Если вы хотите полностью отключить Учетную запись, выполните следующие действия.
Метод 2: Вручную
- Откройте любое приложение для просмотра файлов на вашем устройстве Android.
- Откройте папку data / system и удалите «accounts.db» .
- Если вы не можете найти файл .db, перейдите по ссылке / data / system / sync, удалите «accounts.xml» .
Примечание: Вы должны открыть папку данных в корневом или основном месте вашего Android.Вы не найдете системную папку внутри папки данных на внешней SD-карте Android.
Многие исправления ошибок Android, связанные с Google Store, требуют удаления и добавления вашей учетной записи Google. Вышеупомянутые шаги по удалению учетной записи Google без сброса настроек могут пригодиться, чтобы вы могли продолжить загрузку приложений и игр из Google Store без ошибок.
Удаление учетной записи Google из iOS Через приложение GmailШаг 1: Откройте приложение Gmail .
Шаг 2: Нажмите на значок меню гамбургера или сдвиньте меню.
Шаг 3: Выберите Управление учетной записью .
Шаг 4: Нажмите Edit.
Шаг 5: Нажмите кнопку Удалить рядом с учетной записью, которую вы хотите удалить. Подтвердите действие.
Шаг 6: Нажмите Готово.
Через SafariШаг 1: Откройте приложение Safari .
Шаг 2: В строке URL введите google.com, и нажмите Enter.
Шаг 3: В правом верхнем углу вы должны найти значок вашего профиля. Нажмите на него, а затем выберите Выйти .
Шаг 4: Нажмите Войти , а затем выберите Войти с другой учетной записью .
Шаг 5: Нажмите Удалить , а затем выберите учетную запись, которую хотите удалить.
Шаг 6: Выберите Готово.
С почтыШаг 1: Откройте настройки .
Шаг 2: Нажмите Пароли и учетная запись .
Шаг 3: В списке всех учетных записей коснитесь той, которую хотите удалить.
Шаг 4: Нажмите кнопку Удалить учетную запись , расположенную внизу страницы.
Шаг 5: Подтвердите действие, когда появится предупреждение Удалить с моего iPhone .
Если у вас есть конкретный вопрос «, как легко удалить учетную запись Google с Android без сброса заводских настроек », оставьте комментарий ниже, указав модель своего устройства.
Как отключить приложение Gmail [любые приложения Google] на Android при использовании альтернативного приложения
Если вы используете Android, трудно не заметить, сколько продуктов Google предлагается вам в первую очередь и быстро. Приложения Google входят в состав системных приложений, поэтому их нельзя удалить.
Сюда входят такие приложения, как Gmail, Google+, Google Карты, YouTube, Google Диск, Play Музыка, Фото, Play Пресса и Play Игры.
Хотя Google Apps — одни из лучших приложений, вы можете найти их для различных нужд. Существует очень мало приложений, которые могут эффективно удовлетворить ваши конкретные потребности лучше, чем то, что предлагает Google.
Однако, если или когда вы найдете приложение, которое лучше всего соответствует вашим предпочтениям, чем то, что предлагает Google. Вскоре вы понимаете, насколько упрямым может быть Google, когда вы хотите их заменить.
Допустим, вы хотите заменить приложение Gmail другим приложением; скажем, вариант Gmail, Inbox от Gmail.Когда вы установите Inbox и войдете в систему, вы заметите, что приложения Gmail продолжают работать в качестве вашего почтового клиента по умолчанию. Теперь вы обнаружили два неудобных уведомления как от приложения Gmail, так и от вашего альтернативного почтового клиента; в данном случае Inbox.
Как отключить приложение GmailПервой реакцией было бы удалить приложение, которое вам больше не нужно, прекратить этот неудобный бизнес по дублированию, но вы не можете удалить системные приложения. Приложение Gmail является частью системных приложений.
Следующим лучшим решением будет отключить приложение. Вот как это сделать.
Перейдите в Настройки> Приложения> и прокрутите вниз до приложения Gmail . Нажмите на нее один раз, и вы увидите две кнопки вверху, дающие вам два варианта; Отключить и Принудительный останов.
ПараметрForce Stop следует использовать при возникновении проблем с приложением; говорят, что он сильно замерзает. Однако в нашем случае мы полностью хотим отключить приложение Gmail, чтобы мы могли продолжать использовать только одно приложение, которое выполняет ту же функцию.Приложение по нашему выбору, а не то, что Google заставляет нас использовать; Хотя большинство их продуктов являются первоклассными, иногда вам нужно лучшее, что вы можете получить.
Итак, перейдите на вкладку Отключить кнопку , и это будет последний раз, когда вы будете получать уведомления из приложения Gmail, когда у вас есть новое электронное письмо.
Удаление или изменение учетных записей Google на устройстве Android
Необходимо удалить учетную запись Google Gmail с устройства Android? В этой статье показано, как это сделать.
Моя мама получила свой первый смартфон пару лет назад — дешевый Android-смартфон Alcatel под брендом оператора. Из-за обычного телефона это предстояло открыть для нее совершенно новый мир. Я помог ей настроить его и изучил основы. Попутно я вошел в Google Play, используя свою учетную запись Gmail, не особо об этом задумываясь. Отчасти потому, что у нее никогда не было адреса электронной почты, и она не знала ничего об установке или обновлении приложений. Использование моей учетной записи сделало бы это удобным.
Позже я понял, что это, вероятно, не лучшее решение, так как мои электронные письма появлялись на устройстве, и она начала звонить, спрашивая, что такое ‘скриншоты для статьи groovyPost.’ Итак, я решил, что пришло время создать свою учетную запись Gmail, даже если она никогда не собиралась им пользоваться. Я не понимал, насколько неочевидно переключение или удаление существующих учетных записей на Android. В этой статье мы покажем вам, как это сделать.
Удаление или переключение учетных записей на Android
Одно из очевидных мест для проверки на телефоне Android находится в настройках > Google .Там вы увидите Gmail и другие учетные записи, зарегистрированные на устройстве. Просто нет возможности удалить учетную запись или войти в другую из нее. Итак, как именно снять учетную запись с устройства?
Ну, оказывается, прямо перед вами; перейдите на google.com, щелкните изображение своей учетной записи, затем щелкните Моя учетная запись .
В разделе Вход и безопасность щелкните Действия устройства и события безопасности.
Прокрутите вниз, и вы увидите список устройств, на которых используется ваша учетная запись Gmail.Щелкните Обзор устройств , чтобы управлять ими.
Щелкните имя своего устройства, затем щелкните Remove . Вот и все. Ваша учетная запись Gmail удалена. Перезагрузите устройство, чтобы подтвердить изменения. Дайте ему время для настройки.
Когда вы попытаетесь войти в приложения и службы Google на устройстве, вам будет предложено настроить или войти в систему с учетной записью.
Дайте нам знать, что вы думаете, и если вы знаете способ получше, поделитесь им в комментариях.
Как удалить учетную запись Google с вашего Android-устройства
Продажа телефона Android — это быстрый и простой способ заработать дополнительные деньги. Перед отправкой важно очистить его от любых данных, которые могут поставить под угрозу вашу конфиденциальность или личность. Знание того, как удалить учетную запись Google со своего Android-устройства, может сэкономить время и защитить вашу информацию, когда вы решите обменять ее на что-то более новое.
4 шага для удаления учетной записи Google с телефона
Вам нужно знать, как стереть данные учетной записи с вашего Android, если вы думаете продать его или обменять на обновление.Все, что требуется, — это немного знать вкладки и настройки вашего устройства. Вы можете удалить свою учетную запись Google всего за несколько шагов. Хотя некоторые телефоны Android немного отличаются от других, это наиболее распространенный метод удаления ваших данных:
- Шаг 1: Откройте приложение «Настройки» на вашем устройстве Android. Вы можете найти настройки, перейдя на экран «Все приложения» или используя строку поиска.
- Шаг 2: В настройках телефона найдите вкладку «Учетные записи» и нажмите на нее.Вместо этого на некоторых устройствах может быть вкладка «Пользователи и учетные записи».
- Шаг 3: Отсюда вы можете просматривать любые учетные записи, которые могут быть у вас на устройстве. Коснитесь тех, которые хотите удалить, и выберите «Удалить учетную запись».
- Шаг 4: Перед удалением учетной записи вас могут попросить ввести пароль или PIN-код вашего телефона, поэтому убедитесь, что вы запомнили его или под рукой. Это отключит телефон от вашей учетной записи Google, что позволит вам удалить всю информацию учетной записи.
Вы можете защитить свою учетную запись Google, потратив всего несколько минут на выполнение этих шагов перед продажей устройства.Это простой процесс, который вы можете выполнить практически на любом устройстве Android, хотя Samsung, Google, OnePlus и другие модели Android могут быть настроены немного иначе.
Если у вас есть какие-либо вопросы о том, как удалить учетную запись для определенного типа телефона, мы рекомендуем обратиться к производителю.
Зачем протирать свой телефон Android перед его обменом?
Ваша учетная запись Google содержит все типы конфиденциальной информации. Это может быть место, где вы просматриваете электронные письма, документы, пароли, видео и другие личные данные.Имея доступ к вашей учетной записи, другой человек может легко вторгнуться в вашу конфиденциальность и украсть информацию с вашего устройства.
Вот почему так важно удалить все данные с телефона Android перед его продажей. Даже если вы продадите свой телефон надежному источнику, трудно предсказать, где он окажется, когда он окажется у вас из-под контроля. Удалив все данные, вы можете взять под контроль и обеспечить безопасность своей личности. Это также даст вам некоторое спокойствие при покупке и использовании новых устройств.
Как полностью стереть данные с телефона Android перед его продажей
После удаления вашей учетной записи Google с устройства вы можете использовать способ удаления дополнительных данных. Все, что вам нужно сделать, это зайти в «Настройки» и найти вариант восстановления заводских настроек. Хотя расположение и название этой вкладки могут различаться в зависимости от вашего устройства, обычно вы можете найти ее в разделе «Резервное копирование и сброс» или «Стереть все данные» в «Настройках».
Не забудьте создать резервную копию своей информации в учетной записи Google перед сбросом настроек телефона.После сброса настроек устройства все личные данные будут удалены безвозвратно, если вы не решите повторно синхронизировать свою учетную запись.
Свяжитесь с нами для консультации и обмена
Удаление учетной записи Google — это быстрый и простой способ защитить вашу информацию перед тем, как торговать с телефона. Это гарантирует, что вы сможете подключать новые устройства без дополнительного риска для вашей безопасности или конфиденциальности.
Мы рекомендуем вам удалить всю информацию с вашего телефона, прежде чем продавать ее. Если у вас есть какие-либо вопросы, просмотрите наши устройства или свяжитесь с нами через Интернет.
Как удалить учетную запись Google Play Store
Как удалить учетную запись Google Play из Android
Удалить учетную запись Google Play с вашего устройства довольно просто. Это удалит только учетную запись Google Play. Если вы хотите удалить свою учетную запись Google, следуйте нашему руководству о том, как это сделать.
Названия некоторых опций могут незначительно отличаться в зависимости от вашего устройства, но все они следуют одним и тем же строкам:
- Откройте приложение Settings на вашем устройстве;
- Нажмите на Аккаунты ;
- Выберите учетную запись Google Play Store, которую хотите удалить.Возможно, вам придется нажать на три вертикальные точки в правом верхнем углу;
- Нажмите Удалить учетную запись , затем снова нажмите Удалить учетную запись ;
- Вам может быть предложено ввести пароль, PIN-код или шаблон безопасности, чтобы продолжить. Введите его, и все готово.
Изменение страны в Google Play Store
Некоторые приложения в Google Play Store предназначены только для определенной страны, поэтому вы не сможете загрузить их, не изменив свое местоположение.Но Google довольно строги, когда дело доходит до изменения местоположения вашего магазина Google Play. После того, как вы его измените, вы не сможете вернуть его еще на год. Это может быть неудобно при поездке за границу на более короткий период времени или если вам нужно конкретное приложение, даже если вы не находитесь в этой стране. Однако VPN может помочь вам обойти это ограничение. Вот как изменить страну в Google Play в любое время:
- Откройте приложение VPN на своем устройстве. Вы можете скачать наш VPN для Android прямо сейчас.
- Выберите желаемую страну в приложении VPN;
- Перейдите в Настройки своего телефона и нажмите Приложения и уведомления ;
- Найдите приложение «Магазин Google Play» и нажмите на него;
- Метчик Force Stop ;
- Нажмите на Хранилище ;
- Нажмите Очистить хранилище и Очистить кеш
- Перейдите в магазин Google Play.Возможно, вам придется принять их Условия использования ;
- Вы увидите, что валюта выбранной вами страны изменилась на валюту нового местоположения Google Store.
Как удалить кредитную карту из Google Play
- Зайдите в Google Play Store на своем устройстве;
- Перейдите в Меню и нажмите Способы оплаты ;
- Прокрутите вниз и нажмите Дополнительные настройки платежей ;
- Вы будете перенаправлены в свою учетную запись Google.Вас могут попросить войти в систему;
- Перейдите к Способы оплаты и нажмите Удалить на карте, которую хотите удалить;
- Нажмите Удалите еще раз, и готово!
Удаление других учетных записей на Android
Управлять другими учетными записями на Android довольно просто. Допустим, вы хотите навсегда удалить свою учетную запись PUGB, включая все ваши данные. Вот как это сделать:
- Перейдите в Настройки на своем телефоне;
- Нажмите на Google ;
- Нажмите на Подключенные приложения ;
- Выберите приложение, которое хотите удалить;
- Отвод Отключить ;
- Нажмите Отключите снова;
- Возможно, вам придется установить флажок, чтобы удалить все действия.После этого его больше нет.
Как удалить историю Google Play
Удаление истории Google Play действительно может помочь сократить время отклика приложения. Это также очень просто — вы можете удалить свою историю всего за три простых шага.
Как выйти из Google Play
- Откройте браузер и перейдите в Google Play.
- Щелкните значок своего профиля (он появится в правом верхнем углу экрана).
- Щелкните Выйти .
Хотите прочитать вот так?
Получайте последние новости и советы от NordVPN.
Вы успешно подписались на нашу рассылку! Электронная почта недействительнаПодпискаМы не будем спамить, и вы всегда сможете отказаться от подписки.
Как навсегда удалить учетную запись Google на телефоне Android и IOS 7 шагов
Вы не беспокоились о том, как удалить учетную запись Google навсегда с телефона Android и iOS? Что ж, вы попали на нужный веб-сайт.
о чем следует помнить, прежде чем удалять учетную запись Google с телефона.
— Удаление учетной записи Gmail с телефона — Это означает, что после удаления учетной записи Google с вашего устройства вы больше не сможете получить доступ к YouTube, Google Music, Google Play и другим службам, связанным с этой учетной записью. Однако вы можете добавить учетную запись в любое время.
— Отключение синхронизации данных — Если вы это сделаете, ваша учетная запись Gmail останется на вашем телефоне, что позволит вам использовать и получать доступ к сервисам Google, таким как YouTube, Google Music и т. Д.Однако электронные письма для учетной записи не загружаются. Вы можете включить эту функцию, когда захотите использовать учетную запись.
— Удалить и учетную запись — После удаления учетной записи Google вы не сможете отменить действие. Итак, делайте это только тогда, когда вы уверены и больше не хотите использовать учетную запись. Перед удалением вашей учетной записи Google помните, что ваша учетная запись Gmail связана с другими вещами.
Для начала мы сосредоточимся на том, как удалить учетные записи Gmail с телефонов Android и iOS.Позже мы обсудим другие моменты.
Примечание: После удаления учетной записи Google, связанной с Google Play, вы теряете доступ ко всем приобретенным приложениям и контенту. Кроме того, будет потерян доступ к фотографиям, электронной почте и другим данным, связанным с Gmail. Следовательно, если вы просто хотите перестать получать электронную почту для определенной учетной записи Google, подумайте об отключении синхронизации. Если это похоже на план, щелкните здесь, чтобы перейти к разделу, в котором мы обсуждаем, как отключить синхронизацию.
Как удалить учетную запись Google на телефоне Android и iOS
Шаги по удалению учетной записи Gmail с телефона
Помните, что удаление учетной записи Google означает, что вы не будете получать обновления приложений, потеряете музыку, игры, журналы и т. Д.приобретены с использованием удаляемой учетной записи Google. Кроме того, вы потеряете все контакты и не сможете сохранять данные на Диске или загружать и скачивать файлы.
Подробнее:
Как отменить отправку электронного письма в Gmail: 7 шагов
Если у вас все в порядке, следуйте инструкциям по удалению учетной записи Google.
1. Посетите myaccount.google.com.
2. Нажмите «Данные и персонализация».
3. Прокрутите, чтобы найти параметры «Загрузить, удалить или составить план для ваших данных».
4.Здесь, поскольку вы хотите Удалить учетную запись, нажмите Удалить службу или свою учетную запись.
Если вы хотите получить копию своих данных, вы можете получить ее, нажав Загрузить свои данные.
5. В следующем окне нажмите Удалить учетную запись.
6. Чтобы подтвердить, что это ваша учетная запись, вам будет предложено войти в систему.
7. Введите пароль и следуйте инструкциям по удалению учетной записи Google.
После удаления восстановить его невозможно, так что будьте осторожны.
Вот необходимые шаги для удаления учетной записи Gmail с телефона. Приведенные ниже инструкции должны работать на всех телефонах Android. Однако названия меню могут отличаться, если вы используете старую версию Android.
Пошаговые инструкции по удалению учетной записи Gmail с устройств Android
Откройте настройки телефона
Здесь вы увидите список приложений, в которых вы вошли в систему.
Выберите учетную запись Gmail, которую вы хотите удалить.
Нажмите Удалить учетную запись ».
Подтвердите действие, ваша учетная запись Gmail будет удалена с вашего устройства Android.
Примечание. Некоторые устройства Android не позволяют удалить учетную запись Google; поэтому вы можете отключить учетную запись Gmail. Для этого зайдите в Приложения > Gmail > Отключите .
О других вариантах, которые могут помочь упростить работу без удаления учетной записи Gmail, читайте дальше.
Отключение синхронизации электронной почты в Gmail
Если вы используете почтовое приложение для хранения всех учетных записей в одном месте, вы можете отключить синхронизацию Gmail или уведомления Gmail.
Подробнее: Как получить навсегда удаленные сообщения Facebook в Messenger Лучшие 3 метода
Вот как это сделать, чтобы предотвратить загрузку новых писем:
- Откройте Настройки и нажмите Пользователи и учетные записи или Учетные записи (выбор зависит от телефона)
- Нажмите на учетную запись Gmail, в которую вы хотите внести изменения. На некоторых устройствах вам может потребоваться сначала нажать Gmail.
- Коснитесь Синхронизация учетной записи .
- Прокрутите вниз> Gmail > переключите параметр синхронизации Gmail.
Это отключит синхронизацию Gmail с вашим телефоном.
Однако, если вы хотите сохранить учетную запись Gmail и продолжать получать сообщения без уведомления.
Откройте приложение Gmail> коснитесь трех составных строк> Настройки> Выберите учетную запись Gmail> Уведомление> отключите его отсюда.
Вы больше не будете получать уведомления Gmail для этой учетной записи. Таким образом, не удаляя свою учетную запись Gmail, вы можете перестать получать уведомления.
Однако, если вы решили и просто хотите удалить учетную запись Google здесь, мы идем.Перед этим вам нужно знать несколько вещей.
| Все данные, будь то файлы, фотографии, видео и т. Д. В удаляемой учетной записи Google, будут потеряны. Вы больше не сможете пользоваться сервисами Google. Вы потеряете доступ к контенту, приложениям и подпискам, приобретенным в этом аккаунте. |
Как удалить учетную запись Google
Примечание. Если у вас несколько учетных записей Google, удаление одного не приведет к удалению остальных.
Зайдите в мой аккаунт.google.com.
Щелкните параметр «Данные и персонализация» на левой панели.
Прокрутите вниз и найдите «Загрузите, удалите или спланируйте свои данные».
Щелкните Удалить службу или свою учетную запись.
Затем нажмите «Удалить учетную запись» в разделе «Удалить учетную запись Google».
Когда вас попросят войти в свою учетную запись Gmail, следуйте инструкциям на экране. Таким образом, вы сможете удалить учетные записи Google.
Вот и все, используя приведенные выше инструкции, вы можете легко удалить свою учетную запись Google и удалить ее навсегда.Однако в случаях, когда у вас есть только одна учетная запись Google, эти шаги могут не сработать. Итак, просто добавьте еще одну учетную запись, сделайте ее основной и удалите другую учетную запись Google.
Теперь, вот шаги для пользователей iOS.
Как удалить аккаунт Google с устройства iOS
Действия по удалению учетной записи Gmail из приложения Gmail
- Запустите приложение Gmail.
- Коснитесь трех составных линий> Управление учетными записями> Изменить
- Выберите учетную запись> нажмите Удалить> Готово.
Вы все настроили, аккаунт Google, который хотите удалить, теперь удален с вашего телефона.
Однако, если вы входите в учетную запись Google через Safari, вот шаги по удалению учетной записи Gmail.
- Откройте браузер Safari
- Введите google.com
- Если вы вошли в систему, нажмите значок профиля> Выйти.
- Войти> Войти с другой учетной записью.
- Выберите учетную запись> нажмите удалить> Готово
Все готовые учетные записи Google не удаляются из Safari и вашего телефона.
Однако, если вы входите в учетную запись Gmail через приложение «Почта», мы следуем инструкциям по удалению учетной записи Gmail.
- Перейдите к настройкам телефона
- Прокрутите до раздела «Пароли и учетные записи»
- Здесь вы увидите различные учетные записи. Нажмите на учетную запись Google, которую хотите удалить.
- Откроется новое окно. Нажмите «Удалить учетную запись»> «Удалить с моего iPhone».
Итак, вы успешно удалили свою учетную запись Google со своего устройства iOS.
Выполнив все шаги, описанные выше, вы можете очень легко удалить свою учетную запись Google со своего телефона. Надеюсь, этот пост окажется для вас интересным и информативным. Однако, прежде чем удалять свою учетную запись Google, подумайте дважды, так как вы не можете отменить действие.
Надеюсь, это поможет
Google отключает вход в учетную запись на действительно старых версиях Android
Google отключает вход в учетную запись на смартфонах под управлением Android Gingerbread (2.3.7) или более ранней версии начиная с 27 сентября.Компания заявляет, что если вы попытаетесь войти в свою учетную запись Google не позднее этой даты, вы можете получить ошибки имени пользователя и пароля при доступе к продуктам и службам Google, таким как Gmail, YouTube и Карты. Google предлагает сделать это, если у вас есть возможность обновиться до более новой версии Android (в частности, Android Honeycomb или выше). Однако Google говорит, что вы по-прежнему сможете входить в свои учетные записи с помощью веб-браузера.
Согласно статье поддержки, Google делает это в рамках «постоянных усилий по обеспечению безопасности наших пользователей».Хотя ничего конкретного не было сказано о том, почему это необходимо, иногда обновления процессов входа в систему и безопасного просмотра означают, что старые устройства остаются в пыли. Если у вас более старое устройство Android с Android Gingerbread, то, вероятно, пора обновить его, хотя вы также можете посмотреть на форуме XDA своего устройства, есть ли в наличии пользовательское ПЗУ. Многие старые смартфоны могут запускать новые версии Android благодаря пользовательским ПЗУ — даже Samsung Galaxy S II, выпущенный в 2011 году, имеет неофициальную LineageOS 18.1 порт на базе Android 11, последней стабильной версии Android.
Блокировка входа в учетную запись Google на Android Gingerbread и более ранних версиях — не такая уж большая проблема, поскольку очень, очень, очень небольшой процент пользователей используют такую старую версию Android. Даже в этом случае, если вы войдете в свою учетную запись Google на таком старом устройстве до 27 сентября, то оно останется в системе, если вы не выйдете из системы по какой-либо причине.
Google также сообщает, что следующее может вызвать ошибку входа:
Когда заканчивается поддержка входа с учетной записью Google на Android 2.3.7 и ниже, вы получите ошибку имени пользователя или пароля, если попытаетесь войти на свои устройства или добавить учетную запись электронной почты или календаря. Следующие случаи также могут привести к этой ошибке, если вы:
Выполните сброс настроек устройства до заводских и попытайтесь войти в систему.


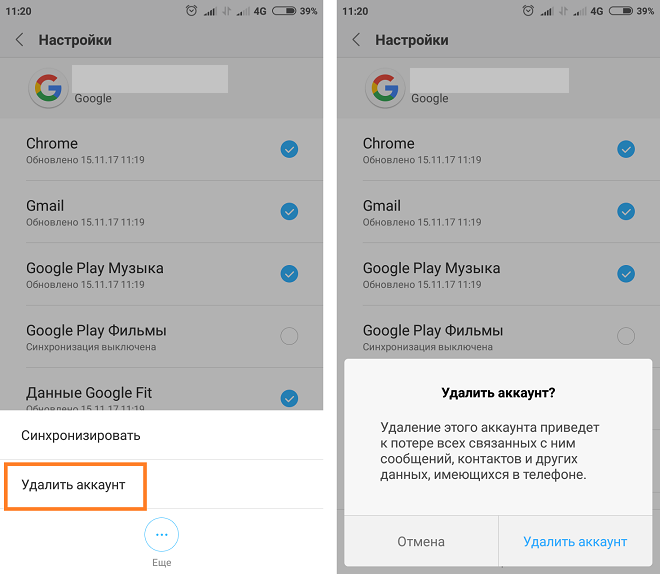 Обычно через минуту все уже готово:
Обычно через минуту все уже готово:
 Данный шаг можно пропустить и вернуться к нему в любое другое время.
Данный шаг можно пропустить и вернуться к нему в любое другое время.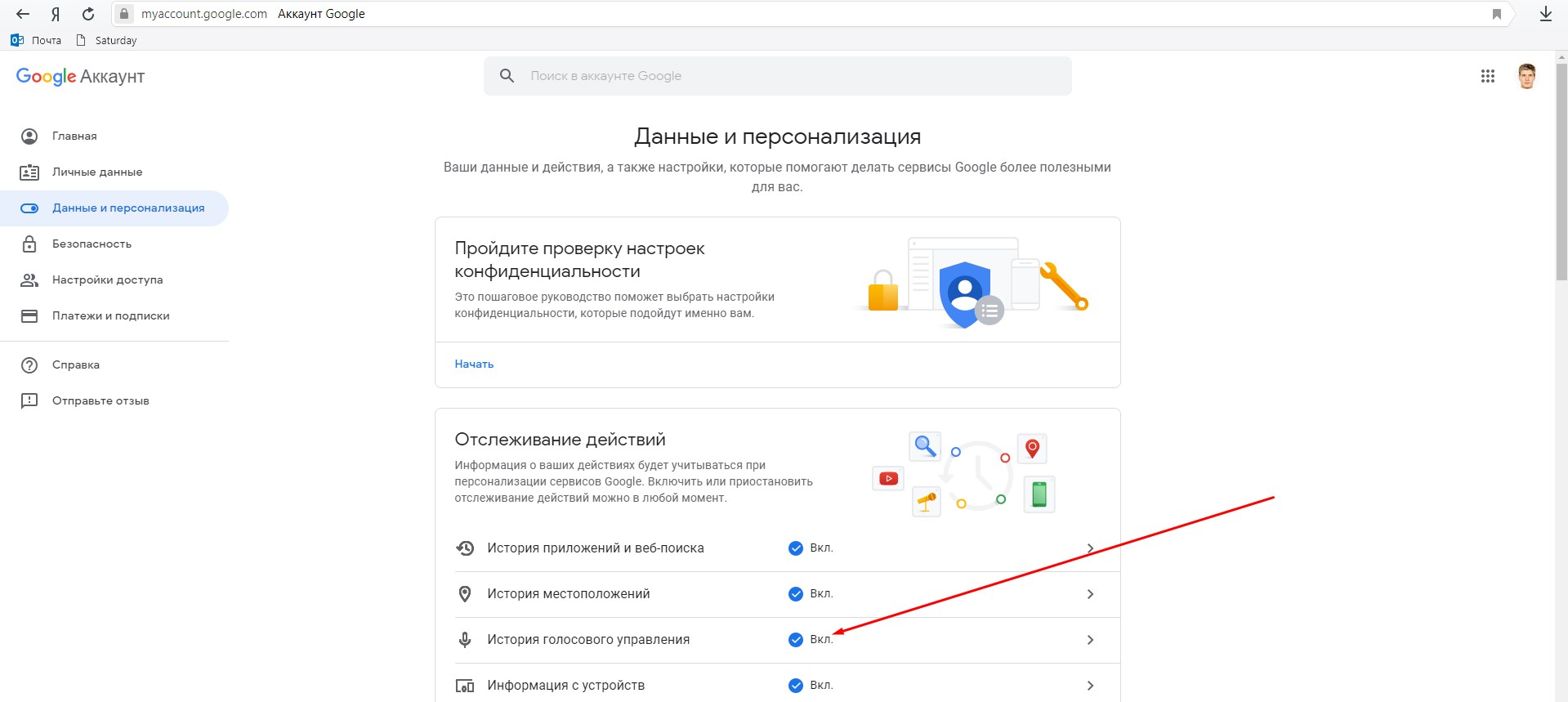 Данная информация никуда не передается, поэтому не стоит беспокоиться за то, что пассворд украдут.
Данная информация никуда не передается, поэтому не стоит беспокоиться за то, что пассворд украдут.


