Как отключить блокировку экрана на Самсунг
На некоторых моделях с нестандартным управлением процесс блокировки может отличаться. В качестве примера мы рассмотрим процесс блокировки на смартфонах Samsung.
- Откройте меню «Настройки» и перейдите во вкладку «Мое устройство», где необходимо выбрать пункт «Экран блокировки»;
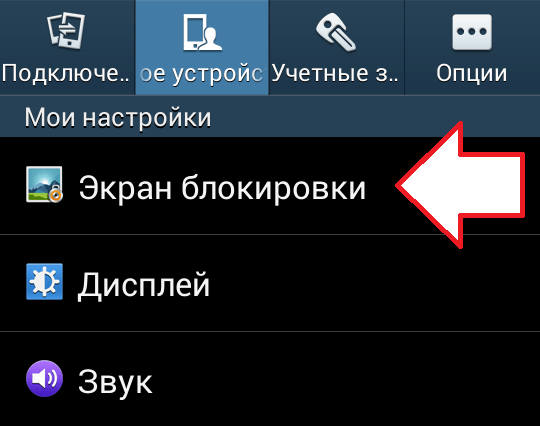
- Переходим в раздел «Блокировка экрана», где необходимо выбрать нужный способ блокировки. В случае если как-либо из паролей уже используется, перед входом в этот раздел, система запросит ввод существующего пароля или графического ключаглавный;
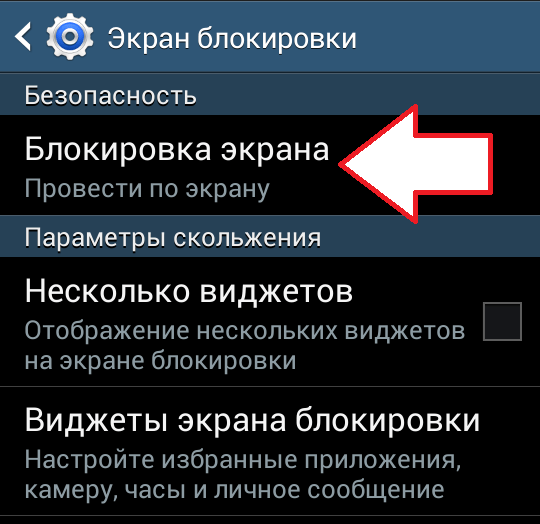
- Когда будет доступно меню способов доступной блокировки, необходимо выбрать вариант «Нет»;

На данном этапе блокировка смартфона Samsung будет отключена. Теперь устройство не будет запрашивать введение пароля, что значительно облегчит процесс разблокировки.
Как отключить блокировку экрана в стандартном интерфейсе Android?
В целом на большинстве моделей на базе Android блокировка отключается следующим образом:
- Заходим в меню настроек устройства и выбираем раздел «Безопасность», что находится в блоке «Личные данные»;
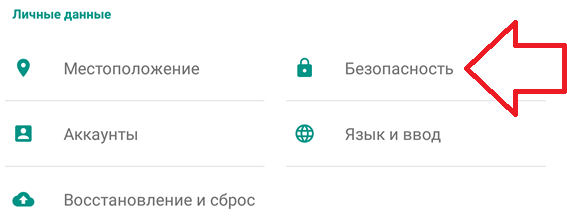
- Теперь необходимо посетить раздел «Блокировка экрана», отметим, что если на смартфоне включена функция разблокировки по паролю – потребуется ввести существующий пароль, т.к. без данной процедуры пройти дальше не получится;

- Откроется список доступных блокировок, где можно изменить или выбрать новый вид блокировки, нам женеобходим пункт «Нет»;
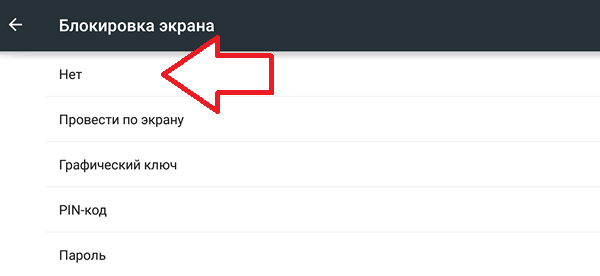
В целом процесс блокировки у всех моделей примерно похож, потому, руководствуясь этими двумя способами, Вам удастся отключить блокировку и получать доступ к устройству в разы быстрее.
Виды блокировки экрана
На сегодняшний день андроид обладает следующими типами защиты:
- Блокировка может отсутствовать вовсе, если владелец оборудования уверен в безопасности и не нуждается в дополнительном уровне защиты;
- Обычный свайп – защищает от случайного включения, не способен защитить от злоумышленников;
- Графический ключ – одно из самых распространенных решений. Владелец оборудования рисует фигуру по определенным точкам и при каждой разблокировке изображает данный рисунок;
- ПИН – последовательность определенных цифр, которые необходимо ввести для разблокировки;
- Пароль – один из самых надежных способов блокировки. Пользователю необходимо ввести придуманную им последовательность строчных и заглавных букв и цифр;
- Отпечаток пальца – один из новых и безопасных способов блокировки;
- Распознавание лица – также новый вид блокировки, который в отличие от отпечатка пальца является еще «сырым» решением, находится на стадии разработки;
- Сканер радужной оболочки глаза – встречается на дорогостоящих моделях устройств, на сегодняшний день является самой надежной блокировкой смартфона.
Как отключается блокировка на разных версиях Android?
Перед тем как снять блокировку со своего телефона, рекомендуем еще раз обдумать оправданность данного шага, т.к. таким образом Вы делаете информацию, содержащуюся в телефоне, более уязвимой для мошенников.
Как разблокировать устройство на базе Android 2.x?
- Заходим в меню приложений, щелкая по значку, который указан на скриншоте ниже;

- Заходим в меню настроек и выбираем «Местоположение и защита»;
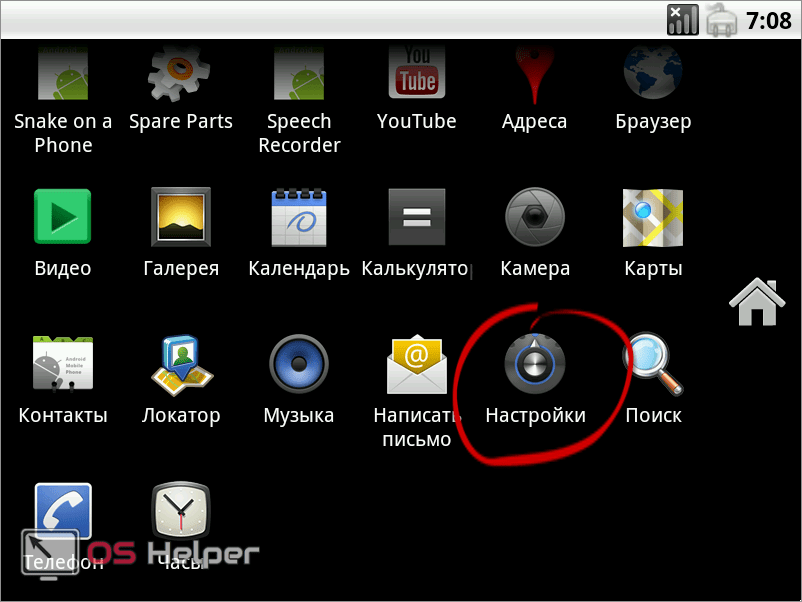

- Жмем на пункт «Сменить способ блокировки»;
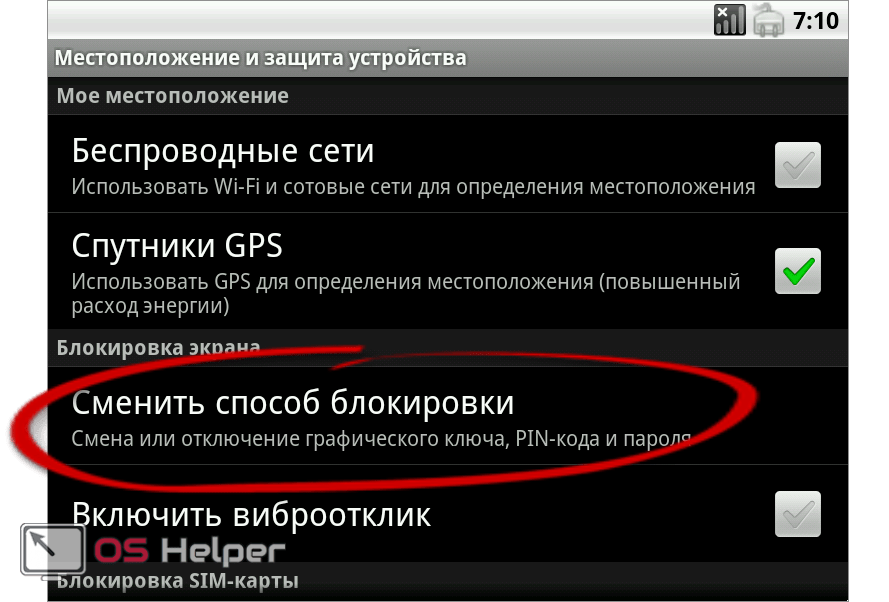
- Так как пароль уже был активен, система запросит его введение. В случае, если пароль забыт, необходимо обратиться к инструкции, которая указана ниже;

- После успешно введенного пароля, жмем на «Снять защиту».
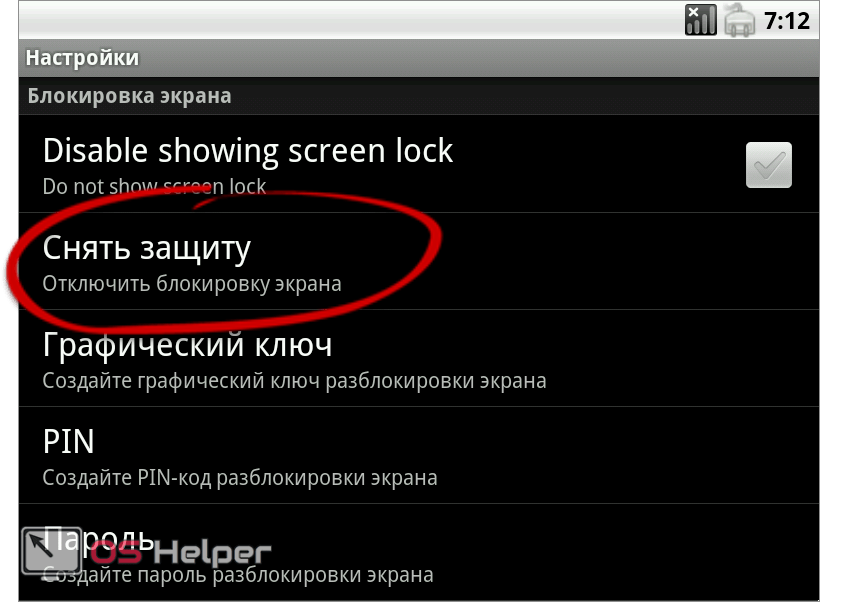
Как отключить блокировку экрана на Android 4.x?
4-ый андроид – один из самых популярных ОС, установленных и по сей день на миллионах гаджетов по всему миру. Для отключения блокировки в данной системе следуйте данным шагам:
- На главном экране открываем меню, далее откройте «Настройки»/ «Settings»;

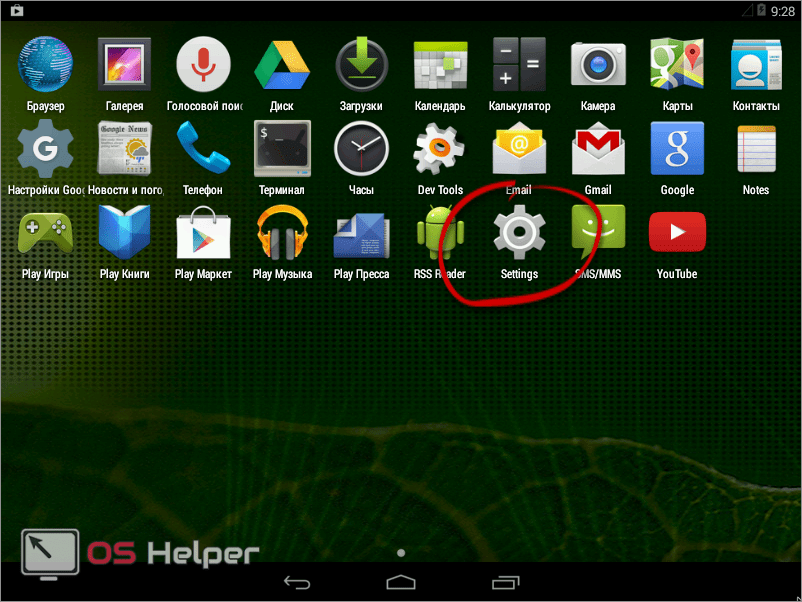
- Зайдя в раздел безопасности, откройте вкладку «Security» и выберите пункт «Screen lock»;
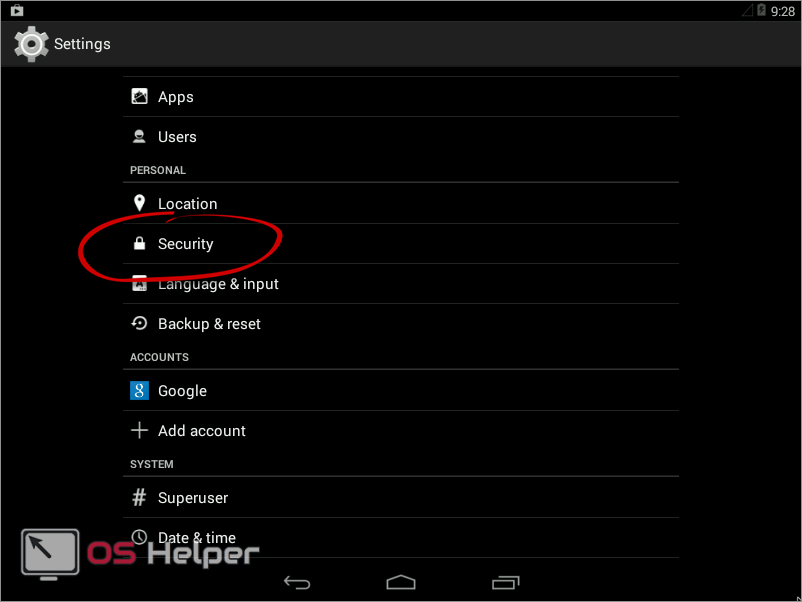

- В качестве основного пароля в система 4.х фигурирует графический ключ, который потребуется ввести, после чего можно отменить блокировку.

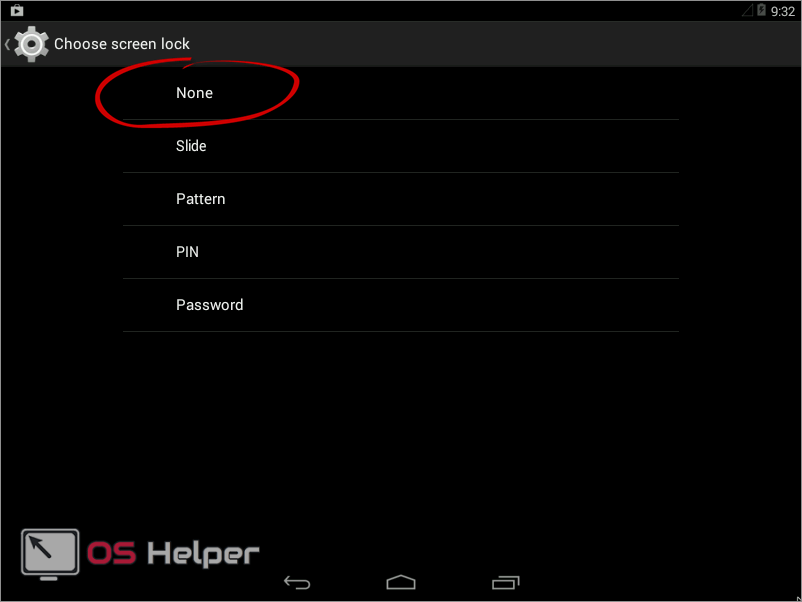
Как отключается блокировка экрана на Android 5.x?
На «пятерке» блокировка отключается следующим образом:
- «Главное меню» -> «Настройки»;

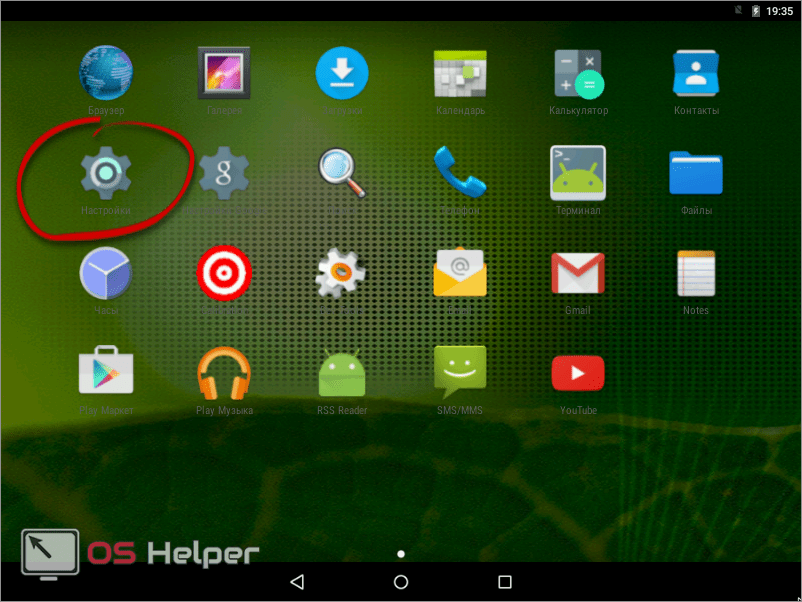
- «Безопасность» -> «Блокировка экрана»;
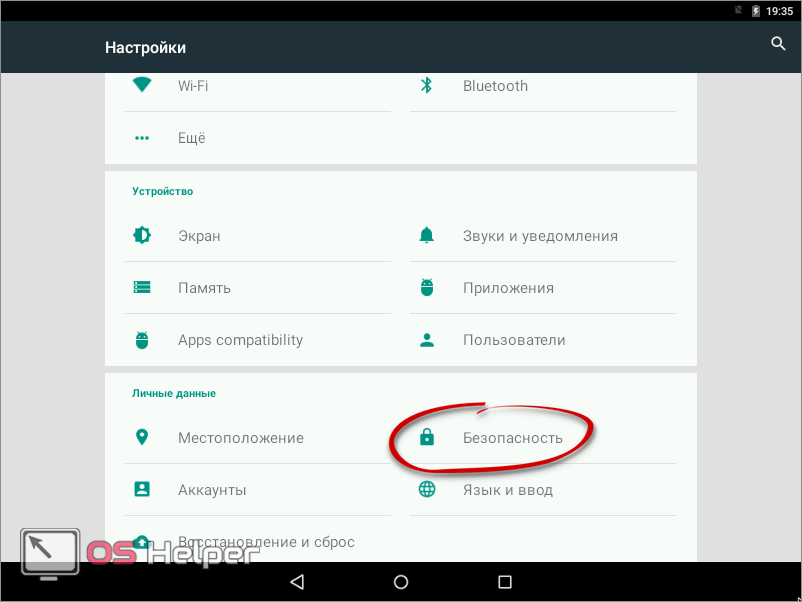

- Как и в других версиях андроида, перед отменой блокировки потребуется ввести существующий пароль, возможно графический ключ, после чего система позволит отключить блокировку.
Отключаем блокировку на Android 6.x
На данной ОС смартфона процесс аналогичен вышеперечисленных, в конце лишь появится окно, подтверждающее отключение защиты устройства:
 После чего блокировка будет отключена.
После чего блокировка будет отключена.
Отключение блокировки на Android 7.x
- Первым делом заходим в настройки, сделать это можно с помощью главного меню или через строку уведомлений, как показано на скриншоте:

- Выбираем пункт «Безопасность» и далее «Блокировка экрана»;
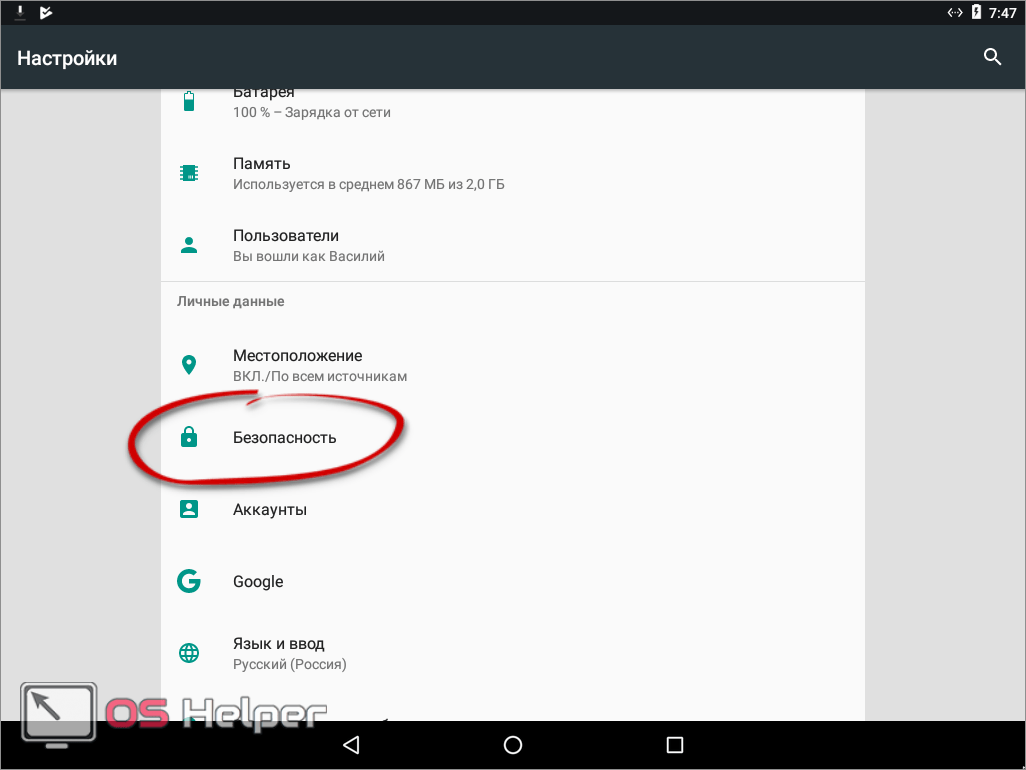
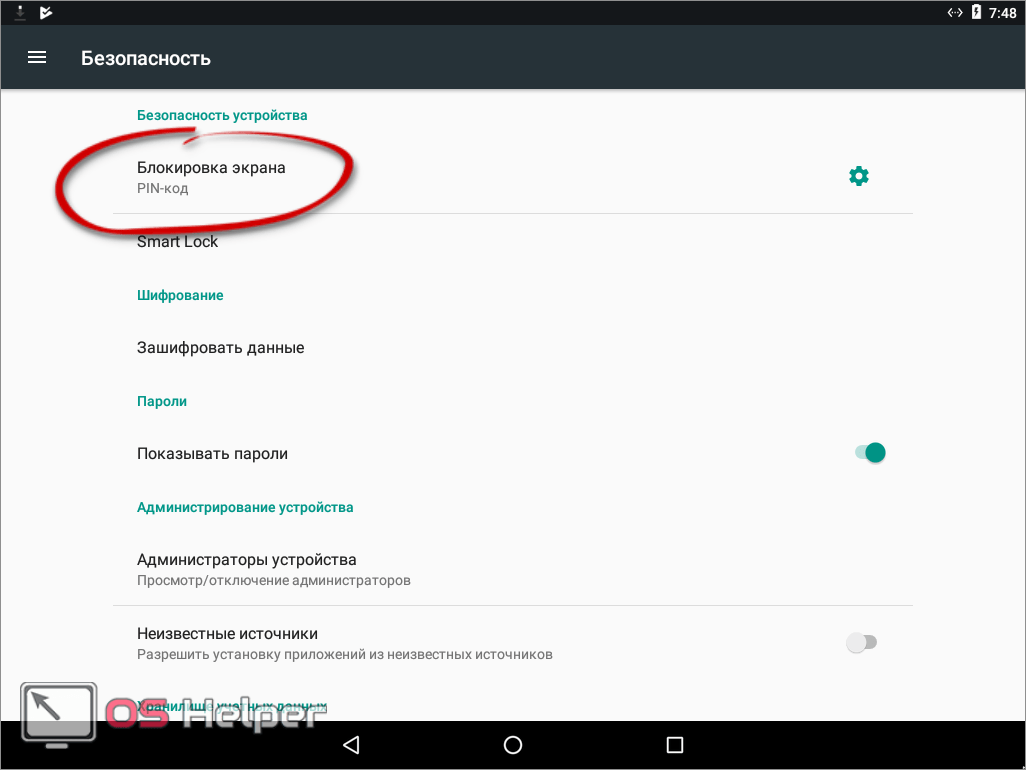
- Как и в остальных случаях, потребуется ввести существующий пароль или графический ключ, после чего система позволит отключить блокировку. Для отключения следует нажать пункт «Нет» в разделе блокировке экрана.

Таким образом нами были рассмотрены самые распространенные версии операционной системы Андроид, устанавливаемые, к примеру, на Samsung или Asus.
Отключение блокировки на телефонах Xiaomi и MIUI
Не будет лишним взглянуть на процесс разблокировки у китайских производителей Xiaomi, 9-ой версии.
- С помощью свайпа вниз открываем строку уведомлений, где жмем на значок настройки;

- Т.к. смартфон данного производителя поддерживает функцию отпечатка пальца, выберите данный раздел;
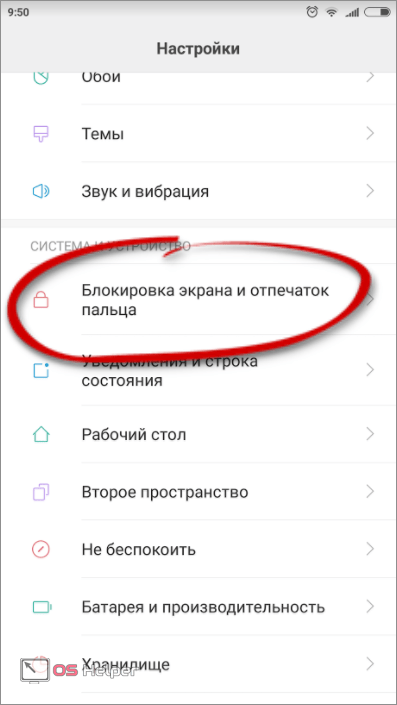
- Нажмите на вкладку «Блокировка экрана»;
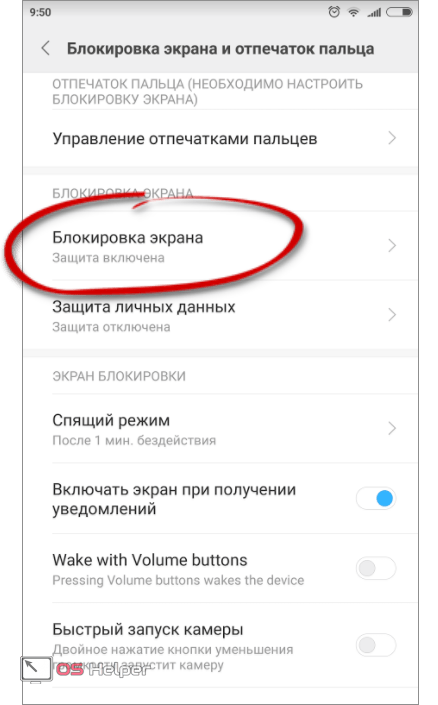
- Система запрашивает пароль или графический ключ, установленный ранее. В случае, если пароль забыт, необходимо обратиться к инструкции ниже;

- Когда пароль введен, выбираем пункт «Отключить блокировку»;
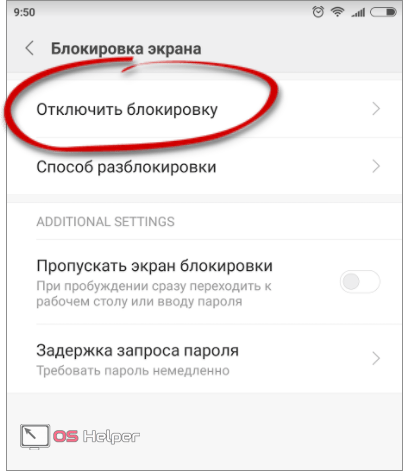
- Если Вы уверены в своем решении окончательно отключить блокировку, подтвердите Ваше решение, нажав «Ок» в выпадающем окне.

Как отключить блокировку, если владелец смартфона забыл пароль
В случае, если пароль забыт и возможности вспомнить его нет, необходимо осуществить откат устройства к заводским настройкам. У разных брендов и моделей данная процедура выполняется по-своему.
В целом, возвращение к заводским настройкам осуществляется из выключенного состояния при своевременном сочетании клавиш и меню Recovery. Если все сделано верно, устройство включится в режиме Recovery, где необходимо выбрать функцию отката.
Обращаем Ваше внимание, что данный способ является крайней мерой, т.к. откат системы приведет к потере данных, которые есть на устройстве.
Как отключить блокировку, если операция запрещена администратором?
Иногда происходит казус, когда владелец знает все необходимые данные, но система все равно не позволяет сбросить блокировку. В данном случае следует поступать нижеописанным образом:
- Заходим в главное меню, выбираем ярлык настроек;

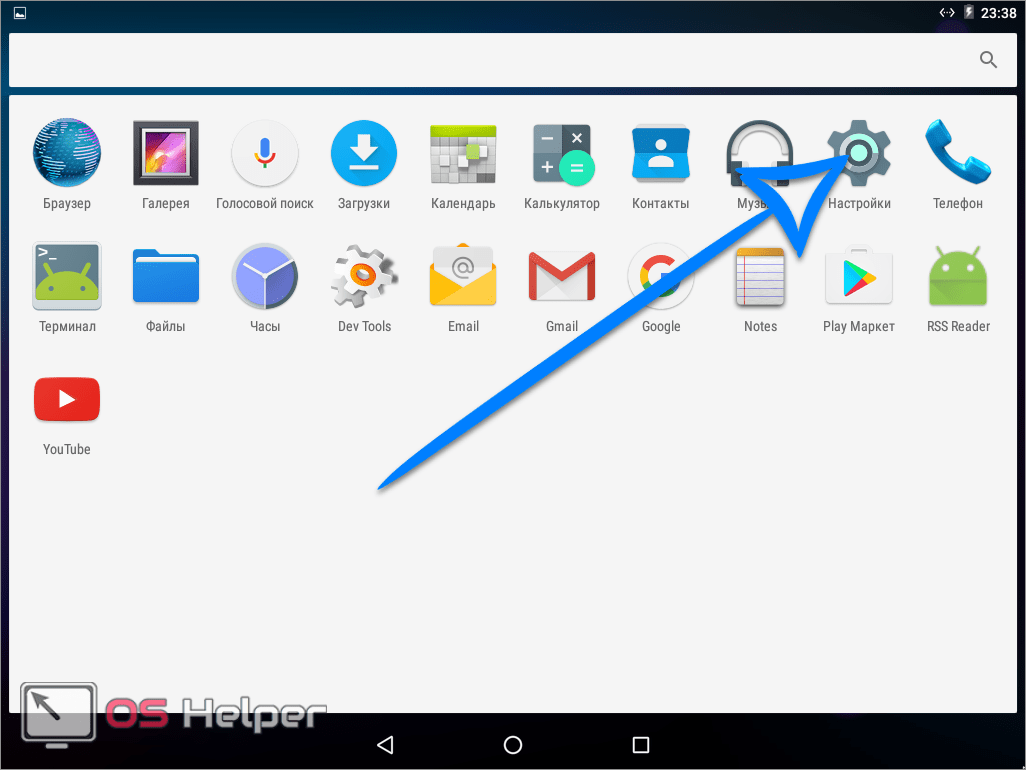
- В разделе «Безопасность» выбираем пункт «Администраторы устройства»;
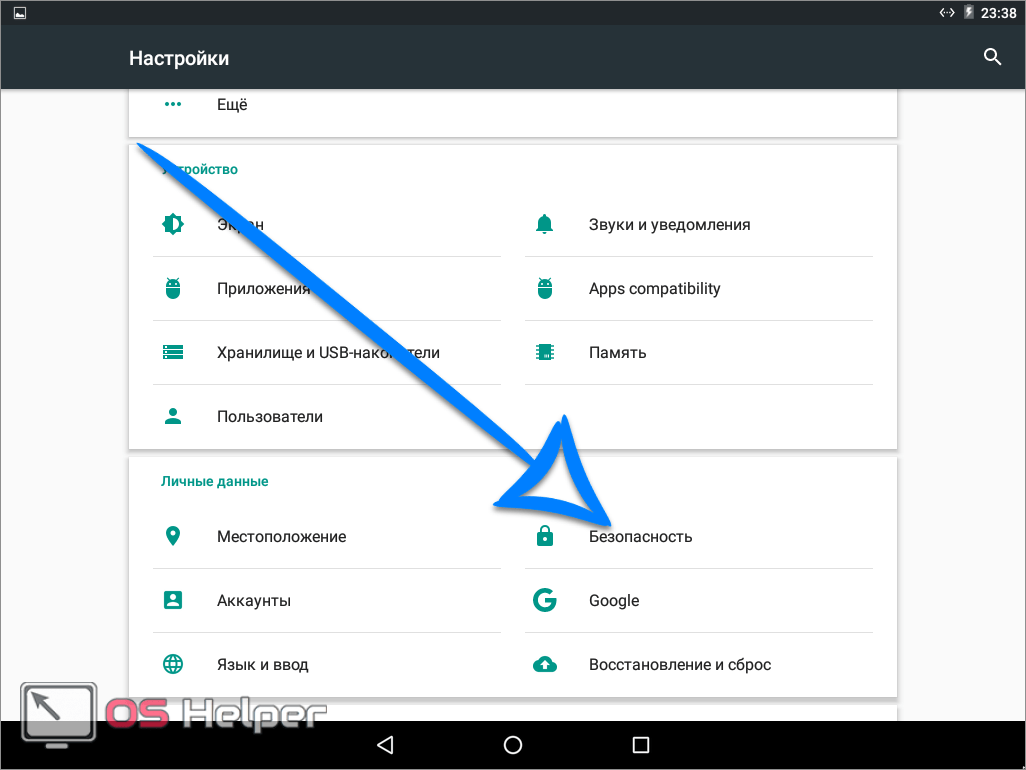
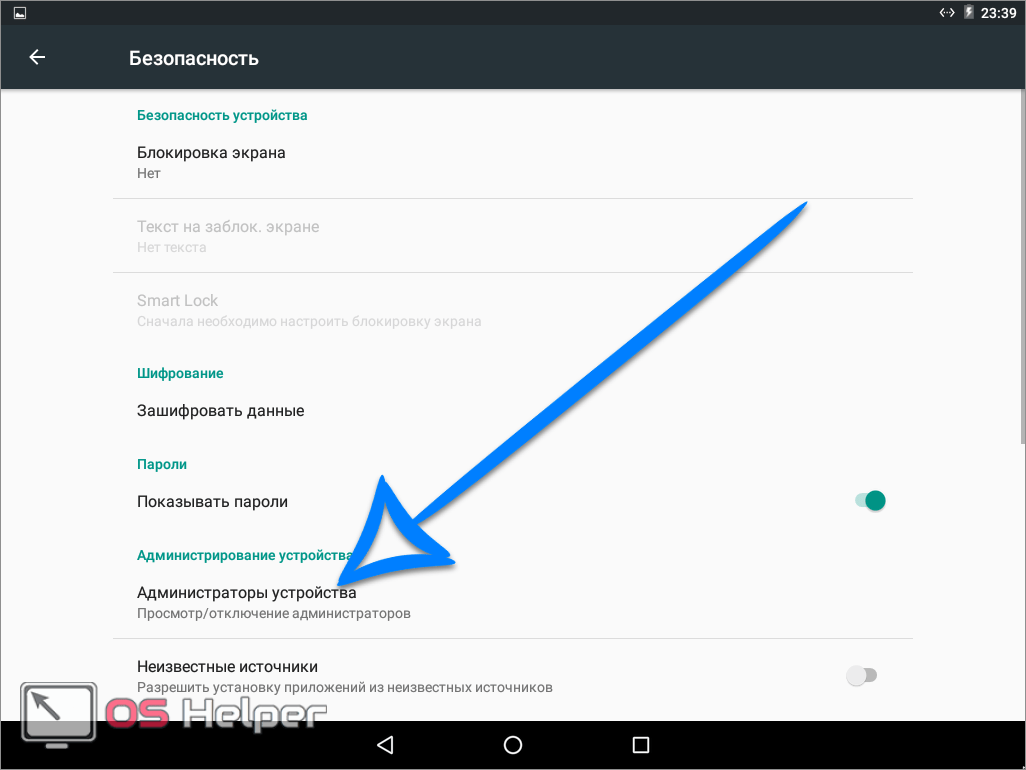
- Жмем на галочку, которая указана на скриншоте ниже;
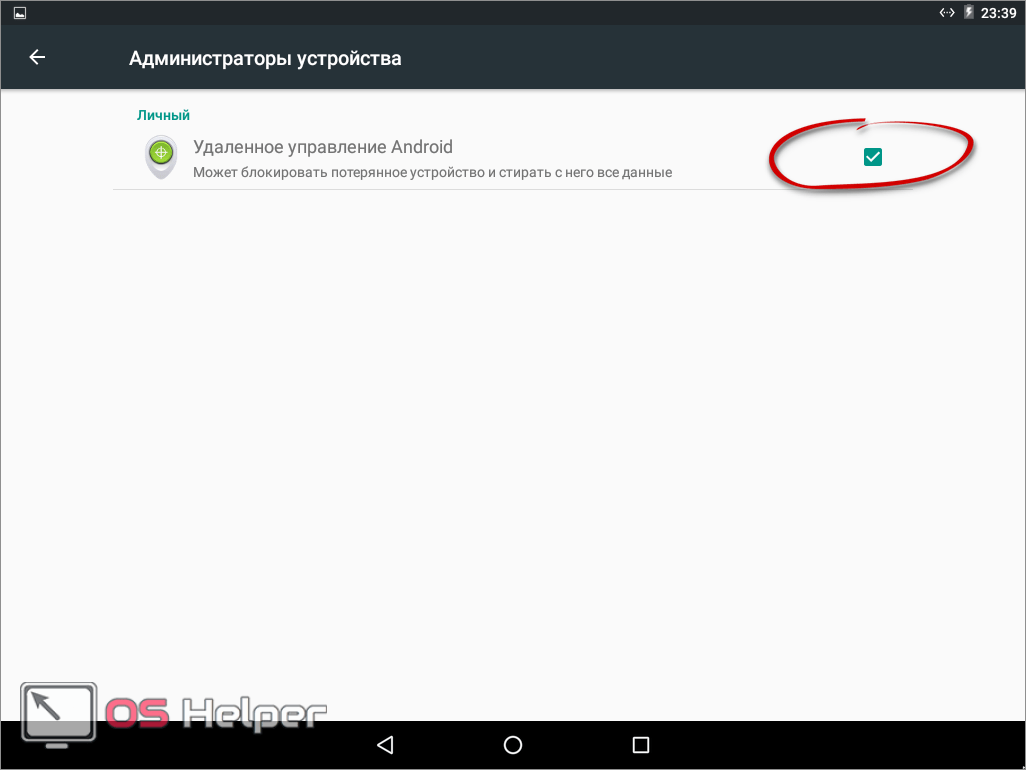
- В перечне, который указан на скриншоте ниже, перечислены полномочия администратора. Здесь необходимо тапнуть по пункту «Отключить».

Видео по теме:
Как отключить блокировку экрана на Самсунге
Как убрать графический ключ с Андроида в настройках?

Для блокировки экрана своего смартфона Android многие пользователи используют графический ключ: быстро, удобно, просто. Но иногда возникает необходимость в отключении графического ключа, а вот как это сделать, многие уже и не помнят. Мы поможем вам разобраться в этом вопросе. Рассмотрим только тот случай, когда вы помните свой графический ключ. В противном случае убрать его так просто не получится.
Как отключить графический ключ с Андроида в настройках?
Итак, у нас есть смартфон, его страница разблокировки:

Делаем свайп пальцем по экрану и система предлагает нам ввести графический ключ.

Вводим. Далее попадаем на рабочий стол, где открываем настройки.

В настройках нас интересует раздел «Безопасность». Нажимаем.

Тапаем по строке «Блокировка экрана».

Вводим графический ключ для подтверждения.

Далее выбираем способ разблокировки экрана. Если графические ключи/пароли/пин-коды не нужны, выберите «Провести по экрану».

Подтвердите отключение защиты.

Теперь для разблокировки устройства вам нужно будет всего лишь сделать свайп по экрану своего смартфона.

Инструкция подходит для таких смартфонов, как Samsung, Lenovo, Huawei, ASUS, Sony и т.д. Разница — лишь в интерфейсе.
Как отключить блокировку экрана на андроиде самсунге галакси
Блокировка экрана защищает содержимое вашего смартфона или планшета, не позволяя ему попасть в чужие руки.
Телефоны самсунг галакси, как и все остальные устройства андроид xiaomi redmi note 4x, леново, huawei, на хуавей хонор асус зенфон, прошивки miui, zte blade, lg, сони xperia, htc, meizu, lumia, позволяют заблокировать себя несколькими вариантами, как правило, используют пин код, пароль рисунок или отпечаток пальца.
Если вы решите, что блокировка телефона больше не нужны, то можете отключить ее в любое время: графическую (блокировку экрана рисунком), пин код, пароль или отпечаток пальца. Вот как это сделать.
ПРИМЕЧАНИЕ: содержание этой записи больше относится к смартфонам самсунг j1 mini, j3, а3, а5, гранд прайм, дуос, на андроид 5.1 и андроид 6.0, но если у вас другой, то разница будет не существенна.
Включите телефон и откройте настройки и перейдите в раздел: «экран блокировки и защита».
Затем верхней части экрана нажмите на строку: «Тип блокировки экрана».
В открывшейся вкладке щелкните по пункту «Нет».
Это все — режим блокировки, в вашем samsung, honor, lenovo, сони иксперия, asus zenfone, лджи, люмия и так далее в дальнейшем будет отключен.
Что делать, если вы забыли пин код или рисунок, и не имеете доступа к телефону?
Возможно, кто-т
Как убрать блокировку экрана на Samsung
Вы задаетесь вопросом как убрать блокировку экрана на Samsung, так как все привычные способы оказались неэффективными? Попробуйте один из вариантов, предложенных в нашей статье, и узнайте как настроить гаджет так, чтобы предотвратить повтор данной ситуации.
Проблемы со снятием графического ключа на Samsung
Блокировка экрана во всех смартфонах на системе Android автоматическая, но поддается настройке. Если вы настраивали самостоятельно блокировку своего смартфона, помните графический ключ или пин-код, блокировка должна сниматься после выполнения заданных вами манипуляций. Если этого не происходит, причин может быть несколько:
- Подключение к сети со смартфона через защищенную VPN-сеть.
- Настройка шифрования данных памяти телефона или MicroSD – карты.
- Установка чужеродных сертификатов.
- Открытые административные права на смартфоне.
- Сбой в работе приложений или системы в целом, наличие вирусов и вредоносных программ на устройстве;
Как отключить блокировку экрана на смартфоне
В зависимости от причины возникновения неполадки, применяются различные сценарии для ее устранения. На примере приведенных выше причин опишем способы устранить проблемы с блокировкой.
Например, если причиной является включенный VPN, исправить блокировку экрана можно таким способом:
- зайдите в меню смартфона, найдите пункт “Подключения”;
- среди перечня команд найдите строку VPN;
- нажмите на иконку “Настройки” и в открывшемся окне найдите строку “Удалить”;
- Перезагрузите телефон после завершения процесса удаления и проверьте, пропала ли блокировка экрана.

Шифрование памяти
Если причиной стало наличие зашифрованных данных в телефоне или на карте памяти, используйте следующую схему:
- Зайдите в пункт меню “Настройки”.
- Выберите пункт “Безопасность”, в перечне функций выберите строку “Экран блокировки и безопасность”, затем “Шифрование”.


- Нажмите пункт “Расшифровать устройство”.
- Выберите пункт “шифрование внешней памяти” и тапните команду “Отключить”.
- Последний этап – непосредственное отключение блокировки экрана в последнем окне. Выберите вариант “Нет” и процесс будет отключен.
Удаление сертификатов
Сторонние сертификаты безопасности попадают в смартфон вместе с устанавливаемыми приложениями, скачанными с внешних источников, например Play Market. Во время их обновления и инсталляции могут возникать запросы на установку пароля, а во время их работы отключить запрос доступа не получится. Для устранения запросов придется удалить сторонние сертификаты.
- откройте раздел “Безопасность” в меню настроек смартфона;
- среди перечня команд выделите пункт “Другие параметры безопасности” и нажмите “Удалить учетные данные”;

- данная строка будет активна только при условии наличия не установленных по умолчанию сертификатов;
- перезапустите смартфон и проверьте, убрался ли запрос пароля на главной странице.
Отключение административных прав
Права администратора дают доступ к некоторым приложениям или открывают их недоступные в обычном режиме функции. Из соображений безопасности при включенных административных правах телефон будет запрашивать пароль или скан отпечатка пальца для входа. Для отключения прав администратора и вместе с ним запроса пароля, повторите следующие шаги:
- Зайдите в настройки смартфона и найдите пункт “Экран блокировки”.

- Нажмите на пункт “Другие параметры”, выберите строку “Администраторы устройств”.
- Откроется окно с перечнем программ, использующих административный доступ. напротив каждого пункта переведите ползунок в значение Выкл.

Обратите внимание: если ползунок неактивен или не переключается, скорее всего это вредоносный тип программы или вирус. Для предупреждения негативных последствий такие приложения рекомендуется удалять полностью.
Проблемы с работой ПО
Как и у любого гаджета, у телефонов Samsung могут случатся неполадки в операционной системе. Решением этой проблемы станет полный откат телефона до заводских настроек. Предварительно рекомендуется сохранить всю важную для вас информацию на стороннем носителе или в облачном хранилище.
Сброс данных
Сброс данных – универсальный способ решить любой программный сбой, однако все ваши настройки обнуляются, а данные сотрутся. Данный способ рекомендуется использовать в крайних случаях.
Как отключить графический ключ на Андроид
В данном обзоре расскажем про вход в устройство Android через «графический ключ», как установить и отключить графический ключ на Андроид
Что такое графический ключ на Андроид?
Чтобы защитить информацию на электронном устройстве от недоброжелателей — особенно финансовую, разработчиками изобретено множество возможностей для этой реализации как графические ключи и другие способы защиты такие как:
- «Голосовые пароли» — разблокировка смартфона происходит сообщением, командой, которую пользователь записал в память устройства.
- «Фейсконтроль» — вход в телефон с помощью фронтальной камеры устройства. Проблема способа заключается в том, что камера может перестать работать.
- «PIN-код» — набор букв и цифр для защиты гаджетов. Пожалуй, самый привычный способ.
- «Вход по отпечатку пальца» — современные телефоны и планшете имеют такую фишку, это очень удобно, т.к. отпечаток пальца подделать нельзя.
Графический ключ — это обычный рисунок, его юзер должен нарисовать на экране. Это некая комбинация «глифов». Глиф — это жесты пользователя смартфона или планшетного ПК. То есть «графический ключ» — является стражем вашего гаджете, иными словами — пароль из движений пальцем по экрану вместо цифр и букв.
Штука достаточно полезная, теперь, чтобы получить доступ к данным — нужно нарисовать. Ваши данные будут под вашим контролем.

Графический ключ в Андроид
Как установить графический ключ на Android?
Давайте теперь разберем, как поставить графический ключ на ваш гаджет.
Чтобы графический ключ охранял ваш смартфон или планшет с ОС Андроид, вам необходимо.
- Зайти в меню вашего гаджет и выбрать пункт «Местоположение и защита устройства».
- Далее, открываем следующий пункт «Настройка блокировки экрана».
- Система предложит вам нарисовать глиф и затем повторить рисунок для подтверждения. Ваш телефон будет защищен, главное в этом деле — не забыть рисунок.
Удалить графический ключ — возможно таким же способом как и при установке, просто поменять способ блокировки экрана. А вот если вы забыли его или ввели неверно несколько раз — будет сложнее.
Как отключить графический ключ на Android?
Если вы случайно забыли рисунок на вашем устройстве или же ваш ребятёнок его случайно ввел раз 10 неверно его нужно снять. Как же это сделать, когда гаджет заблокирован?
Самый легкий способ — снять блокировку графического ключа — это сбросить все заводские установки, но такой способ сбросит не только ключ, но и все остальные настройки. «Хардресет» Сделает некий «откат» назад до заводских установок, т.е. ваши приложения, ваши «Сбербанк онлайн» или «киви» — все это полетит.
Данный способ «жесткого сброса» мы рекомендуем только в самом крайнем случае. Важно оставить данные в полном порядке.
Отключаем графический ключ на Андроид при помощи «Гугл»
Этот способ для юзеров, которые имеют аккаунт Гугл, к нему привязан телефон или же планшет. Прежде чем установить графический ключ — мы рекомендуем завести аккаунт и «привязать телефон».
В аккаунте вы сможете отключить без проблем, после этого вам нужно будет перезагрузить гаджет и придумать новый пароль.
Отключаем программным методом
Есть еще один способ — скачать программу SMS BYPASS
Данная программа называется «SMS BYPASS», скачать ее можно через Play Market. Программа скачивается за доллар, но легко можно найти бесплатную версию.
- После установки программы предоставляем root права утилите.
- Если вы забыли рисунок, то нужно просто нужно отправить смску с текстом: «1234 reset».
- Поле получения смс телефон перезагрузится и сбросит графический пароль в системе.
Если ваш графический ключ не заблокирован, вы просто решили его сменить или же отключить, то вам нужно зайти в меню и в разделе «Блокировка экрана» — отключаем графический ключ.
Заключение
Вот и все. Мы надеемся, что наши способы, представленные в обзоре, вам обязательно помогут. Мы привели только основные способы, на самом деле их больше десятка, но, для неопытных пользователей этих способов будет более чем достаточно. Если вы хотите «разобраться подробнее», обращайтесь к нам, мы расскажем и о более хитрых возможностях отключения графического ключа в ОС Андроид.
Оценка статьи:
 Загрузка…
Загрузка…Как убрать блокировку экрана на Samsung?

По умолчанию на смартфонах или планшетах на базе Android используется блокировка экрана, то есть когда вы выводите устройство из спящего режима нажатием на клавишу включения/выключения, вам нужно сделать дополнительное действие — например, провести пальцем по экрану. Это дополнительная защита для того, чтобы устройство не могло разблокироваться, если, скажем, находится в кармане. Однако эту блокировку вы всегда можете убрать. Рассмотрим два случая — снимем дополнительную защиту, а также блокировку, если установлен пароль.
Убираем блокировку экрана, если установлен пароль
Не обязательно должен быть установлен пароль, это может быть ПИН-код или графический ключ — сути не меняет. Главное, чтобы вы знали, как разблокировать свой смартфон или планшет. Пример будет показан на смартфоне Samsung.
У нас установлен ПИН-код.

Для разблокировки необходимо ввести комбинацию символов, в нашем случае — четыре цифры. Вводим и нажимаем ОК.

Рабочий стол разблокирован. Находим здесь иконку «Настройки» и тапаем по ней.

В настройках ищем раздел «Экран блокировки и защита», только помните, что он может называться иначе, например, «Безопасность» или «Блокировка экрана».

В разделе сразу же видим подраздел «Тип блокировки экрана» — нажимаем на него.

Сразу же предложено ввести текущий пароль или ПИН-код. Вводим, нажимаем «Далее».

Ну а далее система откроет страницу выбора блокировки. Тут уж сами решайте, что вам надо, но чаще всего пользователи выбирают первый вариант — «Провести по экрану», когда никакой дополнительной защиты вроде пароля не требуется.

Нажимаете и теперь тип блокировки экрана — провести по экрану или сделать свайп, как еще называют это движение.

Как убрать любую блокировку экрана?
Иногда возникает необходимость вообще убрать любую блокировку экрана, то есть чтобы после выхода из спящего режима пользователь сразу попадал на рабочий стол без лишних действий. Сделать это просто.
Проделываете все то же, что описано выше, однако в разделе «Тип блокировки» выбираете «Нет».

Теперь этот способ используется по умолчанию.

При выходе из спящего режима сразу же открывается рабочий стол.






