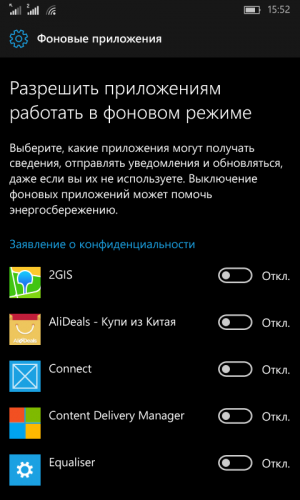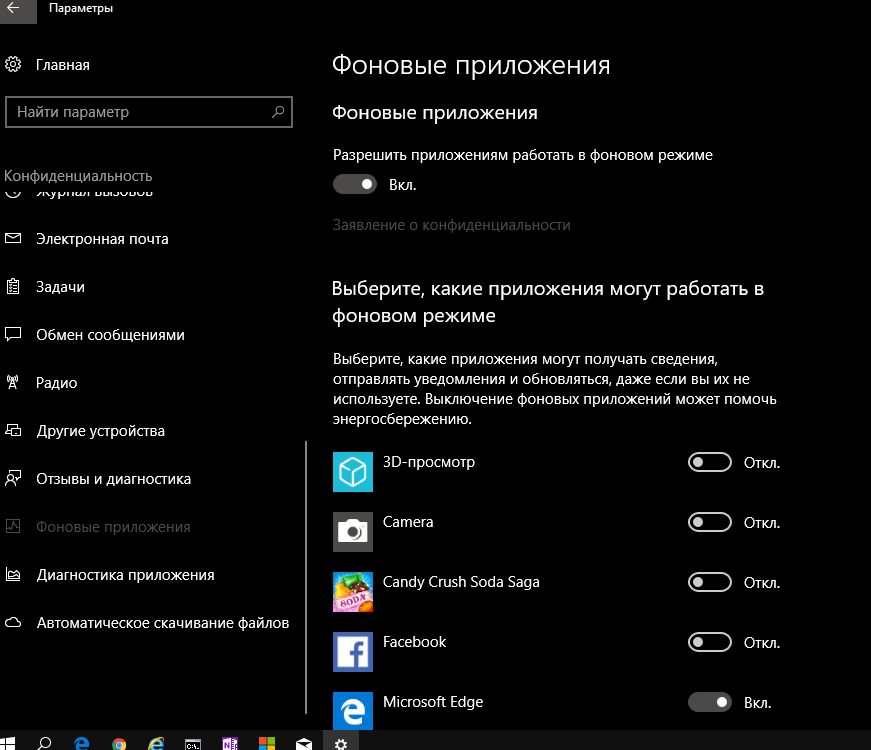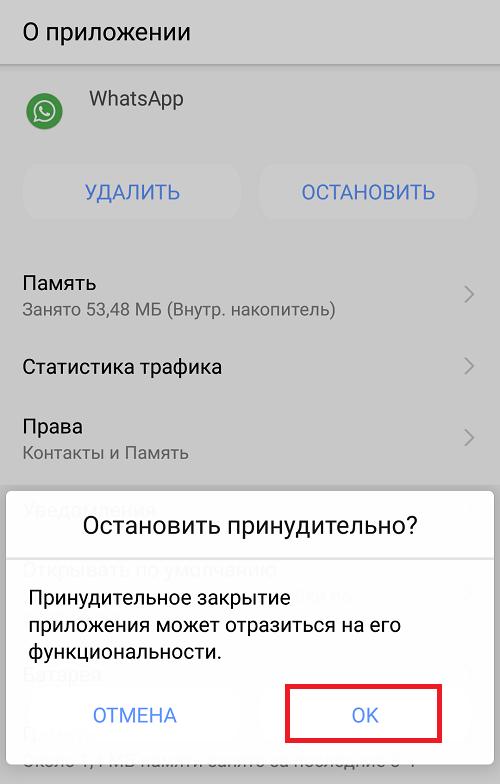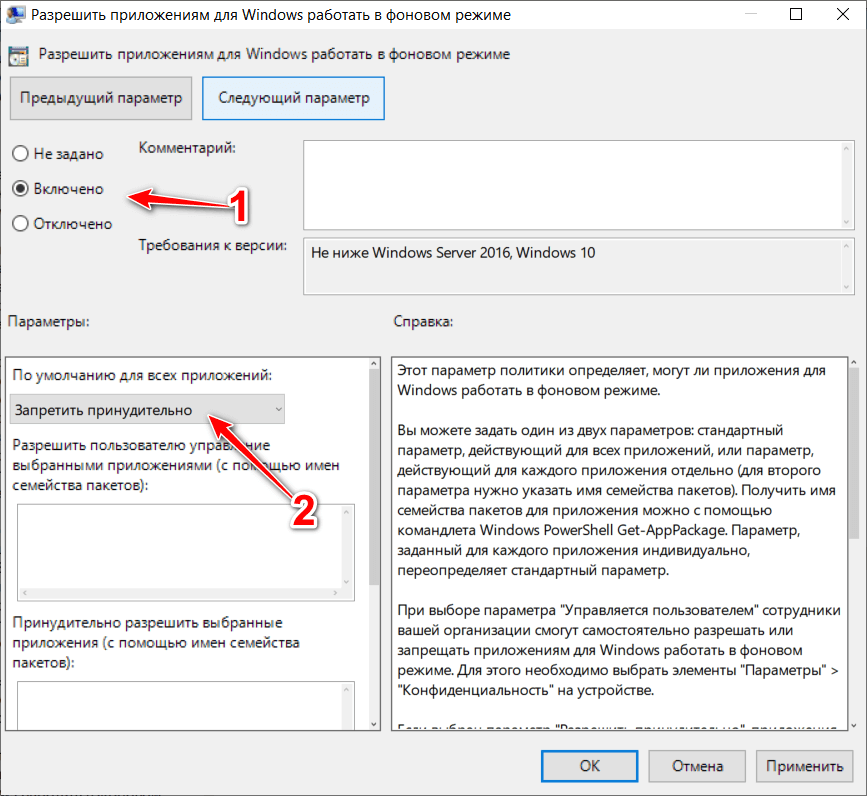Как отключить фоновый режим на андроиде, лимит фоновых процессов
Главная » Установка и настройка
Автор Алексей Субботин Обновлено
Давайте разбиремся и узнаем как отключить фоновый режим на андроиде. В операционной системе Android фоновым режимом называется деятельность программы, которую не видит пользователь. В нем всегда функционируют приложения или службы (activity), приводимые в запуск операционной системой самостоятельно. Они отличаются от обычных программ отсутствием интерфейса и низким приоритетом по сравнению с обычными процессами.
Дополнительно ко всему в данном режиме еще работают программы, устанавливаемые пользователем самостоятельно. Например, игра находится в режиме для поддержания связи с сервером, иначе она не сможет обновляться и посылать уведомления пользователю о текущем процессе игры. Такую же операцию выполняет обычный мессенджер, чтобы посылать уведомления о получении нового сообщения и прочих файлов.
Содержание
Зачем отключают фоновый режим на телефоне
Обращение каких-либо программ к серверу использует не только процессор смартфона, но и подключение к сети, а оно в свою очередь поглощает немаленькое количество трафика и прочих ресурсов смартфона. Соединение может быть WI-FI, 2G, 3G, 4G или VoLTE. Выйти из него может понадобиться в ситуациях, связанных с экономией заряда аккумулятора, трафика или при перегреве телефона. Также известной “прожорливостью” славятся сервисы Google Play, но ограничить их работу без Root, мы, к сожалению, не можем. В данной статье мы узнаем, как правильно отключить фоновый режим работы программ и увидеть, какие приложения в нем работают.
Что такое фоновый режим
Если более подробно обратится к определению фонового режима, то оно гласит, что это такой режим, в котором программы и сервисы совершают свою работу автоматически без участия пользователя. Для чего он нужен? Он нужен для работы некоторых приложений, вынужденных постоянно поддерживать соединение с интернет-серверами для своего нормального функционирования. Фоновый режим абсолютно никак не влияет на пользователя и не доставляет ему дискомфорта, но бывают ситуации, когда его следует выключить или удалить из него некоторые программы.
Фоновый режим абсолютно никак не влияет на пользователя и не доставляет ему дискомфорта, но бывают ситуации, когда его следует выключить или удалить из него некоторые программы.
Как отключить фоновые приложения
Не всегда возникает острая необходимость в непосредственном отключении функции или конкретной программы. Иногда из-за обстоятельств необходимо узнать, какие программы находятся в фоновом режиме или увидеть и проконтролировать деятельность конкретного приложения. Но имейте в виду, что фоновый режим, например, может помочь найти ваш смартфон на андроиде.
Обнаружить программы, находящиеся в фоновом режиме работы, получается следующим образом:
- Зайдите в главное меню настроек и там перейдите во вкладку, содержащую приложения и уведомления.
- Во вновь открывшемся меню выберите вкладку приложений и откройте их параметры.
- Перед вами будут высвечены все программы, работающие в фоновом режиме.
Чтобы избавиться от конкретной программы, основываясь на вышеперечисленные шаги, выполните следующие:
- В списке выберите необходимое программное средство и откройте его свойства.

- Перейдите в статистику трафика и там нажмите на “Отключить фоновые процессы”.
- Отключите параметры, отвечающие за передачу данных, чтобы запретить взаимообмен между устройством и сервером.
В результате выполнения всех описанных ранее действий, у приложения не будет возможности осуществлять обмен данными с сервером и его работа в режиме завершится. Стоит отметить, убрать системные программы по типу смс или телефона данным способом не получится, поскольку будет необходим Root телефона, читайте как его получить.
Завершить работу абсолютно всех программ можно через панель управления. Для этого откройте ее и поочередно отключите передачу мобильных данных и Wi-Fi.
Те же самые действия можно осуществить через привычное всем меню настроек:
- Зайдите в настройки и перейдите во вкладку беспроводных сетей.
- В появившемся меню нажмите на мобильную сеть и измените переключатель в выключенное состояние.

- Отключить функцию работы фонового режима можно в этом же меню.
Что такое фоновые процессы и их лимит?
В операционной системе андроид есть настройка, отвечающая за лимит фоновых процессов. Это означает, что вы можете назначить лимит для фоновых процессов (активити), которые операционная система будет держать активными после перемещения приложения в фон, т.е в пассивный режим. Настройка расположена по пути: “Система” – “Для разработчиков” – “Лимит фоновых процессов”. При необходимости, можно выставить ограничение в 1 или 2 фоновых процесса. Скриншот настроек представлен ниже.
Сохраните информацию
Как отключить фоновую работу приложений на Samsung Galaxy
Смартфон или планшет переходят в фоновый режим тогда, когда вы сворачиваете все приложения и блокируете устройство, гася экран. На Android-устройствах приложения в фоновом режиме, тем не менее, продолжают принимать и отправлять данные. После блокировки экрана устройство не отключается полностью, а продолжает выполнять различные задачи, например:
— обновление приложений;
— воспроизведение видео и музыки;
— подсчёт пройденных шагов;
— обновление сообщений в мессенджерах и уведомлений от приложений.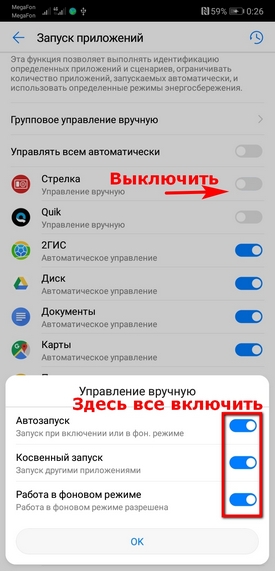
Фоновый режим, который ещё называют «режим сна» (по англ. Doze), удобен, но он продолжает загружать оперативную память, ведёт «неучтённый расход» трафика мобильной передачи данных и быстрее расходует заряд аккумуляторной батареи.
Раньше разрядка аккумуляторной батареи смартфона в состоянии «сна» долгое время оставалась проблемой для Android-смартфонов. Это происходило из-за фоновой работы приложений, которые не засыпали вместе с аппаратом, а продолжали потреблять энергию.
Но, начиная с ОС Android 6.0 на телефонах появился новый инструмент под названием «режим сна», который начал блокировать работу встроенных и сторонних приложений работающих в фоне.
Однако включенный режим сна распространяет своё действие не на все запущенные процессы — необходимо вручную формировать список приложений, которые принудительно будут выключаться в фоновом режиме.
Важное замечание: в Настройках смартфона Samsung Galaxy существует два «режима сна»:
1. «Режим сна» для владельца телефона, из раздела «Цифровое благополучие», который включается ночью.
«Режим сна» для владельца телефона, из раздела «Цифровое благополучие», который включается ночью.
2.«Режим сна» для приложений, работающих в фоне на заблокированном смартфоне.
Порядок включения Первого «режима сна» для благоприятных сновидений его владельца ночью описан в статье, и для перехода к ней нажмите здесь.
А как найти фоновые приложения и ограничить фоновую активность для некоторых приложений на смартфоне Samsung Galaxy?
Какие приложения можно останавливать.Поскольку время автономной работы смартфона очень важно, прежде всего, необходимо выявить приложения, которые больше всего поглощают заряд батареи. Для этого можно воспользоваться разделом «Потребление заряда аккумулятора» Настроек телефона.
В то же время большинству пользователей мобильных телефонов совершенно не требуются функциональные возможности многих программ, которые работают в фоновом режиме. Самый распространённый пример – игры, редакторы фото и видео. Это относится и к другим приложениям, работу которых можно просто остановить или удалить.
Самый распространённый пример – игры, редакторы фото и видео. Это относится и к другим приложениям, работу которых можно просто остановить или удалить.
Внимание: система Android устроена так, что важные для работы телефона системные приложения не позволяется закрывать даже в фоне. И ещё не рекомендуется отключать скрытые приложения, которые находятся в постоянном использовании, например, мессенджеры, так как от них перестанут поступать сообщения, возможно, важные для пользователя. Поэтому базовые приложения, названия которых начинается со слова «Google», например, Google Search, Google Play Маркет, останавливать нельзя.
Далее мы опишем порядок включения «режима сна» на смартфоне Samsung с целью ограничения работы приложений в фоновом режиме для экономии заряда батареи и экономии трафика при передаче мобильных данных. Для наглядности весь этот процесс будет проиллюстрирован скриншотами, где в качестве примера воспользуемся редакционным смартфоном Samsung Galaxy A50 с ОС Android 11.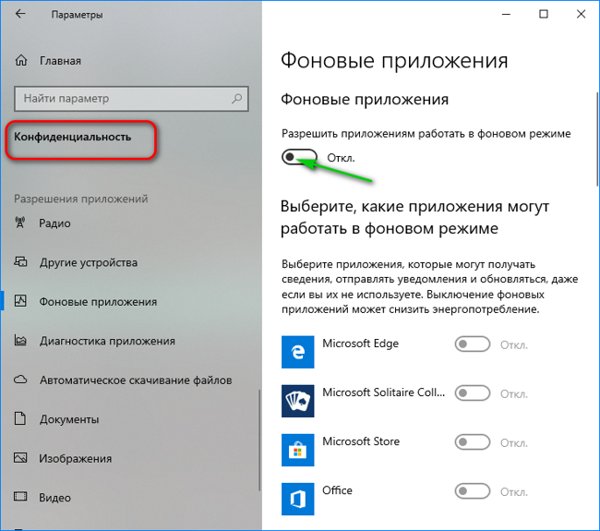
В целом весь процесс настройки режима сна для приложений, работающих в фоне, состоит из следующих этапов:
1 этап Выявление приложений, наиболее потребляющих заряд батареи.
2 этап Ограничение использования отдельных приложений в разделе «Потребление заряда аккумулятора».
3 этап Включение режима сна на телефоне.
4 этап Добавление приложений в список «Приложения в режиме сна».
5 этап Добавление приложений в список «Неспящие приложения».
1. Запускаем Настройки телефона с экрана приложений нажав на иконку «Настройки».
На основной странице Настроек телефона нужно открыть раздел «Обслуживание устройства».
Скрин №1 – нажать на значок «Настройки». Скрин №2 – нажать на раздел «Обслуживание устройства».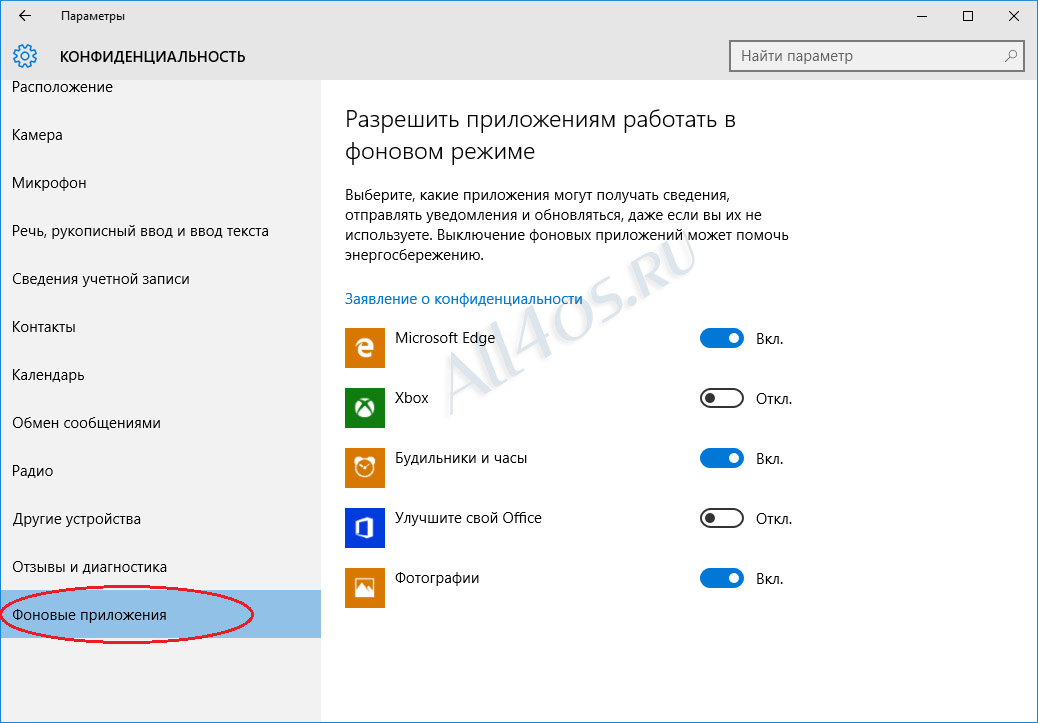
2. На странице раздела «Обслуживание устройства» нужно коснуться позиции «Батарея».
На странице «Батарея» приведены следующие данные:
— примерное время до следующей зарядки – 1 дн. 6 часов (осталось),
— заряд батареи – Доступно 63%,
— график «Использование с момента последней зарядки».
А также следующие позиции меню:
— Режим энергосбережения,
— Ограничения в фоновом режиме,
— Другие настройки аккумулятора.
Для того чтобы перейти к информации «Потребление заряда аккумулятора», нужно пальцем нажать на рисунок графика.
Скрин №3 – нажать на позицию «Батарея». Скрин №4 – в разделе Батарея для перехода к информации «Потребления заряда батареи» нужно нажать на ГРАФИК «Использование с момента последней зарядки». 2 этап. Ограничение использования отдельных приложений в разделе «Потребление заряда аккумулятора».
3. На странице «Потребление заряда батареи» представлен график «Использования …» и список приложений, ранжированный по величине процента потребления заряда батареи после последней зарядки.
Анализируя информацию «Потребления заряда батареи» было выявлено, что самым активным приложением, которое больше всех «съел» заряд батареи, является приложение «Яндекс» — 21,4%. Он же входит в число лидеров по потреблению заряда батареи в фоновом режиме – 22 минуты, после системного приложения Google Play Маркет (2 часа 15 минут).
Для включения ограничения по использованию приложения «Яндекс» в фоновом режиме нужно вначале открыть страницу «Расход заряда аккумулятора в приложения», нажав на строчку приложения «Яндекс 21,4%».
А после нажать на кнопку «Ограничить использование» внизу экрана.
Скрин №5 – нажать на строчку приложения «Яндекс 21,4%». Скрин №6 – нажать на кнопку «Ограничить использование» внизу экрана.После этого откроется окошко «Ограничение использования в фоновом режиме», где нажать на кнопку «Перевести в режим сна».
После этого под названием приложения «Яндекс» появилась строчка «В режиме сна».
Скрин №7 – в открывшемся окошке нажать на кнопку «Перевести в режим сна». Скрин №8 – вид страницы «Яндекс» со строчкой «В режиме сна».3 этап. Включение режима сна на телефоне.4. Чтобы включить режим сна нужно вернуться в раздел «Батарея». Для этого нужно нажать на навигационную кнопку «Назад» два раза.
Находясь на странице «Батарея» нажать на пункт «Ограничения в фоновом режиме».
Для включения режима сна нужно включить переключатель пункта «Перевод в режим сна».
Скрин №9 – возвращаемся на страницу «Батарея». Нажать на название раздела «Ограничения в фоновом режиме». Скрин №10 – для включения режима сна нужно нажать на переключатель пункта ««Перевод в режим сна».Теперь режим сна включен. Этим самым было включено ограничение потребления заряда батареи для редко используемых приложений.
4 этап. Добавление приложений в список «Приложения в режиме сна».
Добавление приложений в список «Приложения в режиме сна».5. Для того, чтобы включить отобранные приложения в список «Приложения в режиме сна», нужно в разделе «Ограничения в фоновом режиме» открыть подраздел «Приложения в режиме сна 5». Цифра «5» означает, что сейчас в этом списке 5 приложений.
На странице «Приложения в режиме сна» сейчас 5 приложений, включая последнее внесённое приложение «Яндекс».
Чтобы расширить список ограничений в режиме сна нужно нажать на кнопку «+» вверху экрана.
Скрин №11 – нажать на позицию «Приложения в режиме сна 5». Скрин №12 – для расширения списка приложений нужно нажать на кнопку «+».Далее нужно выбрать приложения, на которые будут распространяться ограничения в фоновом режиме: эти приложения не смогут работать в фоновом режиме и они не будут обновляться и отправлять уведомления.
Для примера мы отметили приложение «Дзен», нажав на строчку с этим названием. А для внесения его в список ограничений нужно нажать ещё на кнопку «Добавить» внизу экрана.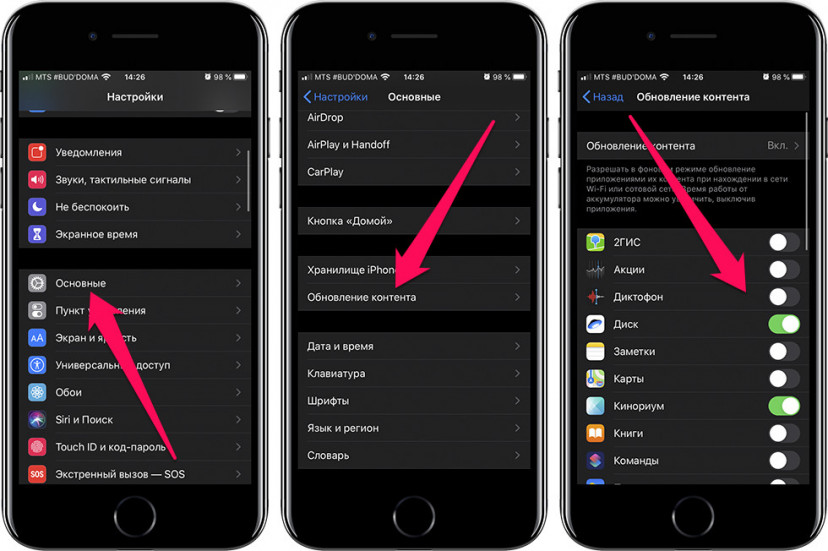
После добавления приложения «Дзен» в список «Приложений в режиме сна» будет выглядеть вот так – в нём теперь уже 6 позиций.
Скрин №13 – отметить приложение «Дзен» и нажать на кнопку «Добавить». Скрин №14 – вид страницы подраздела «Приложения в режиме сна».5 этап. Добавление приложений в список «Неспящие приложения».6. Настройки телефона позволяют также создать список приложений, которые никогда не будут выключаться в фоновом режиме. Для этого «нужные» приложения нужно внести в список «Неспящие приложения».
Для этого в разделе «Ограничения в фоновом режиме» войти в подраздел «Неспящие приложения 2». Цифра «2» означает, что сейчас в этом списке 2 приложения.
Далее для внесения в список неспящих приложений нужно нажать на кнопку «+» вверху экрана.
Скрин №15 – нажать на название подраздела «Неспящие приложения». Скрин №16 – нажать на кнопку «+».После этого из списка всех приложений смартфона нужно отметить «нужные» программы. Мы отметили приложение «Звукозапись» и нажали на кнопку «Добавить».
Мы отметили приложение «Звукозапись» и нажали на кнопку «Добавить».
После этого список неспящих приложений будет состоять уже из 3-х позиций, и выглядеть вот таким образом.
Скрин №17 – отметить приложение «Звукозапись» и нажать на кнопку «Добавить». Скрин №18 – вид страницы подраздела «Неспящие приложения».Как отключить фоновые приложения в Windows 11
Автор Ташриф Шариф
Обновлено
Приложения расходуют заряд батареи или оперативной памяти? К счастью, в Windows 11 легко избавиться от требовательных к ресурсам фоновых приложений.
Фоновые приложения в Windows продолжают выполнять такие действия, как обновления и получение актуальных данных, даже если вы их не используете. Хотя Windows может интеллектуально управлять фоновыми приложениями и оптимизировать их питание, она все равно может разряжать аккумулятор и увеличивать использование данных.
К счастью, Windows позволяет изменять фоновое разрешение для отдельных приложений Microsoft Store. Здесь мы покажем вам, как отключить отдельные или все фоновые приложения в Windows 11.
Как отключить фоновые приложения через настройки
Если вы хотите отключить запуск отдельных приложений Microsoft Store в фоновом режиме, вы можете отключить его на странице настроек. Выполните следующие шаги, чтобы отключить фоновые приложения в настройках.
- Нажмите Win + I для открытия Настройки .
- Откройте вкладку Приложения на левой панели.
- Нажмите Приложения и функции на правой панели.
- Найдите приложение, для которого вы хотите изменить фоновое разрешение.
- Щелкните меню из трех точек рядом с названием приложения и щелкните Дополнительные параметры.
- Прокрутите вниз до раздела Разрешения фоновых приложений .

- Щелкните раскрывающийся список для Разрешить этому приложению работать в фоновом режиме и выбрать Никогда . Это должно отключить работу приложения в фоновом режиме.
Если вы хотите отключить приложения на основе статистики использования батареи, вы делаете это на странице настроек «Питание и батарея».
Связанный: Как продлить срок службы батареи ноутбука с помощью пользовательских планов питания Windows
Как отключить фоновые приложения с помощью настроек питания и батареи
На странице «Питание и батарея» в настройках Windows 11 представлены данные об использовании батареи установленными приложениями. Это действительно полезно, если вы хотите отключить фоновые приложения в зависимости от использования батареи, чтобы сэкономить немного сока.
Вот как это сделать.
- Нажмите Win + I , чтобы открыть страницу настроек .
- На вкладке System прокрутите вниз и щелкните Питание и батарея.

- Прокрутите вниз до раздела «Аккумулятор» и нажмите « Использование аккумулятора».
- Щелкните раскрывающийся список Уровни заряда батареи и выберите Последние 7 дней. Windows загрузит все приложения, использующие заряд батареи за последние семь дней.
- Чтобы изменить разрешение фонового приложения, нажмите меню из трех точек рядом с названием приложения и нажмите Управление фоновой производительностью . Этот параметр доступен только для приложений Microsoft Store.
- Щелкните раскрывающийся список ( Оптимизация мощности ) в разделе Разрешения фоновых приложений и выберите Никогда . Это отключит работу приложения в фоновом режиме. Если вы установите для него значение Всегда , приложение будет постоянно работать в фоновом режиме независимо от вашего состояния питания.

- Повторите шаги для всех приложений, которые могут разрядить аккумулятор или повлиять на производительность системы.
Как отключить фоновые приложения для текущего пользователя
При желании вы можете отключить фоновые приложения для отдельного пользователя. Полезно, если вы делитесь своим компьютером с несколькими пользователями на работе или дома. Для этого вам нужно будет создать файл реестра и запустить его с правами администратора.
Чтобы отключить фоновые приложения для текущего пользователя:
- Нажмите Win + R , чтобы открыть диалоговое окно «Выполнить ».
- Введите notepad и нажмите OK
- В файл Блокнота скопируйте и вставьте следующее содержимое:
Редактор реестра Windows версии 5.00[HKEY_CURRENT_USER\Software\Microsoft\Windows\CurrentVersion\BackgroundAccessApplications]
"GlobalUserDisabled"=-
[HKEY_CURRENT_USER\Software\Microsoft CurrentVersion\Search]
"BackgroundAppGlobalToggle" =- - Затем нажмите Win + S , чтобы открыть диалоговое окно «Сохранить».

- Здесь назовите файл как Turn_On_Background_Apps_for_current_user.reg . Затем щелкните раскрывающийся список Сохранить как тип и выберите Все файлы.
- Нажмите кнопку Сохранить , чтобы сохранить файл.
- Щелкните правой кнопкой мыши только что созданный reg-файл и выберите Открыть. Нажмите Да , чтобы подтвердить и изменить записи реестра, чтобы отключить фоновые приложения.
- Если сценарий работает без ошибок, перезагрузите компьютер, чтобы изменения вступили в силу.
Как отключить фоновые приложения для всех пользователей с помощью редактора реестра
Если вы хотите отключить фоновые приложения для всех учетных записей пользователей, вы можете вручную создать и изменить значения реестра в редакторе реестра. Прежде чем продолжить, создайте точку восстановления. Вы можете использовать точку восстановления, чтобы вернуть компьютер в его текущее состояние, если что-то пойдет не так при редактировании записей реестра.
Чтобы отключить фоновые приложения для всех учетных записей пользователей:
- Нажмите Win + R , чтобы открыть Выполнить .
- Введите regedit и нажмите OK . Нажмите
- В редакторе реестра перейдите в следующую папку:
HKEY_LOCAL_MACHINE\SOFTWARE\Policies\Microsoft\Windows - Под ключом Windows найдите AppPrivacy ключ . Если ключ недоступен, вам потребуется создать новый ключ.
- Щелкните правой кнопкой мыши ключ Windows и выберите Создать > Ключ. Переименуйте ключ как AppPrivacy.
- Щелкните правой кнопкой мыши ключ AppPrivacy и выберите New > DWORD (32-bit) Value . Переименуйте значение как LetAppsRunInBackground.

- Щелкните правой кнопкой мыши значение LetAppsRunInBackground и выберите Modify .
- Введите 2 в поле Value data и нажмите OK , чтобы сохранить изменения.
- Закройте редактор реестра и перезагрузите компьютер, чтобы изменения вступили в силу. Это должно отключить работу приложений Microsoft Store в фоновом режиме.
Как отключить фоновые приложения с помощью редактора групповой политики
Кроме того, вы также можете использовать редактор групповой политики для настройки параметров фоновых приложений в вашей компьютерной сети. Это полезно для системных администраторов, которым необходимо настроить несколько систем.
Обратите внимание, что редактор групповой политики официально доступен только в выпусках Pro, Education и Enterprise ОС Windows. Если вы находитесь на домашней странице, прочитайте наше подробное руководство о том, как включить редактор групповой политики в Windows Home.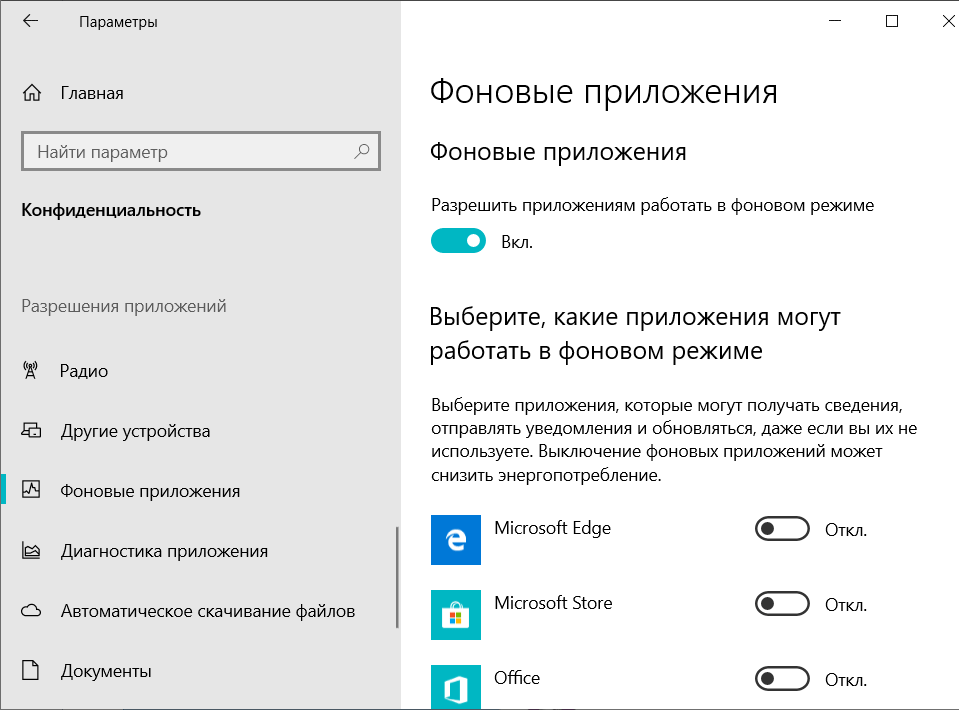 Это связано с взломом реестра, чтобы включить недостающие функции в домашней версии ОС.
Это связано с взломом реестра, чтобы включить недостающие функции в домашней версии ОС.
После того, как вы запустите редактор политик, выполните следующие действия.
Чтобы отключить фоновые приложения с помощью редактора групповой политики:
- Нажмите клавишу Win , введите групповая политика и нажмите Изменить групповую политику в результатах поиска.
- В редакторе групповой политики перейдите в следующую папку:
Конфигурация компьютера\Административные шаблоны\Компоненты Windows\Конфиденциальность приложений политика. - В появившемся новом окне выберите Включено .
- Затем в разделе Параметры щелкните раскрывающийся список По умолчанию для всех приложений и выберите Принудительно запретить .
- Нажмите OK и Применить , чтобы сохранить изменения.

Отключение фоновых приложений в Windows 11
Windows позволяет настроить разрешение фонового приложения для приложений Microsoft Store. Вы можете отключить эти приложения, чтобы сэкономить заряд батареи и избежать ненужного использования данных при лимитном соединении.
Тем не менее, если вы боретесь с низкой производительностью системы, отключение фоновых приложений может не решить проблему. Вместо этого вы можете перенастроить свою ОС, проанализировать свои устройства хранения и найти аппаратные обновления для повышения производительности системы.
Windows 11 Отключить фоновые приложения
РЕКОМЕНДУЕТСЯ: Нажмите здесь, чтобы исправить проблемы с Windows и оптимизировать производительность системы
Вы можете отключить фоновые приложения в Windows 11 и запретить их постоянную работу. Вы можете отключить отдельные приложения или все приложения сразу. Кроме того, вы можете применить этот параметр только к текущему пользователю или ко всем пользователям.
Реклама
В Windows 10 есть специальная страница конфиденциальности для управления приложениями, работающими в фоновом режиме. Вы можете отключить фоновую работу для отдельного приложения или полностью отключить эту возможность. В отличие от многих других настроек, эта страница не сохранилась при переходе с Windows 10 на Windows 11. На момент написания этой статьи последняя операционная система от Microsoft имеет другой пользовательский интерфейс для предотвращения запуска приложений в фоновом режиме.
Для справки: в Windows вы можете разрешить приложениям из Microsoft Store работать в фоновом режиме для извлечения данных, отправки уведомлений и т. д. Несмотря на удобство, эта возможность может снизить производительность батареи и увеличить использование данных. По умолчанию Windows позволяет каждому приложению Магазина работать в фоновом режиме. Если вас это не устраивает, эта статья покажет вам, как отключить приложения, работающие в фоновом режиме в Windows 11.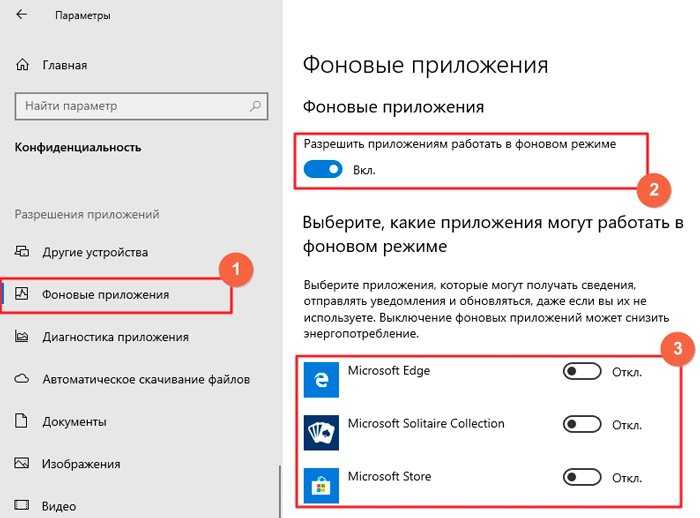
Примечание. Эта статья относится только к приложениям, которые вы установили из Microsoft Store. Все остальные приложения, загруженные из других источников, не имеют соответствующих настроек для управления фоновой работой. Кроме того, запрет запуска приложений в фоновом режиме не означает, что вы не можете их использовать. Вы можете запускать эти приложения и работать с ними, как с любой другой программой.
Отключить фоновые приложения в Windows 11
Отключить фоновые приложения в настройках
Запрет одновременного запуска всех приложений в фоновом режиме в реестре
Загрузить REG-файлы
Отключить фоновые приложения Windows 11 для всех пользователей с помощью групповой политики
Запретить запуск приложений в фоновом режиме для всех пользователей в реестре
Загрузить файлы реестра приложение «Настройки», чтобы предотвратить фоновую активность отдельных программ Магазина.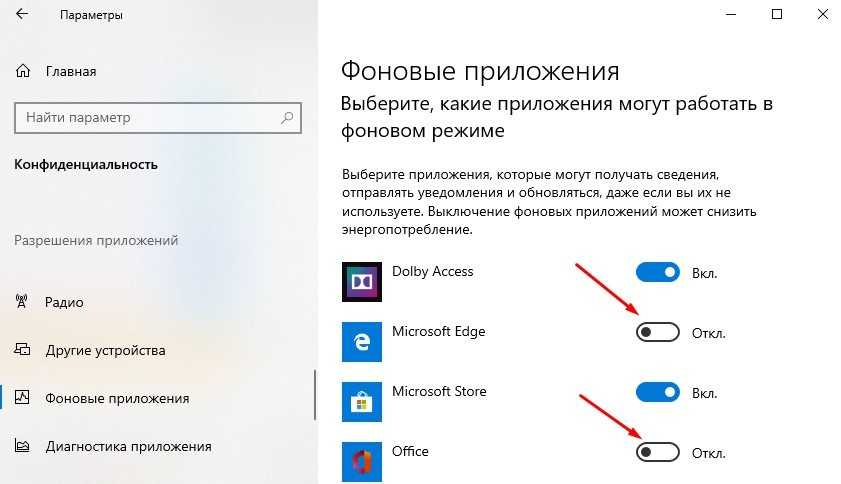 Кроме того, можно остановить фоновую активность сразу для всех приложений Магазина. Наконец, вы можете использовать групповую политику, чтобы установить желаемое поведение для всех учетных записей пользователей на вашем компьютере. Давайте рассмотрим эти методы.
Кроме того, можно остановить фоновую активность сразу для всех приложений Магазина. Наконец, вы можете использовать групповую политику, чтобы установить желаемое поведение для всех учетных записей пользователей на вашем компьютере. Давайте рассмотрим эти методы.
Отключить фоновые приложения в настройках
- Откройте настройки в Windows 11. Вы можете использовать ярлык Win + I или любой другой метод.
- Перейдите в раздел Приложения и нажмите Приложения и функции .
- Найдите приложение, запуск которого вы хотите запретить в фоновом режиме. Нажмите кнопку с тремя точками и выберите Дополнительные параметры .
- Найдите раздел Разрешения фоновых приложений и выберите нужное значение. По умолчанию Windows 11 устанавливает Режим Power Optimized . Это позволяет Windows управлять работой приложений в фоновом режиме. Например, система автоматически отключит все приложения, как только вы включите режим энергосбережения для экономии заряда аккумулятора.

- Выберите Никогда , чтобы приложение не работало в фоновом режиме. Обратите внимание, что вы можете переключиться с Power Optimized на Always , если вы заметили, что программа не отправляет вам уведомления, не обновляет данные и т. д.
- Повторите шаги, описанные выше, для других приложений.
Готово.
К сожалению, в Windows 11 нет возможности отключить фоновую работу для всех приложений с помощью одного выключателя. Однако, хотя параметр графического интерфейса отсутствует, это все же можно сделать с помощью настройки реестра.
Запрет одновременного запуска всех приложений в фоновом режиме в реестре
- Откройте редактор реестра; для этого нажмите Win + R и введите
regedit, затем нажмите Enter. - Откройте следующую ветку реестра:
HKEY_CURRENT_USER\Software\Microsoft\Windows\CurrentVersion\BackgroundAccessApplications. - Справа измените или создайте новое 32-битное значение DWORD GlobalUserDisabled .

- Установите значение data равным 1, чтобы предотвратить запуск всех приложений в фоновом режиме.
- Выйдите из своей учетной записи пользователя, чтобы применить изменения, затем войдите снова.
Чтобы отменить изменение позже, измените GlobalUserDisabled на 0 или просто удалите его из реестра.
Загрузка REG-файлов
Чтобы сэкономить время, вы можете загрузить готовые к использованию файлы реестра и разрешить или запретить запуск приложений в фоновом режиме одним щелчком мыши.
- Загрузите ZIP-архив с REG-файлами по этой ссылке.
- Извлеките два REG-файла в любую папку.
- Дважды щелкните Отключить фоновые приложения в файле Windows 11.reg , чтобы остановить все приложения, работающие в фоновом режиме.
- Подтвердите операцию и выйдите из своей учетной записи, чтобы применить изменения.
Вы успешно остановили работу всех приложений Windows 11 в фоновом режиме. Настройка отмены называется Включить фоновые приложения в Windows 11. reg . Он также включен в ZIP-архив, который вы загрузили.
reg . Он также включен в ZIP-архив, который вы загрузили.
Помимо указанных выше параметров, вы можете использовать параметр групповой политики для отключения фоновых приложений. Это также остановит их для всех пользователей. Однако gpedit.msc 9Инструмент 0132 недоступен в домашних выпусках Windows 11, поэтому вместо него следует применить настройку REG, рассмотренную в следующей главе.
Отключить фоновые приложения Windows 11 для всех пользователей с помощью групповой политики
- Откройте редактор локальной групповой политики; нажмите Win + R и введите
gpedit.mscв текстовое поле Run . - Разверните левую панель до Конфигурация компьютера\Административные шаблоны\Компоненты Windows\Конфиденциальность приложений 9Папка 0320.
- Справа дважды щелкните политику Разрешить приложениям Windows работать в фоновом режиме и установите для нее значение Включено .
- Теперь в раскрывающемся меню «По умолчанию для всех приложений» выберите Force Deny .

Это отключит все фоновые приложения для всех пользователей в Windows 11.
Опять же, приложение gpedit.msc не включено в выпуски Windows 11 Home, поэтому вам нужно использовать настройку реестра, чтобы применить принудительное исполнение ко всем учетные записи пользователей в Windows 11.
Запретить запуск приложений в фоновом режиме для всех пользователей реестра
- Откройте редактор реестра ( Win + R >
regedit> Введите ). - Откройте следующий ключ:
HKEY_LOCAL_MACHINE\SOFTWARE\Policies\Microsoft\Windows\AppPrivacy.AppPrivacyможет отсутствовать на вашем ПК, поэтому создайте его вручную. См. это руководство для справки. - На правой панели создайте новое 32-битное значение DWORD
LetAppsRunInBackgroundи установите для его данных значение 2. - Перезапустите Windows 11.
Готово.
Это отключит фоновые приложения Windows 11 для всех пользователей.