Каждый хочет, чтобы его мобильный телефон работал быстро и без сбоев, а также, как можно дольше держал зарядку. Один из вариантов, который в этом случае придет на помощь, — отключение фоновых процессов.


Зачем нужны фоновые приложения и в чем их вред
Фоновые приложения – это вид программ, которые запускают определенные процессы без ведома пользователя и работают на фоне, поэтому они и получили такое название. Выглядит, будто приложение закрыто, но оно все равно использует ресурсы системы, сокращает объем оперативной памяти и время работы телефона от аккумулятора. На такое поведение данные программы имеют определенные причины, например, получение информации о геолокации, синхронизация либо иная активность, напрямую связанная с функциями этих приложений.
Некоторые фоновые процессы на самом деле необходимы и значительно облегчают для пользователя получение информации. Другие, в свою очередь, лишь тормозят работу гаджета, снижают заряд батареи, а также производительность и автономность телефона.
Как узнать запущенные фоновые процессы
Для того чтобы определить, какие операции оказывают влияние на работу устройства, необходимо:
- Активировать режим разработчика. Зайти в меню, а именно в «Настройки», затем «О телефоне». В самом низу открывшегося перечня щелкнуть по пункту «Номер сборки» 7 раз. После данного действия придет оповещение о том, что вы стали разработчиком.
- Перейти в появившийся раздел «Для разработчиков» и выбрать «Статистику процессов». На экране появятся данные о всех запущенных в настоящий момент программах, а также информация об объеме памяти, необходимой для их работы.
- Для получения сведений о том, какое количество заряда использует каждое установленное приложение, следует вернуться в «Настройки» и выбрать раздел «Батарея и производительность», затем «Использование батареи». В открывшемся окне появится статистика по всем программам в порядке убывания.
Какие приложения можно останавливать
Большинству пользователей мобильных телефонов совершенно не требуется функциональные возможности многих программ, которые работают в фоновом режиме. Самый распространенный пример – игры, редакторы фото и видео, проигрыватели музыки. Это относится и к другим приложениям. Определить, какие же скрытые процессы разрешено отключать, весьма просто: если оно не нужно пользователю в настоящий момент – значит его можно смело останавливать.
Система Андроид устроена так, что важные для работы телефона программы не позволят владельцу гаджета закрыть их фоновые процессы. Не рекомендуется к тому же отключать скрытые операции приложений, которые находятся в постоянном использовании, к примеру мессенджеров, так как от них перестанут приходить оповещения, возможно, важные для пользователя. Базовые приложения, названия которых начинается со слова «Google», например, Google Search, Google Play Store, останавливать также не стоит.
Как отключить приложения
Андроид позволяет владельцу смартфона вносить значительные изменения в его работу, в том числе запретить скрытые процессы большинства программ. Для этого необходимо:
- Открыть «Настройки».
- Найти пункт «Для разработчиков», после щелкнуть по разделу «Статистика процессов».
- Выбрать необходимые приложения, затем нажать кнопку «Остановить».
- Для принудительного завершения работы программы ее следует закрыть через «Диспетчер приложений».
Также можно воспользоваться специальными утилитами, предназначенными для автоматизации гаджета, например:
- Greenify;
- ES Task Manager;
- Clean Master;
- Advanced Task Manager;
- ShutApp;
- Naptime.
В результате, пользователь сможет освободить место в памяти для выполнения более важных задач, повысить производительность своего устройства, а также в значительной степени увеличить время его автономной работы.
Оцените статью: Поделитесь с друзьями!что это такое, как настроить
Практически каждый владелец смартфона под управлением операционной системы Андроид слышал о таком понятии, как «фоновый режим», или встречал его на специализированных ресурсах или форумах, посвященных мобильным телефонам. Не все точно знают, что он означает, поэтому в этом материале будет подробно рассказано, что такое фоновый режим в телефоне Андроид, зачем он нужен и как устроена эта технология.
Что такое фоновый режим в телефоне Андроид
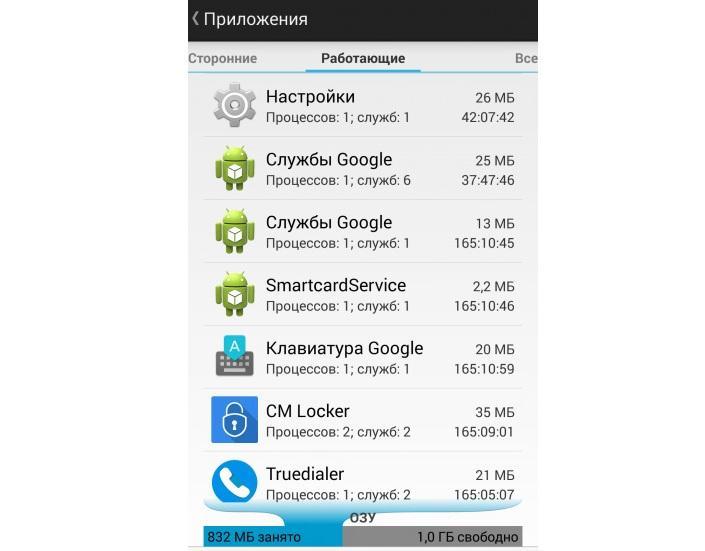
Фоновая работа – полезная особенность ОС Андроид
Фоновый режим – это специальный режим работы некоторых компонентов операционной системы, при котором приложения и процессы программ работают без ведома пользователя и без его непосредственного участия. В пример можно привести какой-либо мессенджер. Человек вроде бы закрыл его и не видит, как он работает.
Иногда даже кажется, что он неактивен, но это только на первый взгляд. Как только пользователю приходит СМС-сообщение, программа обрабатывает его, запускается или показывает соответствующее уведомление с текстом сообщения. Все это благодаря тому, что она была запущена в фоновом режиме.
Некоторые примеры не такие положительные. В ОС Андроид есть множество предустановленных сервисов Гугл, которые активничают даже тогда, когда человек не пользуется ими. Они способны «съедать» приличную часть системных ресурсов при фоновой работе, использовать лимитированный интернет-трафик при загрузке обновлений и так далее. Самое плохое, что удалить их без наличия рут прав не получится. Их можно только отключить.
Для чего это нужно
Приложения, которые работают в фоновом режиме, чаще всего не тратят много системных ресурсов и подключаются к глобальной сети только в том случае, если пользователь находится недалеко от знакомой точки доступа Wi-Fi. Они регулярно взаимодействуют с сетью на предмет каких-либо важных обновлений, оповещают об этом человека и спрашивают, стоит ли установить его или нужно подождать.
Важно! Это очень полезно, когда пользователь занят и не может каждый день просматривать нужные обновления любимых программ. Также фоновый режим нужен для оповещения владельца устройства о новых сообщениях, изменениях и новостях.
Картинка 2 Мониторинг процессов, работающих в фоновом режиме
Чем отличается от фоновой передача данных
Кроме фонового режима на девайсах имеется фоновая передача данных. Эта функция способна определять режим учета, отправки и получения каких-либо данных на фоне. Если эта опция будет активирована, то приложения при наличии доступа в глобальную сеть будут получать к ней доступ. Отключив же функцию передачи, человек будет позволять программе или игре получать выход в сеть лишь тогда, когда она будет запущена и активна.
В качестве примера следует привести все тот же мессенджер или любой другой сервис обмена сообщениями или почтой. Если у них не будет доступа к фоновой передаче информации, то они не смогут связываться сервером, и не будут уведомлять пользователя о новых письмах или сообщениях даже тогда, когда связь с интернетом на телефоне имеется. Произойдет это только после входа в приложение, где человек увидит сразу несколько писем или сообщений, которые пришли за время его «отсутствия».
Как работает фоновый режим на Андроиде
Фоновый режим работает по аналогии с компьютерной версией этой технологии, ведь изначально он появился на десктопных операционных системах и лишь потом перекочевал на мобильные платформы по типу Андроид, iOS или Windows Mobile.
Принцип его действия заключается в запуске программ в скрытом режиме, при котором они не мешают пользователю и не влияют на общую производительность системы, но при этом активно продолжают выполнять свои специфические функции:
- Обновление ОС и программ.
- Связь с сервером для обновления данных на виджетах.
- Оповещение человека о новых СМС-сообщениях или новостях в мессенджерах или социальных сетях и так далее.
Всего у приложений на телефоне под управлением ОС Андроид есть несколько состояний работы:
- Активное. Приложение активно работает.
- Неактивное. Программа была запущена и на данный момент находится в фоновом режиме, но не выполняет каких-либо действий из-за перехода девайса в режима сна и т.д.
- Фоновое. Окна программы не на текущем экране, но оно все еще работает в свернутом виде.
- Остановленное. Приложение не выполняет свои функции, но находится в памяти устройства.
- Незапущенное. Программа была удалена из списка активно выполняющегося ПО или не была запущена вообще.
Картинка 3 Запрет на использование фона
Включение и отключение фонового режима на Андроиде
После знакомства с вопросом о том, что такое фоновое подключение в Андроид, необходимо разобрать, как отключить фоновый режим на Андроиде. Пользователь спокойно может удалить некоторые программы из фона или наоборот добавить их туда.
Полностью отключить режим нельзя, но можно выключить передачу данных. Для этого:
- Переходят в параметры своего телефона.
- Выбирают раздел «Беспроводные сети» или «Мобильный интернет».
- Находят пункт «Передача данных» и параметр «Предупреждения и лимит».
- Устанавливают определенные предупреждения, когда софт тратит больше трафика, чем он должен и ограничивают потребление интернета в случае исчерпания лимита.
Способы сократить количество активных пользовательских процессов через инженерное меню
«Убить» некоторые процессы, работающие на фоне, через инженерное меню – крайне неудобно. Некоторые варианты для процессоров MTK вообще не предоставляют такой возможности, поэтому рекомендуется пользоваться специальными приложениями или самостоятельно чистить автозагрузку.
Очистка автозагрузки
Не все знают, как остановить приложение на Андроиде. На самом деле, можно включать и отключать фон для каждой программы по отдельности. Это поможет только до перезапуска, поэтому следует чистить автозагрузку телефона. Для этого можно воспользоваться специализированной программой, так как стандартных решений для этого не предусмотрено.
Одна из них – All-In-One Toolbox, позволяющая ускорить девайс за счет удаления ненужных приложений, который сильно тормозят ОС при загрузке телефона. Это также избавляет от фоновых процессов, которыми сопровождается запуск приложений в авторазгрузке.
Важно! То же самое можно проделать и вручную, но придется удалять программы или останавливать их активность для каждой отдельно. Для этого переходят в настройки, находят раздел с ПО и останавливают часть запущенных приложений.
Картинка 4 Остановка программы позволяет убрать ее из автозапуска
Как посмотреть список процессов, работающих в фоне на Андроиде
Для того чтобы ознакомиться со списком активных и работающих на фоне приложений, необходимо скачать программу Greenify или вышеописанное решение (All-In-One Toolbox). Сразу же после входа перед человек появляются все активные процессы с возможностью их отключения и «усыпления».
Если скачивать стороннее ПО не хочется, то можно воспользоваться стандартным решением:
- Перейти в параметры устройства.
- Найти раздел «Приложения».
- Выбрать вкладку «Активные».
- Просмотреть список и по желанию удалить некоторый софт из памяти путем его остановки.
Картинка 5 Интерфейс Greenify
Преимущества и недостатки фоновой работы приложений на Android
Если говорить о преимуществах работы на фоне, то стоит выделить следующие:
- Частичная автоматизация выполняемых процессов обновления ПО или уведомления человека, которые не требуют его вмешательства.
- Рост функциональности мобильного аппарата и операционной системы.
- Расширение функции мультизадачности, когда девайс выполняет сразу несколько процедур.
Важно! Есть у данного подхода и минусы, основной из которых заключается в высоком потреблении энергии аккумулятора девайса. Когда службы активно работают, то телефон не может войти в режим сна и сохранить автономность работы на пару часов больше.
Картинка 6 Работа в All-In-One Toolbox
Какие фоновые процессы на Android нельзя останавливать
Если руководствоваться принципом, что остановить следует те приложения, которые тратят самый большой процент зарядки аккумуляторной батареи и те, которые занимают больше всего ОЗУ, то это порой может привести не туда. Все дело в том, что наибольшее количество ресурсов и зарядки тратит сама операционная система и ее компоненты. Остальное распределяется между системными и пользовательскими приложениями.
Начинать нужно с программ, в названии которых есть слово «Google». Делать это нужно спокойно и без фанатизма, хотя сколько-нибудь действительно важные сервисы и службы просто не дадут себя закрыть и остановить. Не стоит закрывать и такие программы: Google Search, Google Play services, Google Contacts Sync, Google Keyboard, Google Play Store. Все остальное, если человек этим не пользуется, может быть остановлено. Руководствоваться при этом нужно списком статистики использования системных ресурсов и энергопотребления.
Картинка 7 Анализ траты системных ресурсов
Теперь вопрос о том, как отключить фоновые приложения на Андроид, закрыт. Сегодня есть много программ для работы с фоном, позволяющих настроить, разрешить или запретить запуск тех или иных служб или процессов.

Очень помогает.
Существуют различные способы, позволяющие продлить время работы iPhone без подзарядки. Мы часто рассказываем о совершенно новых методах, о которых действительно мало кто знает. Однако большинству пользователей iPhone достаточно воспользоваться старыми добрыми и реально эффективными способами повышения автономности. Напомнили об одном из главных из таких способов.
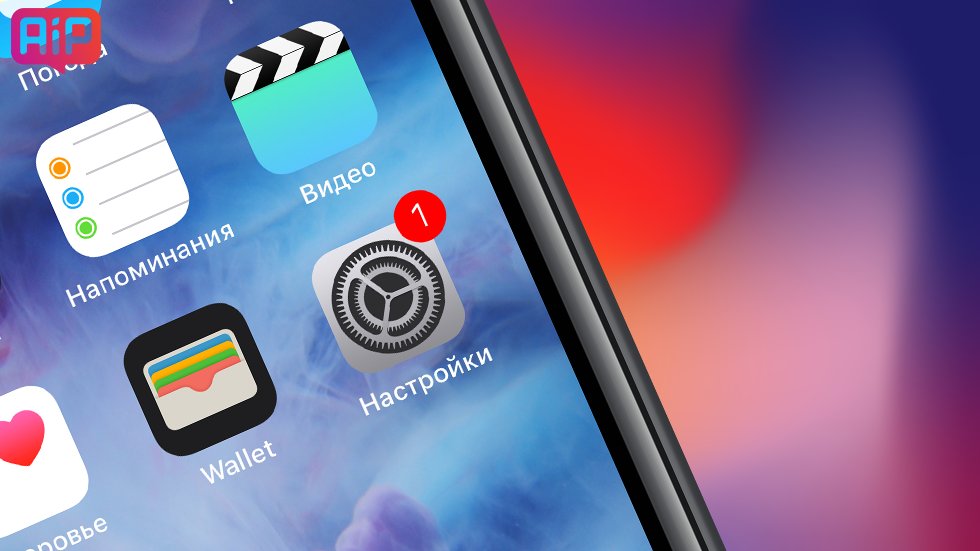
Работает как часы. Отключите фоновое обновление (но по-умному)
Каждое приложение на iPhone по умолчанию обновляет контент внутри себя — это и называется фоновым обновлением. Не путайте с автоматическим обновлением самого приложения через App Store. Это разные функции. Первая позволяет приложениям выходить в интернет и подгружать нужные данные и проверять наличие обновлений. Вторая отвечает за автообновление приложений на iPhone до новых версий в то время, когда смартфон находится на зарядке
Другими словами, ваш iPhone всегда находится в работе, даже когда спокойно лежит на столе или в кармане. Каждое приложение время от времени подключается к интернету и что-то подтягивает: последние новости, пуши, сообщения в соцсетях и т.д.
Эта функция, безусловно, полезна. Благодаря ей приложения соцсетей и мессенджеров держат нас в курсе событий, оповещая о сообщениях, важных публикациях и т.д. Однако многим (по факту — большинству) приложениям это фоновое обновление совсем не нужно.
Поэтому фоновое обновление для конкретных приложений необходимо отключить. Это увеличит время работы iPhone. Для этого, правда, придется несколько потрудиться — по-другому никак.
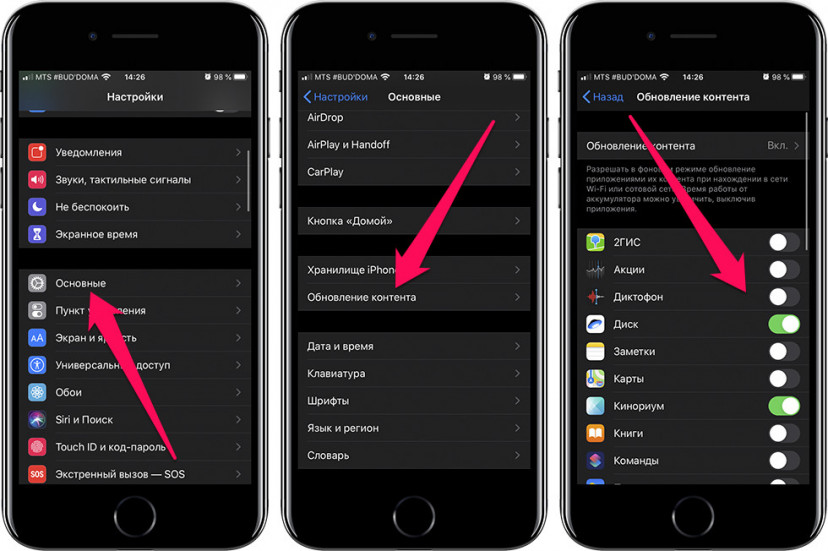
Вы должны перейти в меню «Настройки» → «Основные» → «Обновление контента» и вручную отключить приложения, которые по вашему мнению не должны работать в фоновом режиме. Отключать функцию «Обновление контента» полностью не советуем, так как некоторые важные для вас приложения автоматически потеряют возможность подгрузки контента в фоновом режиме.
Впрочем, и с ними можно поэкспериментировать, так как есть исключения.
Например, фоновые обновления приложения Facebook можно смело отключать даже если вы активный пользователь соцсети. Дело в том, что приложение реализовано по-особенному. Число пропущенных уведомлений из приложения продолжают отображаться на его иконке даже если отключить фоновые обновления. При этом, потребление заряда аккумулятора приложением снижается значительно — проверено.
Следить за тем, как сильно помогло отключение фоновых обновлений можно в статистике аккумулятора. В меню «Настройки» → «Аккумулятор» доступна подробная статистика, показывающая какие приложения и в какое время разряжали батарею вашего iPhone.
Поделиться ссылкой
Поставьте 5 звезд внизу статьи, если нравится эта тема. Подписывайтесь на нас Telegram, ВКонтакте, Instagram, Facebook, Twitter, Viber, Дзен, YouTube.
 Загрузка…
Загрузка…Стоит ли закрывать фоновые приложения на Android?
Для многих людей вполне привычен процесс закрытия фоновых приложений на мобильном устройстве. И это вполне логично: при закрытии программ на компьютере освобождается ОЗУ и снижается нагрузка на процессор. Однако на смартфонах все устроено несколько иначе.
Большинство пользователей Android считают, что при закрытии фоновых приложений заряд аккумулятора расходуется не так быстро и мобильное устройство в целом работает шустрее. Всех, кто верит в это, ждет большое разочарование, так как на самом деле это никак не влияет на производительность смартфона. Закрывать фоновые приложения нет необходимости, и это уже доказано многими экспертами.
Отчасти это так, однако «работать» – не совсем подходящее слово. Для начала нужно разобраться в теории. Практически все android-приложения состоят из двух основных частей:
- Видимая пользователю часть.
- Часть, которую пользователь не видит.
Первое – эта та часть, с которой взаимодействует человек после нажатия на ярлык приложения. В оперативной памяти в это время находятся графические ресурсы этого приложения и всевозможные временные файлы. Контроллер приложений дает возможность переключаться между недавно открывавшимися программами, возвращаясь на то же место, где вы остановились.
Переключаться между программами без потери данных можно до тех пор, пока мобильному устройству хватает ОЗУ. Как только заканчивается оперативная память, с которой могут работать приложения, операционная система начинает выгружать из памяти те приложения, которые давно не использовались, таким образом освобождая место в ней для используемых программ.
Ручное закрытие приложения и автоматическая выгрузка – практически одно и то же. При таких операциях из ОЗУ выгружается видимая пользователю часть приложения. Несохраненный прогресс будет утерян, а при повторном запуске программы пользователь увидит ее главный экран.
Приложения из меню многозадачности нельзя назвать полноценно работающими. На самом деле они являются лишь кэшированными данными, которые никак не влияют на производительность мобильного устройства и остаются в ОЗУ лишь для того, чтобы пользователь мог быстро вернуться к месту, на котором остановился.
На самом деле это еще один миф. При очистке диспетчера задач вручную удастся освободить от силы 100-200 Мб, что никак не повлияет на производительность смартфона. Этот показатель может быть немного больше, если в меню многозадачности были игры, которые еще не выгрузились из оперативной памяти.
Несмотря не все факты, приведенные выше, объем свободной оперативной памяти на смартфоне с десятками установленных программ будет куда меньше, чем у только что распакованного мобильного устройства. Чтобы понять, куда именно девается оперативная память, необходимо разобраться с такими понятиями, как события и сервисы.
События – это полезный способ сбора данных о том, как пользователь взаимодействует с мобильным устройством. События срабатывают при нажатии кнопки разблокировки, подключении зарядного устройства и многих других действиях.
Сервисы – эта та часть мобильного приложения, которую пользователь не видит. Именно сервисы работают в фоновом режиме, занимают ОЗУ и разряжают мобильное устройство. Обычно сервисы начинают свою работу тогда, когда возникает какое-либо событие. Но бывает и так, что мобильное приложение может работать в фоновом режиме до тех пор, пока в панели уведомлений будет отображаться его иконка.
Чтобы проверить, на что именно расходуется оперативная память мобильного устройства, нужно включить режим разработчика и перейти к просмотру списка запущенных сервисов. Действовать нужно следующим образом:
- Перейдите в настройки смартфона.
- Войдите в раздел «О телефоне».
- Перейдите в подраздел «Информация об устройстве», а затем выберите пункт «Номер сборки» и кликните по нему 7 раз.
- Зайдите в раздел «Для разработчиков», а затем в подраздел «Статистика запущенных процессов».
После этого перед вами откроется список с системными и сторонними процессами, в котором кроме всего прочего будет указано количество оперативной памяти, которое они потребляют. Нажав на любой из процессов, вы сможете просмотреть список его сервисов.
Чтобы остановить потребление ресурсов мобильного устройства различными сервисами, закрыть программу стандартным образом недостаточно. На самом деле необходимо будет перейти к списку всех установленных программ, затем открыть сведения о конкретном приложении и остановить его процесс.
Однако это поможет всего на несколько минут, так как системные сервисы перезапустятся практически моментально, а сторонние после первого же события. В связи с этим подобную операцию можно назвать бессмысленной. Однако некоторые способы борьбы с ненужными android-сервисами все-таки существуют.
Для начала нужно узнать, какие именно сервисы потребляют больше всего ресурсов мобильного устройства. Для этого зайдите в настройки и перейдите в статистику расходования заряда аккумулятора. С ее помощью вы сможете в процентном соотношении увидеть, какие именно программы сильнее всего разряжают аккумулятор. После этого можно будет начинать борьбу с ненужными службами.
Специализированные программы автоматически останавливают ненужные мобильному устройству сервисы, но останавливают их лишь частично. Для полноценной работы подобных программ необходимы root-права. Чтобы заморозить ненужные сервисы, скачайте специализированное приложение (например, Greenify), запустите его и выберите программы, службы которых вы хотите приостановить.
Этот способ подойдет, если у вас есть root-доступ к своему мобильному устройству. В таком случае нет необходимости замораживать службы, так как можно сразу избавиться от причины их запуска – событий. Для этого нужно будет установить приложение Автостартс. При отключении событий ни в коем случае не трогайте системные, так как это может негативно отразиться на работе мобильного устройства. Также стоит учитывать, что после отключения сторонних событий некоторые программы могут работать хуже (пропадут некоторые автоматические действия, уведомления и т.д.).
Это самый простой и в то же время наиболее радикальный способ. Достаточно просто избавиться от сторонних приложений, которые расходуют больше всего ресурсов мобильного устройства. Например, после удаления приложений социальных сетей вы практически ничего не потеряете, так как сможете сидеть на странице ВКонтакте или в Instagram через браузер, а вот экономия ОЗУ и заряда аккумулятора будет очень даже ощутима.
Большинство действительно квалифицированных разработчиков дружат с оптимизацией, поэтому созданные ими приложения расходуют минимальное количество заряда аккумулятора и потребляют совсем немного ОЗУ. Если же вам так не кажется, нет смысла закрывать приложения, которые работают в фоновом режиме. Существуют различные способы борьбы с чрезмерным потреблением ресурсов мобильного устройства, но все они влекут за собой определенные последствия.
Немалой части пользователей бюджетных и не совсем современных смартфонов за годы использования может показаться, что система Android требует огромного объема аккумулятора. Ведь иначе объяснить такую плохую автономность нельзя, хотя можно: чаще всего причиной быстрого спада заряда аккумулятора являются приложения, работающие на фоне. Конечно, в отдельных случаях смартфон действительно ужасно сделан, и пользоваться таким невозможно. Очень большое количество всех приложений, которые, скорее всего у вас установлены, потребляют трафик, когда вы их даже не запускали. Вдобавок «забивается» временная память и система начинает тормозить. Необходимо запретить приложениям работу в фоне.


1. Интернет-трафик
Для начала запретим приложениям использование сети в фоне. Не только предоставленный сотовым оператором пакет уменьшается, но и само использование мобильных данных влияет на автономность. Для этого открываем настройки системы, переходим в раздел всех приложений и поочередно в каждом необходимом приложении проводим следующие изменения: в параметрах приложения нажимаем на «Контроль трафика» и отключаем параметр «Фоновый режим». Посмотреть, какие приложения чаще используют интернет можно в разделе «Использование сети» в настройках беспроводных соединений.
2. Открытые приложения
Допустим, за один час использования смартфона пользователь открывает несколько приложений, а иногда и более 5-8 программ. Многие пользователи, особенно старшее поколение, чтобы закрыть приложение просто используют соответствующую сенсорную кнопку на корпусе, т.е. приложения не закрываются, а сворачиваются, как окна в Windows. Если у смартфона много оперативной памяти, это никак не повлияет на работу, но если нет, то открытые приложения приведут к торможениям и потере заряда аккумулятора. Просто запомните, что после использования нужного приложения необходимо его полностью закрыть: открыть окно многозадачности (сенсорная/экранная кнопка с иконкой прямоугольников либо квадрата) и закрыть все приложения свайпами. Такие открытые приложения влияют на работу Android так же, как и открытые окна программ и игр в Windows.
3. Использование батареи
Многим приложениям мы уже запретили использовать интернет-соединение, но важно также запретить им вообще работу в фоне, которая влияет на автономность. В настройках системы нужно перейти в раздел «Батарея» и в перечне приложений, чаще использующих заряд, выбрать самые «прожорливые», и нажав на них отключить параметр «Работа в фоновом режиме». Разумеется, для системных приложений, мессенджеров не рекомендуется проводить подобные действия, лишь для тяжелых игр и других приложений.
4. Остановка приложений
Если вы не пользуетесь встроенными приложениями производителя и Google, то заморачиваться с их удалением не стоит. Достаточно принудительно остановить их работу и больше они не будут никоим образом влиять на систему Android. Переходим в раздел установленных приложений в настройках, выбираем необходимое и нажимаем на кнопку «Остановить». Все обновления его будут удалены, потому если в дальнейшем захотите его запустить, понадобиться обновление через Google Play. Здесь также не следует останавливать работу некоторых приложений, в частности, Сервисов Google – без них многие приложения откажутся запускаться.
Как отключить фоновый режим на компьютере

В этой статье мы рассмотрим методы отключения фоновых программ в Виндовс 7. Конечно, когда операционная система очень долго загружается, компьютер тормозит при работе различных программ и «раздумывает» при обработке запросов, можно произвести дефрагментацию разделов жёсткого диска или заняться поиском вирусов. Но основной причиной такой проблемы является присутствие большого количества постоянно функционирующих фоновых программ. Как отключить их на устройстве с Windows 7?
Отключаем фоновые программы в Виндовс 7
Как известно, в любой операционной системе скрытно работают множество приложений и служб. Наличие такого ПО, которое автоматически загружается вместе с Виндовс, требует значительных ресурсов оперативной памяти и приводит к заметному снижению производительности системы, поэтому нужно удалять ненужные приложения из автозагрузки. Сделать это можно двумя простыми способами.
Способ 1: Удаление ярлыков из папки автозагрузки
Самый простой метод отключить фоновые программы в Windows 7 — это открыть папку автозагрузки и удалить оттуда ярлыки ненужных приложений. Давайте вместе попробуем на практике провести такую совсем несложную операцию.
- В нижнем левом углу Рабочего стола нажимаем кнопку «Пуск» с логотипом Виндовс и в появившемся меню выбираем строку «Все программы».
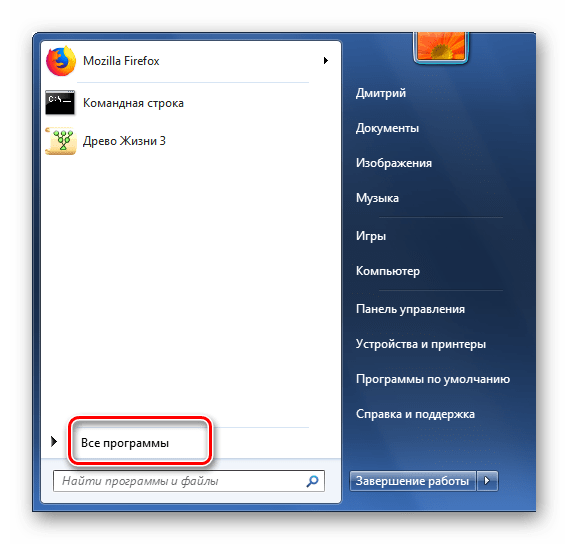
Перемещаемся по списку программ до графы «Автозагрузка». В этой директории хранятся ярлыки приложений, которые стартуют вместе с операционной системой.
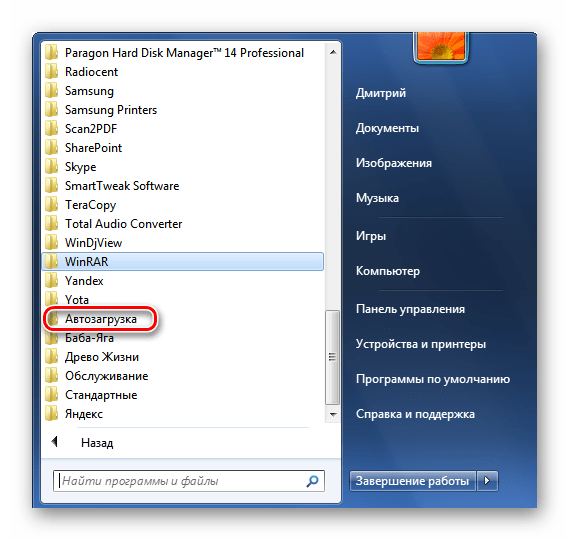
Правой кнопкой мыши кликаем по иконке папки «Автозагрузка» и в выпавшем контекстном меню ЛКМ открываем её.
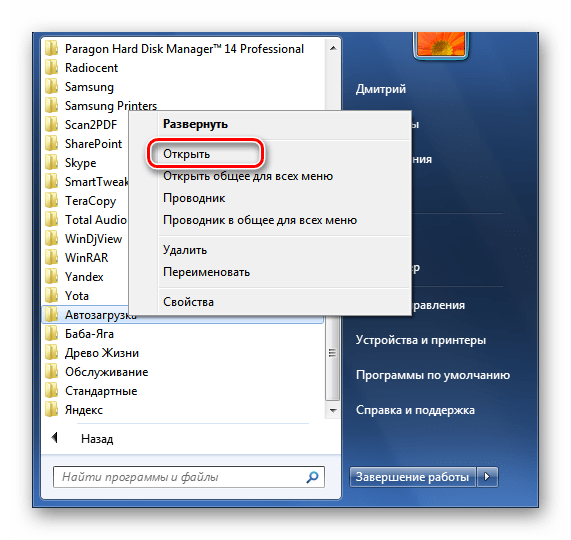
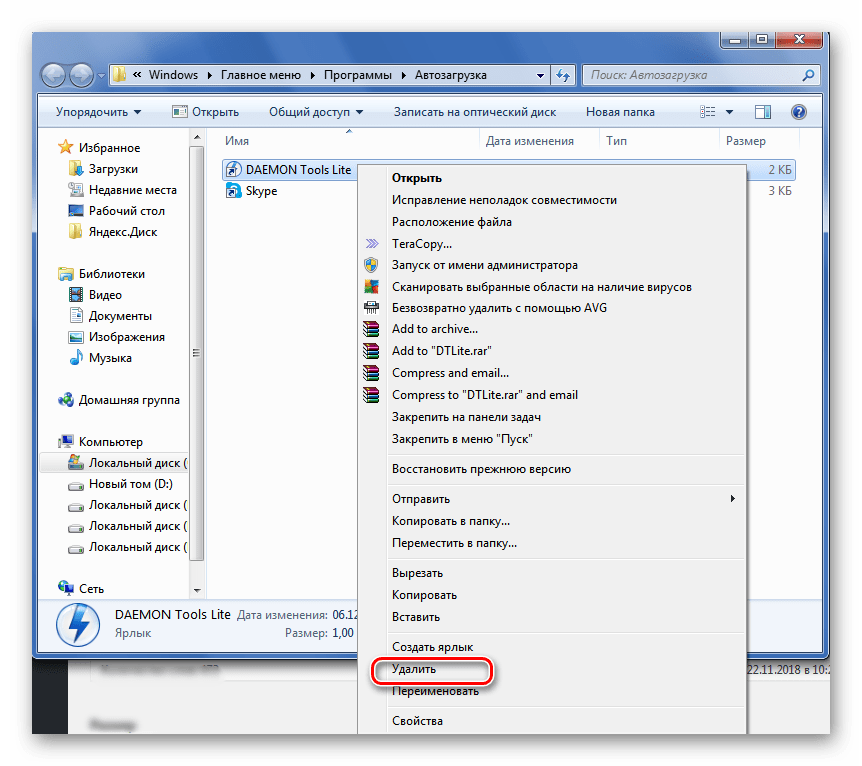
Повторяем эти нехитрые манипуляции со всеми ярлыками приложений, которые по вашему мнению только засоряют оперативную память.
Задача выполнена! Но, к сожалению, в директории «Автозагрузка» отображаются далеко не все фоновые программы. Поэтому для более полной чистки своего ПК можно воспользоваться Способом 2.
Способ 2: Отключение программ в конфигурации системы
Второй метод даёт возможность выявить и отключить все фоновые программы, присутствующие на вашем устройстве. Воспользуемся встроенной утилитой Windows для управления автозапуском приложений и конфигурации загрузки ОС.
- Нажимаем на клавиатуре комбинацию клавиш Win+R, в появившемся окне «Выполнить» вводим команду msconfig . Кликаем на кнопку «OK» или жмем на Enter.
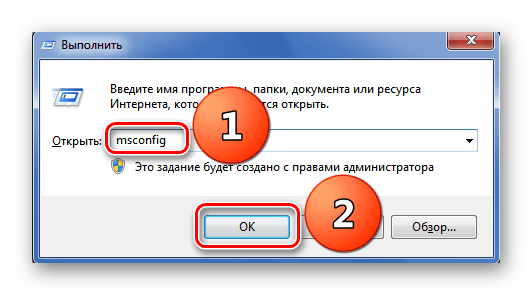
В разделе «Конфигурация системы» передвигаемся на вкладку «Автозагрузка». Здесь мы произведём все необходимые действия.
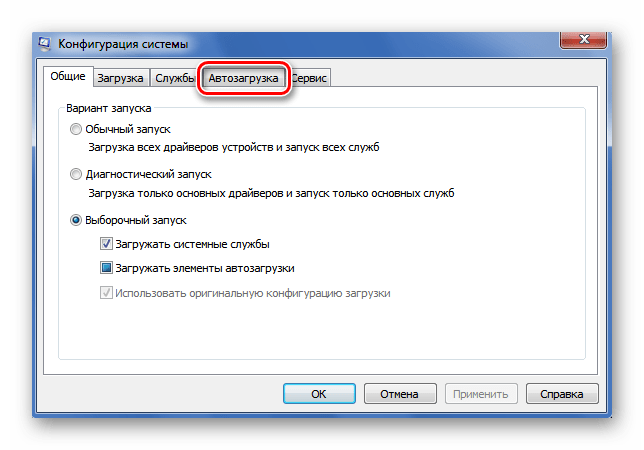
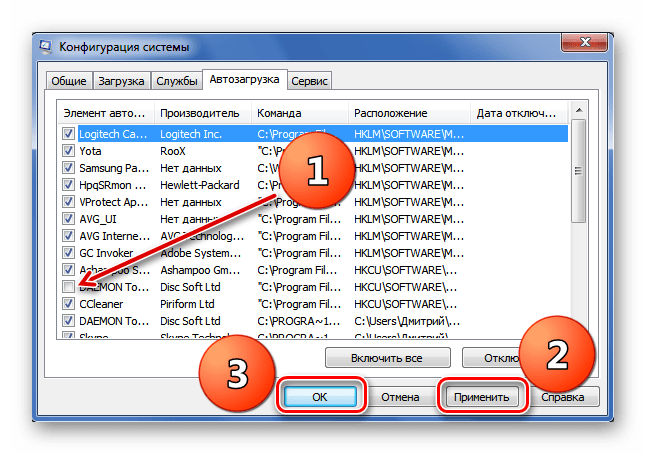
Итак, мы успешно выяснили, каким образом можно выключить программы, работающие в фоновом режиме в Windows 7. Надеемся, что данная инструкция поможет вам заметно ускорить загрузку и быстродействие компьютера или ноутбука. Не забывайте периодически повторять такие манипуляции на своём компьютере, так как система постоянно забивается всяким мусором. Если у вас возникли вопросы по рассмотренной нами теме, задавайте их в комментариях. Удачи!
Отблагодарите автора, поделитесь статьей в социальных сетях.
 В этой статье я продолжаю тему по оптимизации работы компьютера, сегодня мы остановим некоторые программы, работающие в фоновом режиме для ускорения и быстродействия ПК.
В этой статье я продолжаю тему по оптимизации работы компьютера, сегодня мы остановим некоторые программы, работающие в фоновом режиме для ускорения и быстродействия ПК.
В прошлом уроке мы отключали программы из автозагрузки (если вы не читали этот урок, то советую начать именно с него ссылка находиться в конце этой статьи), тем самым увеличивая быстродействие, а теперь будем отключать службы Windows работающие в фоновом режиме.

Любая из этих служб может быть как системной, так и сторонней, но все они съедают свою не большую часть ресурсов системы если учесть что их там несколько десятков, то нагрузка заметно увеличивается.
Конечно в большинстве случаев системные программы работающие в фоне нужны для нормальной работы компьютера но есть такие которые совсем не нужны и вряд ли кому понадобятся.
При самостоятельном отключении нужно быть предельно внимательным, отключая какой либо процесс надо знать за, что он отвечает чтобы не навредить ОС. Ниже я приведу небольшой список из того что можно исключить а, что перевести в ручной режим.
Какие программы можно отключить?
Для этого нужно войти в Управление службами путем нажатия правой кнопкой мыши по ярлыку мой компьютер, который находиться на вашем рабочем столе или в меню пуск выбрать пункт компьютер. В появившемся меню выбираем Управление
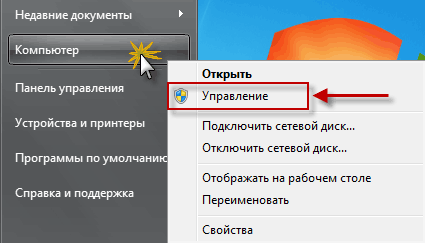
потом нажимаем на Службы и приложения и последний пункт Службы. Вот здесь можно увидеть все нужные и ненужные программы работающие в фоновом режиме в общей сложности у меня их набралось более 150 шт!
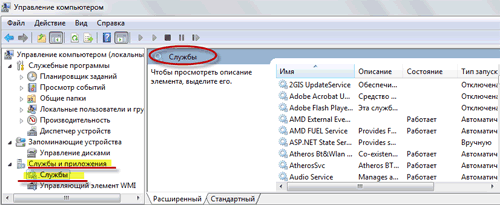
В первую очередь советую просмотреть весь список и найти, что то из знакомых программ, возможно вами установленных и просто отключить их.
Например: торрент клиенты µTorrent или BitComet их можно смело отключать, если конечно вы день и ночь не раздаете какие-то файлы. Программа Skype (скайп) если вы звоните, раз в месяц тогда зачем он будет поглощать ежедневно ресурсы в пустую?
Также и с другими программами, если нет надобности в ежеминутной ее работе смело останавливайте. Ни в коем случае не путайте, отключение программы не подразумевает под собой ее не работоспособность в будущем! Когда она вам понадобится, то просто запустите ее с ярлыка, как обычно это делаете.
Фоновый режим — это режим ожидания то есть программа запущена всегда хоть и не используется.
И наконец, обещанный мной список служб Windows которые можно отключить наверняка или перевести в ручной режим.

Parental Control – отключаем
KtmRm для координатора распределенных транзакций – вручную
Адаптивная регулировка — отключаем яркости необходима только владельцам ПК. с встроенным датчиком света для автоматической регулировки яркости монитора
Авто настройка WWAN – отключаем если у вас нет CDMA или GSM модулей
Брандмауэр Windows – отключаем, если в вашем антивирусе есть эта услуга
Браузер компьютеров – перевести вручную при неиспользовании локальной сети
Вспомогательная служба IP (Support IP Service) – отключаем
Вторичный вход в систему – отключить или вручную
Диспетчер автоматических подключений удалённого доступа – отключить или вручную
Диспетчер печати – отключаем, если не используем принтер
Защитник Windows – отключаем, совершенно ненужная служба
Координатор распределенных транзакций – отключаем
Модуль поддержки NetBIOS – отключаем, но при условии, что нет локальной сети (объединение от 2 компьютеров и больше)
Настройка сервера удаленных рабочих столов – отключаем
Служба поддержки Bluetooth – отключаем, не думаю, что это сейчас актуально.
Служба загрузки изображений Windows (WIA) – если используете сканер, то ничего не трогаете
Служба удаленного управления Windows – отключаем
Служба удаленных рабочих столов – отключаем
Смарткарта – отключаем
Служба ввода планшетного ПК – отключаем
Удаленный реестр – здесь вообще все плохо есть мнение, что это своего рода открытая дверь для вируса, который может изменить системный реестр. Однозначно отключаем
Факс – отключаем, вообще прошлый век.
Для отключения службы производим по ней двойной клик левой кнопкой мыши, откроется окно где меняем значение Тип запуска с Автоматически на Отключена потом Остановить// Применить//OK. вот так поступаем с каждой неугодной нам службой.
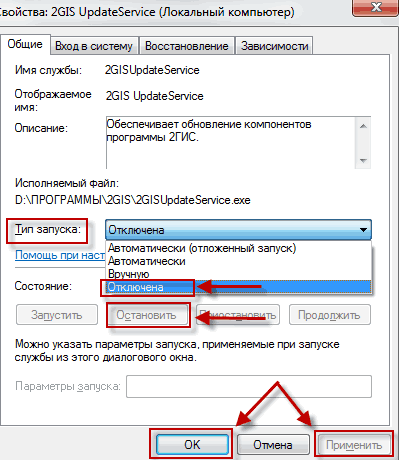
Вот такой получился список служб, о которых я смог узнать, буду рад если кто, то сможет его дополнить в комментариях к этой статье.
На этом данная статья закончена, но продолжение по теме оптимизация следует, подписывайтесь на обновления, чтобы не пропустить ее и другие последующие статьи.
Несомненно, вы уже столкнулись с проблемой, когда компьютер сразу же после загрузки начал тормозить: медленно выполнять запросы, демонстрировать вращающийся синий кружочек на месте курсора, запаздывать с воспроизведением звука и т. п. Наверное, у вас возникло ощущение, будто бы ПК занят чем-то посторонним, хотя вы не загружали его массой заданий. И вы окажетесь правы – некоторые программы ещё на стадии установки требуют разрешить им запускаться в фоновом режиме. К чему это приводит и как бороться с данным явлением, мы расскажем далее.

Отключение фоновых приложений в Windows.
Что такое фоновые приложения
Когда вы включаете компьютер, вместе с системой запускаются другие программы и нагружают «Диспетчер задач» своими процессами – вот, что такое те самые фоновые приложения. Оттого, что ПК получает сразу несколько команд, он начинает замедляться и распределять очередность выполнения в приоритетном порядке, поэтому вы можете долго ждать реакции на свой запрос. Как мы уже упоминали, при установке или первом запуске некоторые приложения просят разрешения активизироваться вместе с ОС, либо просто уведомляют об этом пользователя. Чаще всего так поступают следующие программы:
- Мессенджеры: Skype, ICQ, Viber (версия для ПК) и т. п. Они преследуют цель вовремя информировать вас о поступающих звонках и сообщениях.
- Антивирусы – чтобы немедленно обеспечить безопасность компьютера.
- Менеджеры загрузок, типа Torrent.
- Различные рекламные утилиты, которые идут в довесок к бесплатным программам, типа «Игры онлайн», «Очистка диска» и т. п.
- Вирусное ПО, стремящееся контролировать все процессы на компьютере.
Если после загрузки системы открывается окно какой-то программы, например, Skype, значит, приложение работает в фоновом режиме. Некоторые утилиты могут автоматически запускаться и функционировать, не афишируя своей деятельности, но в «Диспетчере задач» это отображается. Конечно, много фоновых процессов, запущенных практически разом, приводят к перегрузке ОЗУ и ЦП и зависанию системы.

Способы выявления фоновых программ
Давайте разберемся, как найти и просмотреть список фоновых приложений в системах Windows 10 и 7. Начнём с «десятки»:
- Откройте меню «Пуск», найдите изображение зубчатого колесика и щелкните по нему.
- Появится окно с настройками, выберите «Конфиденциальность», там будет вкладка «Фоновые приложения».
- Здесь вы легко можете отключить запуск всего лишнего, передвинув ползунок в соответствующую позицию, однако мы не рекомендуем убирать из списка антивирус.
Теперь находим то же самое в «семёрке»:
- Откройте «Пуск» — «Все программы» — «Автозагрузка».
- Выберите имя приложения и кликните по нему правой кнопкой, чтобы удалить из автозапуска. Не беспокойтесь, это не означает полного удаления программы с ПК – вы просто отключите функцию активации ПО вместе с системой.
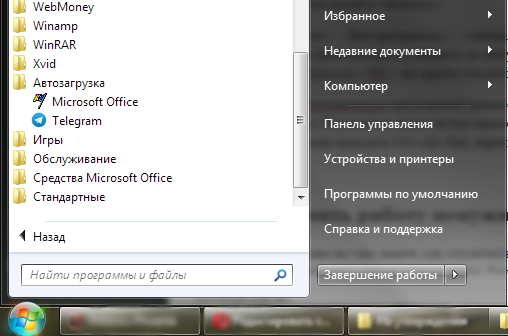
Также перечень запустившихся приложений можно увидеть на панели задач, справа. Разверните значки, спрятанные под стрелочкой, указывающей вверх. Разумеется, таким путем можно найти только корректные и безвредные программы – остальные прячутся в «Диспетчере задач». Для его вызова нажмите Ctrl+Alt+Del, перейдите в закладку «Автозагрузка».
Как отключить работу ненужных приложений
Из предыдущей главы вы уже знаете, как отключить фоновые программы в ОС Windows 7 и как отключить фоновые процессы в ОС Windows 10, если они честно заявляют о своей деятельности. Теперь рассмотрим более сложный вариант, когда ПО скрыто, но запускается с системой и поглощает ресурсы. Итак, снова откройте «Автозагрузку» в Task manager, выделите название ПО или процесса, кликните по нему ПКМ и удалите через соответствующую опцию.

И теперь самый сложный вариант для рекламного ПО, которое никоим образом не желает подчиняться командам и упорно запускается вместе с системой, а антивирус при этом сообщает, что программа абсолютно безвредна. Такие приложения лучше удалить с ПК полностью, но вначале их нужно исключить из фонового запуска, чтобы компьютер не зависал. В данном случае мы действуем через реестр – будьте внимательны, чтобы не повредить важные записи.
- Нажмите Win+R и в появившемся окне наберите команду «regedit» (без кавычек).
- В реестре найдите слева папку HKEY_CURRENT_USER и последовательно откройте: SOFTWARE/ Microsoft/Windows/CurrentVersion/ Run.
- Теперь вы видите список программ в автозапуске – нажмите правой кнопкой мыши, чтобы удалить.
- Перезапустите компьютер.
Отключенные фоновые приложения больше не будут запускаться вместе с системой – этот метод справедлив как для Windows 10, так и для 7 в любой сборке.
Как закрыть фоновые процессы Windows
Если вы не хотите отключать автозапуск приложения насовсем, но фоновую работу приложения нужно временно убрать, то смотрим, как закрыть текущую службу:
- Снова вызовите «Диспетчер задач».
- Откройте вкладки: «Процессы» — «Фоновые».
- Отметьте нужные и кликните правой кнопкой, а затем выберите или «Завершить процесс» или «Завершить дерево процессов», чтобы удалить их из Task manager. Последнее подойдет, когда вы видите много служб, запущенных одной программой.
Пользуясь мобильными устройствами, многие жалуются на непонятные и даже подозрительные оповещения. Одно из них: приложение использует камеру в фоновом режиме в Xiaomi, что это значит и почему эта информация попала в раздел безопасности? Насколько это опасно для персональных данных? Можно и нужно ли запрещать это или не имеет смысла?

Что означает такое предупреждение?
Сведения о том, что приложение (Viber, WhatsApp, Intagram) задействует в фоновом режиме камеру, — это системное сообщение. Что это за предупреждение и насколько серьезны последствия, если его игнорировать?
Приложение использует камеру в фоновом режиме – это стандартное оповещение службы безопасности MIUI о том, что одна из программ обладает скрытым доступом к записывающим функциям смартфона. Никакого конкретного вреда от действия такого разрешения нет, но формально подобная доступность может нарушать базовые правила безопасности при пользовании.
Обычно сам пользователь автоматически, по запросу устройства, дает разрешение на включение камеры, когда его запрашивают программы типа Viber. Но программное обеспечение гаджета отслеживает случаи активности разных программ и предупреждает об этом. Оповещение полезно не только этим. Если своевременно отключить действие некоторых встроенных функций без специального желания юзера, батарея разряжается медленнее.
Похожие оповещения мы можем получать и относительно других мультимедийных объектов. Например, предупреждение о том, что приложение использует микрофон в фоновом режиме. Алгоритм действий здесь очень похож.
Как отключить эту функцию?
Многие пользователи, беспокоясь о сохранности персональных данных, задумываются, как запретить приложениям такой доступ. Первое, что предстоит решить – хотите ли запретить это. Если нет – достаточно кликнуть на появляющееся оповещение и выполнить действия, которые подсказывает система. Этот процесс несложный, его достаточно сделать один раз, и по умолчанию устройство не будет разрешать программам самовольно подключать камеру.
Если вы установите запрет, возможно другое неудобство. Каждый раз, обращаясь к Instagram или Viber, придется давать разрешение по запросу. Тогда система будет направлять соответствующее оповещение.
Другие варианты решений
Если вы не беспокоитесь о сохранении персональных данных и доверяете системе смартфона, то можете выбрать другой вариант. Самый простой вариант — отключить сообщения вообще.
Алгоритм следующий:
- Зайти в меню. Открыть стандартный пункт «Настройки», выбрать опцию «Питание и производительность». Далее найти пункт «Контроль активности».
- Пункт «Контроль активности» предлагает стандартный перечень программ, для работы которых нужны соответствующие мультимедийные устройства.
- Из представленных в перечне вариантов вручную выберите программы, к которым хотим предоставить доступ по умолчанию. По отношению к ним выставите пункт «Нет ограничений».

Этот алгоритм можно выполнить с несколькими отдельно взятыми приложениями. Но чтобы сэкономить время, часто такое разрешение предоставляют сразу всем пунктам из списка.
Второй вариант – предоставить такое разрешение через меню «Настройки» и пункт «Разрешения». Тогда ограничения придется снять с камеры и микрофона как отдельных программ. Так вы разрешите использовать их всем программам, которым эти программы могут понадобиться.
В результате Instagram или Viber получает неограниченный контроль над датчиками устройства. Но это не опасно для работы мобильного, эти приложения не были замечен в незаконных процедурах.
Вопрос, как отключить использование камеры и микрофона в фоновом режиме, можно решить, воспользовавшись настройками устройства. Все пункты есть в меню, просто пройдитесь по меню и установите нужные опции.
Также стоит почитать: 90000 How to Disable Background App Refresh on iPhone & iPad 90001 90002 90003 90003 90005 90002 Do not want iPhone or iPad apps to update or transmit data in the background when not in use? You can turn that feature off easily in iOS. 90005 90002 If you’re concerned about iPhone and iPad apps tracking you or transmitting data when they’re not in use, as discussed in a recently popularized Washington Post article, an easy way to prevent much of that type of activity is to disable a feature on iOS called Background App Refresh.With Background App Refresh turned off, iOS apps will not update or run in the background, instead they’ll stay paused until they’re directly active again on screen. And as an added bonus of disabling the same feature, you might notice a bit longer of battery life too. Whatever your motivation, we’ll show you how to disable Background App Refresh on iPhone or iPad. 90005 90002 90011 Apple says that Background App Refresh «allows apps to refresh their content when on Wi-Fi or cellular in the background», meaning when the app is not in use but still connected to an internet connection.Disabling this feature on the iPhone or iPad is easy, and most users probably will not even notice the difference of having it off versus having it on. 90005 90013 How to Turn Off Background App Refresh on iPhone and iPad 90014 90002 If you wish to turn off Background App Refresh on iOS, here is the setting to disable: 90005 90017 90018 Open the «Settings» app in iOS 90019 90018 Go to «General» 90019 90018 Tap on «Background App Refresh» 90019 90018 Set «Background App Refresh» to be OFF to disable the feature completely 90019 90002 90027 90027 90005 90018 Exit Settings 90019 90032 90002 As mentioned before, most users will not notice the difference when turning this feature off.If anything, you might notice an app refreshes upon opening or returning to an app on an iPhone or iPad, which is not much of an inconvenience. 90005 90002 On the plus side, you may notice that your device battery lasts longer however, which is why it’s a frequent battery life tip for iOS 12 and many prior iOS versions too since the Background App Refresh feature debuted some time ago in iOS. 90005 90002 If you’re doing this out of privacy concerns to prevent background activity that is sharing data about you or your device, like what is discussed in the aforementioned Washington Post article, then you might want to go a step further and audit your Privacy settings in iOS too, particularly the Location Services section.Many apps will request permissions they do not actually need, but use common sense and fair judgment when making decisions on app permissions (for example, does a drawing app need your location to function? Unlikely. Does a maps and directions application need you’re location to work? Almost certainly.). Most users should 90038 not 90039 turn Location Services off completely however as doing so will disable some of the more convenient features of an iPhone (or iPad), like Maps, directions from your current location, location aware reminders, and similar capabilities which require location data to function.You can also audit and control what apps have access to your Photos on iOS too, as well as other personal information and data on your device, all through the Settings app> Privacy section. 90005 90002 Note: Turning on Low Power Mode on iPhone temporarily disabled Background App Refresh as well, so if you’re trying to adjust the feature off or on and you can not do so, it may be because Low Power Mode is enabled. 90005 90043 How to Enable Background App Refresh in iOS 90044 90002 If you turned the feature off and decide you want background activity to be on again, here’s how to toggle it back on easily: 90005 90017 90018 Open the «Settings» app 90019 90018 Go to «General» 90019 90018 Choose «Background App Refresh» 90019 90018 Set «Background App Refresh» to be ON 90019 90018 Optionally, manually adjust apps you want to disable Background App Refresh for specifically 90019 90018 Exit Settings when finished 90019 90032 90002 However you use or do not use Background App Refresh is entirely up to you.If you’re concerned about battery life reductions, or some theoretical background data transfer going on when apps are not in use, turn it off. If you want your iOS apps to be updating when they’re not in use, leave it on. You can adjust this feature at any time on an iPhone or iPad. 90005 90002 Do you have any thoughts, opinions, or tips about Background App Refresh for iPhone or iPad? Share with us in the comments below! 90005 90002 90043 90038 Related 90039 90044 90005 .90000 How to turn off background app refresh on iPhone and iPad 90001 90002 Background app refresh on iOS allows apps to run in the background if needed. For example, if the a podcast app needs to download the latest episode of a show you’re listening to, or if mail needs to download your latest emails. 90003 90002 While this works well most of the time, sometimes an app can abuse the feature and force itself to run in the background all the time. This could lead to huge battery drain, or a slower device.90003 90002 Follow along to learn how to turn off this feature … 90003 90008 How to turn off background app refresh on iPhone and iPad 90009 90010 90011 Head into 90012 Settings 90013> 90012 General 90013> 90012 Background App Refresh 90013. 90018 90011 From here you can tap into each individual app to turn off the feature on an app by app basis or you can use the master toggle by digging into the Background App Refresh menu on top and tapping the 90012 Off 90013 option.90018 90023 90002 90003 90002 You can also opt to have it running only when on Wi-Fi or with Wi-Fi & Cellular Data. 90003 90002 Generally speaking, this feature should be kept enable as most apps will not abuse it and will use it in a meaningful way. 90003 90002 For more help getting the most out of your Apple devices, check out our how to guide as well as the following articles: 90003 90032 90002 Check out 9to5Mac on YouTube for more Apple news: 90003 90002 90036 90037 90003 90002 90012 FTC: We use income earning auto affiliate links.90013 More. 90003 90032 90002 Check out 9to5Mac on YouTube for more Apple news: 90003 90002 90047 90037 90003 .90000 How to Disable Background Applications in Windows 90001 90002 Annoyed by some apps which run in the background? These background running apps can start themselves after you login your PC, consume your system memory and make your PC get lag. 90003 90002 Now I will show three methods on how to stop apps from running in the background on Windows 10. 90005 90003 90002 Method 1: 90003 90002 Step 1: Open the start menu to choose «90010 settings 90011», then click «90010 privacy 90011 «.90003 90002 90016 90003 90002 Step 2: Choose «90010 background 90011» and then you will find a list of apps running in the background of your PC. Now you can turn off the app which you do not want to run in the background by switching the toggle. 90003 90002 90023 90003 90002 Method 2: 90003 90002 Step 1: Open «90010 Task Manager 90011» by right-click any blank area of the taskbar. 90003 90002 Step 2: In «90010 Processes 90011» tab and you can check which programs take up your memory.And some of them are running in the background. Pick them out to end their tasks. 90003 90002 90036 90003 90002 Step 3: Go for «90010 Startup tab 90011», it lists some apps keep running once you start your PC. Select the app and click «90010 Disabled 90011». 90003 90002 90045 90003 90002 Both of the two above methods are easy, are not they? But for me, I prefer to use Wise System Monitor to manage the running applications, free up system resources / spaces and save power on my PC. Free, easy, and efficient! 90003 90002 90005 90003 90002 90053 90003 90002 And its floating window enable you to get your PC information at a glance.90003 90002 90058 90003 90002 90003 90002 Other more features? Download Wise System Monitor now to find them out. 90005 90003.90000 How to turn off background restriction on the Xiaomi devices | Android 90001 90002 Have you ever experience about delay in receiving email messages or slower synchronization on the Xiaomi devices? 90003 This issue may caused by 90004 90005 Doze feature 90006 90007. If you want to know about 90004 90005 Doze feature 90006, 90007 please refer to the following link. 90012 90002 90004 View Doze Feature 90007 90012 90002 In case of Xiaomi devices that use MIUI, you can see separate settings that restrict background services.90003 To turn off restricting 90005 background services 90006 in 90005 90004 battery saver 90007 90006, please refer to the following steps. 90012 90002 1. Open the 90004 90005 Settings 90006 90007 menu on your Xiaomi device. 90012 90002 90012 90002 2. Tap 90004 90005 Battery & performance 90006 90007 from 90005 90004 Settings. 90007 90006 90012 90002 90003 90012 90002 3. Tap 90004 90005 Manage apps battery usage 90006 90007 to save battery by turning off restricting background service of 90005 90004 Nine 90007 90006.90012 90002 90003 90012 90002 4. Tap 90004 90005 Choose apps 90006 90007 from 90005 90004 Manage apps ‘battery usage 90007. 90006 90012 90002 90003 90012 90002 5. Tap 90004 90005 Installed apps 90006 90007 90005 90006 and choose 90004 90005 Nine 90006 90007. 90012 90002 90003 90012 90002 6. Tap 90005 90004 No restrictions 90007 90006. Please note that 90004 90005 Nine 90006 90007 is no longer affected from 90005 90004 Doze feature 90007 90006. 90012 90002 90003 90012 .
