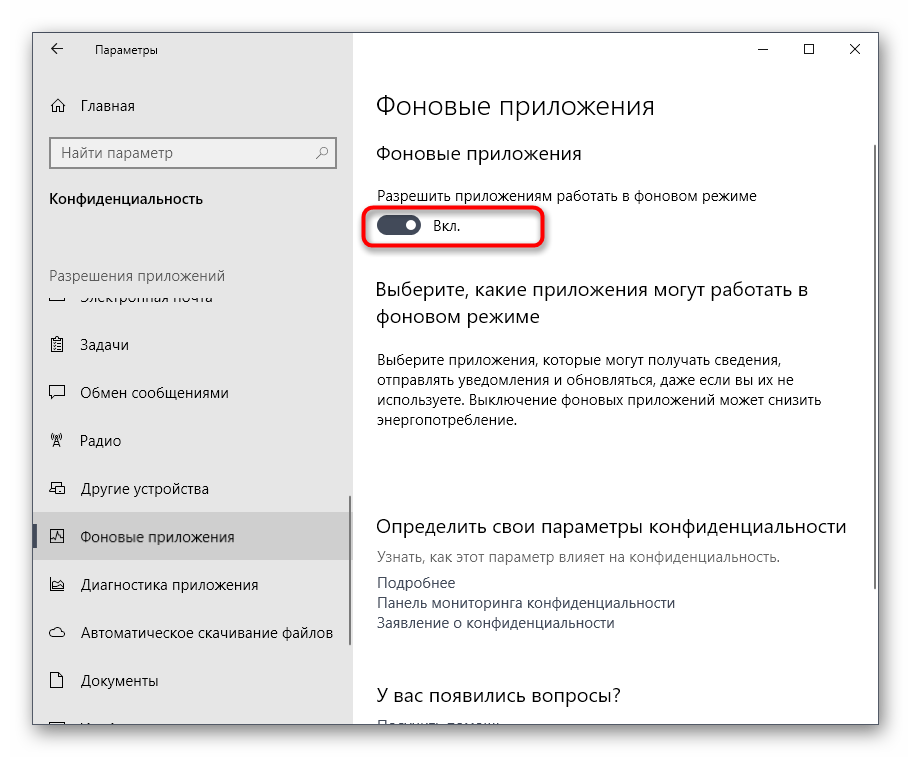Windows фоновых приложений и конфиденциальности
Privacy Windows 11 Windows 10 Еще…Меньше
В Windows приложения могут продолжать выполнять действия, даже если вы не находитесь в активном окне приложения. Обычно такие приложения называют фоновыми. Вы можете решить, какие приложения будут работать в фоновом режиме, а какие нет.
Управление возможностью работы приложения в фоновом режиме
-
Выберите Начните , а затем выберите Параметры > приложения >приложения & функций.
-
Прокрутите страницу до нужного приложения , выберите

-
В разделе Разрешения фоновых приложенийв разделе Разрешить запуск этого приложения в фоновом режиме выберите один из следующих параметров:
-
Всегда — приложение работает в фоновом режиме, получает сведения, отправляет уведомления и остается в курсе, даже если вы не используете его активно. Этот параметр может использовать больше энергии.
-
Оптимизированная версия : Windows решает, что будет экономить больше всего энергии, позволяя приложению получать уведомления и периодически обновляться.
 Этот параметр может ограничивать приложения, использующие много энергии.
Этот параметр может ограничивать приложения, использующие много энергии.
-
Примечание: Вы также можете управлять действиями в фоновом режиме для приложенийс помощью параметров аккумулятора.
Остановка работы приложения в фоновом режиме
Если вы не хотите получать уведомления или обновления для приложения, если оно не используется, вы можете настроить его так, чтобы оно не запускалось в фоновом режиме.
Выберите Начните , а затем выберите Параметры > приложения >приложения & функций.

-
Прокрутите страницу до нужного приложения , выберите Дополнительные параметры в правой части окна, а затем выберите Дополнительные параметры.
-
В разделе Разрешения фоновых приложений в разделе Разрешить запуск этого приложения в фоновом режиме
выберите Никогда.
Исключения для параметров конфиденциальности
Классические приложения не отображаются в списке приложений. Чтобы разрешить или запретить использование классических приложений, настройте параметры этих приложений.
Примечание: Отличительные характеристики классического приложения. Классические приложения обычно скачиваете из Интернета или с некоторым типом мультимедиа (например, компакт-диском, DVD-диском или USB-накопителем). Их запуск выполняется с помощью файла EXE или DLL и, как правило, они выполняются на устройстве (в отличие от веб-приложений, которые выполняются в облаке). Кроме того, классические приложения можно найти в Microsoft Store.
Классические приложения обычно скачиваете из Интернета или с некоторым типом мультимедиа (например, компакт-диском, DVD-диском или USB-накопителем). Их запуск выполняется с помощью файла EXE или DLL и, как правило, они выполняются на устройстве (в отличие от веб-приложений, которые выполняются в облаке). Кроме того, классические приложения можно найти в Microsoft Store.
Управление приложениями, которые могут запускаться в фоновом режиме
-
Выберите Начните , а затем выберите Параметры > конфиденциальности >фоновых приложений.
- org/ListItem»>
В разделе Фоновые приложения убедитесь, что параметр Разрешить приложениям работать в фоновом режимевключен.
-
В разделе Выберите, какие приложения могут работать в фоновом режиме
включите или отключите параметры для отдельных приложений и служб.
Остановка работы большинства приложений в фоновом режиме
-
Выберите Начните , а затем выберите Параметры > конфиденциальности >фоновых приложений.

-
В разделе Фоновые приложения убедитесь, что параметр Разрешить приложениям работать в фоновом режимевыключен
Исключения для параметров конфиденциальности
Классические приложения не отображаются в списке Выберите приложения, которые могут запускаться в фоновом режиме, и на них не влияет параметр Позволить приложениям запускаться в фоновом режиме. Чтобы разрешить или запретить использование классических приложений, настройте параметры этих приложений.
Примечание: Отличительные характеристики классического приложения. Классические приложения обычно скачиваете из Интернета или с некоторым типом мультимедиа (например, компакт-диском, DVD-диском или USB-накопителем). Их запуск выполняется с помощью файла EXE или DLL и, как правило, они выполняются на устройстве (в отличие от веб-приложений, которые выполняются в облаке). Кроме того, классические приложения можно найти в Microsoft Store.
Их запуск выполняется с помощью файла EXE или DLL и, как правило, они выполняются на устройстве (в отличие от веб-приложений, которые выполняются в облаке). Кроме того, классические приложения можно найти в Microsoft Store.
Как отключить фоновые приложения в Windows 10
Несомненно, вы уже столкнулись с проблемой, когда компьютер сразу же после загрузки начал тормозить: медленно выполнять запросы, демонстрировать вращающийся синий кружочек на месте курсора, запаздывать с воспроизведением звука и т. п. Наверное, у вас возникло ощущение, будто бы ПК занят чем-то посторонним, хотя вы не загружали его массой заданий. И вы окажетесь правы – некоторые программы ещё на стадии установки требуют разрешить им запускаться в фоновом режиме. К чему это приводит и как бороться с данным явлением, мы расскажем далее.
Что такое фоновые приложения
Когда вы включаете компьютер, вместе с системой запускаются другие программы и нагружают «Диспетчер задач» своими процессами – вот, что такое те самые фоновые приложения.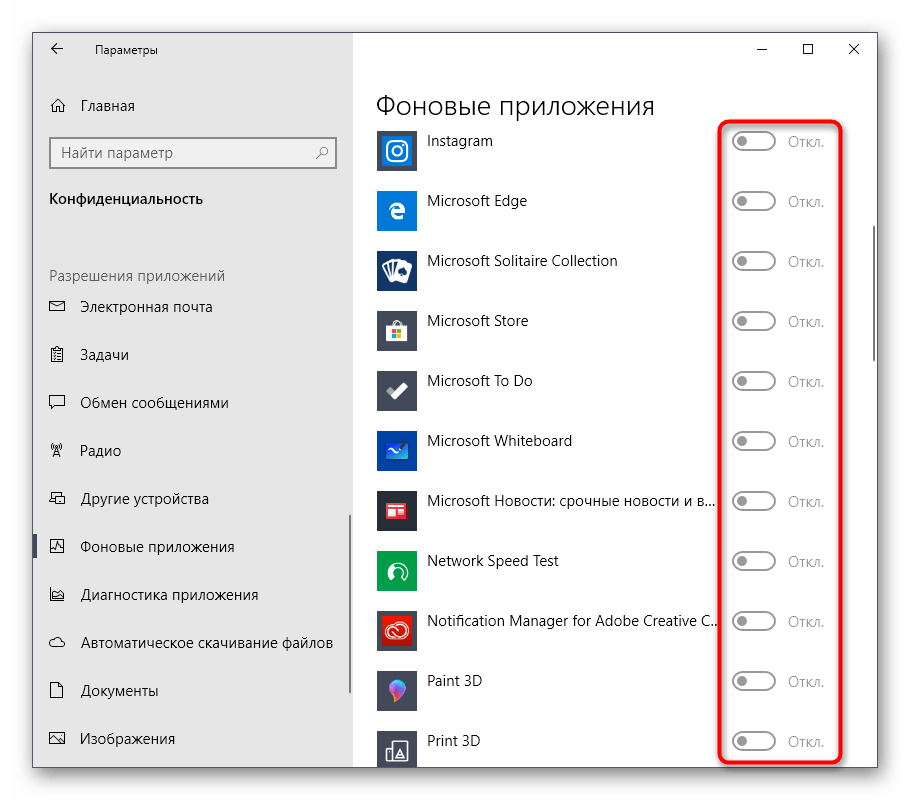 Оттого, что ПК получает сразу несколько команд, он начинает замедляться и распределять очередность выполнения в приоритетном порядке, поэтому вы можете долго ждать реакции на свой запрос. Как мы уже упоминали, при установке или первом запуске некоторые приложения просят разрешения активизироваться вместе с ОС, либо просто уведомляют об этом пользователя.
Оттого, что ПК получает сразу несколько команд, он начинает замедляться и распределять очередность выполнения в приоритетном порядке, поэтому вы можете долго ждать реакции на свой запрос. Как мы уже упоминали, при установке или первом запуске некоторые приложения просят разрешения активизироваться вместе с ОС, либо просто уведомляют об этом пользователя.
Чаще всего так поступают следующие программы:
- Мессенджеры: Skype, ICQ, Viber (версия для ПК) и т. п. Они преследуют цель вовремя информировать вас о поступающих звонках и сообщениях.
- Антивирусы – чтобы немедленно обеспечить безопасность компьютера.
- Менеджеры загрузок, типа Torrent.
- Различные рекламные утилиты, которые идут в довесок к бесплатным программам, типа «Игры онлайн», «Очистка диска» и т. п.
- Вирусное ПО, стремящееся контролировать все процессы на компьютере.
Если после загрузки системы открывается окно какой-то программы, например, Skype, значит, приложение работает в фоновом режиме. Некоторые утилиты могут автоматически запускаться и функционировать, не афишируя своей деятельности, но в «Диспетчере задач» это отображается. Конечно, много фоновых процессов, запущенных практически разом, приводят к перегрузке ОЗУ и ЦП и зависанию системы.
Некоторые утилиты могут автоматически запускаться и функционировать, не афишируя своей деятельности, но в «Диспетчере задач» это отображается. Конечно, много фоновых процессов, запущенных практически разом, приводят к перегрузке ОЗУ и ЦП и зависанию системы.
Как работает фоновый режим
Запущенное приложение работает на переднем плане, пока отображается на экране мобильного устройства или используется пользователем: галерея, браузер, музыкальный проигрыватель и т.д. Если же покинуть приложение при помощи кнопки «возврат на главный экран», программа не закрывается, а сворачивается в фон.
При наличии активных действий, например воспроизведение музыки, утилита продолжает работать. В ином случае программа ставится на паузу и хранится в кэше оперативной памяти. При достаточном объеме вызванное вновь приложение из меню «запущенных программ» продолжит работать с последнего места остановки.
Закрытие приложения происходит в случае, если соответствующую функцию выбрал пользователь либо система нуждается в освобождении оперативной памяти для других задач.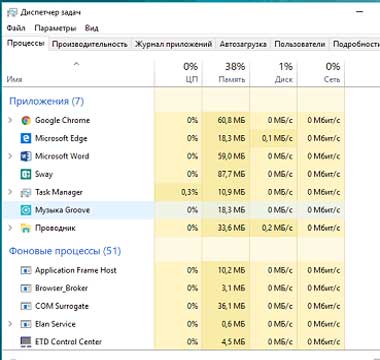 В таком случае в памяти остаются запущенные службы определенного приложения. Назначение службы определяется функциями приложения. Например, служба JobScheduler используется для планировки задач, а SyncAdapter для синхронизации данных. При необходимости приложение автоматически запускает необходимые службы.
В таком случае в памяти остаются запущенные службы определенного приложения. Назначение службы определяется функциями приложения. Например, служба JobScheduler используется для планировки задач, а SyncAdapter для синхронизации данных. При необходимости приложение автоматически запускает необходимые службы.
Наличие, количество и тип служб определяет разработчик приложения. При грамотном подходе получится автоматизировать различные процессы, не требующие вмешательства пользователя – создание резервной копии данных по расписанию или при наличии интернета, связь с сервером для проверки новых писем, доступ к датчикам и т.д.
Способы выявления фоновых программ
Давайте разберемся, как найти и просмотреть список фоновых приложений в системах Windows 10 и 7. Начнём с «десятки»:
- Откройте меню «Пуск», найдите изображение зубчатого колесика и щелкните по нему.
- Появится окно с настройками, выберите «Конфиденциальность», там будет вкладка «Фоновые приложения».

- Здесь вы легко можете отключить запуск всего лишнего, передвинув ползунок в соответствующую позицию, однако мы не рекомендуем убирать из списка антивирус.
Теперь находим то же самое в «семёрке»:
- Откройте «Пуск» — «Все программы» — «Автозагрузка».
- Выберите имя приложения и кликните по нему правой кнопкой, чтобы удалить из автозапуска. Не беспокойтесь, это не означает полного удаления программы с ПК – вы просто отключите функцию активации ПО вместе с системой.
Также перечень запустившихся приложений можно увидеть на панели задач, справа. Разверните значки, спрятанные под стрелочкой, указывающей вверх. Разумеется, таким путем можно найти только корректные и безвредные программы – остальные прячутся в «Диспетчере задач». Для его вызова нажмите Ctrl+Alt+Del, перейдите в закладку «Автозагрузка».
Перенаправление потоков ввода / вывода
Стандартный поток вывода отнюдь не обязан выводить результат в терминал. К примеру, мы можем его перенаправить в файл, например:
some_program > . /file.txt
/file.txt
Однако, под каждую программу создавать файл, который к тому же будет занимать какое ни какое дисковое пространство – расточительно. Для этой задачи вполне сойдёт стандартный для Unix-like систем псевдо-файл /dev/NULL. В него можно записать всё что угодно, но нельзя ничего прочитать – этакая персональная чёрная дыра.
some_program 1> /dev/NULL
Можно увидеть, что появилась «1» перед символом перенаправления. Таким образом можно указать, какой по номеру поток мы перенаправляем. По умолчанию используется 1-ый – стандартный поток вывода.
Теперь нам нужно перенаправить стандартный поток ошибок. Сделаем мы это через перенаправление его в 1-ый (stdout), который уже перенаправлен в /dev/NULL:
some_program 2>&1 1> /dev/NULL
Если мы хотим перенаправить вывод из одного дескриптора в другой – перед номером принимающего дескриптора необходимо поставить &. Иначе – запишем в файл «1».
Как отключить работу ненужных приложений
Из предыдущей главы вы уже знаете, как отключить фоновые программы в ОС Windows 7 и как отключить фоновые процессы в ОС Windows 10, если они честно заявляют о своей деятельности.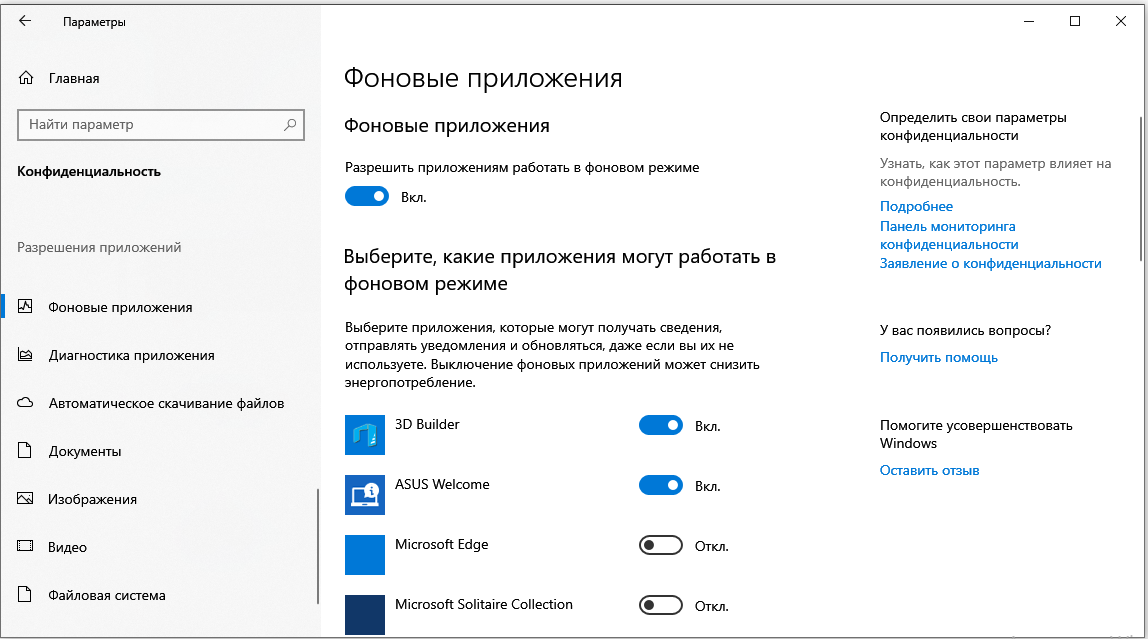 Теперь рассмотрим более сложный вариант, когда ПО скрыто, но запускается с системой и поглощает ресурсы. Итак, снова откройте «Автозагрузку» в Task manager, выделите название ПО или процесса, кликните по нему ПКМ и удалите через соответствующую опцию.
Теперь рассмотрим более сложный вариант, когда ПО скрыто, но запускается с системой и поглощает ресурсы. Итак, снова откройте «Автозагрузку» в Task manager, выделите название ПО или процесса, кликните по нему ПКМ и удалите через соответствующую опцию.
И теперь самый сложный вариант для рекламного ПО, которое никоим образом не желает подчиняться командам и упорно запускается вместе с системой, а антивирус при этом сообщает, что программа абсолютно безвредна. Такие приложения лучше удалить с ПК полностью, но вначале их нужно исключить из фонового запуска, чтобы компьютер не зависал. В данном случае мы действуем через реестр – будьте внимательны, чтобы не повредить важные записи.
- Нажмите Win+R и в появившемся окне наберите команду «regedit» (без кавычек).
- В реестре найдите слева папку HKEY_CURRENT_USER и последовательно откройте: SOFTWARE/ Microsoft/Windows/CurrentVersion/ Run.
- Теперь вы видите список программ в автозапуске – нажмите правой кнопкой мыши, чтобы удалить.

- Перезапустите компьютер.
Отключенные фоновые приложения больше не будут запускаться вместе с системой – этот метод справедлив как для Windows 10, так и для 7 в любой сборке.
Файловые дескрипторы процессов в Unix-подобных системах
Каждая программа, которая запускается на Unix-подобной операционной системе имеет набор файловых дескрипторов (описателей). Дескрипторы используются для взаимодействия с потоками ввода / вывода, файлами, сокетами сети. В процессе жизнедеятельности программа может открывать новые дескрипторы и закрывать / освобождать старые.
Обычно при старте операционной системой выделяется 3 дескриптора:
- для стандартного ввода (stdin) – используется для получения информации от пользователя в терминале / программ, и которых пайпом перенаправили вывод;
- для стандартного потока вывода (stdout) – печать на терминал,
- для потока вывода ошибок (stderr) – печать ошибок и предупреждений (также по умолчанию на терминал)
– имеющие номера 0, 1 и 2 – соответственно. C
C
С помощью команды jobs можно получить список запущенных в сессии терминала задач. Задачи пронумерованы – по этим номерам можно поднимать задачи из фонового режима командой fg.
Таким образом, нашу программу мы можем «запустить в терминале в фоне, без вывода какого либо текста» следующим способом:
some_program 2>&1 > /dev/NULL &
Отключаем?
Напоминаю, что список установленных приложений у каждого пользователя свой, поэтому дать совет по поводу того, что нужно, а что не нужно отключать я не могу. Каждый решает данный вопрос самостоятельно, в зависимости от того, что именно создает для него проблему. Также не стоит увлекаться и отключать работу в фоновом режиме у всех элементов Windows 10, особенно если вы никогда не ощущали ее влияния на функционирование системы. И конечно же стоит помнить о том, что данным методом не стоит пытаться отключить работу в фоновом режиме у программ, которые были установлены обычным способом, поскольку они будут просто отсутствовать в данном списке. Ну, а если вас интересует какое-то конкретное приложение, то вы всегда можете поинтересоваться насчет него, задав свой вопрос в комментариях под этой статьей.
Ну, а если вас интересует какое-то конкретное приложение, то вы всегда можете поинтересоваться насчет него, задав свой вопрос в комментариях под этой статьей.
Что такое фоновый режим в андроид – куда на самом деле девается оперативная память?
Большинство пользователей Android считают, что при закрытии фоновых приложений заряд аккумулятора расходуется не так быстро и мобильное устройство в целом работает шустрее. Всех, кто верит в это, ждет большое разочарование, так как на самом деле это никак не влияет на производительность смартфона. Закрывать фоновые приложения нет необходимости, и это уже доказано многими экспертами.
Освобождение оперативной памяти и разгрузка системы
Данным операциям будут подвержены те службы, которые выполняют невостребованную работу. Для начала в статье будет представлен способ их отключения, а затем приведен список рекомендуемых к остановке в системе. Для выполнения нижеприведенной инструкции пользователю обязательно нужна администраторская учетная запись, или же такие права доступа, которые позволят вносить достаточно серьезные изменения в систему.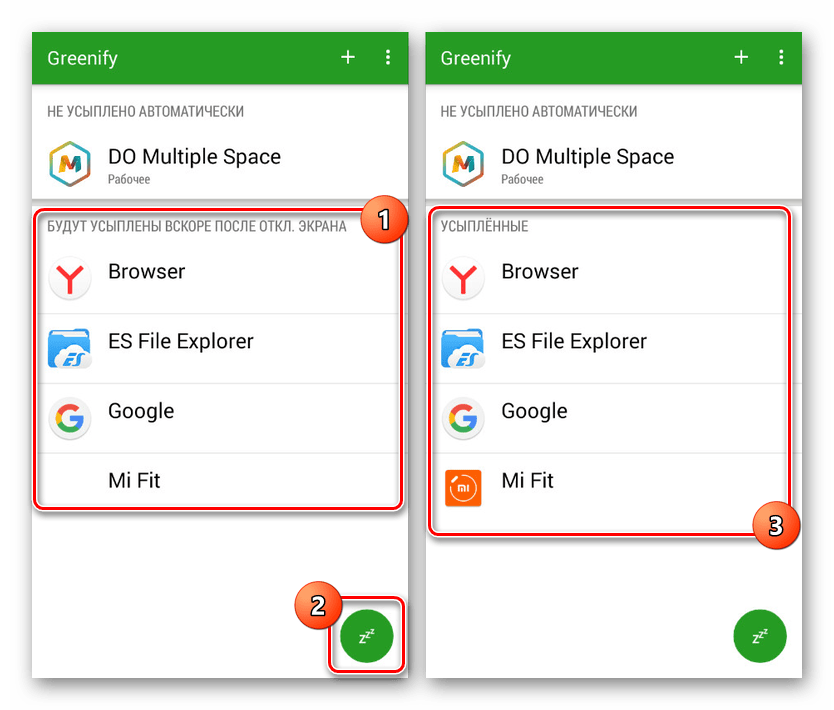
Останавливаем и отключаем ненужные службы
фоновых приложений Windows и ваша конфиденциальность
Конфиденциальность Windows 11 Windows 10 Больше…Меньше
В Windows приложения могут продолжать выполнять действия, даже если вы не находитесь в окне приложения. Их обычно называют фоновыми приложениями. Вы можете решить, какие приложения будут работать в фоновом режиме, а какие нет.
Контролировать, может ли приложение работать в фоновом режиме
Выберите Пуск , затем выберите Настройки > Приложения > Приложения и функции .
Прокрутите до нужного приложения, выберите Дополнительные параметры

В разделе Разрешения для фоновых приложений в разделе Разрешить этому приложению работать в фоновом режиме выберите один из следующих вариантов:
Всегда — приложение работает в фоновом режиме, получает информацию, отправляет уведомления и постоянно обновляется, даже когда вы не используете его активно. Этот вариант может потреблять больше энергии.
-
Оптимизация энергопотребления — Windows решает, что будет экономить больше энергии, позволяя приложению получать уведомления и периодически обновляться.
 Этот параметр может ограничивать работу приложения, потребляющего много энергии.
Этот параметр может ограничивать работу приложения, потребляющего много энергии.
Примечание. Вы также можете управлять фоновой активностью приложений в настройках батареи.
Остановить работу приложения в фоновом режиме
Если вы не хотите получать уведомления или обновления для приложения, когда вы его не используете, вы можете настроить его так, чтобы оно не работало в фоновом режиме.
Выберите Пуск , затем выберите Настройки > Приложения > Приложения и функции .
- org/ListItem»>
Прокрутите до нужного приложения, выберите Дополнительные параметры в правом краю окна, затем выберите Дополнительные параметры .
В разделе Разрешения для фоновых приложений в разделе Разрешить этому приложению работать в фоновом режиме выберите Никогда .
Исключения из настроек конфиденциальности
Настольные приложения не будут отображаться в списке приложений . Чтобы разрешить или заблокировать настольные приложения, используйте настройки этих приложений.
Примечание. Как узнать, является ли приложение настольным? Настольные приложения обычно загружаются из Интернета или с какого-либо носителя (например, компакт-диска, DVD-диска или USB-накопителя). Они запускаются с помощью файла .EXE или .DLL и обычно работают на вашем устройстве, в отличие от веб-приложений (которые работают в облаке). Вы также можете найти настольные приложения в Microsoft Store.
Они запускаются с помощью файла .EXE или .DLL и обычно работают на вашем устройстве, в отличие от веб-приложений (которые работают в облаке). Вы также можете найти настольные приложения в Microsoft Store.
Контролируйте, какие приложения могут работать в фоновом режиме
Выберите Пуск , затем выберите Настройки > Конфиденциальность > Фоновые приложения .
В разделе Фоновые приложения убедитесь, что Разрешить приложениям работать в фоновом режиме превращается в .
- org/ListItem»>
Под Выберите, какие приложения могут работать в фоновом режиме , включите настройки отдельных приложений и служб Вкл или Выкл .
Остановить работу большинства приложений в фоновом режиме
Выберите Пуск , затем выберите Настройки > Конфиденциальность > Фоновые приложения .
В разделе Фоновые приложения убедитесь, что параметр Разрешить приложениям работать в фоновом режиме выключен .
Исключения из настроек конфиденциальности
Настольные приложения не будут отображаться в списке Выберите, какие приложения могут работать в фоновом режиме и на них не распространяется настройка Разрешить приложениям работать в фоновом режиме . Чтобы разрешить или заблокировать настольные приложения, используйте настройки этих приложений.
Чтобы разрешить или заблокировать настольные приложения, используйте настройки этих приложений.
Примечание. Как узнать, является ли приложение настольным? Настольные приложения обычно загружаются из Интернета или с какого-либо носителя (например, компакт-диска, DVD-диска или USB-накопителя). Они запускаются с помощью файла .EXE или .DLL и обычно работают на вашем устройстве, в отличие от веб-приложений (которые работают в облаке). Вы также можете найти настольные приложения в Microsoft Store.
Слишком много фоновых процессов на вашем ПК с Windows
Бесперебойный запуск Windows уменьшит количество нежелательных процессов как в Windows 10, так и в Windows 11.
by Мэтью Адамс
Мэтью Адамс
Эксперт по Windows и программному обеспечению
Мэтью — фрилансер, написавший множество статей на различные темы, связанные с технологиями. Его основной задачей является ОС Windows и все такое… читать далее
Его основной задачей является ОС Windows и все такое… читать далее
Обновлено
Рассмотрено Влад Туричану
Влад Туричану
Главный редактор
Увлеченный технологиями, Windows и всем, что имеет кнопку питания, он тратил большую часть своего времени на развитие новых навыков и изучение мира технологий. Скоро… читать дальше
Раскрытие партнерской информации
- Слишком много фоновых процессов, запущенных в Windows 10 и 11, значительно замедлят работу вашей системы.
- Хотите знать, как уменьшить количество фоновых процессов в Windows 10? Уменьшение количества программ автозагрузки — хорошее начало.
- Если улучшения времени загрузки недостаточно, вот как остановить все фоновые процессы в Windows 10.
- Эффективно используйте функции диспетчера задач, чтобы легко завершать нежелательные процессы.

XУСТАНОВИТЕ, щелкнув файл загрузки
Чтобы исправить различные ошибки Windows 10, мы рекомендуем Restoro: Это программное обеспечение исправит распространенные компьютерные ошибки, защитит вас от потери файлов, повреждения вредоносных программ, отказа оборудования и оптимизирует ваш компьютер для максимальной производительности. Исправьте проблемы с ПК и устраните вирусные повреждения прямо сейчас, выполнив 3 простых шага:- Загрузите Restoro PC Repair Tool , который поставляется с запатентованными технологиями (патент доступен здесь).
- Нажмите Начать сканирование , чтобы найти проблемы Windows 10, которые могут вызывать проблемы с ПК.
- Нажмите Восстановить все , чтобы устранить проблемы, влияющие на безопасность и производительность вашего компьютера.
- Restoro был загружен 0 читателями в этом месяце.
Ваш список диспетчера задач Windows 10 содержит большое количество фоновых процессов? Если это так, вам может потребоваться уменьшить их количество, чтобы высвободить системные ресурсы.
Поскольку фоновые процессы замедляют работу ПК, их закрытие значительно ускорит работу ноутбука или настольного компьютера.
Почему у меня так много фоновых процессов?
Влияние этих процессов на вашу систему зависит от количества приложений, работающих в фоновом режиме. Причины, по которым у вас открыто много таких программ, могут быть разными:
- Windows необходимы фоновые процессы для запуска необходимый вам функционал.
- Некоторое установленное стороннее программное обеспечение работает в фоновом режиме. . Фоновыми процессами обычно являются программные службы Microsoft и сторонних производителей, перечисленные в окне «Службы». Таким образом, сокращение фоновых процессов больше связано с прекращением работы служб.
- Программы автозапуска открываются вместе с вашим компьютером — Системные мониторы и программы автозагрузки настроены на открытие сразу после загрузки вашего ПК. Таким образом, они увеличивают количество запущенных фоновых процессов и замедляют работу вашего ПК.

Таким образом, существует несколько способов решения проблемы, вызванной одновременным выполнением слишком большого количества фоновых процессов. Продолжайте читать, чтобы узнать их!
Как остановить нежелательные фоновые процессы в Windows 10?
В этой статье- Почему у меня так много фоновых процессов?
- Как остановить нежелательные фоновые процессы в Windows 10?
- 1. Очистите автозагрузку Windows
- 2. Завершите фоновые процессы с помощью диспетчера задач 9.0020
- 3. Удалите сторонние программные службы из автозагрузки Windows
- 4. Отключить фоновые процессы в настройках
- 5. Отключить системные мониторы
- Как определить и оценить процессы
- Как уменьшить количество фоновых процессов в Windows 11?
- Как предотвратить получение слишком большого количества процессов в долгосрочной перспективе?
- ➡ Не открывайте слишком много программ
- ➡ Не позволять программам работать в фоновом режиме
- ➡ Удаление нежелательных программ
1.
 Очистите автозагрузку Windows
Очистите автозагрузку Windows- Нажмите клавишу Windows + X и выберите Диспетчер задач , чтобы открыть вкладку Процессы .
- Выберите вкладку Запуск .
- Выберите любую программу на панели задач и нажмите кнопку Отключить , чтобы удалить ее из автозагрузки Windows.
Меньшее количество приложений, запускаемых по умолчанию при запуске ОС Windows, ускоряет загрузку, а также повышает общую производительность вашей системы.
Вы всегда можете открыть любые приложения, которые вам нужны во время использования Windows 10, и, если вы передумаете, вы всегда можете добавлять и удалять приложения запуска в Windows 10 по своему желанию.
2. Завершите фоновые процессы с помощью диспетчера задач
- Запустите диспетчер задач , нажав комбинацию клавиш Windows + X и выбрав ее из списка.
- На вкладке «Процессы» выберите тот, который вы хотите закрыть, и нажмите кнопку 9.
 0181 Завершить задачу кнопку справа внизу.
0181 Завершить задачу кнопку справа внизу.
Обратите внимание на процентные значения ОЗУ и ЦП, которые подчеркивают использование системных ресурсов для процессов. Остановите сторонние программные процессы, которые тратят больше всего ресурсов.
Однако останавливайте только сторонние фоновые службы. Не вмешивайтесь в процессы Windows, которые необходимы для ОС.
Для особых ситуаций у нас есть статья, которая поможет вам остановить все процессы в Windows 10, поэтому при необходимости вы можете обратиться к ней.
3. Удаление сторонних программных служб из автозагрузки Windows
3.1 Удаление служб по отдельности
- Щелкните правой кнопкой мыши панель задач и выберите Диспетчер задач .
- Откройте вкладку Процессы .
- Разверните службу, которую необходимо отключить, щелкнув стрелку раскрывающегося списка.
- Щелкните службу правой кнопкой мыши и выберите Open Services .

- Дважды щелкните службу, которую нужно отключить, в окне «Службы», чтобы открыть окно ее свойств.
- Выберите Отключено в раскрывающемся меню Тип запуска.
- Выберите параметр Применить и нажмите OK , чтобы закрыть окно.
Многие из сторонних программных служб, перечисленных в разделе фоновых служб, могут быть частью запуска Windows.
Таким образом, кнопка Завершить задачу только временно остановит эти службы, пока вы не перезапустите Windows.
Чтобы полностью отключить их, просто выполните шаги, описанные в первом решении этого руководства.
3.2 Массовое удаление несистемных служб
- Нажмите клавишу Windows + горячую клавишу R , чтобы запустить приложение Run .
- Введите msconfig и нажмите OK или нажмите Введите .
- Выберите вкладку Службы .

- Установите флажок Скрыть все службы Microsoft .
- Нажмите кнопку Отключить все , затем нажмите кнопку Применить кнопки и OK .
- Нажмите кнопку Перезапустить в открывшемся диалоговом окне.
Утилита «Конфигурация системы» позволяет быстро отключить все службы, не принадлежащие Microsoft, в Windows, что, безусловно, уменьшит количество фоновых процессов, перечисленных в диспетчере задач.
Также обратите внимание, что на вкладке «Общие» есть параметр Загрузить элементы автозагрузки , который позволяет быстро удалить все сторонние программы из автозагрузки.
Щелкните параметр Выборочный запуск , а затем снимите флажок Загрузить элементы запуска .
А если вы не можете открыть Конфигурацию системы, у нас есть полезная статья, которая поможет вам разобраться, что делать, если у вас недостаточно прав для ее запуска.
4. Отключите фоновые процессы в Настройках
- Нажмите кнопку Пуск и выберите Настройки .
- Выберите Конфиденциальность 9вариант 0182.
- Нажмите Фоновые приложения на левой панели.
- Теперь вы можете либо отключить параметр Разрешить приложениям работать в фоновом режиме сверху, либо отключить отдельные приложения ниже.
Эти приложения не потребляют значительного количества ресурсов, поэтому мы оставили их внизу, но они по-прежнему являются фоновыми процессами, которые вы можете отключить.
5. Отключите системные мониторы
Диспетчер задач также перечисляет сторонние системные мониторы как фоновые процессы. Некоторые сторонние утилиты включают системные мониторы, которые проверяют системные ресурсы и использование жесткого диска.
Эти системные мониторы работают независимо от основного программного обеспечения в качестве фонового процесса и обычно предоставляют многочисленные уведомления на панели задач.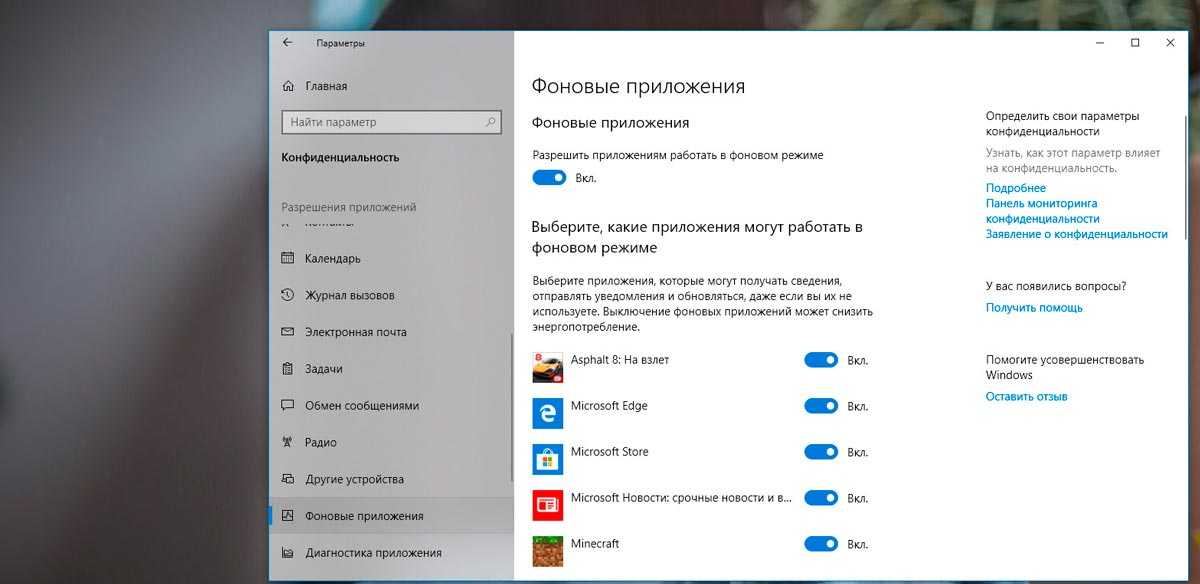
Несмотря на то, что системные мониторы запускаются при запуске Windows, их не всегда можно отключить с помощью диспетчера задач.
Таким образом, единственный способ убедиться, что некоторые системные мониторы не запускаются с Windows, — это настроить для них параметры, включенные в их служебное программное обеспечение.
Итак, если вы видите системный монитор в списке фоновых процессов диспетчера задач, найдите параметр в настройках программного обеспечения, который отключит его.
Как определить и оценить процессы
➡ Не рекомендуется прикасаться к процессам Windows к поврежденным репозиториям или отсутствующим файлам Windows. Если у вас возникли проблемы с исправлением ошибки, возможно, ваша система частично сломана.
Мы рекомендуем установить Restoro, инструмент, который просканирует вашу машину и определит причину неисправности.
Нажмите здесь, чтобы загрузить и начать восстановление.
Мы рекомендуем не возиться с процессами Windows, если вы точно не знаете, что делаете, потому что их завершение может привести к нестабильности системы.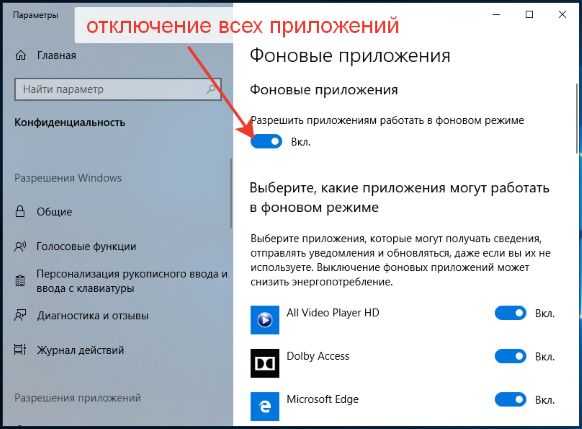
Однако важно понимать, как отличить процесс Windows от обычного процесса.
Выполните следующие простые шаги, чтобы проверить тип процесса:
- Щелкните правой кнопкой мыши на панели задач и выберите Диспетчер задач .
- Нажмите кнопку Просмотр и выберите параметр Группировать по типу .
- Теперь задачи в Диспетчере задач будут разделены по типу в выпадающих списках.
Вы сможете найти раздел Процессы Windows в конце списка, поэтому не изменяйте состояние задач из этой части.
➡ Какие процессы потребляют больше ресурсов?
После того, как вы откроете Диспетчер задач, вы можете отсортировать процессы в порядке убывания их использования памяти или ЦП, просто щелкнув соответствующий столбец сверху.
Кроме того, как вы можете видеть на снимке экрана выше, использование выделено цветом, и вы можете сказать, что процесс сверху потребляет много памяти.
Как уменьшить количество фоновых процессов в Windows 11?
Если вы перешли на новую ОС, вы уже заметили, что, хотя она имеет больше функций и имеет современный дизайн, она по-прежнему очень похожа на старую Windows 10.
Поэтому вы увидите, что все решения, представленные выше, для старой ОС по-прежнему работает на Windows 11 без сучка и задоринки.
Приложения «Диспетчер задач» и «Службы» выглядят одинаково, и вы по-прежнему можете открывать их с помощью значка «Поиск» на панели задач.
Чтобы удалить приложения в Windows 11, вам необходимо получить доступ к разделу «Приложения и функции» в настройках. , вам нужно будет пройти через раздел «Приложения и функции».Как предотвратить слишком много процессов в долгосрочной перспективе?
➡ Не открывайте слишком много программ
Даже если вы не используете программу в данный момент, это не значит, что она не запущена. Возможно, вы открыли программу 10 минут назад, о которой забыли.
Попробуйте просмотреть список запущенных в данный момент программ, нажав комбинацию Alt + Tab . Вы можете использовать его не только для переключения между ними, но и для их быстрой идентификации и закрытия.
➡ Не позволять программам работать в фоновом режиме
После того, как вы запустите, а затем закроете программу, при ее первом использовании программа спросит вас, разрешаете ли вы ей работать в фоновом режиме.
Чтобы изменить эти настройки, просто выполните следующие действия:
- Нажмите Win Key + X и выберите Настройки .
- Выберите Конфиденциальность .
- Прокрутите вниз список слева и нажмите Фоновые приложения .
- Активировать Разрешить приложениям работать в фоновом режиме тумблер.
- Выберите, каким приложениям на вашем ПК будет разрешено это делать.

Как общий параметр, так и активацию для всех конкретных приложений можно легко изменить снова в любое время, выполнив те же действия и отключив параметры.
➡ Удаление нежелательных программ
Время от времени старайтесь очищать систему от нежелательных программ. Это также избавит их от фоновых процессов, но, прежде всего, облегчит вашу систему.
Для этого выполните следующие действия:
- Нажмите Win Key + S и введите Remove .
- Выберите запись Добавить или удалить программы .
- Выберите приложение, которое хотите удалить, и выберите Удалить .
Итак, исправить избыток фоновых процессов можно в первую очередь удалением сторонних программ и их служб из автозагрузки Windows с помощью утилит Диспетчера задач и Конфигурации системы.
Это освободит больше системных ресурсов для программного обеспечения рабочего стола на панели задач и ускорит работу Windows.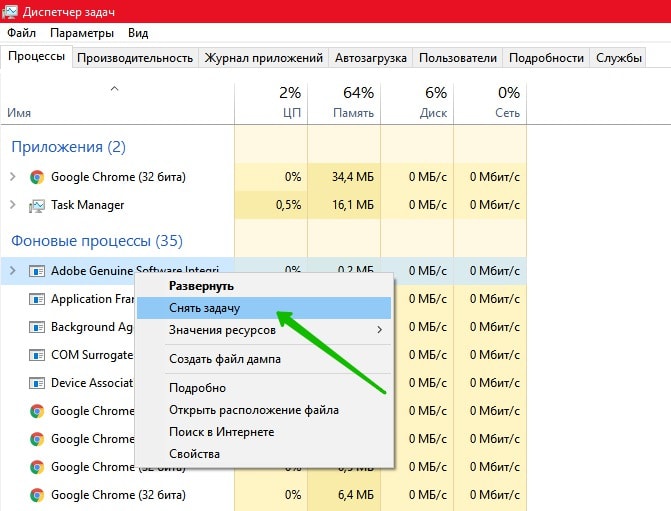 Если вы хотите поднять настройку на новый уровень, вы также можете узнать, как повысить производительность системы в Windows 10. вам не нужно, а также удалить все приложения, которые вы больше не используете.
Если вы хотите поднять настройку на новый уровень, вы также можете узнать, как повысить производительность системы в Windows 10. вам не нужно, а также удалить все приложения, которые вы больше не используете.
Это гарантирует, что ваша система будет загружать только самые важные элементы при загрузке и что никакой объем памяти не будет занят ненужным программным обеспечением и приложениями.
Вы также можете удалить неиспользуемые программы или ненужные файлы из вашей системы с помощью чистящего программного обеспечения, которое безопасно выполнит эту задачу.
Можно проанализировать вашу систему и определить, какое программное обеспечение необходимо удалить, чтобы оптимизировать производительность вашего ПК.
⇒ Получить CCleaner
Если у вас есть другие вопросы или предложения, не стесняйтесь оставлять их в разделе комментариев ниже.
Часто задаваемые вопросы
Как запустить больше приложений одновременно в Windows 10?
Лучший способ обеспечить одновременную работу многих приложений без каких-либо проблем — иметь большой объем оперативной памяти и мощный процессор, способный справиться с постоянной дополнительной нагрузкой.




 Этот параметр может ограничивать приложения, использующие много энергии.
Этот параметр может ограничивать приложения, использующие много энергии.
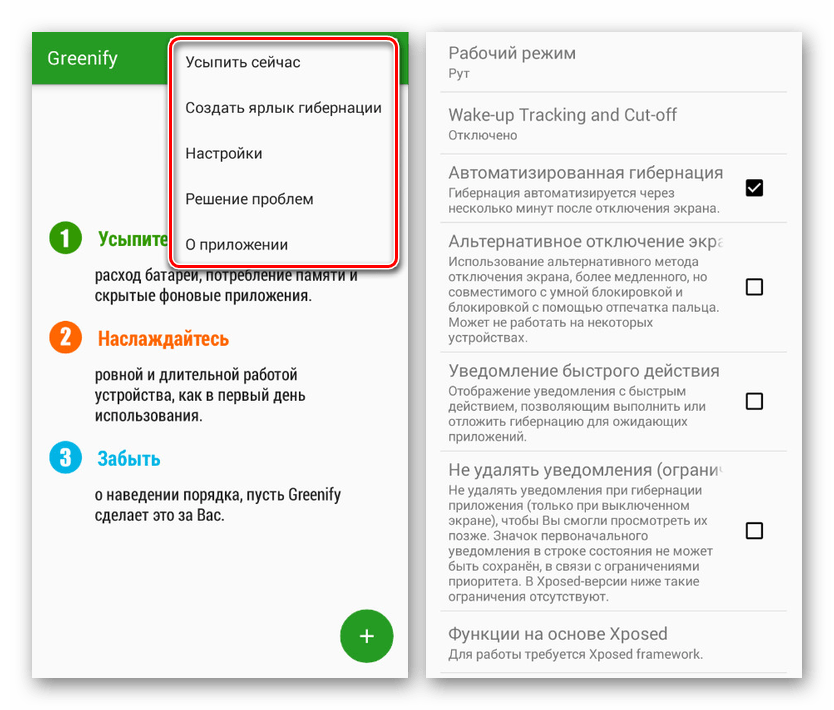




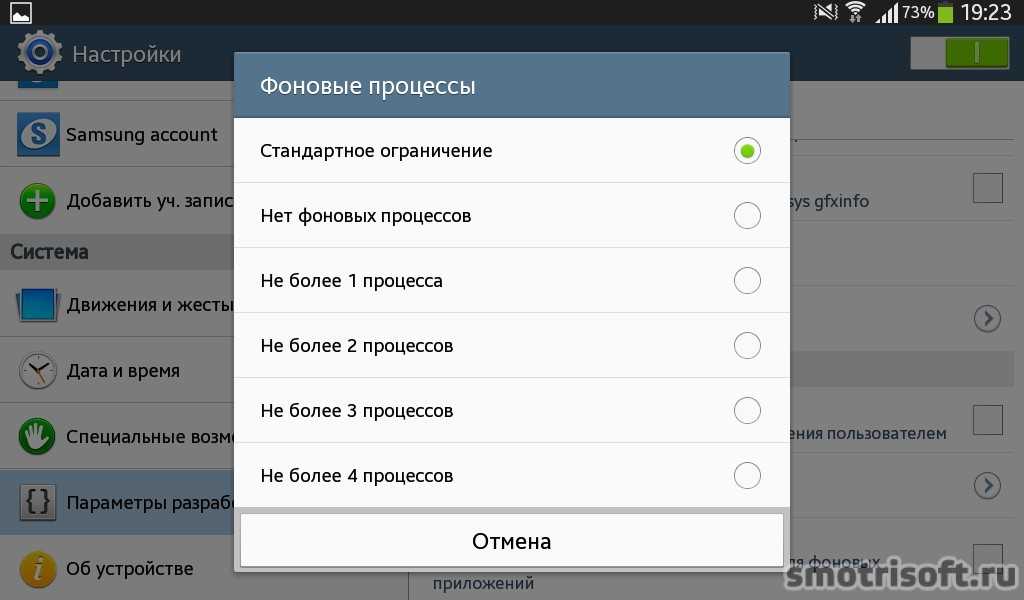 Этот параметр может ограничивать работу приложения, потребляющего много энергии.
Этот параметр может ограничивать работу приложения, потребляющего много энергии.

 0181 Завершить задачу кнопку справа внизу.
0181 Завершить задачу кнопку справа внизу.