Как отключить тачпад на ноутбуке? — Нет ничего проще
Прочитав данную статью, вы узнаете, как отключить тачпад на ноутбуке, даже если на нем нет клавиши включение/отключение.
Тачпад – это составляющий элемент ноутбука (сенсорный), который является альтернативой привычного всем манипулятора «мышка».
Технология создания основана на использовании емкостного сенсора.
Он не реагирует на прикосновение сторонних предметов, только на пальцы.
На сегодняшнем рынке ноутбуков есть много производителей. Наиболее популярные из них: Asus, HP, Lenovo, Dell, Sony и Samsung.
Все они стараются усовершенствовать свои устройства и привнести в них новый функционал.
Именно поэтому на разных ноутбуках тачпад будет выключаться по-своему.
Для начала рассмотрим универсальный способ отключения, затем вариант с настройкой соответствующего драйвера в диспетчере устройств Виндоус и в конце статьи будут представлены способы отключения, которые являются индивидуальными для каждой популярной марки ноутбука.
Отключение через драйвер
Данный метод подойдет для всех актуальных версий операционной системы — Windows 10/8/7, на которых уже установлен драйвер устройства от производителя.
Для начала необходимо проверить, есть ли нужный драйвер у вас на ноутбуке:
- Зайдите в окно диспетчера устройств. Для этого нажмите правой кнопкой тачпада или мыши на значке «Старт» и во всплывающем меню выберите соответствующее окно, как указано на рисунке ниже:
Включение диспетчера устройств Виндоус
- В открывшемся главном окне диспетчера задач найдите вкладку манипуляторов компьютера и откройте ее. Теперь найдите драйвер устройства для вашего тачпада. Он выделен на рисунке ниже.
Его наименование может отличаться в зависимости от модели компьютера и от технологии, которую использует для работы сам тачпад.
Главное окно диспетчера устройств
- Нажмите на драйвере правой клавишей мышки и в случае некорректной работы тачпада, нажмите на поле обновления драйверов.
 Оно скачает последнюю версию программного обеспечения с Интернета автоматически.
Оно скачает последнюю версию программного обеспечения с Интернета автоматически.
Чтобы отключить тачпад в определенных режимах нажмите на драйвер правой кнопочкой манипулятора и перейдите в окно свойств устройства.
Теперь включить вкладку управления электропитанием и поставьте или уберите галочки напротив необходимых режимов, как показано на рисунке ниже. Таким образом, вы сможете регулировать работу тачпада в разных состояниях операционной системы ноутбука;
Управление электропитанием и режимы отключения тачпада
- Нажмите клавишу ОК, чтобы сохранить внесенные изменения и выйдите из панели диспетчера устройств. Перезагрузите компьютер, чтобы внесенные изменения вступили в силу.
Теперь рассмотрим универсальный способ отключения, который подойдет большинству ноутбуков и всем операционным системам.
Окно конфигурации Synaptics
С помощью данного способа вы сможете отключить тачпад, не вникая в работу с драйверами. Большинство современных устройств работают со специальной сенсорной панелью Synaptics.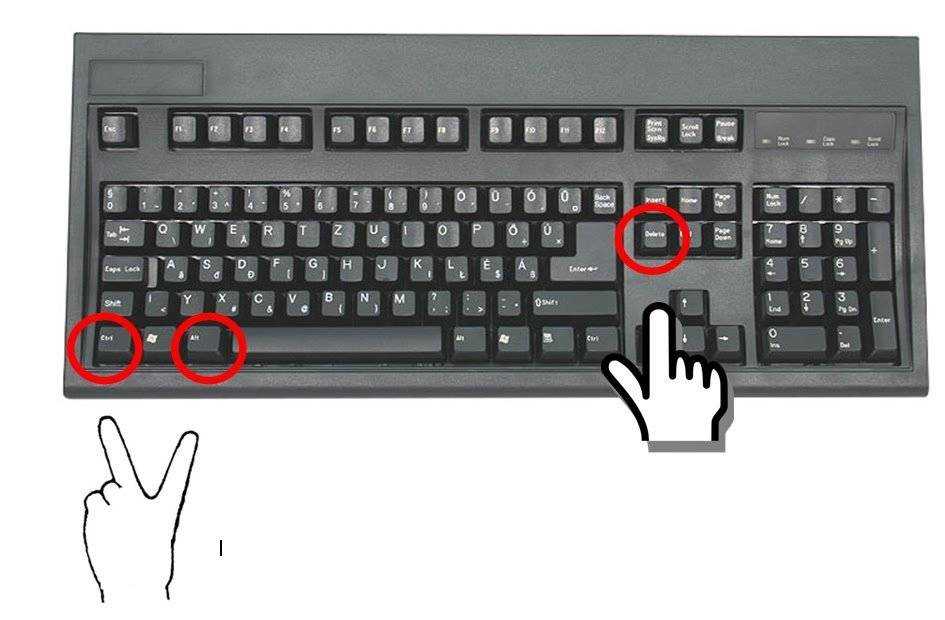
Драйвера для нее уже установлены в системе.
Если и ваш ноутбук работает с Synaptics, это будет отображаться в панели управления устройством.
Следуйте инструкции:
- Откройте главное окно панели управления вашего компьютера;
- Настройте показ элементов по отдельности в форме значков, а не по общим категориям. Сделать это можно с помощью выпадающего списка в верхней части окна панели управления;
- Выберите значок мыши и нажмите на него, как показано на рисунке ниже;
Включения окна управления подключенными устройствами типа «мышь»
- Откройте вкладку с изображением лого Synaptics
- Чтобы отключить работу тачпада, поставьте галочку напротив соответствующего пункта, как показано на рисунке выше (в таком случае сенсор будет отключаться автоматически, если к компьютеру будет присоединена обычная мышка) или нажмите на клавишу «отключить», чтобы самостоятельно управлять временем включения/включения;
- Чтобы вернуть работу манипулятора, нажмите на клавишу «Включить» во вкладке Synaptics
Теперь более подробно рассмотрим способы отключения манипулятора для ОС windows 7 , windows 8 и windows 10 если драйверов и панели Synaptics не было обнаружено.
Уникальные клавиши для включения работы тачпада
Все производители стремятся обеспечить свои устройства аутентичными настройками и специальными горячими клавишами для работы с внешними устройствами ввода данных.
Таким образом можно облегчить работу пользователя.
Разные производители используют отличные один от другого методы отключения тачпадов.
Как правило, абсолютно во всех случаях, сенсор можно отключить с помощью нажатия сочетания горячих клавиш на клавиатуре компьютера.
Данный способ подойдет, если вы не обнаружили на своем компьютере официальных драйверов устройства или в панели управления отсутствует специализированное окно для работы с тачпадом.
Помните! Не устанавливайте драйвера для устройств ввода со сторонних ресурсов. Все драйверное программное обеспечения должно поставляться исключительно производителем вашего ноутбука. Если оно отсутствует, возможно, драйвера находятся в стадии разработки. Скачав утилиты с других сайтов, вы рискуете заразить ваш компьютер вредоносными программами и повредить работу тачпада и мышки.
Для того чтобы отключить тачпад абсолютно на всех ноутбуках популярного производителя Асус, нажмите на клавиатуре на сочетание следующих кнопок: Fn + F7, также можно воспользоваться кнопками Fn + F9. Это зависит от серии выпуска ноутбука.
Отключение тачпада на ноутбуках Асус
Если вы пользователь ноутбука НР, вам нужно всего лишь нажать на левый верхний угол тачпада, чтобы выключить его.
Если отключение произойдет светодиодный индикатор возле сенсора загорится красным цветом.
Включить тачпад можно также, нажав на его левый верхний угол.
Отключение сенсора на ноутбуке НР
Чтобы отключить сенсор на Леново, нажмите на кнопки Fn и F5 одновременно.
Выключение манипулятора на устройствах от популярной компании Леново
Тачпад на ноутбуках Sony Vaio отключается через специальный центр устройств Vaio (категория «клавиатура и мышь») или же с помощью клавиш Fn+F1.
Механическое отключение тачпада на ноутбуках компании Сони
Чтобы выключить сенсор на устройствах от компании самсунг, достаточно просто нажать на кнопки Fn+F5.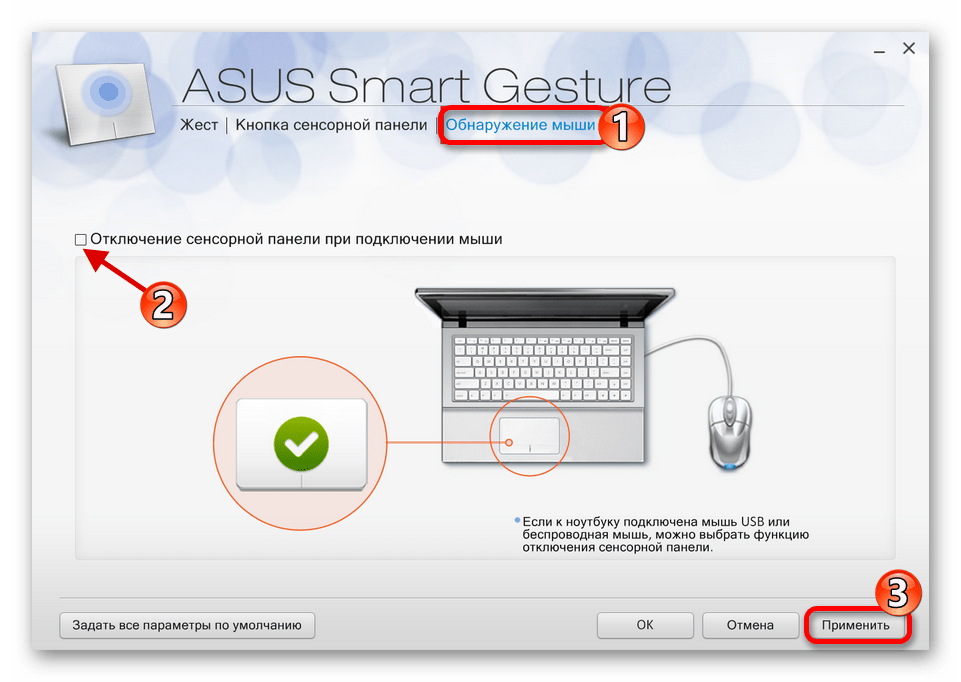 Повторное включение также происходит с помощью этих горячих клавиш.
Повторное включение также происходит с помощью этих горячих клавиш.
Теперь вы можете отключить тачпад на своем ноутбуке с помощью драйверного программного обеспечения, инструментов панели управления или же с помощью специальных горячих кнопок на клавиатуре устройства.
Тематические видеоролики:
Как отключить тачпад на ноутбуке
Как отключить тачпад или сенсорную панель на ноутбуке и как затем ее включить с помощью клавиатуры.
Как включить/отключить тачпад, если нет специальной кнопки
В этом видео я расскажу, как включить или отключить тачпад на ноутбуке, причем если у вас нет специальной клавиши.
« Предыдущая запись
Следующая запись »
Как отключить тачпад на ноутбуке
Ноутбук представляет собой портативный компьютер, обладающий всеми необходимыми устройствами ввода – клавиатурой и мышью, роль которой исполняет тачпад. Но если вы не используете лэптоп в «походных» условиях и работаете с ним за столом, то иногда удобнее бывает подключить обычную компьютерную мышь; в таком случае возникает вопрос – как отключить тачпад на ноутбуке?
Специальные кнопки
Внимательно посмотрите на тачпад и область около него – на некоторых моделях ноутбука есть специальная кнопка для отключения сенсорного устройства ввода. Например, некоторые модели ноутбуков HP оснащены таким выключателем:
Область выключения может располагаться на самом тачпаде и выглядеть как небольшое углубление или точка. Двойное нажатие на такую выделенную область приводит к включению/выключению устройства ввода.
Функциональные клавиши
На клавиатуре любого ноутбука есть клавиша Fn, которая отвечает за включение/выключение определенных функций компьютера. Эта клавиша используется в сочетании с кнопками из ряда F1-F12.
Если на лэптопе нет специальной аппаратной кнопки для отключения устройства ввода, то попробуйте использовать сочетание функциональных клавиш Fn+F1…F12.
Посмотрите на ряд клавиш F1-F12 – на одной из кнопок должно быть графическое изображение тачпада. Для удобства приведем небольшой перечень производителей ноутбуков и возможных сочетаний клавиш:
- ASUS: Fn + F9 или
- Lenovo : Fn + F8 или
- DELL: Fn + F5.
- ACER: Fn+ F7.
- Samsung: Fn + F5 или
- Sony Vaio: Fn + F1.
- Toshiba: Fn + F5.
Посмотрите название своего производителя и попробуйте один из приведенных вариантов. Включение тачпада производится нажатием того же сочетания, так что при необходимости вы можете быстро менять режим работы сенсорного устройства ввода.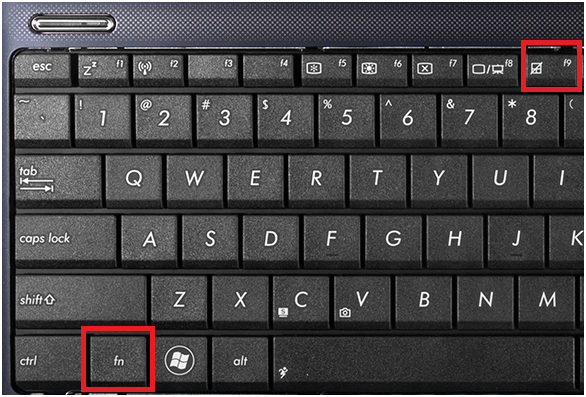
Свойства мыши
В Windows 7 и более поздних версиях операционных систем от Microsoft есть возможность автоматического отключения тачпада при подключении обычной компьютерной мыши через USB.
Как только вы подключаете внешнее устройство ввода через USB-интерфейс, встроенное оборудование перестает действовать. Отключите мышь – тачпад снова заработает.
Для настройки подобной конфигурации выполните следующие действия:
- Зайдите в «Панель управления» и установите в пункте «Просмотр» параметр «Крупные значки».
- Откройте раздел «Мышь».
- Перейдите на вкладке «Параметры» (иногда она называется «ELAN»).
На этой же вкладке можно просто отключить тачпад, нажав на одноименную кнопку.
Диспетчер устройств
Еще один способ – отключить само оборудование через «Диспетчер устройств»:
- Нажмите сочетание «Win+R» и введите команду «devmgmt.
 msc».
msc». - Найдите тачпад в разделе «Мыши» или «Устройства HID».
- Кликните по оборудованию правой кнопкой и выберите пункт «Отключить».
После выполнения этой процедуры тачпад работать не будет.
Отключение через BIOS
Если вы решили на постоянной основе пользоваться мышью и отключить тачпад, то лучше сделать это сразу в базовой системе ввода-вывода; для этого нужно знать, как правильно настроить БИОС:
- Перезагрузите ноутбук и при включении нажмите несколько раз клавишу Delete, пока не увидите экран BIOS.
- Найдите на вкладке «Advanced» параметр «Internal Pointing Device» и задайте ему значение «Disabled».
- Нажмите F10, чтобы выйти из BIOS с сохранением изменений.
Вы отключили поддержку тачпада на аппаратном уровне; включить её при необходимости можно тем же способом, изменив значение обратно с «Disabled» на «Enabled».
Как отключить контроллер Xbox на ПК
Коди Браун
Начиная с Xbox 360, Microsoft разрешила вам использовать контроллеры Xbox на вашем ПК. И благодаря качеству сборки этих контроллеров, а также их общей универсальности, неудивительно, что вы захотите использовать его вместо выделенного контроллера ПК.
В прежние времена, когда Xbox 360 была последней консолью от Microsoft, использовать контроллер Xbox на ПК было немного сложнее. Вы либо были ограничены использованием его в качестве проводного устройства, либо вам требовался специальный ключ, который позволял контроллеру подключаться к ПК.
В настоящее время контроллеры Xbox используют Bluetooth для подключения к вашим устройствам, что позволяет вам соединять их с любым компьютером с поддержкой Bluetooth, что делает их отличным выбором для использования как с ПК, так и с мобильными платформами. Но они не без проблем.
Одна из самых больших проблем, с которой многие люди сталкиваются при работе с контроллерами Xbox в неконсольных средах, — это отключение контроллера.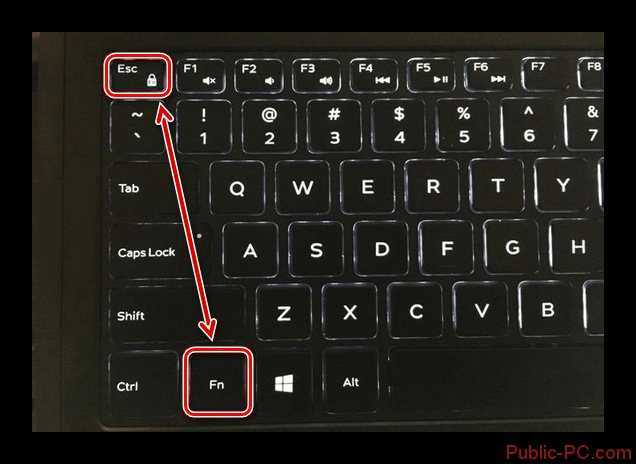
На консоли Xbox у игроков есть возможность выключить свой контроллер через меню на консоли. Просто нажмите и удерживайте кнопку гида, пока не появится меню, и вы можете выбрать опцию «Выключить контроллер», чтобы выключить контроллер. Однако в Windows и Android такой возможности нет.
Итак, если вы используете геймпад Xbox на ПК и не знаете, как его выключить, мы покажем вам, как именно это сделать.
У вас есть два варианта отключения контроллера Xbox, когда он подключен к компьютеру через Bluetooth.
Вариант 1. Извлеките батареиПервый и наиболее очевидный способ выключить геймпад Xbox — просто вынуть батареи. Просто сдвиньте крышку аккумуляторного отсека на задней панели геймпада и вытащите одну из них, и геймпад выключится. Легко, верно?
Конечно, это простой способ выключить контроллер, но определенно не самый лучший. Со временем трение, вызванное снятием крышки батарейного отсека, может изнашивать зажимы, которые удерживают крышку батарейного отсека на месте, что может привести к тому, что крышка больше не будет держаться (воспоминания micro USB, кто-нибудь?).
Но даже помимо этой незначительно возможной проблемы, кто все равно захочет отключить контроллер, вытащив батареи?
Вариант 2: нажмите и удерживайте кнопку управления XboxЕсли вам не хочется выдергивать батареи из геймпада, чтобы выключить его, альтернативное решение — просто удерживать кнопку управления Xbox, чтобы включить с контроллера. Да, это так просто!
В частности, вам нужно будет удерживать кнопку нажатой около 6 секунд, что приведет к отключению питания контроллера. И когда вы будете готовы снова включить его, контроллер без проблем повторно подключится к вашему ПК.
Вы также можете выполнить полную перезагрузку контроллера с помощью кнопки управления Xbox (удерживая кнопку нажатой в течение ~ 15 секунд), что поможет решить редкую проблему с прошивкой.
Как отключить контроллер Xbox на ПК [Полное руководство]
Фанаты игр любят использовать контроллеры Xbox на своих ПК. Он успешно заменяет любой контроллер ПК благодаря своей значительной универсальности и контролю качества. С момента своего запуска Xbox предлагает столь необходимые функции, которые обеспечивают пользователям повышенный комфорт во время игры. Будь то кнопка «Поделиться», быстрое сопряжение или простой обмен, современные контроллеры Xbox используют Bluetooth для подключения к ПК. Однако многие пользователи сталкиваются с проблемой, как отключить контроллер Xbox на ПК.
С момента своего запуска Xbox предлагает столь необходимые функции, которые обеспечивают пользователям повышенный комфорт во время игры. Будь то кнопка «Поделиться», быстрое сопряжение или простой обмен, современные контроллеры Xbox используют Bluetooth для подключения к ПК. Однако многие пользователи сталкиваются с проблемой, как отключить контроллер Xbox на ПК.
Давайте узнаем об отключении контроллеров Xbox на ПК, что сильно отличается от их использования на консолях Xbox. Например, контроллер Xbox можно отключить вручную при использовании на консолях, а для его использования на ПК требуются подробные действия. Давайте рассмотрим различные способы выключения Xbox на ПК.
Как отключить геймпад Xbox на ПК
Существует пять различных способов выключения геймпада Xbox на ПК:
1. Отключить соединение Bluetooth
С помощью Bluetooth контроллер Xbox можно подключить к ПК, устройствам Android, iPad, iPhone или Apple TV. Конечно, при подключении к консоли Xbox ситуация иная, но при подключении к этим устройствам процесс простой.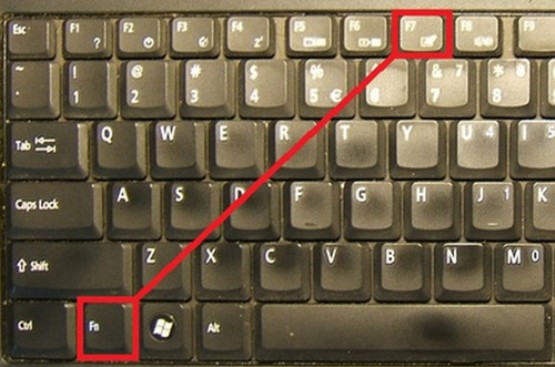 Все, что вам нужно сделать, это отключить соединение Bluetooth.
Все, что вам нужно сделать, это отключить соединение Bluetooth.
2. Отсоедините USB-кабель контроллера Xbox
Первым и быстрым шагом для их отключения для проводных контроллеров Xbox является отсоединение соединительного кабеля. Все, что вам нужно сделать, это отключить USB-кабель, соединяющий контроллер и ПК. Контроллер Xbox легко снова подключить, подключив USB-кабель.
3. Нажмите и удерживайте кнопку Xbox, чтобы выключить геймпад
На геймпадах Xbox в верхней части есть выступающая кнопка. Вы можете просто долго нажимать эту кнопку, чтобы выключить контроллер. Время, необходимое для нажатия кнопки Xbox, составляет не менее шести секунд. Затем при повторном запуске контроллера Xbox он быстро и без проблем подключается к ПК.
Идеально подходит для беспроводных контроллеров Xbox.
4. Извлеките батареи
Еще один простой способ выключить контроллер Xbox на ПК — извлечь из него батареи. Все, что вам нужно сделать, это сдвинуть крышку аккумуляторного отсека на задней панели контроллера Xbox. Выдвиньте одну ячейку, и контроллер быстро выключится. Однако со временем это может привести к тому, что крышка батарейного отсека контроллера Xbox потеряет свою форму из-за трения. Это может привести к смещению батарей при использовании и, следовательно, является только немедленным решением для отключения контроллера Xbox.
5. Использование стороннего программного обеспечения
На рынке доступно несколько программ, которые помогают быстро отключить контроллер Xbox одним щелчком мыши. Эти программы не имеют подробных диалогов или настроек. Все, что вам нужно сделать, это выключить контроллер Xbox, установив эти программы на устройство.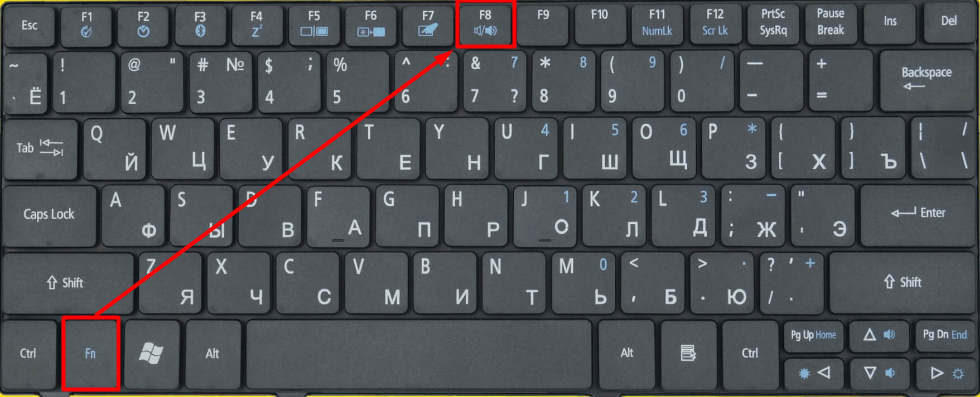


 Оно скачает последнюю версию программного обеспечения с Интернета автоматически.
Оно скачает последнюю версию программного обеспечения с Интернета автоматически.
 msc».
msc».