Настройка блокировки экрана
Блокировка экрана в мобильных телефона и смартфонах, в том числе и Lenovo, нужна по сути лишь с той целью, чтобы сторонний человек (а может и ваш родственник, но чаще всего ребенок) не смог беспрепятственно воспользоваться телефоном. Мало ли что Вы там храните в Галерее или Контактах. А если серьезно, то блокировка экрана позволяет обезопасить ваши конфиденциальные данные, хранящиеся в памяти смартфона от посягательств сторонних людей.
В смартфоне Lenovo можно установить различные виды блокировки: при помощи графического ключа, PIN-кода или пароля. Кому, что больше удобнее и, по его мнению, безопаснее.
Как установить блокировку экрана
- Открываем меню «Настройки» и выбираем пункт «Безопасность».
- Выбираем «Блокировка экрана» и тип блокировки.
- Вводим два раза графический ключ, PIN-код или пароль (в зависимости от выбранного типа блокировки) и жмем

*При подтверждении установки блокировки телефон запросит также настройку уведомлений на заблокированном экране. При выборе «Показывать уведомления» на экране блокировки будут отображаться все уведомления. При выборе «Скрыть личную информацию» – все кроме личной информации. При выборе «Не показывать уведомления» – уведомления отображаться не будут и посмотреть их можно будет только при снятии блокировки.
*Можно установить только один тип блокировки. При этом PIN-код отличается от пароля лишь отсутствием букв и других знаков (только цифры).
Как отключить блокировку экрана
- Заходим в меню «Настройки» -> «Безопасность».
- Выбираем «Блокировка экрана».
- Вводим установленный ранее графический ключ, PIN-код или пароль и жмем «Нет».
Видео
Как отключить блокировку экрана на Lenovo A916
Рейтинг телефона: (4.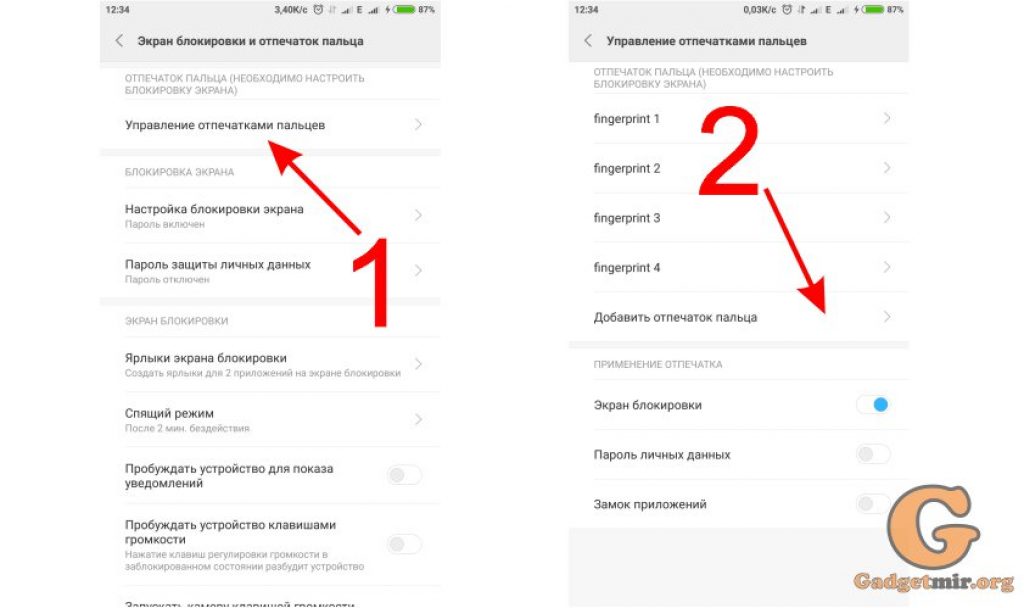 03 — 31 голосов)
03 — 31 голосов)Владельцы смартфона Lenovo A916 часто испытывают проблему, когда произвольно гаснет экран. Это вынуждает пользователей заново разблокировать устройство, тратя время и нервы. Чтобы решить проблему, необходимо отключить блокировку экрана на Lenovo A916 одним из нескольких способов, предусмотренных производителем.
Активация Smart Lock
В качестве первого варианта отключения блокировки предлагается активировать функцию Smart Lock. Она есть на всех современных устройствах под управлением операционной системы Андроид, включая Lenovo A916. Суть работы опции заключается в том, что телефон не блокирует экран в следующих случаях:
- физический контакт. Когда девайс находится в руках владельца;
- безопасные места. При нахождении в определенной локации;
- надежные устройства. При нахождении рядом с определенными гаджетами;
- Voice Match. Разблокировка голосом.
Для активации функции Smart Lock выполните следующее:
- Откройте настройки Lenovo A916.

- Перейдите в раздел «Блокировка экрана и безопасность», а затем – «Smart Lock».
- Выберите и настройте понравившийся вариант умной блокировки.
Стоит также отметить, что Smart Lock не отменяет автоматического перехода смартфона в спящий режим. Экран продолжит гаснуть, если соответствующая опция выставлена в настройках. О том, как ее деактивировать, будет рассказано чуть позже.
Отключение блокировки экрана
Если владелец устройства полностью уверен в своей безопасности и том, что никто из посторонних не получит доступ к телефону, то ему предлагается полностью отключить экран блокировки на Lenovo A916:
- Откройте настройки смартфона.
- Перейдите в раздел «Блокировка экрана и безопасность».
- В подпункте «Блокировка экрана» установите значение «Нет».
Теперь пользователю больше не придется вводить пароль или графический ключ и прикладывать палец к сканеру отпечатков. В то же время деактивация экрана блокировки не отменяет перехода в спящий режим по прошествии определенного количества времени.
Отключение перехода в спящий режим
Как правило, экран Lenovo A916 гаснет сам по себе из-за того, что в настройках устройства активирована опция перехода в спящий режим. Проблема решается двумя способами:
- увеличение времени ожидания;
- отключение функции.
Как бы то ни было, любые изменения придется вносить через настройки смартфона:
- Зайдите в настройки.
- Перейдите в раздел «Блокировка экрана и безопасность».
- Откройте вкладку «Спящий режим».
- Выберите подходящее значение.
Названия некоторых пунктов меню могут отличаться в зависимости от версии прошивки. Поэтому вместо раздела «Блокировка экрана и безопасность» используется просто «Экран» или «Блокировка и защита».
Поделитесь страницей с друзьями:Если все вышеперечисленные советы не помогли, то читайте также:
Как прошить Lenovo A916
Как получить root-права для Lenovo A916
Как сделать сброс до заводских настроек (hard reset) для Lenovo A916
Как разблокировать Lenovo A916
Как перезагрузить Lenovo A916
Что делать, если Lenovo A916 не включается
Что делать, если Lenovo A916 не заряжается
Что делать, если компьютер не видит Lenovo A916 через USB
Как сделать скриншот на Lenovo A916
Как сделать сброс FRP на Lenovo A916
Как обновить Lenovo A916
Как записать разговор на Lenovo A916
Как подключить Lenovo A916 к телевизору
Как почистить кэш на Lenovo A916
Как сделать резервную копию Lenovo A916
Как отключить рекламу на Lenovo A916
Как очистить память на Lenovo A916
Как увеличить шрифт на Lenovo A916
Как раздать интернет с телефона Lenovo A916
Как перенести данные на Lenovo A916
Как разблокировать загрузчик на Lenovo A916
Как восстановить фото на Lenovo A916
Как сделать запись экрана на Lenovo A916
Где находится черный список в телефоне Lenovo A916
Как настроить отпечаток пальца на Lenovo A916
Как заблокировать номер на Lenovo A916
Как включить автоповорот экрана на Lenovo A916
Как поставить будильник на Lenovo A916
Как изменить мелодию звонка на Lenovo A916
Как включить процент заряда батареи на Lenovo A916
Как отключить уведомления на Lenovo A916
Как отключить Гугл ассистент на Lenovo A916
Как удалить приложение на Lenovo A916
Как восстановить контакты на Lenovo A916
Где находится корзина в Lenovo A916
Как установить WhatsApp на Lenovo A916
Как установить фото на контакт в Lenovo A916
Как отключить блокировку экрана на других моделях телефонов
Отключение режима SCROLL LOCK
Чтобы отключить блокировку для прокрутки, нажмите клавишу SCROLL LOCK (обычно она имеет название ScrLk).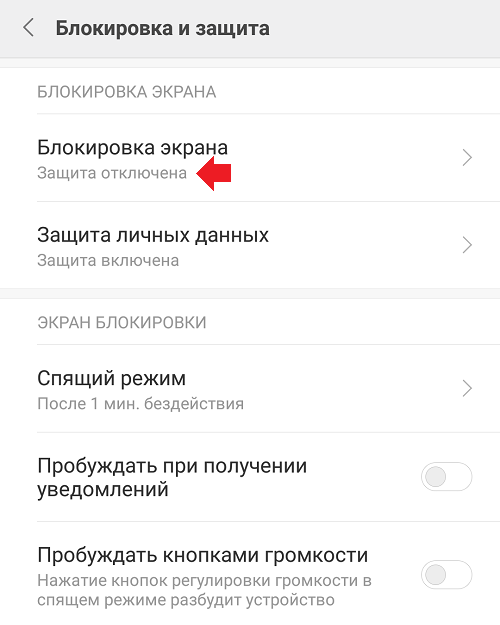 Если на компьютере нет клавиши SCROLL LOCK, выполните одно из следующих действий:
Если на компьютере нет клавиши SCROLL LOCK, выполните одно из следующих действий:
В Windows 10
-
Если на клавиатуре нет клавиши SCROLL LOCK, нажмите кнопку «Пуск»> «Параметры» > «>клавиатуры».
-
Нажмите кнопку экранной клавиатуры, чтобы включить ее.
-
Когда появится экранная клавиатура, нажмите кнопку ScrLk.
Совет: Чтобы быстро открыть экранную клавиатуру в Windows 10, нажмите кнопку Windows. Начните вводить Экранная клавиатура в поле поиска. В списке Поиск, который выводится над полем поиска, щелкните результат поиска Экранная клавиатура. Когда появится экранная клавиатура, нажмите кнопку ScrLk.
В Windows 8.
 1
1
-
Если на клавиатуре нет клавиши SCROLL LOCK, нажмите кнопку «Начните», а затем нажмите клавиши CTRL+C, чтобы отобразить кнопку чудо-книж.
-
Нажмите кнопку Изменение параметров компьютера.
-
Выберите Специальные возможности > Клавиатура.
-
Чтобы включить клавиатуру, нажмите кнопку «Экранная клавиатура».
-
Когда появится экранная клавиатура, нажмите кнопку ScrLk.
В Windows 7
-
Если на клавиатуре нет клавиши SCROLL LOCK, нажмите кнопку Пуск > Все программы > СтандартныеСпециальные возможности

-
Когда появится экранная клавиатура, нажмите кнопку slk.
Примечание: Чтобы закрыть экранную клавиатуру, щелкните X в правом верхнем углу экранной клавиатуры.
Устранение неполадок с режимом SCROLL LOCK
Определить, что режим SCROLL LOCK включен, можно по надписи Scroll Lock в строке состояния Excel.
Если похоже, что режим SCROLL LOCK включен, однако надпись Scroll Lock в строке состояния Excel отсутствует, возможно, строка состояния настроена таким образом, чтобы не отображать состояние этого режима. Чтобы определить, так ли это, щелкните строку состояния Excel правой кнопкой мыши. Найдите флажок слева от параметра Scroll Lock. Если он не установлен, то при включенном режиме SCROLL LOCK в строке состояния Excel не будет отображаться надпись Scroll Lock. Чтобы она отображалась, просто установите флажок.
Чтобы она отображалась, просто установите флажок.
Функции безопасности
На устройстве имеется несколько доступных вариантов блокировки. Если устанавливается блокировка для экрана, экран гаснет и блокируется при переходе в спящий режим или при нажатии кнопки питания.
Чтобы получить доступ к параметрам блокировки, коснитесь > Настройки > Безопасность > Блокировка экрана.
Варианты блокировки экрана
- Провести по экрану пальцем –– не обеспечивает защиты, но позволяет быстро получать доступ к главному экрану.
- Графический ключ –– позволяет нарисовать простой графический ключ пальцем для разблокировки телефона.
- PIN-код –– требуется вести четыре или более цифр. Более длинные PIN-коды обеспечивают больше защиты.
- Пароль –– требуется ввести четыре или более букв или цифр. Это наиболее безопасный вариант, если вы создадите надежный пароль.

Важное примечание: ваш телефон может содержать политики безопасности, установленные ИТ-администратором и отменяющие любые настройки, которые вы пытаетесь выбрать для безопасности экрана. Обратитесь к ИТ-администратору для получения дополнительной информации.
Блокировка Smart Lock
Функция Smart Lock не блокирует устройство, когда оно находится у вас –– например, когда оно подключено к вашим часам Bluetooth или распознает ваше лицо.
Доверенные устройства
Эта функция позволяет телефону оставаться разблокированным при наличии подключения к Bluetooth-устройствам, которые были сохранены как доверенные.
Чтобы добавить доверенное устройство Bluetooth:
- Коснитесь.
- Коснитесь Настройки.
- Коснитесь Безопасность.
- Коснитесь Smart Lock.
- Коснитесь Доверенные устройства.
- Выберите +Добавить доверенное устройство.
- Сделайте дополнительное устройство видимым.
- Добавьте имя для подключенного устройства и коснитесь OK.

Совет. Если доверенные устройства не отображаются, откройте Настройки > Безопасность > Доверенные агенты > включить Smart Lock (Google).
Доверенное лицо
Вы можете настроить устройство на разблокировку при распознании вашего лица. После установки доверенного лица каждый раз при включении устройства оно будет выполнять поиск вашего лица и выключать блокировку в случае его успешного распознавания.
Следует помнить, что похожие на вас люди могут разблокировать ваш телефон.
Чтобы установить доверенное лицо:
- Коснитесь.
- Коснитесь Настройки.
- Коснитесь Безопасность.
- Коснитесь Smart Lock.
- Коснитесь Доверенное лицо.
- Коснитесь «Настройка» и следуйте инструкциям на экране. Коснитесь Далее, когда закончите.
Совет. Чтобы улучшить распознавание лица в различных условиях, коснитесь пункта Улучшить распознавание лица и следуйте инструкциям на экране.
Блокировка в приложении
Вы можете настроить устройство для отображения определенного экрана приложения с помощью функции блокировки в приложении.
Блокировка в приложении может быть полезна, если вы хотите поиграть в игру и переживаете, что можете случайно свернуть приложение, нажав кнопку главного экрана.
Чтобы выполнить блокировку в приложении:
- Коснитесь.
- Коснитесь Настройки.
- Коснитесь Безопасность.
- Коснитесь Smart Lock.
- Откройте приложение.
- Коснитесь клавиши недавних приложений.
- Коснитесь значка булавки в нижней части.
- Для выхода из блокировки в приложении одновременно нажмите и удерживайте кнопку возврата и кнопку недавних приложений .
Как поставить пароль на телефон или планшет Леново
Ответы на вопросыАвтор gadgetman На чтение 2 мин Просмотров 646 Опубликовано
Защитить важные данные, хранящиеся на смартфоне можно с помощью установки пароля. Это помогает обезопасить информацию. Сегодня мы поговорим о том, как поставить пароль на телефон Леново и снять его в случае необходимости.
С помощью стандартных настроек
Операционная система Android достаточно функциональная, поэтому установить пароль или графический ключ можно посредством специального меню. Необходимо зайти в раздел «Экран блокировки» и выбрать пункт «Блокировка экрана». Далее на экране появится список доступных вариантов: пароль, графический ключ, PIN-код и т.д. Для установки защиты необходимо выбрать пункт «Пароль», ввести комбинацию и сохранить изменения.
Можно обезопасить телефон с помощью графического ключа. Вам нужно будет придумать и запомнить специальный геометрический рисунок. Для того чтобы разблокировать устройство понадобится каждый раз рисовать этот самый рисунок на экране телефона Леново. Снять пароль или графический ключ можно в настройках. Стоит отметить, что для этого нужно будет знать установленную ранее комбинацию символов или рисунок.
Снять пароль или графический ключ можно в настройках. Стоит отметить, что для этого нужно будет знать установленную ранее комбинацию символов или рисунок.
С помощью специальных программ
Существует специальная утилита Smart AppLock, которая позволяет установить пароль на определенные программы. Она достаточно простая в использовании. После загрузки и установки софта нужно будет запустить его и выбрать приложения, которые нужно защитить. Далее потребуется установить пароль или графический ключ.
[appbox googleplay com.sp.protector.free ]Таким образом, никто кроме владельца телефона не сможет открыть защищенную программу. Еще одна интересная функция данной улиты заключается в том, что она может запретить удаление какого-либо приложения (понадобится ввести пароль для деинсталляции программы).
Важно! При первой установке пароля программа предлагает один из методов восстановления: по электронной почте или с помощью секретного вопроса. Если 3 раза ввести неправильный пароль, то появится специальная кнопка посредством которой можно будет восстановить пароль. Для этого нужно будет ответить на вопрос или же комбинация символов придет на электронный ящик.
Если 3 раза ввести неправильный пароль, то появится специальная кнопка посредством которой можно будет восстановить пароль. Для этого нужно будет ответить на вопрос или же комбинация символов придет на электронный ящик.
Защитить телефон Леново не составит особого труда. Нужно лишь потратить немного времени на установку специальной программы и ее настройку.
Исправлено: блокировка вращения недоступна в Windows 10
Если у вас есть устройство Windows 10 2 в 1, вращение — это одна из основных функций, которую вы собираетесь использовать.
К сожалению, пользователи сообщают, что опция Rotation Lock неактивна и вращение не работает на их устройствах, поэтому давайте исправим это.
- Блокировка вращения Windows 10 отсутствует — хотя мы говорим о серой блокировке вращения, она может полностью исчезнуть. В любом случае, вы можете использовать решения из этой статьи.
- Windows 10 автоповорот не работает
- Блокировка вращения Lenovo Yoga затенена — Lenovo Yoga, как и ноутбуки, известна причиной этой конкретной проблемы.

- Вращение экрана Lenovo Yoga не работает
- Lenovo Yoga автоповорот не работает
Мы много писали о проблемах с вращением планшета. Добавьте эту страницу в закладки, если она понадобится вам позже.
Как исправить: блокировка вращения недоступна в Windows 10
Содержание:
- Включите портретный режим на вашем устройстве
- Сбросить ваше устройство
- Используйте ваше устройство в режиме палатки
- Отключите клавиатуру
- Переключиться в режим планшета
- Изменить значение реестра LastOrientation
- Удалите / обновите драйверы дисплея
- Убедитесь, что ваш экран имеет возможность автоматического поворота
- Отключить службу YMC
- Удалить драйвер виртуальных кнопок Intel
- Отключите датчики в диспетчере устройств и включите их снова
- Загрузите последние версии прошивок, драйверов и обновлений Windows
- Загрузите последние версии прошивок, драйверов и обновлений Windows
- Обновите свой BIOS
- Перезагрузите Windows 10
- Сбросить этот ПК
1.
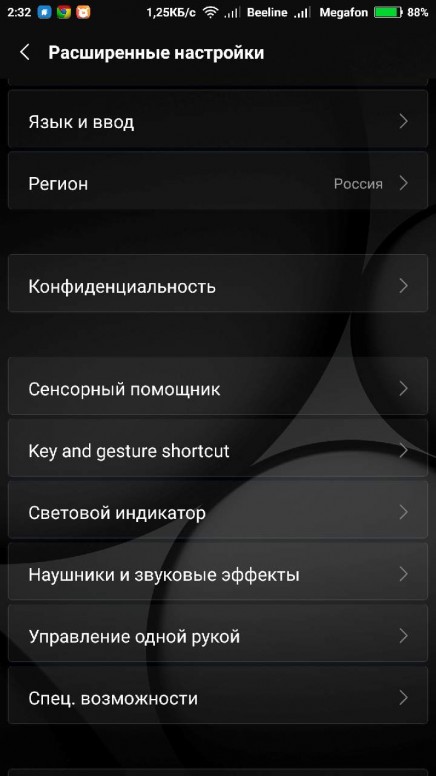 Включите портретный режим на вашем устройстве
Включите портретный режим на вашем устройствеЕсли блокировка вращения недоступна или отсутствует на вашем устройстве, иногда вам просто нужно повернуть ее в портретный режим. После вращения устройства блокировка поворота должна быть снова активирована.
Если ваше устройство не переключается в портретный режим автоматически, возможно, вам придется переключиться вручную, выполнив следующие действия:
- Откройте приложение «Настройки» и выберите « Система»> «Дисплей» .
- Найдите Ориентацию и выберите Портрет из меню.
- Ваше устройство должно автоматически переключиться в портретный режим.
2. Сбросить ваше устройство
Пользователи сообщают, что функция Rotation Lock даже не отображается в области уведомлений на их Microsoft Surface , и, если у вас есть такая же проблема на вашем устройстве Surface, вы можете попытаться перезагрузить свое устройство.
Для этого выполните следующие действия:
- Выключите ваше устройство.
- Когда устройство выключится, удерживайте кнопку увеличения громкости и кнопку питания .
- Выберите сброс и сохранить вариант и выйти.
После того, как вы это сделаете, Rotation Lock должен появиться в области уведомлений, и он должен работать правильно.
Кажется, что эта проблема вызвана подключением вашего Surface к внешнему дисплею , поэтому, чтобы избежать проблем в будущем, возможно, вам следует избегать подключения вашего устройства к внешним дисплеям, пока Microsoft не выпустит исправление, которое устраняет эту проблему.
3. Используйте ваше устройство в режиме палатки
Пользователи сообщают, что Rotation Lock на Dell Inspiron 11 недоступен, и единственный способ исправить это — использовать режим палатки. Чтобы включить Rotation Lock, сделайте следующее:
- Переведите ваше устройство в режим палатки.
 Если ваш дисплей перевернут, не волнуйтесь.
Если ваш дисплей перевернут, не волнуйтесь. - Нажмите значок « Центр действий» на панели задач, и блокировка вращения должна быть доступна. Теперь вы можете отключить блокировку поворота, и ваш дисплей должен повернуться в правильное положение.
4. Отключите клавиатуру
Если блокировка поворота на устройстве Surface Pro 3 или Dell XPS 2-в-1 затенена серым цветом, возможно, вы захотите попробовать отключить клавиатуру.
Пользователи сообщают, что после отключения клавиатуры кнопка Rotation Lock начинает работать нормально.
Конечно, если у вас есть другое устройство 2-в-1, вы все равно можете попробовать это решение.
5. Переключитесь в режим планшета
Некоторые пользователи утверждают, что проблемы с недоступной или отсутствующей кнопкой Rotation Lock можно исправить, просто переключившись в режим планшета .
Если ваше устройство не переключается автоматически в режим планшета, вы можете сделать следующее, чтобы перейти в режим планшета вручную:
- Нажмите кнопку « Центр действий» на панели задач.

- Когда откроется Центр поддержки , нажмите « Режим планшета» .
Вы также можете войти в режим планшета с помощью приложения «Настройки»:
- Откройте Настройки> Система> Режим планшета .
- Убедитесь, что Windows более удобна для использования при использовании планшета в качестве планшета .
- При желании вы также можете изменить работу своего устройства при автоматическом включении или выключении режима планшета.
6. Измените значение реестра LastOrientation
Если у вас есть проблемы с блокировкой поворота и если на вашем устройстве не работает ротация, возможно, вам придется изменить некоторые параметры реестра. Для этого выполните следующие действия:
- Нажмите клавиши Windows + R и введите regedit . Нажмите Enter или нажмите ОК .

- Когда откроется редактор реестра , вам нужно перейти к следующему ключу на левой панели:
- HKEY_LOCAL_MACHINE \ SOFTWARE \ Microsoft \ Windows \ CurrentVersion \ AutoRotation
- На правой панели найдите LastOrientation и дважды щелкните по нему.
- В поле Значение введите 0 и нажмите ОК, чтобы сохранить изменения.
- Если вы видите SensorPresent DWORD доступным, дважды щелкните по нему и убедитесь, что его значение установлено в 1 .
Не можете получить доступ к редактору реестра? Не паникуйте! Ознакомьтесь с этим руководством и быстро решите проблему.
7. Удалите / обновите драйверы дисплея
Иногда проблемы с блокировкой поворота могут быть вызваны драйверами дисплея, поэтому вам может потребоваться обновить или удалить их. Чтобы удалить драйверы, сделайте следующее:
Чтобы удалить драйверы, сделайте следующее:
- Нажмите Windows Key + X и выберите Диспетчер устройств из списка.
- Когда откроется диспетчер устройств , перейдите в раздел « Отображение адаптеров » и найдите свой драйвер.
- Щелкните правой кнопкой мыши драйвер и выберите « Удалить» .
- После удаления драйвера перезагрузите устройство.
Если проблема не устранена, возможно, вам придется обновить адаптеры дисплея. Для этого выполните следующие действия:
- Откройте диспетчер устройств и найдите драйвер адаптера дисплея.
- Щелкните правой кнопкой мыши и выберите « Обновить драйвер» .
- Выберите один из вариантов и следуйте инструкциям.
Кроме того, вы всегда можете зайти на сайт производителя вашего устройства и загрузить последние версии драйверов для вашего устройства.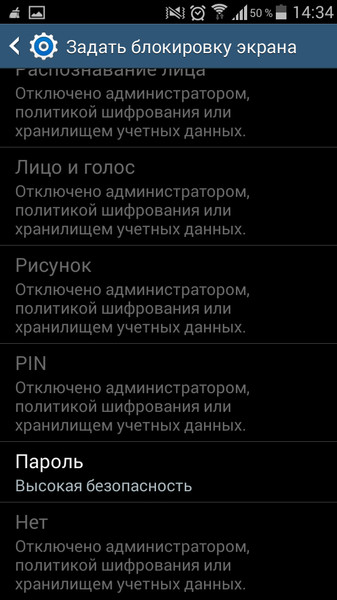
Станьте экспертом по обновлению драйверов в Windows 10 с этим полным руководством!
Обновлять драйверы автоматически
Если это решение не работает или у вас нет необходимых навыков работы с компьютером для обновления правильной версии драйвера (неправильные драйверы могут повредить вашу систему), мы настоятельно рекомендуем сделать это автоматически с помощью инструмента обновления драйверов Tweakbit .
Этот инструмент одобрен Microsoft и Norton Antivirus. После нескольких испытаний наша команда пришла к выводу, что это наиболее автоматизированное решение. Ниже вы можете найти краткое руководство, как это сделать.
- Загрузите и установите TweakBit Driver Updater
- После установки программа начнет сканирование вашего компьютера на наличие устаревших драйверов автоматически. Driver Updater проверит установленные вами версии драйверов по своей облачной базе данных последних версий и порекомендует правильные обновления.
 Все, что вам нужно сделать, это дождаться завершения сканирования.
Все, что вам нужно сделать, это дождаться завершения сканирования.
По завершении сканирования вы получите отчет обо всех проблемных драйверах, найденных на вашем ПК. Просмотрите список и посмотрите, хотите ли вы обновить каждый драйвер по отдельности или все сразу. Чтобы обновить один драйвер за раз, нажмите ссылку «Обновить драйвер» рядом с именем драйвера. Или просто нажмите кнопку «Обновить все» внизу, чтобы автоматически установить все рекомендуемые обновления.
Примечание. Некоторые драйверы необходимо устанавливать в несколько этапов, поэтому вам придется нажимать кнопку «Обновить» несколько раз, пока не будут установлены все его компоненты.
Отказ от ответственности : некоторые функции этого инструмента не являются бесплатными.
8. Убедитесь, что ваш экран имеет возможность автоматического поворота
Если ваш экран не может автоматически поворачиваться, это может быть одной из причин проблем с блокировкой поворота. Чтобы решить эту проблему, вам нужно проверить, разрешен ли ваш экран для автоматического поворота. Для этого выполните следующие действия:
Чтобы решить эту проблему, вам нужно проверить, разрешен ли ваш экран для автоматического поворота. Для этого выполните следующие действия:
- Щелкните правой кнопкой мыши на рабочем столе и выберите « Настройки дисплея» .
- Когда откроются настройки дисплея , нажмите « Дополнительные настройки дисплея» .
- Теперь нажмите на Расширенный размер текста и других элементов .
- С левой стороны выберите Изменить настройки дисплея .
- Установите флажок Разрешить автоматический поворот экрана .
- Нажмите Apply и OK, чтобы сохранить изменения.
- После этого перезагрузите компьютер, чтобы применить изменения.
9. Проверьте службу мониторинга датчиков
Проблемы с блокировкой поворота и ротацией могут быть вызваны некоторыми службами, поэтому давайте проверим, работают ли эти службы должным образом. Для этого сделайте следующее:
Для этого сделайте следующее:
- Нажмите клавишу Windows + R и введите services.msc . Нажмите Enter или нажмите ОК .
- Когда откроется окно «Службы» , найдите службу мониторинга датчиков и дважды щелкните ее.
- Измените Тип запуска на Автоматический и нажмите Пуск, чтобы запустить службу.
- Нажмите Apply и OK, чтобы сохранить изменения.
10. Отключить службу YMC
Если у вас есть устройство Lenovo Yoga, и у вас есть проблемы с вращением и кнопкой поворота, вы можете исправить эти проблемы, отключив службу YMC.
Для этого вам необходимо выполнить следующие шаги:
- Откройте окно « Службы» и найдите службу YMC .
- Дважды щелкните сервис, чтобы открыть его свойства, и установите для параметра « Тип запуска» значение « Отключено» .

- Нажмите Apply и OK, чтобы сохранить изменения.
Мы написали хорошую статью о проблемах с поворотом экрана на Lenovo Yoga. Проверьте это руководство, чтобы узнать больше.
11. Удалите драйвер виртуальных кнопок Intel
Сообщалось, что драйвер Intel Virtual Buttons вызывает проблемы с вращением, а также делает кнопку Rotation Lock серой.
Пока что единственным решением является удаление драйвера и для этого вам необходимо выполнить следующие шаги:
- Откройте диспетчер устройств . Вы можете открыть Диспетчер устройств , нажав Windows Key + X и выбрав Диспетчер устройств из списка.
- После открытия диспетчера устройств найдите драйвер виртуальных кнопок Intel .
- Щелкните правой кнопкой мыши и выберите « Удалить» .
После удаления драйвера кнопка поворота и блокировки поворота должны работать нормально.
Удалите драйверы безопасно и эффективно с помощью этих замечательных инструментов из нашего списка!
12. Отключите датчики в диспетчере устройств и включите их снова
Проблемы с вращением могут быть вызваны вашими датчиками, и вам, возможно, придется временно отключить их из диспетчера устройств . Для этого выполните следующие инструкции:
- Запустите диспетчер устройств .
- Найдите разделы « Датчики» и отключите все датчики, щелкнув их правой кнопкой мыши и выбрав « Отключить» в меню.
- После того, как вы отключили все датчики, вам нужно включить их снова. Для этого просто щелкните правой кнопкой мыши отключенное устройство и выберите « Включить» в меню.
Если проблема не устранена, рекомендуется перезагрузить компьютер после отключения датчиков. После запуска Windows 10 необходимо вернуться в диспетчер устройств, чтобы снова включить датчики.
13. Загрузите последнюю версию прошивки, драйверов и обновлений Windows.
Часто эти проблемы можно решить, загрузив последние версии драйверов с веб-сайта производителя, поэтому, если у вас есть проблемы с отсутствующей или неактивной кнопкой Rotation Lock, попробуйте загрузить и установить все последние версии драйверов для вашего устройства.
Пользователи Yoga 3 сообщают, что проблемы с вращением и блокировкой поворота были исправлены после обновления прошивки датчика ITE , поэтому убедитесь, что вы загружаете и устанавливаете последнюю версию прошивки для вашего устройства.
Другие пользователи сообщают, что эти проблемы были решены путем загрузки последних обновлений Windows , поэтому, если у вас возникла эта проблема, обновление Windows 10 не будет плохой идеей.
Обновление драйверов вручную очень раздражает, поэтому мы рекомендуем вам загрузить этот инструмент обновления драйверов (на 100% безопасный и протестированный нами), чтобы сделать это автоматически. Таким образом, вы предотвратите потерю файлов и даже необратимое повреждение вашего компьютера.
Таким образом, вы предотвратите потерю файлов и даже необратимое повреждение вашего компьютера.
14. Обновите свой BIOS
Если Rotation Lock недоступен или отсутствует, вы можете исправить это, обновив BIOS. Чтобы обновить BIOS, вам нужно зайти на сайт производителя вашего устройства и загрузить последнюю версию BIOS.
Прежде чем выполнять обновление BIOS, обязательно внимательно прочитайте инструкцию, чтобы избежать возможных повреждений .
Станьте экспертом по обновлению BIOS с нашим исчерпывающим руководством!
15. Перезагрузите Windows 10
В некоторых случаях наиболее очевидным является наилучшее решение, и лишь немногие пользователи сообщили, что им удалось исправить отсутствующую кнопку блокировки поворота, просто перезапустив свое устройство.
Следует отметить, что выключение и включение устройства не будут работать, поскольку в Windows 10 используется гибридное выключение (что аналогично функции Hibernate из предыдущих версий Windows).
Вместо этого вам нужно будет выбрать опцию « Перезапуск» в меню «Питание», чтобы выполнить правильный перезапуск.
16. Сбросить этот ПК
Наконец, если ни одно из доступных решений не предоставило терминальное решение для вашей проблемы, и вы по-прежнему испытываете несовместимость с Rotation Lock, мы советуем вам сбросить настройки ПК до заводских.
Это отличный вариант восстановления, представленный в Windows 10. Вы можете сохранить свои данные в процессе, что отлично по сравнению с чистой переустановкой. Вот как это сделать за несколько простых шагов:
- Нажмите клавишу Windows + I, чтобы открыть настройки .
- Выберите Обновление и безопасность .
- Выберите Recovery из левой панели.
- В разделе « Перезагрузить этот компьютер » нажмите « Начать» .
- Выберите, сохранить ли ваши данные или удалить их, и дождитесь окончания процедуры.

Сброс вашего компьютера не будет работать? Не стоит беспокоиться! Следуйте этому руководству, чтобы быстро решить проблему!
Существует множество причин, по которым кнопка Rotation Lock может быть недоступна или отсутствует на вашем устройстве Windows 10, но мы надеемся, что вам удалось решить эту проблему, следуя нашим решениям.
Если у вас есть какие-либо комментарии, вопросы или предложения, просто сообщите нам об этом в комментариях ниже.
Примечание редактора: этот пост был первоначально опубликован в марте 2016 года и с тех пор был полностью переработан и обновлен для обеспечения свежести, точности и полноты.
СВЯЗАННЫЕ ИСТОРИИ, КОТОРЫЕ ВЫ ДОЛЖНЫ ПРОВЕРИТЬ:
Как отключить экран блокировки на телефоне Lenovo Z5
У владельцев смартфона Lenovo Z5 часто возникает проблема, когда экран гаснет. Это заставляет пользователей снова разблокировать устройство, тратя время и нервы. Чтобы решить эту проблему, вам необходимо отключить блокировку экрана на Lenovo Z5, используя один из способов, предусмотренных производителем.
Чтобы решить эту проблему, вам необходимо отключить блокировку экрана на Lenovo Z5, используя один из способов, предусмотренных производителем.
Активация Smart Lock
В качестве первого способа отключения блокировки предлагается активировать функцию Smart Lock. Он доступен на всех современных устройствах с операционной системой Android, включая Lenovo Z5.Суть опции в том, что телефон не блокирует экран в следующих случаях:
- Физический контакт . Когда устройство находится в руках владельца;
- Безопасные места . Когда он находится в особом месте;
- Надежные устройства . Когда он находится рядом с определенными гаджетами;
- Voice Match . Разблокировка голоса.
Чтобы активировать функцию Smart Lock, вам необходимо сделать следующее:
- Откройте настройки Lenovo Z5.
- Перейдите в раздел «Блокировка экрана и безопасность», а затем — «Smart Lock».

- Выберите и настройте понравившийся вариант интеллектуальной блокировки.
Примечательно, что Smart Lock не отменяет автоматический переход смартфона в спящий режим. Экран продолжит отключаться, если соответствующая опция установлена в настройках. О его отключении будет рассказано чуть позже.
Отключение блокировки экрана
Если владелец устройства полностью уверен в своей безопасности и в том, что никто не получит доступа к телефону, ему предлагается полностью отключить экран блокировки на Lenovo Z5.
- Откройте настройки смартфона.
- Перейти в раздел «Блокировка экрана и безопасность».
- В подпункте «Блокировка экрана» установите значение «Нет».
Теперь пользователю больше не нужно вводить пароль или графический ключ или прикладывать палец к сканеру отпечатков пальцев. При этом отключение экрана блокировки не отменяет переход в спящий режим через определенное время.
Отключение перехода в спящий режим.

Как правило, экран Lenovo Z5 сам гаснет, так как в настройках устройства активирована опция перехода в спящий режим. Проблема решается двумя способами:
- Увеличение времени ожидания;
- Отключение функции.
В любом случае любые изменения нужно вносить через настройки смартфона:
- Зайти в настройки.
- Откройте раздел «Блокировка экрана и безопасность».
- Откройте вкладку «Тайм-аут экрана».
- Выберите нужное вам значение.
Названия некоторых пунктов меню могут отличаться в зависимости от версии прошивки. Поэтому вместо раздела «Блокировка экрана и безопасность» используется «Экран» или «Блокировка и безопасность».
Поделитесь этой страницей с друзьями:См. Также:
Как прошить Lenovo Z5
Как получить root права на Lenovo Z5
Аппаратный сброс для Lenovo Z5
Как перезагрузить Lenovo Z5
Как разблокировать Lenovo Z5
Что что делать, если Lenovo Z5 не включается
Что делать, если Lenovo Z5 не заряжается
Что делать, если Lenovo Z5 не подключается к ПК через USB
Как сделать снимок экрана на Lenovo Z5
Как сбросить FRP на Lenovo Z5
Как сделать запись звонков на Lenovo Z5
Как обновить Lenovo Z5
Как подключить Lenovo Z5 к телевизору
Как очистить кеш на Lenovo Z5
Как сделать резервную копию Lenovo Z5
Как отключить рекламу на Lenovo Z5
Как очистить хранилище на Lenovo Z5
Как увеличить шрифт на Lenovo Z5
Как поделиться интернетом на Lenovo Z5
Как перенести данные на Lenovo Z5
Как разблокировать загрузчик на Лено vo Z5
Как восстановить фотографии на Lenovo Z5
Как записать экран на Lenovo Z5
Как найти черный список в Lenovo Z5
Как настроить отпечаток пальца на Lenovo Z5
Как заблокировать номер на Lenovo Z5
Как включить автоповорот на Lenovo Z5
Как настроить или отключить будильник на Lenovo Z5
Как изменить мелодию звонка на Lenovo Z5
Как включить процент заряда батареи на Lenovo Z5
Как отключить уведомления на Lenovo Z5
Как отключить Google Ассистент на Lenovo Z5
Как удалить приложение на Lenovo Z5
Как восстановить контакты на Lenovo Z5
Где находится корзина на Lenovo Z5
Как установить WhatsApp на Lenovo Z5
Как установить фото контакта в Lenovo Z5
Как отключить экран блокировки на других телефонах
Отключить блокировку прокрутки
Чтобы отключить блокировку прокрутки, нажмите клавишу Scroll Lock (часто помечен как ScrLk) на клавиатуре. Если на вашем компьютере нет клавиши Scroll Lock, выполните одно из следующих действий:
Если на вашем компьютере нет клавиши Scroll Lock, выполните одно из следующих действий:
для Windows 10
Если на клавиатуре нет клавиши Scroll Lock, на компьютере нажмите Пуск > Настройки > Простота доступа > Клавиатура .
Нажмите кнопку Экранная клавиатура , чтобы включить ее.
Когда на экране появится экранная клавиатура, нажмите кнопку ScrLk .
Совет: Чтобы быстро открыть экранную клавиатуру в Windows 10, нажмите кнопку Windows. Начните вводить Экранная клавиатура , который появится в поле поиска. В разделе Search , который появится в виде списка над полем поиска, щелкните результат поиска On-Screen Keyboard .Когда появится экранная клавиатура, нажмите кнопку ScrLk .
для Windows 8.1
Если на клавиатуре нет клавиши Scroll Lock, на компьютере нажмите Пуск , а затем нажмите CTRL + C, чтобы отобразить панель чудо-кнопок.
Нажмите Изменить настройки ПК .
Выберите Легкость доступа > Клавиатура .
Щелкните ползунок Экранная клавиатура , чтобы включить его.
Когда на экране появится экранная клавиатура, нажмите кнопку ScrLk .
для Windows 7
Если на клавиатуре нет клавиши Scroll Lock, перейдите на компьютер Пуск > Все программы > Аксессуары > Простота доступа > Экранная клавиатура .

Когда на экране появится экранная клавиатура, нажмите кнопку slk .
Примечание: Чтобы закрыть экранную клавиатуру, щелкните X в правом верхнем углу экранной клавиатуры.
Устранение неполадок Scroll Lock
Вы можете узнать, включена ли блокировка прокрутки, потому что Блокировка прокрутки отображается в строке состояния Excel.
Если вы подозреваете, что функция Scroll Lock включена, но Scroll Lock не отображается в строке состояния Excel, это может быть связано с тем, что строка состояния настроена так, чтобы скрыть статус Scroll Lock. Чтобы определить, так ли это, щелкните правой кнопкой мыши строку состояния Excel. Найдите флажок слева от Scroll Lock . Если флажок не отображается, Scroll Lock не отображается в строке состояния Excel. Просто установите флажок, чтобы статус отображался в строке состояния.
Просто установите флажок, чтобы статус отображался в строке состояния.
Как отключить Num Lock на ноутбуке Lenovo? — MVOrganizing
Как отключить Num Lock на ноутбуке Lenovo?
Нажмите Fn + F8, F7 или Insert, чтобы включить / выключить numlock. На ноутбуках с диагональю экрана 15 дюймов и выше цифровая клавиатура расположена с правой стороны клавиатуры. Нажмите NmLk, чтобы включить или отключить цифровую клавиатуру.
Как выключить цифровую клавиатуру?
Как включить или выключить NUM LOCK или SCROLL LOCK.
- На клавиатуре ноутбука, удерживая нажатой клавишу FN, нажмите либо NUM LOCK, либо SCROLL LOCK, чтобы включить функцию.
- На клавиатуре настольного компьютера нажмите NUM LOCK или SCROLL LOCK, чтобы включить функцию, и нажмите ее еще раз, чтобы отключить функцию.
Как отключить блокировку цифр на клавиатуре?
Чтобы отключить цифровую блокировку, нажмите клавиши FN и Num Lock на клавиатуре. Это либо включит, либо выключит функцию Num Lock.
Это либо включит, либо выключит функцию Num Lock.
Как выключить клавиатуру на Lenovo Thinkpad?
4 способа отключить клавиатуру ноутбука
- Откройте стартовое меню портативного компьютера.
- Введите «диспетчер устройств» и нажмите ввод.
- Щелкните диспетчер устройств.
- Найдите клавиатуру в диспетчере устройств.
- Щелкните значок «+», чтобы открыть раскрывающееся меню для отключения драйвера клавиатуры.
- Обычно требуется перезагрузка, чтобы сделать это постоянным или удалить его.
Как разблокировать клавиатуру на ноутбуке?
Как разблокировать заблокированную клавиатуру ноутбука
- Убедитесь, что ваш ноутбук не просто замерз.
- Ищите физические повреждения на клавиатуре или отдельных клавишах.
- Убедитесь, что клавиатура чистая и не имеет препятствий.
- Попробуйте перезагрузиться как обычно.
- Удалите драйверы клавиатуры и перезагрузитесь для сброса.

Как выключить подсветку клавиатуры на ноутбуке?
Чтобы выключить подсветку на клавиатуре ноутбука, нажмите те же соответствующие клавиши, которые позволили вам их включить. Это может быть простое нажатие клавиш F5, F9 или F11 или двойное нажатие клавиш Fn + F5, F9 или F11.
Что такое клавиша Fn?
Проще говоря, клавиша Fn, используемая вместе с клавишами F в верхней части клавиатуры, позволяет быстро выполнять действия, такие как управление яркостью экрана, включение / выключение Bluetooth, включение / выключение Wi-Fi.
Как включить подсветку клавиатуры на ноутбуке Dell?
Чтобы включить / выключить подсветку или отрегулировать настройки яркости подсветки: Чтобы инициализировать переключатель подсветки клавиатуры, нажмите Fn + F10 (клавиша Fn не нужна, если функциональная клавиша Fn lock включена).
Как разблокировать клавишу Fn на Dell?
Нажмите и удерживайте клавишу «Fn», расположенную в нижнем левом углу клавиатуры, слева от клавиши «Ctrl» и справа от клавиши «Windows». Удерживая нажатой клавишу «Fn», нажмите клавишу «Num Lk» в правом верхнем углу клавиатуры, чтобы разблокировать клавишу «Fn».
Как включить клавишу Fn на моем ноутбуке Dell?
На странице меню загрузки используйте клавиши со стрелками, выберите BIOS Setup и нажмите Enter.
- Войдите в программу настройки BIOS.
- Параметры клавиш Fn.
- FN Key disable-enable.
Как включить подсветку клавиатуры на моем Dell Inspiron 15?
Когда компьютер выключен, нажмите кнопку питания. Немедленно начните нажимать клавишу F2 один раз в секунду (если компьютер загружается в Windows, выключите компьютер и повторите попытку). Щелкните значок + рядом с полем «Конфигурация системы». Щелкните Подсветка клавиатуры.
Как узнать, есть ли у моего ноутбука клавиатура с подсветкой?
Самый простой способ определить, оснащен ли ваш компьютер клавиатурой с подсветкой, — это взглянуть на клавишу F10, F6 или клавишу со стрелкой вправо (расположенную в правом нижнем углу).Если ни на одной из этих клавиш нет значка подсветки, значит, на вашем компьютере нет клавиатуры с подсветкой.
Могу ли я поставить клавиатуру с подсветкой на свой ноутбук?
В настольных компьютерах легко заменить клавиатуру клавиатурой со светодиодной подсветкой, так как вы можете приобрести несколько продуктов. Но на ноутбуках вы можете получить уже установленную клавиатуру с подсветкой, или вы должны купить тот же ключ, что и заменяемый.
Могу ли я сделать так, чтобы клавиатура моего ноутбука светилась?
Если ваш ноутбук оснащен клавиатурой с подсветкой, нажмите клавишу F5 или F4 (в некоторых моделях) на клавиатуре, чтобы включить или выключить подсветку.Возможно, потребуется одновременно нажать клавишу fn (функциональная). Если значок подсветки отсутствует на клавише F5, найдите клавишу клавиатуры с подсветкой в ряду функциональных клавиш.
Есть ли у ноутбуков Lenovo клавиатуры с подсветкой?
Большинство ноутбуков Lenovo имеют несколько уровней яркости подсветки клавиатуры. Вы можете снова нажать сочетание клавиш «Функция» и «Подсветка», чтобы увеличить яркость. Продолжение активации ярлыка в конечном итоге приведет к выключению подсветки клавиатуры.
У каждого ноутбука есть подсветка клавиатуры?
Хотя это не стандартная функция для всех клавиатур, некоторые модели ноутбуков оснащены клавишами с подсветкой.Разные производители используют разные способы подсветки клавиатуры, но большинство делают это с помощью одной из функциональных клавиш.
Как изменить время ожидания экрана блокировки перед выключением дисплея в Windows 10
В Windows 10, как и в Windows 8.1, операционная система имеет экран блокировки перед входом в свою учетную запись. Новый интерфейс демонстрирует дату и время, быстрый статус для выбранных вами приложений и, что более важно, фоновое изображение, которое, как правило, пользователи предпочитают отображать личные изображения или изображения из Windows Spotlight.
Хотя экран блокировки предоставляет полезную информацию и красивые картинки, вы, вероятно, заметили, что дисплей вашего компьютера отключается через 60 секунд, когда вы блокируете свою учетную запись Windows 10. Это происходит, даже если вы измените параметры питания, чтобы никогда не выключать монитор или никогда не переводить компьютер в спящий режим.
Причина в том, что по умолчанию операционная система включает функцию, которая определяет, когда устройство заблокировано, и ожидает в течение 60 секунд. По истечении времени экран компьютера станет черным.Это функция, которую по загадочной причине пользователи не могут настроить в Панели управления или в приложении «Настройки». Однако вы можете изменить реестр, чтобы включить новую опцию в настройках питания, чтобы изменить время на все, что вам нужно.
VPN-предложения: пожизненная лицензия за 16 долларов, ежемесячные планы за 1 доллар и более
В этом руководстве по Windows 10 мы проведем вас через шаги по настройке реестра (или командной строки) для настройки операционной системы до выключения дисплея, что даст вам больше времени, чтобы увидеть фон, статус и т. Д. и взаимодействовать с Кортаной на экране блокировки.
Как изменить время, когда дисплей отключается, когда компьютер заблокирован
Важно: Прежде чем углубиться в это руководство, стоит отметить, что редактирование реестра может быть опасным и может нанести необратимый ущерб вашей системе, если вы не сделаете это правильно. Перед продолжением настоятельно рекомендуется сделать полную резервную копию вашего ПК. Вас предупредили!
- Используйте сочетание клавиш Windows + R , чтобы открыть команду «Выполнить», введите regedit и нажмите ОК , чтобы открыть реестр.
Перейдите по следующему пути:
HKEYLOCAL_MACHINE \ SYSTEM \ CurrentControlSet \ Control \ Power \ PowerSettings \ 7516b95f-f776-4464-8c53-06167f40cc99 \ 8EC4B3A5-6868-48c2-BE75-4F3044BE88A7- С правой стороны дважды щелкните атрибут DWORD.
- Измените значение с 1 на 2 .
Щелкните ОК .
Эти шаги включили только параметр в Windows 10 под названием «Тайм-аут блокировки отображения консоли».»Теперь осталось только настроить эту опцию в любое удобное для вас время. Для этого воспользуйтесь этими инструкциями:
- Используйте сочетание клавиш Windows + X , чтобы открыть меню опытного пользователя и выбрать Параметры электропитания .
Щелкните ссылку Изменить параметры плана для выбранного плана.
Щелкните ссылку Изменить дополнительные параметры питания .
- В дополнительных настройках прокрутите вниз и разверните Display settings.
- Теперь вы должны увидеть параметр Тайм-аут отключения отображения блокировки консоли , дважды щелкните, чтобы развернуть.
- Измените время по умолчанию, равное 1 минуте, на желаемое время в минутах.
- Щелкните Применить .
Щелкните ОК , чтобы завершить задачу.
После выполнения этих шагов вы можете протестировать новые настройки, заблокировав компьютер (клавиша Windows + сочетание клавиш L ), и теперь экран не должен отключаться до истечения установленного вами времени.
В любое время вы можете отменить изменения, выполнив предыдущие шаги, но на этот раз на шаге 4 измените ключ значения реестра с 2 на 1 .
Как изменить время ожидания экрана блокировки с помощью командной строки
Прелесть Windows в том, что вы можете настроить одну и ту же функцию разными способами. В качестве альтернативы можно использовать служебную программу PowerCfg.exe , чтобы изменить настройку времени ожидания отображения, когда компьютер заблокирован.Когда он подключен к источнику переменного тока или когда ваше устройство работает от батареи (питание постоянного тока).
Чтобы изменить время ожидания экрана блокировки с помощью командной строки, выполните следующие действия:
- Используйте сочетание клавиш Windows + X , чтобы открыть меню опытного пользователя и выбрать Командная строка (администратор) .
Введите следующую команду и нажмите Введите :
powercfg.exe / SETACVALUEINDEX SCHEME_CURRENT SUB_VIDEO VIDEOCONLOCK 60Важно: Вы должны изменить «60» в командной строке на время ожидания в секундах, которое вы хотите использовать.Например, если вы хотите, чтобы экран включился на 5 минут, вам нужно ввести 300 в конце команды.
Введите следующую команду и нажмите Введите :
powercfg.exe / НАСТРОЙКА СХЕМЫ_ТОК- Используйте сочетание клавиш Windows + L , чтобы заблокировать компьютер и посмотреть, работают ли новые настройки.
Команда, упомянутая в шаге 2 будет работать, когда ваш компьютер работает от сети переменного тока.Вы должны заменить / SETACVALUEINDEX на / SETDCVALUEINDEX , если хотите изменить настройку тайм-аута на портативном компьютере или планшете, работающем от батареи.
Стоит отметить, что хотя изменение настроек реестра является сложной задачей, во время моего теста я обнаружил, что иногда использование командных строк может работать не так, как ожидалось, но это альтернатива.
С другой стороны, изменение реестра работало отлично, и после настройки я могу просто перейти к настройкам параметров электропитания на панели управления и настроить тайм-аут экрана блокировки без использования каких-либо команд.
Дополнительные ресурсы по Windows 10
Дополнительные справочные статьи, статьи и ответы по Windows 10 можно найти на следующих ресурсах:
Как снять блокировку экрана на Lenovo Lenovo A2016a40 ~ R3 Pro Blog
Всем привет
Здесь мы расскажем, как снять блокировку экрана на Lenovo Lenovo A2016a40. Руководство простое и легкое !!!!
Одна из самых недооцененных, но очень безопасных функций телефонов Android — это функция блокировки экрана.
Он действует как барьер между вашими личными данными и нежелательным пользователем.
Однако, если вы забыли пароль блокировки экрана, PIN-код или код доступа,
невозможно разблокировать устройство без его сброса.
Однако в этой статье мы обсудим метод, который можно использовать для удаления экрана блокировки с вашего телефона Android без потери данных.
с R3 MTK
Как снять блокировку экрана на Lenovo Lenovo A2016a40
Что мне делать?
- Открыть программу
- Перейти на вкладку Безопасность
- Нажмите Сбросить все блокировки 4..7
- Подключите USB-кабель!
- ВСЕ ВЫПОЛНЕНО
Примечание: драйверы MTK должны быть установлены до
Операция журнала:
R3 Pro Team www.R3-Tools.com
Операция: Сброс всех блокировок 4..7
Очистка… ОК
Подключите кабель USB и нажмите и удерживайте кнопку «Уменьшение громкости»
Ожидание порта USB… ОК
Подключите к MediaTek PreLoader USB VCOM [Android] (COM11)
Подключено к телефону.OK
ЦП: MT6735 (0x8A00 0xCB00) (Dev: 0x03350000 / 0x8A00CB00)
Версия загрузчика: 0x01
Выбор DA: Lenovo A2016xxx
Загрузка… Первая загрузка… ОК OK
Вспышка eMMC: 4D3232379D5C004209A38FC2040293
Подождите, раздел eMMC… OK
Проверьте систему данных: GPT
Идентификатор дисплея: A2016a40_S243_180206_8G_ROW
Android: 6.0
Патч безопасности: 2017-11-05
Модель: Lenovo A2016a40
Бренд: Lenovo
Название: A2016a40
Производитель: LENOVO
продукт: hq6735m_35u_b1a_m
Версия выпуска: A2016a40_USR_S243_1802061700 File
Чтение данных блокировки… OK
Данные пути… OK
Запись новых данных… OK
Сброс блокировки… OK
Готово !! [00:00:17]
Lenovo Леново A2016a40
Загрузите R3 MTK отсюда
Загрузите
Загрузите MTK USB Все драйверы отсюда
Загрузите
MTK USB Все драйверы
MTK USB Все драйверы позволяют подключать любое устройство Mediatek к компьютеру с Windows.
Это поможет вам подключить ваше устройство к компьютеру, хотите ли вы подключить устройство для прошивки стоковой прошивки,
прошивки IMEI или просто подключить устройство для передачи данных с устройства на компьютер.
Для покупки нажмите здесь
Обзор Lenovo ThinkPad P15 Gen 2: усовершенствованная мобильная рабочая станция
Если и был ребенок с плаката для ноутбуков бизнес-класса, то это, бесспорно, Lenovo ThinkPad. Ноутбуки ThinkPad хорошо известны своим строгим матово-черным дизайном, но их полезность в корпоративных и промышленных условиях более чем поверхностна.Lenovo разумно разработала ряд моделей ThinkPad для решения широкого круга задач, сохранив при этом уникальные ощущения от ThinkPad. Это знакомство дает надежный опыт, который привел к появлению преданных поклонников. Недавно мы рассмотрели несколько изящных вариантов ThinkPad X Series, но сегодняшнее предложение — это скорее крупный зверь. Lenovo ThinkPad P15 Gen 2 — это мобильная рабочая лошадка, нацеленная на максимальную производительность в профессиональных приложениях, дизайне и создании контента. Lenovo позиционирует свои рабочие станции серии P как «достаточно мощные, чтобы брать их с собой, но с передовыми технологиями для решения самых сложных вычислительных задач». Компания стремится выполнить это тремя основными способами: построить прочное, но все же легкое шасси, довести его до краев передовым оборудованием и обеспечить сертификаты независимых поставщиков ПО, чтобы обеспечить бесперебойную работу с самыми требовательными приложениями. ThinkPad P15, представленный сегодня для обзора, кажется, хорошо подходит, чтобы усилить это, но давайте углубимся немного больше, чтобы увидеть, из чего он сделан и насколько он соответствует этим целям.
Мобильные профессиональные графические процессоры NVIDIA построены на той же архитектуре Ampere, что и их собратья GeForce. Фактически, этот RTX A5000 основан на том же чипе GA104, что и в GeForce RTX 3080. Оба графических процессора имеют 6 144 ядра CUDA, 48 ядер RT, 192 ядра Tensor и 16 ГБ выделенной памяти GDDR6. Однако это не означает, что у нас будет прямое сравнение систем с этими чипами. Хотя NVIDIA отказалась от формальных вариантов Max-Q, они позволяют производителям настраивать TDP и при желании включать такие технологии, как Whispermode 2.0 и Dynamic Boost 2.0. Решение Lenovo продолжать продавать эти ноутбуки как «Max-Q» предполагает скорее эффективность, чем производительность.
В любом случае наша тестовая система поставляется с процессором Intel Core i9-11950H (8 ядер, 16 потоков), графическим процессором NVIDIA RTX A5000, 32 ГБ памяти DDR4 3200 МГц и твердотельным накопителем PCIe 4.0 KIOXIA XG7 емкостью 1 ТБ. Хотя объем оперативной памяти и хранилища может быть увеличен, эта конфигурация представляет собой самый высокий уровень производительности, на который должна быть способна эта система.Остальные характеристики см. В таблице ниже.
| Спецификация | Lenovo ThinkPad P15 Gen 2 |
| Процессор | Intel Core i7-11950H (8C, 16T, 2,6 ГГц) |
| Дисплей | 15,6-дюймовый FHD (1920×1080) IPS, антибликовое покрытие — 500 нит |
| Графика | NVIDIA Quadro RTX A5000 16 ГБ GDDR6 |
| Хранилище | 1 ТБ M.2 2280 SSD PCIe 4.0 (KIOXIA XG7) |
| Память | 32 ГБ DDR4-3200, без ECC |
| Аудио | Стереодинамики, Dolby Atmos |
| Камеры | Гибридная ИК-камера HDс шторкой ThinkPad Webcam Privacy Shutter |
| Сеть | Intel Wi-Fi 6E AX210 + Bluetooth 5.2 |
| Порты: левый | 1x USB-A 3.2 Gen 1 (всегда включен) 1x HDMI 2.1 1x лоток nano-SIM 1x 3.Комбинированный разъем для гарнитуры 5 мм |
| Порты: правый | 1x USB-A 3.2 Gen 1 1x полноразмерный слот для SD 1x (опционально) устройство чтения смарт-карт |
| Порты: Задний | 1x порт Gigabit Ethernet LAN (RJ45) 1x порт питания переменного тока 2x порта Thunderbolt 4 (Type-C) 1x порт USB-C Gen 2 |
| Клавиатура | 6-рядный, влагозащищенный, цифровая клавиатура, дополнительная подсветка |
| Сенсорная панель | Устройство TrackPoint с 3 кнопками и мультисенсорная панель с майларовой поверхностью |
| Аккумулятор | Аккумулятор 94 Втч, поддерживает быструю зарядку с адаптером переменного тока 230 Вт |
| Вес | Начинается с 6.32 фунта (2,87 кг) |
| Размеры | 375,4 x 252,3 x 24,5-31,45 мм (14,24 x 9,67 x 0,96-1,24 дюйма) |
| Гарантия | Гарантия 1 год |
| Операционная система | Windows 10 Профессиональная 64-разрядная |
| Цена | Начальная цена 1 246 долларов США, 5 382 доллара США по результатам тестирования |
В отличие от большинства прочных ноутбуков, ThinkPad P15 Gen 2 не выглядит частью. Его дизайн, как и все ThinkPad, неподвластен времени.Простой стиль восходит к корням линейки ThinkPad, и все же ThinkPad P15 выглядит так же как дома в зале заседаний, как и на рабочем столе инженера. Он построен для функции и функции от до .
Lenovo указывает, что верхняя крышка изготовлена из смеси полифениленсульфида (PPS) и стекловолокна. PPS, как правило, толерантен к широкому спектру условий, но может быть хрупким, с чем, вероятно, помогает стекловолокно. В результате получается матовая поверхность с ощущением мягкости на ощупь, но на ней довольно легко видны масла от отпечатков пальцев.Нижняя крышка заменяет PPS на смесь нейлона и стекловолокна, что обеспечивает большее сцепление с ней.
Внутри ThinkPad P15 используется магниевый корпус. Магний — популярный выбор для повышения прочности, поскольку он легче алюминия, но сохраняет очень высокую прочность на разрыв. Эти материалы способствуют повышению долговечности ThinkPad P15 по стандарту MIL-STD 810G. Теоретически это означает, что система «готова к бою», но на практике это означает, что у нее есть шанс, если вы пролили на нее латте.
ThinkPad P15 действительно имеет разумный вес — чуть более 6 фунтов и 1,24 дюйма толщиной. Это не та машина, которую незаметно уложат в книжную сумку, но она не настолько велика, чтобы вы дважды подумали, прежде чем взять ее с собой. или.
Выбор портов вполне достаточен для машины класса рабочих станций. На левой стороне ноутбука расположены один порт USB-A 3.2 Gen 1, порт HDMI 2.1, лоток для карты nano-SIM и комбинированный разъем для гарнитуры. Этот порт USB-A можно настроить так, чтобы он был «всегда включен», что позволяет ThinkPad P15 заряжать ваш телефон или другие устройства при хранении в сумке.На правой стороне ноутбука больше нет портов, но есть важные компоненты. Помимо второго порта USB-A 3.2 Gen 1 и слота для замка Kensington, на этой стороне также есть полноразмерный слот для SD-карты. Такое чувство, что мы часто придираемся к тому, что Lenovo не использует какие-либо устройства для чтения SD-карт или ставит их в неудобное место, поэтому мы очень рады найти его здесь. Lenovo также предлагает дополнительный считыватель смарт-карт, который можно вставить прямо под упор для рук. Если бы это был ультрабук, мы бы, вероятно, покончили с портами, но ThinkPad P15 — нет.На задней панели можно увидеть разъем Ethernet (RJ45), порт питания переменного тока Lenovo, два порта Thunderbolt 4 (Type-C) и порт USB-C 3.2 Gen 2. Порты Thunderbolt 4 — это очень полезное дополнение для всего, от расширения возможностей внешнего дисплея с высоким разрешением до обеспечения высокоскоростной передачи данных из внешнего хранилища.Единственный дополнительный ввод / вывод, о котором мы действительно могли бы попросить, — это еще пара портов Type-A на задней панели, но на самом деле такой ноутбук был бы привязан к док-станции.Док-станции особенно хороши для уменьшения количества кабелей и облегчения перехода между офисной и полевой работой.
Lenovo предлагает четыре варианта дисплея для ThinkPad P15. Первые два — это панели IPS с разрешением 1920×1080 60 Гц. Базовая версия рассчитана на яркость 300 нит, а другая — 500 нит при включении Dolby Vision. Dolby Vision — это формат HDR, похожий на HDR10, который предлагает определенные преимущества для точности цветопередачи, но требует поддерживаемого дисплея. В нашем тестовом образце используется панель FHD на 500 нит.Несмотря на скромность с технической точки зрения, мы впечатлены однородностью панели и углами обзора. Мы также не смогли обнаружить мерцание, связанное с широтно-импульсной модуляцией, которое иногда может мешать определенным пользователям, чувствительным к нему.
Остальные два варианта экрана — 3820×2160 60 Гц с Dolby Vision, но предлагают больше различий, чем просто яркость. Первый из вариантов 4K — это сертифицированная HDR400 IPS-панель, которая рассчитана на достижение 600 нит яркости. Вторая — мультисенсорная OLED-панель с сертификацией HDR500 True Black, которая наверняка привлечет профессионалов в области создания контента.Он рассчитан на пиковую яркость 500 нит, но значительно лучший коэффициент контрастности OLED позволяет лучше обозначить HDR. Помимо того, что это единственная сенсорная панель в группе, этот дисплей также может охватывать всю цветовую гамму DCI-P3 и сразу же откалиброван на заводе X-Rite Pantone по цвету. Однако заводская калибровка цвета предполагает определенные условия освещения, поэтому серьезным пользователям все равно будет лучше провести собственную калибровку на месте.
Само собой разумеется, что печатать на этом ноутбуке приятно.Клавиатуры для ноутбуков Lenovo являются одними из лучших на рынке. Ход клавиш этой клавиатуры составляет 1,8 мм, что обеспечивает неизменно четкое ощущение. Даже пробел давит равномерно при нажатии с крайних краев. Колпачки клавиш слегка изогнуты, что помогает почувствовать, где ваши пальцы находятся на доске. Самая приятная часть всего этого — включение 10-клавишной клавиши без необходимости заметно уменьшать размер остальных клавиш.
Образец качества веб-камеры 720p
И наоборот, встроенная веб-камера 720p является стандартным стандартом.Он включает в себя защитную шторку Lenovo, которая физически закрывает объектив, когда он не используется, но в остальном ничем не примечательна. Его изображение достаточно детализировано, чтобы выдержать встречу Zoom, но оно выглядит довольно пятнистым, а цвета блеклые. Это веб-камера ноутбука, она выполняет свою работу.
Программный пакет Lenovo ThinkPad
Lenovo ThinkPad P15 поставляется с достаточно чистой сборкой Windows 10 Pro. В системе предустановлено всего несколько приложений Lenovo. В остальном единственными предустановленными приложениями являются Dolby Access, NVIDIA RTX Experience и сопутствующий RTX Desktop Manager. Lenovo Commercial Vantage
Первое приложение Lenovo — это Vantage. Vantage служит центром всей информации о ноутбуке, от серийного номера и информации о гарантии до обновлений драйверов и настроек. Что касается системных приложений OEM, Vantage чувствует себя урезанным и по существу. Vantage обеспечивает контроль над автоматической установкой обновлений, включая различие между рекомендуемыми и критическими обновлениями.
Lenovo Quick Clean
Следующая — это утилита Lenovo Quick Clean.Хотя это звучит как приложение для очистки файлов, это не так. Вместо этого Quick Clean блокирует элементы управления устройства на период времени, выбранный пользователем, чтобы можно было физически стереть данные с устройства. Это позволяет упростить очистку устройства без необходимости его выключения, что может быть удобно в сценариях, когда его необходимо чистить, например, после каждого посещения клиента.
Обзор функций Lenovo VDM
Наконец, приложение Lenovo VDM использует дополнительные очки AR для визуализации дополнительных экранов в виртуальном пространстве.Благодаря VDM очки отслеживают экран ноутбука и проецируют вокруг него больше экранов в настраиваемых конфигурациях. У нас нет под рукой очков ThinkReality A3, чтобы попробовать это на себе, но мы могли видеть, что это удобно для увеличения площади экрана в местах с ограниченным физическим пространством.
NVIDIA RTX Display Manager
Для альтернативной настройки экрана пользователи могут использовать RTX Desktop Manager. Это приложение от NVIDIA позволяет пользователям интуитивно разделить дисплей на регионы и быстро организовать соответствующие приложения.После того, как шаблон установлен, просто удерживайте Ctrl при перемещении окна, чтобы просмотреть наложение шаблона и выбрать, где разместить приложение. По общему признанию, это более полезно на дисплеях с высоким разрешением, но даже с панелью 1080p, такой как наша, пользователи, вероятно, будут стыковать устройство, чтобы по возможности использовать преимущества больших дисплеев.
Нам здесь нравится подход Lenovo к пакетному программному обеспечению. Ограниченный программный пакет из коробки подходит для профессиональных пользователей. Мы могли видеть, как большинство пользователей удаляют приложение VDM, но оно занимает всего 127 мегабайт, что не является проблемой.В противном случае пользователи могут сразу же приступить к установке своих собственных приложений, чтобы сделать устройство своим.




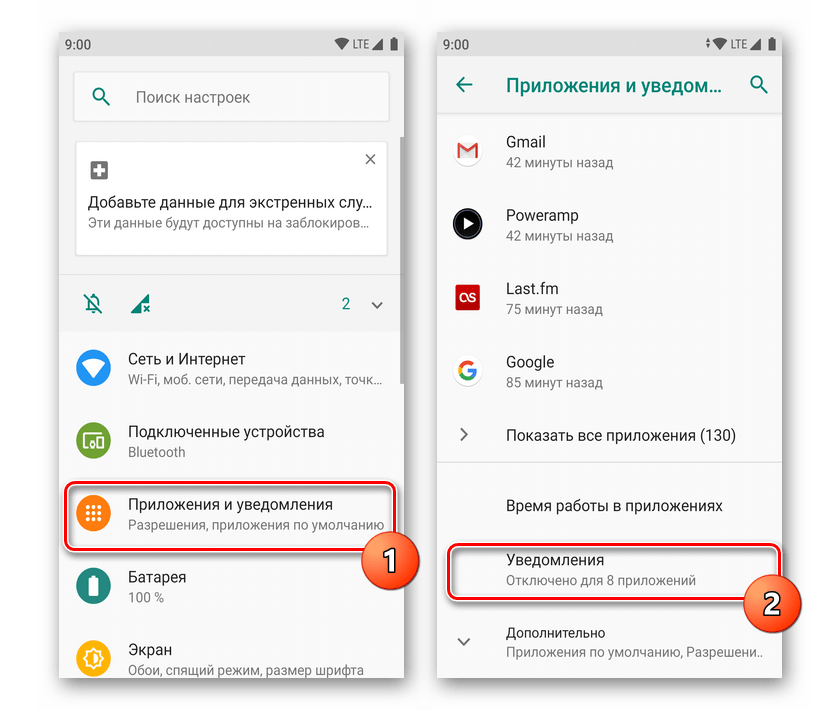
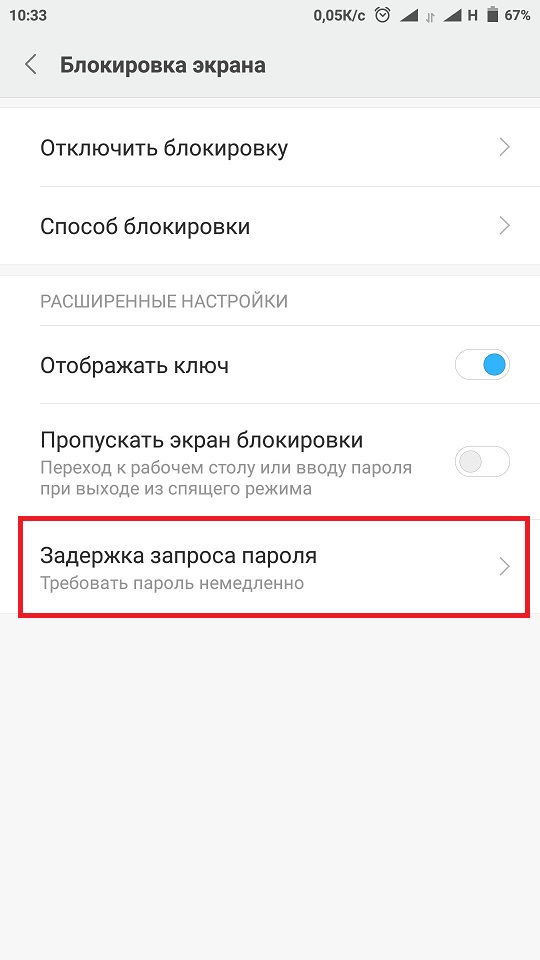

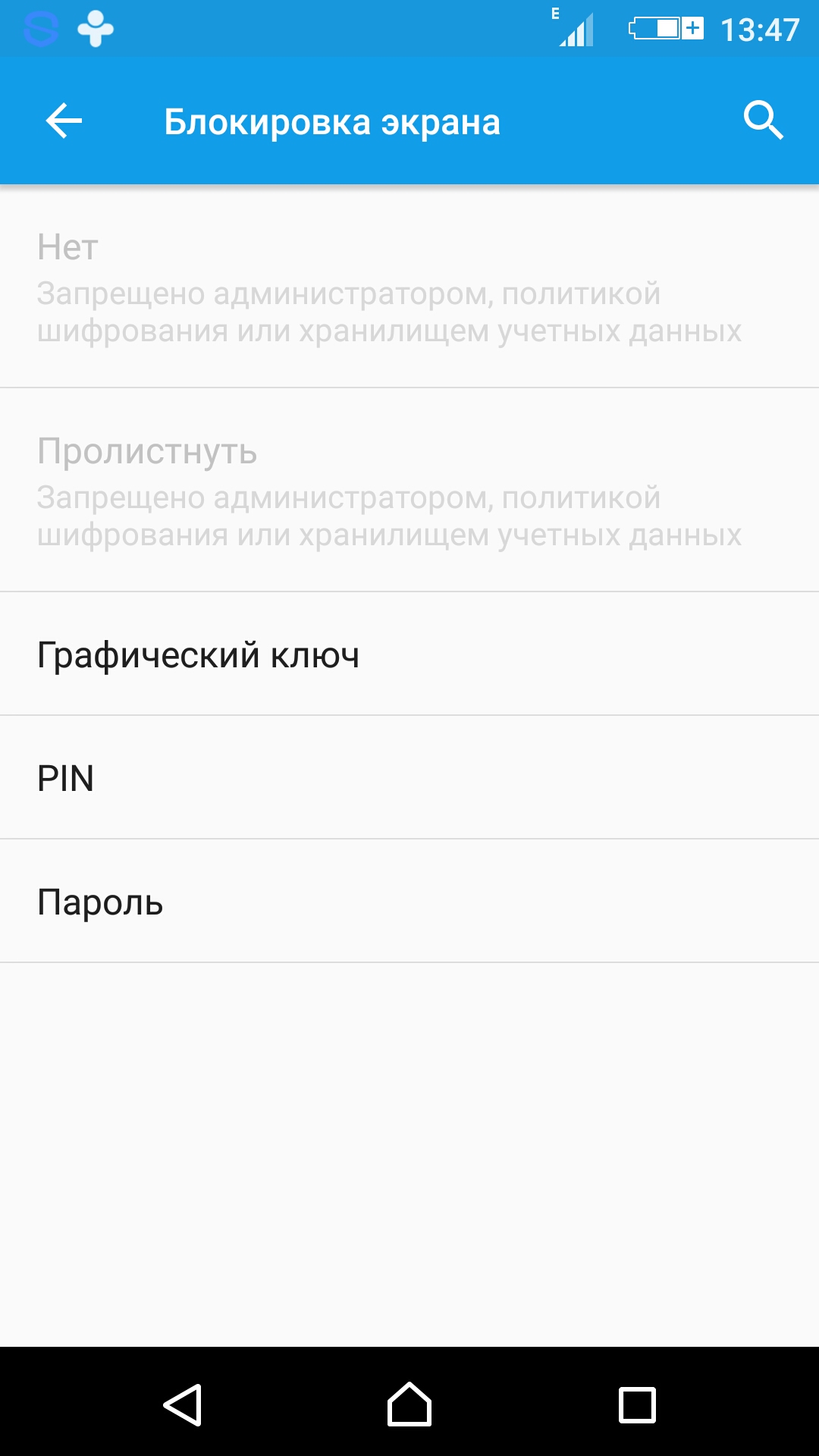
 Если ваш дисплей перевернут, не волнуйтесь.
Если ваш дисплей перевернут, не волнуйтесь.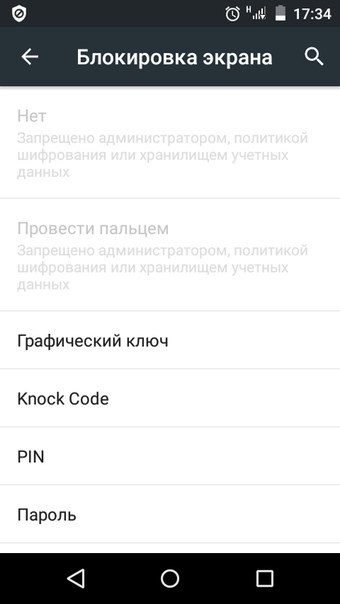

 Все, что вам нужно сделать, это дождаться завершения сканирования.
Все, что вам нужно сделать, это дождаться завершения сканирования. 



