как устранить проблемку на Android
В нынешних Android-смартфонах немало штатных программных решений для защиты данных, плюс юзеры, которым либо действительно есть, что защищать, либо которые не особо разбираются в этой теме, часто устанавливают также дополнительные мобильные приложения того же профиля, активируют политику администрирования и/или шифрование.
В итоге кое-кто «шифруется» так, что потом не может получить доступ к некоторым настройкам собственного смартфона.
На практике же сия оказия часто приобретает вид сообщения о том, что что-то нужное «запрещено администратором«, к примеру, при попытке переключиться с разблокировки экрана отпечатком на обычный свайп или пин.
В этой статейке — о том,
как устранять ошибку «запрещено администратором»…на Samsung Galaxy Note 5 и, само собой, на всех других Android-смартфонах и планшетах. Но для начала уточним главный симптом.
Если в настройках своего мобильного девайса вы заметили, что опции блокировки экрана и безопасности не активны (прописаны безжизненно серым цветом), а любая попытка их изменить сопровождается сообщением об ошибке с надписью «запрещено администратором, политикой шифрования или хранилищем учетных данных», то в таком случае проблема действительно имеет место быть.
Но вы не первый, кому приходится с ней сталкиваться с того самого момента, когда компания Google добавила новую функцию шифрования в ОС Android.
Потому, когда вам просто надо переключиться с «хитрой» разблокировки экрана на привычную разблокировку свайпом, то в настройках блокировки экрана своего Galaxy просто просто попробуйте тапнуть строчку «Нет», которая как раз и включает этот способ.
Если же на это свое действие вы получили упомянутое «запрещено администратором», значит зашли вы на правильную страничку и сейчас узнаете, как данная проблема устраняется.
Итак, как получить доступ к настройкам Samsung Galaxy или другого Android-смартфона или планшета в случае возникновения ошибки «Запрещено администратором, политикой шифрования или хранилищем учетных данных».
По порядку.
- Во-первых, как вы уже, наверняка, поняли, данная ошибка может возникать в случае, когда на смартфоне или планшете активирована система шифрования для защиты хранящихся в его памяти данных.

- Во-вторых, замечена данная ошибка пользователями таких программных продуктов, как Samsung Pay, Android Pay, Outlook и ряда других приложений.
- В-третьих, для того чтобы ее устранить, т.е. разблокировать недоступные опции, придется через меню настроек очистить учетные данные. В ОС Android 6.0 сделать это можно следующим образом: заходим в « Настройки«, потом — в «Безопасность«, там находим «Другие параметры безопасности«, затем раздел «Хранилище регистрационных данных» и жмем «Очистить учетные данные«.
После этого можно будет менять опции блокировки экрана (они перестанут быть серыми) и другие настройки девайса.
[irp]Запрещено администратором, политикой шифрования или хранилищем учетных данных на Android — как исправить
Содержание
Почему невозможно снять блокировку телефона
Если при попытке отключения блокировки на экране появляется уведомление «Отключено администратором», это происходит по нескольким причинам:
- загружена программа с администраторскими правами, запрещающая работу устройства без PIN-кода или других способов блокировки дисплея;
- установка ряда сертификатов личных данных;
- активировано шифрование хранилища;
- если смартфон корпоративный, это является политикой безопасности организации.

Если мобильное устройство принадлежит компании, в которой трудится человек, на нём часто загружена корпоративная почта или установлено удалённое соединение с рабочими серверами. В таком случае ограничение на снятие блокировки настраивается IT-службами фирмы. Для снятия ограничения потребуется посоветоваться с её сотрудниками.
Если же телефон собственный и никакого подобного ПО на нём нет, проблема вызвана работающими программами или установленными сертификатами.
Почему видно такое сообщение
Если говорить просто, то на телефоне или планшете установлен какой-то сертификат, который непосредственно или косвенно связан с безопасностью. Определенные его части или весь сертификат не дает пользователю понижать уровень безопасности.
Разблокировка графическим ключом считается наиболее безопасной и защищенной от взлома системой. Пароль и PIN-код вскрыть намного проще – их можно элементарно подобрать, исходя из знаний о пользователе.
Например, можно попробовать использовать цифры даты рождения, имя любимого музыкального исполнителя и так далее. К графическому ключу такие психологические особенности не подходят.
К графическому ключу такие психологические особенности не подходят.
Именно по этой причине определенный сертификат не дает возможность уменьшить уровень безопасности путем смены типа снятия блокировки экрана.
Этот сертификат может относиться к следующим программным продуктам:
- Samsung Pay;
- Samsung Billing;
- Android Pay;
- Microsoft Outlook и другие.
Теперь, когда Вы знаете, из-за чего возникает проблема, можно представить, как ее решить.
Что такое графический ключ и для чего он нужен?
Сам по себе графический ключ – это вид пароля, только не в буквенной или цифирной форме, а в форме фигуры, заданной пользователем: квадрат, треугольник, кресты. Самые законспирированные пользователи ставят сложные и замысловатые фигуры.
Для того что бы установить графический ключ нужно потянуть шторку вниз, зайти в “Настройки”, раздел “Безопасность”, пункт “Блокировка экрана”. По умолчанию установлен вид блокировки “Слайдер” – тянем пальцем за определенную область и замочек открывается – экран заблокирован. На современных прошивках существуют:
На современных прошивках существуют:
Выбираем графический ключ – рисуем фигуру содержащую не менее четырех точек и повторяем еще раз для проверки. Готово, графический ключ установлен. Так же можно отключить опцию “Показывать ключ” – таким образом при разблокировке не будет оставаться “след” за пальцем и спрячут ваш пароль от лишних глаз. Все, защита установлена.
Что делать при возникновении ошибки администрирования и шифрования
Если на экране вашего смартфона появилось злосчастное сообщение «Запрещено администратором, политикой шифрования или хранилищем учетных данных», не стоит впадать в панику: с любой ошибкой можно справиться, достаточно обзавестись специфическими знаниями и навыками.
Первым делом вы, конечно же, можете очистить учетные данные. Это действие не привнесет в работу устройства особо глобальных изменений, но позволит избавиться от настроек, оставленных вами заранее.
Довольно часто пользователям, столкнувшимся с ошибкой администрирования и шифрования, достаточно сброса настроек, чтобы вернуть политику безопасности к стоковым показателям.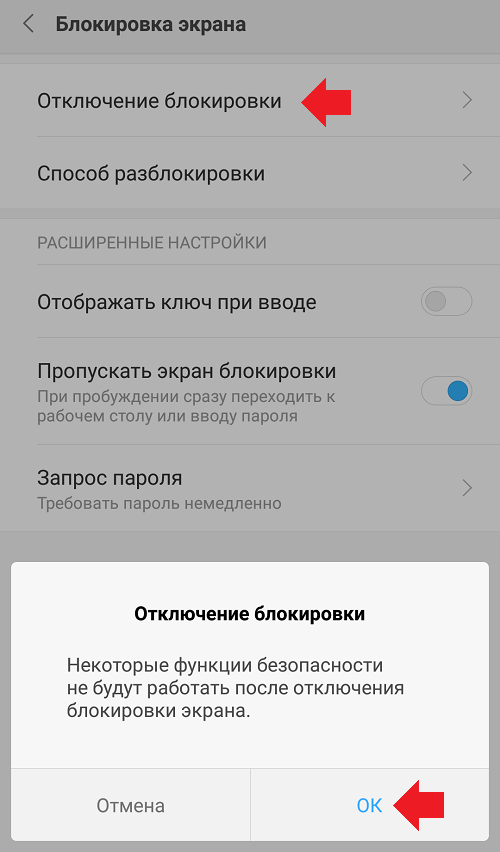
Если это действие не принесло желаемых результатов, попробуйте удалить все сертификаты в Андроид. Сделать это достаточно просто, поскольку они не защищены от удаления. При этом после удаления желательно перезагрузить устройство, чтобы оно могло заново залить сертификаты.
Описание
В погоне за безопасностью пользователи Андроид-устройств устанавливают различный софт, а также используют системные утилиты для запароливания своих гаджетов. Казалось бы, безопасность лишней не бывает, но практика показывает, что подавляющее большинство впоследствии сталкиваются с такими ошибками, как «Запрещено администратором, политикой шифрования в Android». Фактически эти ошибки означают, что пользователь «что-то» из области безопасности включил, а выключить не может.
Что делать, если запрещено хранилищем учётных данных?
В настройках конфиденциальности следует пролистать вниз и увидите операцию – «Удалить все сертификаты»:
После подтверждения, непродолжительного ожидания, снова пробуйте убрать графический ключ/PIN.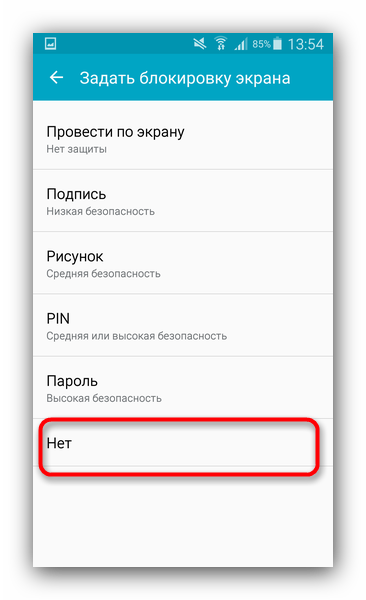 Сообщение о запрете исчезнет.
Сообщение о запрете исчезнет.
Но в некоторых случаях дополнительно стоит отключить шифрование (если оно активно). Делается это в том же окне:
Еще раз подчеркнем, что в разных версиях Андроида названия разделов могут отличаться. Если не можете отыскать по нашей инструкции, воспользуйтесь поиском по параметрам или в Google:
Андроидный vpn-клиент и беспарольная разблокировка телефона
Довелось потестировать встроенный в смартфон на андроиде VPN-клиент. Сразу же столкнулся с мисфичей андроида, на тему которой пользователи стонут на весь интернет: система не позволяет ни настроить новое VPN-соединение, ни получить доступ к списку ранее настроенных соединений, если типом блокировки экрана задан не PIN/пароль/графический ключ, а разблокирование выполняется просто проведением пальца или даже блокирование отключено. Это объясняется заботой о безопасности юзера: мол, юзера будут сохранять пароли к VPN и так сделано, чтобы при краже/утере телефона не давать доступа к VPN посторонним. Надо ли говорить о том, что при редком пользовании VPN гораздо лучше просто не сохранять пароли для VPN в телефоне, вводя их непосредственно при установлении VPN-соединения, вместо того, чтобы по сотне раз на дню разблокировать аппарат ключом вместо простого свайпа. Но такой вариант разработчики почему-то не поддерживают.
Надо ли говорить о том, что при редком пользовании VPN гораздо лучше просто не сохранять пароли для VPN в телефоне, вводя их непосредственно при установлении VPN-соединения, вместо того, чтобы по сотне раз на дню разблокировать аппарат ключом вместо простого свайпа. Но такой вариант разработчики почему-то не поддерживают.
На самом деле, добиться этого в Android 4.2 можно. Не исключено, что метод работает и на более новых версиях. Для понимания выполняемых действий сначала немного теории.
В Android авторизация при установлении VPN-соединения может выполняться при помощи паролей или сертификатов. Система сохраняет пароли и сертификаты в специальной области памяти – контейнере, называемом в оригинале “Credential storage” или “хранилище учетных данных” в русской локализации. Там же хранятся и остальные настройки VPN-соединений. Доступ к credential storage обязательно защищается паролем или графическим ключом, незащищенного его не бывает. Именно поэтому даже список VPN-соединений невозможно получить без ввода ключа/пароля. К сожалению, удобного интерфейса управления паролем credential storage, отдельного от управления защитой разблокировки телефона в системе не предусмотрено.
К сожалению, удобного интерфейса управления паролем credential storage, отдельного от управления защитой разблокировки телефона в системе не предусмотрено.
Тем не менее, если после включения телефона пользователь ни разу не вводил пароль/ключ, но при этом пароль для credential storage задан (как такое может быть – об этом ниже), то при открытии списка предварительно настроенных VPN-соединений система запросит ввод пароля для хранилища учетных данных – пресловутое “Enter password for credential storage”, вызывающее истерику у многих андроидо-юзеров, сталкивающихся с этой проблемой. И если юзер знает и введет этот пароль, то система хотя и ругнется очередной раз “Перед использованием хранилища учетных данных необходимо задать PIN-код или пароль блокировки экрана”, но всё же пустит к списку VPN-соединений и вообще к работе с VPN.
Теперь о том, как же этого добиться. К сожалению, единственный известный мне реально работающий способ начинается со сброса возможно уже установленного (и неизвестного) пароля доступа к credential storage, что сопровождается удалением всех настроенных VPN-соединений и возможно сохраненных паролей/сертификатов к ним. VPN-соединения затем придется настроить с нуля и при необходимости заново добавить сертификаты, но вся другая информация в телефоне затронута не будет.
VPN-соединения затем придется настроить с нуля и при необходимости заново добавить сертификаты, но вся другая информация в телефоне затронута не будет.
- В системных настройках телефона в разделе “Безопасность” находим пункт “Очистить сертификаты” (Clear Storage). Если он серый, неактивный, то хранилище уже очищено, пароль к нему не задан, этот шаг пропускаем. Иначе очищаем хранилище.
- В системных настройках телефона в качестве метода блокироки экрана временно задаём пароль, этот пароль и будет одновременно паролем, защищающим credential storage, иного способа его задать я не нашел. После этого система без лишних вопросов даёт настроить VPN-подключения.
- Теперь нужно вернуть беспарольный режим блокировки телефона. При непустом запароленном credential storage штатного способа сделать это нет, но есть обходной путь. Настройки блокировки хранятся в SQLite-базе
/data/system/locksettings.dbи проблема решается прямым редактированием этой базы. К сожалению, для этого нужен рутовый доступ к аппарату.
Отредактировать базу удобнее всего запуском непосредственно на телефоне программы типа SQLite Editor, но можно и скопировать любым способом файлы
locksettings.db,locksettings.db-shmиlocksettings.db-walна другое устройство (компьютер), где есть визуальный или консольный редактор для баз SQLite (команда sqlite3 или подобная), отредактировать там и скопировать обратно. Не помешает сделать резервную копию перед редактированием.Нас интерересует поле
lockscreen.password_type, там будет какое-нибудь ненулевое значение. Его стоит запомнить и нужно заменить на нулевое. После сохранения изменений перезагружаем телефон и после загрузки способ блокировки экрана будет “провести пальцем” (либо “нет”, если в базе поменятьlockscreen.disabledс 0 на 1). - После загрузки получаем состояние, упомянутое выше – credential storage защищено заданным нами паролем, но этот пароль ещё ни разу не введен. Поэтому при первой попытке открыть список VPN-соединений система выдает запрос “Введите пароль для хранилища учетных данных” – вводим наш пароль, затем в ответ на требование задать PIN-код или пароль блокировки экрана отвечаем “Отмена” и получаем наш список VPN, можем подключаться.

Если что-то пошло не так, всегда можно вернуть предыдущее (штатное) состояние системы, восстановив данные в отредактиванной базе и перезагрузив систему. Или просто поменяв способ блокировки экрана обычными настройками на любой допустимый по мнению системы.
Видео
Уведомление с текстом «Запрещено администратором, политикой шифрования или хранилищем данных» чаще всего появляется на Android (ASUS, Honor, Lenovo, Huawei), когда пользователь намерен убрать защитный PIN, граф. ключ, чтобы производить ускоренную разблокировку без лишних телодвижений.
Но система так просто не сдаёт позиции и не позволяет внести изменения, мотивируя это определенными запретами. На самом деле, ситуация довольно типичная, простой выход из неё существует. Сейчас рассмотрим детально!
Запрещено/отключено администратором — как снять защиту, отключить блокировку экрана андороид
ОС Android пытается уберечь нас от негативных последствий, связанных с предоставлением беспрепятственного доступа к устройству.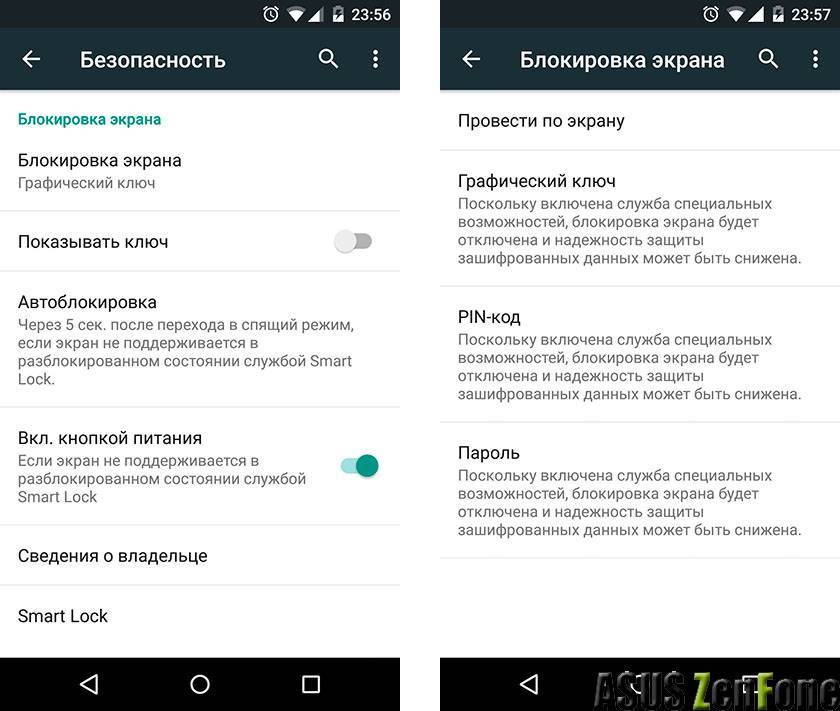 Кроме того, иногда сторонние приложения (оптимизаторы, антивирусы) могут получать админ привилегии и создавать препятствия для внесения изменений.
Кроме того, иногда сторонние приложения (оптимизаторы, антивирусы) могут получать админ привилегии и создавать препятствия для внесения изменений.
Проверить и исправить реально за считанные секунды:
- В параметрах присутствует раздел, связанный с безопасностью или конфиденциальностью. На разных прошивках названия могут отличаться. Мы будем показывать на примере Андроид 7 с оболочкой MIUI:
- Идем на вкладку «Администраторы устройства»:
- Просматриваем перечень и деактивируем лишние элементы, созданные сторонними программами. Обычно по умолчанию присутствует только строка «Найти…»:
Теперь проблема должна быть устранена. Но вдруг не сработал способ – значит переходим ко второй главе нашей инструкции.
История возникновения электронной почты
2000-е и электронная почта повсюду! Первоначальная идея электронной почты заключалась в том, чтобы оставить сообщение, которое кто-то мог забрать по собственному расписанию, а вы могли заняться чем-нибудь другим. Вероятно, будет справедливо сказать, что без этой идеи у нас не было бы социальных сетей, сетей, прямого маркетинга, электронных ваучеров, онлайн-покупок или чего-либо ещё, что позволяет нам продолжить с того места, на котором мы остановились, в любое удобное для нас время.
Вероятно, будет справедливо сказать, что без этой идеи у нас не было бы социальных сетей, сетей, прямого маркетинга, электронных ваучеров, онлайн-покупок или чего-либо ещё, что позволяет нам продолжить с того места, на котором мы остановились, в любое удобное для нас время.
В период с 2000 по 2022 годы появилось много новых программных инноваций — их слишком много, чтобы все перечислять. Но будет справедливо сказать, что без Tomlinson и ARPANET, работающих над электронной почтой и протоколами передачи файлов — изобретающих способы перемещения информации по веб-системе, — у нас не было бы ничего из этого.
К 2022 году электронная почта стала нарицательнымК 2022 году «электронная почта» стала ключевым поисковым запросом в Google. В 2022 году мнения были запечатаны, поскольку всё больше людей предпочитали писать «по электронной почте». Google Trends доказал, что это лучший способ для компании указать свою «электронную почту» в своём общении. Без дефиса. Дело закрыто.
Электронная почта вскоре стала жизненно важной частью нашей истории успеха в бизнесе. Если учесть, что к 2025 году число пользователей электронной почты во всем мире вырастет до 4,6 миллиарда!
История появления электронной почты
В 1996 году первая запущенная веб-служба электронной почты — теперь невероятно известная нам как Hotmail — положила конец множеству разочарований, связанных с ранними версиями почтового программного обеспечения. Название произошло из-за того, что буквы языка HTML образовали вскоре после этого HoTMaiL, известный как Hotmail.
Те, у кого в то время были домашние компьютеры, быстро переняли Hotmail. К концу первого месяца у Hotmail было более 20 000 подписчиков. К январю 1997 года подписался миллионный подписчик.
Бум в бизнесе и домашних компьютерах привёл к тому, что начинающие предприниматели осознали потенциал универсальных Интернет-систем и привлекательность электронной почты — для нас, простых людей.
История развития электронной почты
Вперёд и вверх! В 1980-х годах шла гонка за создание приложений, использующих электронную почту. Многие технологические компании выпустили первую версию программного обеспечения для обмена почтовыми сообщениями. Xerox лидирует в области ПК, а знаменитый Xerox Alto V9 с виртуальным офисом на основе WYSIWYG стал первым настольным компьютером с электронной почтой.
Многие технологические компании выпустили первую версию программного обеспечения для обмена почтовыми сообщениями. Xerox лидирует в области ПК, а знаменитый Xerox Alto V9 с виртуальным офисом на основе WYSIWYG стал первым настольным компьютером с электронной почтой.
История создания электронной почты
Всё началось в 1970-х когда Томлинсон начал работу над своей системой электронной почты, ему пришлось создавать всё с нуля, включая адресную систему.
Знаменитый символ «@ — собака» просто имел смысл »для Томлинсона, который позаимствовал эту идею у кассовых аппаратов, которые он видел в магазинах, набирая« 10 товаров по 1,75 доллара »(знак @, конечно же, означает слово« в ‘). Перед сканированием штрих-кода оператор кассы будет использовать «@» для умножения ваших товаров.
Благодаря Томлинсону, @ по-прежнему заменяет «at», но теперь используется всеми для определения адреса «главного» компьютера, например, «Ray @ computer1».
К 1972 году начальство Томлинсона в ARPANET, входящем в состав вооружённых сил США, осознало, что оставлять электронные сообщения нормально на одном компьютере, но если вы хотели заполучить кого-то ещё на другом хосте ARPANET в другом месте, вам нужно было использовать телефон.
Внезапно самые светлые умы в мире поняли, что электронные сообщения будут ждать, пока их не прочтут, поэтому вам не нужно было постоянно звонить или беспокоиться о часовых поясах. Вместо этого вы можете оставить сообщение для любого товарища по команде 24/7.
Поговорим о раннем усыновлении. В 1976 году ARPANET присоединилась к почтовому серверу Объединённого Королевства в Соединённых Штатах, и королева Елизавета II отправила своё первое, массовое, коммуникационное сообщение на все подключенные хосты. Монарх объявил о новом кодовом языке, изобретённом британцами, во время посещения научно-исследовательского центра Министерства обороны, Королевского центра связи и радиолокации. Язык? CORAL, сокращение от компьютерного языка приложений реального времени.
Позже в том же десятилетии ученик средней школы Шива Айядурай причудливо заявил, что изобрёл электронную почту. Его зарегистрированные авторские права на программу, которую он назвал EMAIL во время прохождения медицинской стажировки, были фактом, горячо оспариваемым ARPANET.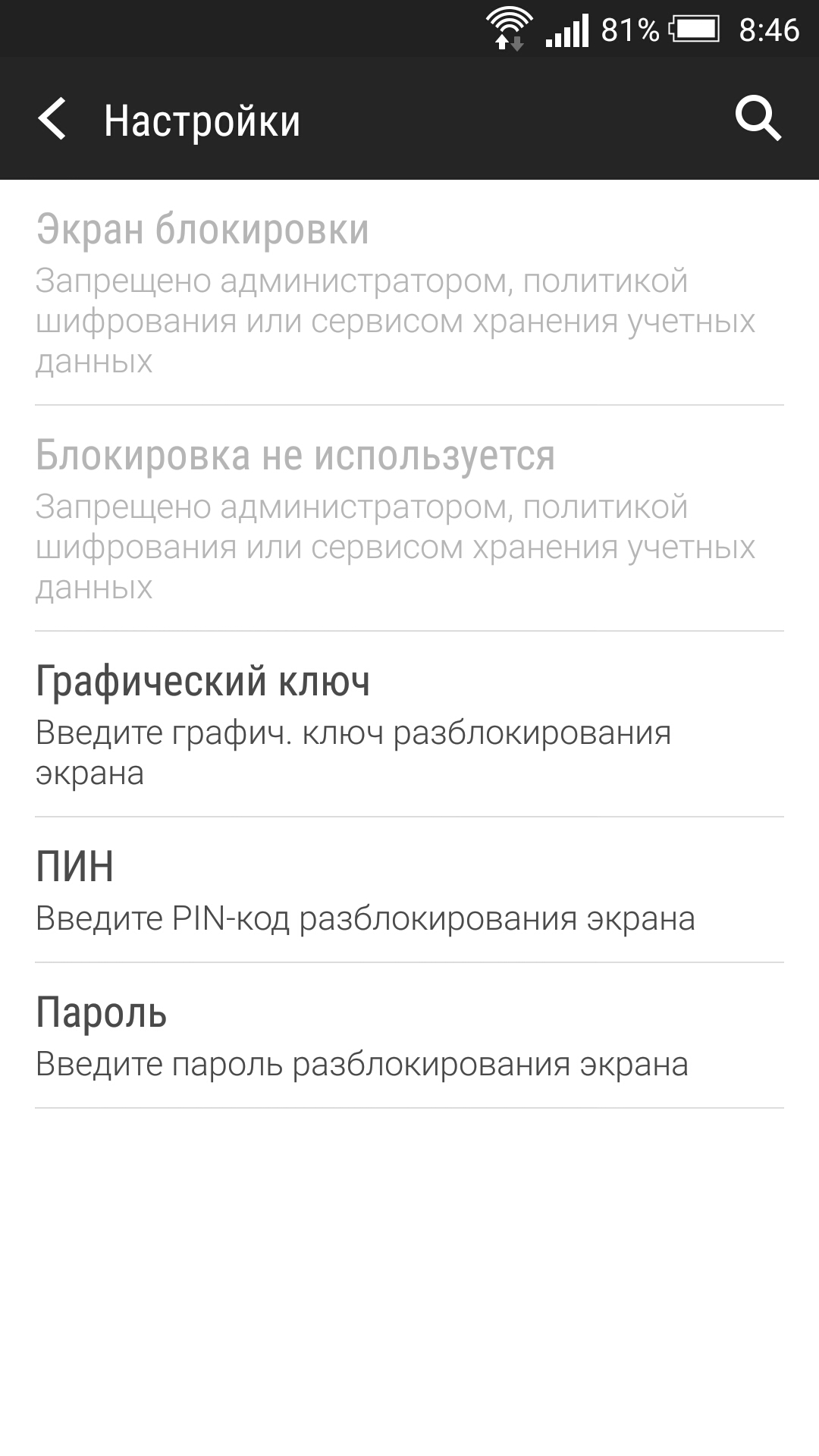
Как устанавливать блокировку экрана на андроид
Для установки экрана блокировки необходимо выполнить все те же действия, что и при его снятии (см. выше), но вместо «Нет» в соответствующем пункте следует выбрать интересующий способ разблокировки (например, графический ключ), а после этого установить защиту.
Какими способами можно разблокировать экран на andoid
Основные способы разблокировки:
- свап влево или вправо после нажатия на клавишу разблокировки;
- ввод пароля;
- ввод графического ключа.
Многие современные смартфоны имеют дактилоскопический датчик. Если он присутствует, то разблокировка возможна еще и по отпечатку пальцев.Некоторые устройства, в свою очередь, могут разблокироваться в результате сканирования сетчатки глаза. В частности, такая возможность предусмотрена в дорогих моделях Samsung.
Чтобы все-таки снять блокировку, нужно перейти в раздел «Безопасность», и там выбрать «Очистить учетные данные», а затем подтвердить соответствующее намерение. Когда это выполнено, можно попробовать убрать блокировку указанным выше способом.
Когда это выполнено, можно попробовать убрать блокировку указанным выше способом.
Обойти блокировку с помощью сервиса samsung
Все устройства Samsung оснащены сервисом «Найти свой телефон». Для того, чтобы пропустить шаблон блокировки экрана Samsung, пин код, пароль и отпечатки пальцев просто следуйте инструкциям, приведенным ниже.
- Прежде всего, создайте учетную запись Samsung и войдите в нее.
- Нажмите на кнопку «Моя блокировка экрана».
- Введите новый номер пин кода.
- Нажмите кнопку «Заблокировать» в нижней части.
- В течение нескольких минут, это изменит пин код блокировки или пароль, так что вы сможете разблокировать устройство.
Отключение приложений, которые используют права администратора
Если для шифрования своего устройства вы использовали дополнительный софт, то он также может стать причиной возникновения ошибки. Лучшим вариантом возвращения нормальных условий эксплуатации гаджета будет деинсталляция данного приложения. Если это вам не подходит, попробуйте просто отключить программу на время и посмотреть на результат.
Если это вам не подходит, попробуйте просто отключить программу на время и посмотреть на результат.
Сделать это можно с помощью стандартных инструментов системы Андроид:
- Перейдите в настройки девайса.
- Найдите в перечне каталог «Приложения» и тапните по нему.
- Перед вами откроется перечень установленного на устройство софта, в котором вы должны будете найти то самое стороннее приложение для обеспечения шифрования. Как только вы его найдете, тапните по нему и в открывшихся настройках выберете «Остановить».
- После перейдите в настройки безопасности и посмотрите, произошли ли какие-либо изменения и не выпадает ли снова ошибка, связанная с шифрованием и администрированием.
Следует отметить, что разработчики не рекомендуют использовать сторонние программы для блокирования и шифрования данных на устройствах Андроид. Все манипуляции, связанные с безопасностью гаджетов, можно выполнить с помощью стандартных встроенных утилит.
Сброс к заводским настройкам
Порой не один из перечисленных способов не помогает вернуть гаджет к привычным настройкам и тогда пользователю приходится осуществить сброс настроек девайса до заводских.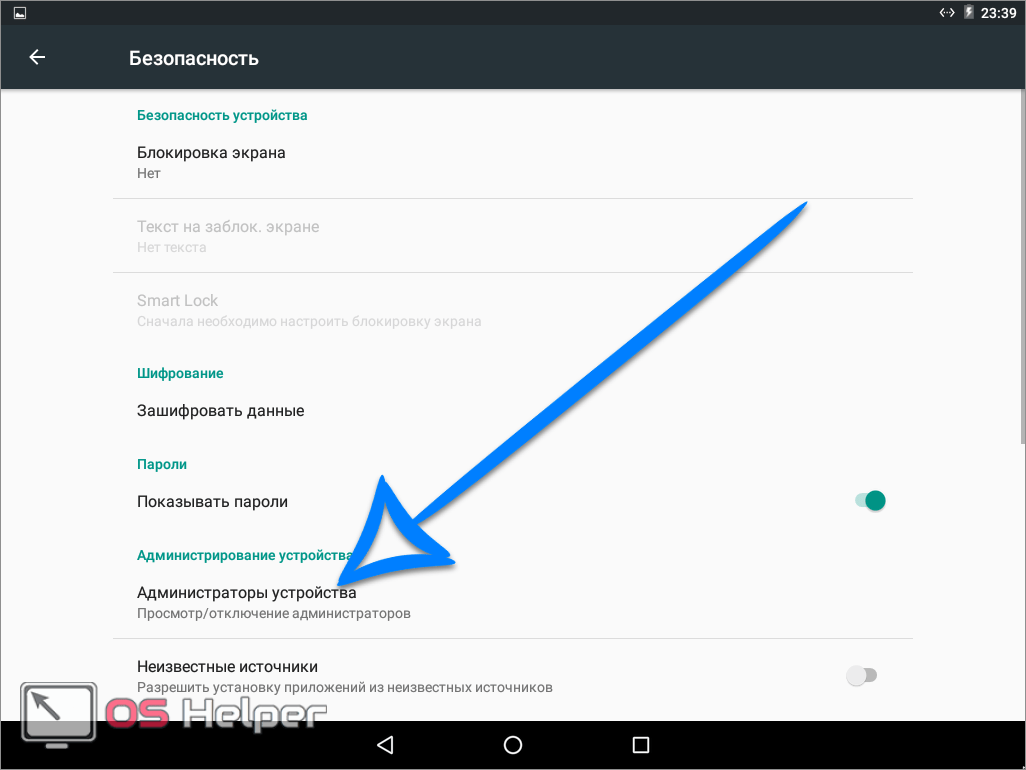 Сделать это можно несколькими способами, но наиболее простым является сброс посредством предусмотренного операционной системой функционала.
Сделать это можно несколькими способами, но наиболее простым является сброс посредством предусмотренного операционной системой функционала.
Для так называемого обнуления гаджета вам понадобится перейти в настройки устройства, найти раздел меню «Восстановление и сброс» и выбрать в нем пункт «Сброс настроек». Эта процедура сотрет все пользовательские файлы и вернет ваш гаджет к первоначальному виду.
Перед обнулением скопируйте все важные файлы в отдельную папку на персональном компьютере или внешней карте памяти, чтобы уберечь их от удаления.
Понятие политики администрирования и шифрования
О безопасности личных данных на смартфоне или планшете сегодня не заботится, скорее всего, только тот человек, у которого попросту нет многофункционального устройства. Другими словами, практически у каждого юзера присутствуют на смартфоне данные, которые бы он хотел скрыть от общих глаз.
Политика шифрования Андроида отвечает именно за безопасность информации. Фактически при правильном оперировании инструментами шифрования и администрирования вы сможете наладить на своем девайсе достаточный уровень защиты, способный оградить конфиденциальную информацию от посягательств со стороны недоброжелателей.
Фактически при правильном оперировании инструментами шифрования и администрирования вы сможете наладить на своем девайсе достаточный уровень защиты, способный оградить конфиденциальную информацию от посягательств со стороны недоброжелателей.
Все настройки, которые относятся к понятию администрирования и шифрования, находятся на устройстве в разделе «Безопасность».
Именно там вы можете изменить протоколы защиты, а также обеспечить себя надлежащими условиями доступности к тем или иным возможностям устройства.
Сбой в программах samsung pay, android pay, outlook
К появлению ошибки, связанной с администрированием и шифрованием данных, может привести сбой в любой из вышеупомянутых программ. Данный дополнительный софт, который вы можете установить через Play Market напрямую, использует сложные сертификаты безопасности.
Любое несоответствие вашего режима использования с политикой, которая была предусмотрена разработчиками Samsung Pay, Android Pay или Outlook, автоматически вызывает резонанс и появление ошибки. То есть после установки вы не сможете использовать полный потенциал софта, пока не проведете соответствующие манипуляции в настройках безопасности.
То есть после установки вы не сможете использовать полный потенциал софта, пока не проведете соответствующие манипуляции в настройках безопасности.
Сброс до заводских настроек для обхода блокировки экрана samsung
Сброс заводских установок является лучшим вариантом почти в каждом случае, если решения выше не работают.
Процесс может варьироваться в зависимости от типа устройства. В большинстве устройств, необходимо выключить устройство полностью, чтобы начать процесс.
Только этот метод удаляет все ценные данные на устройстве после сброса настроек.
- Удерживайте нажатой кнопку питания и регулятор громкости одновременно. Откроется меню загрузчика.
- Выберите опцию «Wipe Data / Factory Reset» с помощью кнопок регулировки громкости.
- Подтвердите, нажав на кнопку «Питание».
- Выберите «Перезагрузить сейчас» (Reboot system now), когда процесс закончится.
Убираем блокировку с экрана huawei, с помощью сброса настроек
Если ни один из выше перечисленных способов вам не помог, то сделайте сброс настроек. При сбросе не удаляются приложения, фото, видео и другие файлы. Этот способ стирает настройки пароля и интернета.
При сбросе не удаляются приложения, фото, видео и другие файлы. Этот способ стирает настройки пароля и интернета.
Итак, чтобы убрать блокировку экрана на Хоноре сделайте следующее:
1. Зайдите в «Настройки» пролистайте в низ и найдите «Расширенные настройки».
3. Теперь будьте внимательны! Выберите пункт «Сброс все настроек». Он находится самым первым.
4. В следующем окне прочитайте что будет удалено и нажмите «Сброс всех настроек».
5. Вас попросят вести пароль для подтверждения сброса, после чего начнется процесс.
Удаление сертификатов в андроид
У вас не получается убрать пароль с Андроида и устройство пишет «Запрещено администратором» даже после удаления учетных данных? Попробуйте деинсталлировать сертификаты. Сделать это даже проще, чем удалить учетную запись.
Вы снова отправляетесь в раздел «Безопасность», находите пункт меню «Очистить учетные данные», тапаете по нему один раз и соглашаетесь с очисткой.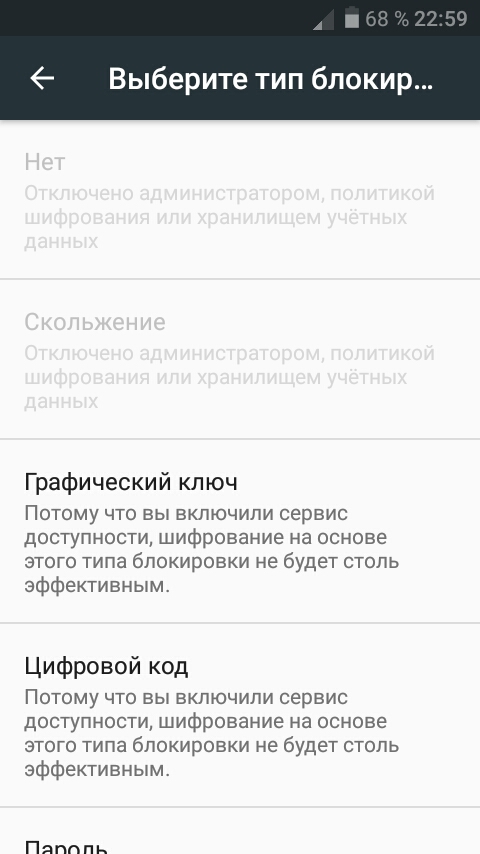
Данное действие удаляет все сертификаты, кроме системных. На общую работу смартфона или планшета удаление сторонних сертификатов особо не повлияет, так как необходимые данные снова подгрузятся с серверов разработчиков после перезагрузки системы, но уже без ошибок.
Удаление учетных данных
Столкнувшись с проблемой, когда запрещено администратором отключить графический ключ на Андроид 5, и решив почистить свои учетные записи, вы должны выполнить ряд определенных действий.
Процедура удаления не занимает много времени, если вы все делаете по инструкции. Итак:
- Перейдите в настройки смартфона.
- Найдите раздел «Безопасность» и зайдите в него.
- В представленном каталоге найдите «Хранилище учетных данных».
- Тапните один раз по разделу – перед вами выпадет меню с графой «Устранить учетные данные».
После этого действия все настройки администрирования должны будут сброситься, и вы сможете снова пользоваться своим устройством без ограничений.
Почему я не могу отключить блокировку PIN-кодом на Android?
Предыдущий | Далее
Что делать, если вы не можете отключить PIN-код, пароль или графический ключ на Android
Это сообщение из раздела часто задаваемых вопросов о смартфонах. Чтобы увидеть другие вопросы, нажмите здесь. Чтобы просмотреть список телефонов Android, которые мы продаем, посетите наш раздел смартфонов на веб-сайте Clove.
 более подробное описание каждой из них после списка ниже). :
более подробное описание каждой из них после списка ниже). :- Защита экрана. Это находится в разделе «Настройки»> «Безопасность»> «Безопасность экрана» .
- Шифрование устройства. Это можно найти в разделе «Настройки»> «Безопасность»> «Шифрование».
- Установка администратора устройства. Это можно найти в разделе «Настройки»> «Безопасность»> «Администрирование устройства» .
- ВПН. Это можно найти в разделе «Настройки»> «Дополнительно»> «VPN ».
Первые три в приведенном выше списке довольно легко обнаружить, так как все они расположены в разделе безопасности меню настроек. Однако можно легко забыть, что вы установили пароль для использования VPN, поэтому, если вы проверили, что это не один из первых трех, требующих PIN-кода, обязательно убедитесь, что вы удалили все VPN.
Изменение защиты экрана
Защита экрана устанавливается либо вами, либо может потребоваться администратору устройства (приложение). Если вы установили PIN-код, пароль или шаблон, вы можете легко отключить его или выбрать другой метод блокировки, выбрав «Настройки»> «Безопасность»> «Безопасность экрана». Если вы не можете удалить параметр безопасности и видите сообщение «Отключено администратором, политикой шифрования или хранилищем учетных данных», это, вероятно, связано с одним из параметров, описанных ниже.
Если вы не можете удалить параметр безопасности и видите сообщение «Отключено администратором, политикой шифрования или хранилищем учетных данных», это, вероятно, связано с одним из параметров, описанных ниже.
Шифрование устройства
Шифрование устройства активируется или деактивируется в настройках > безопасность > шифрование. Если вы зашифруете устройство, PIN-код/пароль/шаблон потребуется каждый раз при включении устройства. Это делает ваши данные более безопасными, если вы потеряете устройство, а настройка занимает около часа. Если вы не можете удалить PIN-код со своего телефона, убедитесь, что вы не зашифровали телефон. Вы можете сделать это, заглянув в раздел шифрования в меню настроек.
Удаление администратора устройства
Некоторым приложениям требуется доступ администратора к вашему устройству для выполнения определенных действий. При использовании приложения, для которого требуется доступ администратора, оно обычно предлагает вам включить доступ администратора из самого приложения. Большинство приложений, которые делают это, также будут отображать сообщение, информирующее вас о том, что вам необходимо отозвать доступ администратора перед удалением приложения, что важно.
Большинство приложений, которые делают это, также будут отображать сообщение, информирующее вас о том, что вам необходимо отозвать доступ администратора перед удалением приложения, что важно.
Некоторым приложениям требуется доступ администратора только для выполнения определенных действий, поэтому вам не обязательно предоставлять доступ администратора для использования всего приложения, а только для использования определенных функций. Иногда приложение требует, чтобы вы установили безопасный метод блокировки как часть его доступа администратора. Одним из таких примеров является добавление учетной записи электронной почты Exchange. Вам необходимо предоставить администратору приложения доступ с определенными разрешениями и установить безопасный метод блокировки. Обычно это делается для того, чтобы к устройству можно было получить удаленный доступ в случае его потери или кражи.
Если вам не удается удалить настройку PIN-кода с вашего устройства, это может быть связано с тем, что этого требует администратор. Вы можете отозвать доступ администратора, выбрав «Настройки» > «Безопасность» > «Администрирование устройства», а затем сняв флажок рядом с приложениями в списке. Если это учетная запись, например электронная почта, для которой требуется настройка безопасности, вам также потребуется удалить ее с вашего устройства, чтобы снять блокировку с помощью PIN-кода.
Вы можете отозвать доступ администратора, выбрав «Настройки» > «Безопасность» > «Администрирование устройства», а затем сняв флажок рядом с приложениями в списке. Если это учетная запись, например электронная почта, для которой требуется настройка безопасности, вам также потребуется удалить ее с вашего устройства, чтобы снять блокировку с помощью PIN-кода.
Добавление или удаление VPN на Android
При настройке виртуальной частной сети (VPN) на вашем устройстве Android теперь требует наличия надежного метода блокировки. Учитывая, что это так, было бы разумно иметь меню VPN в настройках безопасности, но на данный момент это не так. Это позволяет легко забыть, что вы настроили для него защиту PIN-кодом. Если вы попытались изменить три параметра, описанных выше, но ваш телефон по-прежнему требует PIN-кода, возможно, у вас есть VPN, которую необходимо удалить. Для этого перейдите в «Настройки» > «Дополнительно» > «VPN», нажмите и удерживайте любые добавленные сети, а затем выберите «Удалить».
Подпишитесь на рассылку новостей о последних новостях о продуктах и эксклюзивных предложениях
Похожие сообщения в блоге
Часы работы на Рождество 2022
Подробнее
Сравнение Google Pixel 6 и 6 Pro
Подробнее
О Fairphone
Подробнее
Исправление отключено администратором, политикой шифрования или хранилищем учетных данных
За последние несколько лет функции безопасности Android-смартфонов изменились. Теперь существует так много блокировок экрана, которые вы можете применить на своем телефоне, таких как пароль, PIN-код, графический ключ и даже биометрические данные, включая распознавание лиц и блокировку отпечатков пальцев.
В некоторых телефонах Android (например, Samsung Galaxy) многие пользователи сталкиваются с проблемой при изменении безопасности блокировки экрана на «Нет» или опции «пролистывания» на своем телефоне. Он показывает сообщение, в котором говорится: « отключено администратором, политикой шифрования или хранилищем учетных данных 9».0077».
Он показывает сообщение, в котором говорится: « отключено администратором, политикой шифрования или хранилищем учетных данных 9».0077».
Если вы также столкнулись с этой проблемой, вам не о чем беспокоиться. Здесь мы поделились некоторыми методами, которые могут помочь вам быстро исправить ошибку «отключено администратором, политикой шифрования или хранилищем учетных данных» на вашем телефоне и, таким образом, позволить вам изменить блокировку экрана на «Нет» или «пролистнуть».
Содержание
Как исправить отключено администратором, политикой шифрования или хранилищем учетных данных
Как поясняется в самом сообщении об ошибке, эта ошибка возникает по трем причинам. Первая причина может заключаться в том, что приложения, имеющие права администратора на вашем телефоне, не позволяют вам изменить настройки блокировки экрана.
Другой причиной может быть политика шифрования, т. е. если вы зашифровали данные своего телефона, вам не разрешено снимать защиту блокировки экрана. И, наконец, иногда эту проблему могут вызывать учетные данные, хранящиеся на вашем телефоне. Вот как вы можете быстро все это исправить —
И, наконец, иногда эту проблему могут вызывать учетные данные, хранящиеся на вашем телефоне. Вот как вы можете быстро все это исправить —
1. Отключите ненужные приложения администратора
Определенным приложениям (как встроенным, так и сторонним) предоставлены права администратора на вашем телефоне. Эти приложения могут стирать данные, препятствовать установке и удалению приложений, ограничивать изменения безопасности блокировки экрана и многое другое.
Например, приложение Google «Найти телефон» может помочь вам удалить данные и удаленно заблокировать телефон в случае его кражи. Если вы не можете изменить блокировку экрана на «Нет» или параметр «Пролистывание», вы можете отключить ненужные приложения администратора на своем телефоне. Вот как вы можете это сделать —
- Откройте «Настройки» на своем телефоне и перейдите в «Безопасность».
- Теперь найдите и откройте Администратор устройства (или Приложения администратора устройства).
 Если в настройках телефона есть опция поиска, вы можете использовать ее, чтобы быстро найти эту опцию.
Если в настройках телефона есть опция поиска, вы можете использовать ее, чтобы быстро найти эту опцию. - Когда вы войдете в настройки администратора устройства, вы увидите список приложений, которым предоставлены права администратора. Теперь отключите все ненужные приложения, нажав кнопку с галочкой рядом с ними. Обратите внимание, что вам не нужно отключать некоторые встроенные важные приложения в администраторе устройства, такие как «Найти мой телефон» и «Диспетчер устройств Android».
- На следующем шаге вам будет предложено подтвердить действие по отключению приложения. Просто нажмите Деактивировать 9Кнопка 0077. Вот и все.
После этого вы сможете отключить блокировку экрана или прокрутить свой телефон без ошибки «отключено администратором, политикой шифрования или хранилищем учетных данных».
2. Очистите учетные данные на своем телефоне
. Если описанный выше метод не работает, вы можете попробовать очистить учетные данные на своем телефоне.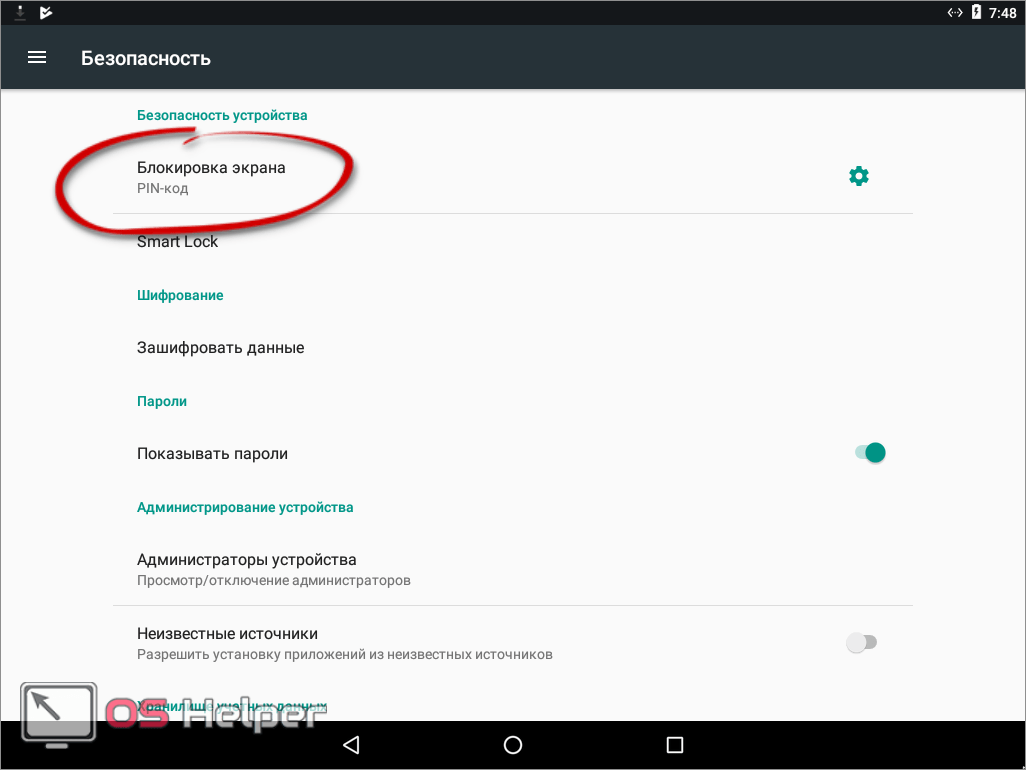 Вот пошаговое руководство —
Вот пошаговое руководство —
- Снова откройте «Настройки» и перейдите в «Безопасность».
- Найдите и откройте Учетные данные вариант есть. Вы найдете его в дополнительных или других настройках безопасности.
- Теперь нажмите « Очистить учетные данные ».
- Вам будет предложено подтвердить свои действия – просто нажмите кнопку OK для этого.
После этого вернитесь к настройкам блокировки экрана, после чего вы сможете изменить блокировку экрана с PIN-кода, пароля или графического ключа на «Нет» или «Пролистывание». Этот метод точно вам подойдет.
3. Расшифруйте данные вашего устройства
Если вы зашифровали данные своего устройства, это также может вызвать ошибку «отключено администратором, политикой шифрования или хранилищем учетных данных». Чтобы это исправить, вам просто нужно расшифровать хранилище вашего устройства. Выполните следующие действия:
- Перейдите в Настройки > Безопасность .







 Если в настройках телефона есть опция поиска, вы можете использовать ее, чтобы быстро найти эту опцию.
Если в настройках телефона есть опция поиска, вы можете использовать ее, чтобы быстро найти эту опцию.