Автоматическое обновление приложений на iPhone и iPad: как включить / отключить?
Функция автоматического обновления приложений впервые была представлена в iOS 7. Как только выходит новая версия какой-либо программы, система загружает и устанавливает ее, не запрашивая разрешения пользователя. С одной стороны, автоматическое обновление очень удобно, так как не нужно постоянно выполнять одну и ту же процедуру.
Яблык в Telegram и YouTube. Подписывайтесь! |
💚 ПО ТЕМЕ: Фотосканер от Google для iPhone, или как постить в Instagram старые бумажные фото без бликов.
С другой стороны, некоторым владельцам iPhone и iPad может не нравиться отсутствие чувства контроля над тем, что загружается на устройство. При желании пользователь может отключить возможность автоматического обновления. Сделать это довольно просто.
1. Откройте приложение «Настройки
Откройте приложение «Настройки
2. Перейдите в раздел App Store.
3. В зависимости от необходимости активируйте или деактивируйте пункты «Приложения» и «Обновления ПО» в подразделе «Автоматические загрузки».
Решение имеется и для тех, кто хочет использовать функцию автоматического обновления, но не желает расходовать мобильный трафик. Разработчики предусмотрели возможность автоматического обновления только при активном подключении к сети Wi-Fi.
Примечание: Автоматическое обновление приложений производится при подключении iPhone или iPad к зарядному устройству.
Для выключения автоматического обновления при использовании сотовых данных деактивируйте тумблер «Автоматические загрузки» в подразделе «Сотовые данные».
Теперь приложения будут автоматически обновляться лишь при подключении смартфона к Wi-Fi, и лишний раз думать о сохранности мобильного трафика не придется.
К сожалению, разработчики не предусмотрели возможность выборочного автоматического обновления, поэтому настроить данную функцию для каких-либо определенных приложений не получится.
В целом автоматическое обновление – вещь довольно полезная, но порой усложняет пользователю жизнь. Как правило, в новых версиях создатели приложений устраняют недоработки предыдущих релизов, но иногда апдейты все же содержат ошибки, которые могут ухудшить работу iPhone или iPad.
🔥 Смотрите также:
- Как отключить входящие звонки на iPad и Mac, когда звонит iPhone.
- Почему 0 на клавиатуре-звонилке iPhone идет после 9, а в калькуляторе перед 1?
- 10 вещей, которые можно делать во время звонка по iPhone.
🍏 Мы в Telegram и YouTube, подписывайтесь!
Нажмите на звезду, чтобы оценить!
Средняя оценка / 5. Количество оценок:
Оценок пока нет. Поставьте оценку первым.
Как отключить автоматическое обновление в iOS 13.6
В последнее время только и разговоров, что об iOS 14. В общем, это логично. Обновлённая операционка, которую Apple представила в конце июня, добавила совместимым устройствам ряд новых, недоступных ранее функций. Тут и оплата по QR через Apple Pay, и замена штатных приложений сторонними, и виджеты рабочего стола, о которых так давно мечтали пользователи. Вот только за iOS 14 остался совершенно незамеченным запуск iOS 13.6. А, между тем, это обновление содержит не менее значимые нововведения, достойные вашего внимания.
iOS 13.6 содержит очень важное нововведение, касающееся дальнейших обновлений
Как Apple доработала приложение «Камера» в iOS 14
Одним из таких нововведений стал разделённый механизм автоматического обновления iOS и iPadOS. Если раньше ОС никак не позволяла препятствовать загрузке свежих апдейтов, спрашивая разрешения только на их установку, то теперь пользователь сможет сам устанавливать правила обновления. Благодаря тому, что в «Настройках» появилось два переключателя, можно будет по отдельности активировать автоматическую загрузку апдейтов и их автоматическую установку либо включить/выключить оба параметра.
Благодаря тому, что в «Настройках» появилось два переключателя, можно будет по отдельности активировать автоматическую загрузку апдейтов и их автоматическую установку либо включить/выключить оба параметра.
Как отключить автообновление iOS
Но, прежде чем мы перейдём к инструкции по настройке автообновления, прошу ознакомиться с важным уточнением. Как оказалось, сразу после установки iOS 13.6 все параметры – автозагрузка и автоустановка апдейтов – включаются по умолчанию, даже если до обновления были отключены. Это довольно неприятный момент. Ведь, если пользователь не зайдёт в этот раздел настроек и не отключит включившиеся ни с того, ни с сего параметры, все последующие версии iOS и iPadOS будут устанавливаться на устройство независимо от его желания.
- Перейдите в «Настройки» и откройте раздел «Обновление ПО»;
- В открывшемся окне выберите «Настроить автообновления»;
Обязательно отключите автообновление, если не хотите обновляться сразу после релиза новой версии iOS
- Отключите параметры «Загрузка обновлений» и «Установка обновлений».

Как смотреть YouTube в режиме «Картинка в Картинке» в iOS 14
Сама механика работы инструмента автообновления, однако, не изменилась. Обновления, которые ваш iPhone или iPad скачает в автоматическом режиме, будут установлены только при выполнении четырёх следующих условий:
- Уровень заряда аккумулятора превышает 50%;
- Устройство подключено к сети электропитания;
- Устройство подключено к беспроводной сети Wi-Fi;
- Обновление может произойти только в ночные часы.
Как запретить обновление
Это значит, что, если обновление скачалось против вашей воли и уже ждёт своего часа, у вас есть возможность отключить автоматическую установку до наступления ночи. А для надёжности можно либо не подключать устройство к розетке, либо отключить Wi-Fi, чтобы обязательные критерии автообновления не были выполнены. В этом случае вам удастся избежать обновления. Однако для надёжности рекомендуется удалить загруженный апдейт, который хранится в памяти вашего устройства в виде установочного файла. Это совершенно несложно:
Это совершенно несложно:
Как удалить загруженное обновление iOS
- Перейдите в «Настройки» — «Хранилище iPhone/iPad» — «Хранилище»;
- В открывшемся окне выберите вкладку с загруженными обновлениями
Удалить уже установленное обновление можно и совершенно несложно
- Нажмите «Удаление обновления» и подтвердите его удаление.
Как изменились автономность и скорость работы iPhone на iOS 13.6
Как видите, ничего сложного. Другое дело, что довольно странно видеть, как Apple навязывает пользователям механизм автоматического обновления. Несмотря на то что новые версии iOS почти всегда лучше предыдущих, поскольку содержат исправления уязвимостей и баг-фиксы, многие пользователи предпочитают обновляться не сразу. Перед тем, как сделать это, они ждут появления отзывов об обновлении и делают вывод о необходимости его установки только после того, как удостоверятся в том, что оно не несёт дополнительных проблем.
iOS 13. 6Обновление iOS и устройств AppleОперационные системы AppleСоветы по работе с Apple
6Обновление iOS и устройств AppleОперационные системы AppleСоветы по работе с Apple
5 способов отключить автоматические обновления в Windows 11
Вы хотели бы остановить автоматические обновления в Windows по многим причинам. Например, если вы не заинтересованы в тестировании первого развертывания обновления, у вас недостаточно данных для загрузки обновления или вы используете программное обеспечение, на которое могут повлиять обновления Windows. Что ж, хорошая новость заключается в том, что вы можете легко отключить автоматические обновления в Windows 11. Читайте дальше, чтобы узнать больше.
Однако мы не рекомендуем приостанавливать обновления Windows, поскольку они содержат исправления безопасности, исправления критических ошибок и т. д., что имеет решающее значение для конфиденциальности и безопасности вашего ПК с Windows. С учетом сказанного, если вы все еще хотите продолжить, эта статья расскажет вам обо всех возможных способах отключения функции автоматического обновления Windows 11 и управления Windows. Итак, без лишних слов, давайте начнем!
Итак, без лишних слов, давайте начнем!
1. Отключить автоматическое обновление в Windows 11 с помощью настроек Windows
Это самый простой и распространенный способ запретить автоматическое обновление Windows 11. Вот как это сделать.
Шаг 1 : Нажмите клавишу Windows на клавиатуре, введите Настройки, и нажмите Открыть.
Шаг 2 : Перейдите в Центр обновления Windows на левой панели.
Шаг 3 : Нажмите стрелку вниз рядом с пунктом «Приостановить обновления» и выберите самый длинный доступный период времени, например, «Пауза на 5 недель».
Ну вот. Вы отключили автоматическое обновление Windows 11. Однако это не постоянное исправление. Этот параметр может остановить обновление Windows 11 на 5 недель. После этого ваша система вернется к загрузке обновлений Windows, когда они будут доступны. Однако вы можете установить часы активности, чтобы ваше устройство перезагружалось для получения обновлений только тогда, когда вы не используете компьютер.
Тем не менее, давайте рассмотрим следующий метод, который позволяет навсегда отключить автообновления Windows 11.
2. Как отключить автоматическое обновление Windows 11 с помощью сетевых настроек
Да, вы все правильно прочитали. Вы можете отключить автоматические обновления Windows 11 с помощью параметров сети Windows. Давайте разберемся, как это сделать шаг за шагом.
Шаг 1 : Нажмите клавишу Windows на клавиатуре, чтобы открыть меню «Пуск», введите Настройки, и нажмите Открыть.
Шаг 2 : На левой панели выберите Центр обновления Windows.
Шаг 3 : Выберите Дополнительные параметры на правой панели.
Шаг 4 : Отключите параметр «Загружать обновления через лимитные соединения».
Шаг 5 : Теперь выберите «Сеть и Интернет» на левой панели и нажмите Wi-Fi на правой панели.
Шаг 6 : Нажмите на свойства Wi-Fi.
Шаг 7 : Наконец, включите параметр Измеренное соединение.
Это снижает использование данных, а также отключает автоматические обновления в Windows 11. Слишком сложно для понимания? Что ж, ознакомьтесь со следующим методом приостановки автоматического обновления в Windows 11.
3. Как остановить автоматическое обновление Windows 11 с помощью служб Windows
Этот метод использует службы Windows и позволяет навсегда отключить обновления Windows. Следуйте инструкциям ниже.
Шаг 1 : Нажмите клавишу Windows на клавиатуре, введите Запустите и нажмите Открыть.
Примечание : Вы также можете нажать клавишу Windows + R, чтобы открыть диалоговое окно «Выполнить».
Шаг 2 . В текстовом поле диалогового окна «Выполнить» введите services.msc и нажмите «ОК».
Шаг 3 : Прокрутите список служб вниз, чтобы найти службу Центра обновления Windows, и дважды щелкните ее, чтобы открыть ее свойства.
Шаг 4: На вкладке «Общие» рядом с типом запуска выберите «Отключено» в раскрывающемся меню.
Шаг 5 : Нажмите «Применить», а затем «ОК».
Эти шаги позволяют отключить автоматические обновления в Windows 11. Если вы хотите снова включить обновления Windows 11, вы можете выполнить описанные выше шаги и в разделе «Тип запуска» выбрать «Включить». Вы будете хорошо идти. Хотите узнать еще один способ отключить автообновления Windows 11? Продолжай читать.
4. Как отключить автоматическое обновление в Windows 11 с помощью редактора реестра
Этот метод может показаться сложным, но это не так. Но поскольку этот метод использует редактор реестра, мы рекомендуем вам сделать резервную копию реестра Windows, прежде чем выполнять шаги. После этого выполните следующие шаги.
Шаг 1 : Нажмите клавишу Windows на клавиатуре, введите Редактор реестра и нажмите «Запуск от имени администратора». введите regedit.exe, и нажмите OK, чтобы открыть редактор реестра.
введите regedit.exe, и нажмите OK, чтобы открыть редактор реестра.
В приглашении выберите Да.
Шаг 2 : В верхней строке введите указанный ниже адрес.
HKEY_LOCAL_MACHINE\ПРОГРАММНОЕ ОБЕСПЕЧЕНИЕ\Политики\Майкрософт\Windows
Теперь вам нужно создать папки WindowsUpdate и AU (автоматическое обновление).
Шаг 3 : Итак, щелкните правой кнопкой мыши в пустом месте, выберите «Создать», выберите «Ключ», создайте папку и назовите ее WindowsUpdate .
Шаг 4 : Теперь выберите папку WindowsUpdate на боковой панели и на правой панели щелкните правой кнопкой мыши, выберите «Создать», выберите «Ключ», создайте папку и назовите ее AU .
Адрес должен выглядеть следующим образом: HKEY_LOCAL_MACHINE\SOFTWARE\Policies\Microsoft\Windows\WindowsUpdate\AU
Шаг 5 : Теперь выберите папку AU на боковой панели и на правой панели щелкните правой кнопкой мыши пустое место и нажмите «Создать», выберите значение DWORD (32-разрядное) и назовите его NoAutoUpdate .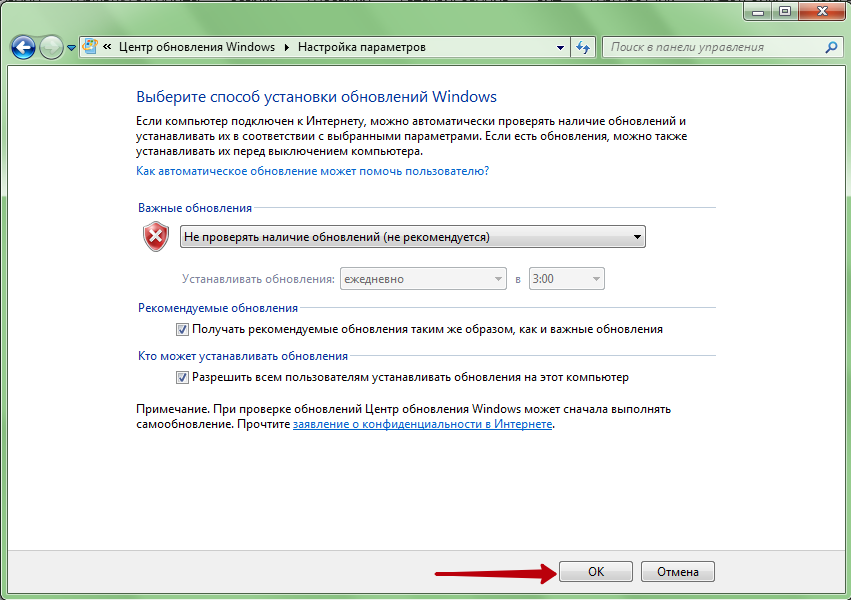
Шаг 6 : Теперь дважды щелкните NoAutoUpdate.
Шаг 7 : Установите значение 1 и нажмите OK.
Перезагрузите компьютер Windows, чтобы изменения вступили в силу. Вот и все! Вы успешно отключили обновления Windows.
5. Отключите автоматическое обновление в Windows 11 с помощью редактора групповой политики
Большинством параметров в Windows можно управлять с помощью редактора групповой политики, и Центр обновления Windows не является исключением. Вот как отключить автоматические обновления в Windows 11.
Примечание . Редактор групповой политики доступен только для версий Windows 11 Pro и Enterprise. Если вы используете Windows 11 Home Edition, вы можете пропустить этот метод.
Шаг 1 : Нажмите клавиши Windows на клавиатуре, введите gpedit.msc и нажмите Открыть.
Примечание . Вы также можете нажать клавишу Windows + R, чтобы открыть диалоговое окно «Выполнить», ввести gpedit. msc и нажать «ОК».
msc и нажать «ОК».
Шаг 2 : На левой панели в разделе Политика локального компьютера выберите Конфигурация компьютера.
Шаг 3: На правой панели дважды щелкните Административные шаблоны.
Шаг 4 : Выберите параметр «Компоненты Windows».
Шаг 5 : В разделе «Компоненты Windows» найдите Центр обновления Windows и откройте его.
Шаг 6 : Перейдите к «Управление взаимодействием с конечным пользователем».
Шаг 8 : В окне «Настройка автоматических обновлений» выберите параметр «Отключено» и нажмите «Применить», а затем «ОК».
Установив этот параметр, вы остановили автоматические обновления на своем ПК с Windows 11.
Часто задаваемые вопросы об обновлениях Windows
1. Что произойдет, если я отклоню обновление Windows 11?
Ничего не изменится. Microsoft будет поддерживать Windows 10 до 14 октября 2025 года, до тех пор вы можете продолжать использовать Windows 10. Если вы передумаете, вы всегда можете перейти в «Настройки»> «Обновление окна»> «Принять установку Windows 11».
Microsoft будет поддерживать Windows 10 до 14 октября 2025 года, до тех пор вы можете продолжать использовать Windows 10. Если вы передумаете, вы всегда можете перейти в «Настройки»> «Обновление окна»> «Принять установку Windows 11».
2. Что произойдет, если я остановлю выполняющееся обновление Windows?
Когда вы останавливаете обновления Windows между ними, это может повредить операционную систему. В случае зависания вам, возможно, придется переустановить версию Windows с самого начала.
3. Что произойдет, если не выполнять обновления Windows?
Обновления Windows состоят из обновлений безопасности и исправлений, которые важны для безопасности вашей системы. Однако, если вы не хотите обновляться, вы можете продолжать использовать свою систему, но она будет подвержена ошибкам и атакам безопасности.
Получите больше контроля над своим ПК
Некоторые из упомянутых выше методов довольно просты; однако другие к концу становятся немного сложнее.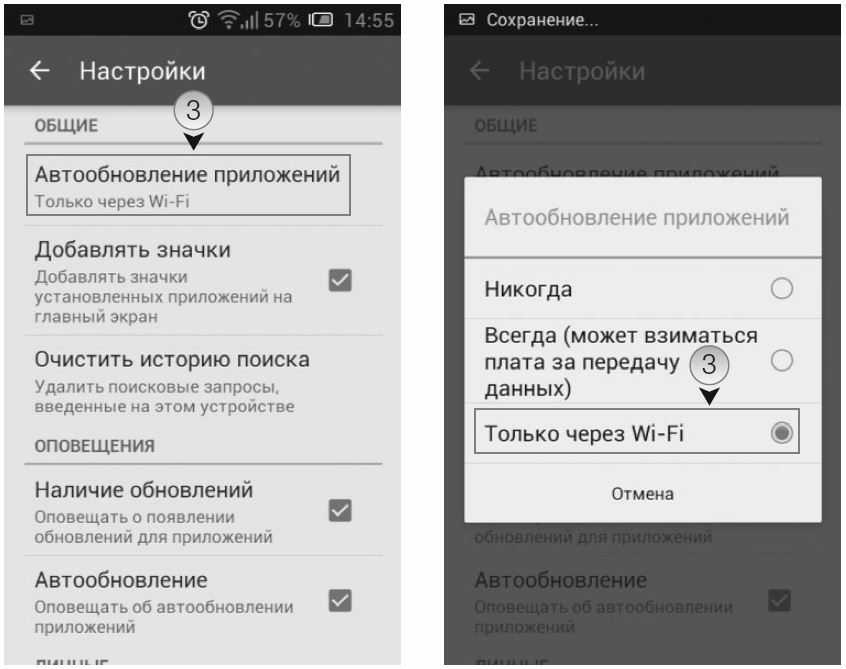 Но все способы, описанные в этой статье, помогут быстро и эффективно отключить автоматические обновления на Windows 11. Итак, как часто вы обновляете свою систему Windows? Поделитесь своим ответом в комментариях ниже.
Но все способы, описанные в этой статье, помогут быстро и эффективно отключить автоматические обновления на Windows 11. Итак, как часто вы обновляете свою систему Windows? Поделитесь своим ответом в комментариях ниже.
[Быстрые исправления] Как отключить автоматическое обновление на Mac
По умолчанию ваш Mac проверяет наличие новых обновлений программного обеспечения и пытается автоматически обновляться, когда они доступны. Несмотря на то, что эта функция предназначена для удобства пользователя, бывают случаи, когда вы не хотите, чтобы ваш Mac устанавливал новое программное обеспечение за кулисами. Например, вы можете предпочесть старую версию приложения и оставить ее там.
Или автоматические обновления не работают и появляется уведомление «Некоторые обновления не могут быть установлены автоматически». Если это ваш случай, этот пост проведет вас через три простых способа отключить автоматическое обновление Mac . Начнем с первого, изменив настройки обновлений в App Store.
Содержание:
- 1. Отключите автоматические обновления Mac в настройках App Store
- 2. Отключите автоматические обновления Mac в системных настройках
- 3. Отключите обновления macOS с помощью терминала 903 и отключить обновления программного обеспечения в отдельных приложениях
- 5. Часто задаваемые вопросы о том, как отключить автоматическое обновление Mac
Отключите автоматическое обновление Mac в настройках App Store
В зависимости от того, какую ОС Mac вы используете в настоящее время, процесс изменения настроек обновления App Store может различаться.
Для тех, кто использует macOS Catalina и более поздние версии, включая новейшую версию macOS Ventura:
Шаг 1. Нажмите значок Apple, расположенный в верхнем левом углу, чтобы открыть список меню Apple.
Шаг 2. Нажмите на App Store. Вы можете видеть, сколько обновлений доступно.
Шаг 3. Нажмите App Store в левом верхнем углу и выберите предпочтение.
Нажмите App Store в левом верхнем углу и выберите предпочтение.
Шаг 4. Вы должны снять флажок Автоматическое обновление , чтобы отключить автоматическое обновление программного обеспечения.
В этом случае вы будете уведомлены об обновлении программного обеспечения, но система не начнет загрузку и обновление, пока вы не подтвердите это вручную.
Для тех, кто использует более ранние версии macOS, включая Mac OS X High Sierra, Sierra, El Capitan, Yosemite и Mavericks:
Шаг 1. Аналогично тому, что упоминалось выше, перейдите в меню Apple > App Store > предпочтения.
Шаг 2. В разделе «Автоматически проверять наличие обновлений» вы должны увидеть четыре подробных параметра. Снимите отметку с первых трех, в том числе:
- Загрузка новых доступных обновлений в фоновом режиме
- Установка обновлений приложений
- Установка обновлений OS X
Однако не забудьте выбрать последний вариант, поскольку он играет жизненно важную роль с точки зрения защита безопасности вашего Mac.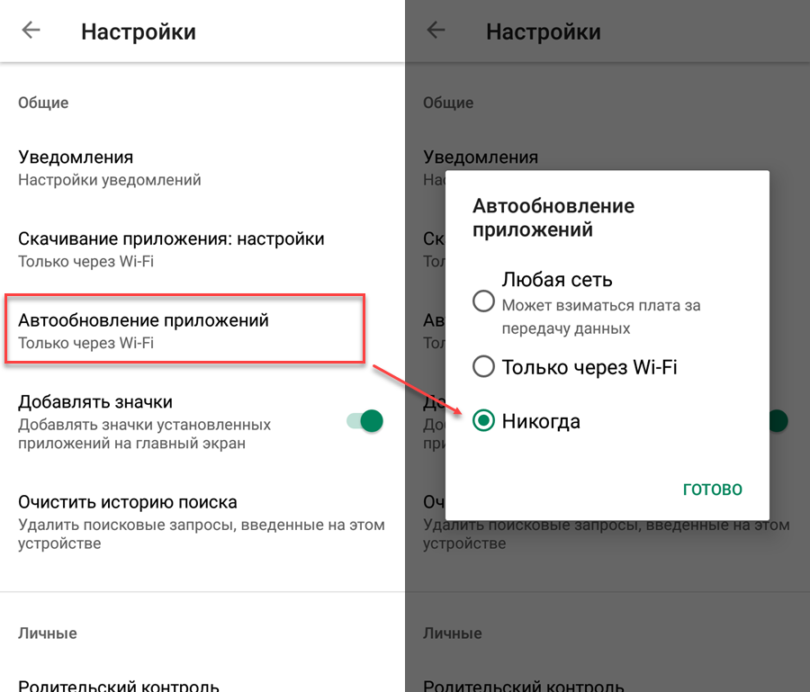
Если вы передумали и хотите включить автоматическое обновление Mac, просто отметьте все параметры, упомянутые выше.
Отключите автоматическое обновление Mac в системных настройках.
Кроме того, вы можете отключить автоматическое обновление программного обеспечения в системных настройках. Выполните следующие действия, чтобы запретить Mac автоматически обновлять программное обеспечение.
Шаг 1. Щелкните значок Apple, расположенный в верхнем левом углу, чтобы открыть список меню Apple.
Шаг 2. На этот раз нажмите «Системные настройки». Вы собираетесь войти в системные настройки macOS.
Шаг 3. Среди всех значков выберите Обновление ПО .
Шаг 4. Вы увидите доступный вариант обновления ОС. При этом в опции «Дополнительно» вы можете дополнительно настроить параметры обновления программного обеспечения. Например, хотите ли вы проверять наличие обновлений.
Следуя описанной выше процедуре, вы также можете включить автоматическое обновление Mac.
Отключить обновления macOS с помощью Терминала
Без сомнения, вы получили уведомления об обновлениях macOS. Всплывающие окна могут сильно раздражать, пока вы сосредоточены на своей работе. Вот две терминальные команды, которые помогут вам избавиться от автоматических обновлений macOS.
Способ 1: запретите вашему Mac загружать последние обновления macOS.
Шаг 1. Нажмите клавиши Command + пробел, чтобы вызвать поиск Spotlight. Введите Терминал и запустите его из результатов. Вы также можете перейти в Finder > Приложения > Утилиты > Терминал.
Шаг 2. Напишите следующую команду sudo и нажмите клавишу Enter.
sudo defaults write /Library/Preferences/com.apple.SoftwareUpdate AutomaticDownload -boolean FALSE
Вам будет предложено ввести пароль для входа. Введите пароль и нажмите клавишу Enter.
Таким образом, ваш Mac не будет автоматически загружать последний пакет macOS.
Способ 2: игнорировать определенные обновления macOS.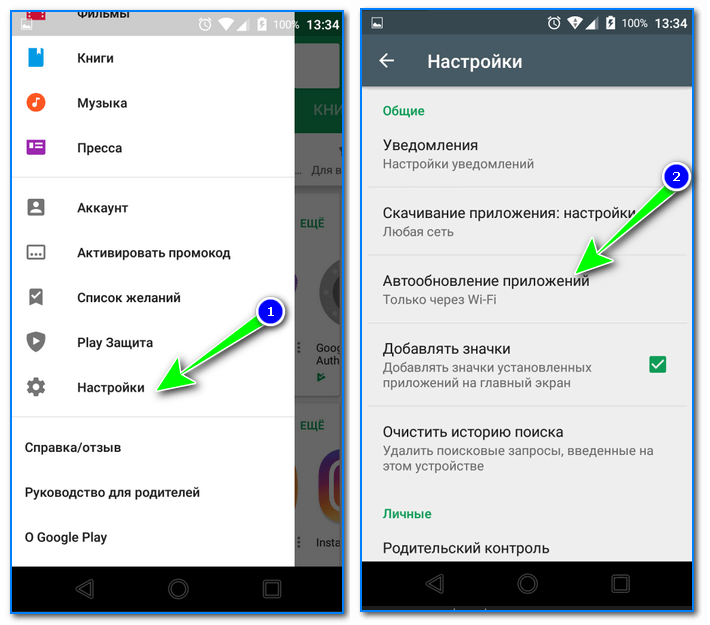
Шаг 1. Откройте терминал, следуя описанным выше методам.
Шаг 2. Напишите следующую команду sudo и нажмите клавишу Enter.
sudo /usr/sbin/softwareupdate —ignore «macOS X»
Примечание. Замените X на версию обновления macOS, которую вы хотите игнорировать. Например, macOS Big Sur, macOS Ventura и т. д.
Вам будет предложено ввести пароль для входа. Введите пароль и нажмите клавишу Enter.
Таким образом, ваш Mac будет игнорировать определенное предупреждение об обновлении macOS, не прерывая вас в середине работы.
Включение и отключение обновлений программного обеспечения в отдельных приложениях
Маловероятно, что все ваше программное обеспечение загружено из App Store. Скорее всего, вы загружаете программы с их сайтов. Как отключить или включить автообновление этих сторонних программ?
Вам нужно зайти в каждое приложение отдельно и войти в панель настроек. Вообще говоря, вы можете найти параметр «Предпочтения» в строке меню в каждом приложении. Затем, в зависимости от того, что вы предпочитаете, решите включить или отключить обновления программного обеспечения.
Затем, в зависимости от того, что вы предпочитаете, решите включить или отключить обновления программного обеспечения.
Заключение
Будь то конкретное обновление программного обеспечения или обновление macOS, в этом посте рассматриваются простые и эффективные решения для отключения и включения автоматических обновлений Mac. Попробуйте эти методы всякий раз, когда вы хотите включить или отключить автоматические обновления на Mac.
Часто задаваемые вопросы о том, как отключить автоматическое обновление Mac
А
Если в настоящее время ваш Mac вялый и работает медленно, или интерфейс слишком устарел, рекомендуется обновить macOS до более новой версии. Обновления macOS часто исправляют существующие ошибки, чтобы улучшить взаимодействие с пользователем.
А
Перейдите к значку Apple > Системные настройки > Обновление ПО > установите флажок Автоматически обновлять мой Mac.


